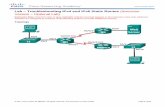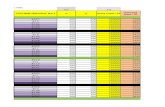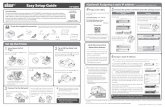Easy Setup Guide (Optional) Assigning a static IP …...Set Up the Printer (Optional) Assigning a...
Transcript of Easy Setup Guide (Optional) Assigning a static IP …...Set Up the Printer (Optional) Assigning a...

Set Up the Printer
(Optional) Assigning a static IP address **recommended for windows users
1
2
4
5
3
Check the Supplied Accessories If any of the package contents are missing or damaged, contact the dealer where the product was purchased. *Accessories vary depending on the region where the printer was purchased.
* WPS : A standard for making easy connections between wireless networking devices.
6 Assign a static IP address
5 Connect the printer and then open the settings screen
Easy Setup Guide
・ iPad, iPhone, iPod touch are trademarks of Apple Inc., registered in the U.S. and other countries. ・ Android is a trademark of Google Inc. ・ Windows is registered trademarks of Microsoft Corporation.
・ For more information please visit our FAQ site at: http://www.starmicronics.com/support/faq.aspxCopyright © 2016 Star Micronics Co., Ltd. 80877691
Link disconnection detection feature
The TSP100IIIW will automatically print out a warning message if it detects a network failure.
To prevent the printer from printing the warning message above, change the printer settings. For details, see TSP100IIIW online manual.
Check the printer’s power is on, and open the TSP100III Utility.
Open [IP Parameters] from the menu displayed on the left side of the settings screen, or from the menu button displayed at the upper left, and select Static. Input the
[IP Address] and the [Subnet Mask], and then tap or click [Submit].
Ask your network administrator about the static IP address and subnet mask to use in the settings.
This completes connection settings using a static IP address.
Check the printed connection information to determine if the IP address has been set correctly.
Check the printer’s power is on, open the TSP100LAN
Ethernet Setup Tool, and click [Discovery] .
Select the printer from the device list and then
click [Configuration] .
Click [Check Connection] and the printer’s LED (blue)
will flash, and you can check the selected printer.
iPad / iPhone / iPod touchAndroid Windows
www.star-m.jp/tsp100iii-app.html
TSP100IIIW
Use Tablet/PC that is connected to the same network as the TSP100III.
Thedefaultloginnameandpasswordis“root”and“public”.For security purpose, it is recommended to change the password to start using the printer.
Tap [Confirm] and the printer’s LED (blue) will flash, and you can
check the selected printer.
Log in by opening [Login] from the menu displayed on the left-side of the settings screen or from the menu button displayed on the upper-left. Use the login “root”, and the password “public”.
OFF
ON
I
O
FEED
ERROR
4Prepare the Utility
Use TSP100III Utility to connect the TSP100III to Tablet/PC.
Open [Save] from the menu or using the menu button , select Save → Configuration Printing → Restart device, and
then tap or click [Execute]. The settings are saved and their contents are printed by the printer.
If the setting contents are not output, or the IP address setting is completed by the
network but connection is not established, reset the wireless LAN settings, start from step 3 and perform the settings again.
Network settings reset procedureUse a small tool with a fine point to hold in the RST button while turning on the printer*. Continue holding the RST button until the printer resets.* When the printer is reset, it will make initializing
mechanical sound.
OFF
ON
I
O
FEED
ERROR
1
2
4
3
1.0A
5V DKRST PAIR
FEED
ERROR
OFF
ON
I
O
WPSFEED
ERROR
1.0A
5V DKRST PAIR
2 Turn ON the Main Unit Power
Connect the included power cable to the inlet
on the back side of the TSP100III. Connect the plug of the power cable to the outlet.
3 Connect to the Network
Press and hold the PAIR button until LED (blue) starts flashing. (about 2sec.)
Turn on the power to the TSP100III , and
check the LED (blue) to light up .
1 Inserting a Roll of Paper
Push the cover opening lever and then open the rear cover .
When using a paper roll with 58 mm width, install the supplied paper guide on the printer.
To change the paper width, the memory switch must be set. Refer to the online manual for details.
Insert a roll of paper in the direction shown in the illustration.
Pull the end of the paper out straight , and push down both sides of the printer cover to close .
If your POS software requires a static IP address, please continue to next section “Assigning a static IP address”.
Once a static IP address is assigned, IP address changes through the DHCP server will not occur, so the specified connection destination device can be used continuously once set.
Press the WPS button of the access point or router. When the printer connects to the network, it will print the connection information and its LED (blue) will change from flashing to solid.
Operation for access points and routers varies according to your device. For details, refer to your device manual.
When a connection cannot be made, start from step 3 and perform the settings again.
1
2
3 4
5
This manual describes the setup procedures for the TSP100IIIW. It also describes the connection settings to be made over a wireless LAN with a DHCP server, using WPS*. When you would like to know how to install the utility software or driver, when the network used does not have a DHCP server, or when a wireless LAN access point or router does not support WPS* (in this case, use Ad-Hoc), and setup and connection does not proceed smoothly, refer to the online manual for the TSP100IIIW.
Introduction
Download
TSP100III Utility (iOS / Android)
TSP100III Windows DriverTSP100LAN Ethernet Setup Tool
(Windows)
www.star-m.jp/tsp100iiiw-oml.html
TSP100IIIWonline manual
2
1
3
4
OFF
ON
I
O
FEED
ERROR
4
3
1
2
TSP100III Paper Roll Guide
Roll Paper
Easy Setup Guide
Safety Instructions
This Manual
Power Cord* Holder Plate
Rubber Feet
Screws(2)
Switch Cover

プリンターを設置する
タブレット・PC と接続して固定 IP アドレスを設定する場合
同梱品を確認する同梱品が不足している、または破損している場合は、ご購入先へご連絡ください。 * 仕向地によって違いがあります。
5プリンターに接続して設定画面を開く
かんたんセットアップ
・ iPad、iPhone、iPod touch は、米国および他の国々で登録された Apple Inc. の商標です。“iPhone” の商標は、アイホン株式会社のライセンスにもとづき使用されています。・ Android は、Google Inc. の商標です。 ・ Windows は、米国 Microsoft Corporation の、米国、日本およびその他の国における登録商標です。 ・ さらに細かな内容については、弊社 FAQ サイト( http://www.star-m.jp/faq/index.html )をご参照ください。
Copyright © 2016 Star Micronics Co., Ltd.
LANネットワークリンク切れの警告
TSP100IIIW は、ネットワーク障害を検
出した場合に自動的に警告メッセージ
を印刷します。
警告メッセージは、印刷しないように
変更することができます。変更方法は、
TSP100IIIW オンラインマニュアルをご
参照ください。
2本体の電源をいれる
本体付属の電源ケーブルをインレットに接続
して、プラグをコンセントに差します。
アース線はアース端子に接続してください。
3ネットワークに接続する
プリンターの LED(青色)が点滅するまでPAIR ボタンを長押しします。(2 秒程度)
1ロール紙をセットする
カバーオープンレバーを押して、リヤカバーを開けます。
プリンターの電源が入っていることを確認して「TSP100III Utility」を開きます。
メニューまたはメニューボタン より [ IP Parameters]を開き、 Static を選択して IP Address、Subnet Mask を
入力し、[ Submit ]をタップまたはクリックします。
設定する固定 IP Address、Subnet Mask の値については
ネットワーク管理者にご確認ください。
以上で固定 IP アドレスの接続設定は完了です。印刷された接続内容より、IP アドレスが正しく設定されているか確認してください。
プリンターの電源が入っていることを確認して「TSP100LAN Ethernet 設定ツール」を
開き、[ プリンターを検索する ]をクリックします。表示された接続先デバイス一覧
から設定するプリンターを選択して、 [ 構成を変更する ]をクリックします。
[接続を確認する]をクリックすると、プリンターの LED(青)が点滅して、選択しているプリンターを確認できます。
iPad / iPhone / iPod touchAndroid Windows
58mm幅ロール紙を使用する場合は、ロール紙ガイドを取り付けてください。
ロール紙をイラストの向きでセットします。
用紙の端をまっすぐ引き出し、両サイドを押してリヤカバーを閉めます。
www.star-m.jp/tsp100iii-app.html
TSP100IIIW
電源を入れ、LED(青色)が点灯したことを確認します。
設定する TSP100III と同じネットワークに接続したタブレット・PC を使用してください。
デフォルトのログイン / パスワードは root/public です。セキュリティ保護のため、稼働の際はパスワードを変更することをお勧めします。
[ 確認する ]をタップすると、プリンターの LED(青)が点滅して、選択している プリンターを確認できます。
OFF
ON
I
O
FEED
ERROR
1
2
4
3
1
4ユーティリティを準備する
TSP100III Utility を使用してタブレット・
PC を接続します。
TSP100III Utility (iOS / Android)
TSP100III Window ドライバーTSP100LAN Ethernet 設定ツール
(Windows)
メニューまたはメニューボタン より [Save] を開き、
Save → Configuration Printing → Restart device を選択
して [Execute]をタップまたはクリックすると、設定し
た内容がプリンターに保存され、印刷されます。
用紙幅の変更にはメモリスイッチの設定が必要です。詳しくはオンラインマニュアルをご参照ください。
6固定 IP アドレスを設定する 固定 IP アドレスを設定すると、DHCP サーバーによる IP アドレスの変更が起こらないため、
一度指定した接続先デバイスを継続して使うことができます。
OFF
ON
I
O
FEED
ERROR
設定画面左側に表示されるメニュー、または左上に表示さ
れるメニューボタン より [ Login ]を開き、 ログイン:
root / パスワード:public でログインを行ってください。
1.0A
5V DKRST PAIR
FEED
ERROR
アクセスポイントまたはルーターの使い方はメーカーによって異なります。詳しくはお使いの機器に付属のマニュアル等をご確認ください。
接続がうまくいかない場合は、3 項のはじめから、再度設定を行ってください。
アクセスポイントまたはルーターのWPS ボタンを押します。
ネットワークに接続すると、接続内容を印刷して、プリンターの LED
(青色)が点滅から点灯に変わります。
DHCP による動的 IP アドレスを使用される場合、以上で接続 / 設定は完了です。
OFF
ON
I
O
WPSFEED
ERROR
1
2
3 4
5
2
4
5
3
ダウンロード
本書は TSP100IIIW の設置と、DHCP サーバーが利用できる環境での WPS* を利用した無線 LAN による接続設定を行うための説明書です。以下の内容については、TSP100IIIW オンラインマニュアルをご参照ください。
● ユーティリティおよびドライバーのインストール方法● ご使用のネットワークが DHCP サーバーを利用できない場合、また、ご使用の無線 LAN アクセスポイントが WPS* に
対応していない場合の接続手順 (Ad-Hoc による接続手順) ● 接続がうまくいかなかった場合の対処方法 *WPS:無線 LAN同士の接続を容易に行うための規格です。
はじめに
www.star-m.jp/tsp100iiiw-oml.html
TSP100IIIWオンラインマニュアル
2
1
3
4
OFF
ON
I
O
FEED
ERROR
4
3
1
2
設定内容が出力されなかった場合、または、IP アドレスの設定が完了してもネットワーク接続がうまくいかない場合は、無線 LAN設定の初期化を行い、3項のはじめから再度設定を行ってください。
無線 LAN設定の初期化手順先の細いものを使って RST ボタンを押しな
がらプリンターの電源を ON して、プリン
ターのリセット* がかかるまで RST ボタンを
長押しします。*プリンターのリセットがかかると初期動作音がします。
1.0A
5V DKRST PAIR
TSP100III 本体 ロール紙ガイド
ロール紙
かんたんセットアップシート
安全のしおり 本書
電源ケーブル * 取り付け金具
ゴム足
ネジ 2 ヶ
スイッチメカクシ

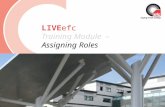




![Easy Setup Guide (Optional) Assigning a static IP address ...€¦ · Input the [IP Address] and the [Subnet Mask], and then tap or click [Submit]. Ask your network administrator](https://static.fdocuments.in/doc/165x107/5ffdb97357d1c301886c71df/easy-setup-guide-optional-assigning-a-static-ip-address-input-the-ip-address.jpg)