State Analytical Reporting system (STARS) · State Analytical Reporting System (STARS) ... to...
Transcript of State Analytical Reporting system (STARS) · State Analytical Reporting System (STARS) ... to...
State Analytical Reporting System (STARS)
User Guide – Financials Page 1
State Analytical Reporting System (STARS)
Table of Contents
Financial Analytics – STARS Report & Ad-hoc Analysis Workshop ............................................................... 2
TRIAL BALANCE OF APPROPRIATION ............................................................................................................... 3
EXPENDITURE REPORT BY OBJECT .................................................................................................................. 3
Create a Report ............................................................................................................................................. 4
Setup a Filter ................................................................................................................................................. 7
Create Calculations ..................................................................................................................................... 21
Adding Graphs ............................................................................................................................................. 40
Adding Drill Down functionality .................................................................................................................. 47
Creating Prompts ........................................................................................................................................ 58
Creating Agents ........................................................................................................................................... 68
State Analytical Reporting System (STARS)
User Guide – Financials Page 2
Financial Analytics – STARS Report & Ad-hoc Analysis Workshop
This workshop is to provide you an introduction/overview of creating analyses/reports and dashboards
in the pre-built Oracle Financial Analytics 11.1.1.7.1. As you gain more exposure and obtain a comfort
level, you can add some ‘splash’ to your analysis’ or address special report requests that come your way.
Oracle Financial Analytics provides organizations with better visibility into the factors that drive
revenues, costs, and agency value. Through intelligent dashboards, Oracle Financial Analytics provides
hundreds of powerful (pre-built) financial metrics, alerts, reports, and dashboards to financial
professionals and line of business managers, enabling them to gain insight and take appropriate actions.
In this workshop we will customize existing reports and dashboards, create an ad-hoc report, add
conditional formatting, add a graph, and create a dashboard page. The intent of the workshop is to
provide a general understanding of the simplicity of the solution and basic features and functions of the
analysis editor.
Create customizations to existing Dashboards
There are two existing reports:
Trial Balance of Appropriation
Expenditure Report by Object
Customizations will include:
Setting up the report criteria
Formatting
Setting thresholds (Flags)
Add a graph
Saving customizations
Return to Table of Contents
State Analytical Reporting System (STARS)
User Guide – Financials Page 3
TRIAL BALANCE OF APPROPRIATION
EXPENDITURE REPORT BY OBJECT
State Analytical Reporting System (STARS)
User Guide – Financials Page 4
Return to Table of Contents
Create a Report When you login to STARS you are presented with the Home Page. The Home is a launch pad for viewing
and creation of all BI content.
Click on Analysis link, under Create…, to launch the Oracle Answers for Ad-hoc Analysis and query
preparation from your Home page.
State Analytical Reporting System (STARS)
User Guide – Financials Page 5
Return to Table of Contents Select Subject Area >
There are four (4) areas within the Analysis creation
page: Subject Area, Selected Criteria, Catalog Folder, and Filters.
State Analytical Reporting System (STARS)
User Guide – Financials Page 6
Select Subject Area> Financials – Budgetary Control Expense
Add Criteria by double clicking on the subject area Column:
Add a column to Selected Column section by double clicking on the subject area
column.
Once a column is added it can be moved around by clicking and dragging.
Expand Subject Area: Time, then Select > Fiscal Calendar> Fiscal Year
Subject Area Folder
Listing
Subject Areas
Presentation Tables
Attribute Columns
Hierarchical Columns
Criteria Listing
Lists all selected columns
Edit formulas
Edit column properties
Apply filters
Filter Listing
List of all Filters
Save Filters for Reuse
Add
Evaluate_Predicate Function
Catalog Folder Listing
Contains the same information as the Catalog page
My Folders and Shared Folders locations for save
analysis, agents, dashboards
State Analytical Reporting System (STARS)
User Guide – Financials Page 7
Expand Subject Area: Budget Details > Budget Name
Expand Subject Area: Department, then Select > Department Code
Expand the Subject Areas: Fund and SID, Select> Fund and SID
Add Facts by scrolling down to the bottom of the Subject Areas:
Expand the Fact: Fact Expense Budget>Expense Budget and Variances>Budget
Return to Table of Contents
Setup a Filter
Select Fiscal Year Select Filter
State Analytical Reporting System (STARS)
User Guide – Financials Page 8
In the Value Box type in 2014 and click OK
Select the Budget Name
State Analytical Reporting System (STARS)
User Guide – Financials Page 9
In the Value box click on the drop down arrow and select Appropriation Budget Defin
Click OK
Select the Department Name
State Analytical Reporting System (STARS)
User Guide – Financials Page 10
Click on the to expand your selction criteria. Type the agency OPM click on the Search button.
Click the double arrow button to select all OPM departments and click OK.
This will bring you back to the New Filter screen. Click OK.
Select the Filter from the Fund field and type in Fund 11000 and click OK.
This is what your Filter Listing area should look like:
Note: You need to select a Tree Name this is required otherwise you will get duplicate data.
In the Filter Listing area click on the Filter this is located on the
far right hand corner.
Select>More columns
State Analytical Reporting System (STARS)
User Guide – Financials Page 11
Expand the Subject Area : Department, then select>Tree Name
Double click on Tree Name and Select> KK_DEPT_ LEGAL
State Analytical Reporting System (STARS)
User Guide – Financials Page 12
Click OK.
Click the Results Tab
State Analytical Reporting System (STARS)
User Guide – Financials Page 14
Edit Filters
For a more detailed analysis of budgets by Departments we will edit the filters by changing the:
Budget Name
Department Tree Name
Click on the Criteria Tab. This will bring you back to the Subject Area Listing, Criteria Listing, Filter
Listing and Catalog Listing.
Update the Budget details by editing the Budget Name and the Department Tree Name in the Filters
Listing
Budget Name - click on the edit button and unselect> Appropriation Budget Def and select> Project 1
Budget Definition
State Analytical Reporting System (STARS)
User Guide – Financials Page 15
Click OK
Department Tree Name - click on the edit button unselect>KK_DEPT_LEGAL and select>KK_DEPT_PRJ1
Click OK.
Click on the Results Tab
State Analytical Reporting System (STARS)
User Guide – Financials Page 16
Save the report in My Folders
State Analytical Reporting System (STARS)
User Guide – Financials Page 17
Click on the icon in the top right hand corner. This will bring you to the Save as folder.
Click the + next to the New Folder
This will bring to the New Folder screen. Type in Budget Reports and click OK.
Type in the name of your Report - Budget Balance Report FY 2014 and Click OK
State Analytical Reporting System (STARS)
User Guide – Financials Page 18
Add Additional Fields to Report
In this exercise we are going to add two additional fields to the report, relabel one of the fields, format
and create a calculation and set up a condition.
Add two new columns to the Report from the Fact Tables:
Add Facts by scrolling down to the bottom of the Subject Areas:
Expand the Fact: Fact Budget-Consumptions>Consumption>Consumption
State Analytical Reporting System (STARS)
User Guide – Financials Page 21
Create Calculations
Return to Table of Contents
Expand the Fact: Fact Budget-Consumptions>Consumption>Consumption
Add Consumption
Click on the dropdown box
Select Edit Formula
Click the Custom Heading field
In the Folder Heading type Expense Budget and Variances
In the Column Heading type Funds Available
State Analytical Reporting System (STARS)
User Guide – Financials Page 22
In the Column Formula
Click the Column dropdown
Select Budget
State Analytical Reporting System (STARS)
User Guide – Financials Page 23
Click on the Minus (-)
Click on the Column dropdown
Select Consumption
Place brackets around the formula ("- Expense Budget and Variances"."Budget"-"-
Consumption"."Consumption")
State Analytical Reporting System (STARS)
User Guide – Financials Page 24
Click OK
Click the Results Tab
State Analytical Reporting System (STARS)
User Guide – Financials Page 26
Click the Criteria Tab
Expand the Fact: Fact Budget-Consumptions>Consumption>Consumption
Add Consumption
Click on the dropdown box
Click the Custom Heading field
In the Column Heading type Funds Available %
Click on the Column dropdown
Select Funds Available
State Analytical Reporting System (STARS)
User Guide – Financials Page 27
In the Column Formula ("- Expense Budget and Variances"."Budget"-"- Consumption"."Consumption")
Click the Multiply (x)
Type 100
Click the Divide (/)
Click on the Column dropdown
Select Budget
State Analytical Reporting System (STARS)
User Guide – Financials Page 28
Results of Column Formula
("- Expense Budget and Variances"."Budget" - "- Consumption"."Consumption")*100/"- Expense Budget
and Variances"."Budget"
Click OK
Formatting
In this exercise you will reformat the columns add decimal placing and the comma separator in the
columns below.
State Analytical Reporting System (STARS)
User Guide – Financials Page 29
Select the Expense Budget and Variances column
Select Column Properties
Click Data Format Tab
State Analytical Reporting System (STARS)
User Guide – Financials Page 30
Check the Override Default Data Format button
Treat Numbers As: Numbers
Negative Format: Parentheses (red): (123)
Decimal Places: 2
Check the Use 1000’s Separator
*Complete this for the other columns
Note: In the Funds Available % column, Treat Numbers As field select Percentage
Save Report
Adding a Condition
In this exercise we are adding a condition to the Funds Available %. We want to flag sertain funds that
go over/under the Budget threshold.
Select the Funds Available % column
Select Column Properties
Click Add Condition button
Click Funds Available %
State Analytical Reporting System (STARS)
User Guide – Financials Page 31
New Condition
In the Operator Dropdown select is greater than
In the Value box type 20
Click OK
State Analytical Reporting System (STARS)
User Guide – Financials Page 33
Select the green Flag Icon
Click OK
Add another Condition
Click the Add Condition button
Select Funds Available %
State Analytical Reporting System (STARS)
User Guide – Financials Page 34
New Condition
In the Operator Dropdown select is less than
In the Value box type 20
State Analytical Reporting System (STARS)
User Guide – Financials Page 35
Click OK
Select the Image box
State Analytical Reporting System (STARS)
User Guide – Financials Page 38
This is your Column Format
Click OK
Click the Results Tab
State Analytical Reporting System (STARS)
User Guide – Financials Page 39
Exercise Complete
Return to Table of Contents
State Analytical Reporting System (STARS)
User Guide – Financials Page 40
Adding Graphs
We can view the graphical representation of the data by adding graphs to the reports. There are
different types of graphs you can add to the reports like Bar, Pie, Line etc.
Below is the list of available graphs in STARS
Now let us add a graph to the report we created.
State Analytical Reporting System (STARS)
User Guide – Financials Page 41
1. Click on the Results tab of the report
The report will look like the below screenshot
2. Click on the View ( ) symbol as highlighted in the step 1
3. The drop down will have a list of all the available views.
Go To > Graph > Bar > Vertical
State Analytical Reporting System (STARS)
User Guide – Financials Page 42
4. A new graph will be added to the report like below. Click on the pencil symbol to Edit the Graph.
5. Once you click on the Edit button, you can see different sections in the graph like Graph
Prompts, Sections, Bar Graph, Bars, Excluded etc. as highlighted in the below image
State Analytical Reporting System (STARS)
User Guide – Financials Page 43
6. Now exclude any fields you do not want on the Graph to the Excluded Section. To Exclude, just
Click on the Field, Drag and Drop in the Excluded section. Look for the Blue line to be highlighted
in the Excluded Section, before you drop the object.
In this example lets remove the Funds available % field from the graph.
State Analytical Reporting System (STARS)
User Guide – Financials Page 44
In the image above, click on the Funds available % in Bar Graph section (Highlighted) and drag
and drop in the Excluded Section (Highlighted). Look for the Blue color in the excluded section
before you drop the object (Blue color highlighted in the image above).
7. Similarly Exclude the Budget Name field from the Graph Prompts Section to the Excluded
Section.
State Analytical Reporting System (STARS)
User Guide – Financials Page 45
8. Now you can see the Edit Graph view look like the below screenshot and also you can see the 2
fields we excluded in the Excluded section.
Click on Done.
State Analytical Reporting System (STARS)
User Guide – Financials Page 46
9. Now we can see the Graph added to the Results tab below the Table. You can drag and drop the
Graph beside the table. The graph shows comparison between Budget, Consumption and Funds
Available for the Fiscal year selected in the Report.
We are now done with adding the Graph to a report. You can add multiple graphs to a report
and also you can add different graphs to a report. For example a Bar Graph and a Pie Graph can
both be added to a report.
Exercise complete
Return to Table of Contents
State Analytical Reporting System (STARS)
User Guide – Financials Page 47
Adding Drill Down functionality
By creating Drill-Down action links it is possible to create relationships between two or more Views within an analysis. One of these views is termed as the ‘Master View’, will drive data changes in one or more other views, called detail views. Let’s add drill-down action links to our Budget Balance Report FY 2014 report. (a) Budget Overview by Selected Dimensions, and (b) Journal Details Report – Budget Adjustments. To create drill-down action links, first the detailed report needs to be created individually.
1) Create Analysis, click New > Analysis.
2) Select Subject Area pop – up appears. Then click on Financials – Budgetary Control – Expense.
3)
i) Select the following columns for analysis.
Folder Columns
Time > Fiscal Calendar Fiscal Year Fiscal Period Number
Department Department Code
Facts – Expense Budget > Initial Budget and Adjustments
Carry Forward Amt Initial Budget Amt Adjustment Amt
Facts – Expense Budget > Expense Budget and Variances
Budget
State Analytical Reporting System (STARS)
User Guide – Financials Page 48
Time > Fiscal Calendar Fiscal Period Name
Fund Fund
SID SID
ii) While selecting the columns, click the sign to expand the folders and double click the
required column names to get them in the Selected Columns Section.
Expand the Time Folder > Fiscal Calendar and then double click Fiscal Year.
iii) In the same way select all the required columns as shown in the above table from
respective folders.
iv) Reorder Columns as shown in the figure by dragging and dropping.
v) Except Budget for all other columns select column properties and go to Interaction tab. Select None as the option for Column Heading and Value.
State Analytical Reporting System (STARS)
User Guide – Financials Page 49
vi) Change the number format by clicking on Data format
State Analytical Reporting System (STARS)
User Guide – Financials Page 50
4) Create Column Prompts for the following.
i) Fiscal Year ii) Budget Name iii) Department Code iv) Fund v) Tree Name vi) SID Click on Create filter prompt from Filters section and select the column from the availble columns (Displays on selected columns). To select other columns which are not in Selected Column section then click on More Columns .
Select Fiscal Year from the create column filter. In the New Filter dialog box, select is prompted as the operators.
Click OK.
Repeat the same for Department Code, Fund and SID. As Budget Name and Tree Name are not selected columns so they don’t appear. So click on more columns and select them from respective folders and set operator as is prompted.
State Analytical Reporting System (STARS)
User Guide – Financials Page 51
Once all the prompts selected then the Filters section will appear as below
5) Click Save As and save this detailed analysis by the name Budget Overview by Selected Dimensions – Drilldown in My Folders > Training.
Now we have to create action link from Budget column in Budget Balance Report FY 2014 report to the above created detailed report. 6) Edit your Budget Balance Report FY 2014 report and go to Criteria.
7) Click on Column Properties of Budget.
Column Properties dialog box opens.
State Analytical Reporting System (STARS)
User Guide – Financials Page 52
8) To create Action link, click on Interaction tab. Select Value as Action Links.
9) Now click on Add Action Link, a dialog opens.
Link Text: - Entered Description will be shown when clicked on that column. Action: - Select the detail report location. Type Budgets – Breakdown as the description for Link Text. Click on Create New Action and select Navigate to BI Content and select the Budget Overview by Selected Dimensions – Drilldown detailed report and Click OK.
State Analytical Reporting System (STARS)
User Guide – Financials Page 53
New Action link window appears as
Click OK. Click OK.
Click OK.
Click Save .
State Analytical Reporting System (STARS)
User Guide – Financials Page 54
10) To validate the action link go to Results tab and you can see that action link is enabled on the Budget column.
11) Click on any value under the Budget column, then a small dialog opens, click on it to open the detailed report.
So we have created a detailed report for Budget Balance Report FY 2014 based on Budget amount. To drill to Journal details let’s create another detailed level report Journal Details Report – Budget Adjustment to Budget Overview by Selected Dimensions – Drilldown based on Adjustment Amount.
State Analytical Reporting System (STARS)
User Guide – Financials Page 55
12) i) Select the following columns for analysis.
Folder Columns
Time > Fiscal Calendar Fiscal Year Fiscal Period Number Fiscal Period Name Fiscal Date
Budget Details Budget Name
Department Department Name
Facts – Detail Transactions Transaction Amount
Budgetary Control Line Details > Document Details
Journal Header
Fund Fund
SID SID
ii) Once all the required columns has been selected by double clicking on them, please do
rearrange the order of columns as shown below.
iii) Create filters to the following columns as shown in figure from create filters either by selecting from the available columns or else by clicking More Columns and set operator as is prompted.
iv) Now create another filter Budget Transaction Type Indicator by clicking on More Columns and selecting from Budgetary Control Line Details > Deocument Details. And set operator as is equal to / is in and select values ADJUSTMENT and TRANSFER ADJUSTMENT.
State Analytical Reporting System (STARS)
User Guide – Financials Page 56
Click OK.
Finally the filter section will be shown as below
v) Now save this report as Journal Details Report - Budget Adjustments.
vi) Click on Column properties for each and every selected columns and go to interaction tab to select NONE as a option for Column Heading and Value.
vii) Click on Column properties for Transaction amount column and change the number format as follows:-
viii) Click Save and save it under My Folders > Training. Now we have to create an action link to this detailed report from Budget Overview by Selected Dimensions – Drilldown.
State Analytical Reporting System (STARS)
User Guide – Financials Page 57
13)
a) Edit report Budget Overview by Selected Dimensions – Drilldown and select Criteria. b) Go to Adjustment Amount column properties and click Interaction tab. c) Set Action Links as Primary Interaction for Value. d) Add a new action link by select the new report Journal Details Report – Budget
Adjustments. e) To validate this action link click on Results tab and make sure that the action link is enabled
for Ajustment Amount column.
Hence we have created two detailed reports for Budget Balance Report FY 2014. Testing:- Open Budget Balance Report FY 2014 report and you can see the action links enabled for Budget column. Click on any amount and it will take you to detailed reports.
Return to Table of Contents
State Analytical Reporting System (STARS)
User Guide – Financials Page 58
Creating Prompts
There are two types of prompts for OBIEE.
1. Dashboard Prompts
2. Inline Prompts
We will be covering only the Dashboard prompts here.
Dashboard Prompts are the most commonly used and they are used in the Dashboards to filter the
Analysis. The prompt created at the dashboard level is called a Named prompt, because, the prompt is
created outside of a specific dashboard and stored in the catalog as a prompt object, which can then be
applied to any dashboard or dashboard page that contains the columns, which are specified in the
prompt. It can filter one or any number of analyses embedded on the same dashboard page. You can
create and save these named prompts to a private folder or a shared folder.
To create a new Prompt follow the steps here
1. Click on New > Dashboard Prompt
Select the Subject Area you want to create the prompt on.
The Definition pane appears (image in next page). The Definition pane allows you to add, organize, and
manage a named prompt's columns. You can use column prompts, image prompts (maps), currency
State Analytical Reporting System (STARS)
User Guide – Financials Page 59
prompts, and variable prompts. The Definition table lets you view high-level information about the
prompt's columns. You can also use this table to select columns for editing or deleting, arrange the
order in which the prompts appear to the user, or insert row or column breaks between prompt items.
The Display pane is a preview pane that allows you to view the prompt's layout and design.
2. In the Definition pane, click the New prompt icon ( ), and you can see different types like
Column Prompt
Image Prompt
Currency Prompt
Variable Prompt
Of these Column Prompt is the most commonly used and flexible. A column prompt allows you to build
very specific value prompts to either stand alone on the dashboard or analysis or to expand or refine
existing dashboard and analysis filters. Column prompts can be created for hierarchical, measure, or
attribute columns at the analysis or dashboard level.
State Analytical Reporting System (STARS)
User Guide – Financials Page 60
3. Select Fiscal Year from the Time Folder and Click OK.
4. New Prompt Dilog Box appears, Click on the Options to expand
5. You can select from the list of Values for different options, you can select the check boxes to
enable user to select multiple values or if the user input is required and Click OK
State Analytical Reporting System (STARS)
User Guide – Financials Page 61
6. Similarly Click on Add Column Prompt again and add
Budget Name from Budget Details Folder.
Tree Name from Department Folder.
Department Code from Department Folder
Fund from Fund Folder
SID from SID Folder.
Then the prompt definition pane looks like below
State Analytical Reporting System (STARS)
User Guide – Financials Page 62
7. Click on the Save option and save the Prompt.
Return to Table of Contents
State Analytical Reporting System (STARS)
User Guide – Financials Page 63
Creating Dashboards
1) Go to Dashboards – My Dashboard.
2) Click on Edit to add prompts and reports to our dashboard.
3) In Catalog Section go to My Folders > Training and drag Prompt for Training and Budget
Balance Report FY 2014 reports to the dashboard. Those two will be placed under different sections.
State Analytical Reporting System (STARS)
User Guide – Financials Page 64
4) Go to Tools >Page Report Links and enable Analyze, Edit, Export, Refresh, Print and Copy. By
enabling these options they will appear under each page.
Click OK.
5) Click Save .
6) Click Run to view the resultant dashboard.
State Analytical Reporting System (STARS)
User Guide – Financials Page 65
You can see the dashboard as below.
Click on any Amount action link which is under Budget Column to view further detailed reports.
State Analytical Reporting System (STARS)
User Guide – Financials Page 66
Setup Dashboard Prompt:-
1) As of now our master report Budget Balance Report FY 2014 is set to some default
parameters. (Hard Coded)
To make it more flexible and run dynamically from dashboard then we have to set the Operator
as is prompted. Edit each of the Filters and change them to “is prompted” (as below)
Now the report on the dashboard will change automatically when you select different criteria.
Setup Dashboard as your Login Page:-
2) Click My Account under username.
State Analytical Reporting System (STARS)
User Guide – Financials Page 67
3) Go to Preferences and click on My Dashboard under Starting Page.
4) Click OK.
5) Sign out and log in to see your starting page as My Dashboard.
Return to Table of Contents
State Analytical Reporting System (STARS)
User Guide – Financials Page 68
Creating Agents
OBIEE Agents are used to Schedule Reports, Dashboards and send emails output to the recipients.
1. Click on New > Agent
2. There are different tabs in the Agent page
3. On the General Tab specify the Priority and Click on the Schedule tab
State Analytical Reporting System (STARS)
User Guide – Financials Page 69
4. Specify the Frequency for running the Report/ Analysis or Dashboard
5. Once you select the Frequency go to Condition Tab. If there is no condition go to the Delivery
Content Tab
Select the Analysis or dashboard page or any other option available that you want to schedule
the agent for.
Click Browse to select the Analysis or Dashboard from the Catalog. Select the Format from the
Format section. Go to the Recipients Tab
6. If you want to send email to any user click on the email icon
State Analytical Reporting System (STARS)
User Guide – Financials Page 70
Or if you don’t select any email, the Agent is delivered to the Home page of the user.
7. Click on the Destinations Tab. Select the options from the list available.
8. Go to the Actions page and this page will be used very few times. If there is nothing more click
on the Save option
Save the Agent in the Catalog and it will run as per the scheduled time and you will receive an
alert in OBIEE home page or you will receive an email if you selected the email option.
End of Exercise
Return to Table of Contents







































































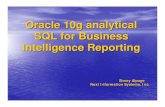





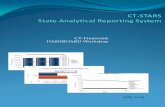
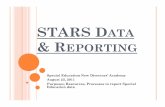

![analytical FINAL [Read-Only] - The Official Web Site … · Analytical Methods 14. Eco Investigation 15. ... Ph.D. - New Environmental Horizons, Inc. ... Reporting Limit Vs. MDL](https://static.fdocuments.in/doc/165x107/5b7216467f8b9a740f8c4393/analytical-final-read-only-the-official-web-site-analytical-methods-14.jpg)








