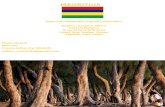Stat-VU Version 3.2 User’s Guide - Bell...
Transcript of Stat-VU Version 3.2 User’s Guide - Bell...
Stat-VU™ Version 3.2User’s Guide
Part. No. 40310-03
540 North Commercial StreetManchester, NH 03101-1146Tel. 603-645-1616Support 603-606-5278Fax 603-645-1424Web www.IP-ACD.com
REVISION HISTORY
06/13/97 40310-01 Initial Draft07/23/97 40310-01 Released03/06/98 40310-02 Released05/28/03 40310-03 Released
COPYRIGHT
Copyright © 1997—2003 by Perimeter Technology. All rights reserved. No part of this publication may be reproduced,transmitted, transcribed, stored in a retrieval system, or translated into any language or computer language, in any form orby means, electronic, electrical, mechanical, optical, chemical, manual or otherwise, without prior written permissionfrom Perimeter Technology, 540 North Commercial Street, Manchester, NH 03101-1146, U.S.A.
As enhancements to products are made on a continuing basis, the material in this document is subject to change withoutnotice at the sole discretion of Perimeter Technology.
TRADEMARKS
Stat-VU and VU-ACD are trademarks of Perimeter Technology (all rights are reserved).
Microsoft Windows is a registered trademark of Microsoft Corporation.
Other product names mentioned herein are used for identification purposes only and may be trademarks and/or registeredtrademarks of their respective companies.
Stat-VU User’s Guide Table of Contents
TABLE OF CONTENTS
Section 1: Overview
1.0 Introduction.................................................................................................... 1
1.1 Installation...................................................................................................... 4
1.2 Stat-VU Agent Display Configuration ............................................................ 71.2.1 Network Configuration ...................................................................... 71.2.2 Display Configuration........................................................................ 8
Section 2: Operation
2.0 Introduction.................................................................................................... 9
2.1 Open Stat-VU Window ................................................................................ 10
2.2 Stat-VU Program Information ...................................................................... 11
2.3 On-line Help................................................................................................. 12
2.4 Network Configuration ................................................................................. 132.4.1 Stat-VU Manager Name Or IP Address.......................................... 132.4.2 IP Port............................................................................................. 142.4.3 Active Message Display Group(s) .................................................. 14
2.5 Display Configuration .................................................................................. 162.5.1 Scroll/Fixed Text ............................................................................. 162.5.2 Always on Top ................................................................................ 182.5.3 Pop Up On Receive........................................................................ 182.5.4 Font Settings................................................................................... 19
2.6 Hide Border ................................................................................................. 21
2.7 Close Window/Exit Program........................................................................ 212.7.1 Close/Open Stat-VU Window ......................................................... 212.7.2 Exit Stat-VU Program ..................................................................... 21
ii
Table of Contents Stat-VU User’s Guide
List of Figures
Figure 1: Stat-VU Data Display Windows — Windows Desktop ........................ 2
Figure 2: Stat-VU Interconnectivity..................................................................... 3
Figure 3: Stat-VU Welcome Screen ................................................................... 5
Figure 4: Stat-VU Destination Screen ................................................................ 5
Figure 5: Stat-VU Setup Complete Screen......................................................... 6
Figure 6: Stat-VU Network Configuration Window .............................................. 7
Figure 7: Stat-VU Display Configuration Window............................................... 8
Figure 8: Stat-VU Menu...................................................................................... 9
Figure 9: Open Stat-VU Window ...................................................................... 10
Figure 10: About Stat-VU Dialog Box ............................................................... 11
Figure 11: Stat-VU Help Table of contents....................................................... 12
Figure 12: Connection Error ............................................................................. 13
Figure 13: Stat-VU Network Configuration Dialog Box..................................... 15
Figure 14: Message Display Groups ................................................................ 15
Figure 15: Stat-VU Display Configuration Dialog Box ...................................... 16
Figure 16: Stat-VU Display Window – With Scroll Bar ..................................... 17
Figure 17: Stat-VU Display Window – No Scroll Bar ........................................ 17
Figure 18: Stat-VU Font Settings Window........................................................ 20
Figure 19: Stat-VU Display Window - No Border.............................................. 21
Stat-VU User’s Guide Overview
OVERVIEW 1
1.0 IntroductionStat-VU™ is a software product which displays inbound Call Center performancestatistics on any Window 98/Me/2000/XP personal computer connected via Local AreaNetwork (LAN) to a VU-ACD/100 Stat-VU Manager Terminal. The Stat-VU messagewindow emulates a VU-ACD/100 Automatic Call Distributor Management InformationSystem (ACD MIS) External Display (see Figure 1).
The VU-ACD/100 ACD MIS receives call event messages from a Centrex ACD switch(telephone switch), processes the data, and sends formatted messages to a VU-ACD/100For Windows Terminal serving as the Stat-VU Manager (see Figure 2). The Managerterminal sends the Stat-VU messages over the corporate LAN using TCP/IP protocol.Stat-VU Agent Displays running the application software described in this guide readand display the messages.
Stat-VU messages may display a wide range of statistics, limited only by the data con-tained in the switch data stream. Typical messages might include the number of calls inqueue, the average speed of answer, total calls for the day, grade of service, or thenumber of calls that were abandoned. Text can be incorporated with the data. Up tothree different colors may be used for message characters with color changes controlledby conditional thresholds.
3
Stat-VU User’s Guide Overview
ACD MIS Host
Stat-VU ManagerLAN Service No. 50133
Stat-VU Agen t DisplayDisplay Groups A & B
LANNetworkServer
Local Area NetworkWindows 98/Me/2000/XPTCP/IP Protocol
Ethernet or Token Ring Media
Display Groups A, B, CLAN Service No. 50133
Extern
al Disp
lay
Messa
ges
Stat-VU Agen t DisplayDisplay Groups A,B & C
Stat-VU Agen t DisplayDisplay Group A
VU-ACD/100 For Windows Terminal
FIGURE 2: STAT-VU INTERCONNECTIVITY
4
Overview Stat-VU User’s Guide
1.1 InstallationStat-VU software must be installed on each Windows 98/Me/2000/XP computer on thenetwork designated to receive messages. Before the Stat-VU software is installed on anycomputer, the Network Administrator should have already designated a PC on thenetwork as a Stat-VU Manager, installed the VU-ACD/100 For Windows Software andconfigured it as a Stat-VU Manager.
To install Stat-VU Agent Display:Step
1 From the Windows Desktop, click on the Start button in the task bar.
2 Click on the option labeled Run to open the Run window.
3 Insert the Stat-VU diskette into the floppy disk drive.
4 Click on the Open field in the Run window and type a:\setup . Click on OKto begin the installation process.
5 The program displays a Welcome window (see Figure 3). Click on Next toproceed with the installation.
6 The program displays a Destination window (see Figure 4). Click on Next toaccept the default directory or click on Browse to select a different directoryand then click on Next .
7 The program displays a window labeled Setup Complete (see Figure 5).Click on Finish to exit the installation program.
8 The installation process puts the program icon in the Start Menu. Click on theStart button. Click on Programs and look for Stat-VU. Double click on Stat-VU to start the program.
To create a Stat-VU shortcut on the Windows desktop:Step
1 Use Windows Explorer to locate the C:\Statvu folder.
2 Open the folder and locate the file Statvu.exe.
3 Click on Statvu.exe and hold down the left mouse button. Drag the file to thedesktop and the shortcut is created automatically.
4 To start Stat-VU double click on the Shortcut to Statvu.exe icon.
5
Stat-VU User’s Guide Overview
FIGURE 3: STAT-VU WELCOME SCREEN
FIGURE 4: STAT-VU DESTINATION SCREEN
7
Stat-VU User’s Guide Overview
1.2 Stat-VU Agent Display Configuration
1.2.1 Network Configuration
Once the Stat-VU software has been installed it must be configured to communicate withthe Stat-VU Manager and receive the appropriate messages. To attach to the Stat-VUManager, select Network Configuration from the Stat-VU menu and enter the Stat-VUManager name or IP address into the Network Configuration window. Lettersrepresenting possible Display Groups (A-Z) are shown on the Network Configurationwindow. Click in the box next to each Display Group to be shown on the agent’scomputer to mark it with a check mark (see Figure 6).
The Network Configuration window can be accessed from the menu of any of theDisplay windows, by right clicking in any of the Display windows or by clicking on thefirst Stat-VU icon on the task bar.
? To use the name of the Stat-VU Manager, either the appropriate look-up tablemust exist in the hosts or lmhosts file as required by the Windows operatingsystem or the appropriate DNS Configuration must exist on the network host. Ifusing the name does not work, use the IP address of the Stat-VU Managerinstead.
FIGURE 6: STAT-VU NETWORK CONFIGURATION WINDOW
? For additional information on configuring Stat-VU refer to sections 2.4 and 2.5 ofthis guide.
8
Overview Stat-VU User’s Guide
1.2.2 Display Configuration
The Display Configuration window can be accessed from the menu of any of the Stat-VUDisplay windows or by right clicking in any of the Display windows. The DisplayConfiguration window does not provide global settings. Each Stat-VU Display musthave its Display Configuration set individually. For each Stat-VU Display the user canenable the Scroll/Fixed Text, Always On Top, and Pop up on Receive features, and selectFont parameters for the messages received(see Figure 7). All features are enabled whenthe Display Configuration window is closed.
FIGURE 7: STAT-VU DISPLAY CONFIGURATION WINDOW
? For additional information on configuring Stat-VU refer to sections 2.4 and 2.5 ofthis document.
At this point Stat-VU should be fully configured and operational. If you assigned theStat-VU External Display to an existing Message Display Group(s), the messages alreadyentered for the group(s) will begin to appear in the Stat-VU window as soon as theNetwork Configuration window is closed. If you assigned the Stat-VU External Displayto a Message Display Group(s) that does not yet exist, the VU-ACD/100 administratormust create the messages and assign them to the appropriate Display Group(s).
Stat-VU User’s Guide Operation
OPERATION 2
2.0 IntroductionThis section briefly describes the features and functions available for the Stat-VUprogram. These include:
• Open Stat-VU Window
• Stat-VU program information
• On Line Help
• Network Configuration
• Display Configuration
• Hide Border
• Close Window/Exit Program
The menu options described in this section appear when you do any of the following:
• Click on Menu
• Press Alt+M on the keyboard with the Stat-VU window on the screen
• Right click anywhere inside the Stat-VU window
FIGURE 8: STAT-VU MENU
10
Operation Stat-VU User’s Guide
2.1 Open Stat-VU WindowThe Stat-VU Window is opened in the same manner other Windows programs areopened. Click on the Start button. Select Programs and from the list of programs selectStat-VU by double clicking on it to open the application (see Figure 9). If a shortcut hasbeen created for Stat-VU, double click on the Stat-VU icon on the desktop to start up theprogram.
FIGURE 9: OPEN STAT-VU WINDOW
11
Stat-VU User’s Guide Operation
2.2 Stat-VU Program InformationIf you click on About Stat-VU or type A with the Stat-VU menu displayed, the AboutStat-VU dialog box appears (see Figure 10). This box displays information about thedeveloper, program version and copyright date. Click on OK or press Enter to close thebox.
FIGURE 10: ABOUT STAT-VU DIALOG BOX
12
Operation Stat-VU User’s Guide
2.3 On-line HelpStat-VU includes on-line help information which can be selected from the menu oraccessed by pressing F1 with the Stat-VU window selected. To select Help from themenu bar click on Help or type Alt+H . The Stat-VU Help Table of Contents appears onthe screen (see Figure 11).
The Stat-VU Help Table of Contents and Help windows comply with Windowsconventions for navigating and printing topics. Click on the X in the upper right cornerof the window or click on the Cancel button to close Help.
FIGURE 11: STAT-VU HELP TABLE OF CONTENTS
13
Stat-VU User’s Guide Operation
2.4 Network ConfigurationStat-VU includes a network setup dialog box for configuring the connection to theStat-VU Manager. Display the dialog box by selecting Network Configuration... fromthe menu or right clicking inside the Stat-VU Display Window to open a pop-up menu.The Network Configuration Window can be accessed from any Stat-VU DisplayWindow as well as the Stat-VU icon on the Start bar.
After the Network Configuration window has been updated and closed Stat–VU tries toconnect to the Stat–VU Manager terminal. If the connection is successful the message“Connection Established” is displayed. If the connection is not successful the message“Connection Refused – not ready” is displayed. The Stat–VU Agent Display tries toconnect to a Stat–VU Manager three times. If it is unsuccessful, a message box isdisplayed stating that it cannot connect to the Stat–VU Manager. Click on Configure tochange your settings, Retry to try again or Exit to quit.
FIGURE 12: CONNECTION ERROR
2.4.1 Stat-VU Manager Name Or IP Address
In the first field on the Network Configuration window the user must enter the name orthe IP Address of the Stat-VU Manager to allow the Stat-VU Agent Display to connect tothe Stat-VU Manager (see Figure 12).
? To use the name of the Stat-VU Manager, either the appropriate look-uptable must exist in the hosts or lmhosts file as required by the Windowsoperating system or the appropriate DNS Configuration must exist on thenetwork host. If using the name does not work, use the IP address of theStat-VU Manager instead.
To enter the Stat-VU Manager name or IP address:
• With a mouse, click on the Stat-VU Manager name or IP address field andtype the appropriate information.
• From the keyboard, press Tab until the cursor is displayed in the Stat-VUManager name or IP address field and enter the appropriate information.
14
Operation Stat-VU User’s Guide
2.4.2 IP Port
The IP Port field on the Network Configuration window should always contain thenumber 4005. There is a corresponding field on the Stat-VU Manager in theVU-ACD/100 For Windows Software that advises the Stat-VU Manager to search forthis number. This number should not be changed unless you are directed to do so byPerimeter Technology Product Support.
2.4.3 Active Message Display Group(s)
The Active Message Display Group(s) section allows the user to select a letter or letters(A-Z) associated with a Stat-VU Display Group that has been established under theDevice Configuration screen of the VU-ACD/100 Host Software. Up to 10 DisplayGroups can be selected. For each Message Display Group selected an additional Stat-VUwindow is created allowing the user to receive several messages at once (see Figure 14).
Click in the box next to a Display Group to mark it with a check mark (see Figure 13).Each Display Group with a check mark will display an individual Stat-VU window onthe Agent terminal. To stop receiving a Display Group Message, click on the box next tothe appropriate letter to remove the check mark. Each window can be separatelypositioned, resized and has its own Display Configuration.
? Stat-VU windows cannot be closed individually. If you close any window allStat-VU windows close and the connection to the Stat-VU manager isterminated. Use the Network Configuration window to remove individualStat-VU Display windows from the Desktop.
? For additional information on Message Groups see Section 2.5 of this document.
15
Stat-VU User’s Guide Operation
FIGURE 13: STAT-VU NETWORK CONFIGURATION DIALOG BOX
FIGURE 14: MESSAGE DISPLAY GROUPS
16
Operation Stat-VU User’s Guide
2.5 Display ConfigurationStat-VU includes a Display Configuration dialog box for setting display parameters (seeFigure 15). Open the dialog box by clicking on Display Configuration... or right clickinganywhere inside a Stat-VU Display window to open a pop-up menu. The DisplayConfiguration Window can be accessed from any Stat-VU Display Window. Changesmade using Display Configuration only affect the Stat-VU Display window from whichthe Display Configuration Dialog Box was opened. Each Stat-VU Display window mustbe configured individually.
FIGURE 15: STAT-VU DISPLAY CONFIGURATION DIALOG BOX
2.5.1 Scroll/Fixed Text
Enabling and disabling Scroll text controls two different ways of writing ACD MIS datain the Stat-VU window. A dot next to Scroll means that the feature has been enabled.A dot next to Fixed means that the Scroll feature has been disabled. The Scroll/Fixedsetting affects only the Stat-VU Display Group window from which you opened DisplayConfiguration. To enable/disable Scroll:
• With a mouse, click on Scroll to mark it with a dot. Click on Fixed to movethe dot and enable Fixed. Enabling Fixed disables Scroll.
• From the keyboard, press Tab until either Scroll or Fixed is highlighted. Usethe arrow keys to move the selection dot from one option to the other. WhenFixed is selected Scroll is disabled.
17
Stat-VU User’s Guide Operation
Scroll EnabledWith Scroll enabled, a scroll bar appears along the right edge of the Stat-VU windowwhen the window becomes full of messages (see Figure 16). Messages are continuouslywritten until the entire window is filled. The next message appearing at the bottom of thedisplay pushes the top most message out of view. To view messages no longer in viewuse the scroll bar to slide the window upward or downward.
Stat-VU stores the last 200 messages for display. Subsequent messages overwrite theoldest message available for display. If you scroll upward to view messages, you will bebumped to the bottom of the message window when the most current message isdisplayed.
FIGURE 16: STAT-VU DISPLAY WINDOW – WITH SCROLL BAR
Fixed EnabledWith Fixed enabled (Scroll disabled) the Stat-VU window will not have a scroll bar at theright of the window (see Figure 17). Messages are continuously written from the topdown in the window. When the window is full, the next message overwrites the topmostmessage in the window. Successive messages sequentially overwrite the next messageuntil the bottom most message is overwritten. The height of the window determines thetotal number of messages to be displayed at any time.
FIGURE 17: STAT-VU DISPLAY WINDOW – NO SCROLL BAR
18
Operation Stat-VU User’s Guide
2.5.2 Always on Top
Enabling and disabling Always on Top controls whether or not the Stat-VU window isconstantly visible or is hidden behind another application. A “✓ ” in the Always on TopBox means that the feature has been enabled and the Stat-VU window will be constantlyvisible. The Always on Top setting affects only the Display Group window from whichyou opened Display Configuration. Each Display Group window must be configuredindividually.
To enable/disable Always on Top:
With a mouse, click on the Always on Top box to add or remove a “✓ ”.
From the keyboard, press Tab until Always on Top is highlighted. Press theSpace Bar to toggle a “✓ ” in or out of the box.
2.5.3 Pop Up On Receive
Enabling and disabling Pop up on Receive controls what a Stat-VU window does when itis minimized. With the Pop up on Receive option enabled, Stat-VU Display windowsthat have been minimized open automatically as soon as a new message is received fromthe Stat-VU Manager. A “✓ ” in the Pop up on Receive Box means that the feature hasbeen enabled and the Stat-VU window will remain minimized until it receives a messageat which time it will open to display the message. The Pop up on Receive setting affectsonly the Display Group window from which you opened Display Configuration. EachDisplay Group window must be configured individually.
To enable/disable Pop up on Receive:
With a mouse, click on the Pop up on Receive box to add or remove a “✓ ”.
From the keyboard, press Tab until Pop up on Receive is highlighted. Press theSpace Bar to toggle a “✓ ” in or out of the box.
19
Stat-VU User’s Guide Operation
2.5.4 Font Settings
Stat-VU allows the user to control the font and color settings of the messages received inthe Display Group windows. External Display messages may include toggle codes forchanging the color in which to display text. Supported colors are red, yellow and green.
In the Font Settings section of the Stat-VU Display Configuration dialog box, the usercan assign a new color or style and a new background color for any of the configurablecolors sent from the VU-ACD/100 host.
To change font settings for incoming messages:Step
1 Click the Change Font button for the color message you would like tomodify. The program displays the Font dialog box (see Figure 18).
2 In the Font field, click on the up and down arrows to scroll through thepossible fonts. Click on the appropriate font to select it.
3 In the Font Style field, click on the desired font style (i.e. Bold ).
4 Click in the Size field and type in the point size of the font. (10 point is thestandard for Stat-VU.)
5 Enable or disable the Strikeout effect by clicking in the box next to thatoption. A “✓ ” in the Strikeout box enables the effect.
6 Enable or disable the Underline effect by clicking in the box next to thatoption. A “✓ ” in the Underline box enables the effect.
7 Click on the arrow in the Color field to display a list of possible colors.
8 Click on the appropriate color to select it.
9 Click on the arrow in the Script field to display a list of available languagescripts. Select the script for the language your computer is using
10 The Sample field displays a text sample based on the selections made in theFont dialog box.
11 Click OK to save your selections and return to the Display Configurationdialog box.
20
Operation Stat-VU User’s Guide
? Use the Restore Defaults button on the Display Configuration window to returnto the original Stat-VU Agent Display font settings.
FIGURE 18: STAT-VU FONT SETTINGS WINDOW
To change background settings for incoming messages:Step
1 Click on the Background Color button. The program displays a color palette.
2 Click on the new background color for incoming messages.
3 Click on OK to save the new background color and return to the DisplayConfiguration dialog box.
Once the display has been configured using the Display Configuration dialog box. ClickOK to close the Display Configuration dialog box and return to the Display Groupwindow.
21
Stat-VU User’s Guide Operation
2.6 Hide BorderThis feature allows the user to hide the title and menu bars on the selected Stat-VUDisplay window. The Hide Border feature can be accessed from the Stat-VU menu or byright clicking within the Stat-VU Display window and selecting the option from the pop-up menu. To redisplay the title and menu bars, double-click inside the appropriate Stat-VU Display window or right click within the window and select Hide Border from thepop-up menu.
FIGURE 19: STAT-VU DISPLAY WINDOW - NO BORDER
2.7 Close Window/Exit Program
2.7.1 Close/Open Stat-VU Window
A Stat-VU window can be minimized – removed from the desktop – by clicking on thebar in the upper right corner of the window. A Stat-VU Display Group can be reopenedby clicking on the appropriate Stat-VU icon on the Start Bar.
If any Stat-VU Display Group is closed using the X in the upper right corner, all Stat-VUDisplay Groups are closed and the connection to the Stat-VU Manager is terminated.
2.7.2 Exit Stat-VU Program
Terminate the Stat-VU program by clicking on the X in the upper right corner, orselecting Exit from the Stat-VU menu, or typing E with the Stat-VU menu displayed.
To restart Stat-VU double click on the Stat-VU shortcut icon or launch the program fromthe Start-Programs task bar.