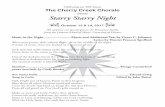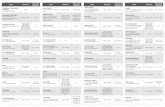Starry Night. Step One: Open an appropriate nighttime image. Begin by adding a layer for the main...
-
Upload
cleopatra-hines -
Category
Documents
-
view
218 -
download
1
Transcript of Starry Night. Step One: Open an appropriate nighttime image. Begin by adding a layer for the main...

Starry Night

Step One: •Open an appropriate nighttime image.
•Begin by adding a layer for the main collection of stars (Ctrl+Shift+N), call it “Stars,” and fill it with black using Edit>Fill>Use:Black.

Step Two:•Now we’ll apply some noise to this layer to create the foundation for the stars. Go to Filter>Noise>Add Noise. A fairly high level of noise is needed here so drag the Amount slider up to 154%. Select Gaussian for Distribution and check the Monochrome box. Click OK to apply the noise.
•We need to blur this noise layer a little, so go to Filter>Blur>Gaussian Blur. Use a small value of about 1.0 pixels.

Step Three:•Before moving on, set the blending mode for the Stars layer to Screen. This will hide the black on the layer and leave just the white noise showing over the image. Don’t worry that this layer doesn’t look much like stars at the moment.

Step Four:• With the Stars layer still active, go to Image>Adjustments>Threshold.
•At the default Threshold value of 128, the stars already look pretty realistic but we can modify setting to fine-tune the density of the stars. By dragging the Threshold to the left, (lowering the Threshold value), we can increase the density of the stars. Dragging it to the right decreases the number of stars.
•Here I’ve settled on a value of 186.

Step Five:• At this stage we need to add a Layer Mask to the Stars layer so that the stars are only visible in the sky, and not over the buildings.
•Hide the Stars layer temporarily by clicking its visibility eye and return to the background layer.
•Choose the Eyedropper tool, and click anywhere in the dark blue of the sky.
•Go to Select>Color Range and drag the
•Fuzziness slider to 67 to select only the sky. Click OK.

Step Six:•Now click again on the Stars layer and click the “Add layer mask” icon at the base of the Layers palette to mask out the stars over the buildings.
•Click the Stars layer visibility eye to see the result.

TA-DAH!