Standard Operation Procedure (SOP) X-Ray Diffractometer ...
Transcript of Standard Operation Procedure (SOP) X-Ray Diffractometer ...

Standard Operation Procedure (SOP) X-Ray Diffractometer
Operation of the Scintag X-ray Diffractometer
For the instructions below, hardware switches on the machine are underlined. Buttons or icons within the computer program which you point at and click (or double click) are in bold. The titles of dialog boxes or command lines which require you to type something in are in “quotes.” Files or commands that you choose from a list of possibilities (possibly by using a slide bar) are in italics.
I. Initial Hardware Set-up and Sample Insertion Interlock, x-ray on, and control power switches 1. Press Control Power On button on the front of the Scintag. It will be lit when it is
on and “interlock open” will be lit. 2. Press X-ray On button to let x-ray tube warms up. 3. Open the door and insert your sample into the holder assembly. 4. Verify the slits sizes. This is done by pulling the metal covers that hide the slits
toward you. The two slits on the tube assembly should normally be 2mm (closest to the tube) and 4mm (furthest from the tube). The two slits on the detector assembly should normally be 0.5mm (furthest from the detector) and 0.3mm (closest to the detector). If you desire to change slits check with Hogan Martin or Scott Chumbley.

Tube slits Detector slits
5. Close the door and press the Interlock Reset button. This button must be pressed each time the door is opened and closed.
BEFORE turning on the x-ray tube, you must first push and hold the XRAY OFF button in order to see the voltage and current that the tube will go to when turned on. The LCD displays on the console should read 2 mA and 10kV (both figures OK +/- 10%) while the button is being held. If the console reads the 2mA/10kV, go ahead and push the XRAY ON button. [Note: if ever you turn on the x-ray tube and it starts to energize past about 2mA/10kV, immediately push the XRAY OFF button and follow the procedure in the appendix] II. Computer Set-up 1. If the computer is not up and running you may have to press Control+Alt+Del to
make the computer active. The small window appears. Hit the Login.

2. Select “Use an ISU Net ID” option to go further. Then hit to continue to sign in. 3. Enter your ISU Net-ID & Password.

4. Fill all required information (account number, supervisor name, etc.) Hit the Next. 5. The window appears. Hit the DMSNT icon.

This will bring up the interface of the software. The window will consist of two parts, a
column on the left and an event data part on the right. It will look like this:
“Student.evt” template window showing the generator set-up page
There will be two events listed in the column on the left of the window for the “Eventlist.evt” file. These are Generator and Scan. When you selected the “Evenlist.evt” window the program will have defaulted to the first event on the list. So the right side of the page shown above is actually the “Generator” set-up page. (Note: The following instructions refer to choosing events from the list. The buttons marked Generator and Scan are only used if you want to add new events. The student.evt template described already includes the Generator and Scan set-up.) 3. Generator Set-Up. Things to check include: 3.1 Ensure that the voltage is set at 45 kV and 40 mA. 3.2 Ensure that the Standby on list completion box is checked.
3.3 If you have changed anything you can click Save Event now, or you can wait until you have finished all the pages. There is no harm in saving the event now! If you have not changed anything the button will be gray.

4. Select Scan from the list on the left, DO NOT CLICK THE BUTTON MARKED SCAN!
Note that there are three parameter pages under scan that you should check, General, Slit, and Normal. The page defaults to the General parameter page. This page is shown below.
4.1 Under “General”, there is a command line entitled “Raw File Name”
which will look similar to this:
This command line shows you all the directory are in. It is recommended that you save your data in the “C:” drive. After you have completed your experiment, remember to transfer your data to your network folder! You can now name your

data file. It is recommended that you use the Browse... button since this will save time and prevent errors. This will open a window similar to the one below:
Example of the window that opens when you use the Browse... button
Please save your data to C drive under the XRAY DATA folder. The path should be exactly this: C: \ XRAY DATA\ Your name. If you don’t have your own folder, please create a new folder for you. Type a name for your file and it will replace the highlight text. The file will automatically be placed in the directory and given a “.raw” suffix. 4.2 Hit OK. 4.3 Type in the “ID” box to give the file a short description that will appear
on each printout. 4.4 Type in the “Comments” box for a longer more detailed description that
is saved along with the file. The program will not let you print these comments out however!
4.5 If you have changed anything you can click Save Event now, or you can wait until you have finished all the pages. There is no harm in saving the event now!
4.6 Select Slit Tab. This page is shown on the next page. Verify that the slit dimensions have not been changed from what you noted in Step 3 of Initial Hardware Set-up and hit Save Event if this button is lit.
4.7 Select Scan. This page is shown on the next page. This page is used to set the step size, start and stop angles, and the scan rate.

Example “Slit” page from the “Scan” set-up event

Example “Scan” page from the “Scan” set-up event

4.8 Verify that the scan type is Normal. (For other scans see Scott Chumbley or Hogan Martin)
4.9 Set “Step size”. This is typically 1/10 of the receiving slit size for the detector (e.g., for a receiving slit of 0.3, set step size as 0.03).
4.10 Set “Start” and “Stop” angles. 4.11 Choose Step or Continuous scan method. For Step you must specify a
“Preset” time. For Continuous, choose a Scan Rate using the slide bar under “Rate (deg/min)”. If an error message says the stop angle you have set is not a multiple of the step size, click OK and the program will insert the closest angle that is a multiple of the chosen step size.
4.12 Click Set. Note that you can specify scans at different rates over different angular ranges. To add a second scan range, repeat steps 4.8-4.10 and click Add. If the specified ranges overlap an error message will appear.
4.13 Hit Save Event.
III. Executing a Scan
1. Check to see that the green X-ray on button is lit. If it is not lit, push this button and wait 5 minutes for the tube to warm up before proceeding. [note: if ever you turn on the x-ray tube and it starts to energize past about 2mA/10kV, immediately push the XRAY OFF button and follow the procedure in the appendix]”Review the status of the diffractometer hardware, i.e. the cover is closed, the interlock reset has been pushed (it shouldn’t be lit.) 2. To execute the scan you have specified press the Go from Top button. 3. “Save changes to Events?” hit No.
4. You may get the message “Do you want to initialize the hardware?” hit Yes. The window below appears:

Hardware initialization window Position of Tube and Detector angle readouts
5.1 Go to the Scintag unit and check the angular position of the detector and
tube. You may have to open the door to see the angular readouts clearly. The “OM” reading corresponds to the tube and “TH” corresponds to the detector. The blue arrow in the above picture corresponds to the angle reading for OM/tube whereas the red arrow indicates the angle reading for OM/tube. To read the angular value of the detector, you should look at the reading display under the detector at 6 o’clock position. If the hardware readouts match the software value in the program, hit OK.
5.2 If the hardware and software values do NOT match, hit Calibrate. This will cause the detector and tube to move to the nearest whole angle.
5.3 Go to the Scintag unit and note the actual position of the detector and tube. Type these values in to the “Set Axis Position” box for both detector and tube. Hit Set after entering each true value.
5.4 If you had to open the door on the Scintag unit, remember to press the Interlock Reset button before running the scan.
5.5 Verify that X-ray On is lit and hit OK. This will initiate the scan. The detector and tube will move to the appropriate positions, the shutters will open, and the scan will begin.

5.6 A small window, as shown below, will appear noting the progress. Click on the Realtime Display button to watch the progress of the scan.
Scan status window
5.7 When the scan is done you will get a message “Event list execution complete.” Hit OK.
IV. Analyzing the Data This section includes instructions related to viewing your data, carrying out a background fit and correction, identifying the peak locations, and carrying out a search of the JCPDS files to determine the phase(s) present in your sample.
1. If you have been watching the Realtime Display as described above then your scan will be visible upon completion. If you want to open a saved data file choose Open from the “File” menu and select your saved data file. 2. An opened scan may appear similar to the example shown below.

x Example of a typical scan
You can zoom in on any particular area of the scan by using the right mouse
button. 3. The menu at the top of the scan allows you to carry out an analysis of the scan.
This menu is shown in close-up below. These are discussed in turn.
Menu bar available for each scan
3.1 This button brings up the Background window shown below. Using the functions in this window you can fit a Background Curve to the raw data and remove it, apply a data Smoothing routine, and apply Corrections to the data for various artifacts e.g. Κα2 radiation etc.

Normally the Box Car Fit and Perform Κα2 Strip buttons will be checked. Press
Calculate to perform the selected functions. A box will appear asking you to save files “C: Name.” Click Yes.
3.2 Peak Find. Pressing this button brings up the page shown below.

Peak Find page
Be sure that Peak Finder using Digital Filtering is selected and hit Calculate. A window will come up saying “Found x Peaks.” Click OK.

A scan after the background has been stripped and the peak ID routine has been run
V. Export your Data
1. Open your data from the File menu.

2. Select Export from the File menu.

3. After you hit the export function, a small window appears on the screen. Make sure that all the things (CPS, Header, Angles, ESD) shown below the image are selected under Raw tab.
4. Hit OK. The text file will automatically be saved under the folder you created.

APPENDIX: If the power settings on the tube are not at 2mA/10kV you must go through the software's hardware/manual/generator control window to reset a few things. It will insist that you calibrate the goniometer. When you’ve finished the calibration, the following dialog box will appear:
First be sure that the button in the upper right hand corner says "set local". If that button says "set remote" then the dials on the front of the diffractometer are in control, but we want the software to control the voltage and current. So if it says "set remote" then click that button and it will change to saying "set local" which means it is in "set remote" mode (yes, this is a confusing arrangement). "REMOTE" means computer, and "local" means diffractometer dials. After putting things into the "REMOTE" mode, move the sliders to 10kV and 2mA and click the lower left button which is "set new power".

Re-check the power supply to the tube by pushing the XRAY OFF button as above. When you are leaving this dialog box it will ask you:
Answer “Yes”.





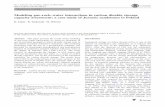












![Prezentacja IGMiP Innowacje [Tylko do odczytu] · X-Ray Diffraction Laboratory X-Ray Diffractometer (purchased in 2009) High resolution solid-state X-ray line detector Heating chamber](https://static.fdocuments.in/doc/165x107/5c759f6d09d3f231488bd309/prezentacja-igmip-innowacje-tylko-do-odczytu-x-ray-diffraction-laboratory.jpg)
