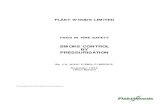Stairwell With Elevator Example
description
Transcript of Stairwell With Elevator Example
-
403 Poyntz Avenue, Suite B Manhattan, KS 66502 USA +1.785.770.8511 www.thunderheadeng.com
Stairwell with Elevator Example
Pathfinder 2011
-
2
Stairwell with Elevator Example In this example, we will start with the stairwell example and then add an elevator.
Open the File: 1. On the File menu, click Open.
2. Navigate to the directory where examples are stored. By default this will be C:\Program
Files\Pathfinder 2011\Examples.
3. Select multi-floor-stairwell.pth, then click Open.
4. On the File menu, select Save As
5. Save the model to a new folder on your computer and name the file multi-floor-
stairwell_elevator.pth.
Figure 1: Stairwell model
Add Elevator To add the elevator:
1. In the Tree View, right-click Floor 0.0 m and click Set as Active Floor.
2. Click the Top View.
3. Click the Add a Rectangular Room tool and add a 2.0 by 3.0 m room, Figure 2.
4. Click the Door tool and add a 2.0 m door to the elevator room, Figure 2.
5. Right-click the room and click Create Elevator, then click OK. The elevator will be drawn as a
semi-transparent boundary, with rooms at each floor, Figure 3.
-
3
Figure 2: Adding a room and door that will become an elevator
Figure 3: After adding the elevator
Add Elevator Behavior Create a behavior to use the elevator:
1. In the Tree View, right-click Behaviors and click Add a Behavior.
2. Enter the name Elevator and click OK.
3. With the Elevator behavior selected, click the options and select Add GoTo Elevators.
4. Click Create.
-
4
Modify Occupant Behaviors to Include Elevator We will now change the occupants so that some of the occupants will use the elevator and some the
exits or stairwell.
1. In the Tree View, right-click Occupants and click Delete . Click Yes to remove all occupants.
2. Right-click the bottom floor and click Add Occupants.
3. Click the Behavior and edit it so that 100% of the occupants use the Goto Any Exit behavior,
Figure 4. Click OK.
4. Add 50 occupants and click OK.
5. Repeat for the second floor, but with 20% of the occupants using the Elevator and 80% using
Goto Any Exit.
6. Repeat for the third floor with 40% Elevator and 60% Goto Any Exit.
7. Repeat for the fourth floor with 60% Elevator and 40% Goto Any Exit.
8. Repeat for the fourth floor with 80% Elevator and 20% Goto Any Exit.
Figure 4: Edit the assignment of behaviors on the bottom floor
Set Elevator Floor Priority We will now modify the occupants so that some of the occupants will use the elevator and some the
exits or stairwell.
1. In the Tree View, click Elevators.
2. In the panel, click the Floor Priority.
3. Reorganize, so that the floor priority order for evacuation by elevators is the third, fourth, fifth,
and second floors, Figure 5.
-
5
Figure 5: Set elevator floor priority
Run Simulation To run the simulation:
1. Save your model.
2. On the toolbar, click Run Simulation ( ).
View Results When the simulation is finished, the 3D Pathfinder results window will display.
To view results:
1. Click the Play button. This will display the occupants as cylinders with their direction indicated
by a triangle.
2. At any time click the Pause or Stop button. You can drag the time line to control the animation.
3. To view occupants as people, click the Stop button, on the Agents menu, click Show as People,
then click the Play button, Figure 6.
Detailed information for each room is provided in comma-separated value (CSV) files that can be
imported to a spreadsheet.
-
6
Figure 6: The 3D results showing elevator and stairwell evacuation