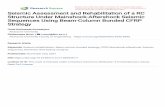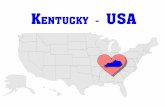Staad Rc Structure
-
Upload
muhammad-ajmal -
Category
Documents
-
view
967 -
download
17
Transcript of Staad Rc Structure

Getting Started
2. Tutorial Problem 2: RC Framed Structure This tutorial provides step-by-step instructions for creating the model of a reinforced concrete framed structure using STAAD.Pro. The following topics are covered :
Starting the Program Creating Joints and Members Switching On Node and Beam Labels Specifying Member Properties Specifying Material Constants Specifying Member Orientation using Beta Angle Specifying Supports Specifying Loads Specifying the Analysis Type Specifying the parameters and instructions for Concrete Design Performing Analysis and Design Viewing results using the Output File Viewing results on screen – both graphically and numerically Producing customized reports
Getting Started
2.1 Methods Of Creating The Model As explained in Section 1.1 of tutorial problem 1, there are two methods of creating the structure data: a) using the graphical model generation mode, or graphical user interface (GUI) as it is usually referred to. b) using the command file. Both methods are explained in this tutorial also. The graphical method is explained first, from Section 2.2 onwards. Section 2.8 describes the process of creating the model using the command file method and the STAAD.Pro text editor.
Page 1 of 115Tutorial Problem 2 : RC Framed Structure
2/27/2010file://C:\Documents and Settings\Administrator\Local Settings\Temp\~hhB888.htm

Getting Started
2.2 Description of the Tutorial Problem The structure for this project is a 2 bay, 2 story reinforced concrete frame. The figure below shows the structure. Our goal is to create the model, assign all required input, and perform the analysis and concrete design.
Figure 2. 1
BASIC DATA FOR THE STRUCTURE
ATTRIBUTE DATAMember properties Beams 2 & 5 : Rectangular, 275 mm width X
350 mm depth Columns 1 & 4 : Rectangular, 275 mm width X 300 mm depth Column 3 : Circular, 350 mm diameter
Member Orientation
All members except column 4 : Default Column 4 : Rotated by 90 degrees with respect to default condition
Material Constants Modulus of Elasticity : 22 KN/sq.mm Density : 25 kn/cu.m Poisson's Ratio : 0.17
Supports Base of all columns : Fixed
Page 2 of 115Tutorial Problem 2 : RC Framed Structure
2/27/2010file://C:\Documents and Settings\Administrator\Local Settings\Temp\~hhB888.htm

Getting Started
2.3 Starting The Program Select the STAAD.Pro icon from the STAAD.Pro 2006 program group.
Loads
Load case 1 : Dead Load Selfweight of the structure. Beams 2 & 5 : 400 kg/m in global Y downward Load case 2 : Live Load Beams 2 & 5 : 600 kg/m in global Y downward Load case 3 : Wind Load Beam 1 : 300 kg/m along positive global X Beam 4 : 500 kg/m along positive global X Load Case 4 : DEAD + LIVE L1 X 1.2 + L2 X 1.5 (Use REPEAT LOAD, not Load Combination) Load Case 5 : DEAD + WIND L1 X 1.1 + L2 X 1.3 (Use REPEAT LOAD, not Load Combination)
Page 3 of 115Tutorial Problem 2 : RC Framed Structure
2/27/2010file://C:\Documents and Settings\Administrator\Local Settings\Temp\~hhB888.htm

Figure 2. 2
The STAAD.Pro Graphical Environment will be invoked and the following screen comes up.
Figure 2. 3
This New dialog box will come up every time we start the program. To turn this feature off, simply uncheck the Display this dialog at Startup box at the lower left hand corner. This feature can be turned on again at a later time when File | New is invoked from the main menu. Note about the unit system : There are two base unit systems in the program which control the units (length, force, temperature, etc.) in which, values, specifically results and other information presented in the tables and reports, are displayed in. The base unit system also dictates what type of default values the program will use when attributes such as Modulus of Elasticity, Density, etc., are assigned based on material types – Steel, Concrete, Aluminum – selected from the program’s library (Please refer to Section 5 of the STAAD.Pro Technical Reference Manual for details). These two unit systems are English (Foot, Pound, etc.) and Metric (KN, Meter, etc.) If you recall, one of the choices made at the time of installing STAAD.Pro is this base unit system setting. That choice will serve as the default until we specifically change it. The place from where we can change this setting is under the File | Configure menu. To get to
Page 4 of 115Tutorial Problem 2 : RC Framed Structure
2/27/2010file://C:\Documents and Settings\Administrator\Local Settings\Temp\~hhB888.htm

that option, first close down the dialog box shown in the earlier figure by clicking on Cancel. Then, click on the File | Configure menu option (see figure below) and choose the appropriate unit system you want. For this tutorial, let us choose the Metric units (KN, Meter, etc.).
Figure 2. 4
Figure 2. 5
Click on the Accept button to close the above dialog box. Following this, select File | New once again.
Page 5 of 115Tutorial Problem 2 : RC Framed Structure
2/27/2010file://C:\Documents and Settings\Administrator\Local Settings\Temp\~hhB888.htm

Figure 2. 6
The dialog box shown in Figure 2.3 will re-appear.
Getting Started
2.4 Creating a New Structure 1. In the New dialog box, we provide some crucial initial data necessary for building the model. The structure type is to be defined by choosing from among Space, Plane, Floor and Truss. A Space type is one where the structure, the loading or both, cause the structure to deform in all 3 global axes (X, Y and Z). In a Plane type, the geometry, loading and deformation are restricted to the global X-Y plane only. A Floor type is a structure whose geometry is confined to the X-Z plane. A Truss type of structure carries loading by pure axial action. Truss members are deemed incapable of carrying shear, bending and torsion. For our model, let us choose Space. We choose Meter as the length unit and Kilo Newton as the force unit in which we will start to build the model. The units can be changed later if necessary, at any stage of the model creation. We also need to provide a name in the File Name edit box. This is the name under which the structure data will be saved on the computer hard disk. The name “Structure?” (? will be a number) is recommended by the program by default, but we can change it to any name we want. Let us choose the name rcframe. A default path name - the location on the computer drive where the file will be saved – is
Page 6 of 115Tutorial Problem 2 : RC Framed Structure
2/27/2010file://C:\Documents and Settings\Administrator\Local Settings\Temp\~hhB888.htm

provided by the program under Location. If you wish to save the file in a different location, type in the name, or click the button and specify the desired path. After specifying the above input, click on the Next button.
Figure 2. 7
2. In the next dialog box, we choose the tools to be used to initially construct the model. Add Beams, Add Plates or Add Solids are, respectively, the starting points for constructing beams, plates or solids. Open Structure Wizard provides access to a library of structural templates which the program comes equipped with. Those template models can be extracted and modified parametrically to arrive at our model geometry or some of its parts. If the model is to be created initially using the STAAD command language, the Open STAAD Editor box can take us to the STAAD editor. Please remember that all these options are also available from the menus and dialog boxes of the GUI, even after we dismiss this dialog box. Note: If you wish to use the Editor to create the model, choose Open STAAD Editor, click Finish, and proceed to Section 2.8. For our model, let us check the Add Beam option. Click on the Finish button. The dialog box will be dismissed and the STAAD.Pro graphical environment will be displayed.
Page 7 of 115Tutorial Problem 2 : RC Framed Structure
2/27/2010file://C:\Documents and Settings\Administrator\Local Settings\Temp\~hhB888.htm

Figure 2. 8
Getting Started
2.5 Elements Of The STAAD.Pro Screen The STAAD.Pro main window is the primary screen from where the model generation process takes place. It is important to familiarize ourselves with the components of that window before we embark on creating the RC Frame. Section 1.5 in tutorial problem 1 of this manual explains the components of that window in details.
Getting Started
Page 8 of 115Tutorial Problem 2 : RC Framed Structure
2/27/2010file://C:\Documents and Settings\Administrator\Local Settings\Temp\~hhB888.htm

2.6 Building The STAAD.Pro Model We are now ready to start building the model geometry. The steps and, wherever possible, the corresponding STAAD.Pro commands (the instructions which get written in the STAAD input file) are described in the following sections.
Getting Started
2.6.1 Generating The Model Geometry The structure geometry consists of joint numbers, their coordinates, member numbers, the member connectivity information, plate element numbers, etc. From the standpoint of the STAAD command file, the commands to be generated for the structure shown in section 2.2 are :
JOINT COORDINATES 1 0.0 0.0 0.0 ; 2 0.0 3.5 0.0 3 6.0 3.5 0.0 ; 4 6.0 0.0 0.0 5 6.0 0.0 6.0 ; 6 6.0 3.5 6.0 MEMBER INCIDENCE 1 1 2 ; 2 2 3 ; 3 3 4 ; 4 5 6 ; 5 3 6
Steps: 1. We selected the Add Beam option earlier to enable us to add beams and
columns to create the structure. This initiates a grid in the main drawing area as shown below. The directions of the global axes (X,Y,Z) are represented in the icon in the lower left hand corner of the drawing area.
Figure 2. 9
Page 9 of 115Tutorial Problem 2 : RC Framed Structure
2/27/2010file://C:\Documents and Settings\Administrator\Local Settings\Temp\~hhB888.htm

2. A Snap Node/Beam dialog box also appears in the data area on the right side of the screen. In our structure, the segment consisting of members 1 to 3, and nodes 1 to 4, happens to lie in the X-Y plane. So, in this dialog box, let us keep X-Y as the Plane of the grid. The size of the model that can be drawn at any time is controlled by the number of Construction Lines to the left and right of the origin of axes, and the Spacing between adjacent construction lines. By setting 12 as the number of lines to the right of the origin along X, 7 above the origin along Y, and a spacing of 0.5 meter between lines along both X and Y (see figure below) we can draw a frame 6m X 3.5m, adequate for our segment. Please note that these settings are only a starting grid setting, to enable us to start drawing the structure, and they do not restrict our overall model to those limits.
Figure 2. 10 3. To start creating the nodes, let us first activate the Snap Node/Beam button by clicking on
it. Then, with the help of the mouse, click at the origin (0, 0) to create the first node.
Page 10 of 115Tutorial Problem 2 : RC Framed Structure
2/27/2010file://C:\Documents and Settings\Administrator\Local Settings\Temp\~hhB888.htm

Figure 2. 11
4. In a similar fashion, click on the following points to create nodes and automatically join successive nodes by beam members.
(0, 3.5), (6, 3.5) and (6, 0) The exact location of the mouse arrow can be monitored on the status bar located at the bottom of the window where the X, Y, and Z coordinates of the current cursor position are continuously updated.
When steps 1 to 4 are completed, the frame will be displayed in the drawing area as shown below.
Page 11 of 115Tutorial Problem 2 : RC Framed Structure
2/27/2010file://C:\Documents and Settings\Administrator\Local Settings\Temp\~hhB888.htm

Figure 2. 12
5. At this point, let us remove the grid display from the structure. To do that, click on the Close button in the Snap Node/Beam dialog box.
Page 12 of 115Tutorial Problem 2 : RC Framed Structure
2/27/2010file://C:\Documents and Settings\Administrator\Local Settings\Temp\~hhB888.htm

Figure 2. 13 The grid will now be removed and the structure in the main window should resemble the figure shown below.
Page 13 of 115Tutorial Problem 2 : RC Framed Structure
2/27/2010file://C:\Documents and Settings\Administrator\Local Settings\Temp\~hhB888.htm

Figure 2. 14
6. It is very important that we save our work often, to avoid loss of data and protect our investment of time and effort against power interruptions, system problems, or other unforeseen events. To save the file, pull down the File menu and select the Save command.
Switching On Node And Beam Labels 7. Node and beam labels are a way of identifying the entities we have drawn on
the screen. In order to display the node and beam numbers, right click anywhere in the drawing area. In the dialog box that appears, choose Labels (as shown in the figure below). Alternatively, one may access this option by selecting the View menu followed by the Structure Diagrams option from the top menu bar, and the Labels tab of the dialog box that comes up.
Page 14 of 115Tutorial Problem 2 : RC Framed Structure
2/27/2010file://C:\Documents and Settings\Administrator\Local Settings\Temp\~hhB888.htm

Figure 2.15
8. In the Diagrams dialog box that appears, turn the Node Numbers and Beam Numbers on and then click on OK .
Figure 2. 16
The following figure illustrates the node and beam numbers displayed on the structure. The structure in the main window should resemble the figure shown below.
Page 15 of 115Tutorial Problem 2 : RC Framed Structure
2/27/2010file://C:\Documents and Settings\Administrator\Local Settings\Temp\~hhB888.htm

Figure 2. 17 If you are feeling adventurous, here is a small exercise for you. Change the font of the node/beam labels by going to the View menu and selecting the Options command, and then selecting the appropriate tab (Node Labels / Beam labels) from the Options dialog box. 9. Examining the structure shown in section 2.2 of this tutorial, it can be seen
that members 4 and 5 can be easily generated if we could first create a copy of members 1 and 2 and then rotate those copied units about a vertical line passing through the point (6, 0, 0, that is, node 4) by 90 degrees. Fortunately, such a facility does exist which can be executed in a single step. It is called Circular Repeat and is available under the Geometry menu.
First, select Members 1 and 2 using the Beams Cursor . . (Please refer to the ‘Frequently Performed Tasks’ section at the end of this manual to learn more about selecting members.)
10. Then, either click on the Circular Repeat icon from the appropriate toolbar, or, go to the Geometry | Circular Repeat menu option as shown below.
Page 16 of 115Tutorial Problem 2 : RC Framed Structure
2/27/2010file://C:\Documents and Settings\Administrator\Local Settings\Temp\~hhB888.htm

Figure 2. 18
11. In the 3D Circular dialog box that comes up, specify the Axis of Rotation as Y, Total Angle as 90 degrees, No. of Steps as 1 and the vertical line passing through Node 4. Instead of specifying as passing through Node 4, one may also specify the X and Z co-ordinates as 6 and 0 respectively. Leave the Link Steps box unchecked and click on the OK button.
Figure 2. 19 After completing the circular repeat procedure, the model will look as shown below.
Before
Page 17 of 115Tutorial Problem 2 : RC Framed Structure
2/27/2010file://C:\Documents and Settings\Administrator\Local Settings\Temp\~hhB888.htm

Figure 2. 20
After
Figure 2. 21
If any of the members are presently selected, let us unselect them by clicking anywhere else in the drawing area. Then, let us once again save the work by pulling down the File menu and selecting the Save command.
Getting Started
2.6.2 Changing The Input Units Of Length As a matter of convenience, for specifying member properties for our structure, it is simpler if our length units are millimeter instead of meter. This will require changing the current length units of input. The commands to be generated are:
UNIT MMS KN
Page 18 of 115Tutorial Problem 2 : RC Framed Structure
2/27/2010file://C:\Documents and Settings\Administrator\Local Settings\Temp\~hhB888.htm

Steps: 1. Click on the Input Units icon from the appropriate toolbar.
Figure 2. 22
Alternatively, one may select the Tools | Set Current Unit menu option as shown in next figure.
Figure 2. 23 2. In either case, the following dialog box comes up. Set the Length Units to
Millimeter and click on the OK button.
Figure 2. 24
Page 19 of 115Tutorial Problem 2 : RC Framed Structure
2/27/2010file://C:\Documents and Settings\Administrator\Local Settings\Temp\~hhB888.htm

Getting Started
2.6.3 Specifying Member Properties Our next task is to assign cross section properties for the beams and columns. For those of us curious to know the equivalent commands in the STAAD command file, they are :
MEMB PROP 1 4 PRIS YD 300 ZD 275 2 5 PRIS YD 350 ZD 275 3 PRIS YD 350
Steps: 1. Click on the Property Page icon located on the Structure Tools toolbar.
Figure 2. 25
Alternatively, one may go to the General | Property page from the left side of the screen as shown below.
Figure 2. 26
2. In either case, the Properties dialog box comes up. The property type we wish to assign is called PRISMATIC, and is available under the Define button in the
Page 20 of 115Tutorial Problem 2 : RC Framed Structure
2/27/2010file://C:\Documents and Settings\Administrator\Local Settings\Temp\~hhB888.htm

Properties dialog box as shown below.
Figure 2. 27
4. In the dialog box that comes up, select the Rectangle tab. Notice that the field called Material is presently on the checked mode. If we keep it that way, the material properties of concrete (E, Poisson, Density, Alpha, etc.) will be assigned along with the cross-section name. The material property values so assigned will be the program defaults. We do not want default values, instead we will assign our own values later on. Consequently, let us uncheck the Material box. Then, enter the following values: YD = 300mm ZD = 275mm Finally, click on the Assign button as shown below.
Figure 2. 28
4. To create the second member property (PRIS YD 350 ZD 275), provide 350 for YD and 275 for ZD (instead of 300 and 275) and click on the Add button. To create the third member property, in the Property dialog box, select the Circle option. Specify the diameter (YD) as 350 mm. Once again, uncheck the Material box and click on the Add button.
Page 21 of 115Tutorial Problem 2 : RC Framed Structure
2/27/2010file://C:\Documents and Settings\Administrator\Local Settings\Temp\~hhB888.htm

Figure 2. 29
Now that we have finished creating the member properties, let us Close this dialog box. The next step is to assign these member properties in the following manner:
Rect 0.30x0.28 – members 1 and 4 Rect 0.35x0.28 – members 2 and 5
Cir 0.35 – member 3 To assign the member properties, follow these steps:
a. Select the first property reference in the Properties dialog box (Rect 0.30x28). b. Make sure that the “Use Cursor to Assign” button is selected under the Assignment Method box.
c. Click on the Assign button. The cursor changes to d. Using the cursor, click on members 1 and 4.
e. Finally, click on the Assign button again, or type the ‘Esc’ button on your keyboard to stop the assignment process.
Figure 2. 30
In a similar fashion, assign the remaining properties. After all the member properties have been assigned, the model will look as shown below.
Page 22 of 115Tutorial Problem 2 : RC Framed Structure
2/27/2010file://C:\Documents and Settings\Administrator\Local Settings\Temp\~hhB888.htm

Figure 2. 31
We ought to save the model once again by pulling down the File menu and selecting the Save command.
Getting Started
2.6.4 Specifying Geometric Constants In the absence of any explicit instructions, STAAD will orient the beams and columns of the structure in a pre-defined way. Orientation refers to the directions along which the width and depth of the cross section are aligned with respect to the global axis system. The rules which dictate this default orientation are explained in Section 1 of the STAAD.Pro Technical Reference Manual. We wish to orient member 4 so that its longer edges (sides parallel to local Y axis) are parallel to the global Z axis. This requires applying a beta angle of 90 degrees. The command which needs to be generated is :
BETA 90 MEMB 4 Steps: 1. Select the Beta Angle tab in the Properties dialog box . 2. In the dialog box, specify the angle as 90 degrees. Select member 4 using the Beams Cursor . Notice that as we select the member, the Assignment Method automatically sets to Assign to Selected Beams. Click on the Assign button. Click anywhere in the drawing area to un-highlight the member.
Page 23 of 115Tutorial Problem 2 : RC Framed Structure
2/27/2010file://C:\Documents and Settings\Administrator\Local Settings\Temp\~hhB888.htm

Figure 2. 32
(An alternative method for assign beta angles is the following. First select the member for which you wish to assign the beta angle. Then, go to the Commands | Geometric Constants | Beta Angle menu option. Specify the Angle in Degrees to be 90, ensure that the assignment method is “To Selection” and click on OK. )
Figure 2. 33
One may view the orientation of the member local axes by going to the View | Structure diagrams | Labels menu option and switching on Beam Orientation.
Getting Started
2.6.5 Specifying Material Constants At the time of assigning member properties, we deliberately chose not to assign the material constants simultaneously, since we wanted to specify values which are
Page 24 of 115Tutorial Problem 2 : RC Framed Structure
2/27/2010file://C:\Documents and Settings\Administrator\Local Settings\Temp\~hhB888.htm

different from the built-in defaults. The desired values are listed at the beginning of this tutorial. The corresponding commands we wish to generate in the STAAD input file are:
CONSTANTS E 22 ALL UNIT METER DENSITY 25.0 ALL POISSON 0.17 ALL
Steps: 1. From the Commands menu, select Material Constants. To define the
Modulus of Elasticity, select the Elasticity option as shown below.
Figure 2. 34
2. In the Material Constant dialog box that appears, enter 22 in the Enter Value box. Since the value has to be assigned to all the members of the structure, the current setting of the assignment method, namely, To View, allows us to achieve this easily. Then, click on OK
Figure 2. 35 3. For specifying the DENSITY constant, it will be convenient if we change our
length units to meters. To change the length units, as before, click on the
Input Units icon from the Structure toolbar, or select the Tools | Set Current Input Units menu option from the top menu bar. In the Set Current
Page 25 of 115Tutorial Problem 2 : RC Framed Structure
2/27/2010file://C:\Documents and Settings\Administrator\Local Settings\Temp\~hhB888.htm

Input Units dialog box that comes up, specify the length units as Meter.
Figure 2. 36
4. Following the steps 1 and 2 above, we choose Commands | Material Constants | Density, specify the value as 25KN/m3, and assign To View.
5. To define the POISSON’S RATIO, using the similar procedure as described above, provide the value 0.17 to all members in the View.
Getting Started
2.6.6 Specifying Supports The base nodes of all the columns are restrained against translation and rotation about all the 3 global axes. In other words, fixed supports are to be specified at those nodes. The commands to be generated are :
SUPPORTS 1 4 5 FIXED
Steps: 1. To create supports, click on the Support Page icon located in the Structure
Tools toolbar as shown below.
Figure 2. 37
Alternatively, one may go to the General | Support Page from the left side of the screen.
Page 26 of 115Tutorial Problem 2 : RC Framed Structure
2/27/2010file://C:\Documents and Settings\Administrator\Local Settings\Temp\~hhB888.htm

Figure 2. 38
2. In either case, the Supports dialog box comes up. Since we already know that nodes 1, 4 and 5 are to be associated with the Fixed support, using the Nodes Cursor , select these nodes.
3. Then, click on the Create button in the Supports dialog box as shown below.
Figure 2. 39
4. The Create Support dialog box comes up. In the dialog box, the Fixed tab
Page 27 of 115Tutorial Problem 2 : RC Framed Structure
2/27/2010file://C:\Documents and Settings\Administrator\Local Settings\Temp\~hhB888.htm

happens to be the default which is convenient for this case. Click on the Assign button as shown below.
Figure 2. 40
After the supports have been assigned, the structure will look like the one shown below.
Figure 2. 41
Click anywhere in the drawing area to un-select all selected nodes and prevent accidental assignment of unwanted data to those nodes. As earlier, save the work completed so far by going to the File menu and clicking on the Save command.
Page 28 of 115Tutorial Problem 2 : RC Framed Structure
2/27/2010file://C:\Documents and Settings\Administrator\Local Settings\Temp\~hhB888.htm

Getting Started
2.6.7 Specifying Loads 5 load cases are to be created for this structure. Details of the individual cases are explained at the beginning of this tutorial. The corresponding commands to be generated are listed below. Notice that cases 4 and 5 are to be generated not as the standard combination type, but using a combination load type called REPEAT LOAD. The instructions at the beginning of this tutorial require us to analyze this structure using an analysis type called PDelta. A Pdelta analysis is a non-linear type of analysis. In STAAD, to accurately account for the PDelta effects arising from the simultaneous action of previously defined horizontal and vertical loads, those previous cases must be included as components of the combination case using the REPEAT LOAD type.
UNIT METER KG LOAD 1 DEAD LOAD SELFWEIGHT Y -1 MEMBER LOAD 2 5 UNI GY –400 LOAD 2 LIVE LOAD MEMBER LOAD 2 5 UNI GY –600 LOAD 3 WIND LOAD MEMBER LOAD 1 UNI GX 300 4 UNI GX 500 LOAD 4 DEAD + LIVE REPEAT LOAD 1 1.2 2 1.5 LOAD 5 DEAD + WIND REPEAT LOAD 1 1.1 3 1.3
Steps: LOAD CASE 1 1. To create loads, click on the Load Page icon located on the Structure Tools
tool bar.
Page 29 of 115Tutorial Problem 2 : RC Framed Structure
2/27/2010file://C:\Documents and Settings\Administrator\Local Settings\Temp\~hhB888.htm

Figure 2. 42
Alternatively, one may go to the General | Load Page from the left side of the screen.
Figure 2. 43 2. A window titled “Load” appears on the right-hand side of the screen. To initiate the first
load case, highlight the Load Cases Details option and click on the Add button.
Figure 2. 44
3. The Add New Load Cases dialog box comes up. The drop-down list box against Loading Type is available in case we wish to associate the load case we are creating with any of the ACI, AISC or IBC definitions of Dead, Live, Ice, etc. This type of association needs to be done if we intend to use the program's facility for automatically generating load combinations in accordance with those codes. Notice that there is a check box called
Reducible per UBC/IBC . This feature becomes active only when the load case
Page 30 of 115Tutorial Problem 2 : RC Framed Structure
2/27/2010file://C:\Documents and Settings\Administrator\Local Settings\Temp\~hhB888.htm

is assigned a Loading Type called Live at the time of creation of that case. Please refer to STAAD.Pro 2004 Release Report for further details.
As we do not intend to use the automatic load combination generation option, we will leave the Loading Type as None. Enter DEAD LOAD as the Title for Load Case 1 and click on Add.
Figure 2. 45
The newly created load case will now appear under the Load Cases Details option.
Figure 2. 46
4. To generate and assign the selfweight load type, first highlight DEAD LOAD. You will notice that the Add New Load Items dialog box shows more options now.
Figure 2. 47
5. In the Add New Load Items dialog box, select the Selfweight Load option under the Selfweight item. Specify the Direction as Y, and the Factor as -1.0. The negative number signifies that the selfweight load acts opposite to the positive direction of the global axis (Y in this case) along which it is applied. Click on the Add button. The selfweight load is applicable to every member of the structure, and cannot be applied on a selected list of members.
Page 31 of 115Tutorial Problem 2 : RC Framed Structure
2/27/2010file://C:\Documents and Settings\Administrator\Local Settings\Temp\~hhB888.htm

Figure 2. 48
Let use close this dialog box before we proceed to the next step. 6. Load 1 contains an additional load component, the member loads on members 2 and 5.
However, notice that the load values are listed in the beginning of this tutorial in kg and meter units. Rather than convert those values to the current input units, we will conform to those units. The current input units, which we last set while specifying Density, are KN and METER. We have to change the force unit to Kilogram. To change the units, as
before, click on the Input Units icon from the top toolbar, or select the Tools | Set Current Input Unit menu option from the top menu bar. In the Set Current Input Units dialog box that comes up, specify the force units as Kilogram. STAAD has a limitation in that one cannot change the units while editing load cases. If
we attempt to, the following message will be displayed.
Figure 2. 49
Click on OK. Close the Add New Load Items dialog box. Then, go to the Setup Page as shown below (or any other page).
Page 32 of 115Tutorial Problem 2 : RC Framed Structure
2/27/2010file://C:\Documents and Settings\Administrator\Local Settings\Temp\~hhB888.htm

Figure 2. 50
As before, click on the Input Units icon from the top toolbar, or select the Tools | Set Current Input Unit menu option from the top menu bar. In the Set Current Input Units dialog box that comes up, specify the force units as Kilogram. Again, click on General | Load page to resume creating the load cases.
7. To create the member load, first click on the expression DEAD LOAD followed by the Add button. Then, click on the Member Load item in the Add New Load Items dialog box.
Figure 2. 51
8. Select the Uniform Force option and specify GY as the Direction and -400 as the Force. For these members, since the local Y axis coincides with the global Y axis, one may choose the direction of the load as either “Y” or “GY”, they will both have the same effect. (One may view the orientation of the member local axes by going to View | Structure Diagrams | Labels | Beam Orientation.) The negative value signifies that the load acts
Page 33 of 115Tutorial Problem 2 : RC Framed Structure
2/27/2010file://C:\Documents and Settings\Administrator\Local Settings\Temp\~hhB888.htm

along the negative GY direction. Then, click on the Add button followed by the Close button.. 9. The member load we just created has to be assigned to members 2 and 5. First, make
sure that the expression UNI GY -400Kg/m is selected in the Load dialog box as shown below.
Figure 2. 52
10. Then, select members 2 and 5 using the Beams Cursor . (Please refer to the ‘Frequently Performed Tasks’ section at the end of this manual to learn more about selecting members.)
Then click on Assign to Selected Beams followed by the Assign button.
Figure 2. 53
As we click on the Assign button, the following dialog box appears. This message box appears just to confirm that we indeed wish to associate the loadcase with the selected beams. So, let us choose Yes.
Figure 2. 54
After the load has been assigned, the structure will look as shown below:
Page 34 of 115Tutorial Problem 2 : RC Framed Structure
2/27/2010file://C:\Documents and Settings\Administrator\Local Settings\Temp\~hhB888.htm

Figure 2. 55 LOAD CASE 2 11. The next step is to create the second load case which again contains
MEMBER LOADs. Highlight the Load Cases Details option. Highlight Load Cases Details and click on the Add button. Once again, the Add New Load Cases dialog box comes up.
Figure 2. 56
In this dialog box, once again, we are not associating the load case we are about to create with any code based Loading Type and so, we will leave that box as None. Specify the Title of the second load case as LIVE LOAD and click on the Add button.
Page 35 of 115Tutorial Problem 2 : RC Framed Structure
2/27/2010file://C:\Documents and Settings\Administrator\Local Settings\Temp\~hhB888.htm

Figure 2. 57
12. Next, to create the member load, highlight LIVE LOAD as shown below.
Figure 2. 58
13. Follow steps 6 to 9 to create and assign a uniformly distributed force of -600Kg/m on members 2 and 5. After the second load case has been assigned, the structure will look as shown below:
Page 36 of 115Tutorial Problem 2 : RC Framed Structure
2/27/2010file://C:\Documents and Settings\Administrator\Local Settings\Temp\~hhB888.htm

Figure 2. 59
Click anywhere in the drawing area to un-highlight the members. LOAD CASE 3 14. Creating the third load case, which again has MEMBER LOADs, involves the
same procedure as that for load case 2. As before, first highlight the Load Cases Details option in the Create New Load Item dialog box to initiate the third load case. Enter WIND LOAD as the Title for Load Case 3.
15. To apply the load on member 1, follow the procedure similar to that in steps 6 to 9. The only differences are, the member which receives this load is 1, the Direction is GX and the Force is +300Kg/m.
16. Similarly, for member 4 and the third load case, specify the Force as 500Kg/m and the Direction as GX.
After the third load case has been assigned, the structure will look as shown below:
Page 37 of 115Tutorial Problem 2 : RC Framed Structure
2/27/2010file://C:\Documents and Settings\Administrator\Local Settings\Temp\~hhB888.htm

Figure 2. 60
LOAD CASE 4 17. We now come to the point where we have to create load case 4 as (1.2 x Load
1) + (1.5 x Load 2). We saw in the beginning of this section that we should be creating a “REPEAT LOAD” type of combination, and not the “LOAD COMBINATION” type. To initiate load case 4, highlight the Load Cases Details option in the Create New Load Itemdialog box and specify the title as DEAD + LIVE.
18. Then, click on DEAD + LIVE in the Loads dialog box as shown below.
Figure 2. 61
19. In the Add New Load Items dialog box, click on the Repeat Load option. Then, select Load Case 1 (DEAD LOAD), click on the button and enter the Factoras 1.2. (This indicates that the load data values from load case 1 are multiplied by a factor of 1.2, and the resulting values are utilized in load case 4.)
20. Similarly, select Load Case 2 (LIVE LOAD), click on the button and enter the Factor as 1.5,. The Add New Load Items dialog box will now look as shown below. Click on the Add button.
Page 38 of 115Tutorial Problem 2 : RC Framed Structure
2/27/2010file://C:\Documents and Settings\Administrator\Local Settings\Temp\~hhB888.htm

Figure 2. 62 No further operation is required for load case 4. The recipients of the loads in load case 4 are automatically chosen to be the very same ones to which the components of the REPEAT LOAD cases (loads 1 and 2) were assigned. The structure will now look similar to the one shown below.
Figure 2. 63
Page 39 of 115Tutorial Problem 2 : RC Framed Structure
2/27/2010file://C:\Documents and Settings\Administrator\Local Settings\Temp\~hhB888.htm

LOAD CASE 5 21. Since load cases 4 and 5 are near identical in nature, the same procedure
used in creating load case 4 is applicable for case 5 also. Let us highlight the Load Cases Details option in the Create New Load Item dialog box to initiate the fifth load case. Enter DEAD + WIND as the Title for Load Case 5.
21. Follow steps 18 to 20 except for associating a Factor of 1.1 with the first load case and a Factor of 1.3 with the third load case.
The Add New Load Items dialog box will now look as shown below. Click on the Add button.
Figure 2. 64 Since we have completed creating all the load cases, we may now click on the Close button to dismiss the Add New Load Items dialog box. The structure will now look similar to the one shown below.
Page 40 of 115Tutorial Problem 2 : RC Framed Structure
2/27/2010file://C:\Documents and Settings\Administrator\Local Settings\Temp\~hhB888.htm

Figure 2. 65
Let us save the work completed so far by going to the File menu and selecting the Save command or by holding the ‘Ctrl’ key and pressing the ‘S’ key.
Getting Started
2.6.8 Specifying The Analysis Type The analysis type for this structure is called P-Delta. Since this problem involves concrete beam and column design per the ACI code, second-order analysis is required and has to be done on factored loads acting simultaneously. The factored loads have been created earlier as cases 4 and 5. Now is the time to specify the analysis type. The command for a pdelta analysis will appear in the STAAD file as:
Page 41 of 115Tutorial Problem 2 : RC Framed Structure
2/27/2010file://C:\Documents and Settings\Administrator\Local Settings\Temp\~hhB888.htm

PDELTA ANALYSIS Steps: 1. Go to Analysis/Print Page on the left side of the screen.
Figure 2. 66
2. In the Analysis/Print Commands dialog box that appears, select the PDelta Analysis tab. Then, click on the Add button followed by the Close button.
Figure 2. 67
Page 42 of 115Tutorial Problem 2 : RC Framed Structure
2/27/2010file://C:\Documents and Settings\Administrator\Local Settings\Temp\~hhB888.htm

Save the work again using the Save option of the File menu.
Getting Started
2.6.9 Short-listing The Load Cases To Be Used In Concrete Design The concrete design has to be performed for load cases 4 and 5 only since only those are the factored cases. To instruct the program to use just these cases, and ignore the remaining, we have to use the LOAD LIST command. The command will appear in the STAAD file as :
LOAD LIST 4 5 Steps: 1. In the menus on the top of the screen, go to Commands | Loading | Load
List option as shown below.
Figure 2. 68
2. In the Load List dialog box that comes up, select load cases 4 (DEAD + LIVE) and 5 (DEAD + WIND) by holding the ‘Ctrl’ key down. Then, click on the
Page 43 of 115Tutorial Problem 2 : RC Framed Structure
2/27/2010file://C:\Documents and Settings\Administrator\Local Settings\Temp\~hhB888.htm

button. Load cases 4 and 5 will be selected and placed in the Load List selection box as shown below. Click on the OK button.
Figure 2. 69
Getting Started
2.6.10 Specifying Concrete Design Parameters Among the various terms which appear in the equations for design of concrete beams and columns, some of them can be user controlled, such as, the grade of concrete, or the maximum size of reinforcing bar one may wish to use. Such terms are called concrete design parameters. For the ACI code, a list of these parameters is available in Section 3 of the STAAD.Pro Technical Reference Manual. The parameters we wish to use, and the corresponding command which ought to appear in the STAAD input file are :
UNIT MMS NEWTON CODE ACI CLT 25 ALL CLB 30 ALL CLS 25 ALL FC 25 ALL FYMAIN 415 ALL TRACK 1 ALL
Steps:
Page 44 of 115Tutorial Problem 2 : RC Framed Structure
2/27/2010file://C:\Documents and Settings\Administrator\Local Settings\Temp\~hhB888.htm

1. Before we can start assigning the parameters, we want our force units to be Newton and our length units to be millimeter. We last set the units during load specification as Kg and Meter. To change the units, as before, click on the Input Units icon from the appropriate toolbar, or select the Tools | Set Current Inpu Unit menu option from the top menu bar. In the Set Current Input Units dialog box that comes up, specify the force units as Newton and the length units as Millimeter.
2. Next, go to Design | Concrete Page from the left side of the screen. Make sure that under the Current Code selections on the top right hand side, ACI is selected. Then, click on the Define Parameters button in the Concrete Design dialog box.
Figure 2. 70
3. In the Design Parameters dialog box that opens, select the Clt (Clear Cover for top) tab. Then, provide the value as 25mm and click on the Assign button as shown below.
Page 45 of 115Tutorial Problem 2 : RC Framed Structure
2/27/2010file://C:\Documents and Settings\Administrator\Local Settings\Temp\~hhB888.htm

Figure 2. 71 4. To define the remaining parameters, follow the above procedure and
provide the following values.
When all the above parameters have been assigned, click on the Close button in the Design Parameters dialog box. After all the design parameters have been assigned, the Concrete Design dialog box will look as shown below.
Figure 2. 72
The next step is to assign these parameters to all the members in our model. The easiest way to do that is to use the Assign To View method. Follow the steps as shown in the figure below.
Parameter Value Clb 30 Cls 25 Fc 25
Fymain 415 Track 1.0
Page 46 of 115Tutorial Problem 2 : RC Framed Structure
2/27/2010file://C:\Documents and Settings\Administrator\Local Settings\Temp\~hhB888.htm

Figure 2. 73
Let us save our structure once again using the Save option of the File menu.
Getting Started
2.6.11 Specifying Design Commands Design commands are the actual instructions for the design of beams and columns. We intend to design beams 2 and 5 and columns 1, 3 and 4. The commands to be generated are :
DESIGN BEAM 2 5 DESIGN COLUMN 1 3 4
Steps: 1. Design commands are generated through the dialog boxes available under the Commands button in the Concrete Design dialog box. So, let us click on the Commands button as shown below.
Page 47 of 115Tutorial Problem 2 : RC Framed Structure
2/27/2010file://C:\Documents and Settings\Administrator\Local Settings\Temp\~hhB888.htm

Figure 2. 74
2. In the Design Commands dialog box that comes up, select the DESIGN BEAM option and click on the Add button.
Figure 2. 75
3. We also need to add a command for designing columns. So, select the DESIGN COLUMN option and click on Add button.
After steps 2 and 3 are completed, let us Close this dialog box. 4. The next step is to associate the Design Beam command with members 2 and
5 and the Design Column command with members 1, 3 and 4. To do this, as before, first highlight the expression DESIGN BEAM. Then,
select members 2 and 5 using the Beams Cursor . Click on Assign to Selected Beams followed by the Assign button.
Page 48 of 115Tutorial Problem 2 : RC Framed Structure
2/27/2010file://C:\Documents and Settings\Administrator\Local Settings\Temp\~hhB888.htm

Figure 2. 76
As we click on the Assign button, the following dialog box appears. This message box appears just to confirm that we indeed wish to associate the design command with the selected beams. So, let us say Yes.
Figure 2. 77
Similarly, assign the Design Column command to members 1, 3 and 4 This concludes the task of assigning all the input for our model. Let us Save the
file one final time.
Getting Started
2.7 Viewing The Input Command File Let us now take a look at the data that has been written into the file that we just saved above. The contents of the file can be viewed either by clicking on the STAAD Editor icon or, by going to the Edit menu and choosing Edit Input Command File as shown below.
Page 49 of 115Tutorial Problem 2 : RC Framed Structure
2/27/2010file://C:\Documents and Settings\Administrator\Local Settings\Temp\~hhB888.htm

Figure 2. 78
A new window will open up with the data listed as shown here:
Figure 2.79
This window and the facilities it contains is known as the STAAD Editor. We could make modifications to the data of our structure in this Editor if we wish to do so. Let us Exit the Editor without doing so by selecting the File | Exit menu option of the editor window (not the File | Exit menu of the main window behind the editor window). As we saw in Section 2.1, we could also have created the same model by typing the relevant STAAD commands into a text file using either the STAAD editor, or by using any external editor of our choice. If you would like to understand that
Page 50 of 115Tutorial Problem 2 : RC Framed Structure
2/27/2010file://C:\Documents and Settings\Administrator\Local Settings\Temp\~hhB888.htm

method, proceed to the next section. If you want to skip that part, proceed to section 2.9 where we perform the analysis and design on this model.
Getting Started
2.8 Creating The Model Using The Command File Let us now use the command file method to create the model for the above structure. The commands used in the command file are described later in this section. The STAAD.Pro command file may be created using the built-in editor, the procedure for which is explained further below in this section. Any standard text editor such as Notepad or WordPad may also be used to create the command file. However, the STAAD.Pro command file editor offers the advantage of syntax checking as we type the commands. The STAAD.Pro keywords, numeric data, comments, etc. are displayed in distinct colors in the STAAD.Pro editor. A typical editor screen is shown below to illustrate its general appearance.
Figure 2. 80 To access the built-in editor, first start the program using the procedure explained inSection 2.2. Next, follow step 1 of Section 2.4.
Page 51 of 115Tutorial Problem 2 : RC Framed Structure
2/27/2010file://C:\Documents and Settings\Administrator\Local Settings\Temp\~hhB888.htm

Figure 2. 81
You will then encounter the dialog box shown below. In that dialog box, choose OpeSTAAD Editor.
Figure 2. 82
At this point, the editor screen will open as shown below.
Page 52 of 115Tutorial Problem 2 : RC Framed Structure
2/27/2010file://C:\Documents and Settings\Administrator\Local Settings\Temp\~hhB888.htm

Figure 2. 83
Delete all the command lines displayed in the editor window and type the lines shown in bold below (You don’t have to delete the lines if you know which to keep and where to fill in the rest of the commands). The commands may be typed in upper or lower case letters. Usually the first three letters of a keyword are all that are needed -- the rest of the letters of the word are not required. The required letters are underlined. (“SPACE” = “SPA” = “space” = “spa”) Actual input is shown in bold lettering followed by explanation.
STAAD SPACE RC FRAMED STRUCTURE Every input has to start with the word STAAD. The word SPACE signifies that the structure is a space frame structure (3-D) and the geometry is defined through X, Y and Z coordinates.
UNIT METER KN Specifies the unit to be used.
JOINT COORDINATES 1 0 0 0 ; 2 0 3.5 0 ; 3 6 3.5 0 4 6 0 0 ; 5 6 0 6 ; 6 6 3.5 6
Joint number followed by X, Y and Z coordinates are provided above. Semicolon signs (;) are used as line separators. That enables us to provide multiple sets of data on one line.
MEMBER INCIDENCES 1 1 2 ; 2 2 3 ; 3 3 4 4 5 6 ; 5 6 3
Defines the members by the joints they are connected to. UNIT MMS KN MEMBER PROPERTY AMERICAN 1 4 PRIS YD 300 ZD 275 2 5 PRIS YD 350 ZD 275 3 PRIS YD 350
Page 53 of 115Tutorial Problem 2 : RC Framed Structure
2/27/2010file://C:\Documents and Settings\Administrator\Local Settings\Temp\~hhB888.htm

Member properties have been defined above using the PRISMATIC attribute for which YD (depth) and ZD (width) values are provided in MM unit. When YD and ZD are provided together, STAAD considers the section to be rectangular. When YD alone is specified, the section is considered to be circular. Details are available in Section 5 of the Technical Reference Manual.
CONSTANTS E 22 MEMB 1 TO 5
Material constant E (modulus of elasticity) is specified as 22KN/sq.mm following the command CONSTANTS.
UNIT METER KN CONSTANTS DENSITY 25.0 ALL POISSON 0.17 ALL
Length unit is changed from MMS to METER to facilitate the input of Density. Next, the Poisson’s Ratio is specified.
BETA 90 MEMB 4 In the absence of any explicit instructions, STAAD will orient the beams and columns of the structure in a pre-defined way (see Section 1 of the Technical Reference Manual for details.) In order to orient member 4 so that its longer edges (sides parallel to local Y axis) are parallel to the global Z axis, we need to apply a beta angle of 90 degrees.
SUPPORT 1 4 5 FIXED
Joints 1, 4 and 5 are defined as fixed supported. UNIT METER KG LOAD 1 DEAD LOAD
Force units are changed from KN to KG to facilitate the input of loads. Load case 1 is initiated along with an accompanying title.
SELFWEIGHT Y -1 One of the components of load case 1 is the selfweight of the structure acting in the global Y direction with a factor of -1.0. Since global Y is vertically upward, the factor of -1.0 indicates that this load will act downwards.
MEMBER LOAD 2 5 UNI GY -400
Load 1 contains member loads also. GY indicates that the load is in the global Y direction. The word UNI stands for uniformly distributed load. Loads are applied on members 2 and 5.
LOAD 2 LIVE LOAD Load case 2 is initiated along with an accompanying title.
MEMBER LOAD 2 5 UNI GY -600
Load 2 also contains member loads. GY indicates that the load is in the global Y direction. The word UNI stands for uniformly distributed load. Loads are applied on members 2 and 5.
LOAD 3 WIND LOAD Load case 3 is initiated along with an accompanying title.
MEMBER LOAD 1 UNI GX 300 4 UNI GX 500
Load 3 also contains member loads. GX indicates that the load is in the global X direction. The word UNI stands for uniformly distributed load. Loads are applied on members 1 and 4.
LOAD 4 DEAD + LIVE
Page 54 of 115Tutorial Problem 2 : RC Framed Structure
2/27/2010file://C:\Documents and Settings\Administrator\Local Settings\Temp\~hhB888.htm

Load case 4 is initiated along with an accompanying title.REPEAT LOAD 1 1.2 2 1.5
Load case 4 illustrates the technique employed to instruct STAAD to create a load case which consists of data to be assembled from other load cases specified earlier. We are instructing the program to analyze the structure for loads from cases 1 and 2 acting simultaneously. The load data values from load case 1 are multiplied by a factor of 1.2, and the resulting values are utilized in load case 4. Similarly, the load data values from load case 2 are multiplied by a factor of 1.5, and the resulting values too are utilized in load case 4.
LOAD 5 DEAD + WIND Load case 5 is initiated along with an accompanying title.
REPEAT LOAD 1 1.1 3 1.3
We are instructing the program to analyze the structure for loads from cases 1 and 3 acting simultaneously.
PDELTA ANALYSIS The PDELTA ANALYSIS command is an instruction to the program to execute a second-order analysis and account for P-delta effects.
LOAD LIST 4 5 The above LOAD LIST command is a means of stating that all further calculations should be based on the results of load cases 4 and 5 only. The intent here is to restrict concrete design calculations to that for load cases 4 and 5 only.
START CONCRETE DESIGN CODE ACI UNIT MMS NEWTON CLT 25 ALL CLB 30 ALL CLS 25 ALL FC 25 ALL FYMAIN 415 ALL TRACK 1 ALL
We first line is the command that initiates the concrete design operation. The values for the concrete design parameters are defined in the above commands. Design is performed per the ACI Code. The length units are changed from METER to MMS to facilitate the input of the design parameters. Similarly, force units are changed from KG to NEWTON. The TRACK value dictates the extent of design related information which should be produced by the program in the output. The parameters specified include CLT(Clear cover for top surface), CLB (Clear cover for bottom surface), CLS (Clear cover for sides), FC(Strength of concrete), and FYMAIN(Ultimate strength of steel). These parameters are described in Section 3 of the Technical Reference Manual.
DESIGN BEAM 2 5 DESIGN COLUMN 1 3 4
The above commands instruct the program to design beams 2 and 5 for flexure, shear and torsion, and to design columns 1, 3 and 4 for axial load and biaxial bending.
END CONCRETE DESIGN This command terminates the concrete design operation.
FINISH This command terminates the STAAD run. Let us save the file and exit the editor.
Page 55 of 115Tutorial Problem 2 : RC Framed Structure
2/27/2010file://C:\Documents and Settings\Administrator\Local Settings\Temp\~hhB888.htm

Getting Started
2.9 Performing The Analysis And Design STAAD.Pro performs Analysis and Design simultaneously. In order to perform Analysis and Design, select the Run Analysis option from the Analyze menu.
Figure 2. 84
If the structure has not been saved after the last change was made, you should save the structure first by using the Save command from the File menu. When you select the Run Analysis option from the Analyze menu, the following dialog box appears:
Figure 2. 85
We are presented with the choice of 2 engines : the STAAD engine and the STARDYNE Advanced Analysis engine. The STARDYNE Analysis engine is suitable for advanced problems such as Buckling Analysis, Modal Extraction using various methods, etc. However, if the calculations call for steel or concrete design, UBC load generation, etc., we have to select the STAAD engine. So, let us ensure that the radio button is on the STAAD engine. Click on the Run Analysis button. As the Analysis progresses, several messages appear on the screen as shown in the figure below.
Page 56 of 115Tutorial Problem 2 : RC Framed Structure
2/27/2010file://C:\Documents and Settings\Administrator\Local Settings\Temp\~hhB888.htm

Figure 2. 86
Notice that we can choose from the three options available in the above dialog box :
Figure 2. 87 These options are indicative of what will happen after we click on the Done button. The View Output File option allows us to view the output file created by STAAD. The output file contains the numerical results produced in response to the various input commands we specified during the model generation process. It also tells us whether any errors were encountered, and if so, whether the analysis and design was successfully completed or not. Section 2.10 offers additional details on viewing and understanding the contents of the output file. The Go To Post Processing Mode option allows us to go to graphical part of the program known as the Post-processor. This is where one can extensively verify the results, view the results graphically, plot result diagrams, produce reports, etc. Section – explains the Post processing mode in greater detail. The Stay in Modeling Mode lets us continue to be in the Model generation mode of the program (the one we current are in) in case we wish to make further changes to our model.
Getting Started
Page 57 of 115Tutorial Problem 2 : RC Framed Structure
2/27/2010file://C:\Documents and Settings\Administrator\Local Settings\Temp\~hhB888.htm

2.10 Viewing The Output File During the analysis process, STAAD.Pro creates an Output file. This file provides important information on whether the analysis was performed properly. For example, if STAAD.Pro encounters an instability problem during the analysis process, it will be reported in the output file. We can access the output file using the method explained at the end of the previous section. Alternatively, we can select the File | View | Output File | STAAD Output option from the top menu. The STAAD.Pro output file for the problem we just ran is shown in the next few pages.
Figure 2. 88
The STAAD.Pro output file is displayed through a file viewer called SproView. This viewer allows us to set the text font for the entire file and print the output file to a printer. Use the appropriate File menu option from the menu bar.
Figure 2.89
By default, the output file contains a listing of the entire Input also. You may choose not to print the echo of the Input commands in the Output file. Please select Commands | Miscellaneous | Set Echo option from the menu bar and select the Echo Off button. It is quite important that we browse through the entire output file and make sure that the results look reasonable, that there are no error messages or warnings reported, etc. Errors encountered during the analysis & design can disable access to the post-processing mode – the graphical screens where results can be viewed graphically. The information presented in the output file is a crucial indicator of whether or not the structure satisfies the engineering requirements of safety and
Page 58 of 115Tutorial Problem 2 : RC Framed Structure
2/27/2010file://C:\Documents and Settings\Administrator\Local Settings\Temp\~hhB888.htm

serviceability.
Page 59 of 115Tutorial Problem 2 : RC Framed Structure
2/27/2010file://C:\Documents and Settings\Administrator\Local Settings\Temp\~hhB888.htm

Page 60 of 115Tutorial Problem 2 : RC Framed Structure
2/27/2010file://C:\Documents and Settings\Administrator\Local Settings\Temp\~hhB888.htm

Page 61 of 115Tutorial Problem 2 : RC Framed Structure
2/27/2010file://C:\Documents and Settings\Administrator\Local Settings\Temp\~hhB888.htm

Page 62 of 115Tutorial Problem 2 : RC Framed Structure
2/27/2010file://C:\Documents and Settings\Administrator\Local Settings\Temp\~hhB888.htm

Page 63 of 115Tutorial Problem 2 : RC Framed Structure
2/27/2010file://C:\Documents and Settings\Administrator\Local Settings\Temp\~hhB888.htm

Getting Started
2.11 Post-Processing STAAD.Pro offers extensive result verification and visualization facilities. These facilities are accessed from the Post Processing Mode. The Post Processing mode is used to verify the analysis and design results and generate reports. For this tutorial problem, we shall perform the following tasks: • Display deflection diagrams • Annotate Displacements • Change the Display units for displacement values shown in the tables. • Switching between load cases for viewing deflection diagrams. • Display the force and moment diagrams. • Changing the degree of freedom for which the force/moment diagram is plotted • Annotating the force diagram • Changing the Display units for the force and moment values shown in the tables.• Restricting the load cases for which results are viewed • Using Member Query • Viewing Concrete Design results using Query. • Producing an on-screen report • Taking pictures • Creating Customized Reports
Getting Started
2.11.1 Going To The Post-Processing Mode Steps: 1. At the end of section 2.9, we saw how one could go directly from the Analysis
window to the post-processing screen. However, the formal method of accessing the Post Processing mode is either by clicking on the Post-Processing icon from the top toolbar or from the Mode menu as shown in the figures below.
Page 64 of 115Tutorial Problem 2 : RC Framed Structure
2/27/2010file://C:\Documents and Settings\Administrator\Local Settings\Temp\~hhB888.htm

Figure 2. 90
Figure 2. 91
2. The Results Setup dialog box appears as shown below. Select the load cases for which to display the results. For our case, let us select all the load cases. Then click on the OK button.
Figure 2. 92
Getting Started
Page 65 of 115Tutorial Problem 2 : RC Framed Structure
2/27/2010file://C:\Documents and Settings\Administrator\Local Settings\Temp\~hhB888.htm

2.11.2 Viewing The Deflection Diagram The screen will now look like the figure shown below.
Figure 2. 93
The diagram currently on display is the node deflection diagram for load case 1 (DEAD LOAD). The title at the bottom of the diagram is indicative of that aspect. If you, let’s say, wandered off into any other result diagram, and wanted to get back to the deflection diagram, just select the Node | Displacement tab along the page control area on the left side.
Page 66 of 115Tutorial Problem 2 : RC Framed Structure
2/27/2010file://C:\Documents and Settings\Administrator\Local Settings\Temp\~hhB888.htm

Figure 2.94
The option for selecting the deflection diagram is available from another facility also - the Results | Deflection menu option - as shown below.
Figure 2. 95
Getting Started
Page 67 of 115Tutorial Problem 2 : RC Framed Structure
2/27/2010file://C:\Documents and Settings\Administrator\Local Settings\Temp\~hhB888.htm

2.11.3 Switching Between Load Cases For Viewing The Deflection Diagram Steps: 1. To change the load case for which to view the deflection diagram, you may
click in the list box called Active Load and choose the one you want.
Figure 2. 96
2. Alternatively, either click on the Symbols and Labels icon or, go to View | Structure Diagrams menu option as shown below.
Figure 2. 97
3. In either case, theDiagrams dialog box comes up. Select the Loads and Results tab and choose the desired load case from the Load Case list box. Then, click on OK.
Page 68 of 115Tutorial Problem 2 : RC Framed Structure
2/27/2010file://C:\Documents and Settings\Administrator\Local Settings\Temp\~hhB888.htm

Figure 2. 98
The diagram below shows the deflected shape of the structure for load case 3.
Page 69 of 115Tutorial Problem 2 : RC Framed Structure
2/27/2010file://C:\Documents and Settings\Administrator\Local Settings\Temp\~hhB888.htm

Figure 2. 99
4. To display the deflection for say, load case 5 (DEAD + WIND), follow step 1 or 2 and select load case 5.
The deflection of Load Case 3 will now displayed on the model as shown below.
Page 70 of 115Tutorial Problem 2 : RC Framed Structure
2/27/2010file://C:\Documents and Settings\Administrator\Local Settings\Temp\~hhB888.htm

Figure 2. 100
Getting Started
2.11.4 Changing The Size Of The Deflection Diagram Steps: If the diagram appears too imperceptible, it may be because it may be drawn to too small a scale. To change the scale of the deflection plot, you may a) click on the Scale icon
Page 71 of 115Tutorial Problem 2 : RC Framed Structure
2/27/2010file://C:\Documents and Settings\Administrator\Local Settings\Temp\~hhB888.htm

Figure 2. 101 b) choose Scale from the Results menu
Figure 2. 102
or c) go to View | Structure Diagrams | Scales menu option. All of the above will bring up the following dialog box.
Page 72 of 115Tutorial Problem 2 : RC Framed Structure
2/27/2010file://C:\Documents and Settings\Administrator\Local Settings\Temp\~hhB888.htm

Figure 2. 103 In the Displacement field, specify a smaller number than what is currently listed, and click on OK. The deflection diagram should now be larger. In the above dialog box, if you switch on the check box Apply Immediately, pressing the up or down arrow keys alongside the number will produce immediate results in terms of a smaller or a larger diagram depending on whether you click the up or the down arrow keys.
Figure 2. 104
Getting Started
2.11.5 Annotating Displacements Annotation is the process of displaying the displacement values on the screen.
Page 73 of 115Tutorial Problem 2 : RC Framed Structure
2/27/2010file://C:\Documents and Settings\Administrator\Local Settings\Temp\~hhB888.htm

Steps: 1. Select the View Value option from the Results menu.
Figure 2. 105 2. The following dialog box comes up. From the Ranges tab, select All nodes. If
you wish to annotate deflection for just a few nodes, specify the node numbers in the node list.
Figure 2. 106
We will annotate the results for all nodes. So, keep the button on All. From the Node tab, check the Resultant option. Resultant stands for the square root of sum of squares of values of X,Y and Z displacements. Click the Annotate button and notice that the values appear on the structure. Click the Close button to close the dialog box.
Page 74 of 115Tutorial Problem 2 : RC Framed Structure
2/27/2010file://C:\Documents and Settings\Administrator\Local Settings\Temp\~hhB888.htm

Figure 2. 107 The following figure shows the annotated deflection diagram for load case 2.
Figure 2. 108
Getting Started
Page 75 of 115Tutorial Problem 2 : RC Framed Structure
2/27/2010file://C:\Documents and Settings\Administrator\Local Settings\Temp\~hhB888.htm

2.11.6 Changing The Units In Which Displacement Values Are Annotated The units in which displacement values are displayed in the post-processing mode are referred to as the display units. Steps: 1. Display units may be modified by using any one of the following methods:
a. by clicking on the Change Graphical Display Unit icon,
Figure 2. 109
b. by going to Tools | Set Current Display Unit menu option
Figure 2. 110
or, c. by selecting the View | Options menu option
Page 76 of 115Tutorial Problem 2 : RC Framed Structure
2/27/2010file://C:\Documents and Settings\Administrator\Local Settings\Temp\~hhB888.htm

Figure 2. 111
2. In the Options dialog box that comes up, select the Structure Units tab. Change the Dimensions of Displacement from Millimeter to say, cm or inches or anything else you desire, and select OK.
Figure 2. 112
The diagram will be updated to reflect the new units.
Page 77 of 115Tutorial Problem 2 : RC Framed Structure
2/27/2010file://C:\Documents and Settings\Administrator\Local Settings\Temp\~hhB888.htm

Figure 2.113
Getting Started
2.11.7 The Node Displacement Table Upon entering the Post-Processing mode, the first screen that we came across is shown below.
Page 78 of 115Tutorial Problem 2 : RC Framed Structure
2/27/2010file://C:\Documents and Settings\Administrator\Local Settings\Temp\~hhB888.htm

Figure 2. 114
For the Node | Displacement page on the left side, notice that there are 2 tables displayed along the right side. The upper table, called the Node Displacements table, lists the displacement values for every node for every selected load case. Load cases may be selected or de-selected for the purpose of this table from the Results | Select Load Case menu. (See section 2.11.16 for details) The lower table is called the Beam relative displacement table. If you happen to close down any of these tables, you can restore them from the View | Tables menu.
Figure 2. 115
The Node Displacement table window has two tabs: All and Summary (see figure below).
Page 79 of 115Tutorial Problem 2 : RC Framed Structure
2/27/2010file://C:\Documents and Settings\Administrator\Local Settings\Temp\~hhB888.htm

Figure 2. 116
All - This tab presents all nodal displacements in tabular form for all load cases and all degrees of freedom.
Figure 2. 117
Summary - This tab, shown in the figure below, presents the maximum and minimum nodal displacements (translational and rotational) for each degree of freedom. All nodes and all Load Cases specified during the Results Setup are considered. Maximum values for all degrees of freedom are presented with the corresponding Node of occurrence and Load Case number (L/C).
Figure 2. 118
For the Beam Relative Displacement table, the details are as follows : All The All tab presents the displacements of members at intermediate section points. All specified members and all specified load cases are included. The table shows displacements along the local axes of the members, as well as their resultants. Max Displacements The Max Displacements tab presents the summary of maximum sectional displacements (see figure below). This table includes the maximum displacement values and location of its occurrence along the member, for all specified members and all specified load cases. The table also provides the ratio of the span length of the member to the resultant maximum section displacement of the member.
Page 80 of 115Tutorial Problem 2 : RC Framed Structure
2/27/2010file://C:\Documents and Settings\Administrator\Local Settings\Temp\~hhB888.htm

Figure 2. 119
The sub-pages under the Node page are described below in brief.
Getting Started
2.11.8 Displaying Force/Moment Diagrams Steps: 1. The simplest method to access the facilities for displaying force/moment
diagrams is from the Beam | Forces page along the page control area on the left side of the screen. The bending moment MZ will be plotted by default, evidence of which can be found in the form of the Mz icon show in the diagram below which becomes active.
Page Sub-Page Purpose Node DisplacementDisplays nodal displacements along with
tabular results for Node-Displacements and sectional Beam displacements.
Reactions Displays support reactions on the drawing as well as in a tabular form.
Modes Displays mode shapes for the selected Mode shape number. The eigenvectors are simultaneously displayed in tabular form. This Page appears only for dynamic analyses cases, namely, response spectrum, time history, and if modal calculations are requested.
Time History Displays Time history plots, for time history analysis. This sub-page too will appear only if time history analysis is performed.
Page 81 of 115Tutorial Problem 2 : RC Framed Structure
2/27/2010file://C:\Documents and Settings\Administrator\Local Settings\Temp\~hhB888.htm

Figure 2. 120
Figure 2.121
2. The option for selecting the force/moment diagram is available from another facility also - the Results | Bending Moment menu option - as shown below.
Page 82 of 115Tutorial Problem 2 : RC Framed Structure
2/27/2010file://C:\Documents and Settings\Administrator\Local Settings\Temp\~hhB888.htm

Figure 2. 122
Getting Started
2.11.9 Switching Between Load Cases For Viewing The Force/Moment Diagram Steps: 1. To change the load case for which to view the force/moment diagram, you may
click in the list box called Active Load and choose the one you want.
Figure 2. 123
2. Alternatively, either click on the Symbols and Labels icon or, go to View | Structure Diagrams menu option as shown below.
Page 83 of 115Tutorial Problem 2 : RC Framed Structure
2/27/2010file://C:\Documents and Settings\Administrator\Local Settings\Temp\~hhB888.htm

Figure 2. 124
3. In either case, theDiagrams dialog box comes up. Select the Loads and Results tab and choose the first load case (LIVE LOAD) from the Load Case list box. Also, let us check the Shear yy check box. Then, click on OK.
Figure 2. 125
Page 84 of 115Tutorial Problem 2 : RC Framed Structure
2/27/2010file://C:\Documents and Settings\Administrator\Local Settings\Temp\~hhB888.htm

4. The figure below shows the Mz diagram for load case 2.
Figure 2. 126
5. To display the bending moment diagram for, say, load case 4 (DEAD + LIVE), follow steps 1 to 3 above and select load case 4.
The following diagram should appear on the drawing area :
Page 85 of 115Tutorial Problem 2 : RC Framed Structure
2/27/2010file://C:\Documents and Settings\Administrator\Local Settings\Temp\~hhB888.htm

Figure 2. 127
Getting Started
2.11.10 Changing The Size Of The Force/Moment Diagram Steps: If the diagram appears too imperceptible, it may be because it may be drawn to too small a scale. To change the scale of the moment plot, you may
a) click on the Scale icon
Figure 2. 128
b) choose Scale from the Results menu
Page 86 of 115Tutorial Problem 2 : RC Framed Structure
2/27/2010file://C:\Documents and Settings\Administrator\Local Settings\Temp\~hhB888.htm

Figure 2. 129
or c) go to View | Structure Diagrams | Scales menu option. All of the above will
bring up the following dialog box.
Figure 2. 130
In the Bending field, specify a smaller number than what is currently listed, and click on OK. The moment diagram should now be larger. In the above dialog box, if you switch on the check box Apply Immediately, pressing the up or down arrow keys alongside the number will produce immediate
Page 87 of 115Tutorial Problem 2 : RC Framed Structure
2/27/2010file://C:\Documents and Settings\Administrator\Local Settings\Temp\~hhB888.htm

results in terms of a smaller or a larger diagram depending on whether you click the up or the down arrow keys.
Figure 2. 131
Getting Started
2.11.11 Changing The Degree Of Freedom For Which Forces Diagram Is Plotted Force and moment diagrams can be plotted for 6 degrees of freedom – Axial, Shear-Y, Shear-Z, Torsion, Moment-Y, Moment-Z. One may select or de-select one of more of these degrees of freedom from View | Structure Diagrams | Loads and
Page 88 of 115Tutorial Problem 2 : RC Framed Structure
2/27/2010file://C:\Documents and Settings\Administrator\Local Settings\Temp\~hhB888.htm

Results.
Figure 2. 132
All degrees of freedom currently plotted will be indicated with a tick mark. The icons of the Results toolbar may also be used to turn on/off specific degrees of freedom.
Figure 2. 133
For the sake of easy identification, each degree of freedom (d.o.f) has been assigned a different color(see Figure 3.126). One may change the color for that d.o.f. by clicking on the color button alongside the d.o.f, and make a new choice from the color palette.
Figure 2. 134
The appearance of the diagram may also be set to one of the 3 – Hatch, Fill or Outline by turning on the relevant option in the dialog box shown earlier.
Page 89 of 115Tutorial Problem 2 : RC Framed Structure
2/27/2010file://C:\Documents and Settings\Administrator\Local Settings\Temp\~hhB888.htm

Figure 2. 135
Getting Started
2.11.12 Annotating The Force/Moment Diagram Steps: 1. Annotation is the process of displaying the force/moment values on the
screen. Select the View Value option from the Results menu.
Figure 2. 136 2. The following dialog box comes up. From the Ranges tab, select All members.
If you wish to annotate the force/moment for just a few members, specify the beam numbers in the beam list.
Page 90 of 115Tutorial Problem 2 : RC Framed Structure
2/27/2010file://C:\Documents and Settings\Administrator\Local Settings\Temp\~hhB888.htm

Figure 2. 137
We will annotate the results for all members. So, keep the button on All. From the Beam Results tab, check the Bending | Maximum option. Click the Annotate button and notice that the values appear on the structure. Click the Close button to close the dialog box.
Figure 2. 138 The following figure shows the annotated MZ diagram for load case 5.
Page 91 of 115Tutorial Problem 2 : RC Framed Structure
2/27/2010file://C:\Documents and Settings\Administrator\Local Settings\Temp\~hhB888.htm

Figure 2. 139
Getting Started
2.11.13 Changing The Units In Which Force/Moment Values Are Annotated Steps: 1. The units in which force and moment values are displayed in the post-
processing mode are referred to as the display units. Display units may be modified by using any one of the following methods:
a. by clicking on the Change Graphical Display Unit icon
Page 92 of 115Tutorial Problem 2 : RC Framed Structure
2/27/2010file://C:\Documents and Settings\Administrator\Local Settings\Temp\~hhB888.htm

Figure 2. 140 b. by going to Tools | Set Current Display Unit menu option
Figure 2. 141
or, c. by selecting the View | Options menu option
Figure 2. 142
2. In the Options dialog box that comes up, select the Force Units tab. For bending moments, change the Moment unit from its current setting to one of the choices available, say, Mton-m or kip-ft or anything else you desire, and select OK.
Page 93 of 115Tutorial Problem 2 : RC Framed Structure
2/27/2010file://C:\Documents and Settings\Administrator\Local Settings\Temp\~hhB888.htm

Figure 2. 143
The diagram will be updated to reflect the new units.
Figure 2. 144
Getting Started
Page 94 of 115Tutorial Problem 2 : RC Framed Structure
2/27/2010file://C:\Documents and Settings\Administrator\Local Settings\Temp\~hhB888.htm

2.11.14 Beam Forces Table When we select the Beam | Forces page from the page control area on the left side, the screen that appears is shown below.
Figure 2. 145
The axial forces and shear forces, bending and torsional moments in all selected beams for all selected load cases are displayed in a tabular form along the right half of the screen. Load cases may be selected or de-selected for the purpose of this table from the Results | Select Load Case menu. (See section 2.11.16 for details) If you happen to close down any of these tables, you can restore them from the View | Tables menu.
Page 95 of 115Tutorial Problem 2 : RC Framed Structure
2/27/2010file://C:\Documents and Settings\Administrator\Local Settings\Temp\~hhB888.htm

Figure 2. 146
The Beam End Forces table window has three tabs: All, Summary and Envelope.
Figure 2. 147
All - This tab presents all forces and moments corresponding to all 6 degrees of freedom at the start and end of each selected member for all selected load cases.
Figure 2. 148
Summary - This tab, shown in the figure below, presents the maximum and minimum values (forces and moments) for each degree of freedom. All beams and
Page 96 of 115Tutorial Problem 2 : RC Framed Structure
2/27/2010file://C:\Documents and Settings\Administrator\Local Settings\Temp\~hhB888.htm

all Load Cases specified during the Results Setup are considered. Maximum values for all degrees of freedom are presented with the corresponding Node of occurrence and Load Case number (L/C).
Figure 2. 149
Envelope : This tab shows a table consisting of the maximum and minimum for each degree of freedom for each member, and the load case responsible for each of those values.
Figure 2. 150
Getting Started
2.11.15 Viewing The Force/Moment Diagrams From The Beam Graphs Page
Page 97 of 115Tutorial Problem 2 : RC Framed Structure
2/27/2010file://C:\Documents and Settings\Administrator\Local Settings\Temp\~hhB888.htm

The Graphs page in the Post Processing Mode allows us to graphically view moments and forces such as Axial, Bending zz, Shear yy and Combined Stresses for individual members. Select the Graphs sub-page nested under the Beam page from the left side of the screen as shown below.
Figure 2.151
The Main Window area of the screen shows the loading on the structure. On the right side of the screen, the force/moment diagrams appear (see figure below). When we highlight a member in the main window by clicking on it, the graphs are plotted for that member in the data area. The following figure shows the graphs plotted for member 1 for load case 4.
Page 98 of 115Tutorial Problem 2 : RC Framed Structure
2/27/2010file://C:\Documents and Settings\Administrator\Local Settings\Temp\~hhB888.htm

Figure 2. 152
The following figure shows the graphs plotted for member 2 for the same load case.
Figure 2. 153
We can change the degree of freedom for which results are plotted by doing the following. Go into one of the 3 drawing windows on the right side, and click the right mouse button. The following dialog box will appear.
Page 99 of 115Tutorial Problem 2 : RC Framed Structure
2/27/2010file://C:\Documents and Settings\Administrator\Local Settings\Temp\~hhB888.htm

Figure 2. 154
Select Diagrams. In the dialog box which appears, switch on/switch off the degrees of freedom you desire.
Figure 2. 155
Click on OK and that degree of freedom will be plotted in that window.
Getting Started
2.11.16 Restricting The Load Cases For Which Results Are Viewed Steps: 1. To restrict the load cases for which results are viewed, either click on the
Results Setup icon or, go to Results | Select Load Case menu option as shown below.
Page 100 of 115Tutorial Problem 2 : RC Framed Structure
2/27/2010file://C:\Documents and Settings\Administrator\Local Settings\Temp\~hhB888.htm

Figure 2. 156
2. In the Results Setup dialog box that comes up, let us first un-select the already selected load cases by clicking on the button.
Figure 2. 157
3. Select load cases 1 (DEAD LOAD) and 3 (WIND LOAD) by holding the ‘Ctrl’ key down. Then, click on the button. After the load cases have been selected, click on the OK button.
Page 101 of 115Tutorial Problem 2 : RC Framed Structure
2/27/2010file://C:\Documents and Settings\Administrator\Local Settings\Temp\~hhB888.htm

Figure 2. 158
Getting Started
2.11.17 Using Member Query Member query is a facility where several results for specific members can be viewed at the same time from a single dialog box. It is also a place from where many of the member attributes such as the property definition, specifications (releases, truss, cable, etc.) and beta angle can be changed for input purposes. Steps: 1. To access this facility, first select the member. Then, either go to Tools |
Query | Member menu option or, double-click on the member. Let us try double-clicking on member 4.
Page 102 of 115Tutorial Problem 2 : RC Framed Structure
2/27/2010file://C:\Documents and Settings\Administrator\Local Settings\Temp\~hhB888.htm

Figure 2. 159
As we double-click on member 4, the following dialog box comes up. Let us take a look at the Property tab.
Figure 2. 160
The figure above shows where the buttons are located on the member query box. If the member contains output result tabs (Shear/Bending, Deflection, Steel Design, etc.) in the query box, changing member attributes like releases will cause these result tabs to disappear. This is due to the fact that the current output no longer
Page 103 of 115Tutorial Problem 2 : RC Framed Structure
2/27/2010file://C:\Documents and Settings\Administrator\Local Settings\Temp\~hhB888.htm

reflects the new input. NOTE: If you assign or change property by clicking on the Assign/Change Property button in the above dialog box, ensure that you keep the check mark on “Apply to this Member only” in the ensuing dialog box. Else, changing the member attributes for one member will subsequently change the attributes of all other members belonging to the same attribute list. For example, if the current member's property is also assigned to other members, changing the property on the current member will change the property of all the members. Let us click on the Shear/Bending tab. The following dialog box appears.
Figure 2. 161
The above page contains facilities for viewing values for shears and moments, selecting the load cases for which those results are presented, a slider bar (see figure below) for looking at the values at specific points along the member length, and a Print option for printing the items on display. Experiment with these options to see what sort of results you can get. Grab the slider bar using the mouse and move it to obtain the values at specific locations.
Figure 2. 162
Another page (deflection) of the above dialog box is shown below.
Page 104 of 115Tutorial Problem 2 : RC Framed Structure
2/27/2010file://C:\Documents and Settings\Administrator\Local Settings\Temp\~hhB888.htm

Figure 2. 163
The concrete design page of the above dialog box is shown below.
Figure 2. 164
To look at the results of another member using this query facility, simply close down this query dialog box and repeat the steps outlined earlier in this section for the desired member.
Page 105 of 115Tutorial Problem 2 : RC Framed Structure
2/27/2010file://C:\Documents and Settings\Administrator\Local Settings\Temp\~hhB888.htm

Getting Started
2.11.18 Producing An On-screen Report Steps: Occasionally, we will come across a need to obtain results conforming to certain restrictions, such as, say, the resultant node displacements for a few selected nodes, for a few selected load cases, sorted in the order from low to high, with the values reported in a tabular form. The facility which enables us to obtain such customized on-screen results is the Report menu on top of the screen. 1. Let us create one such report. We will create a table that shows the member
major axis moment (MZ) values sorted in the order High to Low, for members 1 and 4 for all the load cases. The first step to do this is to select members 1 and 4 from the structure. With the beams cursor active, select members 1 and 4 using the mouse, or use the Select | By List | Beams option of the Select menu and type 1 and 4 as the member numbers. Next, go to the Report | Beam End Forces menu option as shown below.
Figure 2. 165
2. In the dialog box that appears, select the Sorting tab. Let us select Moment-Z as the End Force, set the Sorting Order to List from High to Low, and switch on Absolute values under If Sorting done. (If we wish to save this report for future use, we may select the Report tab, provide a title for the report, and turn on the Save ID option.) Under the Loading tab, make sure all the 5 load cases have been selected. Then, click on the OK button.
Page 106 of 115Tutorial Problem 2 : RC Framed Structure
2/27/2010file://C:\Documents and Settings\Administrator\Local Settings\Temp\~hhB888.htm

Figure 2. 166
The next figure shows the member end forces sorted table with the MZ values sorted from High to Low based on Absolute numbers.
Figure 2. 167
3. To print this table, click the right mouse button anywhere within the table. A list of options will appear.
Page 107 of 115Tutorial Problem 2 : RC Framed Structure
2/27/2010file://C:\Documents and Settings\Administrator\Local Settings\Temp\~hhB888.htm

Figure 2. 168
Select the print option to get a hardcopy of the report.
Getting Started
2.11.19 Taking Pictures There are several options available for taking pictures. The simplest of these is in the edit menu and is called Copy Picture. It transfers the contents of the active drawing window to the windows clipboard. We can then go into any picture processing program like Microsoft Paint or Microsoft Word and paste the picture in that program for further processing. Another more versatile option enables us to include any "snapshot" or picture of the drawing window into a report. It is called Take Picture and is under the Edit menu. Let us examine this feature.
Page 108 of 115Tutorial Problem 2 : RC Framed Structure
2/27/2010file://C:\Documents and Settings\Administrator\Local Settings\Temp\~hhB888.htm

Steps: 1. To take a picture, either click on the Take Picture icon or, go to Tools | Take
Picture menu option.
Figure 2. 169
2. The following dialog box comes up. Here, we may provide a caption for the picture so that it may be identified later on.
Figure 2. 170
This picture will be saved till we are ready to produce a customized report of results. Proceed to the next section for details.
Getting Started
2.11.20 Creating Customized Reports STAAD.Pro offers extensive report generation facilities. Items which can be incorporated into such reports include input information, numerical results, steel design results, etc. One can choose from among a select set of load cases, mode shapes, structural elements, etc.. We may include any "snapshot" or picture of the screen taken using the Take Picture toolbar icon. Other customizable parameters include the font size, title block, headers, footers, etc.
Page 109 of 115Tutorial Problem 2 : RC Framed Structure
2/27/2010file://C:\Documents and Settings\Administrator\Local Settings\Temp\~hhB888.htm

1. The Report Setup utility may be accessed either by selecting the Reports
Page or by clicking on the Report Setup icon.
Figure 2. 171
In either case, the following dialog box appears:
Figure 2. 172
Different tabs of this dialog box offer different options. The Items tab lists all available data which may be included in the report. Note that the items under the Selected list are the ones which have been selected by default. Available items are classified into five categories: Input, Output, Pictures, Reports and Steel Design Output and Advanced Query Reports.
Page 110 of 115Tutorial Problem 2 : RC Framed Structure
2/27/2010file://C:\Documents and Settings\Administrator\Local Settings\Temp\~hhB888.htm

Figure 2. 173
2. In our report, we want to show Job Information, Node Displacement Summary, Beam Max Moments, and Picture 1. Job Information is already selected by default. From the Available list box, select Output. From the available output items,
select Node Displacement Summary and Beam Max Moments. Then select Pictures from the Available list box and select Picture 1. When all the items have been selected, the Report Setup dialog box should
appear as shown below.
Figure 2. 174
The Report Detail Increments check box at the bottom indicates the number of segments into which a member would be divided for printing sectional displacements, forces, etc. 3. Click on the Load Cases tab to select the Load Cases to be included in the
report. The Grouping buttons indicate whether the report data will be grouped by Node/Beam numbers or by Load Case number. In the first case, all Load Case results will appear under a particular Node or Beam. In the second case, results for all Nodes or Beams for a particular Load Case will appear together.
Page 111 of 115Tutorial Problem 2 : RC Framed Structure
2/27/2010file://C:\Documents and Settings\Administrator\Local Settings\Temp\~hhB888.htm

Figure 2. 175
4. Click on the Picture Album tab to visually identify the pictures taken earlier. The following figure displays the Picture 1 as stored by the program.
Figure 2. 176
The Options tab lets you include Header, Footer, Page Numbers, Table Grids, fonts for Column Heading and Table data, etc. The Name and Logo tab allows you to enter the Company Name and Logo. Click on the blank area and type the name and address of the company. Click on the Font button in the Text group and adjust the font to be Arial 16 Pt Bold. Click on the Right radio button in the Alignment group under Text to right-align the company name.
Page 112 of 115Tutorial Problem 2 : RC Framed Structure
2/27/2010file://C:\Documents and Settings\Administrator\Local Settings\Temp\~hhB888.htm

Figure 2. 177
5. Click OK to finish or click Print to print the report. However, it is always a good idea to first preview the report before printing it. To preview the report just created, select the Print Preview icon from the
Toolbar.
Figure 2. 178 The first two pages of the report are shown in the next two figures.
Page 113 of 115Tutorial Problem 2 : RC Framed Structure
2/27/2010file://C:\Documents and Settings\Administrator\Local Settings\Temp\~hhB888.htm

Figure 2. 179
Page 114 of 115Tutorial Problem 2 : RC Framed Structure
2/27/2010file://C:\Documents and Settings\Administrator\Local Settings\Temp\~hhB888.htm

Figure 2. 180
This brings us to the end of this tutorial. Though we have covered a large number of topics, there are several more in various menus and dialog boxes. Happy exploring !!!!!
Page 115 of 115Tutorial Problem 2 : RC Framed Structure
2/27/2010file://C:\Documents and Settings\Administrator\Local Settings\Temp\~hhB888.htm