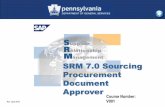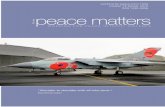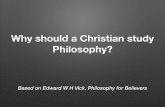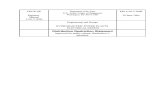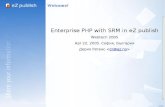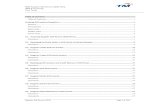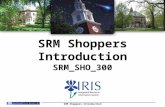SRM-3006-Tools_EN_11-2009
-
Upload
monique-moraes -
Category
Documents
-
view
46 -
download
5
Transcript of SRM-3006-Tools_EN_11-2009

Narda Safety Test Solutions SRM-3006 Tools
SRM-3006 Tools
About this Help
Connecting the SRM-3006 to the PC
2.1 Using the USB connector on the PC . . . . . . . . . . . . . . . . . . . . . . . . . . . . . . . . . . . . . . . . . . . . . . . . 4
2.2 Using the serial interface on the PC . . . . . . . . . . . . . . . . . . . . . . . . . . . . . . . . . . . . . . . . . . . . . . . . 6
Changing the Settings and adjusting the user interface
3.1 Customizing the side windows . . . . . . . . . . . . . . . . . . . . . . . . . . . . . . . . . . . . . . . . . . . . . . . . . . . . 8
3.2 Changing the graphical display . . . . . . . . . . . . . . . . . . . . . . . . . . . . . . . . . . . . . . . . . . . . . . . . . . . 10
Displaying and saving data sets
4.1 Displaying data sets . . . . . . . . . . . . . . . . . . . . . . . . . . . . . . . . . . . . . . . . . . . . . . . . . . . . . . . . . . . . 11
4.2 Replaying a voice comment . . . . . . . . . . . . . . . . . . . . . . . . . . . . . . . . . . . . . . . . . . . . . . . . . . . . . . 12
4.3 Exporting data . . . . . . . . . . . . . . . . . . . . . . . . . . . . . . . . . . . . . . . . . . . . . . . . . . . . . . . . . . . . . . . . . 12
Managing configuration data
5.1 Loading and saving configuration data. . . . . . . . . . . . . . . . . . . . . . . . . . . . . . . . . . . . . . . . . . . . . 15
5.2 General information on editing configurations . . . . . . . . . . . . . . . . . . . . . . . . . . . . . . . . . . . . . . 17
5.3 Creating and editing antenna configurations . . . . . . . . . . . . . . . . . . . . . . . . . . . . . . . . . . . . . . . . 19
5.4 Creating and editing cable configurations . . . . . . . . . . . . . . . . . . . . . . . . . . . . . . . . . . . . . . . . . . 21
5.5 Creating and editing measurement standards . . . . . . . . . . . . . . . . . . . . . . . . . . . . . . . . . . . . . . . 23
5.6 Creating and editing service tables . . . . . . . . . . . . . . . . . . . . . . . . . . . . . . . . . . . . . . . . . . . . . . . . 25
5.7 Editing setups . . . . . . . . . . . . . . . . . . . . . . . . . . . . . . . . . . . . . . . . . . . . . . . . . . . . . . . . . . . . . . . . . 27
5.8 Creating and editing measurement routines . . . . . . . . . . . . . . . . . . . . . . . . . . . . . . . . . . . . . . . . 28
Updating the SRM-3006 firmware and activating options
6.1 Updating the SRM-3006 firmware. . . . . . . . . . . . . . . . . . . . . . . . . . . . . . . . . . . . . . . . . . . . . . . . . . 30
6.2 Activating options . . . . . . . . . . . . . . . . . . . . . . . . . . . . . . . . . . . . . . . . . . . . . . . . . . . . . . . . . . . . . . 30
1 of 2

Narda Safety Test Solutions SRM-3006 Tools
Function overview
7.1 Menu bar . . . . . . . . . . . . . . . . . . . . . . . . . . . . . . . . . . . . . . . . . . . . . . . . . . . . . . . . . . . . . . . . . . . . . 32
7.1.1 File. . . . . . . . . . . . . . . . . . . . . . . . . . . . . . . . . . . . . . . . . . . . . . . . . . . . . . . . . . . . . . . . . . . . 337.1.2 Configuration . . . . . . . . . . . . . . . . . . . . . . . . . . . . . . . . . . . . . . . . . . . . . . . . . . . . . . . . . . . . 337.1.3 Database . . . . . . . . . . . . . . . . . . . . . . . . . . . . . . . . . . . . . . . . . . . . . . . . . . . . . . . . . . . . . . . 347.1.4 Options . . . . . . . . . . . . . . . . . . . . . . . . . . . . . . . . . . . . . . . . . . . . . . . . . . . . . . . . . . . . . . . . 35
7.2 Icon bar . . . . . . . . . . . . . . . . . . . . . . . . . . . . . . . . . . . . . . . . . . . . . . . . . . . . . . . . . . . . . . . . . . . . . . 35
7.2.1 Activate Options . . . . . . . . . . . . . . . . . . . . . . . . . . . . . . . . . . . . . . . . . . . . . . . . . . . . . . . . . 367.2.2 Category Details . . . . . . . . . . . . . . . . . . . . . . . . . . . . . . . . . . . . . . . . . . . . . . . . . . . . . . . . . 367.2.3 Communication . . . . . . . . . . . . . . . . . . . . . . . . . . . . . . . . . . . . . . . . . . . . . . . . . . . . . . . . . . 367.2.4 Device . . . . . . . . . . . . . . . . . . . . . . . . . . . . . . . . . . . . . . . . . . . . . . . . . . . . . . . . . . . . . . . . . 377.2.5 Edit Library or Configuration . . . . . . . . . . . . . . . . . . . . . . . . . . . . . . . . . . . . . . . . . . . . . . . . 377.2.6 Export . . . . . . . . . . . . . . . . . . . . . . . . . . . . . . . . . . . . . . . . . . . . . . . . . . . . . . . . . . . . . . . . . 377.2.7 Firmware Update . . . . . . . . . . . . . . . . . . . . . . . . . . . . . . . . . . . . . . . . . . . . . . . . . . . . . . . . . 387.2.8 Import/Export. . . . . . . . . . . . . . . . . . . . . . . . . . . . . . . . . . . . . . . . . . . . . . . . . . . . . . . . . . . . 387.2.8.1 The Import Wizard dialog . . . . . . . . . . . . . . . . . . . . . . . . . . . . . . . . . . . . . . . . . . . . . . . . . . 387.2.9 Information. . . . . . . . . . . . . . . . . . . . . . . . . . . . . . . . . . . . . . . . . . . . . . . . . . . . . . . . . . . . . . 397.2.10 Reset Actual Window Layout. . . . . . . . . . . . . . . . . . . . . . . . . . . . . . . . . . . . . . . . . . . . . . . . 397.2.11 Reset All Window Layouts . . . . . . . . . . . . . . . . . . . . . . . . . . . . . . . . . . . . . . . . . . . . . . . . . . 397.2.12 Save Device Info . . . . . . . . . . . . . . . . . . . . . . . . . . . . . . . . . . . . . . . . . . . . . . . . . . . . . . . . . 397.2.13 Selection . . . . . . . . . . . . . . . . . . . . . . . . . . . . . . . . . . . . . . . . . . . . . . . . . . . . . . . . . . . . . . . 407.2.14 Settings . . . . . . . . . . . . . . . . . . . . . . . . . . . . . . . . . . . . . . . . . . . . . . . . . . . . . . . . . . . . . . . . 407.2.14.1 Default Settings . . . . . . . . . . . . . . . . . . . . . . . . . . . . . . . . . . . . . . . . . . . . . . . . . . . . . . . . . . 407.2.15 SW Update . . . . . . . . . . . . . . . . . . . . . . . . . . . . . . . . . . . . . . . . . . . . . . . . . . . . . . . . . . . . . 41
7.3 The Configuration menu – Main window . . . . . . . . . . . . . . . . . . . . . . . . . . . . . . . . . . . . . . . . . . . 42
7.3.1 Antenna . . . . . . . . . . . . . . . . . . . . . . . . . . . . . . . . . . . . . . . . . . . . . . . . . . . . . . . . . . . . . . . . 427.3.2 Cable . . . . . . . . . . . . . . . . . . . . . . . . . . . . . . . . . . . . . . . . . . . . . . . . . . . . . . . . . . . . . . . . . . 437.3.3 Standard . . . . . . . . . . . . . . . . . . . . . . . . . . . . . . . . . . . . . . . . . . . . . . . . . . . . . . . . . . . . . . . 447.3.4 Service Table . . . . . . . . . . . . . . . . . . . . . . . . . . . . . . . . . . . . . . . . . . . . . . . . . . . . . . . . . . . . 457.3.5 Setup . . . . . . . . . . . . . . . . . . . . . . . . . . . . . . . . . . . . . . . . . . . . . . . . . . . . . . . . . . . . . . . . . . 467.3.6 Measurement Routine . . . . . . . . . . . . . . . . . . . . . . . . . . . . . . . . . . . . . . . . . . . . . . . . . . . . . 46
7.4 The Database menu – Main window . . . . . . . . . . . . . . . . . . . . . . . . . . . . . . . . . . . . . . . . . . . . . . . 47
7.4.1 Values device memory . . . . . . . . . . . . . . . . . . . . . . . . . . . . . . . . . . . . . . . . . . . . . . . . . . . . 47
7.5 Side window . . . . . . . . . . . . . . . . . . . . . . . . . . . . . . . . . . . . . . . . . . . . . . . . . . . . . . . . . . . . . . . . . . 47
7.5.1 Configuration . . . . . . . . . . . . . . . . . . . . . . . . . . . . . . . . . . . . . . . . . . . . . . . . . . . . . . . . . . . . 477.5.2 Library . . . . . . . . . . . . . . . . . . . . . . . . . . . . . . . . . . . . . . . . . . . . . . . . . . . . . . . . . . . . . . . . . 487.5.3 Graph view . . . . . . . . . . . . . . . . . . . . . . . . . . . . . . . . . . . . . . . . . . . . . . . . . . . . . . . . . . . . . 487.5.4 Data View Options. . . . . . . . . . . . . . . . . . . . . . . . . . . . . . . . . . . . . . . . . . . . . . . . . . . . . . . . 487.5.5 Device Memory . . . . . . . . . . . . . . . . . . . . . . . . . . . . . . . . . . . . . . . . . . . . . . . . . . . . . . . . . . 497.5.6 General information . . . . . . . . . . . . . . . . . . . . . . . . . . . . . . . . . . . . . . . . . . . . . . . . . . . . . . . 49
7.6 Status bar . . . . . . . . . . . . . . . . . . . . . . . . . . . . . . . . . . . . . . . . . . . . . . . . . . . . . . . . . . . . . . . . . . . . 49
2 of 2

SRM-3006 Tools
SRM-3006 Tools
1 of 50

1 About this Help SRM-3006 Tools
1 About this Help
In this section of Help you will find information on how to operate SRM-3006 Tools. Many functions are self-explanatory. If you want to carry our a particular task, you will be able to find what you need quickly using the following instructions. Where necessary, links are provided to the particular function in the function overview.
The Function overview contains a complete description of all the possible functions of SRM-3006 Tools.
Screen designations
No. Function No. Function
1 Menu bar 5 Settings quick launch icon
2 Icon bar 6 Drop-down bar; click to open the drop-down menu
3 Window bar 7 Drop-down field
4 Window 8 Info bar
No. Function
a Left frame
b Main frame with categories
c Right frame; divided into two parts in some categories
a b c1
12
c2
3
4
5
6
7
8
2 of 50

1 About this Help SRM-3006 Tools
Terminology
The following terms are used in this online Help:
Term Meaning
Data set A selectable set of data within the measurement data, e.g.:• Antennas: 3-axis• Cables: Environflex 400 5mA data set can contain measurement data as well as configuration data. If necessary, these terms will be used to distinguish between the two: measurement data set, configuration data set.
Drop-down field Drop-down field for selecting values, parameters, units, etc.
Drop-down bar The header part of a drop-down menu within a window.
Window The window within the frame.
Window bar The header part of a window. To move a window, drag the window bar to the desired position using the mouse.
Category The selection window in the main frame, e.g. Antenna
Metadata The information about a data set, e.g. Name, Calibration date, etc.
Frame One of the three main sections of the screen (see Screen designations)
Values The (editable) data within a data set, e.g. the calibration points of an antenna.
3 of 50

2 Connecting the SRM-3006 to the PC SRM-3006 Tools
2 Connecting the SRM-3006 to the PC
The following types of connection are possible between the SRM-3006 and the PC.
USB – USB
This is the fastest and most common type of connection. The electrical signal transmitted can affect the field being measured.
See Using the USB connector on the PC
Optical – USB
Slower data transfer rate than USB – USB. However, the field being measured is not affected by the optical signal transmission.
See Using the USB connector on the PC
Optical – Serial
This is the only option if the system does not have a USB connection or if COM1 must be used on the PC.
See Using the serial interface on the PC
2.1 Using the USB connector on the PC
The USB connector on the PC can be connected to either the USB or the optical connector on the SRM-3006.
The following cables and adapters are needed for these types of connection:
Operation via the USB port of a PC requires a driver that is automatically installed when the program is installed. This USB driver supplied by Narda can also be installed retrospectively if required. The driver is located in the installation path and in the SRM3006USBDriver directory on the CD-ROM.
Virtual COM ports are used for communication. Information about the PC COM port settings is found in the Control Panel menu of the PC operating system. If you need to change any settings but do not have Administrator privileges, please contact your IT support department.
Connector on SRM-3006 Connection Connector on PC
USB USB
Optical USB
1) Included with instrument2) Available as an option
USB1)
SRM fiber optic2)
OE converter RPO2 to USB2)
4 of 50

2 Connecting the SRM-3006 to the PC SRM-3006 Tools
Retroactive installation of the USB driver
1. Start the install.cmd installation file. You will find this file in the ...\SRM3006USBDriver folder on the CD-ROM or in a folder of the same name in the PC software installation path on the PC.The Welcome screen is displayed.
2. Click on Next.A warning message is displayed:
This message is displayed because the driver has not been subjected to the “Windows Logo Test” routine offered by Microsoft. It has, however, been thoroughly tested and is therefore quite safe to use.
5 of 50

2 Connecting the SRM-3006 to the PC SRM-3006 Tools
3. Click on Continue installation.The USB driver will be installed. The following message appears when installation has been completed successfully:
4. Click on Finish to end the installation.
Making the USB connection
1. Select the Optical or USB setting under Main Menu/Settings/Remote Interface on the SRM-3006.
2. Connect the SRM-3006 and the PC together using a USB cable or an optical cable and adapter (see Connecting the SRM-3006 to the PC).
3. Select the Auto Scan setting under Communication in SRM-3006 ToolsThe connection between the SRM-3006 and the PC software will be set up.
If the connection does not work
⇒ If the measuring instrument was already connected to the PC before the configuration was set correctly, switch it off briefly and then switch it on again so that the PC detects it as a new USB device. Otherwise, it may be impossible to set up the connection.
⇒ Check whether a different program is using the COM ports and make sure that a free COM port is available.
2.2 Using the serial interface on the PC
The serial interface on the PC is connected to the optical connector of the SRM-3006.
The following cable and adapter are needed for this type of connection:
SRM-3006 connector Connection PC connector
Optical Serial
1) Available as an option
OE converter RPO2 to serial1)
SRM fiber optic1)
6 of 50

2 Connecting the SRM-3006 to the PC SRM-3006 Tools
Information about the PC COM port settings is found in the Control Panel menu of the PC oprating system. If you need to change any settings but do not have Administrator privileges, please contact your IT support department.
To make a serial connection:
1. Select the Optical setting under Main Menu/Settings/Remote Interface on the SRM-3006.
2. Connect the SRM-3006 and the PC together using an optical cable and adapter.
3. Select the Auto Scan setting under Communication in SRM-3006 ToolsThe connection between the SRM-3006 and the PC software will be set up.
If the connection does not work
You will have to select the COM port manually if the PC software does not find it automatically.
To select the COM port manually:
⇒ Open the drop-down field under Communication in the icon bar and select the COM port. This is usually COM 1.
7 of 50

3 Changing the Settings and adjusting the user interface SRM-3006 Tools
3 Changing the Settings and adjusting the user interface
This section tells you how to change the basic settings of the PC software and how to customize the graphical user interface according to your requirements.
To change the Settings:
1. Click on the upper right hand corner of the screen or click on under Options/Settings.The Settings window opens.
2. Click on one of the tabs, change the settings you want and then click on OK.Information about the meanings of the settings is found under Default Settings.
These sections tell you how to customize the graphical user interface:
Customizing the side windows
Changing the graphical display
3.1 Customizing the side windows
The settings and evaluation functions are accessed through separate windows which can be closed or moved temporarily to allow you to view the results as clearly as possible in the largest area available. You can thus customize the display to suit your own preferences.
By default, all the side windows are open and docked in position. SRM-3006 Tools saves the setting in use when you close the program.
Showing / hiding the side windows
To make more space for displaying the data content, you can minimize the side windows and open them only they are when needed.
To minimize a window:
⇒ Click on at the right hand edge of the window bar.The window is minimized and shows as a button on the edge of the screen.
To re-open a minimized window:
⇒ Move the mouse pointer over the button.The window opens. You can then select a function in the window. The window minimizes again after a short time.
To re-open a minimized window permanently:
⇒ Open the window and click on at the right hand edge of the window bar.The window remains open permanently.
Moving the side windows to any position
⇒ Left click on the header bar of the window and drag the window to the position you want on the screen by keeping the mouse button pressed.
Tip: If you are using two independent monitors, you can also drag the window on to the second monitor to give you more space on the first monitor to display the data content.
8 of 50

3 Changing the Settings and adjusting the user interface SRM-3006 Tools
Position marks appear while you are moving the window. You will need these when you want to re-dock the window (see Re-docking a window).
Re-docking a window
The complete display area is divided into three main frames (also see under Screen designations). You can dock a window onto all four sides within these frames.
To dock a window:
1. Left click on the header bar of the window and drag the window on the screen by keeping the mouse button pressed.Position marks appear while you are moving the window. Keep the mouse button pressed.
2. Move the mouse pointer on to the desired position mark until the selected area is highlighted in blue.
3. Release the mouse button.The window is now docked to the new position.
Displaying the window contents
Some windows contain menus that can be opened and closed as required.
⇒ Click on the double arrow symbol in the header bar of the menu to show or hide the menu contents.
Restoring the default view
You can restore the default view either just for the menu that is currently open or for all the menus together.
To restore the default view for the menu that is currently open:
⇒ Click on in the icon bar.
To restore the default view for all the menus:
⇒ Click on in the Options menu.
Position cross-hair for docking the window in the side frame. Dragging the window bar on to one of the position elements docks the window to the selected side.
Position crosshair for docking the window in the main frame.
Dragging the window bar on to one of the position elements docks the window to the selected side.
Position element (example shows the one for the left side)Dragging the window bar on to one of these position elements docks the window to the selected side (over its entire length). In contrast, dragging the window bar on to a position element in the position crosshair only docks the window to the side of the corresponding frame.
9 of 50

3 Changing the Settings and adjusting the user interface SRM-3006 Tools
3.2 Changing the graphical display
You can change the graphical display of the measurement curves in the following ways:
Changing the scale
You can change the scale either by entering the axis limits or directly by zooming in the diagram.
To change the numerical values of the axis limits:
✓ The Data View Options side window is open.
1. Open the Graphical Zoom menu and click on the desired editing field to the far right.
2. Enter the new value and click on OK.The curve display will be adjusted to the new value.
To zoom directly in the diagram:
⇒ Click with the mouse pointer directly in the graph area and drag the mouse from top left to bottom right to outline the area of interest, keeping the mouse button pressed.When you release the mouse button, the area outlined will fill the screen format. The measurement data set is not changed by this.
⇒ To reset the display click again in the graph area and drag the mouse pointer from bottom right to top left. When you release the mouse button, the display will be reset to 100%.
Changing the units and the curve style
✓ The Data View Options side window is open.
To change the units:
⇒ Open the Units menu, then open the drop-down field and select the desired units.The curve display will be adjusted to the new units.
To change the curve style:
1. Open the Style menu.
2. To change the color: Open the drop-down field and select the desired color.To change the line width: Open the drop-down field and select the desired width.The curve display will be adjusted.
Resetting all changes
✓ The Data View Options side window is open.
⇒ Open the Default menu and click on Reset Settings.All settings will be reset to their initial states.
10 of 50

4 Displaying and saving data sets SRM-3006 Tools
4 Displaying and saving data sets
You can access the data sets saved in the SRM-3006 by means of the Database menu. The following functions are available:
Displaying data sets
Replaying a voice comment
Exporting data
4.1 Displaying data sets
1. Click on in the Database view.All the data sets saved in the SRM-3006 are displayed in the Device Memory window (left).⇒ Click on the Model bar to display some information about the measuring set and memory.
No. Function
1 Drop-down menu with instrument and memory specific information.
2 Data set in black type: You have not clicked on this data set yet.
3 Data set in green type: You have clicked on this data set at least once.
4 Currently selected data set.
5 Column for voice comments: The loudspeaker icon indicates that a voice comment is available.
6 Column for text comments.
2
3
5
1
4
6
11 of 50

4 Displaying and saving data sets SRM-3006 Tools
2. Click on one of the items (but not on the check box).The contents of the data set are displayed in the Values device memory window (center) and the measurement metadata are shown in the General information window (right).
4.2 Replaying a voice comment
1. Select a data set.The loudspeaker icon is shown in the appropriate column if the data set includes a voice comment.
2. Click on to start playback.
3. Click on to stop playback.
4.3 Exporting data
The data saved in the SRM-3006 can be exported to other applications. To do this, you can either copy the contents of the active window onto the clipboard, or you can export and save all the contents of one or more data sets.
Copying contents to the clipboard
The following conditions apply when copying contents to the clipboard:
• You can only copy the contents of the window that is currently active.⇒ Click on the contents section of a window to activate it.
• You can only copy the contents of values windows to the clipboard. You cannot copy the contents of the Device Memory window.
• Screenshots can also be copied.
• When you paste the contents of the clipboard into a word processing application, the values arranged in columns will be separated line by line by tab characters.
To copy contents to the clipboard:
1. Click on the data contents section of the window you want (but not on the window bar).The window bar appears darker.
2. Click on .
3. Open the target application and paste in the contents from the clipboard.
12 of 50

4 Displaying and saving data sets SRM-3006 Tools
Exporting and saving selected data sets
You can also export screenshots and voice comments as well as data sets.
To export data sets:
1. Display the data sets that are stored in the SRM-3006 (see Displaying data sets).
2. Select individual data sets by clicking on the check box or select all the data sets by clicking on . Clicking a second time cancels the selection.
3. Click on in the icon bar of the Export menu and follow the instructions in the dialog.
Following the export you will find the following files at the location for saving them:
For measured values and voice comments:
• _<Index>_HEADER.csvThe header file is generated for each exported data set and contains the information describing which data belong to this data set.
• _<Index>_<Subset>.csvThese files contain the numerical measurement values.
• _<Index>_Voice.wavExported voice comments for the corresponding data set.
For screenshots:
• _<Index>_ScreenshotHeader.pngAn associated header file containing information about the screenshot is generated for each exported screenshot.
• _<Index>_Screenshot.pngExported screenshot for the corresponding data set
Meanings:
Term Meaning
Index Consecutive numbering of data sets as shown in the Device Memory window.
Subset Consecutive number for individual data packets within a data set.
.csv CSV (comma separated values) is a simple format for saving data in which the values are listed and separated from each other by a comma, semicolon, or tab character. CSV files can be easily imported into spreadsheet programs such as EXCEL.
.png PNG is an image format that combines the advantages of the GIF and JPEG image formats.
.wav WAV is a format used by Windows for saving audio data. WAV files can be replayed using the Windows Media Player, for example.
13 of 50

5 Managing configuration data SRM-3006 Tools
5 Managing configuration data
Example configurations are provided on the CD-ROM and in the PC software installation folder for test purposes. The table below lists the folders and their contents:
The configuration data is managed using the Configuration menu. The following windows are used in this menu for selecting and editing the data:
Folder / File name Contents
Test data /
SRM-3006_DemoDataConfiguration.srmcfg
Example configuration for all categories.
The contents are displayed in the Configuration window when you open the file.
Test data /
SRM-3006_DemoDataLibrary.srmlib
Example library for all categories.
The contents are displayed in the Library window when you open the file.
Test data / Import / Antenna / ...
Test data / Import / Cable / ...Test data / Import / Service Table / ...Test data / Import / Standard / ...
Example configurations for individual antennas, cables, service tables, and measurement standards.The contents are transferred into the corresponding category on import. Assignment to the Configuration and Library windows takes place on import.
1
2
3
4
56
14 of 50

5 Managing configuration data SRM-3006 Tools
Also refer to:
Loading and saving configuration data
General information on editing configurations
Creating and editing antenna configurations
Creating and editing cable configurations
Creating and editing measurement standards
Creating and editing service tables
Creating and editing measurement routines
5.1 Loading and saving configuration data
This section describes how to load and save configuration data.
Exchanging configuration data between the SRM-3006 and the PC
You can only ever transfer all the configuration data stored in the SRM-3006 to the PC or all the data shown in the Configuration window from the PC to the SRM-3006. You cannot transfer individual data sets.
To transfer the data from the SRM-3006 to the PC:
WARNING: All the data for Antennas, Cables, Standards, Services, and Setups in the Configuration window will be overwritten when the data is transferred!
⇒ For this reason, you should save any existing items first in a configuration file (see Loading all configuration data from the PC or saving it to the PC) or copy it into the Library file (see General information on editing configurations).
⇒ Click on .The data are transferred to the PC and displayed in the Configuration window.
Window section Window Description
Side window 1 Configuration Displays the data uploaded from the SRM-3006. The data shown in this window can be downloaded to the SRM-3006.
2 Library Displays the data saved on the PC.
3 Graph view Only available in the categories Antenna, Cable, and Standard.Shows the parameters of the selected item as a graph.
4 Data View Options Allows you to edit the graphical display.
Main window 5 ... Information Shows information about the selected item.
6 Configuration / Library
Shows the saved parameters of the selected item.
15 of 50

5 Managing configuration data SRM-3006 Tools
To transfer the data from the PC to the SRM-3006:
WARNING: All the data for Antennas, Cables, Standards, Services, and Setups in the SRM-3006 will be overwritten when the data is transferred! Only the measurement data is retained!
⇒ Click on .The data shown in the Configuration window is transferred from the PC.
Loading all configuration data from the PC or saving it to the PC
This process loads or saves all the configuration data for all categories. You can select whether the data is Configuration data or Library data.
To load all configuration data:
1. Open the File menu in the menu bar and select the Open command.
2. Click on Configuration or Library.
3. Select the desired configuration file– Configuration files end in “.srmcfg”– Library files end in “.srmlib”The complete configuration is loaded.
To save all configuration data:
1. Open the File menu in the menu bar.Select Save if you want to overwrite an existing configuration– or –Select Save As if you want to save a configuration under a new name.
2. Click on Configuration or Library.
3. If you selected Save, the data will be saved immediately.If you selected Save As, you must specify a target and a file name.
Importing individual configuration data
Manufacturers often provide antenna and cable configuration data in the form of Word or Excel files. These configuration data can be imported using the Import Wizard and are then available for further applications. Some files in the Antenna, Cable, Service Table and Standard categories are already provided for test purposes. These files are found in the installation path in corresponding folders under Test data/Import.
Note: You cannot export individual configurations.
To import individual configuration data:
1. Click on .The Import Wizard window opens.
2. Follow the instructions in the dialog. Lastly, specify the file to be imported and complete the import.
Copying contents to the clipboard
You can copy the contents of a window to the clipboard and make use of this (e.g. by pasting into a Word document) as a quick way to display a numerical or graphical view.
16 of 50

5 Managing configuration data SRM-3006 Tools
To copy the contents of a window to the clipboard:
1. Activate the window to be copied by clicking on the content area of the window.Active windows are indicated by the window bar being highlighted in dark gray.
Note: You must select any item in the window. Clicking on the window header bar is not enough. Similarly, you must select any item in one of the windows in the main frame.
2. Click on .The window contents are now copied to the clipboard and you can paste them into another application from there.
Information about editing configuration data is found in the following sections:
General information on editing configurations
Creating and editing antenna configurations
Creating and editing cable configurations
Creating and editing measurement standards
Creating and editing service tables
Creating and editing measurement routines
5.2 General information on editing configurations
There are usually several ways to edit data contents:
• Using the icons in the icon bar
• Right clicking with the mouse and selecting a function
• Using the PC keyboard
These are described in this section.
Tips on editing data sets
The table below shows the various ways that you can use the icons, mouse, or keyboard to edit data sets.
Table: Ways of editing data sets
FunctionIcon in icon bar or by right clicking
Windows keyboard shortcut
Meaning
Create – Creates a new item.
Delete Del. key Deletes the highlighted item.
Cut Ctrl + XDeletes the highlighted item and copies it
on to the clipboard.1)
Copy Ctrl + CCopies the data content on to the
clipboard.1)
17 of 50

5 Managing configuration data SRM-3006 Tools
Tips on editing values
The table below shows the various ways that you can use the icons, mouse, or keyboard to edit values.
Table: Ways of editing values
You can enter values in the following ways:
Entering values using the Entry window:
1. Open the Entry window by double clicking on the desired field (the image below shows the Entry window for the Antenna category as an example).
2. Enter the values required in the window and close the entry by clicking on Accept.
Direct editing in the value field:
You can enter individual values quickly using this method.
1. Left click once on the desired entry field.The field is highlighted in color and enclosed by a dotted line.
2. Click again on the field or use the keyboard immediately to enter the desired numbers (the image below shows the Entry window for the Antenna category as an example).
Paste Ctrl + V Pastes in the contents of the clipboard.
Direct copy –Copies the highlighted item directly from
one window to another.
1) The clipboard contents can then be pasted for example into an Office application or moved or copied between the Configuration and Library side windows.
FunctionIcon in icon bar or by right
clickingWindows keyboard shortcut
Meaning
Create – Creates a new item.
Delete Del. key Deletes the highlighted item.
Edit – Opens the Edit window.
FunctionIcon in icon bar or by right clicking
Windows keyboard shortcut
Meaning
18 of 50

5 Managing configuration data SRM-3006 Tools
3. To enter the units, press the spacebar on the keyboard and select the desired units using the up arrow or down arrow keys on the keyboard.
4. Press the Tab key on the keyboard.The next field is highlighted.
5. Enter further values and units in the same way.
Information on how to edit the categories is found in the following sections:
Creating and editing antenna configurations
Creating and editing cable configurations
Creating and editing measurement standards
Creating and editing service tables
Creating and editing measurement routines
5.3 Creating and editing antenna configurations
✓ You have selected the category Antenna.
Recording a new antenna
1. Mark any item in the Configuration or Library window.This activates the desired window.
2. Select one of the Create functions (see Tips on editing data sets).A new (empty) antenna data set is created (“New Antenna”). You can now enter new values (see Entering a new calibration point).
Deleting an antenna
1. Select an item in the Configuration or Library window.
2. Select one of the Delete functions (see Tips on editing data sets) and confirm that you want to delete the item by clicking on OK.The item is deleted from the window.
Copying an antenna configuration
Note: When you copy a configuration, any existing configuration with the same name will not be overwritten, but the configuration will be recorded again and the name extended by the addition of a consecutive number in brackets (duplicate indication).
19 of 50

5 Managing configuration data SRM-3006 Tools
There are several ways to copy a configuration:
Dragging into the other window using the mouse:
⇒ Mark the item in the Configuration or Library window, hold down the mouse button, and drag the item into the other window.
Tip: Using this method, you can very quickly assemble configurations in the Configuration window and then load them into the SRM-3006 (see Exchanging configuration data between the SRM-3006 and the PC).
Directly copying into the other window:
1. Mark the item in the Configuration or Library window and copy it directly into the other window using the Direct copy function .
Copying using the clipboard:
1. Mark the item in the Configuration or Library window and copy it on to the clipboard using the Copy function .
2. You can now paste the configuration copied on to the clipboard into the same window or into the other window. To do this, click in the desired window and then use one of the Paste functions to paste in the configuration.
Entering a new calibration point
1. Select the desired antenna.
2. If you have recorded a new antenna, no contents will be present. First of all, then, fill in the contents of the Antenna Information field by marking a line and entering the information using the keyboard. Information about the fields is found under Antenna in the Function overview.
3. To enter calibration points:⇒ If you have recorded a new antenna, the Calibration Points window will still be empty. In
this case, double click in the window or right click and select the Paste function.⇒ If values are already present and you want to add a new value, right click and select the
Paste function.The Entry window opens. Information about the fields is found under Antenna in the Function overview.
4. Enter the values and click on Add to List.The Entry window remains open, so you can add further values without having to open the Entry window each time.The entry you make will be shown immediately in the graph view.
5. Enter all the values you want and click on Accept after you have entered the last value or close the window by clicking on Close.
Editing a calibration point
1. Select a calibration point.
2. Directly overwrite the displayed values or open the Edit window and edit the values there (see Tips on editing values).
3. Click on Accept when you have finished making the entries in the window, or close the window without making any changes by clicking on Close.
20 of 50

5 Managing configuration data SRM-3006 Tools
Deleting a calibration point
1. Select a calibration point.
2. Select one of the Delete functions (see Tips on editing values) and confirm that you want to delete the calibration point by clicking on OK.The calibration point is deleted from the window.
5.4 Creating and editing cable configurations
✓ You have selected the category Cable.
Recording a new cable
1. Mark any item in the Configuration or Library window.This activates the desired window.
2. Select one of the Create functions (see Tips on editing data sets).A new (empty) data set is created (“New Cable”). You can now enter new values (see Entering a new value).
Deleting a cable
1. Select an item in the Configuration or Library window.
2. Select one of the Delete functions (see Tips on editing data sets) and confirm that you want to delete the item by clicking on OK.The item is deleted from the window.
Copying a cable configuration
Note: When you copy a configuration, any existing configuration with the same name will not be overwritten, but the configuration will be recorded again and the name extended by the addition of a consecutive number in brackets.
There are several ways to copy a configuration:
Dragging into the other window using the mouse:
⇒ Mark the item in the Configuration or Library window, hold down the mouse button, and drag the item into the other window.
Tip: Using this method, you can very quickly assemble configurations in the Configuration window and then load them into the SRM-3006 (see Exchanging configuration data between the SRM-3006 and the PC).
21 of 50

5 Managing configuration data SRM-3006 Tools
Directly copying into the other window:
1. Mark the item in the Configuration or Library window and copy it directly into the other window using the Direct copy function .
Copying using the clipboard:
1. Mark the item in the Configuration or Library window and copy it on to the clipboard using the Copy function .
2. You can now paste the configuration copied on to the clipboard into the same window or into the other window. To do this, click in the desired window and then use one of the Paste functions to paste in the configuration.
Entering a new value
1. Select the desired cable.
2. If you have recorded a new cable, no contents will be present. First of all, then, fill in the contents of the Cable Information field by marking a line and entering the information using the keyboard. Information about the fields is found under Cable in the Function overview.
3. To enter calibration points:⇒ If you have recorded a new cable, the Calibration Points window will still be empty. In this
case, double click in the window or right click and select the Paste function.⇒ If values are already present and you want to add a new value, right click and select the
Paste function.The Entry window opens. Information about the fields is found under Cable in the Function overview.
4. Enter the values and click on Add to List.The Entry window remains open, so you can add further values without having to open the Entry window each time.The entry you make will be shown immediately in the graph view.
5. Enter all the values you want and click on Accept after you have entered the last value or close the window by clicking on Close.
Editing values
1. Select the desired cable.
2. Directly overwrite the displayed values or open the Edit window and edit the values there (see Tips on editing values).
3. Click on Accept when you have finished making the entries in the window, or close the window without making any changes by clicking on Close.
22 of 50

5 Managing configuration data SRM-3006 Tools
5.5 Creating and editing measurement standards
✓ You have selected the category Standard.
Creating a new standard
1. Mark any item in the Configuration or Library window.This activates the desired window.
2. Select one of the Create functions (see Tips on editing data sets).A new (empty) standard is created (“USR_New Standard”). You can now enter new values (see Entering a new value).
Note: The names of the measurement standards you create always start with “USR_” (= user). You can change the name but the prefix “USR_” cannot be removed.
Deleting a standard
1. Select an item in the Configuration or Library window.
2. Select one of the Delete functions (see Tips on editing data sets) and confirm that you want to delete the item by clicking on OK.The item is deleted from the window.
Duplicating a standard
Pre-defined standards cannot be edited. You can only edit the standards you create yourself. The Standard category therefore includes an extra function that allows you to generate a new standard on the basis of an existing one.
1. Mark an item in the Standard category and click on .A copy of the standard is generated. The name of this copy is prefixed by “USR_”.
2. If required, you can change the name of the copy in the Standard Information window, but the prefix “USR_” cannot be removed.
Copying a standard
Note: When you copy a standard, any existing standard with the same name will not be overwritten, but the standard will be recorded again and the name extended by the addition of a consecutive number in brackets.
There are several ways to copy a standard:
Dragging into the other window using the mouse:
⇒ Mark the item in the Configuration or Library window, hold down the mouse button, and drag the item into the other window.
Tip: Using this method, you can very quickly assemble standards in the Configuration window and then load them into the SRM-3006 (see Exchanging configuration data between the SRM-3006 and the PC).
23 of 50

5 Managing configuration data SRM-3006 Tools
Directly copying into the other window:
1. Mark the item in the Configuration or Library window and copy it directly into the other window using the Direct copy function .
Copying using the clipboard:
1. Mark the item in the Configuration or Library window and copy it on to the clipboard using the Copy function .
2. You can now paste the standard copied on to the clipboard into the same window or into the other window. To do this, click in the desired window and then use one of the Paste functions to paste in the standard.
Note: A standard created by copying is not a “USR_” standard, so it cannot be edited. If you want to create a standard that can be edited, you must either create a new standard (see Creating a new standard) or use the Duplicate function to generate it (see Duplicating a standard).
Entering a new value
Note: Pre-defined standards cannot be edited. You must either first create a new (empty) standard (see Creating a new standard) or use the Duplicate function to generate one (see Duplicating a standard) and then edit this copy.
1. Select the desired standard.
2. If you have recorded a new standard, no contents will be present. First of all, then, fill in the contents of the Standard Information field by marking a line and entering the information using the keyboard. Information about the fields is found under Standard in the Function overview.
3. To enter values:⇒ If you have recorded a new standard, the E-Field and H-Field windows will still be empty.
In this case, double click in one of the windows or right click and select the Paste function.⇒ If values are already present and you want to add a new value, right click and select the
Paste function.The Entry window opens.
4. Enter the values and click on Add to List.Information about the fields (and in particular about entering the formulas) is found under Standard in the Function overview.The Entry window remains open, so you can add further values without having to open the Entry window each time.The entry you make will be shown immediately in the graph view.
5. Enter all the values you want and click on Accept after you have entered the last value or close the window by clicking on Close.
Editing values
Note: Pre-defined standards cannot be edited. You must either first create a new (empty) standard (see Creating a new standard) or use the Duplicate function to generate one (see Duplicating a standard) and then edit this copy.
1. Select the desired standard.
2. Directly overwrite the displayed values or open the Edit window and edit the values there. Information about the fields (and in particular about entering the formulas) is found under Standard in the Function overview.
24 of 50

5 Managing configuration data SRM-3006 Tools
3. Click on Accept when you have finished making the entries in the window, or close the window without making any changes by clicking on Close.
5.6 Creating and editing service tables
✓ You have selected the category Service Table.
Recording a new service table
1. Mark any item in the Configuration or Library window.This activates the desired window.
2. Select one of the Create functions (see Tips on editing data sets).A new (empty) service table is created (e.g. “New Table”). You can now enter new values (see Entering a new value).
Deleting a service table
1. Select an item in the Configuration or Library window.
2. Select one of the Delete functions (see Tips on editing data sets) and confirm that you want to delete the item by clicking on OK.The item is deleted from the window.
Copying a service table
Note: When you copy a service table, any existing item with the same name will not be overwritten, but the item will be recorded again and the name extended by the addition of a consecutive number in brackets.
There are several ways to copy a service table:
Dragging into the other window using the mouse:
⇒ Mark the item in the Configuration or Library window, hold down the mouse button, and drag the item into the other window.
Tip: Using this method, you can very quickly assemble service tables in the Configuration window and then load them into the SRM-3006 (see Exchanging configuration data between the SRM-3006 and the PC).
Directly copying into the other window:
⇒ Mark the item in the Configuration or Library window and copy it directly into the other window using the Direct copy function .
Copying using the clipboard:
1. Mark the item in the Configuration or Library window and copy it on to the clipboard using the Copy function .
2. You can now paste the service table copied on to the clipboard into the same window or into the other window. To do this, click in the desired window and then use one of the Paste functions to paste in the service table.
25 of 50

5 Managing configuration data SRM-3006 Tools
Entering a new value
1. Select the desired service table.
2. If you have recorded a new service table, no contents will be present. First of all, then, fill in the contents of the Service Table Information field by marking a line and entering the information using the keyboard. Information about the fields is found under Standard in the Function overview.
3. To enter values:⇒ If you have recorded a new service table, the service table will still be empty. In this case,
double click in the window or right click and select the Paste function.⇒ If values are already present and you want to add a new value, right click and select the
Paste function.The Entry window opens.
4. Enter the values and click on Add to List.Information about the fields is found under Service Table in the Function overview. Information on generating channel numbers is found under Generating channel numbers.The Entry window remains open, so you can add further values without having to open the Entry window each time.The entry you make will be shown immediately in the graph view.
5. Enter all the values you want and click on Accept after you have entered the last value or close the window by clicking on Close.
Editing values
1. Select the desired service table.
2. Directly overwrite the displayed values or open the Edit window and edit the values there. Information about the fields is found under Service Table in the Function overview.
3. Click on Accept when you have finished making the entries in the window, or close the window without making any changes by clicking on Close.
Generating channel numbers
You can generate channel numbers in two different ways:
• In the Edit window: The selected item in the window is overwritten with the new band / channel number combination.
• Using the Create Channels function: New items are generated by entering channel limits and a step width.
To generate a single channel number:
1. Select an item in the Service Table window and open the Edit window using the Edit function .
2. Select a band from the drop-down list in the Generate channel numbers field, enter a channel number and click on Assign.A warning message is displayed if the channel number is not valid.The item is entered in the list if the channel number is valid. The name of the item is formed from the channel number and the band.
26 of 50

5 Managing configuration data SRM-3006 Tools
To generate a series of channel numbers:
1. Right click on any item in the Service Table window and select the Create Channels function.The window for generating channel numbers opens.
2. Select a band from the drop-down list and enter the First channel, Last channel, and Step width information and click on Add to List.A warning message is displayed if any of the information entered is not valid.All the channel numbers are generated in the list according to the limits and step width entered if the information is valid.
5.7 Editing setups
✓ You have selected the category Setup.
You cannot create or edit instrument setups with the SRM-3006 Tools PC software. All the other functions are nevertheless available.
Deleting a setup
1. Select an item in the Configuration or Library window.
2. Select one of the Delete functions (see Tips on editing data sets) and confirm that you want to delete the item by clicking on OK.The item is deleted from the window.
Note: If the setup is part of a measurement routine, it will also be deleted from the measurement routine.
Copying a setup
Note: When you copy a setup, any existing item with the same name will not be overwritten, but the setup will be recorded again and the name extended by the addition of a consecutive number in brackets.
There are several ways to copy a setup:
Dragging into the other window using the mouse:
⇒ Mark the item in the Configuration or Library window, hold down the mouse button, and drag the item into the other window.
Tip: Using this method, you can very quickly assemble setups in the Configuration window and then load them into the SRM-3006 (see Exchanging configuration data between the SRM-3006 and the PC).
27 of 50

5 Managing configuration data SRM-3006 Tools
Directly copying into the other window:
1. Mark the item in the Configuration or Library window and copy it directly into the other window using the Direct copy function .
Copying using the clipboard:
1. Mark the item in the Configuration or Library window and copy it on to the clipboard using the Copy function .
2. You can now paste the setup copied on to the clipboard into the same window or into the other window. To do this, click in the desired window and then use one of the Paste functions to paste in the setup.
5.8 Creating and editing measurement routines
✓ You have selected the category Measurement Routine.
Recording a new measurement routine
1. Mark any item in the Configuration or Library window.This activates the desired window.
2. Select one of the Create functions (see Tips on editing data sets).A new (empty) data set is created (“New Measurementroutine”). You can now enter new Setups in the routine.
Deleting a measurement routine
1. Select an item in the Configuration or Library window.
2. Select one of the Delete functions (see Tips on editing data sets) and confirm that you want to delete the item by clicking on OK.The item is deleted from the window.
Copying a measurement routine
Note: When you copy a measurement routine, any existing item with the same name will not be overwritten, but the measurement routine will be recorded again and the name extended by the addition of a consecutive number in brackets.
There are several ways to copy a measurement routine:
Dragging into the other window using the mouse:
⇒ Mark the item in the Configuration or Library window, hold down the mouse button, and drag the item into the other window.
Tip: Using this method, you can very quickly assemble measurement routines in the Configuration window and then load them into the SRM-3006 (see Exchanging configuration data between the SRM-3006 and the PC).
Directly copying into the other window:
⇒ Mark the item in the Configuration or Library window and copy it directly into the other window using the Direct copy function .
28 of 50

5 Managing configuration data SRM-3006 Tools
Copying using the clipboard:
1. Mark the item in the Configuration or Library window and copy it on to the clipboard using the Copy function .
2. You can now paste the measurement routine copied on to the clipboard into the same window or into the other window. To do this, click in the desired window and then use one of the Paste functions to paste in the measurement routine.
Entering a new setup
1. Select the desired measurement routine.
2. If you have recorded a new measurement routine, no contents will be present. First of all, then, enter a name in the Measurement Routine Information field.
3. To enter setups:⇒ If you have recorded a new measurement routine, the Measurement Routine window will
still be empty. In this case, double click in the window or right click and select the Paste function.
⇒ If values are already present and you want to add a new value, right click and select the Paste function.
The Entry window opens.
4. Enter the values and click on Add to List.Information about the fields is found under Measurement Routine in the Function overview. The Entry window remains open, so you can add further values without having to open the Entry window each time.The entry you make will be shown immediately in the graph view.
5. Enter all the values you want and click on Accept after you have entered the last value or close the window by clicking on Close.
Editing routines
1. Select the desired measurement routine.
2. Directly overwrite the field contents or use the drop-down lists to select preset values, or open the Edit window and edit the values there. Information about the fields is found under Measurement Routine in the Function overview.
3. Click on Accept when you have finished making the entries in the window, or close the window without making any changes by clicking on Close.
Deleting a value
1. Select the desired value in a data set.
2. Select one of the Delete functions (see Tips on editing data sets) and confirm that you want to delete the item by clicking on OK.The item is deleted from the window.
29 of 50

6 Updating the SRM-3006 firmware and activating options SRM-3006 Tools
6 Updating the SRM-3006 firmware and activating options
6.1 Updating the SRM-3006 firmware
WARNING: Data loss during firmware update
The firmware update process can take up to 30 minutes. If the process is interrupted, data loss may occur that will make the SRM-3006 inoperable.
⇒ Finish all measurements before starting the update.
⇒ Ensure that the power supply is not interrupted during the update. For this reason, you should connect the AC adapter / charger unit.
⇒ Wait until the firmware update has been completed successfully before making any settings on the SRM-3006.
You can update the firmware via the USB port or the optical port.
To update the firmware:
✓ You have connected the AC adapter / charger unit to the measuring set.
✓ You have made the connection between the PC and the measuring set.
✓ The new firmware release is stored on the PC.
1. Click on in the Options view.The Firmware Update window opens.
2. Follow the instructions displayed on the screen.
After a successful firmware update:
3. Click on Finish.The SRM-3006 switches itself off and then on again (automatic rebooting).
4. Close SRM-3006 Tools and then start SRM-3006 Tools again.
You can now use all the functions of the SRM-3006.
6.2 Activating options
Options are delivered together with new firmware releases.To activate the options, you will need an Option Key which you can find in the SRM-3006 Options Passport. This document is provided along with the purchase documents for the option.
To activate options:
✓ You have connected the AC adapter / charger unit to the measuring set. This ensures that the process is not interrupted if the batteries run low.
✓ The new firmware release is stored on the PC.
5. Click on the icon in the Options view.The connection to the instrument is checked and the Activate Options window opens.
6. Select the desired option. Options that have already been activated are marked with a check.
7. Enter the Option Code.
8. Click on Activate.The selected option is activated (shown by the check mark).
9. Click on Close.
30 of 50

6 Updating the SRM-3006 firmware and activating options SRM-3006 Tools
You can now use all the functions of the option.
You can deactivate options as described above but using the Deactivate function instead of the Activate function.
31 of 50

7 Function overview SRM-3006 Tools
7 Function overview
User interface overview:
7.1 Menu bar
The Menu bar contains the following items:
File
Configuration
Database
Options
⇒ Click on one of the items to display it.
No. Name Function
1 Menu bar The commands in the Menu bar are used to select the view that you want to use.
2 Icon bar The Icon bar provides you with various commands depending on the current view.
3 Side window You can keep a Side window open all the time, or hide it temporarily, or arrange it differently as required.
4 Status bar The Status bar gives information about the current status of the program.
5 Main window The Configuration menu – Main window display depends on the tab that you have selected.
1
2
5
3
3
3
3
4
32 of 50

7 Function overview SRM-3006 Tools
The following function is also found at the right hand end of the Menu bar:
7.1.1 File
The File menu contains the following commands:
7.1.2 Configuration
The Configuration view contains the following sections:
Icon bar
The Icon bar in the Configuration view contains the following groups:
Edit Library or Configuration
Category Details
Import/Export
Communication
Reset Actual Window Layout
⇒ Click on one of the items to display it.
Icon Name Explanation
Show Settings Dialog Opens a dialog for setting:• data formats• export options• default directories• various measurement options
Icon Command Explanation
New Configuration: Creates a new configuration file.Library: Creates a new library file.
Open Opens the default Windows dialog for opening an existing file:
• Configuration: File name extension .srmcfg• Library: File name extension .srmlib
Save Saves the file currently active in the Configuration side window or the Library side window.
Save As Opens the standard Windows dialog for saving a file.
You can save the configuration data or library data under a selectable file name and in a selectable folder.
Save All Saves all the currently active files under their existing names.
Exit Closes the operating software. The program asks you if you want to save any changed data before closing.
33 of 50

7 Function overview SRM-3006 Tools
Main windows
Antenna
Cable
Standard
Service Table
Setup
Measurement Routine
⇒ Click on one of the items to display it.
Pull-out menus
Configuration
Library
Graph view
Data View Options
⇒ Click on one of the items to display it.
7.1.3 Database
The Database view contains the following sections:
Icon bar
Selection
Export
Device
Reset Actual Window Layout
⇒ Click on one of the items to display it.
Main window
Values device memory
⇒ Click on one of the items to display it.
Pull-out menus
Device Memory
General information
⇒ Click on one of the items to display it.
34 of 50

7 Function overview SRM-3006 Tools
7.1.4 Options
The Options view contains the following sections:
Icon bar
Settings
Communication
Firmware Update
Information
Activate Options
Reset All Window Layouts
Save Device Info
SW Update
⇒ Click on one of the items to display it.
7.2 Icon bar
The Icon bar contains the following icon groups:
Activate Options
Category Details
Communication
Device
Edit Library or Configuration
Export
Firmware Update
Import/Export
Information
Reset Actual Window Layout
Reset All Window Layouts
Save Device Info
Selection
Settings
SW Update
The corresponding menu command is shown in plain text when you move the mouse pointer over the icon.
⇒ Click on one of the items to display it.
35 of 50

7 Function overview SRM-3006 Tools
7.2.1 Activate Options
This group of icons is only used in the Options view.
7.2.2 Category Details
This group of icons is only used in the Configuration view.
7.2.3 Communication
This group of icons is used in the following views:
Configuration
Options
Icon Explanation
Enables the activation of options.
See Activating options
Icon Explanation
Adds a new valueYou can add various values, depending on the selected tab:
• Antenna or Cable: Calibration points• Standard: Field values for E-field / H-field• Service Table: Service table items
Deletes a value
Edits a value
Icon Explanation
Transfers all configuration data from the SRM-3006 to the PCThis button is only available in Configuration view.Configuration data does not have to be saved on the PC. If the data has not been saved yet, * is shown in the title bar of the side window. A configuration file with the file name extension .srmcfg is not formed until you save the configuration data on the PC.
Transfers all data from the PC to the SRM-3006This button is only available in Configuration view.You can download configuration files or libraries from the PC to the instrument.
Interface selection
Selects the PC interface connected to the SRM-3006. Auto Scan is selected by default. This automatically detects and recognizes the interface used.
36 of 50

7 Function overview SRM-3006 Tools
7.2.4 Device
This group of icons is only used in the Database view.
7.2.5 Edit Library or Configuration
This group of icons is only used in the Configuration view.
7.2.6 Export
This group of icons is only used in the Database view.
Icon Explanation
Reads out the measurement data from the SRM-3006
Interface selection
Selects the PC interface connected to the SRM-3006. Auto Scan is selected by default. This automatically detects and recognizes the interface used.
Icon Explanation
Adds an element in the Configuration or Library side windows.
Deletes an element in the Configuration or Library side windows.
Creates a new standard based on an existing one.This icon is only available if you have selected the Standard tab.
Cuts an element out from the Configuration or Library side windows.The element that was cut out is placed on the clipboard and can be pasted into the other side window.
Copies an element in the Configuration or Library side windows.The element that was copied is placed on the clipboard and can be pasted into the other side window.
Pastes an element into the Configuration or Library side windows. A previously copied element is pasted from the clipboard.
Directly copies an element from one side window to the other.
Icon Explanation
Exports data as a csv file.This button is only available in Database view.
See also: Exporting data
Copies the view of the active window on to the clipboard. The view can then be pasted into another location (e.g. in a word processing or spreadsheet application).
See also: Exporting data
37 of 50

7 Function overview SRM-3006 Tools
7.2.7 Firmware Update
This group of icons is only used in the Options view.
7.2.8 Import/Export
This group of icons is used in the Configuration view.
7.2.8.1 The Import Wizard dialog
When you click on the Import icon (see Import/Export icon group) the Import Wizard dialog opens. The following selections are available:
If the settings are correct, the values in the file will be shown in the lower part of the window as a table, i.e. arranged in columns.
Icon Explanation
Transfers the firmware to the SRM-3006.
See also: Updating the SRM-3006 firmware.
Icon Explanation
Imports values for a category from a file.See also: Loading and saving configuration data
Copies the view of the active window on to the clipboard. The view can then be pasted into another location (e.g. in a word processing or spreadsheet application).See also: Loading and saving configuration data
Designation Possible selections
Select Configuration or Library
Data set type:• Configuration• Library
Import type Category into which the data are to be imported:• Antenna• Cable• Service Table• Standard
CSV column separator Character used to separate columns in the CSV file:
• Semicolon• Tabulator• Comma
Decimal separator Decimal point character:• Dot• Comma
Select files Click on the Select button to open the default Windows dialog for selecting a file.Click on the Finish button to load the file.
38 of 50

7 Function overview SRM-3006 Tools
If the import file is not valid, an error message is displayed and a log file (updatefix.log)containing details of the error is generated.
All the imported values are appended to the items that already exist; existing items are neither deleted nor overwritten.
7.2.9 Information
This group of icons is only used in the Options view.
7.2.10 Reset Actual Window Layout
This icon is used in the following views:
Configuration
Database
7.2.11 Reset All Window Layouts
This icon is only used in the Options view.
7.2.12 Save Device Info
This icon is only used in the Options view.
Icon Explanation
Displays information about the software version.
Opens the online Help.
Opens the read me file containing important information about the software.
Opens the document containing the license agreements.
Icon Explanation
Resets all the window settings of the current menu to their original states.
Icon Explanation
Resets all the window settings of all the menus to their original states.
Icon Explanation
Saves information about the SRM-3006 in a file, such as the serial number, firmware version and date of last calibration.
39 of 50

7 Function overview SRM-3006 Tools
7.2.13 Selection
This group of icons is only used in the Database view.
7.2.14 Settings
This group of icons is only used in the Options view.
7.2.14.1 Default Settings
The dialog contains the following tabs:
Date ⁄ Time
Icon Explanation
Selects a single, marked data set.
Click again to deselect.
Selects all the data sets.Click again to deselect.
Icon Explanation
LanguageSelects the language used for the user interface.
Changes the basic settings.Opens the Default Settings dialog for setting• data formats• export options• default directories• various measurement options
Section Explanation
Date Format Selects the date format used:• DD: day• MM: month• YYYY: year
Time Format Selects the format for time informationIf you select 12h format, am or pm is added to the time indicated.
Synchronization • Check deviation automatically: SRM-3006 Tools constantly compares the instrument time and the PC time. If the difference exceeds a certain value, a window opens where you can adjust the instrument time to match the PC time.
• Request for confirmation: If this is activated, you will be asked to confirm the time correction if a difference is detected by the automatic check. Otherwise, the correction is made without confirmation.
40 of 50

7 Function overview SRM-3006 Tools
Directories
Miscellaneous
CSV Export
GPS
7.2.15 SW Update
This icon is only used in the Options view.
Designation Explanation
Database Default directory that is displayed when you open existing databases or generate new databases.
Configuration / Library Default directory that is displayed when you open and save configuration files or library files.
Export to Default directory in which files are saved when you export data.
Import from Default directory that is used when you import data.
Section Explanation
Calibration Reminder Information indicating if and when a message should be displayed in SRM-3006 Tools about a calibration that is due.
Section Explanation
Decimal Separator Selects the decimal separator character to be used in the exported csv files.
Format Separator Selects the character to be used to separate individual values from each other in the csv file.You must select a character that is not the same as the decimal separator.
Section Explanation
GPS Format Selects the format to be used to display the GPS data.
The setting you choose here is applied regardless of the setting on the measuring set.
GPS Altitude Selects the units used for indicating heights.
Heights are only shown when the satellite constellation is suitable.
Icon Explanation
Checks whether a newer version of the software is available.The corresponding selection page on the Narda website opens.Internet access is required for this.
41 of 50

7 Function overview SRM-3006 Tools
7.3 The Configuration menu – Main window
This section contains six tabs which correspond to the six classes of configuration data. Most of these elements can only be selected but not edited in the SRM-3006.
The display depends on the tab selected.
⇒ Click on one of the items to display it:
Antenna
Cable
Standard
Service Table
Setup
Measurement Routine
7.3.1 Antenna
This data defines an antenna or a sensor and can be imported.
All the values in the SRM-3006 can be displayed in terms of field strength units by applying the antenna factors, which describe the relationship between the field strength present and the voltage generated by it at the base of the antenna. Antenna factor lists are provided by the antenna manufacturers and are usually found in the calibration report.
You do not need to enter antenna factors for Narda antennas because the SRM-3006 detects them automatically.
Information in the Antenna Information and Configuration or Library sections can be selected and then edited directly by simply clicking on the corresponding fields.
The Antenna Information section contains the following data:
Tab Explanation
Antenna Create and manage antenna factor lists for non-Narda antennas (only applies to the Antenna, Cable, Service and Setup tabs).You do not need to enter antenna factors for Narda antennas because the SRM-3006 detects them automatically.
Cable Create and manage cable attenuation lists for non-Narda cables.You do not need to enter cable attenuations for Narda cables because the SRM-3006 detects them automatically
Standard Manage human safety standards.Create user defined evaluation curves (names always prefixed by USR_).
Service Table Create and manage service tables.
Setup Manage measurement profiles (setups).
Measurement Routine
Run several setups consecutively.
42 of 50

7 Function overview SRM-3006 Tools
h
The Configuration and Library sections contain the following data:
Note: SRM-3006 Tools always uses units of electric field strength internally. If necessary the software automatically converts the results for display from electric field strength (V/m) into magnetic field strength (A/m). Magnetic calibration data must therefore be entered as electric antenna factors (or as antenna gain).
7.3.2 Cable
These data define a RF cable.
The effects of the connecting cable can be taken into account when determining the measurement value by applying the cable attenuation factors. The SRM-3006 then displays the corrected measurement value.
Title Explanation
Short name Abbreviated name for the antenna
Long name Long name of the antenna
Manufacturer Manufacturer’s name
Device Name Antenna name
Model Model
Serial Number Antenna serial number
Calibration Date Date of the last calibration
Minimum Frequency Lower / upper frequency limits from the list of calibration points. The smallest and largest frequency values from the list are entered automatically.Maximum Frequency
Property Antenna measurement property: “E-Field”, “H-Field” or “Current”
MNOL Maximum nominal output level of the antenna.Entering this parameter prevents the SRM-3006 from being overdriven, avoiding the resulting measurement error. The SRM-3006 restricts the Measurement Range selection accordingly. If you do not enter a value in this field, a default value that is suitable for most antennas will be set.
Channels CH1 (single axis) or CH3 (three axis antenna)
Title Explanation
Calibration Points List of antenna calibration points.The left hand column (Frequency) contains the calibration frequency. The right hand column (Gain referred to isotropic) shows the antenna factor or the antenna gain that was determined during the calibration.
The SRM-3006 uses antenna factors internally. Entries of antenna gain will be converted automatically to antenna factors depending on the antenna type (E-field or H-field). Two calibration points are required in order to define the antenna.Some manufacturers provide text files (file name extension .txt) with their antennas, which list the calibration points. These files can be imported (see The Import Wizard dialog).
43 of 50

7 Function overview SRM-3006 Tools
Note: You do not need to enter cable attenuations for Narda cables because the SRM-3006 detects them automatically.
Information in the Cable Information and Configuration or Library sections can be selected and then edited directly by simply clicking on the corresponding fields.
The Cable Information section contains the following data:
The Configuration and Library sections contain the following data:
7.3.3 Standard
Using this data, the limit value curve can be defined to correspond with a human safety standard. This allows the results from the SRM-3006 to be displayed relative to permitted limit values.
A human safety standard is defined by a frequency-dependent limit value curve for the E-field and the H-field. The curve is defined by the parameters Lower Frequency / Upper Frequency / Value For Frequency Range.
Note: Human safety standards generally describe statutory requirements. For this reason, you cannot edit the original data, only the copies.
New or edited human safety standards can be loaded from a library (file name extension .srmlib) and transferred to the SRM-3006. You can also define your own entries as standards.
Information in the Standard Information and Configuration or Library sections can be selected and then edited directly by simply clicking on the corresponding fields.
Title Explanation
Short name Abbreviated name for the cable
Long name Long name of the cable
Manufacturer Manufacturer’s name
Device Name Cable name
Model Model
Serial Number Cable serial number
Calibration Date Date of the last calibration
Minimum Frequency Lower / upper frequency limits from the list of calibration points. The smallest and largest frequency values from the list are entered automatically.Maximum Frequency
Title Explanation
Calibration Points List of cable calibration points.
The left hand column (Frequency) contains the calibration frequency. The right hand column (Attenuation Factor) contains the cable attenuation factor that was determined during the calibration.New calibration points can be recorded using the Add new Item command in the context menu (right mouse click).Some manufacturers provide text files (file name extension .txt) with their cables, which list the calibration points. These files can be imported (see The Import Wizard dialog).
44 of 50

7 Function overview SRM-3006 Tools
The Standard Information section contains the following data:
The Configuration and Library sections contain the following data:
7.3.4 Service Table
A service table contains up to 50 frequency ranges, each of which are assigned to particular services or service providers. Evaluation in the SRM-3006 selectively measures the field exposure level in the frequency ranges of the services defined by them.
Information in the Service Table Information and Configuration or Library sections can be selected and then edited directly by simply clicking on the corresponding fields.
The Service Table Information section contains the following data:
The Library section contains the following data:
Title Explanation
Short name Abbreviated name for the human safety standard
Long name Long name for the human safety standard
Start Frequency E-Field Lowest frequency for entering a standard in the E-field
Start Frequency H-Field Lowest frequency for entering a standard in the H-field
Title Explanation
E-Field Window for displaying the electric field parameters.
H-Field Window for displaying the magnetic field parameters
Lower Frequency Lower limit of a frequency range section
Upper Frequency Upper limit of a frequency range section
Value For Frequency Range The curve shape is defined by the function:
Value [V/m] = (Value for Frequency Range) x FrequencyValue
Where:• Value for Frequency Range: constant (if the curve is horizontal (Value
= 0) this is the limit value)• Formula: Type *f^ = x f, /f^ = 1/f)• Value: Direction and height of gradient Examples:• 1 MHz / 10 MHz / 60 / *f^ / 0:
Flat from 1 MHz to 10 MHz with the value 60 V/m• 1 MHz / 10 MHz / 60 / *f^ / -1:
Straight line falling from 60 V/m at 1 MHz to 6 V/m at 10 MHz• 1 MHz / 10 MHz / 60 / *f^ / 0,5:
Straight line rising from 60 V/m at 1 MHz to 189.74 V/m at 10 MHz (60 x 100.5)
Formula
Value
Title Explanation
Short name Abbreviated name for the service table
Long name Long name of the service table
45 of 50

7 Function overview SRM-3006 Tools
7.3.5 Setup
A setup describes a complete measurement setting for the SRM-3006, which can only be edited on the SRM-3006 itself.
The Configuration and Library sections contain the available setups.
The Setup section contains the following data:
The Detail section contains the settings saved in the selected setups. The elements displayed can vary depending on the setup.
7.3.6 Measurement Routine
A measurement routine is a set of setups that are run in a particular order.
Information in the Measurement Routine Information and Configuration or Library sections can be selected and then edited directly by simply clicking on the corresponding fields.
The Measurement Routine Information section contains the following data:
The Configuration and Library sections contain the following data:
Title Explanation
Service Table You can also use the data from text files that contain a list of frequency bands. These files can be imported (see The Import Wizard dialog).
Lower Frequency Lower limit of a frequency band
Upper Frequency Upper limit of a frequency band
Service Name Name for the service band
RBW(resolution bandwidth)
Possible settings:
• manual (by selection from the drop-down list)• automatic (by activating the Calculate RBW check box)The RBW is needed so that individual services are measured correctly.
Generate channel numbers Allows assignment of a channel to a band• Band: Select the band from the drop-down list• Channel: Enter the channelWhen you have entered the band and channel, the frequency limits together with the band name and channel number are used as the name.
Detail Explanation
Long name Long name of the measurement routine (maximum 35 characters)
Detail Explanation
Long name Long name of the measurement routine
46 of 50

7 Function overview SRM-3006 Tools
7.4 The Database menu – Main window
The Values device memory window shows the content of the selected measurement data set.
Values device memory
7.4.1 Values device memory
The content displayed depends on the selected measurement data set. Possible content:
• In Safety Evaluation mode: Fmin, Fmax, Service Name, RBW, measurement values, ...
• In Spectrum Analysis mode: Frequency, measurement values, ...
• Screenshots
7.5 Side window
The side windows and their contents depend on the selected menu and the category.
7.5.1 Configuration
Available in the Configuration menu.
This side window contains the configuration data of the SRM-3006. It is used as a buffer for data that have been uploaded from the SRM-3006 or which are to be downloaded to the SRM-3006. These intermediate stages can be saved as configuration files or as libraries (see Communication icon group). The configuration data does not need to be saved on the PC. An asterisk * is shown in the side window title if the data has not been saved yet.
Configuration files or libraries can be downloaded to the instrument by clicking on the icon. A configuration file with the file name extension .srmcfg is not formed until you save the configuration data on the PC.
Note: You do not need to connect the SRM-3006 to the PC to edit the configuration data on the PC. The connection is only needed when you want to transfer data.
Title Explanation
Setup Name Name of the setupOnly setups saved in the Setup category are shown in the drop-down list.
Storing Condition Condition for storing:• Time: Controlled by the time period• No. of Runs: Controlled by the number of measurement runs• User: Controlled by the user manually
Measurement Time For Storing Condition = Time: Entry of the time period
No. of Runs For Storing Condition = No. of Runs: Entry of the number of measurement runs
Automatic Next Step Specifies whether the next setup is started automatically or manually:• ON = automatic start• OFF = manual start
Text Entry of explanatory text
47 of 50

7 Function overview SRM-3006 Tools
7.5.2 Library
Available in the Configuration menu.
This window displays all the configurations saved in a library. As many configurations as you like can be managed and saved. Existing configurations can be edited, moved, imported or deleted. New configurations can be created, edited, moved or saved.
A library file with the file name extension .srmlib is not formed until you save the library data on the PC.
Note: You do not need to connect the SRM-3006 to the PC to edit the configuration data on the PC. The connection is only needed when you want to transfer data.
The library data does not need to be saved on the PC. An asterisk * is shown in the window title if the data has not been saved yet.
7.5.3 Graph view
Available in the Configuration menu.
The data entered in the main window is shown in the side window as a graph (for the Antenna, Cable, Standard and Service Table tabs).
An additional marker function is available for the Antenna, Cable and Standard tabs.
You can set the view properties in the Data View Options side window.
⇒ To change the graphical display, see Changing the graphical display.
7.5.4 Data View Options
Available in the Configuration menu.
Here you can set the properties of the graph display in the Graph view side window.
Note: Changes to view parameters are temporary and are only applied to the data set being viewed at the moment.All parameters except the color settings are reset when the next data set is displayed.
The Data View Options side window contains the following sections (these may only be partly visible depending on the current view):
Graphical Zoom
Click on the button to enter the values you want to form the limits of the section displayed in the graph area.
Units
Item Explanation
Unit Selects the units for the measured field strength.The units used to make the measurement are selected by default.Shaped probes only give results in %; other units cannot be selected.
48 of 50

7 Function overview SRM-3006 Tools
Style
⇒ To change the graphical display, see Changing the graphical display.
7.5.5 Device Memory
Available in the Database menu.
This window displays the data stored in the SRM-3006:
7.5.6 General information
Available in the Configuration menu.
This window shows all the parameters for the displayed data set.
7.6 Status bar
This section indicates the current status of the program as follows:
• Display of connection status: Connected / Disconnected.
• Display of the last remote control command executed (left), progress display.
Item Explanation
Line Color Selects the color used to display the line in the graph area.
Line Width Selects the thickness of the line displayed in the graph area.
Item Explanation
Index Consecutive index number.Data sets are selected for export using the check box.The index is followed by an apostrophe for screenshots (e.g. 1’)
Sub Consecutive index number for sub data sets. Sub data sets occur with timer- or conditionally-controlled measurement sequences.
Info Measurement type information
Mode Information about the type of measurement or data:• Man = manual measurement• Auto = automatic measurement• Image = screenshot
Indicates that a voice comment is available.
Date ⁄ Time Date of recording
Comment Voice comment
49 of 50

7 Function overview SRM-3006 Tools
50 of 50

Narda Safety Test Solutions SRM-3006 Tools
Index
AActivating options 30Antenna, overview 42
CCable configurations
Creating and editing 21Cable, overview 43Calibration point
Entering, editing, deleting 20Category
Antenna 42Cable 43Definition 3Measurement Routine 46Service Table 45Setup 46Standard 44
Changing the graphical display 10Changing the Settings 8Channel numbers
Generating 26Clipboard
Copying data 12Using in configuration 16
Comment replay 12Configuration 33
Creating and editing for antennas 19Creating and editing for cables 21Creating and editing for measurement standards 23Creating and editing measuremeent routines 28Creating and editing service tables 25Editing setups 27Entering, editing, deleting a calibration point 20Example data 14Import Wizard 16Importing individual data 16Loading and saving data 15Main window overview 42Tips on editing 17Using the clipboard 16
Configuration test data 14Configuration, side window overview 47Creating and editing antenna configurations 19Creating and editing standards 23
DData export 12Data set
Definition 3Displaying 11
Data View Options, side window overview 48Database 34Definition
Category 3Data set 3Drop-down bar 3
Drop-down field 3Frame 3Metadata 3Values 3Window 3Window bar 3
Device Memory, side window overview 49Displaying data sets 11Drop-down bar, Definition 3Drop-down field, Definition 3
EEditing, Tips on editing configurations 17Example configuration data 14Exporting data 12
FFile 33Firmware
Updating 30Frame, Definition 3
GGeneral information, side window overview 49Generating channel numbers 26Graph view, side window overview 48
IIcon bar 35Import Wizard 16Installing the USB driver 5
LLibrary, side window overview 48
MMaking the connection
serial 6USB 4
Making the serial connection 6Measurement Routine, overview 46Measurement routines
Creating and editing 28Measurement standards
Creating and editing 23Menu
Configuration, Main window overview 42Configuration, overview 33Database 34File 33Options 35
Menu bar, overview 32Metadata, Definition 3
1 of 2

Narda Safety Test Solutions SRM-3006 Tools
OOptions 35
Activating 30Overview
Antenna 42Cable 43Configuration side window 47Data View Options side window 48Device Memory side window 49General information side window 49Graph view side window 48Icon bar 35Library side window 48Measurement Routine 46Menu bar 32Service Table 45Setup 46Standard 44
RReplaying a comment 12Replaying a voice comment 12Restoring the default view 9
SScreen designations 2Screen, Designations 2Service Table, overview 45Service tables
Creating and editing 25Setup, overview 46Setups
Editing 27Side window
Configuration 47Data View Options 48Device Memory 49General information 49Graph view 48Library 48Restoring the default view 9
Side windowsEditing the view 8
Standard, overview 44
UUpdating the firmware 30USB
Installing the driver 5Making the connection 4
VValues, Definition 3
WWindow bar, Definition 3Window, Definition 3
ZZooming 10
2 of 2