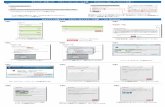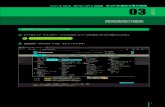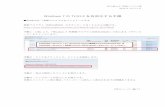SPSS Statistics V22 for Windows インストール手順¤§学トップページ...SPSS Statistics...
Transcript of SPSS Statistics V22 for Windows インストール手順¤§学トップページ...SPSS Statistics...
![Page 1: SPSS Statistics V22 for Windows インストール手順¤§学トップページ...SPSS Statistics V21 for Windows インストール手順 7 / 8 (13)Windows画面のJAWSを使用するかどうかを選択し、[次へ]をクリックします。](https://reader034.fdocuments.in/reader034/viewer/2022043019/5f3b734ec2917b48fe64a723/html5/thumbnails/1.jpg)
SPSS Statistics V22 for Windows インストール手順
![Page 2: SPSS Statistics V22 for Windows インストール手順¤§学トップページ...SPSS Statistics V21 for Windows インストール手順 7 / 8 (13)Windows画面のJAWSを使用するかどうかを選択し、[次へ]をクリックします。](https://reader034.fdocuments.in/reader034/viewer/2022043019/5f3b734ec2917b48fe64a723/html5/thumbnails/2.jpg)
SPSS Statistics V21 for Windows インストール手順
2 / 8
1. はじめに
1.1. 目的
本資料は、SPSS Statistics V22for Windowsのインストール手順を記載しています。
1.2. 用意するもの
特にありません。
1.3. 前提条件
(1) IBM SPSS Statistics for Windowsでのハードウェアとソフトウェアに対する必要条件は、
次のとおりです。
Microsoft Windows XP (32 ビット版)、Windows Vista (32 ビット版および 64ビット版)
または Windows 7、8 (32 ビット版および 64 ビット版)。
1 GHz 以上の Intel または AMD プロセッサ。
1 GB 以上の RAM。
900 メガバイト (MB) のハード ディスク空き領域。複数のヘルプ言語をインストールする
場合、各追加言語につき 60 ~ 170 MB のディスク領域が必要。
XGA (1024x768) または高解像度のモニター。
TCP/IP ネットワーク プロトコルが動作するネットワーク アダプタ。
(2)管理者権限でログオンしてインストールしてください。
(3) 新しいバージョンをインストールする前に古いバージョンの SPSS Statisticsをアンインストールす
る必要はありません。同じコンピュータに複数のバージョンをインストールして実行できます。ただし、
以前のバージョンがインストールされているディレクトリに新しいバージョンをインストールしないでく
ださい。
(4)手順書の画面は、Windows7 の画面となります。インストール先の環境と画面が若干異なる場合もあり
ます。恐れ入りますが、何卒ご了承ください。
![Page 3: SPSS Statistics V22 for Windows インストール手順¤§学トップページ...SPSS Statistics V21 for Windows インストール手順 7 / 8 (13)Windows画面のJAWSを使用するかどうかを選択し、[次へ]をクリックします。](https://reader034.fdocuments.in/reader034/viewer/2022043019/5f3b734ec2917b48fe64a723/html5/thumbnails/3.jpg)
SPSS Statistics V21 for Windows インストール手順
3 / 8
2. インストール手順 (1) [エクスプローラ]を開き、以下のようにインストールモジュールが格納されているサーバーの IPアド
レスのパスを入力し[Enter]を押します。
(2) 以下のように画面が表示されるので、ユーザ名とパスワードを入力し、[OK]をクリックします。
(3) [spss_22]フォルダを開きます。
サーバーの IPアドレスのパス \\202.253.1.41
ユーザ名 user
パスワード spss
![Page 4: SPSS Statistics V22 for Windows インストール手順¤§学トップページ...SPSS Statistics V21 for Windows インストール手順 7 / 8 (13)Windows画面のJAWSを使用するかどうかを選択し、[次へ]をクリックします。](https://reader034.fdocuments.in/reader034/viewer/2022043019/5f3b734ec2917b48fe64a723/html5/thumbnails/4.jpg)
SPSS Statistics V21 for Windows インストール手順
4 / 8
(4) [Statistics]フォルダを開きます。
(5) ご使用している OSが 32bitか 64bitかに応じて、以下ファイルのいずれかを選択して実行します。
また、Windows Vista ,7,8 の場合は、以下ファイルを右クリックして、[管理者として実行] を選択
します。
(6) インストールの準備が開始するのでしばらく待ちます。
32bitOS SPSS_Statistics_22_win32.exe
64bitOS SPSS_Statistics_22_win64.exe
![Page 5: SPSS Statistics V22 for Windows インストール手順¤§学トップページ...SPSS Statistics V21 for Windows インストール手順 7 / 8 (13)Windows画面のJAWSを使用するかどうかを選択し、[次へ]をクリックします。](https://reader034.fdocuments.in/reader034/viewer/2022043019/5f3b734ec2917b48fe64a723/html5/thumbnails/5.jpg)
SPSS Statistics V21 for Windows インストール手順
5 / 8
(7) 以下画面が表示されたら、[次へ]をクリックします。
(8) [ネットワークライセンス]を選択し、[次へ]をクリックします。
(9) [使用条件の条項に同意します]を選択し、[次へ]をクリックします。
(10) [ライセンスマネージャ名またはサーバーの IPアドレス]に[202.253.1.41]と入力し、[設定]をクリッ
![Page 6: SPSS Statistics V22 for Windows インストール手順¤§学トップページ...SPSS Statistics V21 for Windows インストール手順 7 / 8 (13)Windows画面のJAWSを使用するかどうかを選択し、[次へ]をクリックします。](https://reader034.fdocuments.in/reader034/viewer/2022043019/5f3b734ec2917b48fe64a723/html5/thumbnails/6.jpg)
SPSS Statistics V21 for Windows インストール手順
6 / 8
クします。
(11) [次へ]をクリックします。
(12) ご希望のヘルプ言語を選択し、[次へ]をクリックします。
ライセンスマネージャ名または
サーバーの IPアドレス 202.253.1.41
![Page 7: SPSS Statistics V22 for Windows インストール手順¤§学トップページ...SPSS Statistics V21 for Windows インストール手順 7 / 8 (13)Windows画面のJAWSを使用するかどうかを選択し、[次へ]をクリックします。](https://reader034.fdocuments.in/reader034/viewer/2022043019/5f3b734ec2917b48fe64a723/html5/thumbnails/7.jpg)
SPSS Statistics V21 for Windows インストール手順
7 / 8
(13) Windows画面の JAWSを使用するかどうかを選択し、[次へ]をクリックします。
※Windows画面の JAWSとは、画面やウィンドウに表示された情報や入力した文字を読みあげるスクリ
ーンリーダーです。
(14) Essential for pythonを使用するかどうかを選択し、[次へ]をクリックします。
(15) [使用条件の条項に同意します]を選択し、[次へ]をクリックします。
![Page 8: SPSS Statistics V22 for Windows インストール手順¤§学トップページ...SPSS Statistics V21 for Windows インストール手順 7 / 8 (13)Windows画面のJAWSを使用するかどうかを選択し、[次へ]をクリックします。](https://reader034.fdocuments.in/reader034/viewer/2022043019/5f3b734ec2917b48fe64a723/html5/thumbnails/8.jpg)
SPSS Statistics V21 for Windows インストール手順
8 / 8
(16) ご希望のインストール先を指定し、[次へ]をクリックします。
(17) [インストール]をクリックします。
インストールが開始するので、完了するまでしばらく待ちます。
※インストール先の環境によりますが、数十分かかる場合もあります。
(18) 以下のような画面が表示されたらインストール完了です。[製品の更新~]のチェックを外して、[OK]
をクリックします。
以 上