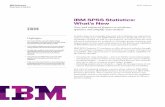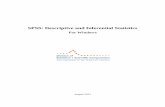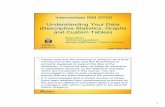SPSS Introduction · Descriptive Statistics There is more than one way to obtain descriptive...
Transcript of SPSS Introduction · Descriptive Statistics There is more than one way to obtain descriptive...

SPSS Introduction
Data Entry, Descriptive Statistics, and Graphs

SPSS 14.0
Note that there is an SPSS manual on the Utts/Heckard CD. This may be of help, but be warned that it is for SPSS 13.0. There may be some differences.

The R DriveOften we will use SPSS on data sets from the textbook. These datasets
are stored on GVSU PCs under the R drive. The R drive needs to be “activated” before you start SPSS in order to open files from it into SPSS. If you start SPSS first, the R drive won’t show up and the files will not be visible.
To access the R:\ drive in Windows (XP), you must double-click on the ‘R: Data’ File Folder within the ‘Statistics’ folder before opening SPSS. To do this, follow these steps:
3. Double-click the Departmental Applications folder.4. Double-click on the Statistics subdirectory folder.5. Double-click on the R: Data file folder.6. Notice the STA 215 3e Utts CD folder within R. This is the textbook
data. Also notice the Zeitler folder. I will put datasets here from time to time.
7. Close the R drive; we will access it from SPSS instead.

Starting SPSS
In the Statistics folder, double-click on the SPSS 14 icon. This will bring up a dialog box asking where the data is coming from.
Nothing can be done without data. One can open an existing SPSS data set (a data set with a .sav extension), an existing Excel spreadsheet (.xls extension), or type in a new data set. The textbook data files are stored as SPSS files.

Opening Datasets from the R Drive
1. Click OK when the initial SPSS dialog screen opens.
2. Change the Look in: box to the drive you want (something like Labdata ...Stat... R)
3. Open the STA 215 3e Utts CD folder, then the SPSS Data Sets folder. Or if appropriate, open the Zeitler folder, then the 215 Data folder.
4. Double-click the name of the data set you wish to open.

SPSS Data EditorOnce you have opened a data file into SPSS, notice that
you have two tabs on the bottom: Data View and Variable View.
Under Variable View, note that Values can contain information on categorical variables. For instance, 0=male, 1=female.
Also realize that it is necessary to display 2 or 3 decimal places for all quantitative variables. Otherwise, subsequent output will round all statistics to whole numbers. (By default – you can specify otherwise when you request a table, etc.)

Descriptive StatisticsThere is more than one way to obtain descriptive statistics
with SPSS. First of all, it depends on what type of data you have, and what kind of summary measures you desire. A few examples follow.
Example 1: Categorical variables (one at a time)➔ Pull down the Analyze menu.➔ Choose Descriptive Statistics, then Frequencies.➔ Move the desired variable names into the Variables box.➔ Make sure that the box next to Display frequency tables
is checked. Don’t use any other options. Click OK.

Example 2: Two categorical variables (summarizing frequency counts with a contingency table)
➔ Pull down the Analyze menu.➔ Choose Descriptive Statistics, then Crosstabs.➔ Move the desired variable names into the Row
and Columns boxes.➔ Click OK.

Example 3: Quantitative variablesNote: Analyze/Descriptive Statistics/Descriptives gives
a very limited selection of summary statistics. What follows gives much more (maybe too much!)
➔ Pull down the Analyze menu.➔ Choose Descriptive Statistics, then Explore.➔ Move the desired quantitative variable name into the
Dependent List box, and if appropriate, the desired grouping variable name into the Factor List box. Note: You will only place a variable in the Factor List box if you wish to have descriptive stats broken down by gender, for example. Click OK.
Note: This will produce plots and more info than we need, most likely. Some of the options can be suppressed (turned off).

Example 4: Quantitative variables (again)What follows is a good way to get most of the
descriptive statistics we have learned so far in a neatly organized table. It’s easy to produce, and won’t result in anything we don’t want.
➔ Pull down the Analyze menu.➔ Choose Descriptive Statistics, then Frequencies.➔ Move the desired variable names into the
Variables box.➔ Click on Statistics…

➔ After clicking on the Statistics button, pick and choose the stats you want. For example: Quartiles, Standard Deviation, Range, Min, Max, Mean, Median. Un-select “Display frequency tables”. Click Continue, then OK.
➔ UNclick the box next to Display frequency tables. This option only makes sense for categorical variables.
This produces a pretty decent table, but there are two problems with it:
➔ We are not able to break down by a categorical variable➔ We can’t control how the stats appear in the table (this
is a problem, because when I ask for a five number summary, you need to list it in order!)

Example 5: Quantitative variables (last time!)This method is harder to do, but will give us
exactly what we want. ➔ Pull down the Analyze menu.➔ Choose Tables, then Basic Tables.➔ Move the desired variable names into the
Summaries box.➔ Move the name of a grouping variable (if
appropriate) into the Subgroups Down box.➔ Click on Statistics…

➔ After clicking on the Statistics button, pick and choose the stats you want from the Statistics list on the left, moving them over to Cell Statistics on the right by clicking Add. Be sure to choose the stats in the order you wish them to be listed in the table. Click Continue.
➔ Most likely, the table will be too wide to fit on the page. You can switch the rows and columns of the table like so. Click the Layout… button. Change the Summary Variable Labels to Across the top. Change the Statistics Labels to Down the left side. Click Continue, then OK.
➔ The variable names will not appear in the table, for some inexplicable reason. You will need to double click on the table where the labels should go, then type in the names in the appropriate place.
➔ Finally, create some Titles if you wish, and click OK.

Pie ChartsTo create a pie chart for a categorical variable, do the
following.➔ Pull down the Graphs menu and choose Pie…➔ By default, Summaries for groups of cases will be
chosen. This is what we want. Click Define.➔ You can choose the slices of the pie to represent
percentages of the total, or frequency counts. N of cases is the default; change to % of cases if desired.
➔ Move the name of the categorical variable you want to illustrate with a pie chart into the Define Slices by: box.
➔ Type in a title under Titles if so desired. Click OK.

The output window will show the pie chart without any of the frequencies (or percentages). This is not very desirable. Follow the steps below to fix this.
➔ Double click on the graph in order to bring up the Chart Editor.
➔ In the Chart Editor, click on the Data ID Mode icon (looks like a square target). The mouse pointer will change into the icon. Click on each slice to add the frequencies (or percentages).
➔ The new info will echo back to the output window. The graph can be copied and pasted into Word. Use Copy and not Copy Objects, especially for graphs.

There is another approach to labeling the pie slices. Either way can be problematic – often the labels will overlap, and it’s not clear how to specify decimal places and whether or not the % symbol appears (extra credit to the student that figures this out!)
➔ In the Chart Editor, click on the pie somewhere. This will make it glow a lovely purple color. Once you have done this, more options become available.
➔ Choose the button that looks like a bar chart (Show data labels). You may need to change Suppress overlapping labels to Display all labels.

Bar GraphsTo create a bar graph for a categorical variable, do the
following.➔ Pull down the Graphs menu and choose Bar…➔ Simple is the default type; leave as is.➔ By default, Summaries for groups of cases will be
chosen. This is what we want. Click Define.➔ You can choose the bars of the graph to represent
percentages of the total, or frequency counts. N of cases is the default; change to % of cases if desired. We also have cumulative (freq or %) options.
➔ Move the name of the categorical variable you want to illustrate with a bar graph into the Category Axis: box.
➔ Type in a title under Titles if so desired. Click OK.

Stem-and-LeafTo illustrate quantitative data with a stem-and-leaf display,
do the following.➔ Pull down the Analyze menu.➔ Choose Descriptive Statistics, then Explore…➔ Move the desired quantitative variable name into the
Dependent List box. If appropriate, move a grouping variable into the Factor List box.
➔ In order to just obtain the stem-and-leaf plot without a great deal of extra output, choose Plots under Display.
➔ Click on the Plots… button.➔ Under Boxplots, choose None. Under Descriptive,
choose Stem-and-Leaf, but not Histogram. Click Continue, then OK. (Ignore the Case Processing Summary table.)

HistogramsTo illustrate quantitative data with a histogram, do the
following.➔ Pull down the Graphs menu and choose Histogram...➔ Move the desired variable name into the Variable box.➔ Type in a title under Titles if so desired. Click OK.Note: Histograms (and bar charts) can be fine-tuned in
the chart editor, but it is not necessary like it is with pie charts.

BoxplotsYou may want to produce a single boxplot, or compare groups
with multiple boxplots.➔ Pull down the Graphs menu and choose Boxplot...➔ Simple is the default type; leave as is.➔ By default, Summaries for groups of cases will be chosen.
This produces side-by-side comparison boxplots. Summaries of separate variables should be chosen if a single boxplot is desired, and you are not trying to compare groups. Click Define.
➔ Move the quantitative variable name into the Variable box. This is the data you are plotting.
➔ If you are comparing groups, move the categorical variable name into the Category Axis box. Ignore Label cases by:. Click OK.

Printing SPSS OutputIn general, do not simply print whatever happens
to be in the output window. Points will be taken off assignments if you include unnecessary output.
Option 1: Select and delete whatever you don’t want from the output window before printing.
Option 2: Multiple select (use the control button) to highlight what you want before printing.
From the output window, pull down the File menu and choose Print. Using Print Preview first is a good idea.

Option 3 (best): Copy and paste what you want into Word. This way, you can re-size tables and graphs so they fit on the page, control how much paper you are using, and create nice-looking reports. Pull down the Edit menu. Copy and Copy objects work differently. You will have to experiment to see what works best for tables and graphs.