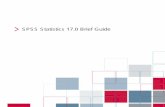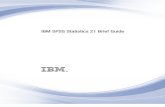SPSS 12.0 Brief Guidepriede.bf.lu.lv/grozs/Datorlietas/SPSS/SPSS Brief Guide... · 2005. 9. 9. ·...
Transcript of SPSS 12.0 Brief Guidepriede.bf.lu.lv/grozs/Datorlietas/SPSS/SPSS Brief Guide... · 2005. 9. 9. ·...

SPSS® 12.0 Brief Guide

For more information about SPSS® software products, please visit our Web site athttp://www.spss.com or contact
SPSS Inc.233 South Wacker Drive, 11th FloorChicago, IL 60606-6412Tel: (312) 651-3000Fax: (312) 651-3668
SPSS is a registered trademark and the other product names are the trademarksof SPSS Inc. for its proprietary computer software. No material describing suchsoftware may be produced or distributed without the written permission of theowners of the trademark and license rights in the software and the copyrights inthe published materials.
The SOFTWARE and documentation are provided with RESTRICTED RIGHTS.Use, duplication, or disclosure by the Government is subject to restrictions as set forthin subdivision (c) (1) (ii) of The Rights in Technical Data and Computer Softwareclause at 52.227-7013. Contractor/manufacturer is SPSS Inc., 233 South WackerDrive, 11th Floor, Chicago, IL 60606-6412.
General notice: Other product names mentioned herein are used for identificationpurposes only and may be trademarks of their respective companies.
TableLook is a trademark of SPSS Inc.Windows is a registered trademark of Microsoft Corporation.DataDirect, DataDirect Connect, INTERSOLV, and SequeLink are registeredtrademarks of DataDirect Technologies.Portions of this product were created using LEADTOOLS © 1991-2000, LEADTechnologies, Inc. ALL RIGHTS RESERVED.LEAD, LEADTOOLS, and LEADVIEW are registered trademarks of LEADTechnologies, Inc.Portions of this product were based on the work of the FreeType Team(http://www.freetype.org).
SPSS® 12.0 Brief GuideCopyright © 2003 by SPSS Inc.All rights reserved.Printed in the United States of America.
No part of this publication may be reproduced, stored in a retrieval system, ortransmitted, in any form or by any means, electronic, mechanical, photocopying,recording, or otherwise, without the prior written permission of the publisher.

Preface
The SPSS® 12.0 Brief Guide provides a set of tutorials designed to acquaint you withthe various components of the SPSS system. You can work through the tutorialsin sequence or turn to the topics for which you need additional information. Youcan use this book as a supplement to the online tutorial that is included with theSPSS Base 12.0 system or ignore the online tutorial and start with the tutorialsfound here.
SPSS 12.0
SPSS 12.0 is a comprehensive system for analyzing data. SPSS can take data fromalmost any type of file and use them to generate tabulated reports, charts, and plots ofdistributions and trends, descriptive statistics, and complex statistical analyses.
SPSS makes statistical analysis more accessible for the beginner and moreconvenient for the experienced user. Simple menus and dialog box selections makeit possible to perform complex analyses without typing a single line of commandsyntax. The Data Editor offers a simple and efficient spreadsheet-like facility forentering data and browsing the working data file.
Internet Resources
The SPSS Web site (http://www.spss.com) offers answers to frequently askedquestions about installing and running SPSS software and provides access to datafiles and other useful information.
iii

In addition, the SPSS USENET discussion group (not sponsored by SPSS)is open to anyone interested in SPSS products. The USENET address iscomp.soft-sys.stat.spss. It deals with computer, statistical, and other operationalissues related to SPSS software.
You can also subscribe to an e-mail message list that is gatewayed to the USENETgroup. To subscribe, send an e-mail message to [email protected]. The text ofthe e-mail message should be: subscribe SPSSX-L firstname lastname. You can thenpost messages to the list by sending an e-mail message to [email protected].
Additional Publications
For additional information about the features and operations of SPSS Base 12.0,you can consult the SPSS Base 12.0 User’s Guide, which includes information onstandard graphics. Complete information about using interactive graphics can befound in SPSS Interactive Graphics 10.0, which is compatible with release 12.0of SPSS. Examples using the statistical procedures found in SPSS Base 12.0 areprovided in the Help system, installed with the software. Algorithms used in thestatistical procedures are available on the product CD-ROM.
In addition, beneath the menus and dialog boxes, SPSS uses a command language.Some extended features of the system can be accessed only via command syntax.(Those features are not available in the Student Version.) Complete commandsyntax is documented in the SPSS 12.0 Command Syntax Reference, provided onthe product CD-ROM.
Individuals worldwide can order additional product manuals directly from SPSSInc. For telephone orders in the United States and Canada, call SPSS Inc. at800-543-2185. For telephone orders outside of North America, contact your localoffice, listed on the SPSS Web site at http://www.spss.com/worldwide.
The SPSS Statistical Procedures Companion, by Marija Norušis, is being preparedfor publication by Prentice Hall. It contains overviews of the procedures in the SPSSBase, plus Logistic Regression, General Linear Models, and Linear Mixed Models.Further information will be available on the SPSS Web site at http://www.spss.com(click Store, select your country, and click Books).
iv

SPSS Options
The following options are available as add-on enhancements to the full (not StudentVersion) SPSS Base system:
SPSS Regression Models™ provides techniques for analyzing data that do not fittraditional linear statistical models. It includes procedures for probit analysis, logisticregression, weight estimation, two-stage least-squares regression, and generalnonlinear regression.
SPSS Advanced Models™ focuses on techniques often used in sophisticatedexperimental and biomedical research. It includes procedures for general linearmodels (GLM), linear mixed models, variance components analysis, loglinearanalysis, ordinal regression, actuarial life tables, Kaplan-Meier survival analysis,and basic and extended Cox regression.
SPSS Tables™ creates a variety of presentation-quality tabular reports, includingcomplex stub-and-banner tables and displays of multiple response data.
SPSS Trends™ performs comprehensive forecasting and time series analyses withmultiple curve-fitting models, smoothing models, and methods for estimatingautoregressive functions.
SPSS Categories® performs optimal scaling procedures, including correspondenceanalysis.
SPSS Conjoint™ performs conjoint analysis.
SPSS CHAID™ simplifies tabular analysis of categorical data, develops predictivemodels, screens out extraneous predictor variables, and produces easy-to-read treediagrams that segment a population into subgroups that share similar characteristics.
SPSS Exact Tests™ calculates exact p values for statistical tests when small or veryunevenly distributed samples could make the usual tests inaccurate.
SPSS Missing Value Analysis™ describes patterns of missing data, estimates meansand other statistics, and imputes values for missing observations.
SPSS Maps™ turns your geographically distributed data into high-quality maps withsymbols, colors, bar charts, pie charts, and combinations of themes to present notonly what is happening but where it is happening.
v

SPSS C omplex Sample s™ allows survey, market, health, and public opinionresearchers, as well as social scientists who use sample survey methodology, toincorporate their complex sample designs into data analysis.
The SPSS family of products also includes applications for data entry, text analysis,classification, neural networks, and flowcharting.
Training Seminars
SPSS Inc. provides both public and onsite training seminars for SPSS. All seminarsfeature hands-on workshops. SPSS seminars will be offered in major U.S. andEuropean cities on a regular basis. For more information on these seminars, contactyour local office, listed on the SPSS Web site at http://www.spss.com/worldwide.
Technical Support
The services of SPSS Technical Support are available to registered customers ofSPSS. (Student Version customers should read the special section on technical supportfor the Student Version. For more information, see “Technical Support for Students”on page viii.) Customers may contact Technical Support for assistance in using SPSSproducts or for installation help for one of the supported hardware environments. Toreach Technical Support, see the SPSS Web site at http://www.spss.com, or contactyour local office, listed on the SPSS Web site at http://www.spss.com/worldwide. Beprepared to identify yourself, your organization, and the serial number of your system.
Tell Us Your Thoughts
Your comments are important. Please let us know about your experiences with SPSSproducts. We especially like to hear about new and interesting applications usingthe SPSS system. Please send e-mail to [email protected], or write to SPSS Inc.,Attn: Director of Product Planning, 233 South Wacker Drive, 11th Floor, Chicago IL60606-6412.
SPSS 12.0 for Windows Student Version
The SPSS 12.0 for Windows Student Version is a limited but still powerful versionof the SPSS Base 12.0 system.
vi

Capability
The Student Version contains all of the important data analysis tools contained inthe full SPSS Base system, including:
Spreadsheet-like Data Editor for entering, modifying, and viewing data files.
Statistical procedures, including t tests, analysis of variance, crosstabulations,and multidimensional scaling.
Interactive graphics that allow you to change or add chart elements and variablesdynamically; the changes appear as soon as they are specified.
Standard high-resolution graphics for an extensive array of analytical andpresentation charts and tables.
Limitations
Created for classroom instruction, the Student Version is limited to use by studentsand instructors for educational purposes only. The Student Version does not containall of the functions of the SPSS Base 12.0 system. The following limitations apply tothe SPSS 12.0 for Windows Student Version:
Data files cannot contain more than 50 variables.
Data files cannot contain more than 1500 cases. SPSS add-on modules (suchas Regression Models or Advanced Models) cannot be used with the StudentVersion.
SPSS command syntax is not available to the user. This means that it is notpossible to repeat an analysis by saving a series of commands in a syntax or “job”file, as can be done in the full version of SPSS.
Scripting and automation are not available to the user. This means that youcannot create scripts that automate tasks that you repeat often, as can be donein the full version of SPSS.
vii

Technical Support for Students
Students should obtain technical support from their instructors or from local supportstaff identified by their instructors. Technical support from SPSS for the SPSS 12.0Student Version is provided only to instructors using the system for classroominstruction.
Before seeking assistance from your instructor, please write down the informationdescribed below. Without this information, your instructor may be unable to assistyou:
The type of PC you are using, as well as the amount of RAM and free diskspace you have.
The operating system of your PC.
A clear description of what happened and what you were doing when the problemoccurred. If possible, please try to reproduce the problem with one of the sampledata files provided with the program.
The exact wording of any error or warning messages that appeared on your screen.
How you tried to solve the problem on your own.
Technical Support for Instructors
Instructors using the Student Version for classroom instruction may contact SPSSTechnical Support for assistance. In the United States and Canada, call SPSSTechnical Support at 312-651-3410, or send an e-mail to [email protected]. Pleaseinclude your name, title, and academic institution.
Instructors outside of the United States and Canada should contact your local SPSSoffice, listed on the SPSS Web site at http://www.spss.com/worldwide.
viii

Contents
1 Introduction 1
Sample Files . . . . . . . . . . . . . . . . . . . . . . . . . . . . . . . . . . . . . . . . . . . . . . . . . 1Starting SPSS . . . . . . . . . . . . . . . . . . . . . . . . . . . . . . . . . . . . . . . . . . . . . . . 2
Variable Display in Dialog Boxes . . . . . . . . . . . . . . . . . . . . . . . . . . . . . . 3Opening a Data File. . . . . . . . . . . . . . . . . . . . . . . . . . . . . . . . . . . . . . . . . . . . 3Running an Analysis . . . . . . . . . . . . . . . . . . . . . . . . . . . . . . . . . . . . . . . . . . 7Viewing Results . . . . . . . . . . . . . . . . . . . . . . . . . . . . . . . . . . . . . . . . . . . . . 11Creating Charts. . . . . . . . . . . . . . . . . . . . . . . . . . . . . . . . . . . . . . . . . . . . . . 12Exiting SPSS. . . . . . . . . . . . . . . . . . . . . . . . . . . . . . . . . . . . . . . . . . . . . . . . 14
2 Using the Help System 15
Help Contents Tab. . . . . . . . . . . . . . . . . . . . . . . . . . . . . . . . . . . . . . . . . . . . 16Help Index Tab . . . . . . . . . . . . . . . . . . . . . . . . . . . . . . . . . . . . . . . . . . . . . . 17Dialog Box Help . . . . . . . . . . . . . . . . . . . . . . . . . . . . . . . . . . . . . . . . . . . . . 18Statistics Coach . . . . . . . . . . . . . . . . . . . . . . . . . . . . . . . . . . . . . . . . . . . . . 19Case Studies . . . . . . . . . . . . . . . . . . . . . . . . . . . . . . . . . . . . . . . . . . . . . . . 27
3 Reading Data 29
Basic Structure of an SPSS Data File . . . . . . . . . . . . . . . . . . . . . . . . . . . . . 29Reading an SPSS Data File . . . . . . . . . . . . . . . . . . . . . . . . . . . . . . . . . . . . . 30Reading Data from Spreadsheets . . . . . . . . . . . . . . . . . . . . . . . . . . . . . . . . 31Reading Data from a Database . . . . . . . . . . . . . . . . . . . . . . . . . . . . . . . . . . 34Reading Data from a Text File . . . . . . . . . . . . . . . . . . . . . . . . . . . . . . . . . . . 40Saving Data . . . . . . . . . . . . . . . . . . . . . . . . . . . . . . . . . . . . . . . . . . . . . . . . 48
ix

4 Using the Data Editor 51
Entering Numeric Data . . . . . . . . . . . . . . . . . . . . . . . . . . . . . . . . . . . . . . . . 51Entering String Data . . . . . . . . . . . . . . . . . . . . . . . . . . . . . . . . . . . . . . . . . . 54Defining Data . . . . . . . . . . . . . . . . . . . . . . . . . . . . . . . . . . . . . . . . . . . . . . . 56
Adding a Variable Label . . . . . . . . . . . . . . . . . . . . . . . . . . . . . . . . . . . . 56Changing Variable Type and Format . . . . . . . . . . . . . . . . . . . . . . . . . . . 57Adding Value Labels for Numeric Variables . . . . . . . . . . . . . . . . . . . . . 58Adding Value Labels for String Variables . . . . . . . . . . . . . . . . . . . . . . . 60Using Value Labels for Data Entry . . . . . . . . . . . . . . . . . . . . . . . . . . . . 61Handling Missing Data. . . . . . . . . . . . . . . . . . . . . . . . . . . . . . . . . . . . . 62Copying and Pasting Value Attributes. . . . . . . . . . . . . . . . . . . . . . . . . . 66Defining Variable Properties for Categorical Variables . . . . . . . . . . . . . 72
5 Examining Summary Statistics for IndividualVariables 79
Level of Measurement . . . . . . . . . . . . . . . . . . . . . . . . . . . . . . . . . . . . . . . . 79Summary Measures for Categorical Data . . . . . . . . . . . . . . . . . . . . . . . . . . 80
Charts for Categorical Data . . . . . . . . . . . . . . . . . . . . . . . . . . . . . . . . . 81Summary Measures for Scale Variables . . . . . . . . . . . . . . . . . . . . . . . . . . . 83
Histograms for Scale Variables . . . . . . . . . . . . . . . . . . . . . . . . . . . . . . 86
6 Working with Output 89
Using the Viewer . . . . . . . . . . . . . . . . . . . . . . . . . . . . . . . . . . . . . . . . . . . . 89Using the Pivot Table Editor . . . . . . . . . . . . . . . . . . . . . . . . . . . . . . . . . . . . 92
Accessing Output Definitions. . . . . . . . . . . . . . . . . . . . . . . . . . . . . . . . 92Pivoting Tables . . . . . . . . . . . . . . . . . . . . . . . . . . . . . . . . . . . . . . . . . . 93
x

Creating and Displaying Layers . . . . . . . . . . . . . . . . . . . . . . . . . . . . . . 96Editing Tables . . . . . . . . . . . . . . . . . . . . . . . . . . . . . . . . . . . . . . . . . . . 98Hiding Rows and Columns . . . . . . . . . . . . . . . . . . . . . . . . . . . . . . . . . 100Changing Data Display Formats . . . . . . . . . . . . . . . . . . . . . . . . . . . . . 100
TableLooks . . . . . . . . . . . . . . . . . . . . . . . . . . . . . . . . . . . . . . . . . . . . . . . . 102Using Predefined Formats . . . . . . . . . . . . . . . . . . . . . . . . . . . . . . . . . 102Customizing TableLook Styles . . . . . . . . . . . . . . . . . . . . . . . . . . . . . . 103Changing the Default Table Formats. . . . . . . . . . . . . . . . . . . . . . . . . . 105Customizing the Initial Display Settings . . . . . . . . . . . . . . . . . . . . . . . 107Displaying Variable and Value Labels . . . . . . . . . . . . . . . . . . . . . . . . . 109
Using Results in Other Applications . . . . . . . . . . . . . . . . . . . . . . . . . . . . . 111Pasting Results as Rich Text . . . . . . . . . . . . . . . . . . . . . . . . . . . . . . . 112Pasting Results as Metafiles . . . . . . . . . . . . . . . . . . . . . . . . . . . . . . . 113Pasting Results as Text . . . . . . . . . . . . . . . . . . . . . . . . . . . . . . . . . . . 115Exporting Results to Microsoft Word and Excel Files . . . . . . . . . . . . . 117Exporting Results to HTML and Text Formats . . . . . . . . . . . . . . . . . . . 123
7 Creating and Editing Charts 125
Creating Standard Charts . . . . . . . . . . . . . . . . . . . . . . . . . . . . . . . . . . . . . 125Editing Standard Charts . . . . . . . . . . . . . . . . . . . . . . . . . . . . . . . . . . . . . . 128Creating Interactive Charts . . . . . . . . . . . . . . . . . . . . . . . . . . . . . . . . . . . . 135Editing Interactive Charts . . . . . . . . . . . . . . . . . . . . . . . . . . . . . . . . . . . . . 139Creating an Interactive Chart from a Pivot Table . . . . . . . . . . . . . . . . . . . . 143
8 Working with Syntax 147
Pasting Syntax . . . . . . . . . . . . . . . . . . . . . . . . . . . . . . . . . . . . . . . . . . . . . 147Editing Syntax. . . . . . . . . . . . . . . . . . . . . . . . . . . . . . . . . . . . . . . . . . . . . . 150Typing Syntax . . . . . . . . . . . . . . . . . . . . . . . . . . . . . . . . . . . . . . . . . . . . . . 151
xi

Saving Syntax. . . . . . . . . . . . . . . . . . . . . . . . . . . . . . . . . . . . . . . . . . . . . . 152Opening and Running a Syntax File . . . . . . . . . . . . . . . . . . . . . . . . . . . . . . 152
9 Modifying Data Values 153
Creating a Categorical Variable from a Scale Variable. . . . . . . . . . . . . . . . 153Computing New Variables. . . . . . . . . . . . . . . . . . . . . . . . . . . . . . . . . . . . . 159
Using Functions in Expressions . . . . . . . . . . . . . . . . . . . . . . . . . . . . . 161Using Conditional Expressions . . . . . . . . . . . . . . . . . . . . . . . . . . . . . . 162
Computing Variables with Missing Values . . . . . . . . . . . . . . . . . . . . . . . . . 164
10 Sorting and Selecting Data 169
Sorting Data . . . . . . . . . . . . . . . . . . . . . . . . . . . . . . . . . . . . . . . . . . . . . . . 169Split-File Processing. . . . . . . . . . . . . . . . . . . . . . . . . . . . . . . . . . . . . . . . . 170
Sorting Cases for Split-File Processing . . . . . . . . . . . . . . . . . . . . . . . 173Turning Split-File Processing On and Off . . . . . . . . . . . . . . . . . . . . . . 173
Selecting Subsets of Cases. . . . . . . . . . . . . . . . . . . . . . . . . . . . . . . . . . . . 174Selecting Cases Based on Conditional Expressions . . . . . . . . . . . . . . 175Selecting a Random Sample . . . . . . . . . . . . . . . . . . . . . . . . . . . . . . . 175Selecting a Time Range or Case Range . . . . . . . . . . . . . . . . . . . . . . . 176Unselected Cases . . . . . . . . . . . . . . . . . . . . . . . . . . . . . . . . . . . . . . . 178
Case Selection Status. . . . . . . . . . . . . . . . . . . . . . . . . . . . . . . . . . . . . . . . 178
11 Additional Statistical Procedures 181
Summarizing Data. . . . . . . . . . . . . . . . . . . . . . . . . . . . . . . . . . . . . . . . . . . 181Frequencies. . . . . . . . . . . . . . . . . . . . . . . . . . . . . . . . . . . . . . . . . . . . 182
xii

Explore . . . . . . . . . . . . . . . . . . . . . . . . . . . . . . . . . . . . . . . . . . . . . . . 184More about Summarizing Data. . . . . . . . . . . . . . . . . . . . . . . . . . . . . . 186
Comparing Means . . . . . . . . . . . . . . . . . . . . . . . . . . . . . . . . . . . . . . . . . . 186Means . . . . . . . . . . . . . . . . . . . . . . . . . . . . . . . . . . . . . . . . . . . . . . . . 187Paired-Samples T Test . . . . . . . . . . . . . . . . . . . . . . . . . . . . . . . . . . . . 188More about Comparing Means . . . . . . . . . . . . . . . . . . . . . . . . . . . . . 189
ANOVA Models. . . . . . . . . . . . . . . . . . . . . . . . . . . . . . . . . . . . . . . . . . . . . 190Univariate Analysis of Variance . . . . . . . . . . . . . . . . . . . . . . . . . . . . . 190
Correlating Variables . . . . . . . . . . . . . . . . . . . . . . . . . . . . . . . . . . . . . . . . 192Bivariate Correlations . . . . . . . . . . . . . . . . . . . . . . . . . . . . . . . . . . . . 192Partial Correlations . . . . . . . . . . . . . . . . . . . . . . . . . . . . . . . . . . . . . . 192
Regression Analysis . . . . . . . . . . . . . . . . . . . . . . . . . . . . . . . . . . . . . . . . . 193Linear Regression . . . . . . . . . . . . . . . . . . . . . . . . . . . . . . . . . . . . . . . 194
Nonparametric Tests . . . . . . . . . . . . . . . . . . . . . . . . . . . . . . . . . . . . . . . . 195Chi-Square . . . . . . . . . . . . . . . . . . . . . . . . . . . . . . . . . . . . . . . . . . . . 195
Time Series Analysis. . . . . . . . . . . . . . . . . . . . . . . . . . . . . . . . . . . . . . . . . 197Exponential Smoothing . . . . . . . . . . . . . . . . . . . . . . . . . . . . . . . . . . . 198
Index 203
xiii


Chapter
1Introduction
This guide provides a set of tutorials designed to acquaint you with the variouscomponents of the SPSS system. You can work through the tutorials in sequence orturn to the topics for which you need additional information. The goal is to enableyou to perform useful analyses on your data with SPSS.
This chapter will introduce you to the basic environment of SPSS and demonstratea typical session. We will run SPSS, retrieve a previously defined SPSS data file,and then produce a simple statistical summary and a chart. In the process, you willlearn the roles of the primary windows within SPSS and see a few features thatsmooth the way when running analyses.
More detailed instruction about many of the topics touched upon in this chapterwill follow in later chapters. Here, we hope to give you a basic framework forunderstanding and using SPSS.
Sample Files
Most of the examples presented here use the data file demo.sav. This data file isa fictitious survey of several thousand people, containing basic demographic andconsumer information.
All sample files used in these examples are located in the folder in which SPSS isinstalled or in the tutorial\sample_files folder within the SPSS installation folder.
1

2
Chapter 1
Starting SPSS
To start SPSS:
E From the Windows Start menu choose:Programs
SPSS for WindowsSPSS for Windows
To start SPSS for Windows Student Version:
E From the Windows Start menu choose:Programs
SPSS for Windows Student Version
When you start a session, you see the Data Editor window.
Figure 1-1Data Editor window (Data View)

3
Introduction
Variable Display in Dialog Boxes
Either variable names or longer variable labels will appear in list boxes in dialogboxes. Additionally, variables in list boxes can be ordered alphabetically or by theirposition in the file.
In this guide, we will display variable labels in alphabetical order within list boxes.For a new user of SPSS, this provides a more complete description of variables inan easy-to-follow order.
Since the default setting within SPSS is to display variable labels in file order, wewill change this before accessing data.
E From the menus choose:Edit
Options...
E Select Display labels in the Variable Lists group on the General tab.
E Also select Alphabetical.
E Click OK, and then click OK to confirm the change.
Opening a Data File
Before you can analyze data, you need some data to analyze.
To open a data file:
E From the menus choose:File
OpenData...

4
Chapter 1
Alternatively, you can use the Open File button on the toolbar.
Figure 1-2Open File toolbar button
This opens the Open File dialog box.
Figure 1-3Open File dialog box
By default, SPSS-format data files (.sav extension) are displayed. You can displayother file formats using the Files of Type drop-down list.
By default, data files in the folder (directory) in which SPSS is installed aredisplayed. The files for this guide are located in the folder in which SPSS is installedor in the tutorial\sample_files folder within the SPSS installation folder.
E Double-click the tutorial folder.
E Double-click the sample_files folder.

5
Introduction
E Click the file demo.sav in the files list box (or just demo if file extensions are notdisplayed).
Figure 1-4Sample_files folder displayed in Open File dialog box
E Click Open to open the SPSS data file.
Figure 1-5Variable labels

6
Chapter 1
The data file is displayed in the Data Editor. If you put the mouse cursor on a variablename (the column headings), a more descriptive variable label is displayed if one hasbeen defined for that variable.
By default, the actual data values are displayed. To display labels:
E From the menus choose:View
Value Labels
Alternatively, you can use the Label tool on the toolbar.
Figure 1-6Value Labels tool
Descriptive value labels are now displayed. This makes it easier to interpret theresponses.

7
Introduction
Figure 1-7Value labels displayed in the Data Editor
Running an Analysis
The Analyze menu contains a list of general reporting and statistical analysiscategories. Most of the categories are followed by an arrow, which indicates that thereare several analysis procedures available within the category; they will appear on asubmenu when the category is selected.
We'll start with a simple frequency table (table of counts).
E From the menus choose:Analyze
Descriptive StatisticsFrequencies...

8
Chapter 1
This opens the Frequencies dialog box.
Figure 1-8Frequencies dialog box
E Select (click) the variable Income category.
Figure 1-9Variable labels and names in the Frequencies dialog box
A more complete description of each variable pops up when the cursor is over it. Thevariable name (in square brackets) is inccat, and it has the variable label Incomecategory. If there were no variable label, only the variable name would appear inthe list box.

9
Introduction
In the dialog box, you choose the variables you want to analyze from the source liston the left and move them into the Variable(s) list on the right. The OK button, whichruns the analysis, is disabled until at least one variable is placed in the Variable(s) list.
Additional labeling information can be easily obtained for any variable on the listby clicking on the variable name with the right mouse button.
E Click the right mouse button on Income Category [inccat], and then click (leftmouse button) Variable Information.
E Click the down arrow on the Value Labels drop-down list.
Figure 1-10Defined labels for income variable
All of the defined value labels for the variable are displayed.
E Click Gender [gender] in the source variable list, and then click the right-arrowbutton to move the variable into the target Variable(s) list.

10
Chapter 1
E Click Income category [inccat] in the source list, and then click the right arrowbutton again.
Figure 1-11Variables selected for analysis
A pound sign (#) icon next to the variable name indicates that the variable is numeric.An icon with the letter “A” indicates that the variable is a string (alphanumeric)variable, which may contain both letters and numbers. A less-than sign (left anglebracket) indicates that the variable is a short string, containing eight or fewercharacters.
E Click OK to run the procedure.

11
Introduction
Viewing ResultsFigure 1-12Viewer window
Results are displayed in the Viewer window.
You can quickly go to any item in the Viewer simply by selecting it in the outline pane.
E Click Income category.

12
Chapter 1
Figure 1-13Frequency table of income categories
This takes you directly to the frequency table for income categories. This frequencytable shows the number and percentage of people in each income category.
Creating Charts
Although some statistical procedures can create high-resolution charts, you can alsouse the Graphs menu to create charts.
For example, you could create a chart that shows the relationship between wirelesstelephone service and PDA (personal digital assistant) ownership.
E From the menus choose:Graphs
Bar...
E Click Clustered and then click Define.

13
Introduction
Figure 1-14Define Clustered Bar dialog box
E Scroll down the source variable list and select Wireless service [wireless] as theCategory Axis variable.
E Select Owns PDA [ownpda] as the Define Clusters By variable.
E Click OK to create the chart.

14
Chapter 1
Figure 1-15Bar chart displayed in Viewer window
The bar chart is displayed in the Viewer. It shows that people with wireless phoneservice are far more likely to have PDAs than people without wireless service.
You can edit charts and tables by double-clicking on them in the contents pane ofthe Viewer window, and you can copy and paste your results into other applications.Those topics will be covered later.
Exiting SPSS
To exit SPSS:
E From the menus choose:File
Exit
E Click No if you get an alert asking if you want to save your results.

Chapter
2Using the Help System
Help is available in a number of different ways, including:
Help menu. Every window has a Help menu on the menu bar. The Topics menu itemprovides access to the Help system, where you can use the Contents and Index tabs tofind topics. The Tutorial menu item provides access to the introductory tutorial.
Dialog box Help buttons. Most dialog boxes have a Help button that takes you directlyto a Help topic for that dialog box. The Help topic provides general information andlinks to related topics.
Pivot table context menu Help. Right-click on terms in an activated pivot table inthe Viewer and select What's This? from the context menu to display definitionsof the terms.
Statistics Coach. The Statistics Coach item on the Help menu provides a wizard-likemethod for finding the right statistical or charting procedure for what you want to do.
Case Studies. The Case Studies item on the Help menu provides hands-on examplesof how to create various types of statistical analyses and interpret the results. Thesample data files used in the examples are also provided so that you can work throughthe examples to see exactly how the results were produced.
This chapter uses the files demo.sav and bhelptut.spo.
15

16
Chapter 2
Help Contents Tab
The Topics item on the Help menu opens a Help window.
E From the menus choose:Help
Topics
Figure 2-1Help Contents tab
The Contents tab in the left pane of the Help window is an expandable and collapsibletable of contents. It is most useful if you're looking for general information or areunsure of what index term to use to find what you're looking for.

17
Using the Help System
Help Index TabFigure 2-2Help Index tab
E Click the Index tab in the left pane of the Help window.
The Index tab provides a searchable index that makes it easy to find specific topics.The Index tab is organized in alphabetical order, just like a book index. It usesincremental search to find what you're looking for.
For example, you can:
E Type med.

18
Chapter 2
Figure 2-3Incremental index search
The index scrolls to and highlights the first index entry that starts with these letters,which is median.
Dialog Box Help
Most dialog boxes have a Help button that displays a Help topic about what thedialog box does and how to do it.
E From the menus choose:Analyze
Descriptive StatisticsFrequencies...
E Click Help.

19
Using the Help System
Figure 2-4Dialog box Help topic
In this example, the Help topic describes the purpose of the Frequencies procedureand provides an example.
Statistics Coach
The Statistics Coach can help to guide you through the process of finding theprocedure that you want to use.
E From the menus choose:Help
Statistics Coach

20
Chapter 2
Figure 2-5Statistics Coach, first step
The Statistics Coach presents a series of questions designed to find the appropriateprocedure. The first question is simply “What do you want to do?”
For example, if you want to summarize data:
E Select Summarize, describe, or present data.
E Then click Next.

21
Using the Help System
Figure 2-6Data type selection
The next question asks about the type of data you want to summarize. If you'reunsure, each choice displays different examples.
E Select Continuous, numeric data (interval, ratio).

22
Chapter 2
Figure 2-7Selecting a different data type
The example changes to reflect your choice. If you're still unsure, you can:
E Click More Examples.
A new example of the same data type is displayed. If the examples don't provideenough information, you can:
E Click Help.

23
Using the Help System
Figure 2-8Statistics Coach Help topic
In this example, the Help topic defines the different data types.
E Close the Help window.
E Select Data in categories (nominal, ordinal) and click Next.

24
Chapter 2
E Select Tables and numbers and click Next.
Figure 2-9Selecting tables or charts

25
Using the Help System
E Select Individual case listings within categories.
Figure 2-10Statistics Coach, final step
When the Statistics Coach has enough information, the Next button changes to Finish.

26
Chapter 2
When you click Finish, the dialog box for the selected procedure opensautomatically, and a Help topic for the procedure is also displayed.
Figure 2-11Dialog box and Help topic
This is a custom Help topic, based on your selections in the Statistics Coach. Sincesome dialog boxes perform numerous functions, more than one path in the StatisticsCoach may lead to the same dialog box, but the instructions in the Help topic maybe different.
E Click Tell me more in the Help topic to get more detailed information.

27
Using the Help System
Figure 2-12“Tell me more” Help topic
This Help topic provides detailed information on the data type(s) appropriate forthe selected procedure.
Case Studies
Case studies provide comprehensive overviews of each procedure. Data files usedin the examples are installed with SPSS, so you can follow along, performing thesame analysis—from opening the data source and selecting variables for analysis tointerpreting the results.
To access the case studies:
E Right-click on any pivot table created by a procedure. For example, you canright-click on the frequency table for Gender.

28
Chapter 2
Figure 2-13Accessing the case studies
E Select Case Studies on the pop-up context menu.
Case studies are not available for all procedures. The Case Studies choice on thecontext menu will appear only if the feature is available for the procedure that createdthe selected pivot table.

Chapter
3Reading Data
Data can be entered directly into SPSS, or it can be imported from a numberof different sources. The processes for reading data stored in SPSS data files,spreadsheet applications like Microsoft Excel, database applications like MicrosoftAccess, and text files are all discussed in this chapter.
Basic Structure of an SPSS Data FileFigure 3-1Data Editor
SPSS data files are organized by cases (rows) and variables (columns). In this datafile, cases represent individual respondents to a survey. Variables represent eachquestion asked in the survey.
29

30
Chapter 3
Reading an SPSS Data File
SPSS data files, which have a .sav file extension, contain your saved data. To opendemo.sav, an example file that is installed with the product:
E From the menus choose:File
OpenData...
E Make sure SPSS (*.sav) is selected in the Files of Type drop-down list.
Figure 3-2Open File dialog box
E Navigate to the sample_files folder.
E Select demo.sav and click Open.

31
Reading Data
The data are now displayed in the Data Editor.
Figure 3-3Opened data file
Reading Data from Spreadsheets
Rather than typing all of your data directly into the Data Editor, you can read datafrom applications like Microsoft Excel. You can also read column headings asvariable names.
E From the menus choose:File
OpenData...

32
Chapter 3
E Select Excel (*.xls) from the Files of Type drop-down list.
Figure 3-4Open File dialog box
E Select demo.xls and click Open to read this spreadsheet.
The Opening Excel Data Source dialog box is displayed, allowing you to specifywhether variable names are to be included in the spreadsheet, as well as the cells thatyou want to import. In Excel 5 or later, you can also specify which worksheetsyou want to import.
Figure 3-5Opening Excel Data Source dialog box

33
Reading Data
E Make sure Read variable names from first row of data is selected. This option readscolumn headings as variable names.
If the column headings do not conform to the SPSS variable-naming rules, they areconverted into valid variable names and the original column headings are saved asvariable labels. If you want to import only a portion of the spreadsheet, specify therange of cells to be imported in the Range field.
E Click OK to read the Excel file.
The data now appear in the Data Editor, with the column headings used as variablenames. If you're using a spreadsheet application other than Excel or Lotus, you shouldbe able to export your data to a supported format that can then be read into SPSS.
Figure 3-6Imported Excel data

34
Chapter 3
Reading Data from a Database
Data from database sources are easily imported using the Database Wizard. Anydatabase that uses ODBC (Open Database Connectivity) drivers can be read directlyby SPSS after the drivers are installed. ODBC drivers for many database formats aresupplied on the installation CD. Additional drivers can be obtained from third-partyvendors. One of the most common database applications, Microsoft Access, isdiscussed in this example.
E From the menus choose:File
Open DatabaseNew Query...
Figure 3-7Database Wizard Welcome dialog box
E Select MS Access Database from the list of data sources and click Next.

35
Reading Data
If MS Access Database is not listed here, you need to run Microsoft Data AccessPack.exe, which can be found in the Microsoft Data Access Pack folder on the CD.
Figure 3-8ODBC Driver Login dialog box
E Click Browse to navigate to the Access database file you want to open.
Figure 3-9Open File dialog box
E Select demo.mdb and click Open to continue.
E Click OK in the login dialog box.

36
Chapter 3
In Step 2, you can specify the tables and variables you want to import.
Figure 3-10Select Data dialog box
E Drag the entire demo table to the Retrieve Fields in This Order list.
E Click Next.

37
Reading Data
In Step 4, you select which records (cases) to import.
Figure 3-11Limit Retrieved Cases dialog box
If you do not want to import all cases, you can import a subset of cases (forexample, males older than 30), or you can import a random sample of cases fromthe data source. For large data sources, you may want to limit the number of casesto a small, representative sample to reduce the processing time. The default is toretrieve all cases.
E Click Next to continue.

38
Chapter 3
Field names are used to create variable names. If necessary, the names are convertedto valid variable names. The original field names are preserved as variable labels.You can also change the variable names before importing the database.
Figure 3-12Define Variables dialog box
E Click the Value Labels cell in the Gender field. This option converts string variables tointeger variables and retains the original value as the value label for the new variable.
E Click Next to continue.

39
Reading Data
The SQL statement created from your selections in the Database Wizard appears in theResults dialog box. This statement can be executed now or saved to a file for later use.
Figure 3-13Results dialog box
E Click Finish to import the data.

40
Chapter 3
All of the data in the Access database that you selected to import are now available inthe SPSS Data Editor.
Figure 3-14Data imported from an Access database
Reading Data from a Text File
Text files are another common source of data. Many spreadsheet programs anddatabases can save their contents in one of many text file formats. Comma ortab-delimited files refer to rows of data that use commas or tabs to indicate eachvariable. In this example, the data are tab delimited.
E From the menus choose:File
Read Text Data...

41
Reading Data
E Choose Text (*.txt) from the Files of Type list.
Figure 3-15Open File dialog box
E Select demo.txt and click Open to read the selected file.

42
Chapter 3
The Text Import Wizard guides you through the process of defining how the specifiedtext file should be interpreted.
Figure 3-16Text Import Wizard - Step 1 of 6
E In Step 1, you can choose a predefined format or create a new format in the wizard.Select No to indicate that a new format should be created.
E Click Next to continue.

43
Reading Data
As stated earlier, this file uses tab-delimited formatting. Also, the variable namesare defined on the top line of this file.
Figure 3-17Text Import Wizard - Step 2 of 6
E Select Delimited to indicate that the data uses a delimited formatting structure.
E Select Yes to indicate that variable names should be read from the top of the file.
E Click Next to continue.

44
Chapter 3
E Type 2 in the top section of next dialog box to indicate that the first row of datastarts on the second line of the text file.
Figure 3-18Text Import Wizard - Step 3 of 6
E Keep the default values for the remainder of this dialog box and click Next to continue.

45
Reading Data
The Data preview in Step 4 provides you with a quick way to ensure that your dataare being properly read by SPSS.
Figure 3-19Text Import Wizard - Step 4 of 6
E Select Tab and deselect the other options.
E Click Next to continue.

46
Chapter 3
Because the variable names may have been truncated to fit SPSS formattingrequirements, this dialog box gives you the opportunity to edit any undesirable names.
Figure 3-20Text Import Wizard - Step 5 of 6
Data types can be defined here as well. For example, it's safe to assume that theincome variable is meant to contain a certain dollar amount.
To change a data type:
E Under Data preview, select the variable you want to change, which is Income inthis case.

47
Reading Data
E Select Dollar from the Data format drop-down list.
Figure 3-21Change the data type
E Click Next to continue.

48
Chapter 3
Figure 3-22Text Import Wizard - Step 6 of 6
E Leave the default selections in this dialog box, and click Finish to import the data.
Saving Data
To save an SPSS data file, the Data Editor window must be the active window.

49
Reading Data
E From the menus choose:File
Save
E Browse to the desired directory.
E Type a name for the file in the File name text box.
The Variables button can be used to select which variables in the Data Editor aresaved to the SPSS data file. By default, all variables in the Data Editor are retained.
E Click Save.
The name in the title bar of the Data Editor will change to the filename you specified.This confirms that the file has been successfully saved as an SPSS data file. The filecontains both variable information (names, type, and, if provided, labels and missingvalue codes), and all data values.


Chapter
4Using the Data Editor
The Data Editor displays the contents of the active data file. The information in theData Editor consists of variables and cases.
In Data View, columns represent variables and rows represent cases(observations).
In Variable View, each row is a variable, and each column is an attributeassociated with that variable.
Variables are used to represent the different types of data that you have compiled. Acommon analogy is that of a survey. The response to each question on a survey isequivalent to a variable. Variables come in many different types, including numbers,strings, currency, and dates.
Entering Numeric Data
Data can be entered into the Data Editor, which may be useful for small data files orfor making minor edits to larger data files.
E Click the Variable View tab at the bottom of the Data Editor window.
Define the variables that are going to be used. In this case, only three variables areneeded: age, marital status, and income.
51

52
Chapter 4
Figure 4-1Variable names in Variable View
E In the first row of the first column, type age.
E In the second row, type marital.
E In the third row, type income.
New variables are automatically given a numeric data type.
If you don't enter variable names, unique names are automatically created. However,these names are not descriptive and are not recommended for large data files.
E Click the Data View tab to continue entering the data.
The names that you entered in Variable View are now the headings for the first threecolumns in Data View.

53
Using the Data Editor
Begin entering data in the first row, starting at the first column.
Figure 4-2Values entered in Data View
E In the age column, type 55.
E In the marital column, type 1.
E In the income column, type 72000.
E Move the cursor to the first column of the second row to add the next subject's data.
E In the age column, type 53.
E In the marital column, type 0.
E In the income column, type 153000.

54
Chapter 4
Currently, the age and marital columns display decimal points, even though theirvalues are intended to be integers. To hide the decimal points in these variables:
E Click the Variable View tab at the bottom of the Data Editor window.
E Select the Decimals column in the age row and type 0 to hide the decimal.
E Select the Decimals column in the marital row and type 0 to hide the decimal.
Figure 4-3Updated decimal property for age and marital
Entering String Data
Non-numeric data, such as strings of text, can also be entered into the Data Editor.
E Click the Variable View tab at the bottom of the Data Editor window.
E In the first cell of the first empty row, type sex for the variable name.

55
Using the Data Editor
E Click the Type cell.
E Click the button in the Type cell to open the Variable Type dialog box.
Figure 4-4Button shown in Type cell for sex
E Select String to specify the variable type.

56
Chapter 4
E Click OK to save your changes and return to the Data Editor.
Figure 4-5Variable Type dialog box
Defining Data
In addition to defining data types, you can also define descriptive variable and valuelabels for variable names and data values. These descriptive labels are used instatistical reports and charts.
Adding a Variable Label
Labels are meant to provide descriptions of variables. These descriptions are oftenlonger versions of variable names. Labels can be up to 256 characters long. Theselabels are used in your output to identify the different variables.
E Click the Variable View tab at the bottom of the Data Editor window.
E In the Label column of the age row, type Respondent's Age.
E In the Label column of the marital row, type Marital Status.
E In the Label column of the income row, type Household Income.

57
Using the Data Editor
E In the Label column of the sex row, type Gender.
Figure 4-6Variable labels entered in Variable View
Changing Variable Type and Format
The Type column displays the current data type for each variable. The most commonare numeric and string, but many other formats are supported. In the current datafile, the income variable is defined as a numeric type.
E Click the Type cell for the income row, and then click the button to open the VariableType dialog box.

58
Chapter 4
E Select Dollar in the Variable Type dialog box.
Figure 4-7Variable Type dialog box
The formatting options for the currently selected data type are displayed.
E Select the format of this currency. For this example, select $###,###,###.
E Click OK to save your changes.
Adding Value Labels for Numeric Variables
Value labels provide a method for mapping your variable values to a string label. Inthe case of this example, there are two acceptable values for the marital variable.A value of 0 means that the subject is single, and a value of 1 means that he orshe is married.
E Click the Values cell for the marital row, and then click the button to open the ValueLabels dialog box.
The value is the actual numeric value.
The value label is the string label applied to the specified numeric value.
E Type 0 in the Value field.
E Type Single in the Value Label field.

59
Using the Data Editor
E Click Add to add this label to the list.
Figure 4-8Value Labels dialog box
E Repeat the process, this time typing 1 in the Value field and Married in the ValueLabel field.
E Click Add, and then click OK to save your changes and return to the Data Editor.
These labels can also be displayed in Data View, which can help to make your datamore readable.
E Click the Data View tab at the bottom of the Data Editor window.
E From the menus choose:View
Value Labels
The labels are now displayed in a list when you enter values in the Data Editor. Thishas the benefit of suggesting a valid response and providing a more descriptive answer.

60
Chapter 4
Figure 4-9Value labels displayed in Data View
Adding Value Labels for String Variables
String variables may require value labels as well. For example, your data may usesingle letters, M or F, to identify the sex of the subject. Value labels can be used tospecify that M stands for Male and F stands for Female.
E Click the Variable View tab at the bottom of the Data Editor window.
E Click the Values cell in the sex row, and then click the button to open the ValueLabels dialog box.
E Type F in the Value field, and then type Female in the Value Label field.

61
Using the Data Editor
E Click Add to add this label to your data file.
Figure 4-10Value Labels dialog box
E Repeat the process, this time typing M in the Value field and Male in the ValueLabel field.
E Click Add, and then click OK to save your changes and return to the Data Editor.
Because string values are case sensitive, you should make sure that you are consistent.A lowercase m is not the same as an uppercase M.
Using Value Labels for Data Entry
In a previous example, we chose to have value labels displayed rather than theactual data by selecting Value Labels from the View menu. You can use these valuesfor data entry.
E Click the Data View tab at the bottom of the Data Editor window.
E In the first row, select the cell for sex and select Male from the drop-down list.

62
Chapter 4
E In the second row, select the cell for sex and select Female from the drop-down list.
Figure 4-11Using variable labels to select values
Only defined values are listed, which helps to ensure that the data entered are in aformat that you expect.
Handling Missing Data
Missing or invalid data are generally too common to ignore. Survey respondentsmay refuse to answer certain questions, may not know the answer, or may answerin an unexpected format. If you don't take steps to filter or identify these data, youranalysis may not provide accurate results.
For numeric data, empty data fields or fields containing invalid entries are handledby converting the fields to system missing, which is identifiable by a single period.

63
Using the Data Editor
Figure 4-12Missing values displayed as periods
The reason a value is missing may be important to your analysis. For example, youmay find it useful to distinguish between those who refused to answer a question andthose who didn't answer a question because it was not applicable.
Missing Values for a Numeric Variable
E Click the Variable View tab at the bottom of the Data Editor window.
E Click the Missing cell in the age row, and then click the button to open the MissingValues dialog box.

64
Chapter 4
In this dialog box, you can specify up to three distinct missing values, or a range ofvalues plus one additional discrete value.
Figure 4-13Missing Values dialog box
E Select Discrete missing values.
E Type 999 in the first text box and leave the other two empty.
E Click OK to save your changes and return to the Data Editor.
Now that the missing data value has been added, a label can be applied to that value.
E Click the Values cell in the age row, and then click the button to open the ValueLabels dialog box.
E Type 999 in the Value field.
E Type No Response in the Value Label field.
Figure 4-14Value Labels dialog box

65
Using the Data Editor
E Click Add to add this label to your data file.
E Click OK to save your changes and return to the Data Editor.
Missing Values for a String Variable
Missing values for string variables are handled similarly to those for numeric values.Unlike numeric values, empty fields in string variables are not designated as systemmissing. Rather, they are interpreted as an empty string.
E Click the Variable View tab at the bottom of the Data Editor window.
E Click the Missing cell in the sex row, and then click the button to open the MissingValues dialog box.
E Select Discrete missing values.
E Type NR in the first text box.
Missing values for string variables are case sensitive. So, a value of nr is not treatedas a missing value.
E Click OK to save your changes and return to the Data Editor.
Now you can add a label for the missing value.
E Click the Values cell in the sex row, and then click the button to open the ValueLabels dialog box.
E Type NR in the Value field.

66
Chapter 4
E Type No Response in the Value Label field.
Figure 4-15Value Labels dialog box
E Click Add to add this label to your project.
E Click OK to save your changes and return to the Data Editor.
Copying and Pasting Value Attributes
Once you've defined variable attributes for a variable, you can copy these attributesand apply them to other variables.

67
Using the Data Editor
E In Variable View, type agewed in the first cell of the first empty row.
Figure 4-16agewed variable in Variable View
E In the Label column, type Age Married.
E Click the Values cell in the age row.
E From the menus choose:Edit
Copy
E Click the Values cell in the agewed row.
E From the menus choose:Edit
Paste

68
Chapter 4
The defined values from the age variable are now applied to the agewed variable.
Figure 4-17Values pasted for agewed

69
Using the Data Editor
To apply the attribute to multiple variables, simply select multiple target cells (clickand drag down the column).
Figure 4-18Multiple cells selected

70
Chapter 4
When you paste the attribute, it is applied to all of the selected cells.
Figure 4-19Values pasted into multiple cells
New variables are automatically created if you paste the values into empty rows.
You can also copy all of the attributes from one variable to another.

71
Using the Data Editor
E Click the row number in the marital row.
Figure 4-20Selected row
E From the menus choose:Edit
Copy
E Click the row number of the first empty row.
E From the menus choose:Edit
Paste

72
Chapter 4
All of the attributes of the marital variable are applied to the new variable.
Figure 4-21Values pasted into row
Defining Variable Properties for Categorical Variables
For categorical (nominal, ordinal) data, Define Variable Properties can help youdefine value labels and other variable properties. Define Variable Properties:
Scans the actual data values and lists all unique data values for each selectedvariable.
Identifies unlabeled values and provides an “auto-label” feature.
Provides the ability to copy defined value labels from another variable to theselected variable or from the selected variable to multiple additional variables.

73
Using the Data Editor
This example uses the data file demo.sav. This data file already has defined valuelabels; so before we start, let's enter a value for which there is no defined value label:
E In Data View of the Data Editor, click the first data cell for the variable ownpc (youmay have to scroll to the right) and enter the value 99.
E From the menus choose:Data
Define Variable Properties...
Figure 4-22Initial Define Variable Properties dialog box
In the initial Define Variable Properties dialog box, you select the nominal or ordinalvariables for which you want to define value labels and/or other properties.
Since Define Variable Properties relies on actual values in the data file to help youmake good choices, it needs to read the data file first. This can take some time if yourdata file contains a very large number of cases, so this dialog box also allows youto limit the number of cases to read, or scan. Limiting the number of cases is not

74
Chapter 4
necessary for our sample data file. Even though it contains over 6,000 cases, it doesn'ttake very long to scan that many cases.
E Drag and drop Owns computer [ownpc] through Owns VCR [ownvcr] into theVariables to Scan list.
You might notice that the measurement level icons for all of the selected variablesindicate that they are scale variables, not categorical variables. By default, all numericvariables are assigned the scale measurement level, even if the numeric values areactually just codes that represent categories. All of the selected variables in thisexample are really categorical variables that use the numeric values 0 and 1 to standfor No and Yes, respectively—and one of the variable properties that we'll changewith Define Variable Properties is the measurement level.
E Click Continue.
Figure 4-23Define Variable Properties main dialog box
E In the Scanned Variable List, select ownpc.

75
Using the Data Editor
The current level of measurement for the selected variable is scale. You can changethe measurement level by selecting one from the drop-down list or you can let DefineVariable Properties suggest a measurement level.
E Click Suggest.
Figure 4-24Suggest Measurement Level dialog box
Since the variable doesn't have very many different values and all of the scanned casescontain integer values, the proper measurement level is probably ordinal or nominal.
E Select Ordinal and then click Continue.
The measurement level for the selected variable is now ordinal.The Value Labels Grid displays all of the unique data values for the selected
variable, any defined value labels for these values, and the number of times (count)each value occurs in the scanned cases.
The value that we entered, 99, is displayed in the grid. The count is only 1 becausewe changed the value for only one case, and the Label column is empty because wehaven't defined a value label for 99 yet. An X in the first column of the Scanned

76
Chapter 4
Variable List also indicates that the selected variable has at least one observed valuewithout a defined value label.
E In the Label column for the value of 99, enter No answer.
E Then click (check) the box in the Missing column. This identifies the value 99 as usermissing. Data values specified as user missing are flagged for special treatment andare excluded from most calculations.
Figure 4-25New variable properties defined for ownpc
Before we complete the job of modifying the variable properties for ownpc, let'sapply the same measurement level, value labels, and missing values definitions tothe other variables in the list.
E In the Copy Properties group, click To Other Variables.

77
Using the Data Editor
Figure 4-26Apply Labels and Level dialog box
In the Apply Labels and Level dialog box, select all of the variables in the list, andthen click Copy.

78
Chapter 4
If you select any other variable in the list in the Define Variable Properties maindialog box now, you'll see that they are all now ordinal variables, with a value of 99defined as user missing and a value label of No answer.
Figure 4-27New variable properties defined for ownfax
E Click OK to save all of the variable properties that you have defined.

Chapter
5Examining Summary Statistics forIndividual Variables
This chapter discusses simple summary measures and how the level of measurementof a variable influences the types of statistics that should be used. We will use thedata file demo.sav.
Level of Measurement
Different summary measures are appropriate for different types of data, dependingon the level of measurement:
Categorical. Data with a limited number of distinct values or categories (for example,gender or marital status). Also referred to as qualitative data. Categorical variablescan be string (alphanumeric) data or numeric variables that use numeric codes torepresent categories (for example, 0 = Unmarried and 1 = Married). There are twobasic types of categorical data:
Nominal. Categorical data where there is no inherent order to the categories. Forexample, a job category of “sales” isn't higher or lower than a job category of“marketing” or “research.”
Ordinal. Categorical data where there is a meaningful order of categories, butthere isn't a measurable distance between categories. For example, there is anorder to the values high, medium, and low, but the “distance” between the valuescan't be calculated.
79

80
Chapter 5
Scale. Data measured on an interval or ratio scale, where the data values indicateboth the order of values and the distance between values. For example, a salary of$72,195 is higher than a salary of $52,398, and the distance between the two values is$19,797. Also referred to as quantitative or continuous data.
Summary Measures for Categorical Data
For categorical data, the most typical summary measure is the number or percentageof cases in each category. The mode is the category with the greatest number of cases.For ordinal data, the median (the value above and below which half the cases fall)may also be a useful summary measure if there is a large number of categories.
The Frequencies procedure produces frequency tables that display both the numberand percentage of cases for each observed value of a variable.
E From the menus choose:Analyze
Descriptive StatisticsFrequencies...
E Select Owns PDA (ownpda) and Owns TV (owntv) and move them into the Variable(s)list.
Figure 5-1Categorical variables selected for analysis
E Click OK to run the procedure.

81
Examining Summary Statistics for Individual Variables
Figure 5-2Frequency tables
The frequency tables are displayed in the Viewer window. The frequency tablesreveal that only about 21% of the people own PDAs, but almost everybody owns a TV(99.2%). This might not be an interesting revelation, although it might be interestingto find out more about the small group of people who do not own televisions.
Charts for Categorical Data
You can graphically display the information in a frequency table with a bar chartor pie chart.
E Open the Frequencies dialog box again. (The two variables should still be selected.)

82
Chapter 5
You can use the Dialog Recall button on the toolbar to quickly return to recentlyused procedures.
Figure 5-3Dialog Recall tool
E Click Charts.
E Select Bar charts and then click Continue.
Figure 5-4Frequencies Charts dialog box
E Click OK in the main dialog box to run the procedure.

83
Examining Summary Statistics for Individual Variables
Figure 5-5Bar chart
In addition to the frequency tables, the same information is now displayed in the formof bar charts, making it easy to see that most people do not own PDAs but almosteveryone owns a TV.
Summary Measures for Scale Variables
There are many summary measures available for scale variables, including:
Measures of central tendency. The most common measures of central tendencyare the mean (arithmetic average) and median (value above and below whichhalf the cases fall).
Measures of dispersion. Statistics that measure the amount of variation or spreadin the data include the standard deviation, minimum, and maximum.
E Open the Frequencies dialog box again.

84
Chapter 5
E Click Reset to clear any previous settings.
E Select Household income in thousands (income) and move it into the Variable(s) list.
Figure 5-6Scale variable selected for analysis
E Click Statistics.
E Select Mean, Median, Std. deviation, Minimum, and Maximum.
Figure 5-7Frequencies Statistics dialog box
E Click Continue.

85
Examining Summary Statistics for Individual Variables
E Deselect Display frequency tables in the main dialog box. (Frequency tables are usuallynot useful for scale variables since there may be almost as many distinct values asthere are cases in the data file.)
E Click OK to run the procedure.
The Frequencies Statistics table is displayed in the Viewer window.
Figure 5-8Frequencies Statistics table
In this example, there is a large difference between the mean and the median, with themean being more than 25,000 greater than the median. This indicates that the valuesare not normally distributed. We can visually check the distribution with a histogram.

86
Chapter 5
Histograms for Scale Variables
E Open the Frequencies dialog box again.
E Click Charts.
E Select Histograms and With normal curve.
Figure 5-9Frequencies Charts dialog box
E Click Continue and click OK in the main dialog box to run the procedure.

87
Examining Summary Statistics for Individual Variables
Figure 5-10Histogram
The majority of cases are clustered at the lower end of the scale, with most fallingbelow 100,000. There are, however, a few cases in the 500,000 range and beyond (toofew to even be visible without modifying the histogram). These high values for only afew cases have a significant effect on the mean but little or no effect on the median,making the median a better indicator of central tendency in this example.


Chapter
6Working with Output
The results from running a statistical procedure are displayed in the Viewer. Theoutput produced can be statistical tables, charts or graphs, or text, depending onthe choices you make when you run the procedure. This chapter uses the filesviewertut.spo and demo.sav.
Using the ViewerFigure 6-1SPSS Viewer
89

90
Chapter 6
The Viewer window is divided into two panes. The outline pane contains an outlineof all of the information stored in the Viewer. The contents pane contains statisticaltables, charts, and text output.
Use the scrollbars to navigate through the window's contents, both verticallyand horizontally. For easier navigation, click an item in the outline pane to displayit in the contents pane.
If you find that there isn't enough room in the Viewer to see an entire table or thatthe outline view is too narrow, you can easily resize the window.
E Click and drag the right border of the outline pane to change its width.
An open book icon in the outline pane indicates that it is currently visible in theViewer, although it may not currently be in the visible portion of the contents pane.
E To hide a table or chart, double-click its book icon in the outline pane.
The open book icon changes to a closed book icon, signifying that the informationassociated with it is now hidden.
E To redisplay the hidden output, double-click the closed book icon.
You can also hide all of the output from a particular statistical procedure or all of theoutput in the Viewer.

91
Working with Output
E Click the box with the minus sign (-) to the left of the procedure whose results youwant to hide, or click the box next to the topmost item in the outline pane to hideall of the output.
Figure 6-2Hidden output in the Viewer
The outline collapses, visually indicating that these results are hidden.
You can also change the order in which the output is displayed.
E In the outline pane, click on the items you want to move.

92
Chapter 6
E Drag the selected items to a new location in the outline and release the mouse button.
Figure 6-3Reordered output in the Viewer
You can also move output items by clicking and dragging them in the contents pane.
Using the Pivot Table Editor
The results from most statistical procedures are displayed in pivot tables.
Accessing Output Definitions
Many statistical terms are displayed in the output. Definitions of these terms can beaccessed directly in the Viewer.
E Double-click the Owns PDA * Gender * Internet Crosstabulation table.

93
Working with Output
E Right-click Expected Count and select What's This? from the pop-up context menu.
The definition is displayed in a pop-up window.
Figure 6-4Pop-up definition
Pivoting Tables
The default tables produced may not display information as neatly or as clearly as youwould like. With pivot tables, you can transpose rows and columns (“flip” the table),adjust the order of data in a table, and modify the table in many other ways. Forexample, you can change a short, wide table into a long, thin one by transposing rowsand columns. Changing the layout of the table does not affect the results. Instead, it'sa way to display your information in a different or more desirable manner.
E Double-click the Owns PDA * Gender * Internet Crosstabulation table.

94
Chapter 6
E If the Pivoting Trays window is not visible, from the menus choose:Pivot
Pivoting Trays
Pivoting Trays provide a way to move data between columns, rows, and layers.
Figure 6-5Pivoting Trays

95
Working with Output
E Click one of the pivot icons to see what it represents. The shaded area in the tableindicates what will be moved when you move the pivot icon. A pop-up label alsoindicates what the icon represents in the table.
Figure 6-6Pivot icon labels
E Drag the Statistics pivot icon from the Row dimension to the bottom of the Columndimension. The table is immediately reconfigured to reflect your changes.

96
Chapter 6
The order of the pivot icons in a dimension reflects the order of the elements inthe table.
Figure 6-7Pivoting tray icon associations
E Drag the Owns PDA icon to the left of the Internet icon and release the mouse buttonto reverse the order of these two rows
Creating and Displaying Layers
Layers can be useful for large tables with nested categories of information. Bycreating layers, you simplify the look of the table, making it easier to read. Layerswork best when the table has at least three variables.
E Double-click the Owns PDA * Gender * Internet Crosstabulation table.
E If the Pivoting Trays window is not visible, from the menus choose:Pivot
Pivoting Trays

97
Working with Output
E Drag the Gender pivot icon to the Layer dimension.
Figure 6-8Gender pivot icon in the Layer dimension
To view the different layers, you can either click the arrows on the layer pivot icon, oryou can select a layer from the drop-down list in the table.

98
Chapter 6
Figure 6-9Choosing a layer
Editing Tables
Unless you've taken the time to create a custom TableLook, pivot tables are createdwith standard formatting. You can change the formatting of any text within a table.Formats that you can change include font name, font size, font style (bold or italic),and color.
E Double-click the Level of education table.
E If the Formatting toolbar is not visible, from the menus choose:View
Toolbar
E Click the title text, Level of education.
E From the drop-down list of font sizes on the toolbar, select 12.

99
Working with Output
E To change the color of the title text, click the Text Color tool and select a color.
Figure 6-10Reformatted title text in the pivot table
You can also edit the contents of tables and labels. For example, you can change thetitle of this table.
E Double-click the title.
E Type Education Level for the new label.
Note that if you change the values in a table, totals and other statistics are notrecalculated.

100
Chapter 6
Hiding Rows and Columns
Some of the data displayed in a table may not be useful or it may unnecessarilycomplicate the table. Fortunately, you can hide entire rows or columns withoutlosing any data.
E Double-click the Education Level table.
E Ctrl-Alt-click on the Valid Percent column label to select all of the cells in that column.
E Right-click the highlighted column and select Hide Category from the pop-up contextmenu.
The column is now hidden but not deleted.
To redisplay the column:
E From the menus choose:View
Show All
Rows can be hidden and displayed in the same way as columns.
Changing Data Display Formats
You can easily change the display format of data in pivot tables.
E Double-click the Education Level table.
E Click on the Percent column label to select it.
E From the menus choose:Edit
SelectData Cells

101
Working with Output
E From the menus choose:Format
Cell Properties
E Type 0 in the Decimals field to hide all decimal points in this column.
Figure 6-11Cell Properties dialog box
You can also change the data type and format in this dialog box.
E Select the type that you want from the Category list, and then select the formatfor that type in the Format list.

102
Chapter 6
E Click OK to apply your changes and return to the Viewer.
Figure 6-12Decimals hidden in Percent column
The decimals are now hidden in the Percent column.
TableLooks
The look and feel of your tables are a critical part of providing clear, concise, andmeaningful results. For example, if your table is difficult to read, the informationcontained within that table may not be easily understood.
Using Predefined Formats
E Double-click the Marital status table.
E From the menus choose:Format
TableLooks...

103
Working with Output
The TableLooks dialog box lists a variety of predefined styles. Select a style fromthe list to preview it in the Sample window to the right.
Figure 6-13TableLooks dialog box
You can use a style as is, or you can edit an existing style to better suit your needs.
E To use an existing style, select one and click OK.
Customizing TableLook Styles
You can customize a format to fit your specific needs. Almost all aspects of a tablecan be customized, from the background color to the border styles.
E Double-click the Marital status table.
E From the menus choose:Format
TableLooks...

104
Chapter 6
E Select the style that is closest to your desired format and click Edit Look.
E Click the Cell Formats tab to view the formatting options.
Figure 6-14Table Properties dialog box
The formatting options include font name, font size, style, and color. Additionaloptions include alignment, shading, foreground and background colors, and marginsizes.
The Sample window provides a preview of how the formatting changes affect yourtable. Each area of the table can have different formatting styles. For example, youprobably wouldn't want the title to have the same style as the data. To select a tablearea to edit, you can either choose the area by name in the Area drop-down list, oryou can click the area that you want to change in the Sample window.
E Select Title from the Area drop-down list.
E Select a new color from the Background drop-down list.
The Sample window shows the new style.

105
Working with Output
E Click OK to return to the TableLooks dialog box.
You can save your new style, which allows you to apply it to future tables easily.
E Click Save As.
E Navigate to the desired target directory and enter a name for your new style in theFile Name text box.
E Click Save.
E Click OK to apply your changes and return to the Viewer.
The table now contains the custom formatting that you specified.
Figure 6-15Custom TableLook
Changing the Default Table Formats
Although you can change the format of a table after it has been created, it may bemore efficient to change the default TableLook so that you do not have to change theformat every time you create a table.

106
Chapter 6
To change the default TableLook style for your pivot tables, from the menuschoose:Edit
Options...
E Click the Pivot Tables tab in the Options dialog box.
Figure 6-16Options dialog box
E Select the TableLook style that you want to use for all new tables.
Use the Sample window to see a preview of each TableLook.
E Click OK to save your settings and close the dialog box.
All tables that you create after changing the default TableLook automatically conformto the new formatting rules.

107
Working with Output
Customizing the Initial Display Settings
The initial display settings include the alignment of objects in the Viewer, whetherobjects are shown or hidden by default, and the width of the Viewer window. Tochange these settings:
E From the menus choose:Edit
Options...
E Click the Viewer tab.
Figure 6-17Viewer options

108
Chapter 6
The settings are applied on an object-by-object basis. For example, you cancustomize the way charts are displayed without making any changes to the way tablesare displayed. Simply select the object that you want to customize, and make thedesired changes.
E Click the Title icon to display its settings.
E Click Center to display all titles in the (horizontal) center of the Viewer.
You can also hide elements, such as the log and warning messages, that tend toclutter your output. Double-clicking on an icon automatically changes that object'sdisplay property.
E Double-click the Warnings icon to hide warning messages in the output.
E Click OK to save your changes and close the dialog box.
Figure 6-18Centered title in the Marital status table
Your new settings will be applied the next time you run a statistical procedure. Allitems that you have hidden will still be created, but they will not be visible in thecontents pane. Centered items can be identified by the small symbol to the left ofthe item.

109
Working with Output
Displaying Variable and Value Labels
In most cases, displaying the labels for variables and values is more effective thandisplaying the variable name or the actual data value. There may be cases, however,when you want to display both the names and the labels.
E From the menus choose:Edit
Options...
E Click the Output Labels tab.
Figure 6-19Output Labels options
You can specify different settings for the outline and contents panes. For example, toshow labels in the outline and variable names and data values in the contents:

110
Chapter 6
E In the Pivot Table Labeling group, select Names from the Variables in Labelsdrop-down list to show variable names instead of labels.
E Then, select Values from the Variable Values in Labels drop-down list to show datavalues instead of labels.
Figure 6-20Pivot Table Labeling settings

111
Working with Output
The new settings are applied the next time you run a statistical procedure.
Figure 6-21Variable names and values displayed
Using Results in Other Applications
Your results can be used in many applications. For example, you may want toinclude a chart or graph in a presentation or report. Applications such as Microsoft'sPowerPoint or Word can display your results as plain text, rich text, or as a metafile,which is a graphical representation of the output.
The following examples are specific to Microsoft Word, but they may worksimilarly in other word processing applications.

112
Chapter 6
Pasting Results as Rich Text
You can paste pivot tables into Word as native Word tables. Text formatting, suchas font size and color, is not retained, but columns and rows are properly aligned.Because the table is in a text format, the data can be edited after you paste it intoyour document.
E Click the Marital status table in the Viewer.
E From the menus choose:Edit
Copy
E Open your word processing application.
E From the word processor's menus choose:Edit
Paste Special
E Select Formatted Text (RTF) in the Paste Special dialog box.
Figure 6-22Paste Special dialog box

113
Working with Output
E Click OK to paste your results into the current document.
Figure 6-23Pivot table displayed in Word
The table is now displayed in your document. You can apply custom formatting, editthe data, and resize the table to fit your needs.
Pasting Results as Metafiles
Pasting your results as metafiles maintains the formatting of your output. Your pastedoutput becomes an image in the target document.
E Click the Marital status table in the Viewer.
E From the menus choose:Edit
Copy

114
Chapter 6
E Open your word processing application.
E From the word processor's menus choose:Edit
Paste Special
E Select Picture in the Paste Special dialog box. (In some applications, the choicemay be “metafile” instead of “Picture.”)
Figure 6-24Paste Special dialog box
E Click OK to paste your results into the current document.

115
Working with Output
Figure 6-25Metafile displayed in Word
The metafile is now embedded in your document. This image is a snapshot of theMarital status table. Only the visible portions of the table are copied. Information inhidden categories or layers is not included in the metafile.
Pasting Results as Text
Pivot tables can be copied to other applications as plain text. Formatting styles are notretained in this method, but you gain the ability to edit the table data after you pasteit into the target application.
E Click the Marital status table in the Viewer.

116
Chapter 6
E From the menus choose:Edit
Copy
E Open your word processing application.
E From the word processor's menus choose:Edit
Paste Special
E Select Unformatted Text in the Paste Special dialog box.
Figure 6-26Paste Special dialog box
E Click OK to paste your results into the current document.

117
Working with Output
Figure 6-27Pivot table displayed in Word
Each column of the table is separated by tabs. You can change the column widths byadjusting the tab stops in your word processing application.
Exporting Results to Microsoft Word and Excel Files
SPSS allows you to export results to a single Microsoft Word or Excel file. You canexport selected items or all items in the Viewer, and, if exporting to Word, you canexport charts as embedded Windows metafiles. This topic uses the files msouttut.spoand demo.sav.
In the Viewer's outline pane, you can select specific items that you want to export.You do not have to select specific items.

118
Chapter 6
E From the Viewer menus choose:File
Export...
There are several options for exporting the results.
Figure 6-28Export Output dialog box
First, you can select which type of output file you want to create. For Word, you cancreate a file that contains charts (Output Document) or one that does not containcharts (Output Document (No Charts)). Charts are embedded in the Word documentas Windows metafiles. For Excel, you can create only documents that do not containcharts (Output Document (No Charts)).
E Select Output Document from the Export drop-down list.
You can save the exported Word or Excel file to any location and assign it any namethat Windows allows. The default file name is OUTPUT, and the default path is theinstallation location or, if you opened or saved an output file, the location of thatfile. You can change the default by typing a new path or clicking Browse to locate

119
Working with Output
a destination. You do not have to specify a file extension. The export functionalityadds the appropriate extension.
Note the default file path in the File Name text box. You will need to know wherethe file is to open it in Word.
Instead of exporting all objects in the Viewer, you can choose to export onlyvisible objects (open books in the outline pane) or those that you selected in theoutline pane. If you did not select any items in the outline pane, you do not havethe option to export selected objects.
E Select All Objects in the Export What group.
Finally, you select the file format.
E Select Word/RTF file (*.doc) from the File Type drop-down list.
E Click OK to generate the Word file.
When you open the resulting file in Word, you can see how the results are exported.Notes, which are not visible objects, appear in Word because you chose to export allobjects.
Figure 6-29Output.doc in Word

120
Chapter 6
Pivot tables become Word tables, with all of the formatting of the original pivot table,including fonts, colors, borders, and so on.
Figure 6-30Pivot tables in Word
Charts become embedded Windows metafiles.
Figure 6-31Charts in Word

121
Working with Output
Text output is displayed in a fixed-pitch font.
Figure 6-32Text output in Word
If you export to an Excel file, results are exported differently.
Figure 6-33Output.xls in Excel

122
Chapter 6
Pivot table rows, columns, and cells become Excel rows, columns, and cells.
Figure 6-34Pivot tables in Excel
Each line in the text output is a row in the Excel file, with the entire contents of theline contained in a single cell. Charts are not exported at all.
Figure 6-35Text output in Excel

123
Working with Output
Exporting Results to HTML and Text Formats
You can also export results to HTML (hypertext markup language) and text formatsand a number of graphic formats. When saving as HTML and text, all non-graphicoutput from SPSS can be exported into a single file and read by other programs.HTML format is commonly used for intranet and Internet Web pages, while text canbe read by all word processors. In this way, SPSS output can be easily incorporatedinto documents on computers that do not run SPSS or onto Web pages.
When you export HTML and text output, charts can be exported as well, butnot to a single file.
Figure 6-36Chart in HTML

124
Chapter 6
Each chart will be saved as a file in a format that you specify, and references to thesegraphics files will be placed in the HTML or text document created by SPSS. There isalso an option to export all charts, or selected charts, in separate graphics files.
Figure 6-37References to graphics in HTML output

Chapter
7Creating and Editing Charts
A wide variety of chart types are available, and many of those charts are available intwo different formats:
Standard charts. Charts created from the main Graphs menu and charts created bystatistical procedures.
Interactive charts. Charts created from the Interactive submenu of the Graphsmenu and charts created from pivot tables.
The examples in this chapter use the data file demo.sav.
Creating Standard Charts
In this example, we'll create a simple pie chart that shows how many respondentshave Internet service at home.
E From the menus choose:Graphs
Pie...
125

126
Chapter 7
E Click Summaries for groups of cases and then click Define.
Figure 7-1Pie Charts dialog box
Since we want to base the chart on a single variable, we selected Summaries for groups
of cases. Chart elements (bars, pie slices) can also be based on summaries of separatevariables or values from individual cases in the data file.
E Select Internet as the variable that defines slices (Define Slices by).
Figure 7-2Define Pie dialog box
When charts are created, they do not show the missing category by default. You wantto display this category to make sure that the number of cases with missing valuesis not excessive.

127
Creating and Editing Charts
E Click Options.
E Select Display groups defined by missing values, and then click Continue.
Figure 7-3Options dialog box
E Click OK in the Define Pie dialog box to create the pie chart.
Figure 7-4Pie chart
The pie chart reveals that most respondents do not have Internet service at home. Fromthe chart, it appears that only about a quarter of the respondents have Internet service.

128
Chapter 7
Editing Standard Charts
You can edit charts in a variety of ways. For the sample pie chart we created, we will:
Add a title.
Remove the small category of missing data.
Display percentages for the two remaining categories in the chart.
The first thing we'll do is add a title.
E Double-click the pie chart to open it in the Chart Editor.
Figure 7-5Pie chart in the Chart Editor
The pie chart fills up all of the available space, leaving no room for the title.Therefore, before adding the title, we need to resize the data frame. The data frame isthe frame around the pie chart.

129
Creating and Editing Charts
E Select the data frame. When it is selected, you will see selection handles for the frame.
E Position the mouse cursor over the bottom right resizing handle so that a two-headedarrow appears.
E Click while pressing Shift, and drag the frame to resize it. Pressing and holding Shiftmaintains the frame's aspect ratio, which is the ratio of width to height.
After resizing the frame, you need to move it to make room for the title text box.
E Position the mouse cursor over the frame's border. When a four-headed arrow appears,click and drag the frame to a new location that provides space for the title text box.
Now you can add the title.
E From the Chart Editor menus choose:Chart
Add Chart ElementText Box
E Type Home Internet Service into the text box, and then press Enter.

130
Chapter 7
A descriptive title is now displayed above the pie chart. You can move the text box ifdesired.
Figure 7-6Pie chart with title
Now we'll remove the small category of missing data.
E Select the pie chart.
E From the Chart Editor menus choose:Edit
Properties
E In the Properties window, click the Categories tab.

131
Creating and Editing Charts
E Move Missing from the Order list to the Excluded list.
Figure 7-7Categories tab
E Click Apply.

132
Chapter 7
The category of missing data has been removed from the pie chart, leaving onlytwo categories.
Figure 7-8Pie chart without missing category
The pie chart clearly shows that most respondents do not have Internet serviceat home, and it looks like almost three-quarters of the respondents are in the Nocategory. However, it might be useful to see the exact percentages.
E Select the pie chart.
E From the menus choose:Chart
Show Data Labels

133
Creating and Editing Charts
Now the pie chart displays labels of counts. We need to change the labels topercentages.
Figure 7-9Pie chart with counts
E On the Data Value Labels tab, move Count from the Contents list to the Available list.

134
Chapter 7
E Move Percent from the Available list to the Contents list.
Figure 7-10Data Value Labels tab
E Click Apply.

135
Creating and Editing Charts
Now percentages are displayed in the pie slices.
Figure 7-11Pie chart with percentages
The percentages are based on the two categories displayed (73.4 + 26.6 = 100). Ifyou put the category containing missing values back into the pie, the percentageswill change.
Creating Interactive Charts
Interactive charts are created by selecting a chart type from the Interactive submenuof the Graphs menu.

136
Chapter 7
E From the menus choose:Graphs
InteractiveBar...
E Drag and drop Owns PDA (ownpda) into the x (horizontal) axis list.
E Drag and drop Income category in thousands (inccat) into the Color list.
Figure 7-12Create Bar Chart dialog box
E Click OK to create the chart.

137
Creating and Editing Charts
Figure 7-13Interactive bar chart
You might notice that this is not a particularly attractive chart. That's becauseinteractive graphs treat scale and categorical variables differently, and Owns PDA(ownpda) is defined as a scale variable. Since this is really a categorical variable, wecould change the variable definition in the Data Editor. Or we could simply tell theinteractive graphics procedure to treat it as a categorical variable.
E Open the interactive bar chart dialog box again.
E Right-click on Owns PDA (ownpda) on the x (horizontal) axis list.

138
Chapter 7
E Select Categorical from the pop-up context menu, and then click OK to create the chart.
Figure 7-14Variable type context menu

139
Creating and Editing Charts
Now the clustered bar chart looks much better.
Figure 7-15Interactive bar chart
Editing Interactive Charts
You can modify both interactive and standard charts; however, interactive charts canbe edited directly in the Viewer.
E Double-click the chart to activate it.

140
Chapter 7
Interactive charts are activated and edited in place in the Viewer window, whilestandard charts open in a separate window for editing.
Figure 7-16Activated interactive chart
To change the color of a bar, you simply click a bar to select it, and then select anothercolor from the Fill Color palette on the vertical toolbar. However, in this clustered barchart example, colors are associated with pairs of bars, so you change the color byselecting the bar category in the legend.
E Click the color square next to the $25–$49 category in the legend.

141
Creating and Editing Charts
E Click the down arrow next to the Fill Color icon on the vertical toolbar, and selecta new color.
Figure 7-17Fill Color palette
The color is applied to the two bars that represent the $25–$49 category.

142
Chapter 7
In this example, the key text below the legend is unnecessary since the scale axis isalready labeled Counts. To delete the key text:
E Right-click on the text and select Hide key from the pop-up context menu.
Figure 7-18Right-mouse context menu

143
Creating and Editing Charts
Figure 7-19Key text hidden below legend
The key text is now hidden.
Creating an Interactive Chart from a Pivot Table
You can create interactive charts from data contained in a pivot table but first youneed a pivot table.
E From the menus choose:Analyze
Descriptive StatisticsCrosstabs...

144
Chapter 7
E Select Income category in thousands (inccat) as the row variable.
E Select Owns PDA (ownpda) as the column variable.
Figure 7-20Crosstabs dialog box
E Click OK to run the procedure.
E Double-click the pivot table to activate it.

145
Creating and Editing Charts
E Click and drag to select the data cells you want to use in the chart.
Figure 7-21Data selected in pivot table
E Right-click anywhere in the selected area.
E From the pop-up context menu choose:Create Graph
Bar

146
Chapter 7
An interactive chart of the selected data is created.
Figure 7-22Clustered bar chart created from pivot table

Chapter
8Working with Syntax
SPSS syntax provides a method for you to control the product without navigatingthrough dialog boxes, viewers, or data editors. Instead, you control the applicationthrough syntax-based commands. Nearly every action you can achieve through theuser interface can be achieved through syntax. Using syntax also allows you tosave the exact specifications used during a session. Syntax is not available with theStudent Version.
The examples in this chapter use the data file demo.sav.
Pasting Syntax
The easiest way to create syntax is to use the Paste button located on most dialogboxes.
E Open demo.sav for use in this example.
E From the menus choose:Analyze
Descriptive StatisticsFrequencies...
147

148
Chapter 8
This opens the Frequencies dialog box.
Figure 8-1Frequencies dialog box
E Select Marital status (marital) in the source list.
E Click the arrow button to move the variable to the Variables list.
E Click Charts.
E In the Charts dialog box, select Bar charts.
E In the Chart Values group, select Percentages.
E Click Continue.
E Click Paste to copy the syntax created as a result of the dialog box selections tothe Syntax Editor.

149
Working with Syntax
Figure 8-2Frequencies syntax
You can use this syntax alone, add it to a larger syntax file, or refer to it in aProduction Facility job.
E To run the syntax currently displayed, from the menus choose:Run
Current

150
Chapter 8
Editing Syntax
In the syntax window, you can edit the syntax. For example, you could changethe subcommand /BARCHART to display frequencies instead of percentages. (Asubcommand is indicated by a slash.)
Figure 8-3Modified syntax
To find out what subcommands and keywords are available for the current command,click the Syntax Help button. The example shows the complete syntax for theFREQUENCIES command.

151
Working with Syntax
Figure 8-4FREQUENCIES syntax help
If the cursor is not in a command, clicking the Syntax Help button displays analphabetical list of commands. You can select the one you want.
Typing Syntax
You can type syntax into a syntax window that is already open, or you can open a newsyntax window by choosing:File
NewSyntax...

152
Chapter 8
Saving Syntax
To save a syntax file, from the menus choose:File
Save
orFile
Save As...
Either action opens the standard dialog box for saving files.
Opening and Running a Syntax FileE To open a saved syntax file, from the menus choose:
FileOpen
Syntax...
E Select a syntax file. If no syntax files are displayed, make sure Syntax (*.sps) isselected in the Files of type drop-down list.
E Click Open.
E To run the syntax currently displayed, from the menus choose:Run
Current
If the commands apply to a specific data file, the data file must be opened beforerunning the commands, or you must include a command that opens the data file. Youcan paste this type of command from the dialog boxes that open data files.

Chapter
9Modifying Data Values
The data you start with may not always be organized in the most useful manner foryour analysis or reporting needs. You may, for example, want to:
Create a categorical variable from a scale variable.
Combine several response categories into a single category.
Create a new variable that is the computed difference between two existingvariables.
This chapter uses the data file demo.sav.
Creating a Categorical Variable from a Scale Variable
Several categorical variables in the data file demo.sav are, in fact, derived from scalevariables in that data file. For example, the variable inccat is simply income groupedinto four categories. This categorical variable uses the integer values 1–4 to representthe following income categories: less than 25, 25–49, 50–74, and 75 or higher.
To create the categorical variable inccat:
E From the menus in the Data Editor window choose:Transform
Visual Bander...
153

154
Chapter 9
Figure 9-1Initial Visual Bander dialog box
In the initial Visual Bander dialog box, you select the scale and/or ordinal variablesfor which you want to create new, banded variables. Banding means taking two ormore contiguous values and grouping them into the same category.
Since the Visual Bander relies on actual values in the data file to help you makegood banding choices, it needs to read the data file first. Since this can take sometime if your data file contains a large number of cases, this initial dialog box alsoallows you to limit the number of cases to read (“scan”). This is not necessary forour sample data file. Even though it contains more than 6,000 cases, it does nottake long to scan that number of cases.
E Drag and drop Household income in thousands [income] from the Variables list to theVariables to Band list, and then click Continue.

155
Modifying Data Values
Figure 9-2Main Visual Bander dialog box
E In the main Visual Bander dialog box, select Household income in thousands[income] in the Scanned Variable List.
A histogram displays the distribution of the selected variable (which in this case ishighly skewed).
E Enter inccat2 for the new banded variable name and Income category (in thousands)for the variable label.
E Click Make Cutpoints.

156
Chapter 9
Figure 9-3Visual Bander Cutpoints dialog box
E Click Equal Width Intervals.
E Enter 25 for the first cutpoint location, 3 for the number of cutpoints, and 25 forthe width.
The number of banded categories is the number of cutpoints plus one. So, in thisexample, the new banded variable will have four categories, with the first threecategories each containing ranges of 25 (thousand) and the last one containing allvalues above the highest cutpoint value (75).
E Click Apply.

157
Modifying Data Values
Figure 9-4Main Visual Bander dialog box with defined cutpoints
The values now displayed in the grid represent the defined cutpoints, which arethe upper endpoints of each category. Vertical lines in the histogram also indicatethe locations of the cutpoints.
By default, these cutpoint values are included in the corresponding categories. Forexample, the first value of 25 would include all values less than or equal to 25. Butin this example, we want categories that correspond to less than 25, 25–49, 50–74,and 75 or higher.
E In the Upper Endpoints group, select Excluded (<).
E Then click Make Labels.

158
Chapter 9
Figure 9-5Automatically generated value labels
This automatically generates descriptive value labels for each category. Since theactual values assigned to the new banded variable are simply sequential integersstarting with 1, the value labels can be very useful.
You can also manually enter or change cutpoints and labels in the grid, changecutpoint locations by dragging and dropping the cutpoint lines in the histogram, anddelete cutpoints by dragging cutpoint lines off the histogram.
E Click OK to create the new, banded variable.

159
Modifying Data Values
The new variable is displayed in the Data Editor. Since the variable is added to theend of the file, it is displayed in the far right column in Data View and in the lastrow in Variable View.
Figure 9-6New variable displayed in Data Editor
Computing New Variables
You can compute new variables based on highly complex equations, using a widevariety of mathematical functions. In this example, however, we will simply computea new variable that is the difference between the values of two existing variables.
The data file demo.sav contains a variable for the respondent's current age anda variable for the number of years at current job. It does not, however, contain avariable for the respondent's age at the time he or she started that job. We can createa new variable that is the computed difference between current age and number ofyears at current job, which should be the approximate age at which the respondentstarted that job.

160
Chapter 9
E From the menus in the Data Editor window choose:Transform
Compute...
E For Target Variable, enter jobstart.
E Select Age in years (age) in the source variable list and click the arrow button to copyit to the Numeric Expression text box.
E Click the minus (–) button on the calculator pad in the dialog box (or the minuskey on the keyboard).
E Select Years with current employer (employ) and click the arrow button to copy itto the expression.
Figure 9-7Compute Variable dialog box
Note: Be careful to select the correct employment variable. There is also a recodedcategorical version of the variable, which is not what you want. The numericexpression should be age-employ, not age-empcat.
E Click OK to compute the new variable.

161
Modifying Data Values
The new variable is displayed in the Data Editor. Since the variable is added to theend of the file, it is displayed in the far right column in Data View and in the lastrow in Variable View.
Figure 9-8New variable displayed in the Data Editor
Using Functions in Expressions
You can also use predefined functions in expressions. The function list contains morethan 70 built-in functions, including:
Arithmetic functions
Statistical functions
Distribution functions
Logical functions
Date and time aggregation and extraction functions
Missing-value functions
Cross-case functions
String functions

162
Chapter 9
For information on specific functions, right-click the function you want to knowabout or click Help in the Compute Variable dialog box.
Pasting a function into an expression. To paste a function into an expression:
E Position the cursor in the expression at the point where you want the function toappear.
E Double-click the function in the Functions list (or select the function and click thearrow above the Functions list).
The function is inserted into the expression. If you highlight part of the expressionand then insert the function, the highlighted portion of the expression is used as thefirst argument in the function.
Editing a function in an expression. The function is not complete until you enter thearguments, represented by question marks in the pasted function. The number ofquestion marks indicates the minimum number of arguments required to completethe function.
E Highlight the question mark(s) in the pasted function.
E Enter the arguments. If the arguments are variable names, you can paste them fromthe variable list.
Using Conditional Expressions
You can use conditional expressions (also called logical expressions) to applytransformations to selected subsets of cases. A conditional expression returns a valueof true, false, or missing for each case. If the result of a conditional expression istrue, the transformation is applied to that case. If the result is false or missing, thetransformation is not applied to the case.
To specify a conditional expression:
E Click If in the Compute Variable dialog box.

163
Modifying Data Values
This opens the If Cases dialog box.
Figure 9-9If Cases dialog box
E Select Include if case satisfies condition.
E Enter the conditional expression.
Most conditional expressions contain at least one relational operator, as in:
age>=21
or
income*3<100
In the first example, only cases with a value of 21 or greater for Age (age) areselected. In the second example, Household income in thousands (income) multipliedby 3 must be less than 100 for a case to be selected.
You can also link two or more conditional expressions using logical operators, as in:
age>=21 | ed>=4
or
income*3<100 & ed=5

164
Chapter 9
In the first example, cases that meet either the Age (age) condition or the Level ofeducation (ed) condition are selected. In the second example, both the Householdincome in thousands (income) and Level of education (ed) conditions must be met fora case to be selected.
Computing Variables with Missing Values
When computing variables with missing values, it's a good idea to perform a trial ona small data file in order to ensure that your missing data is handled in a way thatis acceptable. Some computations handle missing data by removing them fromthe equation, while others cannot perform the computation and the new value isconsidered missing. The following examples use car_sales.sav.
There are two different ways to compute the mean of a set of variables. The first isto divide the sum of the set of variables by the number of variables in the set.
E From the menus choose:Transform
Compute...
E Type avgsale in the Target Variable text box.
E Type (resale + price) / 2 in the Numeric Expression text box.
Figure 9-10Find the average

165
Modifying Data Values
This equation finds the average of the original price of a car and its four-year resaleprice.
E Click OK.
A new variable has been added to the end of the data file. This variable, whichwe named avgsale, is in the far right column in Data View. Any cases that havemissing values in either of the two variables that we computed also have a missingvalue for the avgsale variable.
Figure 9-11Data Editor with avgsale added
The second way to compute the mean of a set of variables is to use the mean function.
E Recall the Compute Variable dialog box.
E Click Reset to clear the previous selections in this dialog box.
E Type meansale in the Target Variable text box.

166
Chapter 9
E Type mean(resale, price) in the Numeric Expression text box.
Figure 9-12Find the mean
Like the previous example, this equation finds the average, or mean, of the car'soriginal price and its four-year resale price.
E Click OK.

167
Modifying Data Values
The meansale variable is added to the far right column in Data View. Unlike theprevious example, the mean function removes missing values from the equation andcomputes the mean of the remaining values. You can modify the behavior of thisfunction to limit the number of values that can be removed from the equation.
Figure 9-13Results from two mean calculations

168
Chapter 9
If you want to find the mean of four variables and only want a result if three or moreof the variables have valid values, you could use the following syntax:
newvar = mean.3(var1, var2, var3, var4)
Figure 9-14Specifying number of valid values for mean calculation
To raise or lower the number of required valid values, simply change the numberafter mean (which is 3 in this example).

Chapter
10Sorting and Selecting Data
Data files are not always organized in the ideal form for your specific needs. Toprepare data for analysis, you can select from a wide range of file transformations,including the ability to:
Sort data. You can sort cases based on the value of one or more variables.
Select subsets of cases. You can restrict your analysis to a subset of cases orperform simultaneous analyses on different subsets.
The examples in this chapter use the data file demo.sav.
Sorting Data
Sorting cases (sorting rows of the data file) is often useful and sometimes necessaryfor certain types of analysis.
To reorder the sequence of cases in the data file based on the value of one ormore sorting variables:
E From the menus choose:Data
Sort Cases...
169

170
Chapter 10
This opens the Sort Cases dialog box.
Figure 10-1Sort Cases dialog box
E Add the Age in years (age) and Household income in thousands (income) variables tothe Sort By list.
If you select multiple sort variables, the order in which they appear on the Sort Bylist determines the order in which cases are sorted. In this example, based on theentries in the Sort By list, cases will be sorted by the value of Household income inthousands (income) within categories of Age in years (age). For string variables,uppercase letters precede their lowercase counterparts in sort order (for example, thestring value Yes comes before yes in the sort order).
Split-File Processing
To split your data file into separate groups for analysis:
E From the menus choose:Data
Split File...

171
Sorting and Selecting Data
This opens the Split File dialog box.
Figure 10-2Split File dialog box
E Select Compare groups or Organize output by groups. The examples following thesesteps show the differences between these two options.
E Select Gender (gender) to split the file into separate groups for these variables.
You can use numeric, short string, and long string variables as grouping variables. Aseparate analysis is performed for each subgroup defined by the grouping variables. Ifyou select multiple grouping variables, the order in which they appear on the GroupsBased On list determines the manner in which cases are grouped.

172
Chapter 10
If you select Compare groups and run the Frequencies procedure, a single pivottable is created.
Figure 10-3Split File output with single pivot table
If you select Organize output by groups and run the Frequencies procedure, two pivottables are created: one for females and one for males.
Figure 10-4Split File output with pivot table for females

173
Sorting and Selecting Data
Figure 10-5Split File output with pivot table for males
Sorting Cases for Split-File Processing
The Split File procedure creates a new subgroup each time it encounters a differentvalue for one of the grouping variables. Therefore, it is important to sort cases basedon the values of the grouping variables before invoking split-file processing.
By default, Split File automatically sorts the data file based on the values of thegrouping variables. If the file is already sorted in the proper order, you can saveprocessing time if you select File is already sorted.
Turning Split-File Processing On and Off
Once you invoke split-file processing, it remains in effect for the rest of the sessionunless you turn it off.
Analyze all cases. Turns split-file processing off.
Compare groups and Organize output by groups. Turns split-file processing on.
If split-file processing is in effect, the message Split File on appears on the status bar atthe bottom of the application window.

174
Chapter 10
Selecting Subsets of Cases
You can restrict your analysis to a specific subgroup based on criteria that includevariables and complex expressions. You can also select a random sample of cases.The criteria used to define a subgroup can include:
Variable values and ranges
Date and time ranges
Case (row) numbers
Arithmetic expressions
Logical expressions
Functions
To select a subset of cases for analysis:
E From the menus choose:Data
Select Cases...
This opens the Select Cases dialog box.
Figure 10-6Select Cases dialog box

175
Sorting and Selecting Data
Selecting Cases Based on Conditional Expressions
To select cases based on a conditional expression:
E Select If condition is satisfied and click If in the Select Cases dialog box.
This opens the Select Cases If dialog box.
Figure 10-7Select Cases If dialog box
The conditional expression can use existing variable names, constants, arithmeticoperators, logical operators, relational operators, and functions. You can type and editthe expression in the text box just like text in an output window. You can also use thecalculator pad, variable list, and function list to paste elements into the expression.For more information, see “Using Conditional Expressions” in Chapter 9 on page 162.
Selecting a Random Sample
To obtain a random sample:
E Select Random sample of cases in the Select Cases dialog box.
E Click Sample.
This opens the Select Cases Random Sample dialog box.

176
Chapter 10
Figure 10-8Select Cases Random Sample dialog box
You can select one of the following alternatives for sample size:
Approximately. A user-specified percentage. This option generates a randomsample of approximately the specified percentage of cases.
Exactly. A user-specified number of cases. You must also specify the number ofcases from which to generate the sample. This second number should be lessthan or equal to the total number of cases in the data file. If the number exceedsthe total number of cases in the data file, the sample will contain proportionallyfewer cases than the requested number.
Selecting a Time Range or Case Range
To select a range of cases based on dates, times, or observation (row) numbers:
E Select Based on time or case range and click Range in the Select Cases dialog box.
This opens the Select Cases Range dialog box, in which you can select a rangeof observation (row) numbers.

177
Sorting and Selecting Data
Figure 10-9Select Cases Range dialog box
First Case. Enter the starting date and/or time values for the range. If no datevariables are defined, enter the starting observation number (row number in theData Editor, unless Split File is on). If you do not specify a Last Case value, allcases from the starting date/time to the end of the time series are selected.
Last Case. Enter the ending date and/or time values for the range. If no datevariables are defined, enter the ending observation number (row number in theData Editor, unless Split File is on). If you do not specify a First Case value, allcases from the beginning of the time series up to the ending date/time are selected.
For time series data with defined date variables, you can select a range of dates and/ortimes based on the defined date variables. Each case represents observations at adifferent time, and the file is sorted in chronological order.
Figure 10-10Select Cases Range dialog box (time series)

178
Chapter 10
To generate date variables for time series data:
E From the menus choose:Data
Define Dates...
Unselected Cases
You can choose one of the following alternatives for the treatment of unselected cases:
Filtered. Unselected cases are not included in the analysis but remain in the datafile. You can use the unselected cases later in the session if you turn filteringoff. If you select a random sample or if you select cases based on a conditionalexpression, this generates a variable named filter_$ with a value of 1 for selectedcases and a value of 0 for unselected cases.
Deleted. Unselected cases are deleted from the data file. By reducing the numberof cases in the open data file, you can save processing time. Deleted cases canbe recovered only by exiting from the file without saving any changes and thenreopening the file. The deletion of cases is permanent if you save the changesto the data file. Note: If you delete unselected cases and save the file, the casescannot be recovered.
Case Selection Status
If you have selected a subset of cases but have not discarded unselected cases,unselected cases are marked in the Data Editor with a diagonal line through therow number.

179
Sorting and Selecting Data
Figure 10-11Case selection status


Chapter
11Additional Statistical Procedures
This chapter contains brief examples for selected statistical procedures. Theprocedures are grouped according to the order in which they appear on the Analyzemenu.
The examples are designed to illustrate sample specifications required to run astatistical procedure. The examples in this chapter use the data file demo.sav, exceptfor the following:
The paired-samples t test example uses the data file dietstudy.sav, which is ahypothetical data file containing the results of a study of the “Stillman diet.” Inthe examples in this chapter, you must run the procedures to see the output.
The correlation examples use Employee data.sav, which contains historicaldata about a company's employees.
The exponential smoothing example uses the data file inventor.sav, whichcontains inventory data collected over a period of 70 days.
For information about individual items in a dialog box, click Help. If you want tolocate a specific statistic, such as percentiles, use the Index or Search facility in theHelp system. For additional information about interpreting the results obtained byrunning these procedures, consult a statistics or data analysis textbook.
Summarizing Data
The Descriptive Statistics submenu on the Analyze menu provides techniques forsummarizing data with statistics and charts.
181

182
Chapter 11
Frequencies
In the chapter Examining Summary Statistics for Individual Variables, there is anexample showing a frequency table and a bar chart. In that example, the Frequenciesprocedure was used to analyze the variables Owns PDA (ownpda) and Owns TV(owntv), both of which are categorical variables having only two values. If thevariable that you want to analyze is a scale (interval, ratio) variable, you can use theFrequencies procedure to generate summary statistics and a histogram. A histogramis a chart that shows the number of cases in each of several groups. This example willuse Frequencies to analyze the variable Years with current employer (employ).
To generate statistics and a histogram of the years with current employer, followthese steps:
E From the menus choose:Analyze
Descriptive StatisticsFrequencies...
This opens the Frequencies dialog box.
Figure 11-1Frequencies dialog box
E Select Years with current employer (employ) and move it to the Variable(s) list.

183
Additional Statistical Procedures
E Deselect the Display frequency tables check box.
(If you leave this item selected and display a frequency table for current salary, theoutput shows an entry for every distinct value of salary, making a very long table.)
E Click Charts to open the Frequencies Charts dialog box.
Figure 11-2Frequencies Charts dialog box
E Select Histograms and With normal curve, and then click Continue.
E To select summary statistics, click Statistics in the Frequencies dialog box. Thisdisplays the Frequencies Statistics dialog box.

184
Chapter 11
Figure 11-3Frequencies Statistics dialog box
E Select Mean, Std. deviation, and Maximum, and then click Continue.
E Click OK in the Frequencies dialog box to run the procedure.
The Viewer shows the requested statistics and a histogram in standard graphicsformat. Each bar in the histogram represents the number of employees within a rangeof five years, and the year values displayed are the range midpoints. As requested, anormal curve is superimposed on the chart.
Explore
Suppose that you want to look further at the distribution of the years with currentemployer for each income category. With the Explore procedure, you can examine thedistribution of the years with current employer within categories of another variable.

185
Additional Statistical Procedures
E From the menus choose:Analyze
Descriptive StatisticsExplore...
This opens the Explore dialog box.
Figure 11-4Explore dialog box
E Select Years with current employer (employ) and move it to the Dependent List.
E Select Income category in thousands (inccat) and move it to the Factor List.
E Click OK to run the Explore procedure.
In the output, descriptive statistics and a stem-and-leaf plot are displayed for the yearswith current employer in each income category. The Viewer also contains a boxplot(in standard graphics format) comparing the years with current employer in theincome categories. For each category, the boxplot shows the median, interquartilerange (25th to 75th percentile), outliers (indicated by O), and extreme values(indicated by *).

186
Chapter 11
More about Summarizing Data
There are many ways to summarize data. For example, to calculate medians orpercentiles, use the Frequencies procedure or the Explore procedure. Here are someadditional methods:
Descriptives. For income, you can calculate standard scores, sometimes calledz scores. Use the Descriptives procedure and select Save standardized valuesas variables.
Crosstabs. You can use the Crosstabs procedure to display the relationshipbetween two or more categorical variables.
Summarize procedure. You can use the Summarize procedure to write to youroutput window a listing of the actual values of age, gender, and income of thefirst 25 or 50 cases. To run the Summarize procedure, from the menus choose:
AnalyzeReports
Case Summaries...
Comparing Means
The Compare Means submenu on the Analyze menu provides techniques fordisplaying descriptive statistics and testing whether differences are significantbetween two means for both independent and paired samples. You can also testwhether differences are significant among more than two independent means byusing the One-Way ANOVA procedure.

187
Additional Statistical Procedures
Means
In the demo.sav file, several variables are available for dividing people into groups.You can then calculate various statistics in order to compare the groups. For example,you can compute the average (mean) household income for males and females. Tocalculate the means, use the following steps:
E From the menus choose:Analyze
Compare MeansMeans...
This opens the Means dialog box.
Figure 11-5Means dialog box (layer 1)
E Select Household income in thousands (income) and move it to the Dependent List.
E Select Gender (gender) and move it to the Independent List in layer 1.
E Click Next. This creates another layer.

188
Chapter 11
Figure 11-6Means dialog box (layer 2)
E Select Owns PDA (ownpda) and move it to the Independent List in layer 2.
E Click OK to run the procedure.
Paired-Samples T Test
When the data are structured in such a way that there are two observations onthe same individual or observations that are matched by another variable on twoindividuals (twins, for example), the samples are paired. In the data file dietstudy.sav,the beginning and final weights are provided for each person who participated in thestudy. If the diet worked, we expect that the participant's weight before and after thestudy would be significantly different.
To carry out a t test of the beginning and final weights, use the following steps:
E Open the data file dietstudy.sav, which can be found in the \tutorial\sample_files\subdirectory of the directory in which you installed SPSS.

189
Additional Statistical Procedures
E From the menus choose:Analyze
Compare MeansPaired-Samples T Test...
This opens the Paired-Samples T Test dialog box.
Figure 11-7Paired-Samples T Test dialog box
E Click Weight (wgt0). The variable is displayed in the Current Selections group (belowthe variable list).
E Click Final weight (wgt4). The variable is displayed in the Current Selections group.
E Click the arrow button to move the pair to the Paired Variables list.
E Click OK to run the procedure. If there are rows of asterisks in some columns,double-click the chart and drag to make the columns wider.
The results show that the final weight is significantly different from the beginningweight, as indicated by the small probability displayed in the Sig. (2-tailed) columnof the Paired Samples Test table.
More about Comparing Means
The following examples suggest some ways in which you can use other procedures tocompare means.

190
Chapter 11
Independent-Samples T Test. When you use a t test to compare means of onevariable across independent groups, the samples are independent. Males andfemales in the demo.sav file can be divided into independent groups by thevariable Gender (gender). You can use a t test to determine if the mean householdincomes of males and females are the same.
One-Sample T Test. You can test whether the household income of people withcollege degrees differs from a national or state average. Use Select Cases on theData menu to select the cases with Level of Education (ed) >= 4. Then, runthe One-Sample T Test procedure to compare Household income in thousands(income) and the test value 75.
One-Way ANOVA. The variable Level of Education (ed) divides employees into fiveindependent groups by level of education. You can use the One-Way ANOVAprocedure to test whether Household income in thousands (income) means for thefive groups are significantly different.
ANOVA Models
The General Linear Model submenu on the Analyze menu provides techniques fortesting univariate analysis-of-variance models. (If you have only one factor, you canuse the One-Way ANOVA procedure on the Compare Means submenu.)
Univariate Analysis of Variance
The GLM Univariate procedure can perform an analysis of variance for factorialdesigns. A simple factorial design can be used to test if a person's household incomeand job satisfaction affect the number of years with current employer.

191
Additional Statistical Procedures
E From the menus choose:Analyze
General Linear ModelUnivariate...
This opens the Univariate dialog box.
Figure 11-8Univariate dialog box
E Select Years with current employer (employ) as the dependent variable.
E Select Income category in thousands (inccat) and Job satisfaction (jobsat) as fixedfactors.
E Click OK to run the procedure.
In the Tests of Between-Subjects Effects table, you can see that the effects of incomeand job satisfaction are definitely significant and that the observed significance levelof the interaction of income and job satisfaction is 0.000. For further interpretation,consult a statistics or data analysis textbook.

192
Chapter 11
Correlating Variables
The Correlate submenu on the Analyze menu provides measures of association fortwo or more numeric variables.
The examples in this topic use the data file Employee data.sav.
Bivariate Correlations
The Bivariate Correlations procedure computes statistics such as Pearson's correlationcoefficient. Correlations measure how variables or rank orders are related. Correlationcoefficients range in value from –1 (a perfect negative relationship) and +1 (a perfectpositive relationship). A value of 0 indicates no linear relationship.
For example, you can use Pearson's correlation coefficient to see if there is a stronglinear association between Current Salary (salary) and Beginning Salary (salbegin) inthe data file Employee data.sav.
Partial Correlations
The Partial Correlations procedure calculates partial correlation coefficients thatdescribe the relationship between two variables while adjusting for the effects of oneor more additional variables.
You can estimate the correlation between Current Salary (salary) and BeginningSalary (salbegin), controlling for the linear effects of Months since Hire (jobtime)and Previous Experience (prevexp). The number of control variables determines theorder of the partial correlation coefficient.
To carry out this Partial Correlations procedure, use the following steps:
E Open the Employee data.sav file. It is usually in the directory where SPSS is installed.

193
Additional Statistical Procedures
E From the menus choose:Analyze
CorrelatePartial...
This opens the Partial Correlations dialog box.
Figure 11-9Partial Correlations dialog box
E Select Current Salary (salary) and Beginning Salary (salbegin) and move them tothe Variables list.
E Select Months since Hire (jobtime) and Previous Experience (prevexp) and movethem to the Controlling For list.
E Click OK to run the procedure.
The output shows a table of partial correlation coefficients, the degrees of freedom,and the significance level for the pair Current Salary (salary) and Beginning Salary(salbegin).
Regression Analysis
The Regression submenu on the Analyze menu provides regression techniques.

194
Chapter 11
Linear Regression
The Linear Regression procedure examines the relationship between a dependentvariable and a set of independent variables. You can use it to predict a person'shousehold income (the dependent variable) from independent variables such as age,number in household, and years with employer.
E From the menus choose:Analyze
RegressionLinear...
This opens the Linear Regression dialog box.
Figure 11-10Linear Regression dialog box
E Select Household income in thousands (income) and move it to the Dependent list.
E Select Age in years (age), Number of people in household (reside), and Years withcurrent employer (employ) and move them to the Independent(s) list.
E Click OK to run the procedure.

195
Additional Statistical Procedures
The output contains goodness-of-fit statistics and the partial regression coefficientsfor the variables.
Examining fit. To see how well the regression model fits your data, you can examinethe residuals and other types of diagnostics that this procedure provides. In the LinearRegression dialog box, click Save to see a list of the new variables that you can add toyour data file. If you generate any of these variables, they will not be available in alater session unless you save the data file.
Methods. If you have collected a large number of independent variables and want tobuild a regression model that includes only variables that are statistically related to thedependent variable, you can select a method from the drop-down list. For example, ifyou select Stepwise in the above example, only variables that meet the criteria in theLinear Regression Options dialog box are entered in the equation.
Nonparametric Tests
The Nonparametric Tests submenu on the Analyze menu provides nonparametric testsfor one sample or for two or more paired or independent samples. Nonparametrictests do not require assumptions about the shape of the distributions from whichthe data originate.
Chi-Square
The Chi-Square Test procedure is used to test hypotheses about the relative proportionof cases falling into several mutually exclusive groups. You can test the hypothesisthat people who participated in the survey occur in the same proportions of genderas the general population (50% males, 50% females).
In this example, you will need to recode the string variable Gender (gender) intoa numeric variable before you can run the procedure.

196
Chapter 11
E From the menus choose:Transform
Automatic Recode...
This opens the Automatic Recode dialog box.
Figure 11-11Automatic Recode dialog box
E Select the variable Gender (gender) and move it to the Variable -> New Name list.
E Type gender2 in the New Name text box, and then click the New Name button.
E Click OK to run the procedure.
This creates a new numeric variable called gender2, which has a value of 1 for femalesand a value of 2 for males. Now a chi-square test can be run with a numeric variable.
E From the menus choose:Analyze
Nonparametric TestsChi-Square...
E This opens the Chi-Square Test dialog box.

197
Additional Statistical Procedures
Figure 11-12Chi-Square Test dialog box
E Select Gender (gender2) as the test variable.
E Select All categories equal, since, in the general population of working age, the numberof males and females is approximately equal.
E Click OK to run the procedure.
The output shows a table of the expected and residual values for the categories. Thesignificance of the chi-square test is 0.6. Consult a statistics or data analysis text bookfor more information on interpretation of the statistics.
Time Series Analysis
A time series variable is a variable whose values are recorded at regular intervalsover a period of time. The Time Series submenu on the Analyze menu providesexponential smoothing that can be used for predictions. Exponential Smoothing isavailable in the Student Version and in the Trends module.

198
Chapter 11
Exponential Smoothing
The Exponential Smoothing procedure performs exponential smoothing of timeseries data. It creates new series containing predicted values and residuals. Thistopic uses the Inventor.sav file.
For example, you can fit a model for inventory data and use it to predict the nextweek's inventory. Suppose that for 70 days you have kept track of the inventory ofpower supplies and that you want to construct a model and then use it to forecastpower supplies for the next week.
To use the Exponential Smoothing procedure to forecast power supplies, followthese steps:
E Open the Inventor.sav file. It is usually in the directory where SPSS is installed.
E From the menus choose:Analyze
Time SeriesExponential Smoothing...
This opens the Exponential Smoothing dialog box.
Figure 11-13Exponential Smoothing dialog box
E Select Number of power supplies (amount) and move it to the Variables list.

199
Additional Statistical Procedures
E Click Parameters to specify the procedure.
This opens the Exponential Smoothing Parameters dialog box
Figure 11-14Exponential Smoothing Parameters dialog box
E To search for the best general parameter, select Grid Search and then click Continue.
E To create a new variable that contains predicted values, click Save.
This opens the Exponential Smoothing Save dialog box.
Figure 11-15Exponential Smoothing Save dialog box

200
Chapter 11
E Select Predict through and type 77 in the Observation text box.
This adds 7 days to the original 70.
E Click Continue and then in the main dialog box, click OK.
This runs the procedure and adds the new variables fit_1 and err_1. The variable fit_1contains the fitted values and the seven new predicted values. The variable err_1contains residual values for the original 70 cases; you can use the residuals for furtheranalysis. If you want to save the new variables, select Save As from the File menuand save the data file under a new name.
E To see a chart of the original data and the new fit line, from the menus choose:Graphs
Sequence...
This opens the Sequence Charts dialog box.
Figure 11-16Sequence Charts dialog box
E Select Number of power supplies (amount) and Fit for AMOUNT (fit_1) and movethem to the Variables list.
E Click OK to run the procedure.

201
Additional Statistical Procedures
The resulting chart shows both the actual number of power supplies and the fit lineplotted on the same axes. The predicted values are plotted for the next week on theright side of the chart.


IndexAccess (Microsoft), 34
bar charts, 81
casesselecting, 174sorting, 169, 173
case studies, 27categorical data, 79
summary measures, 80charts
bar, 81creating charts from pivot tables, 143creating interactive charts, 135creating standard charts, 125editing interactive charts, 139editing standard charts, 128histograms, 86
computing new variables, 159conditional expressions, 162continuous data, 79copy value attributes, 66counts
tables of counts, 80create variable labels, 56
database filesreading, 34
Database Wizard, 34Data Editor
entering non-numeric data, 54entering numeric data, 51
data entry, 51, 54data types
for variables, 57
editing pivot tables, 98entering data
non-numeric, 54numeric, 51
Excel (Microsoft)exporting results to, 117
Excel filesreading, 31
exporting resultsto Excel, 117to HTML, 123to text, 123to Word, 117
finding Help topics, 17frequency tables, 80functions in expressions, 161
graphscreating graphs from pivot tables, 143creating interactive graphs, 135creating standard graphs, 125editing interactive graphs, 139editing standard graphs, 128
Helpcase studies, 27Statistics Coach, 19
Help windowscontents, 16index, 17
hiding rows and columns in pivot tables, 100histograms, 86HTML
exporting results to, 123
index Help topic search, 17interactive charts, 135, 139interval data, 79
keyword Help topic search, 17
layerscreating in pivot tables, 96
level of measurement, 79
measurement level, 79missing values
for non-numeric variables, 65for numeric variables, 63system missing, 62
movingelements in pivot tables, 93items in the Viewer, 89
nominal data, 79
203

204
Index
numeric data, 51
ordinal data, 79
pasting syntaxfrom a dialog box, 147
pivot tablesaccessing definitions, 92cell data types, 100cell formats, 100editing, 98formatting, 98hiding decimal points, 100hiding rows and columns, 100layers, 96pivoting trays, 93transposing rows and columns, 93
qualitative data, 79quantitative data, 79
ratio data, 79recoding values, 153
scale data, 79scale variables
summary measures, 83selecting cases, 174sorting cases, 169split-file processing, 170spreadsheet files
reading, 31reading variable names, 31
SPSSstarting, 2
Statistics Coach, 19string data
entering data, 54subsets of cases
based on dates and times, 176conditional expressions, 175deleting unselected cases, 178filtering unselected cases, 178
if condition is satisfied, 175random sample, 175selecting, 174
summary measurescategorical data, 80scale variables, 83
syntax, 147syntax files
opening, 152saving, 152
Syntax Help tool, 150syntax windows
editing commands, 150opening a new window, 151pasting commands, 147running commands, 149, 152
system-missing values, 62
text data filesreading, 40
Text Import Wizard, 40transposing (flipping) rows and columns in pivot
tables, 93
value attributesreuse, 66
value labelsassigning, 58, 60controlling display in Viewer, 58, 60non-numeric variables, 60numeric variables, 58
variable labelscreating, 56
variables, 51data types, 57labels, 56
Viewerhiding and showing output, 89moving output, 89
Word (Microsoft)exporting results to, 117