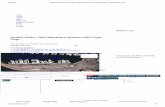Sprint SPH-M570 Restore Manual del usuario · M570_UG_DD26_PS_051310_F4 Consejo: Para encontrar...
Transcript of Sprint SPH-M570 Restore Manual del usuario · M570_UG_DD26_PS_051310_F4 Consejo: Para encontrar...
© 2010 Sprint. Sprint y su logotipo son marcas comerciales de Sprint. Las otras marcas pertenecen a sus respectivos propietarios.
6/10/10
www.sprint.com
Manual del usuario
M570_UG_DD26_PS_051310_F4
Consejo: Para encontrar esta guía para usuarios en ingles, por favor visita a www.sprint.com y haz clic en Support > Devices.
Mensaje de privacidad importante – las políticas de Sprint a menudo no se aplican a aplicaciones de terceros. Es posible que dichas aplicaciones accedan a tu información personal o requieran que Sprint divulgue al proveedor de la aplicación de terceros, la información que figure para ti como cliente. Para averiguar cómo una aplicación de terceros recolecta, accede a, usa o divulga tu información personal, lee las políticas del proveedor de la aplicación, las cuales se encuentran normalmente en su sitio web. Si no te sientes cómodo con las políticas de la aplicación de terceros, no utilices la aplicación.
Software de código abierto – Algunos componentes de software de este producto incorporan código fuente cubierto bajo las licencias GNU GPL (licencia pública general), GNU LGPL (licencia pública general menor), OpenSSL y BSD, así como otras licencias de código abierto. Para obtener el código de origen cubierto bajo las licencias de origen libre, visita: http://opensource.samsungmobile.com/index.jsp.
Contenido
Introducción . . . . . . . . . . . . . . . . . . . . . . . . . . . . . . i
Menú del teléfono . . . . . . . . . . . . . . . . . . . . . . . . . i
Section 1: Para empezar . . . . . . . . . . . . . . . . . . 1
1A. Configuración de servicio . . . . . . . . . . . . 2Configuración del teléfono . . . . . . . . . . . . . . . . . . . 2Activación del teléfono . . . . . . . . . . . . . . . . . . . . . . 3Configuración del correo de voz . . . . . . . . . . . . . 4Contraseñas de la cuenta Sprint . . . . . . . . . . . . . 4Obtención de ayuda . . . . . . . . . . . . . . . . . . . . . . . . 5
Section 2: El teléfono . . . . . . . . . . . . . . . . . . . . . 7
2A. Información básica del teléfono . . . . . . . . . . . . . . . . . . . . . . . . . .8El teléfono . . . . . . . . . . . . . . . . . . . . . . . . . . . . . . . . . 8Visualización de la pantalla . . . . . . . . . . . . . . . . . 11Encendido y apagado del teléfono . . . . . . . . . . 16Batería y cargador . . . . . . . . . . . . . . . . . . . . . . . . . 16
Navegación por los menús . . . . . . . . . . . . . . . . . 19Visualización de tu número telefónico . . . . . . . 21Realización y contestación de llamadas . . . . . 22Introducción de texto en el
modo vertical . . . . . . . . . . . . . . . . . . . . . . . . . 31Introducción de texto en el
modo horizontal . . . . . . . . . . . . . . . . . . . . . . . 35
2B. Navegación por la pantalla principal . . 42Familiarización con Sprint One Click . . . . . . . . 42Personalización del carrusel . . . . . . . . . . . . . . . . 44
2C. Ajustes . . . . . . . . . . . . . . . . . . . . . . . . . . . . . 48Ajustes de sonido . . . . . . . . . . . . . . . . . . . . . . . . . 48Ajustes de la pantalla . . . . . . . . . . . . . . . . . . . . . . 50Ajustes de ubicación . . . . . . . . . . . . . . . . . . . . . . 52Ajustes de mensajería . . . . . . . . . . . . . . . . . . . . . 53Modo de avión . . . . . . . . . . . . . . . . . . . . . . . . . . . 54Uso de TTY con el servicio Sprint . . . . . . . . . . . 55Opciones de configuración del teléfono . . . . . 56Ajustes de seguridad . . . . . . . . . . . . . . . . . . . . . . 57
2D. Historial . . . . . . . . . . . . . . . . . . . . . . . . . . . . 62Visualización del historial . . . . . . . . . . . . . . . . . . . 62Opciones del historial . . . . . . . . . . . . . . . . . . . . . 63
Consejo: ¿Estás buscando algo? Si no lo ves en los encabezados mostrados aquí, prueba el índice en la página 191.
Realización de una llamada desde el historial . . . . . . . . . . . . . . . . . . . . . . . . . . . . 64
Cómo guardar un número desde el historial . 64Borrado del historial . . . . . . . . . . . . . . . . . . . . . . . 65
2E. Contactos . . . . . . . . . . . . . . . . . . . . . . . . . . 66Añadir una entrada nueva a los contactos . . . 66Añadir un grupo nuevo . . . . . . . . . . . . . . . . . . . . . 67Cómo guardar un número telefónico . . . . . . . . . 67Opciones de entradas en los contactos . . . . . 68Edición de una entrada en los contactos . . . . 69Adición de un número a una entrada
en los contactos . . . . . . . . . . . . . . . . . . . . . . . 69Edición de los números de una entrada
en los contactos . . . . . . . . . . . . . . . . . . . . . . . 69Eliminación de un contacto . . . . . . . . . . . . . . . . . 70Asignación de números de marcación rápida . 70Selección de un tipo de timbre para
una entrada . . . . . . . . . . . . . . . . . . . . . . . . . . . 71Asignación de una foto a una entrada . . . . . . . . 72Búsqueda de entradas de contactos . . . . . . . . . 72Entradas de contactos secretas . . . . . . . . . . . . . . 73Marcación de los servicios Sprint . . . . . . . . . . . . 74Respaldo inalámbrico . . . . . . . . . . . . . . . . . . . . . . 74
2F. Calendario y herramientas . . . . . . . . . . . 76Calendario . . . . . . . . . . . . . . . . . . . . . . . . . . . . . . . 76Administrador de archivos . . . . . . . . . . . . . . . . . . 80Reloj de alarma . . . . . . . . . . . . . . . . . . . . . . . . . . . 81Bloc de notas . . . . . . . . . . . . . . . . . . . . . . . . . . . . . 82Calculadora . . . . . . . . . . . . . . . . . . . . . . . . . . . . . . 83Calculadora de propinas . . . . . . . . . . . . . . . . . . . 83Eco calculadora . . . . . . . . . . . . . . . . . . . . . . . . . . . 83Reloj mundial . . . . . . . . . . . . . . . . . . . . . . . . . . . . . 84Actualización del teléfono . . . . . . . . . . . . . . . . . . 84Actualización de la lista PRL . . . . . . . . . . . . . . . . 84
2G. Servicios de voz . . . . . . . . . . . . . . . . . . . . 85Reconocimiento de voz automático (ASR) . . . . 85Administración de notas de voz . . . . . . . . . . . . . 88
2H. Tarjeta microSD . . . . . . . . . . . . . . . . . . . . . 91Uso de la tarjeta microSD y el adaptador
del teléfono . . . . . . . . . . . . . . . . . . . . . . . . . . . 91Configuración de la tarjeta microSD . . . . . . . . . 93Carpetas de la tarjeta microSD . . . . . . . . . . . . . . 94Conexión del teléfono a la computadora . . . . . 95
2I. Cámara . . . . . . . . . . . . . . . . . . . . . . . . . . . . 97Toma de fotos . . . . . . . . . . . . . . . . . . . . . . . . . . . . . 97Grabación de videos . . . . . . . . . . . . . . . . . . . . . . 101Almacenamiento de fotos y videos . . . . . . . . . 102Envío de fotos y videos . . . . . . . . . . . . . . . . . . . . 104Impresión de fotos desde tu teléfono . . . . . . . . 107Ajustes . . . . . . . . . . . . . . . . . . . . . . . . . . . . . . . . . . 108
2J. Bluetooth . . . . . . . . . . . . . . . . . . . . . . . . . . 109Activación y desactivación de Bluetooth . . . . . 109Uso del menú de ajustes de Bluetooth . . . . . . 110Vinculación de dispositivos Bluetooth . . . . . . . 110Envío de elementos mediante Bluetooth . . . . 112
Section 3: El servicio de Sprint . . . . . . . . . . 115
3A. Servicio Sprint: Funciones básicas . . 116Correo de voz . . . . . . . . . . . . . . . . . . . . . . . . . . . . 116Mensajería (SMS/MMS) . . . . . . . . . . . . . . . . . . . 119Identificación de llamada . . . . . . . . . . . . . . . . . . 121Llamada en espera . . . . . . . . . . . . . . . . . . . . . . . 122Realización de una llamada tripartita . . . . . . . . 122Redirección de llamadas . . . . . . . . . . . . . . . . . . 123Roaming . . . . . . . . . . . . . . . . . . . . . . . . . . . . . . . . 124
3B. Internet y servicios de datos . . . . . . . . 127Cómo comenzar a usar los servicios
de datos . . . . . . . . . . . . . . . . . . . . . . . . . . . . . 127Menú de navegación . . . . . . . . . . . . . . . . . . . . . 131Acceso a los mensajes . . . . . . . . . . . . . . . . . . . 135Descarga de juegos, timbres y más . . . . . . . . 138Aplicaciones . . . . . . . . . . . . . . . . . . . . . . . . . . . . 141Preguntas frecuentes sobre los servicios
de datos . . . . . . . . . . . . . . . . . . . . . . . . . . . . . 149
3C. Entretenimiento: televisión y música . 151Televisión . . . . . . . . . . . . . . . . . . . . . . . . . . . . . . . 151Música: tienda de música Sprint . . . . . . . . . . . 154Transmisión continua de música . . . . . . . . . . . 160
3D. Navegación GPS . . . . . . . . . . . . . . . . . . . 162Servicios de GPS . . . . . . . . . . . . . . . . . . . . . . . . 162Navegación con Sprint . . . . . . . . . . . . . . . . . . . 162Localizador de familia con Sprint . . . . . . . . . . . 164Obtención de direcciones de ruta . . . . . . . . . . 164Configuración de tus preferencias
de navegación . . . . . . . . . . . . . . . . . . . . . . . 170Inicio de recorrido del producto . . . . . . . . . . . . 172
Section 4: Información de seguridad y garantía. . . . . . . . . . . . . . . . . 173
4A. Información importante para tu seguridad 1 . . . . . . . . . . . . . . . . . . . . . . 74Precauciones en general . . . . . . . . . . . . . . . . . . 174Conservación del uso seguro de
y acceso a tu teléfono . . . . . . . . . . . . . . . . . 175Uso de tu teléfono con un dispositivo
para sordera . . . . . . . . . . . . . . . . . . . . . . . . . . 176Cuidado de la batería . . . . . . . . . . . . . . . . . . . . . 178Potencia de radiofrecuencia (RF) . . . . . . . . . . . 179Registros del propietario . . . . . . . . . . . . . . . . . . . 181Aviso del derecho de propiedad de la guía
del usuario . . . . . . . . . . . . . . . . . . . . . . . . . . . 181
4B. Garantía del fabricante . . . . . . . . . . . . . 182Garantía del fabricante . . . . . . . . . . . . . . . . . . . 182
Índice . . . . . . . . . . . . . . . . . . . . . . . . . . . . . . . . . . 191
Introducción
Este Manual del Usuario te presenta el servicio Sprint® y todas las características de tu nuevo teléfono. Está dividido en cuatro secciones:� Sección 1: Para comenzar
� Sección 2: El teléfono
� Sección 3: Características del servicio Sprint
� Sección 4: Información sobre seguridad y garantía
Menú del teléfono
La tabla a continuación describe la estructura del menú principal del teléfono. Para obtener más información sobre cómo usar la pantalla principal del carrusel y los menús del teléfono, consulta “Navegación por los menús” en la página 19 y la sección 2B "Navegar por la pantalla principal" en la página 42.
Nota: Debido a que ocurren frecuentes actualizaciones de software del teléfono, es posible que este manual impreso no sea la versión más reciente para tu teléfono. Visita www.sprint.com y accede a My Sprint para tener acceso a la versión más reciente del manual del usuario.
ADVERTENCIA:Consulta la sección Información importante de seguridad en la página 174 para obtener información que te ayudará a utilizar el teléfono de manera segura. Si no lees y sigues la información importante sobre seguridad contenida en esta guía del teléfono, podrían producirse graves lesiones corporales, la muerte o pérdidas materiales.
OPCIONES (tecla suave izquierda).
1: Menú principal
2: Personalizar carrusel
3: Tutoría
4: Actualizaciones de software
5: Minimizar carrusel
6: Reiniciar One Click
7: Acerca de Sprint One Click
CONTACTOS (tecla suave derecha)
Internet
i
Mapas
1: Navegación con Sprint
2: Localizador de familia con Sprint
Entretenimiento
1: Música
2: Sprint TV
3: Juegos
1: Obtener nuevos juegos2: Administrador de Mis cosas: juegos3: Bejeweled Demo 4: Diner Dash Flo on the Go5: Texas HoldEm Poker Demo
Historial
Alertas perdidas
Mis cosas
1: Administrador de aplicaciones
2: Juegos
1: Obtener nuevos juegos2: Administrador de Mis cosas: juegos3: Bejeweled Demo4: Diner Dash Flo on the Go5: Texas HoldEm Poker Demo
3: Timbres
1: Obtener nuevos timbres2: Administrador de Mis cosas: timbres
4: Protectores de pantalla
1: Obtener nuevos protectores de pantalla2: Administrador de Mis cosas: protectores de pantalla
5: Aplicaciones
1: Obtener nuevas aplicaciones2: Administrador de Mis cosas: aplicaciones3: NASCAR Sprint Cup Mobile4: Scan Life 5: Social Zone6: Sprint Football Live
6: Tonos de llamada
Fotos y videos
1: Cámara Presiona la tecla suave derecha para ver las siguientes opciones:
1: Modo
1: Cámara 2: Videograbadora
2: Modo de captura
1: Toma única 2: Continuo 3: Mosaico 4: Panorama5: Toma nocturna
ii
3: Resolución
1: 2M 2: 1.3M 3: Alta 4: Media5: Baja
4: Balance de blancos
1: Automático 2: Luz del día 3: Nublado 4: Incandescente5: Fluorescente 6: Manual
5: Brillantez
1: Brillantez
6: Temporizador
1: Apagado 2: 5 seg. 3: 10 seg.
7: Efecto
1: Nada (predeterminado)2: MONOCROMO3: SEPIA 4: NEGATIVO5: AGUAMARINA 6: VERDE
8: Calidad
1: Fina 2: Normal 3: Económica
9: Sonido del obturador
1: Apagado 2: Obturador 1 3: Obturador 2 4: Obturador 3
10: Envío automático
1: Encendido 2: Apagado
11: Almacenamiento
1: Teléfono 2: Tarjeta
2: Videograbadora (Correo con video/Video largo) Presiona la tecla suave derecha para ver las siguientes opciones:
1: Modo
1: Cámara 2: Videograbadora
2: Balance de blancos
1: Automático 2: Luz del día 3: Nublado 4: Incandescente5: Fluorescente 6: Manual
3: Brillantez
1: Brillantez
4: Temporizador
1: Apagado 2: 5 seg. 3: 10 seg.
5: Efecto
1: Nada (predeterminado) 2: MONOCROMO3: SEPIA 4: NEGATIVO5: AGUAMARINA 6: VERDE
iii
6: Calidad
1: Fina 2: Normal 3: Económica
7: Envío automático
1: Encendido 2: Apagado
8: Almacenamiento
1: Teléfono 2: Tarjeta
3: Mis fotos y videos
1: En teléfono 2: Tarjeta de memoria
4: Mis lugares
1: Añadir un nuevo lugar...
5: Envío automático
1: Añadir-Enviar lugares
6: Ajustes
1: Guardar automáticamente en2: Barra de estado
Mensajes
1: Correo de voz
1: Llamar a correo de voz 2: Vaciar sobre
2: Enviar mensaje
3: Mensajes
4: Correo electrónico
5: Ajustes
1: Notificación
1: Mensaje e icono 2: Sólo icono
2: Número de devolución de llamada
1: Ninguno 2: [tu teléfono] 3: Otro
3: Mensajes pregrabados
4: Firma
1: Encender 2: Apagar
5: Reajustar sobre
Contactos
Ajustes
1: Pantalla
1: Protector de pantalla
1: Sin imagen 2: Tomar foto nueva 3: Mis álbumes 4: Descargado 5: Precargado
iv
2: Identificación con foto
1: Contactos2: Números no guardados3: Privado/desconocido
3: Control de luz de fondo
1: Luz tenue de fondo 2: Apagar luz de fondo3: Luz de fondo Java
4: Brillantez
5: Modo de ahorro de energía
1: Encender 2: Apagar
2: Volumen
1: Volumen de timbre entrante
2: Volumen de la reproducción
1: Usar volumen del timbre2: Otro volumen
3: Sonidos de las teclas
1: Tipo de tono 2: volumen del tono
3: Timbres
1: Llamadas entrantes 2: Correo de voz3: Mensaje de texto 4: Alarma/Calendario 5: Al encender/apagar 6: Alerta de batería
4: Bloqueo automático de tecla
1: Encender 2: Apagar
5: Introducción de texto
1: Completar palabra 2: Completar siguiente palabra
6: Información del teléfono
1: Número de teléfono/Identificación de usuario2: Estado de la memoria3: Glosario de iconos4: Versión5: Avanzado 6: Mi cuenta
7: Bloquear teléfono
1: Cambiar código bloqueo2: Mantener código de bloqueo existente3: Cancelar
8: Ubicación
1: Encender 2: Apagar
9: Controles para padres
1: Encendido/Apagado2: Cambiar código de control para padres 3: Restricciones
0: Restablecer/Borrar
v
*: Otros
1: Marcación abreviada 2: Accesibilidad 3: Modo de avión 4: Datos 5: Concordar contacto 6: Roaming 7: Idioma 8: Contactos9: Respaldo inalámbrico 10: Opciones de TTY
Herramientas
1: Alarma
2: Calendario
1: Personal Calendar (Calendario personal)2: Add Calendar (Añadir calendario)
3: Bluetooth
1: Activar/Desactivar2: Visibilidad3: Agregar nuevo4: Dispositivos de confianza5: Información de mi Bluetooth
4: Actualizar teléfono
1: Actualizar Firmware 2: Actualizar PRL
5: Almacenamiento masivo
1: Conectar a PC2: Administrador de archivos3: Dar formato a la tarjeta de memoria4: Información de la memoria
6: Servicio de voz
7: Calculadora
1: Calculadora 2: Calculadora de propinas 3: Eco calculadora
8: Autoservicio del dispositivo
9: Hora mundial
0: Libreta de notas
*: Nota de voz
1: Grabar 2: Revisar
Compras
Menú durante el uso
Presiona SILENCIAR/ACTIVAR MICRÓFONO (tecla suave izquierda). Presiona OPCIONES (tecla suave derecha) para que aparezcan las siguientes opciones:
1: Guardar/Datos de contacto2: Llamada tripartita 3: Contactos 4: Nota de voz 5: Información del teléfono 6: Silenciar/Activar tecla 7: Mensajería 8: Historial reciente 9: Herramientas
vi
� Configuración del teléfono (página 2)
� Activación del teléfono (página 3)
� Configuración del correo de voz (página 4)
� Contraseñas de la cuenta Sprint (página 4)
� Obtención de ayuda (página 5)
Configuración del teléfono1. Instala la batería.
� Extrae la batería de su paquete.� Coloca la uña del dedo en la muesca del retén de
liberación (cerca del micrófono) y con cuidado levanta (1) la cubierta, alejándola de la parte trasera del teléfono (2).
● Es como destapar una lata de refresco.
1A. Configuración de servicio
Retén de liberación
2 1A. Configuración de servicio
Con
figur
ació
n de
l ser
vici
o
� Inserta la batería en la apertura de la parte posterior del teléfono (3), asegurándote de que los conectores estén alineados. Presiona suavemente para asegurar la batería en su lugar (4).� Coloca la tapa de la batería sobre el compartimiento de la batería y presiónala hasta que oigas un clic.
2. Presiona para encender el teléfono.
� Si el teléfono está activado, se encenderá, buscará el servicio Sprint y entrará en el modo de espera.
� Si el teléfono todavía no está activado, consulta “Activación del teléfono” en la página 3 para obtener más información.
3. Realiza tu primera llamada.
� Utiliza el teclado para introducir un número telefónico.
� Presiona .
Activación del teléfono� Si compraste el teléfono en una tienda Sprint, ya
debería estar activado y listo para usarse.� Si recibiste el teléfono por correo y se trata de una
nueva cuenta de Sprint o una nueva línea de servicio, el teléfono está diseñado para activarse automáticamente. Para confirmar la activación, realiza una llamada.
� Si recibiste el teléfono por correo y estás activándolo para un número existente en tu cuenta, deberás conectarte a Internet para activar tu nuevo teléfono.
Nota: La batería del teléfono debería tener la carga suficiente para que puedas encender el teléfono, encontrar una señal, configurar el correo de voz y realizar una llamada. Debes cargar la batería por completo lo antes posible. Consulta “Carga de la batería” en la página 18 para obtener más detalles.
1A. Configuración de servicio 3
� En el navegador de Internet de tu computadora, ve a www.sprint.com/activate y sigue las instrucciones en pantalla para activar tu teléfono.
Cuando hayas terminado, realiza una llamada para confirmar la activación. Si tu teléfono todavía no está activado o si no tienes acceso a Internet, ponte en contacto con el servicio de atención al cliente de Sprint llamando al 1-888-211-4727 para obtener ayuda.
Configuración del correo de vozEl teléfono transferirá automáticamente todas las llamadas que no contestes al correo de voz, incluso si el teléfono está en uso o apagado. Deberías configurar el correo de voz de Sprint y tu saludo personal tan pronto actives el teléfono. Utiliza siempre un código de acceso como protección contra el acceso no autorizado.
1. En el modo de espera, presiona y mantén presionada .
2. Sigue las indicaciones del sistema para:
� Crear tu código de acceso.� Grabar tu nombre.� Grabar tu saludo.
Para obtener más información sobre cómo usar el correo de voz, consulta “Correo de voz” en la página 116.
Contraseñas de la cuenta SprintComo cliente de Sprint, podrás disfrutar de acceso ilimitado a la información de tu cuenta personal, a tu cuenta de correo de voz y a tu cuenta de servicios de datos. Para asegurar que nadie más pueda acceder a tu información, tendrás que crear contraseñas que protejan tu privacidad.
Consejo: No presiones mientras el teléfono está siendo activado. Si presionas , se cancelará el proceso de activación.
Nota: Si tienes problemas con la activación, ponte en contacto con el servicio de atención al cliente de Sprint llamando al 1-888-211-4727 desde cualquier otro teléfono.
Nota: Código de acceso al correo de voz Sprint recomienda firmemente crear un código de acceso al configurar el correo de voz para protegerlo contra el acceso no autorizado. Sin un código de acceso, cualquier persona con acceso a tu teléfono podrá acceder a tus mensajes de correo electrónico.
4 1A. Configuración de servicio
Con
figur
ació
n de
l ser
vici
o
Nombre de usuario y contraseña de la cuentaSi eres el titular de la cuenta, deberás crear un nombre de usuario y una contraseña de la cuenta cuando accedas a www.sprint.com. (Haz clic en Need to register for access? [¿Necesitas registrarte para obtener acceso?] para comenzar.) Si no eres el titular de la cuenta (si la factura de tu servicio Sprint se encuentra a nombre de otra persona), puedes obtener una contraseña de cuenta secundaria en www.sprint.com.Contraseña para correo de vozAl configurar tu correo de voz se te pedirá que crees una contraseña (código de acceso) para el mismo. Consulta “Configuración del correo de voz” en la página 4 para obtener más información acerca de la contraseña de correo de voz.
Contraseña para servicios de datosCon tu teléfono Sprint puedes configurar una contraseña opcional para servicios de datos para controlar el acceso y autorizar las compras de servicios Premium (de primera calidad).
Para obtener más información o para cambiar tus contraseñas, accede a www.sprint.com o llama al servicio de atención al cliente de Sprint al 1-888-211-4727.
Obtención de ayuda
Administración de tu cuenta
En línea: www.sprint.com� Accede a la información de tu cuenta.� Comprueba los minutos usados (según el plan de
servicio Sprint contratado).� Revisa y paga tu factura.� Inscríbete en la facturación en línea y el pago
automático de Sprint.� Compra accesorios.� Compra los últimos modelos de teléfonos Sprint.� Revisa los planes y opciones de servicio disponibles de
Sprint.� Obtén más información acerca de los servicios de datos
y otros productos tales como Sprint Picture Mail, juegos, timbres, protectores de pantalla y muchas otras cosas.
Desde tu teléfono de Sprint� Presiona para comprobar los minutos
usados y el saldo de la cuenta.
� Presiona para realizar un pago.
1A. Configuración de servicio 5
� Presiona para acceder a un resumen de tu plan de servicio Sprint o para recibir respuestas a otras preguntas.
� Presiona para añadir una nueva línea de servicio, actualizar tu teléfono, comprar accesorios o acceder a otros servicios de la cuenta.
Desde cualquier otro teléfono� Servicio de atención al cliente de Sprint:
1-888-211-4727.� Servicio de atención al cliente comercial:
1-800-927-2199.
Sprint 411Sprint 411 te brinda acceso a una gran variedad de información y servicios, incluyendo números telefónicos residenciales, comerciales y del gobierno; cartelera y horas de cine; direcciones para llegar a un lugar en carro; reservaciones en restaurantes, e información acerca de eventos locales importantes. Puedes efectuar hasta tres consultas por llamada, y el operador puede conectar automáticamente tu llamada sin cargo adicional.
El uso de Sprint 411 acarrea un cargo por llamada, y se te facturará el tiempo de aire.
� Presiona .
Servicios de operador de SprintLos servicios de operador de Sprint te proporcionan ayuda cuando quieres hacer una llamada por cobrar o una llamada a cargar a una tarjeta de llamadas telefónicas locales o a un tercero.
� Presiona .Para obtener más información o ver los últimos productos y servicios, visita nuestro sitio web en www.sprint.com.
6 1A. Configuración de servicio
� El teléfono (página 8)
� Visualización de la pantalla (página 11)
� Encendido y apagado del teléfono (página 16)
� Batería y cargador (página 16)
� Navegación por los menús (página 19)
� Visualización de tu número telefónico (página 21)
� Realización y contestación de llamadas (página 22)
� Introducción de texto en el modo vertical (página 31)
� Introducción de texto en el modo horizontal (página 35)
El teléfono
Consejo: Actualizaciones de software del teléfono: podrían ofrecerse actualizaciones del software del teléfono de vez en cuando. Sprint cargará automáticamente las actualizaciones críticas para tu teléfono. También puedes utilizar el menú para ver si hay actualizaciones y descargarlas.
• Resalta y presiona > Herramientas > Actualizar teléfono para buscar y descargar actualizaciones disponibles.
2A. Información básica del teléfono
OPCIONES CONTACTOS 5. Tecla suave (derecha)
Modo vertical
4. Tecla de navegación
5. Tecla suave (izquierda)
Modo vertical
3. Pantalla
6. Tecla de altavoz
2. Iconos de la barra de estado
1. Luz indicadora delantera (LED)
10. Tecla de fin/encender-apagar
17. Retén de liberación de la cubierta
19. Conector para audífonos
20. Lente de la cámara
18. Botón de cámara
7. Tecla de hablar
11. Tecla de retroceso/borrar
13. Auricular
12. MENÚ/Aceptar
8. Teclado
9. Micrófono
15. Botón de volumen
14. Conector para cargador/accesorios
16. Tarjeta microSD (interna)
Modo vertical
8 2A. Información básica del teléfono
Func
ione
s bá
sica
s de
l tel
éfon
o
Funciones principales1. Luz indicadora delantera (LED): muestra con un
vistazo el estado de conexión del teléfono.
2. Iconos de la barra de estado: proporcionan información acerca del estado y las opciones del teléfono, como lo es la potencia de la señal, el estado de roaming, la configuración del timbre, la mensajería y la carga de la batería.
3. Pantalla: muestra toda la información necesaria para operar el teléfono, como lo es el estado de la llamada, la lista de contactos, la fecha y hora, la potencia de la señal y la carga de la batería.
4. Tecla de navegación (semejante a una palanca de control): se usa para desplazarse por las opciones de menú del teléfono. Al presionarla, acepta una selección en pantalla.
5. Teclas suaves en modo vertical: cuando el teléfono está en el modo vertical, te permiten seleccionar acciones de tecla suave izquierda y derecha o elementos de menú correspondientes a las partes izquierda y derecha de la línea inferior de la pantalla.
6. Tecla de altavoz: te permite realizar o recibir llamadas en el modo de altavoz.
7. Tecla de hablar ( ): te permite realizar o recibir llamadas, contestar llamadas en espera, usar el servicio de llamada entre tres personas o activar la marcación por voz.
8. Teclado: te permite ingresar números, letras y caracteres, y navegar dentro de los menús. Presiona y mantén presionadas las teclas para la marcación rápida.
9. Micrófono: permite que las personas que llaman te escuchen claramente cuando estás hablando.
10. Tecla de fin/encender-apagar ( ): te permite encender o apagar el teléfono, finalizar una llamada o regresar al modo de espera. Mientras te encuentras en el menú principal, esta tecla regresa el teléfono al modo de espera y cancela la información que introdujiste. Cuando recibas una llamada, presiona la tecla para activar el modo de silencio y silenciar el timbre.
11. Tecla de retroceso/borrar: elimina caracteres de la pantalla en el modo de introducción de texto. Cuando estés en un menú, si presionas la tecla de retroceso ( ), el teléfono regresa al menú anterior. Esta tecla también te permite regresar a la pantalla anterior en una sesión de datos.
2A. Información básica del teléfono 9
12. MENÚ/Aceptar: te permite ingresar a los menús del teléfono y selecciona la opción resaltada al navegar por un menú.
13. Audífono: te permite escuchar a la persona que llama y las indicaciones automatizadas.
14. Conector para cargador/accesorios: te permite conectar el cargador del teléfono o un cable USB opcional. ¡PRECAUCIÓN! Introducir un accesorio en el conector incorrecto podría dañar el teléfono.
15. Botón de volumen: te permite ajustar el volumen del timbre en el modo de espera (con el teléfono abierto) o ajustar el volumen de voz durante una llamada. También puedes usar el botón de volumen para desplazarte hacia arriba o hacia abajo al navegar por las diferentes opciones de los menús.
16. Tarjeta microSD (interna): te permite usar una tarjeta microSD para ampliar la memoria del teléfono. Para obtener acceso a la ranura, primer deberás quitar la cubierta de la batería.
17. Retén de liberación de la cubierta: te permite quitar la cubierta de la batería y exponer tanto el compartimiento interno para la batería como la ranura interna para tarjetas microSD.
18. Botón de cámara: te permite activar la cámara y la videocámara para tomar fotos y grabar videos.
19. Conector para audífonos: te permite conectar unos audífonos estéreo u otros audífonos opcionales para sostener conversaciones en forma conveniente con las manos libres. ¡PRECAUCIÓN! Introducir un accesorio en el conector incorrecto podría dañar el teléfono.
20. Lente de la cámara: forma parte de la cámara integrada y te permite tomar fotos y grabar videos.
Características del teléfono en modo horizontal
26. Tecla Space (espacio)
28. Tecla Back (Retroceso)
27. Tecla Enter/OK (Entrar/Aceptar)
21. Tecla suave (derecha)
23. Tecla Shift (mayúsculas)
24. Tecla Fn (función)
21. Tecla suave (izquierda)
25. Tecla Text (texto)
22. Teclado QWERTY
Modo horizontal
10 2A. Información básica del teléfono
Func
ione
s bá
sica
s de
l tel
éfon
o
21. Teclas suaves en modo horizontal: cuando el teléfono está en el modo horizontal, te permiten seleccionar acciones de tecla suave izquierda y derecha o elementos de menú correspondientes a las partes izquierda y derecha de la línea inferior de la pantalla.
22. Teclado QWERTY: brinda caracteres alfanuméricos dispuestos en formato de teclado.
23. Tecla Shift (mayúsculas): te permite alternar los caracteres alfanuméricos entre una combinación de mayúsculas y minúsculas, todo mayúsculas y todo minúsculas. El uso de mayúsculas o minúsculas permanece establecido hasta que se vuelva a presionar la tecla de mayúsculas.
24. Tecla Fn (función): alterna el acceso a números y símbolos blancos en el teclado QWERTY.
25. Tecla Text (texto): inicia el menú Nuevo mensaje de texto, donde puedes iniciar un nuevo mensaje de texto saliente.
26. Tecla Space (Espacio): te permite añadir espacios entre palabras y caracteres.
27. Tecla Enter (Entrar)/Aceptar: te permite realizar la función resaltada en el menú actual. Presiónela para introducir líneas de texto adicionales.
28. Tecla Back (Retroceso): elimina caracteres de la pantalla en el modo de introducción de texto. Cuando estás en un menú, presionar te lleva de vuelta al menú anterior. Esta tecla también te permite regresar a la pantalla anterior en una sesión de datos.
Visualización de la pantallaEn la pantalla del teléfono aparece información acerca del estado y las opciones del mismo. Esta lista identifica los símbolos que verás en la pantalla del teléfono:
Consejo: Para ver una lista de los iconos del teléfono y sus descripciones, en el menú principal selecciona Ajustes > Información del teléfono > Glosario de iconos.
Nota: Para obtener información sobre cómo usar el carrusel de la pantalla principal del teléfono, consulta la sección 2B "Navegar por la pantalla principal" en lapágina 42.
2A. Información básica del teléfono 11
Barra de estado: iconos de servicio
Fuerza de la señal: muestra el nivel de potencia actual de la señal. (Más barras = más potencia de la señal.)
No hay servicio: el teléfono no puede encontrar una señal.
Roaming: el teléfono se encuentra en el modo “roaming” fuera de la red nacional de Sprint.
Estado de los datos: el servicio de datos 1xRTT de Sprint está disponible. Cuando el servicio está activo, el icono se mueve.
Enviando datos: el servicio de datos 1xRTT de Sprint está transmitiendo datos.
Recibiendo datos: el servicio de datos 1xRTT de Sprint está recibiendo datos.
Datos inactivos: el servicio de datos está actualmente inactivo.
Servicio EVDO de datos disponible: el servicio de datos móvil de banda ancha (EVDO) de Sprint está disponible. Cuando el servicio está activo y comunicando, el ícono se mueve.
Estado del servicio de datos EVDO: el estado actual del servicio de datos móvil de banda ancha de Sprint.
Servicio EVDO de datos activo: el servicio de datos móvil de banda ancha (EVDO) de Sprint está activo.
Servicio EVDO de datos inactivo: el servicio de datos móvil de banda ancha (EVDO) de Sprint está inactivo.
Barra de estado: iconos de estado
Carga de la batería: muestra el nivel de carga actual de la batería. (El icono mostrado indica carga completa.)
Batería baja: indica que el nivel de carga actual de la batería está bajo.
Ubicación activada: la característica de ubicación del teléfono está activada y disponible para los servicios basados en la ubicación, como lo es la navegación GPS.
Ubucación desactivada: indica que la característica de ubicación del teléfono está desactivada. Tu ubicación sólo estará disponible para llamadas al 911 (consulta la página 52).
TTY: indica que el teléfono está funcionando en el modo TTY.
Barra de estado: iconos de servicio
12 2A. Información básica del teléfono
Func
ione
s bá
sica
s de
l tel
éfon
o
Teclas silenciadas: los tonos del teclado del teléfono están silenciados.
Altavoz activado: la característica de altavoz del teléfono está activado.
Silenciar todo: todos los sonidos entrantes están apagados.
Sólo vibrar: el timbre está fijado para sólo vibrar.
Timbrar y vibrar: el volumen de timbre del teléfono está fijado y la opción de vibrar está seleccionada (activada).
Timbre: el teléfono está establecido para sólo timbrar.
Timbre apagado: el timbre está apagado y el modo de vibración está desactivado.
Timbre apagado y vibrar: el timbre del teléfono está desactivado y la opción de vibrar está seleccionada (activada).
1 tono: el teléfono está establecido para emitir un tono al recibir una llamada.
1 tono y vibrar: el teléfono está establecido para emitir un tono y vibrar al recibir una llamada.
Barra de estado: iconos de estado
Alarma: se ha programado un aviso de alarma en el teléfono.
Barra de estado: iconos de mensajería
Mensaje de texto: tienes nuevos mensajes de texto.
Mensaje urgente: tienes nuevos mensajes marcados como urgente.
Mensaje de correo multimedia: tienes nuevos mensajes de correo multimedia.
Correo de voz: tienes nuevos mensaje de voz. Presiona y mantén presionada para llamar a tu buzón de correo de voz.
Menaje de correo electrónico: tienes un nuevo mensaje de correo electrónico.
Menaje de correo multimedia perdido: tienes un nuevo mensaje de correo multimedia.
Mensaje de texto/correo electrónico perdido: tienes nuevos mensajes de texto o correo electrónico sin leer.
Barra de estado: iconos de estado
2A. Información básica del teléfono 13
Mensaje de correo de voz perdido: tienes nuevos mensajes de correo de voz sin escuchar.
Mensaje bloqueado: tienes nuevos mensajes de texto.
Barra de estado: otros iconos
Programador perdido: has perdido un evento programado.
Alarma perdida: perdiste un evento con alarma.
Llamada perdida: has perdido una llamada entrante.
Alerta de llamada perdida: perdiste una alerta de llamada.
Alertas múltiples: tienes múltiples mensajes de alerta.
Evento de calendario: tienes un evento programado pendiente.
Modo de cámara: la cámara está activada y estás en el modo de cámara.
Barra de estado: iconos de mensajería
Modo de videograbadora: la videograbadora está activada y estás en el modo de videograbadora.
Temporizador: la función de temporizador está activada.
Balance de blancos (Automático): el balance de blancos está establecido en automático. Esto se utiliza para tomar fotos en el interior o exterior usando ajustes automáticos de balance de blancos.
Balance de blancos (Luz del día): el balance de blancos está fijado en Soleado. Esto se utiliza para tomar fotos o grabar películas en el exterior, en días soleados brillantes.
Balance de blancos (Nublado): el balance de blancos está fijado en Nublado. Esto se utiliza para tomar fotos o grabar películas en el interior, cuando está nublado.
Balance de blancos (Incandescente): el balance de blancos está fijado en Tungsteno. Esto se utiliza para tomar fotos o grabar películas en el interior, bajo condiciones de iluminación normales.
Barra de estado: otros iconos
AWB
14 2A. Información básica del teléfono
Func
ione
s bá
sica
s de
l tel
éfon
o
Balance de blancos (Fluorescente): el balance de blancos está fijado en Fluorescente. Esto se utiliza para tomar fotos o grabar películas en el interior, bajo condiciones de iluminación fluorescente.
Balance de blancos (Manual): el balance de blancos está fijado en Manual. Esto se utiliza para tomar fotos en el interior o exterior usando tus propios ajustes de configuración.
Grabando: un video o una nota de voz se está grabando.
Pausa: se pausó una nota de voz o un video.
Reproducir: un memo de voz o un video se está reproduciendo.
Carga de multimedia: se están cargando archivos a un álbum o carpeta en línea.
Subtítulo de voz : indica que está activado el subtitulaje de voz y que se está grabando audio.
Bluetooth (activado/disponible): la tecnología Bluetooth está disponible y activada.
Bluetooth (conectado): el dispositivo Bluetooth está conectado.
Barra de estado: otros iconos
Bluetooth (audífono conectado): el audífono Bluetooth está conectado y visible.
Bluetooth (estéreo conectado): el dispositivo Bluetooth estéreo está conectado y visible.
Bluetooth (oculto): el dispositivo está oculto de otros dispositivos Bluetooth y no está transmitiendo su información.
Aplicación en segundo plano +1: indica que más de una aplicación se está ejecutando y una está minimizada y colocada en segundo plano.
Respaldo inalámbrico: en ese momento se está llevando a cabo una sesión de copia de seguridad inalámbrica.
Barra de estado: otros iconos
2A. Información básica del teléfono 15
Encendido y apagado del teléfono
Encendido del teléfono� Presiona y mantén presionada la tecla durante
dos segundos.Una vez que el teléfono se encienda, podría aparecer el mensaje “Buscando servicio”. Cuando el teléfono encuentra una señal, entra en el modo de espera, que es el modo inactivo del teléfono. Hasta ese punto, estarás listo para empezar a realizar y recibir llamadas.
Si el teléfono no puede encontrar una señal después de buscar durante 15 minutos, se activará automáticamente la característica de ahorro de energía. Cuando encuentre una señal, el teléfono regresará automáticamente al modo de espera.
En el modo de ahorro de energía, el teléfono buscará una señal periódicamente sin necesidad de tu intervención. También puedes iniciar una búsqueda para el servicio Sprint presionando cualquier tecla (cuando el teléfono está encendido).
Apagado del teléfono� Presiona y mantén presionada la tecla
durante dos segundos hasta que observes en la pantalla la animación que indica el proceso de apagado.
La pantalla permanecerá en blanco mientras el teléfono esté apagado (a menos que se esté cargando la batería).
Batería y cargador
Estas baterías y accesorios pueden encontrarse en las tiendas Sprint o a través de Samsung, o llamando al 1-866-866-7509 para ordenarlos. También están disponibles en www.sprint.com.
Consejo: La característica de ahorro de energía conserva la potencia de la batería cuando te encuentras en un área donde no hay señal.
ADVERTENCIA:Utiliza sólo baterías y cargadores aprobados por Sprint o Samsung. El no hacerlo así podría aumentar el riesgo de que el teléfono se sobrecaliente, se prenda fuego o explote, lo que podría ocasionar lesiones corporales, la muerte o daños materiales.
16 2A. Información básica del teléfono
Func
ione
s bá
sica
s de
l tel
éfon
o
Capacidad de la bateríaEl teléfono está equipado con una batería de ión de litio (Li-Ion). Ésta te permite recargar la batería antes de que se agote por completo. La batería brinda un total de 6.0 horas continuas de conversación digital.
Cuando la batería llega al 5% de su capacidad, el icono de la batería parpadea ( ). Cuando quedan aproximadamente dos minutos de tiempo para hablar, el teléfono emite una alerta sonora y luego se apaga.
Instalación de la batería� Consulta “Configuración del teléfono” en la página 2.
Retiro de la batería1. Asegúrate de que el dispositivo se encuentre
apagado para no perder ningún número o mensaje guardado.
2. Coloca la uña del dedo en la muesca del retén de liberación (cerca del micrófono) y levanta con cuidado la cubierta en la parte trasera del teléfono.
3. Levanta la batería (1) y sepárala del teléfono (2).
Nota: Un ajuste prolongado para la luz de fondo, la búsqueda de servicio, el modo de vibración y el uso del navegador son algunas de las variables que pueden reducir los tiempos de conversación y del modo de espera.
Consejo: Observa el indicador de nivel de carga de la batería del teléfono y ponla a cargar antes de que se agote.
ADVERTENCIA:No manipules una batería de ión de litio dañada o que esté goteando porque puedes quemarte.
2A. Información básica del teléfono 17
4. Coloca la cubierta de la batería sobre el compartimiento para batería. Alinea la cubierta sobre el sujetador de la batería, después, con un sólo movimiento, presiona y sella la cubierta sobre el compartimiento hasta que escuches un clic.
� Presiona a lo largo del borde de la cubierta para verificar que esté asegurada en su lugar.
Carga de la bateríaEs importante que estés pendiente del nivel de carga de la batería. Si el nivel de carga de la batería baja demasiado, el teléfono se apagará automáticamente y perderás toda la información con la que estabas trabajando en ese momento.
Siempre utiliza cargadores de escritorio, cargadores de viaje o adaptadores de cargador para vehículo aprobados por Sprint o Samsung para cargar la batería.
� Enchufa el extremo plano del cargador en el conector para cargador del teléfono y el otro extremo en un tomacorriente.
ADVERTENCIA:No manipules una batería de ión de litio dañada o que esté goteando porque puedes quemarte.
Consejo: Se te recomienda cargar completamente la batería antes de usar el teléfono por primera vez. Esto garantiza que empezarás a usar el teléfono con una batería completamente cargada.
18 2A. Información básica del teléfono
Func
ione
s bá
sica
s de
l tel
éfon
o
� Una luz indicadora roja significa que la batería se está cargando.
� Una luz indicadora verde significa que la batería está por lo menos el 90% cargada.
� Un icono de batería ( ) indica el nivel de carga actual de la batería interna.
Con la batería de ión de litio aprobada por Sprint, puedes volver a cargar la batería antes de que se agote por completo.
Navegación por los menús
La navegación de menús se puede lograr mediante la tecla de navegación sensible al tacto o mediante las teclas direccionales en el teclado QWERTY.
La tecla de navegación del teléfono te permite desplazarte por y seleccionar elementos en pantalla. Muchos menús incorporan una barra de desplazamiento a la derecha para ayudarte a controlar tu posición en el menú.
Para ver un diagrama de los menús del teléfono, consulta “Menú del teléfono” en la página i.
Correcto
Incorrecto
Conector para cargador/accesorios
Luz indicadora
Nota: La pantalla principal Sprint One Click del teléfono te brinda el acceso instantáneo a tus características favoritas. Para ver información completa, consulta la sección 2B “Navegando por la pantalla principal” en la página 42.
2A. Información básica del teléfono 19
Selección de elementos de menú usando la tecla de navegación
Las teclas de navegación actúan como un ratón sensible al tacto y como una tecla de Aceptar o Entrar. A medida que navegas por un menú, se resaltan las opciones. Selecciona una opción resaltándola y presionando .
� Si la opción está numerada, también puedes seleccionarla presionando el número correspondiente en el teclado del teléfono.
Por ejemplo, para ver tus mensajes de texto:
1. Desde el modo de espera, desplázate hacia la izquierda o derecha hasta resaltar y después presiona para acceder al menú principal.
2. Desplaza la tecla de navegación hasta que se resalte Mensajes y presiona .
3. Selecciona Mensajes resaltando esta opción y después presionando . (Si tienes mensajes de texto, éstos aparecerán en la pantalla.)
Para los fines de esta guía, los pasos anteriores se resumen en:
� Resalta y presiona > Mensajes > Mensajes.
Tecla de navegación
Teclas direccionales
Desplazando
Presionando
20 2A. Información básica del teléfono
Func
ione
s bá
sica
s de
l tel
éfon
o
Selección de elementos de menú usando la teclas de flechaA medida que navegas por un menú, se resaltan las opciones. Selecciona cualquier opción presionando una flecha direccional del teclado QWERTY y moviendo la selección en pantalla, resaltándola y presionando .
� Si la opción está numerada, puedes seleccionarla presionando el número correspondiente en el teclado del teléfono.
Por ejemplo, para ver tus mensajes de texto:
1. Desde el modo de espera, presiona las teclas direccionales hacia la izquierda o derecha hasta resaltar y después presiona para acceder al menú principal.
2. Presiona estas teclas y selecciona Mensajes resaltando esta opción y presionando .
3. Selecciona Mensajes resaltando esta opción y presionando . (Si tienes mensajes de texto, aparecerán en la pantalla.)
Retroceso dentro de un menúPara ir al menú anterior:
� Presiona .Para regresar al modo de espera:
� Presiona .
Visualización de tu número telefónico
� Resalta y presiona > Ajustes > Información del teléfono > Número de teléfono/Identificación de usuario. (Aparecerán tu número telefónico y otra información sobre tu teléfono y tu cuenta.)
2A. Información básica del teléfono 21
Realización y contestación de llamadas
Realización de llamadas1. Ingresa un número telefónico en el modo de espera.
(Si te equivocas al marcar, presiona para borrar los números.)
2. Presiona . (Para realizar una llamada cuando estés en roaming y el modo Bloqueo de llamada esté activado, presiona y presiona . Consulta “Bloqueo de llamadas” en la página 125.
3. Presiona cuando hayas terminado.
También puedes realizar llamadas desde el teléfono marcando números de marcación rápida de tus contactos (página 30) y usando la lista de historial (página 64).
Opciones de marcaciónCuando introduzcas números en el modo de espera, verás una variedad de opciones de marcación que aparecerán como teclas suaves en la pantalla del teléfono.
Para enviar un mensaje al número deseado, presiona ENVIAR MENSAJE (tecla suave izquierda).
– o bien –Para iniciar una opción, presiona OPCIONES (tecla suave derecha) y después presiona la tecla suave correspondiente.
� Datos de contacto: muestra los detalles de un contacto si el número ingresado coincide con una entrada creada con anterioridad.
Consejo: Para volver a marcar el número de la última llamada saliente, presiona dos veces.
Para volver a marcar otros números recientes, presiona , resalta un número y presiona de nuevo.
Al realizar llamadas fuera del área de cobertura de la red nacional de Sprint, siempre marca los números introduciendo 11 dígitos (1 + código de área + número telefónico).
22 2A. Información básica del teléfono
Func
ione
s bá
sica
s de
l tel
éfon
o
� Guardar contacto: te permite guardar el número de teléfono en tus contactos. (Consulta “Cómo guardar un número telefónico” en la página 27.)
� Pausa fija: ingresa los dígitos y después usa esta característica para introducir una pausa fija dentro de una serie de números (el teléfono espera a que el usuario introduzca información). Para continuar marcando, debes presionar . (Consulta “Marcación y guardado de números telefónicos con pausas” en la página 28.)
� Pausa de 2 segundos: ingresa dígitos y después usa esta característica para introducir un retraso de 2 segundos dentro de una serie de números (el teléfono continúa marcando después de 2 segundos sin que el usuario tenga que presionar alguna tecla adicional).
(Consulta “Marcación y guardado de números telefónicos con pausas” en la página 28.)
Contestación de llamadas1. Asegúrate de que el teléfono esté encendido. (Si el
teléfono está apagado, las llamadas entrantes pasarán al correo de voz.)
2. Presiona para contestar una llamada entrante. (Dependiendo de la configuración, también puedes contestar las llamadas abriendo el teléfono o presionando cualquier tecla numérica.
El teléfono te notificará que tienes llamadas entrantes de las siguientes maneras:
� El teléfono timbra o vibra.� La luz indicadora parpadea.� Se ilumina el fondo de la pantalla.� En la pantalla se muestra un mensaje de llamada
entrante.Si la llamada entrante proviene de un número guardado en tus contactos, aparecerá el nombre de la entrada. También podría aparecer el número telefónico de quien llama, si está disponible.
Consejo: Para llamar a un número con marcación rápida desde el modo de espera, presiona y mantén presionado el número de marcación rápida. Si el número de marcación rápida tiene dos dígitos, ingresa el primer dígito y después presiona y mantén presionado el segundo dígito. (Para obtener información sobre cómo configurar números de marcación rápida, consulta “Asignación de números de marcación rápida” en la página 70.) (Esta característica no funcionará cuando estés en roaming fuera de la cobertura de la red nacional de Sprint; cuando estés en roaming deberás marcar once dígitos [1 + el código de área + el número telefónico de siete dígitos].)
2A. Información básica del teléfono 23
Contestación de una llamada de roaming con la opción Bloqueo de llamada activadaBloqueo de llamada es una opción que te ayuda a administrar los cargos de roaming cuando realizas o recibes llamadas mientras te encuentras fuera de la red nacional de Sprint. Consulta “Roaming” en la página 124 para obtener más información sobre roaming.
� Selecciona CONTESTAR para contestar la llamada. (Consulta “Bloqueo de llamadas” en la página 125 para obtener información adicional.)
Finalización de una llamada� Presiona .
Notificación de llamadas perdidasCuando no contestas una llamada, en la pantalla aparece el registro de llamadas con alertas perdidas.
Para ver la llamada perdida desde la pantalla de notificación:
� Resalta la entrada y presiona . (Para marcar el número telefónico, presiona .)
Para ver la entrada de una llamada perdida desde el modo de espera:
1. Resalta y presiona > Historial.
2. Resalta una entrada y presiona .
Llamadas a números de emergenciaPuedes realizar llamadas al 911 marcando
, incluso si el teléfono está bloqueado o si tu cuenta está restringida.
Durante una llamada de emergencia, presiona OPCIONES (tecla suave derecha) para ver las opciones. Resalta una opción y presiona .
� Activar altavoz para activar el modo de altavoz. (Si el dispositivo está en el modo de altavoz, la opción aparece como Desactivar altavoz para desactivar el modo de altavoz.)
� Desbloquear teléfono: para desbloquear el teléfono (aparece sólo si el teléfono está bloqueado).
� Cerrar menú: para cerrar el menú emergente (aparece sólo si el teléfono está desbloqueado).
Nota: Cuando el teléfono está apagado, las llamadas pasan directamente al correo de voz.
Nota: Cuando realizas una llamada de emergencia, el teléfono ingresa automáticamente al modo de emergencia.
24 2A. Información básica del teléfono
Func
ione
s bá
sica
s de
l tel
éfon
o
Para salir del modo de emergencia:
1. Presiona hasta salir del modo de emergencia.
Para desactivar la llamada de emergencia en el modo de espera:
� Presiona hasta salir del modo de emergencia.
Información sobre el servicio de emergencias 9-1-1 mejorado (E911)Este teléfono posee un chip incorporado del sistema de posicionamiento global (GPS) que se utiliza en los servicios de localización de emergencia E911 en las áreas en donde está disponible.
Cuando realices una llamada de emergencia al 911, la característica GPS del teléfono buscará la información necesaria para calcular tu ubicación aproximada. El funcionamiento de este sistema dependerá de diversos factores, entre ellos la disponibilidad y el acceso a las
señales de satélite y, por lo tanto, podría tardar hasta 30 segundos o más en determinar e informar tu ubicación aproximada.
Opciones durante una llamadaPresionar OPCIONES (tecla suave derecha) durante una llamada muestra una lista de características disponibles durante la llamada. Para seleccionar una opción, presiona el número correspondiente del teclado o resalta la opción y presiona . Las siguientes opciones podrían estar disponibles mediante el menú Opciones:
� Datos de contacto para ver información de contacto, si el número está guardado en los contactos.
� Guardar: para añadir el nuevo número a tu lista de contactos.
� Llamada tripartita: para iniciar una llamada tripartita. (Para obtener más información, consulta “Realización de una llamada tripartita” en la página 122.)
Consejo: Presiona Mi teléfono (tecla suave izquierda) para mostrar tu número telefónico durante una llamada de emergencia.
Nota: Cuando te encuentres en el modo de emergencia, puedes salir presionando y después presionando .
Importante: Informa siempre tu ubicación al operador del 9-1-1 cuando realices una llamada de emergencia. Algunos establecimientos que reciben llamadas de emergencia, denominados Puntos de Respuesta de Seguridad Pública (PSAP, por sus siglas en inglés), quizás no posean el equipo necesario para recibir información de la ubicación a través del sistema GPS del teléfono.
2A. Información básica del teléfono 25
� Contactos: para mostrar tu lista de contactos.� Nota de voz: te permite grabar audio entrante de tu
conversación. (Para obtener más información, consulta “Administración de notas de voz” en la página 88.)
� Información del teléfono: muestra las siguientes opciones de menú:
� Número de teléfono: tú número telefónico.� Glosario de iconos: una lista de los iconos
disponibles actualmente.� Versión: versión de software del teléfono.� Avanzado: información técnica adicional.
� Silenciar/Activar tecla: te permite silenciar los tonos de tecla para que no los escuche el interlocutor.
� Mensajería: ingresa a las opciones del menú de mensajería.
� Historial reciente: revisa el registro de llamadas recientes. También puedes borrar los registros de este menú.
� Herramientas: ingresa a las opciones del menú Herramientas.
� Calendario: tus entradas del calendario.� Bluetooth: una lista de los dispositivos Bluetooth
actuales.� Libreta de notas: libreta de notas en la pantalla.
� Alarma: tu menú y eventos en alarma.� Calculadora: calculadora en la pantalla.
Presiona SILENCIAR (tecla suave izquierda) durante una llamada para silenciar el micrófono. Presiona ACTIVAR MICRÓFONO (tecla suave izquierda) para cancelar el silencio del micrófono.
Uso del altavozPara usar tu teléfono con las manos libres o compartir una llamada con otras personas:
1. Pon el teléfono en el modo de altavoz presionando la tecla de altavoz ( ) hasta que aparezca el mensaje “Entrando al modo de altavoz” en la pantalla.
2. Para deshabilitar el modo de altavoz, presiona la tecla hasta que aparezca el mensaje “Saliendo del
modo de altavoz” en la pantalla.
ADVERTENCIA:Debido a los altos niveles de volumen, no coloques el teléfono cerca de tu oído durante el uso del altavoz.
26 2A. Información básica del teléfono
Func
ione
s bá
sica
s de
l tel
éfon
o
Opciones de finalización de llamadaDespués de recibir una llamada de o realizar una llamada a un número telefónico que no está en tus contactos, el teléfono mostrará el número telefónico y la duración de la llamada.
� Presiona OPCIONES (tecla suave derecha) > Guardar para añadir el nuevo número a tus contactos. (Consulta “Cómo guardar un número telefónico” en la página 27.)
Después de recibir o realizar una llamada de un número telefónico que ya está en tus contactos, el teléfono mostrará el nombre de la entrada, el número telefónico y la duración de la llamada. Presiona OPCIONES (tecla suave derecha) > Datos de contacto para ver la entrada en los contactos para el número.
Cómo guardar un número telefónicoPuedes almacenar hasta 1000 entradas de contactos en total, y cada entrada puede contener un máximo de siete números telefónicos para una capacidad total de la agenda telefónica de 7000 números. El nombre de cada entrada puede contener 64 caracteres. El teléfono ordena
las entradas de contactos alfabéticamente de manera automática. (Para obtener más información, consulta “2E. Contactos” en la página 66.)
Para guardar un número desde el modo de espera:
1. Ingresa un número telefónico y presiona OPCIONES (tecla suave izquierda) > Guardar contacto.
2. Resalta Entrada nueva o Entrada existente y presiona .
3. Selecciona un rótulo (Móvil, Casa, Trabajo, Localizador, Fax u Otros) y presiona .
4. Introduce el nombre de contacto nuevo.
– o bien –Busca un nombre de contacto existente.
5. Presiona FIN (tecla suave izquierda) para guardar la entrada. Se te notificará si el número se añadió exitosamente.
Búsqueda de un número telefónicoPuedes buscar contactos en las entradas por nombre.
1. Presiona CONTACTOS (tecla suave derecha) e ingresa la primera letra o las primeras letras de una entrada. (Entre más letras introduzcas, más específica será la búsqueda.)
Nota: Las opciones al finalizar la llamada no están disponibles para llamadas identificadas como Sin identificación o Restringidas.
2A. Información básica del teléfono 27
2. Para mostrar una entrada, resáltala y presiona . Para marcar un número, resáltalo y presiona .
También puedes buscar contactos usando una serie específica de números.
1. En el modo de espera, ingresa cuatro o más de los últimos dígitos. (Entre más números ingreses, más específica será la búsqueda.)
� Las entradas de contactos que coincidan aparecerán listadas en la pantalla.
2. Para que aparezca la entrada de contactos que contiene el número telefónico que ingresaste, resalta la entrada y presiona OPCIONES (tecla suave derecha) > Datos de contacto.
– o bien –
Para marcar el número, resalta la entrada en la lista y presiona .
Marcación y guardado de números telefónicos con pausasPuedes marcar o guardar números telefónicos con pausas para usarlos con sistemas automatizados, tales como números de correo de voz o de facturación de tarjeta de crédito.
Existen dos tipos de pausas en el teléfono:
� Pausa fija: envía el siguiente grupo de números cuando presionas . (Esto está indicado con una p dentro de la secuencia numérica.)
� Pausa de 2 segundos envía automáticamente el siguiente grupo de números tras transcurrir dos segundos. (Esto está indicado con una t dentro de la secuencia numérica.)
Para marcar o guardar números telefónicos con pausas:
1. Ingresa el número telefónico.
2. Presiona OPCIONES (tecla suave derecha) > Pausa fija o Pausa de 2 segundos.
ENVIAR MENSAJE OPCIONES
Consultorio
Trabajo
Nota: Puedes tener múltiples pausas en un número telefónico y combinar pausas fijas y de dos segundos.
28 2A. Información básica del teléfono
Func
ione
s bá
sica
s de
l tel
éfon
o
3. Ingresa los números adicionales.
4. Presiona para marcar el número.
– o bien –Presiona OPCIONES (tecla suave derecha) > Guardar contacto para guardar el número en tus contactos.
Marcación abreviadaLa marcación abreviada es similar a la marcación rápida. Puedes usar cualquiera de las siguientes características de marcación abreviada.
� Concordar contacto: recupera cualquiera de los números guardados en tus contactos ingresando los últimos cuatro dígitos del número. Presiona para marcar el número recuperado. (Consulta “Para activar la característica Concordar contacto:” en la página 57.)
� Marcación preestablecida/abreviada: preestablece los primeros cinco o seis dígitos (por ejemplo, el código de área y el prefijo) a cualquiera de los cuatro o cinco dígitos que ingreses. Presiona para marcar el número que resulte. (Consulta página 57 para registrar
un número para anteponerlo, y activar esta característica.)
Para realizar una llamada usando la marcación abreviada de un número que está en el directorio telefónico:
1. Ingresa los últimos cuatro a seis dígitos del número telefónico de una entrada en los contactos.
2. Presiona para llamar al número mostrado. (Si hay más de un número que coincide en tus contactos, el teléfono mostrará la lista de marcación abreviada. Resalta un nombre y después presiona
para realizar una llamada.) (Consulta “Búsqueda de un número telefónico” en la página 27.)
Para realizar una llamada usando la marcación abreviada anteponiendo un número:
1. Ingresa los últimos cuatro o cinco dígitos del número.
2. Presiona .
Marcación desde la lista de contactos1. Resalta y presiona > Contactos.
Nota: Cuando marques un número con una pausa fija, presiona ENVIAR TONOS (tecla suave izquierda) para enviar el siguiente grupo de números.
Atajo: En el modo de espera, presiona CONTACTOS (tecla suave derecha) para ver el listado de las entradas.
2A. Información básica del teléfono 29
2. Resalta la entrada a la que deseas llamar y presiona para marcar el número telefónico
predeterminado para la entrada.
– o bien –Para marcar otro número de la entrada, resalta el nombre y presiona , después resalta un número y presiona .
Marcación rápidaPuedes almacenar hasta 99 números en la memoria de marcación rápida del teléfono. Marca entradas de marcación rápida presionando una tecla para las ubicaciones del 2 al 9 o dos teclas para las ubicaciones del 10 al 99.
Para usar la marcación con una sola tecla en las ubicaciones de marcación rápida del 2 al 9:
� Presiona y mantén presionada la tecla apropiada durante aproximadamente dos segundos. En la pantalla se mostrará el mensaje “Calling...” (Llamando...) para confirmar haber marcado el número.
Para usar la marcación con dos teclas en las ubicaciones de marcación rápida del 10 al 99:
1. Presiona el primer dígito.
2. Presiona y mantén presionado el segundo dígito durante aproximadamente dos segundos. En la pantalla se mostrará el mensaje “Connecting...” (Conectando...) para confirmar que has marcado el número.
Marcación de código con el signo de más (+)Cuando realices llamadas internacionales, la marcación de código con el signo de más (+) introduce automáticamente el código de acceso internacional para tu ubicación (por ejemplo, 011 para llamadas internacionales realizadas desde los Estados Unidos).
1. Mantén presionada hasta que aparezca el signo “+” en la pantalla.
2. Marca el código de país y el número telefónico, después presiona . (El teléfono antepondrá automáticamente el código de acceso para la marcación internacional, seguido del código de país y el número telefónico.)
30 2A. Información básica del teléfono
Func
ione
s bá
sica
s de
l tel
éfon
o
Introducción de texto en el modo verticalEl teléfono brinda formas convenientes de ingresar letras, números y símbolos siempre que se te solicite introducir texto (por ejemplo, al añadir una entrada de contactos o al utilizar el correo electrónico y la mensajería de texto de Sprint).
En esta sección explicaremos los pasos necesarios para introducir texto mientras el teléfono está en el modo vertical, donde el teclado numérico es el método primario para la introducción de texto y de caracteres.
Selección del modo de introducción de texto
1. Desde una pantalla donde puedes ingresar texto, presiona OPCIONES (tecla suave derecha) > Modo de texto para cambiar el modo de introducción de texto.
2. Selecciona una de las siguientes opciones:
� Texto predictivo para introducir texto usando un sistema de texto predictivo que reduce el número de pulsaciones de tecla requeridas al introducir una palabra. (Consulta página 32.)
� Caritas para introducir "animaciones". (Consulta página 33.)
� Símbolos para introducir símbolos. (Consulta página 33.)
� Ajustes de texto para configurar estas opciones: Mayúscula automática, Espacio automático, Idioma doble, Lista de opción de palabras, Predicción de palabras, Terminación de palabras y Uso de mis palabras (consulta “Introducción de números, símbolos, caritas y mensajes pregrabados” en la página 33).
Selección de una opción de mensaje de texto
1. Desde una pantalla donde puedes ingresar texto, presiona OPCIONES (tecla suave derecha).
2. Selecciona una de las siguientes opciones:
� Agregar mensaje pregrabado para introducir mensajes preprogramados. (Consulta página 34.)
� Agregar o cambiar destinatarios para regresar a la página Enviar a, y agregar o cambiar cualquier destinatario elegido anteriormente.
� Agregar o cambiar adjuntos para regresar a la página Enviar a, y agregar o cambiar cualquier
Consejo: Al introducir texto, presiona para cambiar el uso de mayúsculas y minúsculas (ABC > Abc > abc).
2A. Información básica del teléfono 31
archivo adjuntado actualmente. Consulta “Redacción de mensajes de texto/multimedia” en la página 119.
� Agregar o cambiar línea de asunto para regresar a la página Enviar a, y agregar o cambiar el texto de asunto del mensaje.
� Guardar como borrador para almacenar el mensaje actual como un borrador, modificarlo y entregarlo más tarde.
� Marcar como urgente para fijar un nivel de prioridad de urgente para el mensaje saliente. Esto notifica a los destinatarios del estado de urgente para la lectura del mensaje saliente.
� Fijar número de devolución de llamada para fijar el número de devolución de llamada que verán los destinatarios de los mensajes de texto.
Para obtener información completa sobre la mensajería de texto, consulta “Mensajería (SMS/MMS)” en la página 119.
Introducción de texto usando el texto predictivoTexto predictivo te permite introducir texto con sólo presionar teclas una sola vez por cada letra. (Para seleccionar este modo al introducir texto, consulta “Selección del modo de introducción de texto” en la página 31.) Este método de introducción usa una base de datos intuitiva de palabras para analizar las letras que ingreses y crear una palabra apropiada. (La palabra podría cambiar conforme escribas.)
1. Desde una pantalla donde puedes ingresar texto, presiona OPCIONES (tecla suave derecha) > Modo de texto >Texto predictivo > Encender para activar este modo de introducción.
2. Presiona las teclas correspondientes una sola vez para introducir una palabra. (Por ejemplo, para introducir la palabra “Bill”, presiona XX.) (Si te equivocas, presiona XX para borrar un carácter. Presiona y mantén presionada XX para borrar todo el texto ingresado anteriormente.)
Modo ABCEn el modo predeterminado, también conocido como introducción ABC o multi pulso, presionas las teclas una, dos, tres o cuatro veces para ingresar las letras del teclado. Por ejemplo, presiona una vez para “a”, dos veces para “b” o tres veces para “c”; o presiona una vez para “p”, dos veces para “q”, tres veces para “r” o cuatro veces para “s”.
1. Presiona las teclas correspondientes repetidamente hasta que aparezca la letra correcta. (Por ejemplo, para introducir la palabra “Bill”, presiona dos veces, tres veces, tres veces y tres veces otra vez.) (Si te equivocas, presiona para borrar un solo carácter. Presiona y mantén presionada para borrar toda una palabra.)
32 2A. Información básica del teléfono
Func
ione
s bá
sica
s de
l tel
éfon
o
En forma predeterminada, la primera letra de una entrada será mayúscula y las siguientes letras serán minúsculas. Después de introducir un carácter, el cursor avanza automáticamente al siguiente espacio después de dos segundos o cuando introduzcas un carácter de una tecla diferente.
Los caracteres se desplazan en el siguiente orden:
Introducción de números, símbolos, caritas y mensajes pregrabadosPara ingresar números:
� Presiona las teclas correspondientes repetidamente hasta que aparezca el número correcto. Presionar una tecla varias veces recorre los caracteres en su grupo disponible. Presionar cuatro veces muestra el número dos. (Consulta “Selección del modo de introducción de texto” en la página 31.)
Para ingresar símbolos:
1. Desde una pantalla donde puedes ingresar texto, presiona OPCIONES (tecla suave derecha) > Modo de texto > Símbolos para cambiar este modo de introducción.
2. Para introducir un símbolo, presiona la tecla correspondiente indicada en la pantalla.
Para introducir “emoticones” (caritas):
1. Desde una pantalla donde puedes ingresar texto, presiona OPCIONES (tecla suave derecha) > Modo de texto > Caritas para cambiar este modo de introducción.
2. Para introducir una carita/emoticón, presiona la tecla correspondiente indicada en la pantalla.
Secuencia en Español
MayúsculaTecla
. ? ! , - ' @ : / 1
A B C Á Ã Ç 2
D E F É 3
G H I Í 4
J K L 5
M N O Ó Ñ 6
P Q R S 7
T U V Ú Ü 8
W X Y Z 9
a b c á ã ç 2
d e f é 3
g h i í 4
j k l 5
m n o ó ñ 6
p q r s 7
t u v ú ü 8
w x y z 9
Cambio Podo Mayúscula Cambio
0
Espacio
Minúscula
2A. Información básica del teléfono 33
Para introducir mensajes predeterminados:
1. Desde una pantalla donde puedes ingresar texto, presiona OPCIONES (tecla suave derecha) > Agregar mensaje pregrabado para activar este modo de introducción. (Consulta “Selección del modo de introducción de texto” en la página 31.)
2. Resalta un mensaje y presiona .
Configuración de las opciones de textoEl menú para las opciones de texto te permite especificar más características automatizadas durante el proceso de introducción de texto. Estas opciones pueden ayudar a simplificar el proceso de introducción de texto corrigiendo el uso de mayúsculas y minúsculas, la ortografía, los espacios, y completando las palabras más comunes.
1. Desde una pantalla donde puedas introducir texto, presiona OPCIONES (tecla suave derecha) > Modo de texto > Ajustes de texto y después usa la tecla de
navegación para recorrer la lista y activar las opciones de introducción de texto que deseas:
� Mayúscula automática: te permite activar o desactivar el uso de mayúscula en el carácter siguiente al ingreso de un punto final seguido por un espacio.
� Espacio automático: te permite activar o desactivar la capacidad de introducir un espacio automáticamente después de haber seleccionado una palabra de la lista de alternativas.
� Idioma doble: te permite seleccionar palabras alternativas para que aparezcan sólo en inglés (Ninguno) o en español (Español).
� Lista de opción de palabras: te permite mostrar una lista en pantalla de las opciones de palabras disponibles.
� Predicción de palabras: te permite configurar el teléfono para que muestre posibles palabras alternas después de haber introducido un número de caracteres predeterminado.
� Terminación de palabras: te permite activar o desactivar la capacidad de insertar palabras predictivas en el texto.
� Uso de mis palabras: te permite activar o desactivar la capacidad de usar palabras de tu propio diccionario especializado.
Nota: Los mensajes pregrabados hacen que redactar mensajes de texto sea fácil, permitiéndote introducir mensajes rápidamente, tal como “Encuéntrame en”, “Vamos a comer”, o incluso tu propio mensaje personalizado. (Para obtener más información sobre los mensajes pregrabados, consulta “Administración de mensajes pregrabados” en la página 53.)
34 2A. Información básica del teléfono
Func
ione
s bá
sica
s de
l tel
éfon
o
Introducción de caracteres en idioma dobleSi activas la opción Idioma doble, puedes usar las teclas para introducir texto en inglés y en español. Si las opciones del texto Predicción de palabras y Terminación de palabra están activadas, las opciones de palabras disponibles se presentarán en ambos idiomas (inglés y español).
Para introducir caracteres en el modo de idioma doble:
1. Desde una pantalla donde puedas ingresar texto, presiona OPCIONES (tecla suave derecha) > Modo de texto > Ajustes de texto > Idioma doble.
2. Selecciona Español y presiona . (Consulta “Selección del modo de introducción de texto” en la página 31.)
Para deshabilitar el modo de idioma doble:
1. Desde una pantalla donde puedas ingresar texto, presiona OPCIONES (tecla suave derecha) > Modo de texto > Ajustes de texto > Idioma doble.
2. Selecciona Ninguno y presiona .
Introducción de texto en el modo horizontal
Acceso al teclado QWERTYEl teléfono Samsung Restore™ de Samsung tiene un teclado integrado, conocido como un teclado QWERTY completo. El teclado está ubicado debajo de la pantalla y se puede tener acceso al mismo deslizándolo para abrirlo. Esto orienta la pantalla del teléfono en el modo horizontal (pantalla ancha).
El teclado QWERTY permite introducir letras, números, signos de puntuación y otros caracteres especiales en campos de introducción de texto o en otras aplicaciones, de forma más sencilla y rápida que el teclado del teléfono.
Para abrir el teléfono y tener acceso al teclado:
1. Gira el teléfono 90 grados hacia la izquierda.
2. Desliza la parte superior del teléfono hacia arriba para abrirla, tal como se muestra en la siguiente ilustración. Al abrir la parte deslizante del teléfono, la pantalla gira desde el modo de visualización vertical (prolongado) hasta el modo de visualización horizontal (apaisado).
Nota: También puedes ingresar a las opciones de introducción de texto desde el menú Ajustes. Presiona Menú > Ajustes > Introducción de texto.
2A. Información básica del teléfono 35
Tecla de navegación en el modo horizontalAl igual que cambia la orientación de la pantalla, también cambian las funciones de las teclas suaves y la tecla de navegación. Las opciones de la tecla de navegación hacia arriba/abajo/izquierda/derecha también se ajustan cuando el teléfono cambia del modo vertical al modo horizontal.
Introducción de texto usando el tecladoEl teclado del teléfono proporciona una forma conveniente de introducir letras, números y símbolos siempre que se te solicite introducir texto. El teclado del teléfono se usa exactamente de la misma forma que cualquier teclado de computadora estándar, excepto que en este teclado cada tecla tiene un carácter primario en blanco en la parte inferior (normalmente letras) y un carácter secundario en rojo en la parte superior (números y signos de puntuación).
Para acceder a los caracteres secundarios, se presiona primero la tecla Fn (Función) ( ).
Teclado QWERTY
Teclas direccionales
Teclas suaves en horizontal
Arriba
Izquierda Derecha
Abajo
Arriba
Izquierda Derecha
Abajo
Horizontal Vertical
36 2A. Información básica del teléfono
Func
ione
s bá
sica
s de
l tel
éfon
o
Las siguientes teclas realizan funciones especiales al introducir texto:
Funciones del teclado
Símbolos: inicia la página de símbolos. Presiona y para elegir entre símbolos en pantalla usando sus números asociados.
Mayúsculas: cambia el modo de introducción de texto al modo de mayúsculas, minúsculas o combinado. (Presiona dos veces para activar el bloqueo de mayúsculas.)
Tecla de espacio
Tecla de retroceso/borrar
Tecla de entrar
Tecla de mayúsculas Tecla de función
Tecla de Internet Tecla de texto
Función: te permite introducir los números o caracteres que aparecen en azul en la parte de arriba de las teclas del teclado QWERTY. Ejemplos: 1, $, %, #, ! (Presiona dos veces para activar la permanencia de Fn.)
Internet: inicia una conexión a Internet.
Texto: inicia un mensaje de texto nuevo.
WWW: introduce un signo de pregunta en el texto o, cuando se usa junto con
, introduce www..
Espacio: inserta un espacio en blanco.
COM: introduce un PUNTO en el texto o, cuando se usa junto con , introduce .com.
Aceptar/Entrar: acepta un cambio o una opción. Al introducir texto, desplaza el punto de inserción a la siguiente línea en un mensaje, al igual que la tecla Entrar en el teclado de una computadora.
Funciones del teclado
2A. Información básica del teléfono 37
Uso del teclado
Configuración de las opciones de textoEl menú Modo de texto te permite especificar más características automatizadas durante el proceso de introducción de texto. Estas opciones pueden ayudar a simplificar el proceso de introducción de texto corrigiendo el uso de mayúsculas y minúsculas, la ortografía, los espacios, y completando las palabras más comunes.
1. Desde una pantalla donde puedes ingresar texto, presiona OPCIONES (tecla suave derecha)
2. Usa las teclas de navegación en el teclado y presiona o para seleccionar la opción de
introducción de texto que desees.
� Modo de texto: brinda acceso a Texto predictivo, Caritas, Símbolos y Ajustes de texto.
● Texto predictivo: te permite configurar el teléfono para que muestre posibles palabras alternas conforme se introduzcan caracteres.
� Agregar mensaje pregrabado para introducir mensajes preprogramados. (Consulta página 41.)
� Agregar o cambiar destinatarios para regresar a la página Enviar a, y agregar o cambiar cualquier destinatario elegido anteriormente.
� Agregar o cambiar adjuntos para regresar a la página Enviar a, y agregar o cambiar cualquier archivo adjuntado actualmente.
� Agregar o cambiar línea de asunto para regresar a la página Enviar a, y agregar o cambiar el texto de asunto del mensaje.
� Guardar como borrador para almacenar el mensaje actual como un borrador, modificarlo y entregarlo más tarde.
� Marcar como urgente para fijar un nivel de prioridad de urgente para el mensaje saliente. Esto notifica a los destinatarios del estado de urgente para la lectura del mensaje saliente.
Atrás: elimina el carácter anterior; se asemeja a la tecla de retroceso en el teclado de una computadora.
Caritas: inicia la página Caritas. Elige entre una lista amplia de caritas (emoticones). Presiona las teclas de navegación hacia la izquierda y hacia la derecha para desplazarte hasta las diferentes páginas
Nota: Cuando estés en el modo horizontal, usa las teclas suaves izquierda y derecha, ubicadas debajo de la pantalla.
Funciones del teclado
38 2A. Información básica del teléfono
Func
ione
s bá
sica
s de
l tel
éfon
o
� Dijar número de devolución de llamada para fijar el número de devolución de llamada que verán los destinatarios de los mensajes de texto.
3. Presiona o para guardar los nuevos parámetros y regresar a la pantalla de mensajes.
Introducción de letras� Presiona las teclas de letras deseadas para introducir
palabras.� Presiona una vez para que la siguiente letra
salga en mayúscula.
� Presiona dos veces para activar la continuidad de mayúsculas.
� Presiona o para borrar la letra anterior.
� Presiona y mantén presionada la tecla o para borrar todo el texto anterior.
Ejemplo: para introducir el nombre "Bill", presiona las siguientes teclas:
Introducción de números y signos de puntuación� Presiona y después presiona la tecla con el
carácter deseado mostrado arriba.� Por ejemplo, para introducir 9, presiona y
después presiona .Para introducir solamente los caracteres en la fila superior, presiona dos veces para establecer que aparezcan consecutivamente todos los caracteres superiores.
Ejemplo: para introducir “9:30”, presionarías la secuencia de teclas indicada a continuación. Nota: Durante la introducción de texto, aparecerá una lista de
posibles palabras. Si la palabra que deseas aparece, selecciona la entrada de la lista y presiona para introducir la palabra seleccionada en el mensaje.
B i l l
9 : 3 0
2A. Información básica del teléfono 39
Ejemplo: a continuación se muestra cómo introducir una combinación de letras y números.
Introducción de símbolos y caritasLos símbolos y caritas (emoticones) se introducen accediendo a menús en pantalla y tocando el elemento deseado.
Para ingresar símbolos:
1. Con el cursor en la ubicación deseada, presiona > .
2. Presiona la tecla numérica correspondiente al símbolo deseado.
Para introducir caritas:
1. Con el cursor en la ubicación deseada, presiona .
2. Presiona la tecla numérica correspondiente a la carita o al emoticón deseado.
Para editar texto específico usando las teclas de navegación en pantalla:
� Utiliza las teclas de navegación para colocar el cursor en la ubicación deseada.� Si cometes un error, presiona para que
aparezca el teclado y presiona para borrar un solo carácter.
� Presiona y mantén presionada para borrar una palabra entera o todos los caracteres introducidos.
Nota: En algunas aplicaciones, en ciertos campos se podrían introducir números en forma predeterminada (por ejemplo, los campos de número telefónico en los contactos). En otras aplicaciones, tendrás que usar para introducir números.
B I L L I S #1
Nota: Puedes salir de la página de símbolos presionando cualquier tecla del teclado o .
40 2A. Información básica del teléfono
Func
ione
s bá
sica
s de
l tel
éfon
o
Para introducir mensajes predeterminados:
1. Desde una pantalla donde puedes ingresar texto, presiona OPCIONES (tecla suave derecha) > Agregar mensaje pregrabado para activar este modo de introducción. (Consulta “Selección del modo de introducción de texto” en la página 31.)
2. Resalta un mensaje y presiona o .
Regreso al modo verticalCuando cierres el teclado QWERTY, la pantalla regresará al modo vertical hasta que vuelvas a deslizar el teclado.
2A. Información básica del teléfono 41
� Familiarización con Sprint One Click (página 42)
� Personalización del carrusel (página 44)
Familiarización con Sprint One ClickSprint One Click pone al alcance de tus dedos todas tus características favoritas. En vez de navegar por los niveles de un menú tradicional de teléfono, este diseño coloca en primer plano las cosas que más necesitas, por ejemplo, características tales como mensajería de texto, acceso a Internet y navegación GPS. No sólo puedes tener acceso instantáneo a lo que necesitas, sino que también puedes elegir cada característica y dónde colocarla.
El uso de la pantalla Sprint One Click es fácil una vez que hayas aprendido algunos conceptos básicos.
La pantalla principal de Sprint One Click
La ilustración anterior muestra el diseño básico de la pantalla principal del teléfono, también conocida como la pantalla de espera. Las leyendas resaltan lo que necesitarás saber para empezar a utilizar Sprint One Click.
� Carrusel: el carrusel es la fila inferior de fichas, o iconos, en la pantalla principal. Cuando usas la tecla de navegación (palanca óptica de control) hacia la izquierda o hacia la derecha, se mueve el carrusel. La
2B. Navegación por la pantalla principal
OPCIONES CONTACTOSTecla denavegación
Tecla suaveizquierda
Fichas
Carrusel
TeclaMenú/
Tecla derecha
Teclas
(horizontal)
Aceptar
suave
suaves
42 2B. Navegación por la pantalla principal
Nav
egac
ión
por l
a pa
ntal
la p
rinci
pal
ficha del centro es la ficha seleccionada, y se muestra su menú. En la ilustración, la ficha de la pantalla de Inicio ( ) está al centro, así aparecerá la pantalla de inicio.
� Fichas: las fichas son los iconos individuales del carrusel. Cada ficha muestra un menú específico, como Mensajería e Internet. En el carrusel caben 15 fichas como máximo, las cuales puedes añadir, quitar y reposicionar según tus necesidades. L ficha de la pantalla de Inicio ( ) brinda acceso al menú completo del teléfono y es la única que no se puede mover ni quitar.
� Teclas de funciones: las teclas que utilizarás para navegar por la pantalla principal son:
� Tecla de navegación (Menú/Aceptar): la tecla de navegación actúa como una palanca óptica de control sensible al tacto y una tecla de Aceptar.
● Usa la palanca óptica de control para mover el carrusel y seleccionar fichas. Las fichas seleccionadas ocupan la posición al centro. Desliza la palanca óptica de control hacia arriba o hacia abajo para resaltar burbujas (pantalla de inicio solamente) o elementos de menú.
● Presiónala para seleccionar los elementos resaltados del menú. Desde la pantalla de inicio ( ), presiona para mostrar el menú completo del teléfono.
� Teclas suaves: presiona la tecla suave izquierda o derecha (en los modos horizontal o vertical) para realizar la acción o ingresar al menú indicado por el texto directamente arriba de la misma en la pantalla.
� Tecla fin/encender-personalizar ( ): presiónala desde cualquier menú o ficha para regresar a la pantalla de inicio ( ).
Lee la tutoríaEl teléfono tiene un menú integrado de tutorías para enseñarte todo lo que necesitas saber acerca de Sprint One Click.
1. Resalta y presiona OPCIONES (tecla suave izquierda) > Tutoría.
– o bien –
Selecciona (Personalizar teléfono) > Tutoría.
2. Resalta un tema y presiona para mostrar la tutoría.
� Los temas incluyen: Cómo empezar, Cómo cambiar el carrusel, Cómo agregar una ficha, Cómo quitar una ficha, Alertas y notificaciones, Cómo ignorar y Encontrar lo ignorado.
Consejo: Para ver un menú completo de tutorías al ver otro trema en la tutoría, presiona ÍNDICE (tecla suave izquierda).
2B. Navegación por la pantalla principal 43
Personalización del carruselAhora que sabes lo que es el carrusel, es tiempo de personalizarlo a tu gusto añadiendo, quitando o reposicionando las fichas según cómo quieres utilizar el teléfono.
Agregar una ficha al carrusel1. Resalta y presiona OPCIONES (tecla suave
izquierda) > Personalizar carrusel.
2. Presiona Añadir ficha (tecla suave izquierda), selecciona una categoría de ficha (Nuevo, Todos, Noticias y deportes, Comunicar y herramientas, Web y comunidades, Redes sociales, Entretenimiento y juegos, Dinero y clima o Verde) y después resalta una ficha.
3. Para añadir la ficha, presiona AÑADIR (tecla suave izquierda) o presiona . (Para obtener una vista previa, presiona VISTAZO [tecla suave derecha].)
Nota: Las categorías de las fichas y las fichas disponibles se actualizan continuamente y se pueden elegir entre docenas de fichas. En la siguiente tabla aparece una muestra de las fichas predeterminadas que podrían estar precargadas en el teléfono.
Fichas de Sprint One Click
Inicio: presenta la pantalla de inicio y burbujas. Presiona para ingresar al menú completo del teléfono.
Mensajería: brinda acceso a los elementos Correo de voz, Enviar mensaje, Mensaje de texto, Correo multimedia y Correo electrónico. Consulta “3A. Servicio Sprint: Funciones básicas” en la página 116.
Mi cuenta: brinda acceso a los enlaces Detalles de la cuenta en Internet, Escuchar minutos y Escuchar saldo.
Sprint Zone: ingresa a enlaces de los servicios de Sprint Zone, como Games & Apps (Juegos y aplicaciones), My Stuff (Mis cosas) y otro Promotional Content (contenido de publicitario). Consulta “Descarga de juegos, timbres y más” en la página 138.
Personalizar teléfono: brinda acceso a Cambiar salvapantallas, Cambiar timbre, Personalizar carrusel y Tutoría.
Accesos directos: puedes añadir y acceder a hasta cinco accesos directos, desde Mis cosas, Mi álbum, Favoritos y Elementos de menú.
44 2B. Navegación por la pantalla principal
Nav
egac
ión
por l
a pa
ntal
la p
rinci
pal
Cómo quitar una ficha del carrusel1. Resalta y presiona OPCIONES (tecla suave
izquierda) > Personalizar carrusel.
2. Desplaza la tecla de navegación hacia la izquierda o hacia la derecha para seleccionar una ficha y después resalta Quitar ficha y presiona .
MySpace: accede a tu página de MySpace. Consulta “MySpace” en la página 146.
Lo mejor de lo verde: brinda acceso a una colección de información ambiental, amigable con el planeta que incluye el acceso a: Cinco cosas sencillas, Guías ambientales, Glosario ambientalista y Todas las cosas verdes. Consulta “Lo mejor de lo verde” en la página 148.
Yahoo: brinda acceso a los servicios de Yahoo, como Correo, Página de inicio móvil, Noticias y Agenda.
Twitter: ingresa a tu página de Twitter y charla en línea con amigos mediante “tweets”. Consulta “Twitter” en la página 148.
Facebook: accede a tu página de Facebook y a todos tus amigos. Consulta “Facebook” en la página 147.
Navegación Sprint: brinda acceso a la navegación con Sprint, Conducir hacia, Buscar, Mapas y tráfico, y Compartir y más. Consulta “3D. Navegación GPS” en la página 162.
Fichas de Sprint One Click
Google: accede fácilmente a todos tus servicios favoritos de Google, como la función de búsqueda con Google, Mapas en línea, Gmail™ y YouTube™. Consulta “Google” en la página 142.
Internet: brinda acceso a servicios de datos, incluyendo la página de inicio de Sprint, Favoritos, Páginas recientes, el menú Teclear dirección web y la búsqueda con Google. Consulta “Inicio de una conexión a Internet” en la página 128.
Atajo: Desde la pantalla principal, resalta una de las fichas y presiona OPCIONES (tecla suave izquierda) > Quitar ficha. Recuerda que no puedes quitar, mover ni sustituir la ficha Inicio.
Fichas de Sprint One Click
2B. Navegación por la pantalla principal 45
Cambio del orden de las fichas en el carrusel
1. Resalta y presiona OPCIONES (tecla suave izquierda) > Personalizar carrusel.
2. Desplaza la tecla de navegación hacia la izquierda o hacia la derecha para seleccionar una ficha y después resalta Mover ficha y presiona .
3. Desplaza la tecla de navegación hacia la izquierda o hacia la derecha para seleccionar una ubicación y después presiona INSERTAR (tecla suave izquierda) o
para colocar una ficha.
Sustitución de fichas en el carruselSi el carrusel está lleno o si simplemente deseas cambiar alguna ficha por otra, puedes sustituir la ficha existente con otra.
1. Resalta y presiona OPCIONES (tecla suave izquierda) > Personalizar carrusel.
2. Desplaza la tecla de navegación hacia la izquierda o hacia la derecha para seleccionar una de las fichas y después resalta Sustituir ficha y presiona .
3. Selecciona una categoría de fichas y después resalta uno de las fichas.
4. Para sustituir una ficha anterior, presiona SUSTITUIR (tecla suave izquierda) o presiona para colocar la ficha.
Atajo: Desde la pantalla principal, resalta una de las fichas, presiona OPCIONES (tecla suave izquierda) > Mover ficha y después completa el paso 3.
Atajo: Desde la pantalla principal, resalta una de las fichas, presiona OPCIONES (tecla suave izquierda) > Sustituir ficha y después completa los pasos 3 y 4.
46 2B. Navegación por la pantalla principal
Nav
egac
ión
por l
a pa
ntal
la p
rinci
pal
Edición de fichasAlgunas de las fichas, como lo son los Accesos directos, incluyen contenido que se puede editar. Puedes usar el menú Personalizar carrusel para editar estas fichas.
1. Resalta y presiona OPCIONES (tecla suave izquierda) > Personalizar carrusel.
2. Desplaza la tecla de navegación hacia la izquierda o hacia la derecha para seleccionar una ficha y después resalta Editar ficha y presiona .
3. Usa la tecla de navegación y las teclas de funciones para editar la ficha.
Reiniciar One ClickPara restablecer el carrusel One Click a los ajustes predeterminados originales:
1. Resalta y presiona OPCIONES (tecla suave izquierda) > Reiniciar One Click.
2. ResaltaSí y presiona .
Atajo: Desde la pantalla principal, resalta una ficha, presiona OPCIONES (tecla suave izquierda) > Editar ficha y después completa el paso 3.
2B. Navegación por la pantalla principal 47
� Ajustes de sonido (página 48)
� Ajustes de la pantalla (página 50)
� Ajustes de ubicación (página 52)
� Ajustes de mensajería (página 53)
� Modo de avión (página 54)
� Uso de TTY con el servicio Sprint (página 55)
� Opciones de configuración del teléfono (página 56)
� Ajustes de seguridad (página 57)
Ajustes de sonido
Tipos de timbreLos tipos de timbre te ayudan a identificar las llamadas y los mensajes entrantes. Puedes asignar tipos de timbre a entradas de contactos, tipos de llamada y tipos de mensaje individuales.
Selección de tipos de timbreEl teléfono ofrece varias opciones de timbre que puedes usar para personalizar los ajustes de timbre y de volumen. Dichas opciones te permiten identificar las llamadas entrantes por medio del timbre.
1. Resalta y presiona > Ajustes > Timbres.
2. Selecciona la entrada para la cual deseas añadir un tipo de timbre (Llamadas entrantes [Entradas de contacto, Números no guardados, Privado/desconocido], Correo de voz, Mensajes, Alarma/Calendario, Al encender/apagar, y Alerta de batería).
3. Resalta un tipo de timbre (Descargado, Precargado o Sin timbre).
4. Resalta el archivo y presiona para asignar un timbre.
Obtención de timbres nuevosSprint Digital Lounge tiene disponible una amplia variedad de timbres nuevos, a los cuales puedes acceder directamente desde tu teléfono. (Podrían aplicarse cargos adicionales, pero algunos son gratuitos.)
2C. Ajustes
48 2C. Ajustes
Aju
stes
1. Resalta y presiona > Mis cosas > Timbres > Obtener nuevos timbres.
2. Usa la tecla de navegación para buscar los timbres disponibles. Cuando encuentres uno que te guste, resáltalo y presiona .
3. Para comprarlo, resalta Buy (Comprar) y presiona . (Tu teléfono descargará automáticamente el
timbre.)
4. Cuando la descarga termine, selecciona una opción para continuar:
� Escuchar para escuchar el timbre.� Establecer como para asignar el timbre a una
llamada o tipo de mensaje, o a un contacto específico.
� Tienda para buscar otros elementos para descargar.
Modificación de los ajustes de volumen del teléfonoPuedes modificar los ajustes de volumen del teléfono según tus necesidades y el entorno donde te encuentres.
1. Resalta y presiona > Ajustes > Volumen.
2. Selecciona Volumen de timbre entrante, Volumen de la reproducción o Sonidos de las teclas.
3. Utiliza la tecla de navegación o de volumen, elige un nivel de volumen y presiona .
� Selecciona Vibrar siempre o VIBRAR [tecla suave izquierda]) si deseas que el teléfono vibre además de timbrar al nivel de volumen seleccionado.
VibrarPara establecer que el teléfono vibre en lugar de emitir algún sonido:
� Con el teléfono abierto, presiona el botón de volumen hacia abajo en el modo de espera hasta que veas "Vibrar todo" en la pantalla.
Para establecer que el teléfono vibre siempre además de cualquier configuración de timbre:
1. Con el teléfono abierto, presiona el botón de volumen hacia arriba o hacia abajo en el modo de espera hasta que aparezca en la pantalla una configuración de volumen.
2. Presiona VIBRAR (tecla suave izquierda) para marcar la opción Vibrar siempre.. (Si ya has seleccionado la
Consejo: Puedes ajustar el volumen del timbre en el modo de espera (o el volumen del audífono durante una llamada) mediante el botón de volumen ubicado en el lado izquierdo del teléfono.
2C. Ajustes 49
opción, al presionar VIBRAR (tecla suave izquierda) se deselecciona la opción.)
Silenciar todoLa opción Silencio todos te permite silenciar todos los sonidos sin apagar el teléfono.
Para activar Silencio todos:
� Con el teléfono abierto, presiona y mantén presionado el botón de volumen hacia abajo en el modo de espera. (Verás “No timbre” en la pantalla.)
Para desactivar Silencio todos:
� Presione la tecla de volumen hacia arriba repetidas veces para seleccionar un nivel de volumen.
Selección de un tono de teclaEl teléfono ofrece varias opciones para seleccionar los tonos acústicos que suenan al presionarse una tecla.
1. Resalta y presiona > Ajustes > Volumen> Sonidos de las teclas.
2. Resalta una opción y presiona .
� Tipo de tono para seleccionar el sonido que se emite al presionarse una tecla (Lúcido, DTMF o Voz).
� Volumen del tono para seleccionar un nivel de volumen al presionar una tecla.
3. Resalta una opción disponible en uno de los menús anteriores y presiona .
Ajustes de la pantalla
Cambio de la duración de la luz de fondoSelecciona durante cuánto tiempo la pantalla permanecerá encendida o cuándo se apagará después de presionar cualquier tecla.
Para ajustar la función de atenuación de la luz de fondo:
1. Resalta y presiona > Ajustes > Pantalla > Control de luz de fondo > Luz tenue.
2. Selecciona un ajuste de tiempo y presiona .
� Selecciona Al deslizar teléfono, 8 segundos, 15 segundos, 30 segundos o Siempre tenue.
Para ajustar la función de apagar la luz de fondo:
1. Resalta y presiona > Ajustes > Pantalla > Control de luz de fondo > Apagar luz de fondo.
2. Selecciona un ajuste de tiempo y presiona .
� Selecciona 1 minuto, 30 segundos o 15 segundos.
Nota: Los ajustes de larga duración de la luz de fondo reducen los tiempos de conversación y de espera de la batería.
50 2C. Ajustes
Aju
stes
Para ajustar la función Luz de fondo Java:
Selecciona cuánto tiempo permanecerá encendida la pantalla mientras estás en una aplicación de Java.
1. Resalta y presiona > Ajustes > Pantalla > Control de luz de fondo > Luz de fondo Java.
2. Selecciona un ajuste de tiempo y presiona .
� Selecciona Predefinidos o Continuo.
Cambio de visualización en pantallaElige la imagen que verás en pantalla mientras enciendas o apagues el teléfono y estés en el modo de espera (protector de pantalla).
1. Resalta y presiona > Ajustes > Pantalla > Protector de pantalla.
2. Elige de dónde obtener la imagen (Sin imagen, Tomar foto nueva, Mis álbumes, Descargado o Precargado) y presiona para verla. (Una vez que veas una imagen, usa la tecla de navegación para desplazarte y ver otras imágenes disponibles.)
3. Resalta una imagen y presiona para asignarla.
– o bien –Para realizar una compra de imagen en línea, resalta Buy (Comprar) y presiona . (Tu teléfono
descargará automáticamente la imagen.) Para obtener más información sobre cómo descargar imágenes, consulta “Descarga de juegos, timbres y más” en la página 138.)
4. Presiona DESIGNAR (tecla suave izquierda) para asignar una imagen.
Cambio del brilloPuedes ajustar la brillantez (contraste) de la pantalla según el entorno donde te encuentres.
1. Resalta y presiona > Ajustes > Pantalla > Brillantez.
2. Desplaza la tecla de navegación hacia la izquierda o hacia la derecha para ajustar el contraste de la pantalla y presiona o presiona FIN (tecla suave izquierda).
Activación del modo de ahorro de energía1. Resalta y presiona > Ajustes > Pantalla >
Ahorro de energía.
2. Resalta Encender o Apagar y presiona .
2C. Ajustes 51
Cambio del estilo de menú del teléfonoElige el formato del menú del teléfono.
1. Resalta y presiona .
2. Presiona la tecla suave izquierda para alternar entre estas opciones.
� Tabulada para que el menú se muestre como una cuadrícula.
� Listado para que el menú se muestre como una lista.
Idioma de la pantallaPuedes elegir que los menús en pantalla del teléfono se visualicen en inglés o en español.
1. Resalta y presiona > Ajustes > Otros > Idioma.
2. Resalta English o Español y presiona .
Ajustes de ubicaciónEl teléfono cuenta con una característica Ubicación para que se utilice conjuntamente con servicios basados en la ubicación.
La característica Ubicación le permite a la red detectar tu posición. Si desactivas dicha característica, tu ubicación quedará oculta a todos, salvo al servicio 9-1-1.
Para activar la característica Localización del teléfono:
1. Resalta y presiona > Ajustes > Ubicación. (Verás la cláusula de exención de responsabilidad relacionada con la característica de localización.)
2. Resalta la exención de responsabilidad y presiona OK (Aceptar) (tecla suave izquierda).
3. Resalta Encender o Apagar y presiona > FIN (tecla suave izquierda).
Cuando enciendes la característica Ubicación, en la pantalla del teléfono aparece el icono . Cuando apagas la característica ubicación, en la pantalla del teléfono aparece el icono .
Nota: Cuando la característica Ubicación está activada, la red puede detectar tu ubicación mediante la tecnología GPS, simplificando el uso de algunos servicios y aplicaciones de Sprint. Al desactivar dicha característica quedará desactivada la función de ubicación mediante GPS para todos los propósitos salvo el servicio 9-1-1; sin embargo, el sitio celular que transmite la llamada aún podrá identificar tu ubicación general. Ninguna aplicación o servicio podrá usar tu ubicación sin tu permiso o una solicitud hecha por ti. El servicio 9-1-1 ampliado mediante GPS no está disponible en todas las áreas.
52 2C. Ajustes
Aju
stes
Ajustes de mensajeríaCon las capacidades avanzadas de mensajería del teléfono, puedes enviar y recibir muchos tipos diferentes de mensajes de texto sin realizar una llamada de voz. (Para obtener más información, consulta “Acceso a los mensajes” en la página 135.)
Los ajustes de mensajería te permiten decidir cómo quieres ser notificado cuando lleguen mensajes nuevos, crear una firma con cada mensaje enviado y crear tus propios mensajes pregrabados.
Ajustes de la notificación de mensajesCuando recibes un mensaje, el teléfono te lo notifica mediante un icono en la pantalla. También puedes elegir ser notificado con una notificación de mensaje en la pantalla.
1. Resalta y presiona > Mensajería > Ajustes > Notificación.
2. Selecciona Mensaje e icono o Sólo icono.
Adición de una firma personalizadaAñade una firme personalizada a cada mensaje que envíes.
1. Resalta y presiona > Mensajería > Ajustes > Firma > Encender. (Si no deseas adjuntar una firma, selecciona Apagar.)
2. Ingresa una firma y presiona . (Consulta “Introducción de texto en el modo vertical” en la página 31 o Consulta “Introducción de texto en el modo horizontal” en la página 35.)
Administración de mensajes pregrabadosEl teléfono viene cargado con 20 mensajes pregrabados para facilitar el envío de mensajes de texto. Personaliza o elimina dichos mensajes, como “¿Dónde estás”, “Vamos a comer” y “Encuéntrame en”, según tus necesidades, o añade tus propios mensajes a la lista.
Para editar o eliminar un mensaje pregrabado:
1. Resalta y presiona > Mensajes > Ajustes > Mensajes pregrabados. (Aparecerá una lista de mensajes preestablecidos.)
2. Selecciona EDITAR (tecla suave izquierda) para editar el mensaje (consulta “Introducción de texto en el modo vertical” en la página 31 o consulta “Introducción de texto en el modo horizontal” en la página 35) y presiona .
2C. Ajustes 53
3. Para eliminar un solo mensaje, resáltalo y presiona OPCIONES (tecla suave derecha) > Borrar. – o bien –Para eliminar todos los mensajes pregrabados actualmente, selecciona OPCIONES (tecla suave derecha) > Borrar todo para eliminar los mensajes. (Selecciona CERRAR (tecla suave derecha) para cancelar la eliminación.)
Para añadir un nuevo mensaje pregrabado:
1. Resalta y presiona > Mensajes > Ajustes > Mensajes pregrabados. (Aparecerá una lista de mensajes preestablecidos.)
2. Para añadir un mensaje nuevo, selecciona OPCIONES (tecla suave derecha) > Añadir nuevo.
3. Introduce el mensaje y presiona . (El mensaje nuevo se añadirá al comienzo de la lista.)
Otros ajustes de mensajes de textoEstos ajustes te permiten configurar las opciones asociadas con los mensajes de texto que envíes desde tu teléfono. Estas opciones incluyen:
� Número de devolución de llamada: te permite configurar el número de devolución de llamada que el destinatario verá al recibir un mensaje de texto.
Para activar un número de devolución de llamada:
4. Resalta y presiona > Mensajes > Ajustes > Número de devolución de llamada.
5. Selecciona Ninguno, <tu número actual> u Otro.
Modo de aviónModo de avión te permite usar muchas de las características del teléfono, tales como Juegos, Libreta de notas y Notas de voz, cuando estés en un avión o en cualquier otra área donde esté prohibido realizar o recibir llamadas de voz o datos. Cuando el teléfono está en el modo de avión, no puedes enviar o recibir llamadas ni acceder a información en línea.
1. Resalta y presiona > Ajustes > Otros > Modo de avión.
2. Lee la exención de responsabilidad y presiona OK (Aceptar) (tecla suave izquierda).
3. Resalta Encender, Apagar o Al encender y presiona .
Mientras estés en el modo de avión, en la pantalla del teléfono se visualizará el mensaje “Phone off” (Teléfono apagado).
54 2C. Ajustes
Aju
stes
Uso de TTY con el servicio Sprint Un dispositivo TTY (también llamado TDD o teléfono de texto) es un teléfono de telecomunicaciones que permite que las personas sordas, con impedimentos auditivos o con dificultades del habla puedan comunicarse por teléfono.
El teléfono es compatible con determinados dispositivos TTY. Ponte en contacto con el fabricante del dispositivo TTY para asegurarte de que sea compatible con los teléfonos móviles digitales. El teléfono y el dispositivo TTY se conectan mediante un cable especial que se enchufa en el conector para auriculares del teléfono. Si el dispositivo TTY no incluía el cable especial, ponte en contacto con el fabricante del dispositivo para comprar el cable de conexión.
Para encender o apagar el modo TTY:
1. Resalta y presiona > Ajustes > Otros > Opciones de TTY. (Aparecerá un mensaje con información.)
2. Presiona FIN (tecla suave izquierda).
3. Selecciona TTY apagado para desactivar el modo TTY.
– o bien –Toca cualquiera de las siguientes características para habilitarla:
● TTY completo, TTY + hablar o TTY + oír. Para acceder al servicio de retransmisión de telecomunicaciones (TRS) y así obtener ayuda con las llamadas TTY:
� Marca y presiona para comunicarte con un operador.
Para obtener información adicional sobre los servicios de retransmisión Sprint y la compatibilidad TTY, llama al servicio de atención al cliente de retransmisión Sprint al 800-676-3777 o visita www.sprintrelay.com.
Si deseas soporte técnico adicional podrás llamar al 1-888-987-4357 o conectarte a la página Web a continuación: www.samsung.com/us/consumer/learningresources/mobile/accessibility/pop_accessibility.html.
Nota: Mientras el teléfono se encuentre en el modo TTY, mostrará el icono de acceso TTY.
Si está habilitado el modo TTY, la calidad del audio de los dispositivos que no sean del tipo TTY conectados al conector para auriculares podría quedar deteriorada.
2C. Ajustes 55
Opciones de configuración del teléfono
Accesos directos a la pantalla principalLa pantalla principal Sprint One Click del teléfono te permite personalizar el teléfono y brinda acceso rápido a las características y funciones que más utilizas. Consulta “Personalización del carrusel” en la página 44 para obtener más detalles.
El teléfono te ofrece la opción de asignar accesos directos a tus funciones favoritas o las que utilizas con mayor frecuencia. Presionar la tecla de navegación en la dirección asignada para el modo de espera iniciará tus accesos directos diseñados personalmente.
Para crear un nuevo acceso directo:
1. Resalta > Añadir acceso directo y presiona .
2. Selecciona una de las siguientes categorías: Mis cosas, Mi álbum, Favoritos o Elementos de menú.
3. Presiona ASIGNAR (tecla suave izquierda) para realizar una nueva asignación de acceso directo.
ADVERTENCIA:Llamada de emergencia al 911 Sprint recomienda que los usuarios de TTY usen otros medios para realizar llamadas de emergencia, incluyendo el servicio de retransmisión de telecomunicaciones (TRS), el servicio celular analógico y las comunicaciones por línea terrestre. Es posible que las llamadas TTY inalámbricas al 9-1-1 queden alteradas al ser recibidas por los puntos individuales de respuesta de seguridad pública (PSAP, por sus siglas en inglés), haciendo que algunas de las comunicaciones sean incomprensibles. El problema encontrado parece estar relacionado con el software en uso por los PSAP. Se ha notificado el problema a la Comisión Federal de Comunicaciones de EE.UU. (FCC) y tanto la industria de los servicios móviles como la comunidad PSAP están tratando de solucionarlo.
56 2C. Ajustes
Aju
stes
Para seleccionar un acceso directo actual:
1. Resalta para acceder al menú Accesos directos.
2. Usando la tecla de navegación, selecciona un acceso directo actual y presiona .
3. Presiona para regresar al modo de espera.
Configuración de la marcación abreviadaPara activar la característica Concordar contacto:
1. Resalta y presiona > Ajustes > Otros > Concordar contacto.
2. Selecciona Activar o Desactivar.
Para activar la característica de anteponer números:
1. Resalta y presiona > Ajustes > Otros > Marcación abreviada.
2. Selecciona Activar.
3. Ingresa el prefijo de los primeros cinco o seis dígitos en el campo MARCACIÓN ABREVIADA y después presiona FIN (tecla suave izquierda).
� Para desactivar esta característica, selecciona Desactivar en el paso 2 anterior.
Ajustes de seguridad
Característica de bloqueo del teléfono
Bloqueo del teléfonoCuando el teléfono está bloqueado, sólo puedes recibir llamadas o realizar llamadas al 911, al centro de atención al cliente de Sprint o a números especiales.
1. Resalta y presiona > Ajustes >Bloquear teléfono > Bloquear ahora.
Desbloqueo del teléfono1. En el modo de espera, presiona DESBLOQUEAR
(tecla suave izquierda).
2. Ingresa el código de bloqueo.
Consejo: Para realizar una llamada con marcación abreviada, consulta “Marcación abreviada” en la página 29.
Nota: Esta configuración no se aplica al 911 o a Sprint 411.
Nota: El código de bloqueo actual aparece en la parte superior de la pantalla. Si decides cambiarlo, debes seleccionar Cambiar código de bloqueo(página 58).
2C. Ajustes 57
Cambio del código de bloqueo1. Resalta y presiona > Ajustes > Bloquear
teléfono e ingresa el código de bloqueo.
2. Selecciona Cambiar código de bloqueo.
3. Ingresa tu nuevo código de bloqueo y presiona .
4. Vuelve a ingresar el nuevo código de bloqueo y presiona .
Realización de llamadas en el modo de bloqueoCuando estás en el modo de bloqueo aún puedes hacer llamadas al 911 o a los números especiales.
� Para llamar a un número de emergencia, a un número especial o al centro de atención al cliente de Sprint, ingresa el número telefónico y presiona .
Eliminar contenido del teléfono Utiliza el menú Restablecer/Borrar para borrar rápidamente todo el contenido que hayas creado o almacenado en el teléfono.
1. Resalta y presiona > Ajustes > Restablecer/Borrar e introduce el código de bloqueo.
2. Selecciona Eliminar cosas y selecciona una opción.
� Mensajes de texto para borrar todos los mensajes de texto desde el teléfono.
� Registros de llamadas para borrar todo el registro de llamadas (historial) del teléfono.
� Cookies y memoria caché para borrar todos los cookies y memoria caché de página y contenido de Internet en el teléfono.
� Contenido descargado para borrar todo el contenido descargado desde el teléfono.
� Contactos para borrar todo del teléfono.� Fotos y videos para borrar todas las fotos y videos
almacenados en el teléfono.
3. Presiona BORRAR (tecla suave izquierda) para confirmar la eliminación.
Restablecer los ajustes del teléfonoCuando se restablecen los ajustes, sólo se restauran todos los valores predeterminados de fábrica, incluyendo los tipos de timbre y los ajustes de pantalla. Los demás datos guardados, como los contactos, el historial de llamadas y la mensajería, no sufren modificaciones.
Nota: Esto no afecta esas imágenes y videos guardados en la tarjeta microSD.
58 2C. Ajustes
Aju
stes
1. Resalta y presiona > Ajustes > Restablecer/Borrar.
2. Ingresa el código de bloqueo.
3. Resalta Restablecer ajustes y presiona .
4. Presiona REAJUSTAR (tecla suave izquierda) para restablecer los ajustes del teléfono.
Reajustar el teléfonoCuando se reajusta el teléfono, se restauran todos los valores predeterminados de fábrica, incluyendo los tipos de timbre y los ajustes de pantalla, y se elimina todo el contenido almacenado en el teléfono.
1. Resalta y presiona > Ajustes > Restablecer/Borrar e introduce el código de bloqueo.
2. Ingresa el nuevo código de bloqueo.
3. Resalta Reajustar teléfono y presiona . 4. Presiona REAJUSTAR (tecla suave izquierda) para
restaurar el estado predeterminado de fábrica del teléfono.
Características de seguridad para los servicios de datosActivación y desactivación de los servicios de datosPuedes desactivar los servicios de datos sin tener que apagar el teléfono; sin embargo, como resultado, no tendrás acceso a todos los servicios de datos, incluyendo Internet y mensajería. Si inhabilitas los servicios de datos, evitarás cualquier cargo asociado con esos servicios. Si te encuentras desconectado, aún puedes realizar o recibir llamadas, revisar el correo de voz y usar los demás servicios de voz. Puedes volver a habilitar los servicios de datos cuando lo desees. Para inhabilitar los servicios de datos:
1. Resalta y presiona > Ajustes > Otros > Datos > Encendido/Apagado. (Verás un mensaje.)
2. Selecciona PRÓXIMO (tecla suave izquierda) > Desactivar servicios de datos de Sprint para confirmar que deseas desconectarte y desactivar los datos.
Para activar los servicios de datos:
1. Resalta y presiona > Ajustes > Otros > Datos > Apagar. (Aparecerá un mensaje.)
2. Resalta Conectar > Sí y presiona para activar los servicios de datos.
Nota: Si se ha activado el control para padres, será necesario introducirlo también antes de continuar.
2C. Ajustes 59
Protección de redCuando te conectes a Internet por primera vez, la protección de red aparecerá para confirmar que deseas conectarte. Esta característica te ayudará a evitar conexiones por accidente. Puedes desactivar la protección de red en el futuro si seleccionas Siempre autoconectar cuando aparezca la protección de red.
Para cambiar los ajustes de la protección de red:
� Resalta y presiona > Ajustes > Otros > Datos > Protección de red.
� Selecciona Encender para activar la protección de red.
� Selecciona Apagar para desactivar la protección de red.
Uso de los controles para padresPuedes inhabilitar ciertos servicios del teléfono sin apagarlo. Puedes restringir el acceso a todos los servicios de datos, incluyendo el servicio web y la mensajería.
Si inhabilitas los servicios de datos, evitarás cualquier cargo asociado con esos servicios. Si te encuentras desconectado, aún puedes realizar o recibir llamadas,
revisar el correo de voz y usar los demás servicios de voz. Puedes volver a habilitar los servicios de datos cuando lo desees.
Los nuevos controles para padres ofrecen restricciones a diversos servicios del teléfono, tales como los de voz, mensajería, datos y el uso de la cámara.
Dichas restricciones son administradas por un código para padres que no guarda relación alguna con el código de bloqueo previamente mencionado.
Para activar los controles para padres:
1. Resalta y presiona > Ajustes > Controles para padres.
2. Resalta Encendido/Apagado y presiona .
3. Resalta Encendido y presiona .
4. Si es la primera vez que configuras estos controles, se te solicitará que establezcas un código de bloqueo para padres que administre las áreas que estarán bloqueadas a través de este menú.
� Introduce un nuevo código de cuatro dígitos y presiona .
� Vuelve a ingresar el nuevo código y presiona , después presiona FIN (tecla suave izquierda).
Nota: Cuando la protección de red está activada, ésta aparece sólo una vez siempre y cuando no hayas apagado y encendido de nuevo el teléfono.
60 2C. Ajustes
Aju
stes
Para inhabilitar los controles para padres:
1. Resalta y presiona > Ajustes > Controles para padres.
2. Ingresa el nuevo código de bloqueo para padres.
3. Resalta Encendido/Apagado y presiona .
4. Resalta Apagado y presiona .
Configuración de restriccionesPara inhabilitar los servicios de datos:
1. Resalta y presiona > Ajustes > Controles para padres > Restricciones.
2. Resalta la exención de responsabilidad en pantalla y presiona CONTINUAR (tecla suave izquierda).
3. Selecciona cualquiera de las siguientes entradas para activar o desactivar una opción.
� Llamadas de voz para bloquear el teléfono e impedir las llamadas salientes. Podrás continuar recibiendo llamadas.
� Mensajería de texto para restringir el acceso a la carpeta Mensajería, incluidos todos los mensajes de texto y con foto.
� Internet para restringir el acceso a todas las características de datos, tales como Internet, transmisión continua de video y otros usos de datos.
� Cámara/Videograbadora para restringir el acceso a las funciones de cámara y de videograbadora.
� Forzar activación de ubicación para restringir el acceso a las funciones de Ubicación.
4. Resalta Encendido o Apagado y presiona .
5. Presiona para regresar a la página anterior.
Cambio del código de los controles para padres1. Resalta y presiona > Ajustes > Controles
para padres > Cambiar código del control para padres.
2. Introduce el código actual de cuatro dígitos.
3. Introduce un nuevo código de cuatro dígitos.
2C. Ajustes 61
� Visualización del historial (página 62)
� Opciones del historial (página 63)
� Realización de una llamada desde el historial (página 64)
� Cómo guardar un número desde el historial (página 64)
� Borrado del historial (página 65)
Visualización del historial El historial es una lista de los últimos 240 números telefónicos de las llamadas que realizaste, recibiste o rechazaste. El historial agiliza la remarcación de un número. Se actualiza continuamente a medida que el teléfono añade automáticamente nuevos números al comienzo de la lista y elimina las entradas más antiguas del final de la lista.
Cuando realizas, aceptas o no contestas una llamada, un registro de la misma se guarda en la lista de historial reciente. Al visualizar los números en la lista, el icono de teléfono a la izquierda del número indica el tipo de llamada:
� Perdida: indica cualquier llamada perdida.� Recibida: indica cualquier llamada recibida y
contestada.� Marcada: indica todas las llamadas realizadas desde
su teléfono.
2D. Historial
ENVIAR MENSAJE OPCIONES
HISTORIAL RECIENTE
Hoy
Ir a contactos
Llamada perdida
Llamada marcada
Llamada recibida
62 2D. Historial
His
toria
l
Cada entrada incluye el número telefónico (si está disponible) y el nombre de la entrada en los contactos (si el número está en los contactos). Las llamadas repetidas (el mismo número y tipo de llamada) aparecen sólo una vez en la lista.
1. Resalta y presiona > Historial.
2. Resalta una entrada y presiona .
Opciones del historialEn la pantalla Historial reciente, resalta una entrada en el historial y presiona para ver la fecha y hora de la llamada, el número telefónico (si está disponible) y el nombre de la persona que llamó (si el número ya está en los contactos).
1. Resalta y presiona > Historial.
2. Presiona ENVIAR MENSAJE (tecla suave izquierda) para enviarle un mensaje de texto a la entrada actualmente seleccionada en el historial.
– o bien –Resalta una entrada y presiona OPCIONES (tecla suave derecha) para ver las siguientes opciones:
� Grupo nuevo: para añadir la entrada actual en el historial a un nuevo grupo.
� Guardar: para guardar el número si aún no está en los contactos. (Consulta “Cómo guardar un número desde el historial” en la página 64.)
� Datos de contacto: para ver los detalles de la entrada en los contactos.
� Borrar: para eliminar la entrada.� Borrar todos: para eliminar todas las entradas del
historial.
Atajo: También puedes presionar en el modo de espera para mostrar las llamadas recientes.
Nota: También es posible que puedas ingresar a la opción Historial desde el carrusel de la pantalla principal del teléfono. Para ver detalles, consulta la sección 2B “Navegando por la pantalla principal” en la página página 42.
El historial registra solamente las llamadas que ocurren mientras el teléfono está encendido. Si recibes una llamada mientras el teléfono está apagado, ésta no se incluirá en el historial.
Si devuelves una llamada desde el menú de correo de voz, no se incluirá en el historial del teléfono.
2D. Historial 63
Realización de una llamada desde el historial
1. Resalta y presiona > Historial.
2. Resalta una entrada y presiona .
Cómo guardar un número desde el historialEl teléfono puede almacenar hasta 1000 entradas de contactos. En las entradas de contactos puedes almacenar hasta 7000 números telefónicos, y cada nombre en las entradas puede tener 64 caracteres.
1. Resalta una entrada del historial y presiona OPCIONES (tecla suave derecha) > Guardar.
2. Resalta Entrada nueva o Entrada existente y presiona .
3. Resalta un rótulo (Móvil, Casa, Trabajo, Localizador, Fax u Otro) y presiona .
4. Utiliza el teclado numérico o alfabético para ingresar el nombre de la nueva entrada.
– o bien –Resalta una entrada de contactos existente y presiona .
5. Realiza cualquier otra selección o entrada para este contacto nuevo.
6. Presiona FIN (tecla suave izquierda) para guardar la entrada nueva en la lista de contactos y salir.
Una vez que hayas guardado el número, el teléfono mostrará la nueva entrada en los contactos. (Consulta “Opciones de entradas en los contactos” en la página 68.)
Consejo: También puedes ver la entrada siguiente de la lista con sólo deslizar la tecla de navegación hacia abajo, o puedes ver la entrada anterior con sólo deslizar la tecla de navegación hacia arriba.
Nota: No puedes realizar llamadas desde el historial a entradas definidas como No ID (Sin identificación) o Restricted (Restringida).
Consejo: Presiona en la pantalla de espera para abrir también la pantalla Historial reciente, desde donde podrás seleccionar una entrada.
Nota: No puedes guardar los números de teléfono que ya están registrados en tus contactos o los números de las llamadas identificadas como No ID (Sin identificación) o Restricted (Restringida).
64 2D. Historial
His
toria
l
Borrado del historialPara borrar entradas individuales del historial, consulta “Opciones del historial” en la página 63.
1. Resalta y presiona > Historial.
2. Presiona OPCIONES (tecla suave derecha) > Borrar todos.
3. Si estás seguro que deseas borrar el historial, presiona BORRAR (tecla suave izquierda).
– o bien –Selecciona CANCELAR (tecla suave derecha) para regresar al menú anterior.
2D. Historial 65
� Añadir una entrada nueva a los contactos (página 66)
� Añadir un grupo nuevo (página 67)
� Cómo guardar un número telefónico (página 67)
� Opciones de entradas en los contactos (página 68)
� Edición de una entrada en los contactos (página 69)
� Adición de un número a una entrada en los contactos (página 69)
� Edición de los números de una entrada en los contactos (página 69)
� Eliminación de un contacto (página 70)
� Asignación de números de marcación rápida (página 70)
� Selección de un tipo de timbre para una entrada (página 71)
� Asignación de una foto a una entrada (página 72)
� Búsqueda de entradas de contactos (página 72)
� Entradas de contactos secretas (página 73)
� Marcación de los servicios Sprint (página 74)
� Respaldo inalámbrico (página 74)
Añadir una entrada nueva a los contactosEl teléfono puede almacenar hasta 1000 entradas de contactos. En las entradas de contactos puedes almacenar hasta 7000 números telefónicos, y cada nombre en las entradas puede tener 64 caracteres.
1. Resalta y presiona > Contactos > Añadir nuevo.
2. Selecciona Contacto nuevo para crear una nueva entrada en los contactos.
3. Ingresa un nombre para la nueva entrada y desliza la tecla de navegación hacia abajo. (Consulta “Introducción de texto en el modo vertical” en la página 31 y “Introducción de texto en el modo horizontal” en la página 35.)
4. Ingresa un número telefónico y presiona .
2E. Contactos
Nota: Presiona CONTACTOS (tecla suave derecha) desde la pantalla principal para ingresar a la página Contactos.
Atajo: Ingresa el número telefónico en el modo de espera y presiona OPCIONES (tecla suave derecha) > Guardar. Continúa en el paso 2.
66 2E. Contactos
Con
tact
os
5. Resalta un rótulo para la entrada (Móvil, Casa, Trabajo, Localizador, Fax u Otro) y presiona .
6. Presiona FIN (tecla suave izquierda).
Después de guardar el número, el teléfono mostrará la nueva entrada. (Consulta “Opciones de entradas en los contactos” en la página 68.)
Añadir un grupo nuevoLos grupos permiten la comunicación simultánea mediante un mensaje de texto de difusión enviado a todos los miembros de un grupo actual.
1. Resalta y presiona > Contactos > Añadir nuevo.
2. Selecciona Grupo nuevo para crear una nueva categoría de Grupo.
3. Lee la información en la pantalla y presiona INICIAR (tecla suave izquierda).
4. Añade varias entradas (dos o más) al grupo nuevo resaltando un nombre en la lista y presionando . Esta acción colocará una marca de verificación junto al nombre.
5. Presiona CONTINUAR (tecla suave izquierda) e ingresa un nombre para el grupo nuevo y desliza la tecla de navegación hacia abajo.
6. Presiona GUARDAR (tecla suave izquierda) para asignar las entradas seleccionadas al grupo nuevo.
Cómo guardar un número telefónicoPara guardar un número desde el modo de espera:
1. Ingresa el número telefónico y presiona OPCIONES (tecla suave derecha) > Guardar contacto.
2. Resalta Entrada nueva o Entrada existente y presiona .
3. Resalta un rótulo para la entrada (Móvil, Casa, Trabajo, Localizador, Fax u Otro) y presiona .
4. Ingresa un nombre para la nueva entrada y desliza la tecla de navegación hacia abajo. (Consulta “Introducción de texto en el modo vertical” en la
Consejo: ICE: In Case of Emergency (En una emergencia) Para facilitar la identificación de contactos importantes en caso de emergencia personal, puedes indicar los contactos locales de emergencia con el rótulo “ICE” en la lista de contactos del dispositivo. Por ejemplo, si tu madre es tu contacto de emergencia principal, enumérala como “ICE–Mamá” en los contactos. Para enumerar más de un contacto de emergencia, utiliza “ICE1–___”, “ICE2–___”, etc.
2E. Contactos 67
página 31 y “Introducción de texto en el modo horizontal” en la página 35.)
5. Presiona FIN (tecla suave izquierda).
Opciones de entradas en los contactosPara mostrar una entrada en los contactos:
1. Resalta y presiona > Contactos.
2. Resalta una entrada y presiona para ver el menú Datos de contacto.
Para acceder a las opciones de una entrada en los contactos:
� Despliega una entrada de la página Datos de contacto y presiona OPCIONES (tecla suave derecha) > Editar contacto. Resalta una opción y presiona .
� [Imagen de contacto] para editar la imagen correspondiente a la entrada de contacto.
� [Nombre de contacto] para editar el nombre de la entrada de contacto.
� [Número actual] para editar el número telefónico de la entrada.
� [Agregar número] para añadir un número telefónico a la entrada. (Consulta “Adición de un número a una entrada en los contactos” en la página 69.)
� [Correo electrónico] para añadir una dirección de correo electrónico a la entrada.
� [MI] para añadir una dirección de mensajería instantánea a la entrada.
� [Timbre] para asignar un timbre ya programado o descargado.
� [URL] para añadir la dirección URL del sitio web a la entrada.
� [Dirección] para añadir una dirección postal a la entrada.
� [Cumpleaños] para añadir información de cumpleaños a la entrada.
� [Nota] para añadir una nota, dirección física u otra información.
� [Cargo] para añadir información de cargo laboral a la entrada.
� [Compañía] para añadir información de la empresa a la entrada.
Consejo: Puedes ver la entrada siguiente con sólo deslizar la tecla de navegación hacia la derecha o ver la entrada anterior con sólo deslizar la tecla de navegación hacia la izquierda.
68 2E. Contactos
Con
tact
os
Edición de una entrada en los contactos
1. Abre una entrada en los contactos (consulta “Opciones de entradas en los contactos” en la página 68) y presiona OPCIONES (tecla suave derecha) > Editar contacto.
2. Resalta la información que deseas editar (Nombre, Número, Timbre, etc.) y presiona .
3. Añade o edita la información y presiona . Presiona para borrar un dígito a la vez, o presiona y
mantén presionada para borrar todo el número.
4. Ingresa de nuevo o edita el número y presiona FIN (tecla suave izquierda) para guardar los cambios.
Adición de un número a una entrada en los contactos
1. Despliega un menú Datos de contacto de una entrada en Contactos. (Consulta “Opciones de entradas en los contactos” en la página 68.)
2. Presiona OPCIONES (tecla suave derecha) > Editar contacto> [Agregar número].
3. Ingresa el nuevo número telefónico y presiona .
4. Resalta un rótulo para el número y presiona .
5. Presiona FIN (tecla suave izquierda) para guardar el número nuevo.
– o bien –Presiona OPCIONES (tecla suave derecha) > Fijar marcación rápida para asignar una ubicación de marcación rápida y después presiona ASIGNAR (tecla suave derecha) o para regresar a la pantalla EDITAR CONTACTO.
� Otras opciones incluyen: Pausa fija, Pausa de 2 segundos, Fijar tipo de # y Fijar como # principal.
Edición de los números de una entrada en los contactos
1. Abre una entrada en los contactos (consulta página 68) y presiona OPCIONES (tecla suave derecha) > Editar contacto.
2. Resalta un número y presiona para borrar un dígito a la vez, o presiona y mantén presionada para borrar todo el número.
3. Ingresa de nuevo o edita el número y presiona .
2E. Contactos 69
4. Resalta un rótulo para el número y presiona .
– o bien –Presiona OPCIONES > Fijar tipo de #, resalta el rótulo que desees y presiona .
5. Presiona FIN (tecla suave izquierda) para guardar el número.
– o bien –6. Presiona FIN (tecla suave izquierda) para guardar el
número nuevo.
– o bien –Presiona OPCIONES (tecla suave derecha) > Fijar marcación rápida para asignar una ubicación de marcación rápida y después presiona ASIGNAR (tecla suave derecha) o para regresar a la pantalla EDITAR CONTACTO.
� Otras opciones incluyen: Pausa fija, Pausa de 2 segundos, Fijar tipo de # y Fijar como # principal.
Eliminación de un contacto1. Despliega una entrada de contactos. (Consulta
“Opciones de entradas en los contactos” en la página 68.)
2. Selecciona OPCIONES (tecla suave derecha) > Borrar contacto.
3. Selecciona BORRAR (tecla suave izquierda) para confirmar la eliminación.
Asignación de números de marcación rápidaEl teléfono puede almacenar hasta 99 números telefónicos en las ubicaciones de marcación rápida. (Para obtener detalles sobre cómo realizar llamadas usando los números de marcación rápida, consulta “Marcación rápida” en la página 30.)Puedes asignar números de marcación rápida cuando añadas una nueva entrada a los contactos, cuando añadas un nuevo número telefónico a una entrada existente o cuando edites un número existente.Para asignar un número de marcación rápida a un nuevo número telefónico:
1. Añade un número telefónico a una entrada nueva o existente en los contactos. (Consulta “Añadir una entrada nueva a los contactos” en la página 66 o “Adición de un número a una entrada en los contactos” en la página 69.)
70 2E. Contactos
Con
tact
os
2. Resalta el número que acabas de añadir y presiona OPCIONES (tecla suave derecha) > Fijar marcación rápida.
3. Resalta una ubicación de marcación rápida disponible y presiona DESIGNAR (tecla suave derecha) para regresar a la pantalla EDITAR CONTACTO
Para asignar un número de marcación rápida a un número telefónico existente:
1. Muestra la pantalla Datos de contacto de un contacto (consulta página 68).
2. Resalta el número telefónico de una entrada existente y presiona OPCIONES (tecla suave derecha) > Fijar marcación rápida.
3. Resalta una ubicación de marcación rápida disponible y presiona DESIGNAR (tecla suave derecha).
4. Presiona FIN (tecla suave izquierda) para regresar al menú Datos de contacto.
Búsqueda de números de marcación rápida1. Resalta y presiona > Contactos >
OPCIONES (tecla suave derecha) > Ajustes > Números rápidos.
2. Recorre las entradas de marcación rápida. Los números de marcación rápida se muestran en orden numérico.
– o bien –Ingresa el número de una ubicación de marcación rápida usando el teclado.
3. Para mostrar una entrada, resáltala y presiona .
Selección de un tipo de timbre para una entradaPuedes asignar un tipo de timbre a una entrada en los contactos para que puedas identificar a la persona que llama por el tipo de timbre. (Consulta “Tipos de timbre” en la página 48.)
1. Abre el menú Datos de contacto en la entrada Contactos y presiona OPCIONES (tecla suave derecha) > Editar contacto.
Nota: Si intentas asignar una ubicación de marcación rápida ya asignada a un número telefónico nuevo, verás un mensaje preguntando si deseas sustituir la asignación de marcación rápida existente. Presiona REEMPLAZAR para asignar la ubicación al número telefónico nuevo y borrar la asignación de marcación rápida anterior.
2E. Contactos 71
2. Resalta el tipo de timbre actual y presiona para abrir el menú Tipo de timbre.
3. Selecciona un menú de timbre, como Obtener nuevos timbres, Timbre predeterminado, Timbres descargados, Otros timbres, Mis videos o Sin timbre.
4. Recorre los timbres disponibles. (Para escuchar la muestra de un timbre, resalta un tipo de timbre.)
5. Resalta un timbre y presiona .
6. Presiona FIN (tecla suave izquierda) para guardar el tipo de timbre nuevo.
Asignación de una foto a una entradaAsigna una foto para que se muestre cada vez que te llame un contacto determinado.
1. Abre la pantalla Datos de contacto en la entrada de Contactos y presiona OPCIONES (tecla suave derecha) > Editar contacto.
2. Resalta el tipo de imagen o foto actual y presiona para abrir el menú Identificación de contacto.
3. Selecciona una opción, como Obtener nuevos protectores de pantalla, Nada, Foto nueva, Mis álbumes o Protectores de pantalla.
4. Resalta una foto y presiona dos veces para asignarla.
� Si seleccionaste Foto nueva, la cámara se activará para que puedas utilizarla y tomar una foto nueva. (Consulta “2I. Cámara” en la página 97 para obtener más detalles.)
� Si seleccionaste Mis álbumes, es posible que tengas que seleccionar En teléfono o Tarjeta de memoria para encontrar la foto.
5. Presiona FIN (tecla suave izquierda) para guardar la foto asignada.
Búsqueda de entradas de contactos
Búsqueda de contactos por nombre1. Resalta y presiona > Contactos.
2. Recorre todas las entradas.
– o bien –
Consejo: Si seleccionas Obtener nuevos timbres, puedes comprar y descargar nuevos timbres directamente del teléfono. Para obtener detalles, consulta “Obtención de timbres nuevos” en la página 48 y “Descarga de juegos, timbres y más” en la página 138.
72 2E. Contactos
Con
tact
os
Ingresa la primera o primeras letras de un nombre (como “pa” para “Pablo”). (Entre más letras ingreses, más específica será la búsqueda.)
3. Para mostrar una entrada, resáltala y presiona .
4. Para marcar el número telefónico predeterminado de la entrada, presiona .
– o bien –Para que aparezcan entradas de contacto adicionales, presiona la tecla de navegación hacia la izquierda o derecha.
Búsqueda de entradas de grupo1. Resalta y presiona > Contactos.
2. Recorre los títulos de los grupos. Para que aparezcan las entradas que pertenecen a un grupo, resalta el grupo y presiona .
3. Para mostrar una entrada dentro del grupo, resáltala y presiona .
4. Para marcar el número telefónico predeterminado de la entrada, presiona .
– o bien –Para que aparezcan entradas de grupo adicionales, desliza la tecla de navegación hacia la izquierda o derecha.
Entradas de contactos secretasAl marcar una entrada como secreta se oculta(n) su(s) número(s) telefónico(s) y se requiere un código de bloqueo para editar la entrada.
Para que una entrada sea secreta:
1. Resalta una entrada en los contactos y presiona OPCIONES (tecla suave derecha) > Asignar como secreto.
2. Presiona FIN (tecla suave izquierda) para guardar el número parámetro.
Para que una entrada sea pública:
1. Resalta una entrada de contactos y presiona OPCIONES (tecla suave derecha) > Asignar como no secreto.
2. Presiona FIN (tecla suave izquierda) para guardar el número parámetro.
Consejo: Si no te acuerdas del código de bloqueo, prueba a usar los últimos cuatro dígitos del número de tu teléfono móvil. Si esto no funciona, llama al servicio de atención al cliente de Sprint al 1-888-211-4727.
2E. Contactos 73
Marcación de los servicios SprintLa lista de contactos está preprogramada con números de contacto para varios servicios Sprint.
Para marcar un servicio desde los contactos:
1. Resalta y presiona > Contactos y resalta una entrada.
2. Resalta OPCIONES (tecla suave derecha) > Ajustes > Servicios y selecciona un servicio disponible, tal como Información de la cuenta, Atención al cliente, Asistencia de directorio (Sprint 411), Operador de Sprint o Comando de voz.
Para marcar un servicio desde el modo de espera usando el teclado:
� Marca el número de servicio apropiado:
� Atención al Cliente de Sprint:
� Sprint 411:
� Información de la cuenta:
� Operador de Sprint:
Respaldo inalámbricoEsta característica te permite hacer una copia de seguridad de tus contactos al sitio web de Sprint y restaurarla en caso de que pierdas el teléfono, te lo roben, se dañe o lo cambies.
Para suscribirte al servicio de respaldo inalámbrico, deberás comprar una licencia para usar el servicio a través del navegador del teléfono. La licencia caduca tras un período de tiempo establecido y deberás renovarla periódicamente. Como parte del proceso de suscripción inicial, el servicio genera una contraseña aleatoria para hacer el respaldo inalámbrico. El servicio envía la contraseña a tu teléfono en un mensaje de texto.
Activación y desactivación del respaldo inalámbricoPara activar el servicio de respaldo inalámbrico:
1. Resalta y presiona > Ajustes > Otros > Respaldo inalámbrico > SUSCRIBA (tecla suave izquierda). (El teléfono te pedirá que confirmes el estado de tu licencia.)
2. Presiona FIN (tecla suave izquierda) y sigue las instrucciones en pantalla para comprar la licencia.
Consejo: Para usar el servicio de respaldo inalámbrico, se te solicitará que actives el servicio desde tu teléfono.
74 2E. Contactos
Con
tact
os
3. Espera mientras se registra la licencia. (Una vez que se termine el registro, aparecerá una pantalla de confirmación.)
Para desactivar el servicio de respaldo inalámbrico:
1. Resalta y presiona > Ajustes > Otros > Respaldo inalámbrico > CANCELAR SUSCRIPCIÓN > Fin (tecla suave izquierda). (Aparecerá un mensaje.)
2. Sigue las instrucciones en pantalla para cancelar la suscripción del servicio de respaldo inalámbrico.
Visualización del estado del respaldo inalámbrico� Resalta y presiona > Ajustes > Otros >
Respaldo inalámbrico > View Status (Ver estado).
Establecimiento de la alerta de respaldo inalámbricoEsta característica activa o desactiva la alerta emergente cuando se termina una actualización mediante respaldo inalámbrico.
1. Resalta y presiona > Ajustes > Otros > Respaldo inalámbrico > Alerts (Alertas).
2. Selecciona Alert me (Enviarme alertas) o No alerts (Ninguna alerta).
Nota: Una vez que hayas terminado con el registro, recibirás un mensaje de texto con tu contraseña. Necesitas esta contraseña para acceder al sitio web de respaldo inalámbrico (www.wirelessbackup.sprint.com) y editar tus contactos desde tu computadora.
Consejo: Cada vez que edites los contactos en el teléfono, se hará una copia de los mismos en www.wirelessbackup.sprint.com.
Nota: Puedes cancelar la suscripción del servicio de respaldo inalámbrico sólo a través del sitio web de Sprint.
Consejo: Para ver información del respaldo inalámbrico, resalta y presiona > Ajustes > Otros > Respaldo
inalámbrico > Learn (Aprende). Cuando el servicio esté disponible, también puedes seleccionar Troubleshoot (Solución de problemas) para que aparezca la guía de solución de problemas.
2E. Contactos 75
� Calendario (página 76)
� Administrador de archivos (página 80)
� Reloj de alarma (página 81)
� Bloc de notas (página 82)
� Calculadora (página 83)
� Calculadora de propinas (página 83)
� Eco calculadora (página 83)
� Reloj mundial (página 84)
� Actualización del teléfono (página 84)
� Actualización de la lista PRL (página 84)
Calendario
Adición de un evento al calendarioEl calendario te ayuda a organizar tu tiempo y te recuerda los eventos importantes.
1. Resalta y presiona > Herramientas > Calendar > Personal Calendar (Calendario personal) >Programador.
2. Resalta el día en el que te gustaría añadir un evento y presiona OPCIONES (tecla suave derecha) > Añadir nuevo.
3. Ingresa el título del evento y presiona PRÓXIMO (tecla suave izquierda).
4. Selecciona una categoría para el evento resaltando el campo de categoría:� Selecciona Cita, Personal, Negocio, Cumpleaños o
Vacaciones.5. Selecciona una hora en la alarma para el evento
resaltando el campo de la alarma:� Selecciona No alarma, A tiempo, 10 minutos antes,
30 minutos antes o 1 hora antes.
2F. Calendario y herramientas
Consejo: Desplaza la tecla de navegación hacia arriba o hacia abajo para desplazarte por el programador a razón de una semana.
76 2F. Calendario y herramientas
Cal
enda
rio/H
erra
mie
ntas
6. Resalta un ciclo de repetición para el evento:
� Selecciona Una vez, Diario, Semanalmente, Mensualmente o Anualmente.
7. Resalta el campo de timbre y presiona .
� Resalta una categoría de timbre (Descargado, Precargado o Sin timbre) y después un timbre y presiona .
8. Selecciona una hora de inicio y fin para el evento resaltando el campo de hora y presionando .
� Usando el teclado o las teclas de navegación, establece las horas en que iniciará y finalizará el evento y presiona .
� Cambia la entrada de AM/PM presionando AM/PM (tecla suave derecha).
9. Selecciona un contacto individual opcional para el evento resaltando el campo Ir a contacto y presionando .
� Resalta un contacto en la lista y presiona para marcar el recuadro. Presiona DESIGNAR (tecla suave izquierda).
10. Presiona FIN (tecla suave izquierda) para guardar el evento.
Menú de alertas de eventosCuando el teléfono está encendido y tienes programada la alarma de un evento, el teléfono te avisa y muestra un resumen del mismo. Existen varias formas en que el teléfono te avisará de los eventos programados:
� Reproduciendo el tipo de timbre asignado.� Encendiendo la luz de fondo.� Parpadeando la luz indicadora.Para silenciar la alarma y restablecer la programación, presiona .
Para ver más opciones, presiona la tecla suave apropiada:
� APLAZAMIENTO silencia la alarma y la programa para que vuelva a sonar de nuevo 10 minutos después.
� Ver muestra la pantalla con detalles de la alarma.� DESCARTAR (tecla suave derecha) muestra la pantalla
con detalles del evento.
Visualización de eventos1. Resalta y presiona > Herramientas >
Calendario > Personal Calendar (Calendario personal) > Programador.
2F. Calendario y herramientas 77
2. Resalta el día en el que te gustaría ver los eventos y presiona . (El teléfono mostrará los eventos en una lista en orden cronológico.)
3. Para mostrar los detalles de un evento, resáltalo y presiona .
Acceso al menú de calendario del día en curso
� Resalta y presiona > Herramientas > Calendario > Personal Calendar (Calendario personal) > Hoy.
Editar los eventos de un día1. Resalta y presiona > Herramientas >
Calendario > Personal Calendar (Calendario personal) > Programador.
2. Resalta el día que contiene el evento creado anteriormente y presiona . (Los días que contienen un evento están indicados dentro de un cuadro rojo.)
3. Resalta el evento en la ficha Programa y presiona .
4. Presiona EDITAR (tecla suave izquierda). Sigue las instrucciones en pantalla para modificar cualquier campo que hayas configurado anteriormente.
5. Presiona FIN (tecla suave izquierda) para guardar cualquier actualización.
Borrado de eventos de un día1. Resalta y presiona > Herramientas >
Calendario > Personal Calendar (Calendario personal) > Programador.
2. Resalta el día en el que te gustaría borrar los eventos y presiona .
3. Resalta un evento y presiona OPCIONES (tecla suave derecha) > Borrar. (Aparecerá una alerta notificándote del número de eventos que se eliminarán.)
4. Selecciona SÍ (tecla suave izquierda) o NO (tecla suave derecha).
Borrado de todos los eventos1. Resalta y presiona > Herramientas >
Calendario > Personal Calendar (Calendario personal) > Programador> OPCIONES (tecla suave derecha) > Borrar todo. (Verás una alerta.)
Consejo: En la pantalla del calendario, los días con eventos programados quedan marcados con un contorno.
Consejo: En la pantalla del calendario, los días con eventos programados quedan marcados con un contorno.
78 2F. Calendario y herramientas
Cal
enda
rio/H
erra
mie
ntas
2. Selecciona Sí (tecla suave izquierda) para borrar todos los eventos o No (tecla suave derecha) para regresar a la pantalla del calendario.
Administración de la lista de tareasEsta opción te permite administrar las tareas diarias que incluyen fechas, horas y niveles de prioridad.
1. Resalta y presiona > Herramientas > Calendario > Personal Calendar (Calendario personal) > Lista de tareas.
2. Presiona AÑADIR NUEVO (tecla suave izquierda).
3. Ingresa el nombre de la tarea usando cualquiera de los teclados y presiona PRÓXIMO (tecla suave izquierda).
4. Selecciona un nivel de prioridad resaltando el campo Prioridad.
� Desplaza la tecla de navegación hacia la izquierda para seleccionar Bajo o Alto.
5. Selecciona una hora límite resaltando el campo Hora de vencimiento.
� Usando el teclado y/o la tecla de navegación, fija la hora de la alarma.
� Cambia la entrada de AM/PM presionando AM/PM (tecla suave derecha).
6. Selecciona una fecha límite resaltando el campo Fecha de vencimiento.
� Usando el teclado y/o la tecla de navegación, fija la fecha.
7. Presiona FIN (tecla suave izquierda) para guardar y salir.
Crear una cuenta regresivaEsta opción te permite introducir un temporizador que cuenta de manera regresiva hacia un evento a base de una fecha y hora especificadas.
1. Resalta y presiona > Herramientas > Calendario > Personal Calendar (Calendario personal) > Cuenta regresiva.
2. Presiona AÑADIR NUEVO (tecla suave izquierda).
Nota: Si el día en el que estás borrando eventos contiene un evento que se repite en otros días, recibirás el siguiente mensaje: “¿Borrar todos los eventos?”
Nota: Si no hay tareas guardadas, la pantalla NUEVA TAREA aparecerá automáticamente.
Nota: Si no hay cuentas regresivas guardadas, la pantalla NUEVA CUENTA aparecerá automáticamente.
2F. Calendario y herramientas 79
3. Ingresa el nombre de la cuenta regresiva usando cualquiera de los teclados y presiona PRÓXIMO (tecla suave izquierda).
4. Selecciona una hora resaltando el campo Hora.
� Usando el teclado o la tecla de navegación, fija la hora para la cuenta regresiva.
� Cambia la entrada de AM/PM presionando AM/PM (tecla suave derecha).
5. Selecciona una fecha resaltando el campo Fecha.
� Usando el teclado, ingresa la fecha de la cuenta regresiva.
6. Presiona FIN (tecla suave izquierda) para guardar y salir.
Administrador de archivosEl administrador de archivos te permite administrar los archivos, como lo son fotos, videos, música y aplicaciones, almacenados en el teléfono o en la tarjeta microSD. Consulta “Conexión del teléfono a la computadora” en la página 95.
Acceso al administrador de archivos1. Resalta y presiona > Herramientas >
Almacenamiento masivo > Administración de archivos.
2. Resalta una opción y presiona .
� Teléfono para acceder a los archivos almacenados en la memoria del teléfono.
� Tarjeta de memoria para acceder a los archivos almacenados en la tarjeta microSD.
Cómo abrir archivos en el administrador de archivos
1. Resalta y presiona > Herramientas > Almacenamiento masivo > Administración de archivos > Teléfono o Tarjeta de memoria.
2. Resalta una carpeta y presiona .
3. Resalta un elemento y presiona .
Opciones del administrador de archivosAl visualizar archivos o carpetas en el administrador de archivos, presiona OPCIONES (tecla suave derecha) para ver las opciones disponibles. Resalta una opción y presiona para seleccionarla.
80 2F. Calendario y herramientas
Cal
enda
rio/H
erra
mie
ntas
� Send (Enviar) para enviar el archivo actualmente seleccionado mediante correo electrónico o Bluetooth.
� Borrar para eliminar un archivo o carpeta del administrador de archivos.
� Copiar para copiar un archivo de la carpeta actual a otra carpeta en el teléfono.
� Mover para trasladar un archivo de la carpeta actual a otra carpeta en el teléfono.
� Cambiar nombre para cambiar el nombre del archivo seleccionado.
� Crear carpetas para crear carpetas predefinidas en la tarjeta microSD. (Consulta “Creación de carpetas en la tarjeta microSD” en la página 93.)
� Ordenar para ordenar el contenido de la carpeta por nombre, fecha o tipo.
� Información de la memoria para ver información de la memoria para una ubicación seleccionada (Todos, Teléfono o Tarjeta).
� Buscar para buscar un archivo dentro de la actual ubicación de la carpeta.
Reloj de alarmaEl teléfono posee un reloj de alarma integrado que tiene múltiples funciones de alarma.
1. Resalta y presiona > Herramientas > Alarma.
2. Presiona OPCIONES (tecla suave derecha) > Crear nuevo.
3. Enciende o apaga la alarma resaltando el campo Alarma y presionando la tecla de navegación hacia la izquierda o hacia la derecha.
4. Selecciona una hora para la alarma resaltando el campo Hora.
� Usando el teclado o la tecla de navegación, fija la hora de la alarma.
� Cambia la entrada de AM/PM presionando AM/PM (tecla suave derecha).
5. Selecciona un tipo de timbre para la alarma resaltando el campo de timbre y presionando .
� Resalta una categoría de timbre disponible (Descargado, Precargado o Sin timbre) y presiona .
6. Selecciona una opción de repetición para la alarma resaltando el campo Repetir y presionando .
� Resalta Diario, Una vez o Domingo - Sábado y presiona .
7. Selecciona un intervalo de pausa para la alarma resaltando el campo Intervalo de aplazamiento y
Nota: Si no hay alarmas guardadas, presiona Crear nuevo (tecla suave izquierda).
2F. Calendario y herramientas 81
deslizando la tecla de navegación hacia la izquierda o derecha.
� Elige entre: Apagar, 5 minutos, 10 minutos, 15 minutos o 20 minutos.
8. Selecciona un intervalo de volumen para la alarma resaltando el campo Volumen y desplazando la tecla de navegación hacia la izquierda o derecha.
� Elige entre: Nivel 1 - Nivel 8.9. Presiona FIN (tecla suave izquierda) para guardar y
salir.
Bloc de notasEl teléfono contiene una libreta de notas que puedes usar para redactar y almacenar recordatorios y notas que te ayudarán a estar organizado.
Para redactar una nota:
1. Resalta y presiona > Herramientas > Libreta de notas.
2. Presiona AÑADIR NUEVO (tecla suave izquierda).
3. Escribe la nota usando el teclado numérico o alfabético y presiona FIN (tecla suave izquierda). (Consulta “Introducción de texto en el modo vertical” en la página 31 o “Introducción de texto en el modo horizontal” en la página 35.)
Para leer una nota guardada:
1. Resalta y presiona > Herramientas > Libreta de notas.
2. Resalta una nota y presiona .
Para editar una nota:
1. Resalta y presiona > Herramientas > Libreta de notas.
2. Resalta una nota y presiona .
3. Presiona EDITAR (tecla suave izquierda).
4. Presiona para borrar un carácter. Presiona y mantén presionada para borrar toda una palabra.
� En el teclado QWERTY, puedes usar .5. Escribe la nota usando cualquiera de los teclados y
presiona FIN (tecla suave izquierda). (Consulta “Introducción de texto en el modo vertical” en la página 31 o “Introducción de texto en el modo horizontal” en la página 35.)
Nota: Si no hay notas guardadas, Vacío aparecerá en la pantalla LIBRETA DE NOTAS.
82 2F. Calendario y herramientas
Cal
enda
rio/H
erra
mie
ntas
Para eliminar todas las notas guardadas:
1. Resalta y presiona > Herramientas > Libreta de notas.
2. Resalta una nota y presiona OPCIONES (tecla suave derecha) > Borrar todo.
3. Selecciona SÍ (tecla suave izquierda) o NO (tecla suave derecha).
CalculadoraEl teléfono viene con una calculadora integrada.
1. Resalta y presiona > Herramientas > Calculadora > Calculadora.
2. Ingresa los números mediante el teclado.
� Presiona para introducir puntos decimales.� Desplaza para cambiar el signo de positivo a
negativo y para multiplicar o dividir.� Presiona BORRAR (tecla suave derecha) para
despejar los valores.3. Presiona para obtener el total.
Calculadora de propinas1. Resalta y presiona > Herramientas >
Calculadora > Calculadora de propinas.
2. Utiliza cualquiera de los teclados y la tecla de navegación para ingresar la cantidad de la cuenta y el porcentaje de propina. (La aplicación calculará instantáneamente la propina correcta.)
3. Si estás dividiendo la cuenta, resalta el campo # de personas e ingresa el número de personas en el grupo. (La aplicación calculará y mostrará una división equitativa.)
Eco calculadoraEsta calculadora puede ayudarte a determinar el ahorro de energía.
Para crear un nuevo cálculo ecológico:
1. Resalta y presiona > Herramientas > Calculadora > Eco calculadora.
2. Presiona CREAR (tecla suave izquierda).
– o bien –Presiona OPCIONES (tecla suave derecha) > Crear.
2F. Calendario y herramientas 83
3. Utiliza el teclado y las teclas de navegación para ingresar la distancia, precio de gasolina/galón y el número de galones. (La aplicación calculará instantáneamente los valores de rendimiento de combustible.)
Reloj mundialPara ver la hora en más de 50 ubicaciones distintas:
1. Resalta y presiona > Herramientas > Hora mundial.
2. Utiliza la tecla de navegación hacia la izquierda o derecha para recorrer las diferentes ciudades y zonas horarias.
3. Presiona HORA DE VERANO (tecla suave izquierda) para activar o desactivar el horario de verano.
Actualización del teléfonoLa opción de actualización del teléfono te permite descargar y actualizar automáticamente el software en el teléfono. Sólo se actualiza el software interno; no se
eliminarán las entradas de contactos ni otra información guardada en el teléfono.
1. Resalta y presiona > Herramientas > Actualizar teléfono > Actualizar Firmware.
2. Sigue las instrucciones en pantalla. (El teléfono descargará automáticamente cualquier actualización disponible.)
3. Una vez descargada, presiona INSTALAR (tecla suave izquierda) para terminar con el proceso de instalación. (Es posible que tengas que apagar y encender de nuevo el teléfono para completar la actualización del software.)
Actualización de la lista PRLEsta opción te permite descargar y actualizar automáticamente la lista de roaming preferida (PRL, por sus siglas en inglés).
1. Resalta y presiona > Herramientas > Actualizar teléfono > Actualizar PRL.
2. Sigue las instrucciones en pantalla.
Nota: Si no hay cálculos ecológicos guardados, la pantalla Eco calculadora estará vacía.
84 2F. Calendario y herramientas
Ser
vici
os d
e vo
z
� Reconocimiento de voz automático (ASR) (página 85)
� Administración de notas de voz (página 88)
Reconocimiento de voz automático (ASR)Puedes usar el software de reconocimiento de voz automático (ASR) integrado del dispositivo para marcar un número telefónico en tus contactos o iniciar funciones telefónicas. Sólo tienes que hablar en el teléfono, y el software ASR reconocerá tu voz y se encargará de completar las tareas.
Activación del software ASR� Presiona y mantén presionada o .
En la pantalla aparecerá el mensaje “Diga un comando” y el teléfono te solicitará que digas el nombre del comando que deseas utilizar. Para terminar con esta tarea, simplemente sigue las indicaciones de voz.
Los comandos disponibles del software ASR incluyen:
� Llamar <nombre o nº> para llamar a una entrada en la lista de contactos o al número que digas. (Consulta “Realización de una llamada de voz con el software ASR” en la página 86.)
� Enviar mensaje <nombre o nº> para iniciar la mensajería de texto en el teléfono y especificar un destinatario para un nuevo mensaje. (Consulta “Envío de un mensaje de texto” en la página 86.)
� Buscar <nombre> para buscar el nombre de una entrada en los contactos desde la lista actual de contactos disponibles. (Consulta “Cómo abrir menús con el software ASR” en la página 87.)
� Iniciar <acceso directo> para saltar directamente a elementos de menú o aplicaciones. (Consulta “Cómo abrir menús con el software ASR” en la página 87.)
� Verificar <opción> para verificar el estado del teléfono. (Consulta “Verificación del estado del teléfono usando el software ASR” en la página 87.)
2G. Servicios de voz
Consejo: Utiliza el software ASR en un ambiente silencioso para que pueda reconocer correctamente tus comandos.
Durante la operación del software ASR, presiona Tutorial (tecla suave izquierda) para obtener instrucciones sobre cómo usar el software.
2G. Servicios de voz 85
Realización de una llamada de voz con el software ASR
1. Presiona y mantén presionada o .
2. Si escuchas “Diga un comando”, di “Llamar”.
3. Si la ubicación no se reconoce o el nombre no tiene un número de teléfono almacenado en los contactos, el teléfono reproducirá el mensaje “No se reconoce el comando. ¿Desea volver a intentarlo?”.
4. Si escuchas “Diga el nombre o el número”, di el nombre o un número telefónico.
5. Si escuchas “¿Qué número?”, di un tipo de número (por ejemplo, “móvil”).
Envío de un mensaje de textoUtiliza el reconocimiento de voz automático para iniciar la mensajería de texto del teléfono y especificar un destinatario para el mensaje.
1. Presiona y mantén presionada o .
2. Di “Enviar mensaje” seguido inmediatamente por el nombre de una persona en tu lista de contactos y, opcionalmente, el tipo de número (móvil 1, casa 1, etc.) al que deseas enviar el mensaje. Por ejemplo, di “Enviar mensaje Juan García móvil 1”.
Si no especificas el tipo de número y existen varios números para el nombre, el teléfono elegirá de forma predeterminada el número móvil.
Si dices “Enviar mensaje” sin especificar un destinatario, el teléfono te indica que “Diga el nombre o el número”. Di el nombre de una persona en tu lista de contactos y, opcionalmente, el tipo de número.
3. Usa cualquiera de los teclados para ingresar texto y presiona ENVIAR (tecla suave izquierda).
� Seleccionar OPCIONES (tecla suave derecha) te brinda selecciones adicionales para el mensaje. Consulta “Mensajería (SMS/MMS)” en la página 119.
Consejo: Puedes saltar los pasos 4 y 5 con sólo decir un nombre y ubicación después de decir “Llamar”, sin ninguna pausa (por ejemplo, “Llamar Juan García móvil 1”).
Nota: Si el software ASR no reconoce el nombre o el número, encontrará las coincidencias más probables y mostrará una lista de hasta tres nombres o números. Escucharás “Dijo llamar…”, seguido del nombre o el número. Para confirmar, di “Sí”. Di “No” para cambiar la selección.
86 2G. Servicios de voz
Ser
vici
os d
e vo
z
Búsqueda de una entrada de contactosBusca y muestra información de contacto para cualquier persona almacenada en tu lista de contactos con sólo decir “Contactos”, seguido por el nombre.
1. Presiona y mantén presionada o .
2. Di “Buscar Juan García”. Se presentará la información de la entrada del contacto especificado.
Si sólo dices “Buscar”, el teléfono te indicará “Diga el nombre”.
Cómo abrir menús con el software ASRPuedes saltar directamente a muchos elementos de menú o aplicaciones diciendo “Iniciar”, seguido por una opción de menú.
1. Presiona y mantén presionada o .
2. Si escuchas “Diga un comando”, di “Iniciar”.
3. Si escuchas “¿Qué método abreviado?”, di el nombre de una aplicación (por ejemplo, “Mensajes”).
4. El teléfono abrirá el menú seleccionado.
Verificación del estado del teléfono usando el software ASRPuedes usar el software ASR para obtener información acerca del teléfono.
� Estado (todos los siguientes, salvo Mi número de teléfono)
� Hora� Fuerza de la señal � Red� Batería � Mi número de teléfono
1. Presiona y mantén presionada o .
2. Si escuchas “Diga un comando”, di “Verificar”.
3. Si escuchas “¿Qué elemento de estado?”, di un comando.
Opciones del software ASRPara cambiar la confirmación del software ASR:
1. Presiona y mantén presionada o .
2. Presiona CONFIGURACIÓN (tecla suave derecha) > Confirmación y selecciona una opción.
2G. Servicios de voz 87
� Automático para que se te pida confirmación sólo cuando el sistema no esté seguro de lo que has dicho.
� Siempre confirmar para que se te pida confirmación siempre.
� No confirmar nunca para que nunca se te pida confirmación.
Para adaptar el sistema a tu voz:
1. Presiona y mantén presionada o .
2. Presiona CONFIGURACIÓN (tecla suave derecha) > Adaptación > Adaptar la voz.
3. Presiona INICIAR (tecla suave izquierda) y repite cada palabra, frase o número telefónico que escuches.
Para restablecer la adaptación:
1. Presiona y mantén presionada o .
2. Presiona CONFIGURACIÓN (tecla suave derecha) > Adaptación > Restablecer la voz> SÍ (tecla suave izquierda).
Para cambiar el modo de ASR:
1. Presiona y mantén presionada o .
2. Presiona CONFIGURACIÓN (tecla suave derecha) > Modos de audio y selecciona una opción.
� Modo experto para que suene un tono solamente.
� Modo de interrogación para que se te solicite la información necesaria.
Administración de notas de vozUtiliza los servicios de voz del teléfono para grabar notas breves que te recordarán eventos importantes, números telefónicos o artículos en la lista del supermercado.
Grabación de notas de voz1. Resalta y presiona > Herramientas > Nota
de voz > Grabar.
2. Empieza a grabar después de que se te indique.
Para finalizar la grabación de la nota:
� Presiona o TERMINAR (tecla suave derecha).Para grabar una conversación durante una llamada telefónica:
1. Durante una llamada, presiona OPCIONES (tecla suave derecha) > Nota de voz. (En la pantalla aparecerá un contador de un minuto [ ], indicando la cantidad de tiempo que una nota de voz puede grabarse.)
Nota: Cuando se selecciona Nota de voz durante una llamada, se graba audio entrante.
88 2G. Servicios de voz
Ser
vici
os d
e vo
z
Para finalizar la grabación de tu conversación:
� Presiona o ALTO (tecla suave derecha).
Opciones de notas de vozPara reproducir las notas de voz que grabaste:
1. Resalta y presiona > Herramientas > Nota de voz > Revisar. (El teléfono mostrará una lista de las notas guardadas, y la primera estará seleccionada.)
2. Resalta la nota que deseas y presiona .
– o bien –Presiona el número correspondiente a la nota que deseas revisar.
Borrado de notas de vozPara borrar todas las notas de voz:
1. Resalta y presiona > Herramientas > Nota de voz > Revisar.
2. Resalta la nota que deseas y presiona OPCIONES (tecla suave derecha) > Borrar todo.
3. Presiona BORRAR (tecla suave izquierda).
Editar el título de una nota de vozEn forma predeterminada, el título asignado a una nota de voz es un nombre de archivo consecutivo que consiste en la fecha (mes_día) seguido por el número de nota. Por ejemplo, dos notas guardadas el 2 de febrero del 2010, aparecerían en la lista como sigue: Feb_02x1 y Feb_02x2. Estos nombres de archivo (títulos) pueden cambiarse.
1. Resalta y presiona > Herramientas > Nota de voz > Revisar.
2. Resalta la nota que deseas y presiona OPCIONES (tecla suave derecha) > Editar título.
3. Presiona para eliminar el texto anterior y después utiliza cualquiera de los teclados para introducir un nuevo título para la nota seleccionada.
4. Presiona FIN (tecla suave izquierda) para guardar la nota con el nuevo texto del título.
Nota: El teléfono puede guardar un total de 10 notas de un minuto.
Nota: Las notas de voz grabadas de una conversación telefónica directa aparecen en la lista con el número telefónico utilizado durante el proceso de grabación.
2G. Servicios de voz 89
Visualización de la información de una nota de voz
1. Resalta y presiona > Herramientas > Nota de voz > Revisar.
2. Resalta la nota que deseas y presiona OPCIONES (tecla suave derecha) > Información.
90 2G. Servicios de voz
Tarje
ta m
icro
SD
� Uso de la tarjeta microSD y el adaptador del teléfono (página 91)
� Configuración de la tarjeta microSD (página 93)
� Carpetas de la tarjeta microSD (página 94)
� Conexión del teléfono a la computadora (página 95)
Uso de la tarjeta microSD y el adaptador del teléfono
Tarjeta microSDEl teléfono viene con una tarjeta de memoria microSDTM (Secure Digital) de 2GB para ampliar el espacio de memoria disponible del teléfono. Te permite almacenar imágenes, videos y música en el teléfono.
Inserción de la tarjeta microSD1. Retira la cubierta de la batería (ubicada en la parte
trasera del teléfono).
2. Coloca la uña del dedo en la muesca del retén de liberación (cerca del micrófono) y con cuidado levanta (1) la cubierta, alejándola de la parte trasera del teléfono (2).
2H. Tarjeta microSD
Retén de liberación
2H. Tarjeta microSD 91
3. Localiza la ranura para tarjetas microSD ubicada en el costado del teléfono.
4. Con los pines de contacto dorados orientados hacia abajo, introduce con cuidado la tarjeta microSD en la abertura y empújala firmemente hasta que escuches un clic indicando que la tarjeta está instalada de forma segura (3).
5. Coloca de nuevo la cubierta alineando las lengüetas y después presionándola hasta que se acomode en su lugar. Revisa que la batería esté todavía debidamente instalada antes de encender el teléfono.
Retiro de la tarjeta microSD1. Repite los pasos del 1 al 3 en “Inserción de la tarjeta
microSD” en la página 91.
2. Presiona firmemente la tarjeta en la ranura y suéltala (debera salir parcialmente de la ranura).
3. Retira la tarjeta de la ranura.
4. Coloca de nuevo la cubierta alineando las lengüetas y después presionándola hasta que se acomode en su lugar. Revisa que la batería esté todavía debidamente instalada antes de encender el teléfono.
Incorrecto
Correcto
Nota: Si manipulas la tarjeta microSD de manera indebida, puedes dañar fácilmente la tarjeta y su adaptador. Ten cuidado al insertar, retirar o manipular la tarjeta.
Nota: Asegúrate utilizar sólo las tarjetas microSD recomendadas (hasta 32GB). El uso de tarjetas microSD no recomendadas podría causar que se pierdan datos y se dañe el teléfono.
92 2H. Tarjeta microSD
Tarje
ta m
icro
SD
Adaptador microSDEl adaptador microSD provisto te permite usar tarjetas microSD en otros dispositivos compatibles con SD, como computadoras, cámaras e impresoras. Antes de usar la tarjeta microSD con un dispositivo compatible con SD, necesitarás insertar la tarjeta microSD en el adaptador microSD.
Para insertar la tarjeta microSD en el adaptador microSD:
� Con el lado de la etiqueta de la tarjeta microSD orientada hacia arriba, inserta la tarjeta microSD en el adaptador microSD provisto y desliza suavemente la tarjeta hasta que se inserte por completo.
Para retirar la tarjeta microSD del adaptador microSD:
� Sostén el borde delantero de la tarjeta microSD y jala suavemente la tarjeta para extraerla del adaptador.
Protección contra escrituraEl adaptador microSD posee un bloqueo de protección contra escritura integrado para evitar que se sobrescriban o se eliminen accidentalmente los datos cuando se insertan la tarjeta y el adaptador microSD en otro dispositivo.
� Desliza la pestaña de bloqueo de protección contra escritura hacia abajo hasta la posición de “bloqueada” para evitar que se sobrescriban los datos. Para permitir que se añadan o se eliminen datos de la tarjeta microSD, desliza la pestaña de bloqueo de protección contra escritura hacia arriba hasta la posición normal.
Configuración de la tarjeta microSD
Creación de carpetas en la tarjeta microSDLos siguientes pasos permiten al teléfono crear carpetas predefinidas para almacenar archivos en la tarjeta microSD.
� Con la tarjeta microSD insertada, resalta y presiona > Herramientas > Almacenamiento masivo > Administración de archivos > Tarjeta de memoria > OPCIONES (tecla suave derecha) > Crear carpetas.
Nota: NO retires una tarjeta microSD mientras se están leyendo o transfiriendo archivos. Hacerlo así, se perderán o se dañarán datos.
Asegúrate que la batería esté completamente cargada antes de usar la tarjeta microSD. Los datos podrían quedar dañados o inutilizables si la batería se agota mientras se está utilizando la tarjeta microSD.
2H. Tarjeta microSD 93
� (El teléfono creará las carpetas predeterminadas de microSD: Imagen, Video, Voz y Multimedia.)
Visualización de la memoria en la tarjeta microSD
� Con la tarjeta microSD insertada, resalta y presiona > Herramientas > Almacenamiento masivo > Información de la memoria > Tarjeta. (Se mostrará el espacio de memoria usado y disponible.)
Formateo de la tarjeta microSDFormatear una tarjeta microSD elimina en forma permanente todos los archivos almacenados en la tarjeta.
1. Con la tarjeta microSD insertada, resalta y presiona > Herramientas > Almacenamiento masivo > Dar formato a la tarjeta de memoria.
2. Ingresa el código de bloqueo.
3. Presiona FORMATO (tecla suave izquierda). (Aparecerá una advertencia.)
Carpetas de la tarjeta microSD
Visualización de las carpetas de la tarjeta microSDEl acceso a todos los archivos almacenados en la tarjeta microSD se consigue a través de las carpetas de ésta.
1. Con la tarjeta microSD insertada, resalta y presiona > Herramientas > Almacenamiento masivo > Información de memoria > Tarjeta de memoria.
2. Resalta una carpeta y presiona .
3. Para ver o reproducir un archivo, resáltalo y presiona o la tecla suave apropiada.
Nota: Con una tarjeta microSD formateada, no existen carpetas predeterminadas creadas. En el acceso inicial a la cámara, el teléfono crea una carpeta Gráfico. Al ingresar al reproductor de música, también se crean las carpetas Música/Tono.
Nota: El procedimiento de formateo borra todos los datos en la tarjeta microSD, los cuales NO SE PUEDEN recuperar. Para prevenir la pérdida de datos importantes, revisa el contenido antes de formatear la tarjeta.
Nota: Para obtener información sobre las opciones de archivo y carpeta disponibles a través del administrador de archivos, consulta “Administrador de archivos” en la página 80.
94 2H. Tarjeta microSD
Tarje
ta m
icro
SD
Creación de carpetas en la tarjeta microSDLos siguientes pasos permiten al teléfono crear carpetas para almacenar archivos en la tarjeta microSD usando sólo el administrador de archivos.
1. Con la tarjeta microSD insertada, resalta y presiona > Herramientas > Almacenamiento masivo > Información de memoria > Tarjeta de memoria.
2. Presiona OPCIONES (tecla suave derecha) > Crear carpeta.
3. Introduce un nombre para la nueva carpeta y presiona FIN (tecla suave izquierda) para guardar la carpeta nueva en la tarjeta.
Conexión del teléfono a la computadoraAntes de usar las capacidades de almacenamiento masivo del teléfono, tienes que preparar los servicios de datos del teléfono para sincronizarlos con su computadora portátil o de escritorio. Una vez que hayas conectado el teléfono a la computadora, podrás transferir los datos hasta o desde la tarjeta microSD.
1. Con el teléfono encendido, enchufa un extremo de un cable USB compatible en el conector de cargador o accesorios del teléfono.
2. Conecta el otro extremo del cable a tu computadora y enciende el teléfono.
3. Con la tarjeta microSD insertada, resalta y presiona > Herramientas > Almacenamiento masivo > Conectar a PC.
Correcto
Incorrecto
2H. Tarjeta microSD 95
Para quitar la conexión:
� Cuando hayas terminado de transferir datos, haz clic en el icono del dispositivo USB en la barra de tareas de tu computadora y sigue las instrucciones en pantalla para desenchufar con seguridad el cable USB.– o bien –Presiona DISCONNECT (Desconectar) (tecla suave derecha) > DISCONNECT (tecla suave izquierda).
Información importante de conexión� No es necesario instalar ningún controlador para los
usuarios de Windows 2000/ME/XP/Vista. Si utilizas Windows 98/98SE, tienes que descargar e instalar el controlador de almacenamiento masivo USB desde el sitio web de Sprint en www.sprint.com.
� Para evitar la pérdida de datos, NO retires el cable USB, la tarjeta microSD o la batería mientras se están leyendo o transfiriendo archivos.
� NO utilices tu computadora para cambiar o editar nombres de carpetas o de archivos en la tarjeta microSD y no intentes transferir grandes cantidades de datos desde la computadora hacia la tarjeta microSD. Si lo haces, es posible que la tarjeta microSD falle.
� NO apagues ni reinicies tu computadora, ni la pongas en modo de espera mientras estás usando un dispositivo de almacenamiento masivo. Hacerlo así, se perderán o se dañarán datos.
� Mientras estás conectado a la computadora, la pantalla del teléfono mostrará “Phone Off” (Teléfono apagado). No podrás realizar ni recibir llamadas.
� Si conectas un dispositivo de almacenamiento masivo a un dispositivo periférico, es posible que no funcione correctamente.
Nota: Durante esta conexión a través del puerto USB, no podrás usar el teléfono para realizar ni recibir llamadas.
96 2H. Tarjeta microSD
Cám
ara
� Toma de fotos (página 97)
� Grabación de videos (página 101)
� Almacenamiento de fotos y videos (página 102)
� Envío de fotos y videos (página 104)
� Impresión de fotos desde tu teléfono (página 107)
� Ajustes (página 108)
Toma de fotosTomar fotos con la cámara integrada del teléfono es tan sencillo como elegir un objetivo, apuntar el lente y presionar un botón. Puedes activar el modo de cámara del teléfono con el teléfono abierto o cerrado.
Para tomar una foto:
1. Resalta y presiona > Fotos y Videos > Cámara para activar el modo de cámara. (En el menú OPCIONES del modo de cámara encontrarás opciones adicionales. Consulta “Opciones del modo de cámara” en página 98 para obtener más información.)
2. Usando la pantalla principal del teléfono como un visor, apunta la lente de la cámara al objetivo.
3. Presiona o el botón lateral de cámara hasta que suene el obturador. (El teléfono guardará automáticamente la foto en el área de almacenamiento seleccionada.)
� Para regresar al modo de cámara para tomar otra foto, presiona .
4. Una vez que hayas tomado la foto, presiona OPCIONES (tecla suave derecha) para ver más opciones:
� Enviar imagen para enviar la foto en un mensaje. (Consulta página 104 para obtener más detalles.)
2I. Cámara
Atajo: Para activar el modo de cámara, también puedes presionar y mantener presionado el botón lateral para la cámara ( ). (Consulta la ilustración en la página 8.)
2I. Cámara 97
� Cámara para regresar a la cámara y tomar fotos adicionales.
� Asignar para asignar la foto como Identificación con foto o Protector de pantalla.
� Borrar para eliminar la foto que acabas de tomar.� Ver álbum para ir a la carpeta Mis fotos y videos
donde podrás revisar tus fotos guardadas.
Asignación de fotosDespués de tomar una foto, asígnala como un protector de pantalla o una identificación con foto para una entrada de contacto.
1. Toma una foto. (Consulta los pasos del 1 al 3 en la página 97.)
2. Con la foto en la pantalla, presiona OPCIONES (tecla suave derecha) > Asignar y selecciona una opción.
� Identificación con foto para asignar la foto a una entrada de Contactos, Números no guardados o a un número Privado/desconocido. Resalta una entrada y presiona para asignar la foto.
� Protector de pantalla para asignar la foto como un protector de pantalla. Presiona para asignar la foto.
Opciones del modo de cámaraCuando el teléfono esté abierto y en el modo de cámara, presiona OPCIONES (tecla suave derecha) para ver opciones de cámara adicionales:
� MODO para seleccionar un modo de: Cámara o Videograbadora. Para cambiar al modo de video. (Consulta “Grabación de videos” en la página 101.)
� MODO DE CAPTURA para seleccionar el modo de imagen. Elige entre las siguientes opciones:
� Toma única para tomar una sola foto. � Continuo para tomar múltiples tomas. (Consulta
“Toma de múltiples fotos” en la página 100.)� Mosaico para tomar una serie de fotos y después
combinarlas en una sola imagen.� Panorama para tomar múltiples imágenes y
combinarlas para crear una imagen panorámica.� Toma nocturna para tomar una foto en condiciones
de iluminación baja.� RESOLUCIÓN para fijar la resolución de una foto (2M,
1.3M, Alta, Media o Baja).
Consejo: También puedes asignar fotos desde el menú Mis fotos y videos. Consulta “Opciones de la carpeta En teléfono y de la tarjeta microSD” en la página 103.
98 2I. Cámara
Cám
ara
� BALANCE DE BLANCOS para ajustar el balance de blancos en base a las condiciones de iluminación variables Automático, Luz del día, Nublado, Incandescente, Fluorescente o Manual). (El parámetro predeterminado es Automático.)
� Brillantez para ajustar el nivel de brillo de la imagen. Presiona la tecla de navegación hacia arriba (aumentar) o hacia abajo (disminuir) para seleccionar un ajuste. (El parámetro predeterminado es 0.)
� TEMPORIZADOR para activar el temporizador de la cámara. (Consulta “Temporizador” en la página 99.)
� EFECTO para aplicar un efecto a la imagen. Selecciona una amplia variedad de tonos de color para la foto. (El ajuste predeterminado es Nada.)
� CALIDAD para seleccionar el ajuste de calidad de la foto (Fina, Normal o Económica).
� Sonido del obturador para seleccionar un sonido del obturador (Obturador 1-3 o Apagado).
� ENVÍO AUTOMÁTICO para seleccionar enviar automáticamente o no la imagen recién tomada a la ubicación de almacenamiento asignada (Encendido) o que se le pregunte después tomar una foto (Apagado).
� Almacenamiento para seleccionar el destino para los archivos de imagen (Teléfono o Tarjeta).
Temporizador1. Desde el modo de cámara, presiona OPCIONES
(tecla suave derecha) > TEMPORIZADOR.
2. Resalta la duración de retraso que deseas usar para el temporizador: (5 segundos o 10 segundos) y presiona .
3. Presiona cuando estés listo para iniciar el temporizador. (El temporizador aparecerá en la parte superior izquierda de la pantalla principal durante la cuenta regresiva del temporizador.)
4. Prepárate para la foto. (Cuando el temporizador llegue a tres segundos, el icono de temporizador cambiará a rojo y el teléfono empezará a emitir un pitido.)
Para cancelar el temporizador después de que haya empezado:
� Presiona .
Nota: Mientras el temporizador está activo, todas las teclas están deshabilitadas, excepto .
2I. Cámara 99
1
Toma de múltiples fotosEsta característica te permite tomar hasta nueve fotos en secuencia continua.
1. Desde el modo de cámara, presiona OPCIONES (tecla suave derecha) > MODO DE CAPTURA > Continuo.
2. Resalta una opción y presiona :
� Off (Apagado) para desactivar la opción de múltiples tomas.
� 5 tomas para tomar una serie de cinco fotos.� 10 tomas para tomar una serie de diez fotos (la
resolución de imagen está establecida en Baja).
Pantalla personalizadaEstas funciones te permiten personalizar cómo aparecerá el visor de pantalla.
1. Desde el modo de cámara, presiona las flechas hacia arriba o abajo en el QWERTY o desplaza la tecla de navegación hacia arriba o abajo. Dispondrás de las siguientes opciones:
� Barras de ver/ocultar información para activar o desactivar toda la información actual en la pantalla, tal como nivel de carga de la batería, tamaño de imagen, calidad, ubicación de almacenamiento, etc...
� Ver/Ocultar cuadrantes para activar o desactivar un cuadrante en pantalla que puede usarse para posicionar los objetivos.
Nota: El teléfono guarda automáticamente las fotos en el área de almacenamiento seleccionada a una resolución de 320 x 240.
ÁLBUMÁLBUM OpcionesOpciones
102
AWBAWB OFFOFF
Imagen enimágenes
Imágenes restantesOpciones de la cámara
Opciones de la cámaraCarpeta de fotos y videos
Función
00 2I. Cámara
Cám
ara
2. Presiona el botón lateral de cámara para tomar la foto. (El teléfono guardará automáticamente la foto en el área de almacenamiento designada.)
Grabación de videosAdemás de tomar fotos, también puedes grabar, ver y enviar videos con la videograbadora integrada del teléfono.
1. Resalta y presiona > Fotos y videos > Videograbadora para activar el modo de video.
2. Selecciona Correo con video o Video largo.
3. Usando la pantalla principal del teléfono como un visor, apunta el lente de la cámara al objetivo.
4. Presiona o el botón lateral de cámara para iniciar la grabación.
� Para regresar al modo de videograbadora y tomar otro video, presiona .
5. Presiona , o el botón lateral de cámara para detener la grabación. (El teléfono guardará automáticamente el video en el área de almacenamiento designada.)
6. Presiona OPCIONES (tecla suave derecha) para seleccionar una opción:
� Enviar video para enviar el video. (Consulta “Envío de fotos y videos” en la página 104.)
� Reproducir para reproducir el video.� Asignar para asignar el video como un timbre de
video o a llamadas de voz.� Borrar para eliminar el video.� Videograbadora para regresar al modo de
videograbadora.� Ver álbum para revisar todas las fotos y videos
guardados en la carpeta En teléfono.
Nota: El indicador de tamaño no aparecerá cuando el parámetro Resolución está en Alta.
Nota: Correo con video puede tener una duración de hasta 30 segundos, pero la duración de un Video largo depende de los ajustes de calidad y el tipo de almacenamiento utilizado (teléfono o tarjeta de memoria).
2I. Cámara 101
1
Opciones del modo de videoCuando el teléfono esté en el modo de videograbadora, presiona OPCIONES (tecla suave derecha) para ver las opciones adicionales de la videograbadora:
� MODO para seleccionar un modo de: Cámara o Videograbadora. Para cambiar al modo de cámara. (Consulta “Toma de fotos” en la página 97.)
� BALANCE DE BLANCOS para ajustar el balance de blancos en base a las condiciones de iluminación variables Automático, Luz del día, Nublado, Incandescente, Fluorescente o Manual). (El parámetro predeterminado es Automático.)
� Brillantez para ajustar el nivel de brillo de la imagen. Presiona la tecla de navegación hacia arriba (aumentar) o hacia abajo (disminuir) para seleccionar un ajuste. (El parámetro predeterminado es 0.)
� TEMPORIZADOR para activar el temporizador de la videograbadora. (Consulta “Temporizador” en la página 99.)
� EFECTO para aplicar un efecto a la imagen. Selecciona una amplia variedad de tonos de color para el video. (El ajuste predeterminado es Nada.)
� CALIDAD para seleccionar el ajuste de calidad de la foto (Finoa, Normal o Económica).
� ENVÍO AUTOMÁTICO para seleccionar enviar automáticamente o no el nuevo video a la ubicación de almacenamiento asignada (Encendido) o que se le pregunte después grabar un video (Apagado).
� Almacenamiento para seleccionar el destino para los archivos de video (Teléfono o Tarjeta).
Almacenamiento de fotos y videosEl área de almacenamiento de fotos y videos del teléfono se llama Mis fotos y videos. Existen dos tipos de carpetas:
� En teléfono � Tarjeta de memoria
Opciones de almacenamiento1. Resalta y presiona > Fotos y videos >
Ajustes > Guardar automáticamente en.
2. Selecciona Teléfono o Tarjeta.
02 2I. Cámara
Cám
ara
En la carpeta En teléfonoEl área de almacenamiento interno del teléfono es la carpeta En teléfono. Desde la carpeta En teléfono, puedes ver todas las fotos y los videos que hayas almacenado en la misma, enviar artículos al sitio Places (Lugares), eliminar archivos y acceder a opciones adicionales.
Para ver las fotos y los videos almacenados en la carpeta En teléfono:
1. Resalta y presiona > Fotos y videos > Mis fotos y videos > En teléfono.
2. Usa la tecla de navegación para ver y recorrer las fotos y los videos.
Carpetas de fotos y videos de la tarjeta microSDPuedes guardar fotos y videos directamente en la tarjeta microSD usando los ajustes de fotos y de videos del teléfono.
Para revisar las fotos y los videos guardados en la tarjeta microSD:
1. Resalta y presiona > Fotos y videos > Mis fotos y videos > Tarjeta de memoria.
2. Utiliza la tecla de navegación para desplazarte y ver las imágenes y los videos guardados
Opciones de la carpeta En teléfono y de la tarjeta microSDCuando estés viendo la carpeta En teléfono o las carpetas de la tarjeta de memoria, presiona OPCIONES (tecla suave derecha) para que aparezcan las siguientes opciones:
� Expandir/Miniatura para cambiar la pantalla desde vista ampliada a miniatura (hasta nueve fotos por pantalla).
� Reproducir para reproducir el video seleccionado.� Proyección de diapositivas para ver todas las imágenes
actualmente en la carpeta como una proyección de diapositivas en pantalla (sólo está disponible cuando guardas dos o más fotos en la carpeta). Presiona las teclas hacia la izquierda o derecha (o desplaza la tecla de navegación) para saltar o cualquier otra tecla para detener la proyección de diapositivas.
� Selecciona múltiples para seleccionar varias imágenes o videos.
� Designar para asignar la imagen actual como una Identificación con foto o Protector de pantalla, o el videoclip seleccionado como un Timbre de video o Llamadas de voz.
� Borrar para borrar la imagen o el video seleccionado.
2I. Cámara 103
1
� Imprimir.. para imprimir una imagen mediante Impresión PictBridge o una conexión Bluetooth.
� Copiar/Mover para copiar o trasladar una imagen o un video a una tarjeta de memoria instalada.
� Detalles/Editar para adjuntar un título de texto o ver la información multimedia asociada con un archivo.
� Modo de cámara/videograbadora para cambiar al modo de cámara o de videograbadora.
Envío de fotos y videosUna vez que hayas tomado una foto o grabado un video, puedes usar las funciones de mensajería del teléfono para compartirlos inmediatamente con tus familiares y amigos. Puedes enviar una foto a hasta 25 personas al mismo tiempo usando sus direcciones de correo electrónico o sus números telefónicos móviles.
Envío de fotos y videos desde Mensajería1. Selecciona > Enviar mensaje.
– o bien –Resalta y presiona > Mensajes > Enviar mensaje.
– o bien –Presione en el teclado QWERTY.
2. Selecciona un método de introducción:
� Ir a contactos para seleccionar un destinatario desde tus contactos. (Las entradas de contactos elegibles deben contener un número telefónico móvil o una dirección de correo electrónico.)
– o bien –Presiona MÚLTIPLES (tecla suave izquierda) para seleccionar más de un destinatario y presiona .
– o bien –Presiona NUEVA DIRECCIÓN (tecla suave derecha) para ingresar manualmente un número telefónico o una dirección de correo electrónico.
● Número telefónico para utilizar el teclado e ingresar directamente el número telefónico de un móvil.
Nota: Eliminar fotos liberará espacio en la memoria del teléfono para permitirte tomar más fotos. Una vez eliminadas, las fotos no pueden cargarse a la cuenta de Sprint Picture Mail en línea.
04 2I. Cámara
Cám
ara
● Dirección de Email (correo electrónico) para ingresar la dirección de correo electrónico del destinatario.
3. Presiona CONTINUAR (tecla suave izquierda) cuando hayas terminado de añadir destinatarios. (Puedes incluir hasta 25 destinatarios por mensaje.)
4. Presiona OPCIONES (tecla suave derecha), resalta Agregar o cambiar adjuntos y presiona .
5. Resalta una opción y presiona .
� Mi álbum para seleccionar una foto o video guardados en el teléfono.
� Tomar foto nueva para tomar una nueva foto y adjuntarla al mensaje.
� Tomar nuevo video para tomar un nuevo video y adjuntarlo al mensaje.
� Voz para adjuntar una nueva nota de voz. 6. Ingresa un mensaje, utiliza un mensaje pregrabado o
usa caritas/símbolos.
� Para escribir un mensaje, usa el teclado para ingresar el mensaje. Usa la tecla suave derecha para seleccionar un modo de introducción. (Consulta “Introducción de texto en el modo vertical” en la página 31 o Consulta “Introducción de texto en el modo horizontal” en la página 35.)
� Utiliza OPCIONES (tecla suave derecha) para seleccionar un Modo de texto (como texto predictivo, caritas o símbolos).
� Para utilizar un mensaje pregrabado, presiona OPCIONES (tecla suave derecha), selecciona Agregar mensaje pregrabado, después selecciona un mensaje y presiona .
� Para usar una carita o símbolo, presiona OPCIONES (tecla suave derecha) > Modo de texto y selecciona Caritas o Símbolos.
7. Revisa tu mensaje y presiona ENVIAR (tecla suave izquierda) para enviar el mensaje.
Envío de fotos y videos desde la carpeta En teléfono
1. Resalta y presiona > Fotos y videos > Mis fotos y videos > En teléfono.
2. Resalta la foto o el video que deseas enviar y presiona .
3. Presiona ENVIAR (tecla suave izquierda). (Verás un mensaje acerca de actualizar tu lista de lugares.)
2I. Cámara 105
1
4. Resalta una opción y presiona :
� Contacto para seleccionar destinatarios de tus contactos. Resalta un destinatario y presiona .
� Bluetooth para seleccionar un dispositivo Bluetooth de destino.
� Nuevo lugar... para enviar tu imagen o video a un “lugar” de sitio externo. Las opciones incluyen: My PC/Email, EA Tips and Tricks, MySpace, Snapfish, YouTube, Photobucket, y Facebook.
5. Sigue las instrucciones en pantalla.
Envío de fotos y videos a un correo electrónicoTambién puedes enviar correo con Sprint Picture Mail desde el menú Mensajes del teléfono.
1. Resalta y presiona > Fotos y videos > Mis fotos y videos > En teléfono.
2. Resalta la foto o el video que deseas enviar y presiona .
3. Presiona ENVIAR (tecla suave izquierda). (Verás un mensaje acerca de actualizar tu lista de lugares.)
4. Selecciona Nuevo lugar... >My PC/Email (Mi PC/correo electrónico).
5. Introduce la dirección de correo electrónico del destinatario.
6. Presiona FIN (tecla suave izquierda) para enviar el correo electrónico.
Carga de fotos y videos a un lugar1. Resalta y presiona > Fotos y videos >
Mis fotos y videos.
2. Selecciona una ubicación (En teléfono o Tarjeta de memoria). (Verás las fotos en miniatura.)
3. Resalta una foto o video que deseas enviar y presiona .
4. Presiona ENVIAR (tecla suave izquierda). (Verás un mensaje acerca de actualizar tu lista de lugares.)
Nota: La opción My PC/Email te permite enviar el archivo seleccionado actualmente a una cuenta de correo electrónico y después descargarlo a una computadora. Consulta “Correo electrónico” en la página 135.
Importante: Para descargar automáticamente todas las imágenes y videos a tu dirección de correo electrónico designada, habilita el campo “Automatically send...” (Enviar automáticamente).
06 2I. Cámara
Cám
ara
5. Selecciona Nuevo lugar.., selecciona un lugar de destino, conéctate a una cuenta y sigue las instrucciones en pantalla.
Impresión de fotos desde tu teléfonoEl teléfono es compatible con PictBridge, lo que significa que puedes imprimir directamente desde el teléfono sin conectarlo a una computadora. Simplemente conecta el teléfono a una impresora compatible con PictBridge e imprime tus fotos.
Para imprimir fotos directamente desde el teléfono:
1. Resalta y presiona > Fotos y videos > Mis fotos y videos.
2. Selecciona una ubicación (En teléfono o Tarjeta de memoria). (Verás las fotos en miniatura.)
3. Presiona OPCIONES (tecla suave derecha) > Imprimir... > Imprimir con PictBridge.
4. Conecta el teléfono a la impresora compatible con PictBridge usando un cable USB (no se incluye). (Espera hasta que se complete la conexión.)
5. Configura los ajustes de la impresora usando la tecla de navegación. Estos parámetros pueden variar entre impresoras con capacidad d Bluetooth.
6. Cuando termines de seleccionar parámetros de la impresora, selecciona Imprimir.
7. Cuando termine la impresión, presiona .
8. Selecciona Yes (Sí). Sigue las instrucciones en pantalla para desenchufar el cable USB del teléfono.Nota: Asegúrate de que la batería esté completamente cargada
antes de usar PictBridge.
Nota: Mientras estás conectado a la impresora, la pantalla del teléfono mostrará “Phone Off” (Teléfono apagado). No podrás realizar ni recibir llamadas durante ese tiempo.
Mensajes de error de PictBridge Podrías tener problemas de impresión de vez en cuando. El teléfono mostrará cualquier mensaje de error de la impresora para informarte de los problemas específicos que se produjeron. Consulta la guía del usuario que vino con la impresora para obtener descripciones, explicaciones y posibles resoluciones de cualquier mensaje de error.
2I. Cámara 107
1
AjustesEste menú te permite configurar dónde se guardarán las fotos, ver información de tu cuenta o establecer la visualización en el modo vertical u horizontal.
1. Resalta y presiona > Fotos y videos > Ajustes.
2. Selecciona una de las siguientes opciones:
� Guardar automáticamente en para elegir entre Teléfono y Tarjeta de memoria como la ubicación predeterminada donde guardar fotos o videos.
� Barra de estado para seleccionar si se mostrará la barra de estado en pantalla cuando esté activa la cámara/videograbadora.
08 2I. Cámara
Blu
etoo
th
� Activación y desactivación de Bluetooth (página 109)
� Uso del menú de ajustes de Bluetooth (página 110)
� Vinculación de dispositivos Bluetooth (página 110)
� Envío de elementos mediante Bluetooth (página 112)
Acerca de BluetoothBluetooth es una tecnología de comunicaciones de corto alcance que te permite conectarte en forma inalámbrica con varios dispositivos Bluetooth, como audífonos, equipos de manos libres para automóviles y dispositivos portátiles, computadoras, impresoras y teléfonos móviles compatibles con Bluetooth. El alcance de la comunicación con Bluetooth es de hasta aproximadamente 30 pies.
Activación y desactivación de BluetoothEn forma predeterminada, la característica de Bluetooth del dispositivo está desactivada. Al activar Bluetooth, otros dispositivos Bluetooth dentro del alcance pueden “detectar” el teléfono.
Para activar Bluetooth:
1. Resalta y presiona > Herramientas > Bluetooth > Activar/Desactivar.
2. Resalta Encender y presiona para activar Bluetooth.
Para desactivar Bluetooth:
1. Resalta y presiona > Herramientas > Bluetooth > Activar/Desactivar.
2. Resalta Apagar y presiona para desactivar Bluetooth.
Indicadores de estado de BluetoothLos siguientes iconos muestran con un simple vistazo el estado de tu conexión a Bluetooth:
: Bluetooth está activo.
2J. Bluetooth
2J. Bluetooth 109
: Bluetooth está visible (activo y habilitado).
: Bluetooth está visible y conectado a un dispositivo o está transfiriendo datos.
: Bluetooth está visible y conectado a unos audífonos Bluetooth.
: Bluetooth está activo, conectado y reproduciendo música mediante los audífonos Bluetooth estéreo.
Uso del menú de ajustes de BluetoothEl menú de ajustes de Bluetooth te permite configurar muchas de las características del servicio Bluetooth del teléfono, incluyendo:
� Introducir o cambiar el nombre que el teléfono usa para la comunicación Bluetooth
� Configurar la visibilidad (o “detectabilidad”) del teléfono para otros dispositivos Bluetooth
� Mostrar la dirección Bluetooth del teléfonoPara acceder al menú de ajustes de Bluetooth:
1. Resalta y presiona > Herramientas > Bluetooth
2. Configura las opciones de Bluetooth.
� Selecciona Visibilidad > Oculto, Visible 3 minutos o Siempre visible para configurar la visibilidad de Bluetooth.
� Selecciona Información de mi Bluetooth para que aparezcan los perfiles y la dirección de Bluetooth del teléfono.
● Presiona EDITAR (tecla suave izquierda) para renombrar el teléfono para Bluetooth.
� Selecciona Dispositivos de confianza para que aparezca la lista actual de dispositivos externos Bluetooth confiables del teléfono.
Vinculación de dispositivos Bluetooth
Dispositivos vinculadosEl proceso de vinculación de Bluetooth te permite establecer conexiones confiables entre el teléfono y otro dispositivo Bluetooth. Cuando se vinculan dispositivos, éstos comparten una clave de acceso, lo que permite que se establezcan conexiones rápidas y seguras mientras que se evita el proceso de detección y autenticación.
110 2J. Bluetooth
Blu
etoo
th
Para emparejar el teléfono con otro dispositivo Bluetooth:
1. Resalta y presiona > Herramientas > Bluetooth > Agregar nuevo. (El teléfono mostrará una lista de los dispositivos Bluetooth detectados dentro del alcance.)
2. Resalta un dispositivo y presiona . Diferentes categorías del dispositivo se indican con un icono diferente junto al dispositivo Bluetooth detectado.
3. Ingresa la clave de acceso y presiona .
4. Introduce un nombre de dispositivo único y selecciona FIN (tecla suave izquierda).
Vinculación con una computadoraSi vas a sincronizar con la interfaz Bluetooth de una computadora, tendrás que permitir que la computadora inicie la sincronización con el teléfono.
Para permitir que el teléfono se vincule con otro dispositivo Bluetooth:
1. Resalta y presiona > Herramientas > Bluetooth > Agregar nuevo.
2. Selecciona un dispositivo Bluetooth de la lista mostrando un icono de computadora junto al mismo.
3. Sigue las instrucciones en pantalla para introducir tu clave de acceso y presiona .
Nota: Debido a las especificaciones y características distintas de todos los dispositivos compatibles con Bluetooth, la visualización y el funcionamiento pueden ser diferentes y las funciones, como transferencia o intercambio, pueden no ser posibles con todos los dispositivos compatibles con Bluetooth.
2J. Bluetooth 111
Envío de elementos mediante BluetoothEn función de los ajustes y capacidades de los dispositivos vinculados, es posible que puedas enviar fotos, información de los contactos u otros elementos usando una conexión Bluetooth.
Para enviar información de contactos mediante Bluetooth:
1. Resalta y presiona > Contactos.
2. Resalta una entrada y presiona OPCIONES (tecla suave derecha) > Enviar contacto.
3. Coloca una marca de verificación junto a la entrada de contacto que deseas enviar, seleccionando primero una entrada y presionando .
4. Presiona ENVIAR CONTACTOS (tecla suave izquierda). (El teléfono empezará a buscar dispositivos Bluetooth disponibles. Los teléfonos compatibles con Bluetooth aparecerán en la lista con un icono de teléfono a un lado.)
� Si el dispositivo no aparece en la lista, selecciona OPTIONS (Opciones) (tecla suave derecha) > Actualizar.
5. En la lista de dispositivos encontrados, resalta el dispositivo Bluetooth deseado y presiona SELECT (Seleccionar) (tecla suave izquierda).
6. Selecciona Yes (Sí) para confirmar que deseas enviar el contacto. (En la pantalla del teléfono del destinatario aparecerá un mensaje preguntándote si deseas recibir y guardar tu entrada de contacto en tu lista.)
7. El destinatario deberá aceptar y guardar el contacto o rechazar los datos entrantes.
Para enviar fotos mediante Bluetooth:
1. Resalta y presiona > Fotos y videos > Mis fotos y videos.
2. Selecciona un álbum (En teléfono o Tarjeta de memoria) y presiona .
3. Selecciona una foto resaltándola y presionando .
4. Presiona ENVIAR (tecla suave izquierda) > Bluetooth > Sí. (El teléfono empezará a buscar dispositivos Bluetooth disponibles. Los teléfonos compatibles con Bluetooth aparecerán en la lista con un icono de teléfono a un lado.)
5. En la lista de dispositivos encontrados, resalta el dispositivo Bluetooth y presiona .
112 2J. Bluetooth
Blu
etoo
th
6. Selecciona Sí. (En la pantalla del teléfono del destinatario aparecerá un mensaje preguntándote si deseas recibir y guardar tu entrada de contacto en tu lista.)
7. El destinatario deberá aceptar y guardar la imagen o rechazar los datos entrantes.
Para enviar archivos mediante Bluetooth:
1. Resalta y presiona > Herramientas > Almacenamiento masivo > Administración de archivos.
2. Selecciona una ubicación de origen (En teléfono o Tarjeta de memoria).
3. Resalta un archivo y presiona OPCIONES (tecla suave derecha).
4. Selecciona Enviar > Bluetooth.
5. Selecciona un archivo resaltándolo y presionando para colocar una marca junto a los archivos
seleccionados.
6. Presiona Fin (tecla suave izquierda).
7. Resalta un dispositivo Bluetooth confiable y presiona SELECT (SELECCIONAR) (tecla suave izquierda).
8. Selecciona Yes (Sí) para confirmar el proceso de transferencia de archivos. (El teléfono iniciará el proceso de transferencia.) El dispositivo Bluetooth de destino debe aceptar la transferencia de archivo entrante para completar el proceso de entrega.
2J. Bluetooth 113
� Correo de voz (página 116)
� Mensajería (SMS/MMS) (página 119)
� Identificación de llamada (página 121)
� Llamada en espera (página 122)
� Realización de una llamada tripartita (página 122)
� Redirección de llamadas (página 123)
� Roaming (página 124)
Correo de voz
Configuración del correo de vozEl teléfono transferirá automáticamente todas las llamadas que no contestes al correo de voz, incluso si el teléfono está en uso o apagado. Deberías configurar el correo de voz de Sprint y tu saludo personal tan pronto actives el teléfono.
Utiliza siempre un código de acceso como protección contra el acceso no autorizado.
1. Presiona y mantén presionada la tecla .
2. Sigue las indicaciones del sistema para:
� Crear tu código de acceso.� Grabar tu nombre.� Grabar tu saludo.
Notificación de correo de vozEl teléfono cuenta con varias maneras de avisarte de mensajes nuevos:
� Mostrando un mensaje en la pantalla.� Reproduciendo el tipo de timbre asignado.� Mediante la luz indicadora roja parpadeante.� Mostrando en la parte superior de la pantalla.
3A. Servicio Sprint: Funciones básicas
Nota: Código de acceso al correo de voz Sprint recomienda firmemente crear un código de acceso al configurar el correo de voz para protegerlo contra el acceso no autorizado. Sin un código de acceso, cualquier persona con acceso a tu teléfono podrá acceder a tus mensajes de correo electrónico.
116 3A. Servicio Sprint: Funciones básicas
Ser
vici
o S
prin
t
Alertas de nuevos mensajes de correo de vozCuando recibas un nuevo mensaje de voz, el teléfono te avisará y te indicará que llames a tu correo de voz.
Para llamar al correo de voz:
� Presiona y mantén presionada la tecla . Para ver el registro de llamadas perdidas:
� Resalta y presiona > Alertas perdidas.
Recuperación de los mensajes de correo de vozPuedes revisar tus mensajes directamente desde un teléfono móvil o desde cualquier otro teléfono de marcación por tonos. Para marcar desde el teléfono móvil, puedes usar la marcación rápida o las teclas de menú para acceder a tu correo de voz.
Uso del acceso a los mensajes con una sola tecla� Presiona y mantén presionada la tecla .
(El teléfono marcará el número de tu buzón de correo de voz.)– o bien –Desde la pantalla bloqueada, presiona ESCUCHAR (tecla suave izquierda).
Uso de las teclas de menú del teléfono para acceder a los mensajes
1. Resalta y presiona > Mensajes > Correo de voz > Llamar a correo de voz.
– o bien –Selecciona > Correo de voz.
Nota: Cuando estás en el modo roaming fuera del área de cobertura de la red nacional de Sprint, es posible que no recibas notificaciones acerca de nuevos mensajes de correo de voz. Sprint recomienda que periódicamente verifiques el correo de voz marcando el 1 + código de área + número telefónico de tu móvil. Cuando responda el correo de voz, presiona e introduce el código de acceso. Se aplicarán tarifas de roaming para acceder al correo de voz si te encuentras fuera del área de cobertura de la red nacional de Sprint.
El teléfono acepta mensajes, incluso cuando está apagado. Sin embargo, el teléfono te notificará de nuevos mensajes sólo cuando esté encendido y te encuentres en un área de servicio de Sprint.
Nota: Se te cobra por minutos de tiempo aire cuando accedes a tu correo de voz desde tu teléfono móvil.
3A. Servicio Sprint: Funciones básicas 117
Uso de otro teléfono para acceder a los mensajes1. Marca el número telefónico de tu móvil.
2. Cuando responda el correo de voz, presiona .
3. Introduce tu código de acceso.
Borrado del icono de mensajesEs posible que el teléfono continúe mostrando el icono de mensajes temporalmente después de que hayas revisado tus mensajes de voz y de texto.
1. Resalta y presiona > Mensajes > Correo de voz > Vaciar sobre.
2. Resalta Sí o No y presiona .
Guía de teclas para el correo de vozÉsta es una guía rápida para las funciones del teclado mientras escuchas mensajes del correo de voz.
Fecha/Hora Enviar respuesta Avanzar
Reproducir Retroceder Adelantar
Borrar Devolver llamada Guardar
Cancelar Ayuda Saltar
Consejo: Cuando llamas al correo de voz, primero escuchas la información general (fecha, hora e información del remitente) para el mensaje. Para pasar directamente al mensaje, presiona 4 durante la información general.
118 3A. Servicio Sprint: Funciones básicas
Ser
vici
o S
prin
t
Mensajería (SMS/MMS)Con la mensajería de texto y foto (SMS/MMS), puedes enviar y recibir mensajes de texto y multimedia instantáneos entre tu teléfono móvil y otro teléfono con capacidades para mensajería. Cuando recibas un mensaje nuevo, éste aparecerá automáticamente en la pantalla del teléfono.
Además, la mensajería de texto incluye una variedad de mensajes predeterminados, tales como “Se me hizo tarde, voy en camino”, que hace que elaborar mensajes sea rápido y fácil. Usa tu teléfono para personalizar tus propios mensajes pregrabados (hasta 160 caracteres).
Redacción de mensajes de texto/multimedia
1. Selecciona > Enviar mensaje > Mensaje– o bien –Resalta y presiona > Mensajes > Enviar mensaje.
– o bien –Presiona en el teclado QWERTY.
2. Selecciona un método de introducción:
� Ir a contactos para seleccionar un destinatario desde tus contactos. (Las entradas de contactos elegibles deben contener un número telefónico móvil o una dirección de correo electrónico.)
– o bien –Presiona MÚLTIPLES (tecla suave izquierda) para seleccionar más de un destinatario y presiona .
– o bien –Presiona NUEVA DIRECCIÓN (tecla suave derecha) para ingresar manualmente un número telefónico o una dirección de correo electrónico.
● Número telefónico para utilizar el teclado para ingresar directamente el número telefónico de un móvil.
Consejo: Puedes acceder instantáneamente a todas las opciones de mensajería del teléfono, incluyendo la mensajería de texto, mediante el carrusel de la pantalla principal. Para ver detalles, consulta la sección 2B “Navegando por la pantalla principal” en la página página 42.
Nota: Consulta tu plan de servicio para ver los cargos aplicables a la mensajería de texto y a la mensajería de voz SMS.
Nota: También puedes acceder a las funciones para crear mensajes mediante el Menú principal > Mensajes o pulsando en el teclado QWERTY.
3A. Servicio Sprint: Funciones básicas 119
1
● Dirección de Email (correo electrónico) para ingresar la dirección de correo electrónico del destinatario.
3. Presiona CONTINUAR (tecla suave izquierda) cuando hayas terminado de añadir destinatarios. (Puedes incluir hasta 25 destinatarios por mensaje.)
4. Ingresa un mensaje, utiliza un mensaje pregrabado o usa caritas/símbolos.
� Para escribir un mensaje, usa el teclado para ingresar al mensaje. Usa la tecla suave derecha para seleccionar un modo de introducción. (Consulta “Introducción de texto en el modo vertical” en la página 31 o Consulta “Introducción de texto en el modo horizontal” en la página 35.)
� Utiliza OPCIONES (tecla suave derecha) para seleccionar un Modo de texto (como texto predictivo, caritas o símbolos).
� Para utilizar un mensaje pregrabado, presiona OPCIONES (tecla suave derecha), selecciona Agregar mensaje pregrabado, después selecciona un mensaje y presiona .
� Para usar una carita o símbolo, presiona OPCIONES (tecla suave derecha) > Modo de texto y selecciona Caritas o Símbolos.
5. Añade una foto, video o nota de voz a un mensaje de texto como un adjunto:
� Presiona OPCIONES (tecla suave derecha), resalta Agregar o cambiar adjuntos y presiona .
� Selecciona una opción de adjunto y sigue las instrucciones en pantalla para seleccionar un archivo.
● Las opciones incluyen: Mi álbum, Tomar foto nueva, Tomar nuevo video o Voz.
6. Revisa tu mensaje y presiona ENVIAR (tecla suave izquierda) para enviar el mensaje.
Acceso a los mensajes de textoPara leer un mensaje de texto SMS:
� Cuando recibas un mensaje de texto, éste aparecerá en la pantalla del teléfono. Utiliza la tecla de navegación para desplazarte hacia abajo y ver todo el mensaje.
Para responder a un mensaje de texto:
1. Mientras el mensaje está abierto, presiona RESPONDER (tecla suave izquierda).
2. Redacta tu respuesta o usa los mensajes pregrabados o los iconos.
� Para escribir un mensaje, usa el teclado para ingresar al mensaje. Usa la tecla suave derecha para seleccionar un modo de introducción. (Consulta “Introducción de texto en el modo vertical” en la
20 3A. Servicio Sprint: Funciones básicas
Ser
vici
o S
prin
t
página 31 o Consulta “Introducción de texto en el modo horizontal” en la página 35.)
� Para utilizar un mensaje pregrabado, presiona la tecla suave derecha, presiona OPCIONES > Agregar mensaje pregrabado, resalta un mensaje y presiona .
� Para usar una carita o símbolo, presiona la tecla suave derecha, presiona OPCIONES > Modo de texto > Caritas o Símbolos, resalta una selección y presiona .
� Puedes seleccionar opciones de mensajería adicionales presionando OPCIONES (tecla suave derecha) > Marcar como urgente o Fijar número de devolución de llamada.
3. Revisa tu respuesta y presiona ENVIAR (tecla suave izquierda) para enviar el mensaje.
Mensajes pregrabadosLos mensajes pregrabados facilitan la redacción de mensajes de texto.
Para añadir o editar mensajes pregrabados:
1. Resalta y presiona > Mensajes > Ajustes > Mensajes pregrabados > OPCIONES (tecla suave derecha) > Añadir nuevo.
– o bien –
Resalta un mensaje pregrabado y presiona EDITAR (tecla suave izquierda).
Resalta un mensaje pregrabado y presiona OPCIONES (tecla suave derecha) > Borrar.
2. Ingresa tu nuevo mensaje o los cambios y presiona . (Consulta “Introducción de texto en el modo vertical” en la página 31 o Consulta “Introducción de texto en el modo horizontal” en la página 35.)
Identificación de llamadaLa identificación de llamada permite identificar a la persona que llama antes de contestar el teléfono, mediante la visualización del número de la llamada entrante. Si no deseas que se muestre tu número cuando realices una llamada, sigue estos pasos:
1. Presiona .
2. Introduce un número de teléfono.
3. Presiona .
Para bloquear en forma permanente tu número, llama al servicio de atención al cliente de Sprint.
3A. Servicio Sprint: Funciones básicas 121
1
Llamada en esperaCuando estás hablando por teléfono, la característica de llamada en espera te avisa mediante dos tonos que tienes llamadas entrantes. La pantalla del teléfono te informa que está entrando una llamada y muestra el número telefónico de la persona que llama (si es que está disponible y estás usando el modo digital).
Para responder a una llamada entrante cuando estás atendiendo a otra llamada:
� Presiona . (La primera llamada se pondrá en espera y se contestará la segunda.)
Para volver a la primera llamada:
� Presiona otra vez.
Realización de una llamada tripartitaCon la característica de llamada tripartita, puedes hablar con dos personas al mismo tiempo. El uso de esta característica implica el cobro de la tarifa de tiempo de aire normal para cada una de las llamadas.
1. Ingresa el número y presiona .
2. Una vez que hayas establecido la conexión, presiona OPCIONES (tecla suave derecha) >Llamada tripartita.
3. Elige el segundo número seleccionado una de las siguientes opciones:
� Contactos para seleccionar un destinatario en tus contactos (se pueden elegir sólo las entradas de contactos que incluyan el número telefónico de un móvil).
● Resalta la entrada y presiona .● Resalta el número (de la página DATOS DE
CONTACTO) y presiona .
● Resalta Llamada y presiona .
Consejo: Si no deseas ser interrumpido durante alguna llamada, puedes deshabilitar temporalmente la característica de llamada en espera presionando antes de realizar la llamada. La característica de llamada en espera se volverá a activar automáticamente cuando finalices la llamada.
Importante: Se recomienda que la primera línea esté activa por al menos 20 segundos antes de iniciar una llamada tripartita con una segunda persona.
22 3A. Servicio Sprint: Funciones básicas
Ser
vici
o S
prin
t
� Historial reciente para seleccionar un número de las entradas de Historial reciente.
● Resalta la entrada (de la página HISTORIAL RECIENTE) y presiona .
● Resalta la entrada de número u hora y presiona .
● Resalta Llamada y presiona . � Ingrese número de teléfono para usar el teclado con
objeto de introducir directamente un número de teléfono móvil.
● Ingresa el número telefónico y presiona .4. Cuando te hayas conectado con el segundo
interlocutor, presiona UNIR (tecla suave derecha) para comenzar la llamada tripartita.
Si una de las personas a las que llamaste cuelga durante la llamada, seguirás conectado con la otra persona. Si tú iniciaste la llamada y eres el primero en colgar, se desconectarán todas las personas.
Redirección de llamadasLa característica de redirección de llamadas te permite redirigir todas las llamadas entrantes a otro número telefónico, incluso cuando el teléfono esté apagado. Puedes seguir realizando llamadas con el teléfono mientras la redirección de llamadas está activada.
Para activar la redirección de llamadas:
1. Presiona .
2. Introduce el código de área y el número telefónico al que deseas que se redirijan las llamadas.
3. Presiona . (Verás un mensaje y escucharás un tono que confirma la activación de la redirección de llamadas.)
Para desactivar la redirección de llamadas:
1. Presiona .
2. Presiona . (Verás un mensaje y escucharás un tono que confirma la desactivación.)
Nota: Las llamadas que se redirigen se cobran a una tarifa más alta.
3A. Servicio Sprint: Funciones básicas 123
RoamingIcono de roamingLa pantalla del teléfono siempre te informa cuando te encuentras fuera del área de cobertura de la red nacional de Sprint. Siempre que utilices el sistema de roaming, el teléfono mostrará el icono de roaming ( ). Si estás en el modo roaming en un sistema digital, verás el icono de roaming junto con el texto – Digital Roam –.
Roaming en otras redes digitalesCuando utilizas el roaming en redes digitales, la calidad y la seguridad de tu llamada serán similares a la calidad que obtienes al realizar llamadas dentro de la red nacional de Sprint. Sin embargo, quizás no sea posible acceder a ciertas características, tales como los servicios de datos, según la red disponible.
Comprobación de los mensajes de correo de voz en modo roamingCuando estás en el modo roaming fuera del área de cobertura de la red nacional de Sprint, es posible que no recibas notificaciones en el teléfono acerca de nuevos mensajes de correo de voz.
Las personas que llaman aún pueden dejar mensajes, pero deberás revisar el buzón de correo de voz periódicamente para saber si tienes mensajes nuevos si te encuentras en un área de servicio roaming por un período de tiempo prolongado.
1. Marca 1 + código de área + tu número telefónico.
2. Cuando escuches tu saludo del correo de voz, presiona .
3. Introduce el código de acceso cuando te lo solicite y sigue las indicaciones de voz.
Cuando regreses al área de cobertura de la red nacional de Sprint, las notificaciones del correo de voz volverán a funcionar normalmente.
Configuración del modo roamingEl teléfono te permite controlar las funciones de roaming. Con la opción de menú Roaming, puedes determinar qué señales aceptará el teléfono.
Consejo: Recuerda, si utilizas el teléfono fuera del área de cobertura de la red nacional de Sprint, siempre marca los números ingresando 11 dígitos (1 + código de área + número).
Nota: Si tienes una llamada en curso cuando abandonas la red nacional de Sprint, tu llamada se cortará. Si la llamada se corta en un área donde crees que el servicio Sprint se encuentra disponible, apaga el teléfono y enciéndelo nuevamente para que se vuelva a conectar a la red.
124 3A. Servicio Sprint: Funciones básicas
Ser
vici
o S
prin
t
Elige uno de los tres ajustes diferentes del teléfono de banda doble para controlar el roaming.
1. Resalta y presiona > Ajustes > Otros > Roaming > Activar modo.
2. Resalta una opción y presiona .
� Automático para buscar el servicio en la red nacional de Sprint. Cuando el servicio Sprint no esté disponible, el teléfono buscará un sistema alternativo.
� Sólo Sprint para acceder solamente a la red de Sprint en todo el país y evitar el roaming en otras redes.
Bloqueo de llamadasEl teléfono tiene dos formas diferentes de informarte que estás fuera de la red Nationwide Sprint Network: a través del icono de roaming en pantalla y mediante la alerta de llamada. La característica de bloqueo de llamadas simplifica la administración del roaming ya que requiere que hagas un paso adicional antes de realizar o contestar una llamada en modo roaming. (Este paso adicional no es necesario cuando realizas o recibes llamadas dentro del área de cobertura de la red nacional de Sprint.)
Para activar o desactivar el bloqueo de llamadas:
1. Resalta y presiona > Ajustes > Otros > Roaming > Bloqueo de llamada.
2. Resalta Desactivar o Activar y presiona .
Para realizar llamadas en modo roaming con el bloqueo de llamadas activado:
1. En el modo de espera, marca 1 + código de área + el número de siete dígitos y presiona .
2. Presiona para enviar una llamada.
Para contestar llamadas entrantes en modo roaming con el bloqueo de llamadas activado:
1. Presiona . (Aparecerá un mensaje que te informará que se aplicarán cargos por roaming.)
2. Presiona para completar la llamada.
Nota: La característica de bloqueo de llamadas del teléfono se encuentra desactivada de manera predeterminada.
Las características de marcación por voz y marcación rápida no están disponibles en modo roaming con el bloqueo de llamadas activado.
Nota: Si la característica de bloqueo de llamadas está activada, deberás realizar pasos adicionales para efectuar y recibir llamadas en modo roaming.
3A. Servicio Sprint: Funciones básicas 125
1
Bloqueo de datos en modo roamingSegún la disponibilidad del servicio y de los acuerdos de roaming, es posible que el teléfono pueda acceder a servicios de datos mientras se encuentra en modo roaming en ciertos sistemas digitales.
Puedes configurar el teléfono para que te informe cuando estés fuera del área de cobertura de la red nacional de Sprint e intentes utilizar algún servicio de datos, como la mensajería.
Para configurar la notificación de bloqueo de datos en modo roaming:
1. Resalta y presiona > Ajustes > Otros > Roaming > Bloqueo de datos en modo roaming.
2. Resalta una opción y presiona .
� Preguntar siempre activa la característica de bloqueo de datos en modo roaming del teléfono. Aparecerá un mensaje en pantalla y deberás responder cada vez que accedas a los servicios de datos mientras te encuentres en modo roaming.
� No preguntar desactiva la característica de bloqueo de datos en modo roaming del teléfono. El teléfono
no te informará de tu estado de roaming cuando accedas a los servicios de datos.
Para utilizar los servicios de datos cuando el bloqueo de datos en modo roaming está activado:
� Cuando aparezca una notificación emergente que te informe que es posible que se apliquen cargos de roaming, presiona ROAM (tecla suave izquierda) para conectarte.
Nota: El bloqueo de datos en modo roaming está desactivado en el teléfono de forma predeterminada.
26 3A. Servicio Sprint: Funciones básicas
Inte
rnet
y d
atos
� Cómo comenzar a usar los servicios de datos (página 127)
� Menú de navegación (página 131)
� Acceso a los mensajes (página 135)
� Descarga de juegos, timbres y más (página 138)
� Aplicaciones (página 141)
� Preguntas frecuentes sobre los servicios de datos (página 149)
Cómo comenzar a usar los servicios de datosCon el servicio Sprint, ya puedes empezar a disfrutar las ventajas de los servicios de datos. Esta sección te ayudará a aprender los conceptos básicos para usar los servicios de datos en el teléfono, incluyendo la administración de tu nombre de usuario, inicio de una conexión de datos y navegación en Internet.
Tu nombre de usuarioCuando adquieres el teléfono y te inscribes al servicio, se te asigna automáticamente un nombre de usuario que generalmente se basa en tu nombre y un número, seguido de “@sprintpcs.com”. (Por ejemplo, la tercera persona con el nombre de Juan Solís que se suscriba a los servicios de datos de Sprint podría tener [email protected] como su nombre de usuario.)
Cuando utilizas los servicios de datos, se envía tu nombre de usuario para identificarte en la red nacional de Sprint. Tu nombre de usuario se programará automáticamente en el teléfono. No es necesario que lo introduzcas.
Cómo encontrar tu nombre de usuarioSi no sabes con seguridad cuál es tu nombre de usuario, puedes buscarlo fácilmente en línea o en el teléfono.
� En www.sprint.com. Conéctate a tu cuenta usando tu número telefónico y contraseña. Para ver tu nombre de usuario, haz clic en el menú Settings & Passwords (Ajustes y contraseñas), después bajo la columna Account Admin Tools (Herramientas de administración de la cuenta), haz clic en Phone Labels (Rótulos del teléfono) > Username (Nombre del usuario).
� En el teléfono, resalta y presiona > Ajustes > Información del teléfono > Número de teléfono/Identificación de usuario.
3B. Internet y servicios de datos
3B. Internet y servicios de datos 127
1
Actualización de tu nombre de usuarioSi eliges cambiar tu nombre de usuario y seleccionar uno nuevo en línea, también deberás actualizar el nombre de usuario en el teléfono.
� Resalta y presiona > Ajustes > Otros > Datos > Actualizar perfil de datos. (Para cancelar, presiona antes de terminar la actualización.)
Inicio de una conexión a Internet� Selecciona > Inicio.
– o bien –Resalta y presiona > Internet. (Se iniciará la conexión de datos y aparecerá la página de inicio SprintWebSM.)
– o bien –Presiona en el teclado QWERTY.
Mientras se realiza la conexión, podrías ver una animación y el mensaje “Conectando...”.
Página de inicio de SprintWebSM
Nota: Si la protección de red está activada y mostrada, presiona ROAM (tecla suave izquierda) para continuar e iniciar Internet. Para obtener más información, consulta “Protección de red” en la página 60.
Consejo: Para acceso instantáneo a Internet, incluyendo la página de inicio de Sprint, Favoritos, Páginas recientes y la búsqueda con Google, utiliza el carrusel de la pantalla principal. Para ver detalles, consulta la sección 2B “Navegando por la pantalla principal” en la página página 42.
28 3B. Internet y servicios de datos
Inte
rnet
y d
atos
Estado e indicadores de conexión de datosEl teléfono muestra el estado actual de la conexión de datos mediante indicadores que aparecen en la parte superior de la pantalla. Se usan los siguientes símbolos:
La conexión de datos está activa (se están trasfiriendo datos). Cuando los triángulos se mueven, el teléfono está transfiriendo datos (por ejemplo, cuando abres una página web); si los triángulos son de color gris, el teléfono está conectado a la red pero no está transfiriendo datos (por ejemplo, cuando estás visualizando una página web que está abierta por completo). En cualquiera de los dos estados, puedes recibir llamadas.
La conexión de datos está inactiva (no se están enviando ni recibiendo datos). Cuando las flechas son en gris, el teléfono se conecta a la red pero no está transfiriendo datos actualmente. Aunque el teléfono no esté activo en ese momento, cuando esté inactivo podrá reiniciar una conexión activa rápidamente; se podrán realizar y recibir llamadas.
Si no aparece ningún indicador, el teléfono no tiene una conexión de datos. Para iniciar una conexión, consulta “Inicio de una conexión a Internet” en la página 128.
Restricciones de datosLos controles para padres determinan a qué características tienes acceso en el teléfono. (Consulta “Uso de los controles para padres” en la página 60.)
Cuando te conectes por primera vez a Internet, el acceso se confirma según las restricciones actuales para padres. Si el acceso a los datos es restringido, aparecerá una advertencia en pantalla. Esta característica ayuda a evitar conexiones accidentales de datos. Puedes desactivar la característica de restricción de datos cambiando el ajuste en el menú Controles para padres.
Nota: La visualización predeterminada para la ventanilla del navegador es mostrar la página en pantalla completa, sólo mostrando los botones IR/PARAR y BARRA DE HERRAMIENTAS.
Consejo: Para cambiar la página de inicio predeterminada a la última página que visitaste, presiona BARRA DE HERRAMIENTAS > OPCIONES > Asignar como página de inicio.
3B. Internet y servicios de datos 129
1
Para cambiar los ajustes de restricción:
1. Resalta y presiona > Ajustes > Controles para padres > Encendido/Apagado.
2. Selecciona entre:
� Encendido para activar la función Controles para padres.
� Apagado para desactivar la función Controles para padres.
3. Selecciona Restriciones > CONTINUAR (tecla suave derecha) y cambia los parámetros.
Navegación por InternetUna vez que hayas aprendido algunos conceptos básicos, es fácil navegar por los menús y sitios web durante una sesión de datos. A continuación encontrarás algunos consejos para desplazarte:
Teclas suavesDurante una sesión de datos, la línea inferior de la pantalla del teléfono contiene una o más teclas suaves. Estas teclas son controles de acceso directo para navegar por
Internet y corresponden a las teclas suaves ubicadas directamente debajo de la pantalla del teléfono.
Para usar las teclas suaves:
� Presiona una tecla suave. (Si aparece un menú emergente adicional cuando presiones la tecla suave, selecciona los elementos de menú utilizando el teclado numérico [si están numerados] o resaltando la opción y presionando .)
Nota: Para acceder a los controles para padres, es necesario activar primero la característica (página 60).
Consejo: Dependiendo de los sitios web que visites, los rótulos de las teclas suaves podrían cambiar para indicar su función.
Modo horizontal
Modo
Tecla
derecha
Tecla
izquierda
vertical
suave
suave
30 3B. Internet y servicios de datos
Inte
rnet
y d
atos
Menú de navegaciónSi bien la página de inicio te ofrece una amplia y conveniente cantidad de sitios y servicios para explorar, no todos los sitios están representados y algunas funciones, como ir directamente a sitios web específicos, no están disponibles. Para éstas y otras funciones, deberás usar el menú de navegación. El menú de navegación te ofrece opciones adicionales para ampliar el uso de Internet en el teléfono.
El menú de navegación, o la barra de herramientas, puede abrirse en cualquier momento durante una sesión de datos activa, desde cualquier página que estés mirando.
Para abrir el menú de navegación:
1. Selecciona > Inicio.
– o bien –Resalta y presiona > Internet.
2. Selecciona el icono de una página web existente en la lista o introduce una dirección en forma manual en
la parte superior de la página, dentro del campo de búsqueda.
3. Selecciona BARRA DE HERRAMIENTAS en la parte inferior derecha para ver el menú de navegación.
4. Selecciona un icono disponible para iniciar una opción:
� MI PÁGINA DE INICIO ( ) regresa el navegador a la página de inicio de SprintWebSM.
� MIS PÁGINAS ( ) accede a tus páginas web favoritas y visualizadas recientemente.
� BÚSQUEDA SPRINT ( ) inicia el motor de búsqueda Google®.
Consejo: Presionar te dirige a la parte superior de la página Web. Presionar te dirige a la parte inferior de la página Web.
3B. Internet y servicios de datos 131
1
� OPCIONES ( ) accede a las opciones de navegación:
● Asignar como página de inicio asigna la página Web actual como su nueva página de inicio.
● Tamaño de caracteres permite el uso de un control deslizante para ajustar el tamaño actual del texto mostrado en el navegador. Toca Guardar para almacenar el nuevo ajuste.
● Enviar esta página a... copia la dirección web actual y la adjunta a un mensaje de texto saliente.
● Borrar datos personales te permite eliminar el historial de navegación, el caché de navegación, las cookies y las contraseñas almacenadas actuales.
● Ayuda brinda información de ayuda relacionada al navegador.
● Avanzados te permite acceder a opciones de menú de navegación adicionales, como: Fila de iconos, Página de inicio, Información de página, Activar/desactivar imágenes, Reinicializar navegador, Activar registro de errores, Enviar remitidor y Aviso de redirección y Reinicializar ajustes del navegador.
DesplazamientoComo con otras partes del menú del teléfono, tendrás que desplazarte hacia arriba y hacia abajo para ver todo el contenido en algunos sitios web.
Para desplazarte de una línea a otra en los sitios web:
� Desplaza la tecla de navegación hacia arriba o abajo.– o bien –Presiona las teclas direccionales del teclado hacia arriba o abajo.
Consulta “Navegación por los menús” en la página 19.
Para desplazarte de una página a otra en los sitios web:
� Presiona los botones de volumen en el costado del teléfono.
SelecciónUna vez que hayas aprendido a usar las teclas suaves y a desplazarte, puedes empezar a navegar por Internet.
Para seleccionar elementos en pantalla:
� Usa la tecla de navegación para resaltar un elemento y después presiona la tecla suave izquierda (o presiona ).
32 3B. Internet y servicios de datos
Inte
rnet
y d
atos
Los vínculos, que aparecen como texto subrayado, te permiten saltar a otras páginas web, seleccionar funciones especiales o incluso realizar llamadas telefónicas.
Para seleccionar vínculos:
� Resalta el enlace y presiona la tecla suave apropiada.
Introducción de texto en un campo de búsqueda o de texto
� Selecciona un campo de texto o Search (Buscar) en pantalla para ver la pantalla de introducción de texto.
Cómo volver atrásPara volver atrás una página:
� Presiona la tecla en el teléfono.
Cómo volver a la página de inicioPara regresar a la página de inicio desde cualquier otra página:
� Presiona BARRA DE HERRAMIENTAS (tecla suave derecha) y selecciona .
Carga de nuevo la página web� Desde una página web abierta, selecciona . (El
navegador volverá a cargar la página actual.)
Reinicio del navegador de InternetSi el navegador de Internet no está funcionando bien o deja de responder, por lo general podrás solucionar el problema simplemente reiniciando el navegador.
� Selecciona > Inicio.– o bien –Resalta y presiona > Internet. – o bien –Presiona en el teclado QWERTY.
Consejo: Te darás cuenta que la tecla suave izquierda se usa principalmente para seleccionar elementos. La tecla suave izquierda a menudo está rotulada como “OK”.
Si los elementos en la página están numerados, podrás usar el teclado numérico (teclas numéricas) para seleccionar un elemento.
Nota: También puedes presionar la tecla para eliminar texto (igual que la tecla ).
3B. Internet y servicios de datos 133
1
Cómo ir a un sitio web específicoPara ir a un sitio web en particular introduciendo una dirección URL:
1. Selecciona > Inicio.
– o bien –Resalta y presiona > Internet. – o bien –Presiona en el teclado QWERTY.
2. Desplázate hasta la parte superior de la página Web y resalta la barra de dirección (arriba).
� Borra cualquier dirección existente escribiendo el nuevo dato o manteniendo presionada o .
3. Usa el teclado para introducir una nueva dirección URL y toca o .
Creación de un marcadorLos marcadores te permiten almacenar la dirección de tus sitios web favoritos para acceder fácilmente a ellos en otro momento.
1. Visita la página web para la cual deseas crear un marcador.
2. Presiona BARRA DE HERRAMIENTAS (tecla suave derecha) MIS PÁGINAS ( ).
3. Presiona AÑADIR NUEVO (tecla suave izquierda).
4. Introduce un título descriptivo para el nuevo Favorito y presiona AÑADIR (tecla suave izquierda) > OK (Aceptar) para añadir la página web activa a tu lista de Favoritos.
� El marcador añadido se insertará en la parte superior de la lista.
Acceso a un marcador1. Selecciona > Inicio.
– o bien –Resalta y presiona > Internet. – o bien –Presiona en el teclado QWERTY.
Nota: No todos los sitios web se pueden ver en el teléfono.
Nota: Al crear un marcador para una página, no se almacena el contenido de la página, sólo su dirección.
Algunas páginas no permiten la creación de marcadores. El creador de la página web determina si se puede crear un marcador para la misma.
34 3B. Internet y servicios de datos
Inte
rnet
y d
atos
2. Presiona BARRA DE HERRAMIENTAS (tecla suave derecha) MIS PÁGINAS ( ) para abrir la página MIS FAVORITOS que muestra todos tus elementos marcados.
3. Selecciona una entrada en la lista para iniciar automáticamente esa página web.
Eliminación de un marcador1. Selecciona > Inicio.
– o bien –Resalta y presiona > Internet. – o bien –Presiona en el teclado QWERTY.
2. Presiona BARRA DE HERRAMIENTAS (tecla suave derecha) MIS PÁGINAS ( ) para abrir la página MIS FAVORITOS que muestra todos tus elementos marcados.
3. Resalta el evento de la lista y presiona OPCIONES (tecla suave derecha).
4. Resalta Eliminar este favorito y presiona .
5. Confirma la eliminación presionando ELIMINAR (tecla suave izquierda).
Acceso a los mensajes Puedes enviar y recibir mensajes de texto y correo electrónico y participar en las salas de charla de Internet mediante el teléfono. La mensajería te permite estar conectado las 24 horas del día en cualquier lugar dentro de la red nacional de Sprint.
Correo electrónicoLa aplicación de correo electrónico del teléfono te permite acceder a y administrar varias cuentas de correo electrónico en forma simultánea desde una única ubicación conveniente.
Cómo comenzar a usar el correo electrónico1. Selecciona > Correo electrónico.
– o bien –Resalta y presiona > Mensajes > Correo electrónico.
2. Lee el texto en pantalla y presiona CONTINUAR (tecla suave derecha).
Nota: El marcador que contiene el icono de página de inicio indica la página de inicio actual.
3B. Internet y servicios de datos 135
1
3. Selecciona un proveedor de correo electrónico (como Yahoo!® Mail, Hotmail®, Gmail® o AOL® Mail) y presiona la tecla suave derecha.
– o bien –Selecciona Work (Trabajo) para configurar una cuenta de correo electrónico corporativa utilizando Outlook Web Access desde un servidor Microsoft Exchange Server o el conector Sprint Mobile Email para obtener acceso directo.
– o bien –Selecciona More... (Más...) para elegir más opciones. En la lista hay muchas opciones de correo electrónico disponibles, o puedes añadir tus propias cuentas de correo electrónico POP o IMAP.
4. Sigue las instrucciones del asistente de configuración para ingresar la información de suscripción requerida
y presiona CONTINUE (Continuar) (tecla suave derecha).
� Sigue las instrucciones en pantalla para completar el proceso de inscripción.
5. Si corresponde al correo electrónico de Work (Trabajo), lee el aviso relacionado a Mail Push. Si te gustaría activar Mail Push, presiona YES (Sí) (tecla suave derecha). Si aparece otro aviso, revísalo y presiona YES (Sí) (tecla suave derecha) otra vez para activar Mail Push.
Nota: Configuración del correo electrónico en el trabajo: Consulta con el departamento de tecnología de la información de tu empresa sobre la información y los permisos necesarios para cualquier cuenta de correo electrónico en tu trabajo. Para obtener más información sobre cómo configurar y utilizar las opciones de correo electrónico de trabajo en tu teléfono, lee las instrucciones de configuración que aparecen en pantalla.
Nota: La información necesaria para conectarte variará en función del proveedor de correo electrónico al que accedas.
Nota: Mail Push permite que el teléfono recupere nuevos mensajes de correo electrónico automáticamente, sin tener que seleccionar la opción Check Mail (Verificar correo). Cuando Mail Push esté activado, recibirás un aviso en pantalla de los nuevos mensajes de correo electrónico. Estos avisos podrían cobrarse como mensajes de texto. Consulta tu plan de servicio para obtener más detalles.
36 3B. Internet y servicios de datos
Inte
rnet
y d
atos
Creación de una cuenta de correo electrónico adicional
1. Selecciona > Correo electrónico.
– o bien –Resalta y presiona > Mensajes > Correo electrónico. (Aparecerá el buzón de entrada de la cuenta de correo electrónico predeterminada.)
2. Presiona las teclas de navegación o desplázate a la ficha Home (Inicio) y presiona .
3. Selecciona Add Account (Añadir cuenta).
4. Sigue los procedimientos explicados en “Cómo comenzar a usar el correo electrónico” en la página 135.
5. Lee el texto en pantalla y presiona CONTINUAR. (tecla suave derecha).
Acceso al correo electrónicoEl uso del correo electrónico en el teléfono es más fácil que usar varias cuentas de correo electrónico en la computadora. Inicia la aplicación para tener acceso instantáneo a todas tus cuentas.
1. Selecciona > Correo electrónico.
– o bien –Resalta y presiona > Mensajes > Correo electrónico. (Aparecerá el buzón de entrada de la cuenta de correo electrónico predeterminada.)
2. Presiona las teclas de navegación o desplázate a la ficha Home (Inicio) y presiona .
3. Resalta la cuenta de correo electrónico que deseas y presiona .
4. Utiliza el teclado y las teclas direccionales para leer, administrar y crear tus mensajes de correo electrónico.
Nota: La primera vez que ingreses al correo electrónico, tendrás la opción de completar un programa de ayuda. Esta serie de pantallas demuestra las herramientas de navegación y disponibles de la aplicación.
3B. Internet y servicios de datos 137
1
� Presiona Menu (Menú) (tecla suave derecha) para seleccionar opciones de mensajería, como Delete (Eliminar), Reply to Sender (Responder al remitente), Reply All (Responder a todos), Forward (Reenviar), Attachments (Adjuntos), Call Sender (Llamar al remitente), Read More (Leer más), Save (Guardar), Mark as Unread (Marcar como no leído).
� Para ver una cuenta de correo electrónico diferente, usa las teclas de navegación o direccionales para seleccionar la ficha Home (Inicio), en la parte superior de la pantalla y selecciona una cuenta disponible.
� Para añadir una nueva cuenta, usa la tecla de navegación para seleccionar la ficha Home (Inicio), en la parte superior de la pantalla y selecciona Add Account (Añadir cuenta). Sigue las instrucciones en “Creación de una cuenta de correo electrónico adicional” en la página 137 para configurar una nueva cuenta.
Descarga de juegos, timbres y másTienes acceso a una variedad dinámica de contenido que se puede descargar, como juegos, timbres, protectores de pantalla y otras aplicaciones. (Podrían aplicarse cargos adicionales.) Sigue los pasos básicos a continuación para acceder a y descargar estos elementos.
Acceso a los menús de descarga1. Resalta y presiona > Mis cosas.
– o bien –Selecciona > Mis cosas.
2. Selecciona una categoría de descarga (Juegos, Timbres, Protectores de pantalla, Aplicaciones o Tonos de llamada) y después selecciona Obtener nuevo. (El navegador se iniciará y te llevará al menú de descarga correspondiente.)
Consejo: También puedes personalizar el carrusel de la pantalla principal para proporcionar acceso directo a tu correo electrónico. Consulta “Personalización del carrusel” en la página 44.
Nota: También puedes tener acceso a ciertas cuentas de correo electrónico a través de la página inicial. Resalta y presiona > Internet y después selecciona Messaging (Mensajería) > Email (Correo electrónico) > [AOL y AIM Mail, MSN Hotmail o Yahoo! Mail]. Sigue las instrucciones en pantalla para ingresar la información de tu cuenta y acceder a tus mensajes de correo electrónico.
38 3B. Internet y servicios de datos
Inte
rnet
y d
atos
Para acceder a los menús de descarga desde el navegador web:
1. Selecciona > Inicio.
– o bien –Resalta y presiona > Internet. – o bien –Presiona en el teclado QWERTY.
2. Desde la página de inicio, selecciona Downloads (Descargas).
3. Selecciona GAMES (Juegos), VIDEOS (Videos) o TONES (Tonos) para dirigirte al menú de descarga correspondiente. (Para obtener más información sobre la navegación en Internet, consulta “Navegación por Internet” en la página 130.)
Selección de un elemento para descargarPuedes buscar de varias maneras los elementos disponibles para descargar:
� Featured (Destacado) muestra una selección de elementos destacados.
� Categories (Categorías) te permite reducir la búsqueda a una categoría general. (Puede haber varias páginas de contenido disponible en una lista. Selecciona Next 9 [Los 9 siguientes] para ver elementos adicionales.)
� Search (Búsqueda) te permite usar el teclado para ingresar criterios de búsqueda y localizar un elemento. Puedes introducir una palabra completa o un título o realizar una búsqueda con palabras incompletas.
Descarga de un elementoUna vez que hayas seleccionado un elemento, resáltalo y presiona o presiona OK (Aceptar) (tecla suave izquierda). Verás una página de resumen para el elemento que incluirá el título, el proveedor, los detalles de la descarga, el tamaño del archivo y el costo. Los enlaces te permiten ver la página License Info (Información de la licencia), que describe el precio, el tipo de licencia, la duración de la licencia para la descarga y la página Terms of Use (Términos de uso), que detalla los términos de uso de los servicios premium y la responsabilidad de pago.
Para descargar un elemento seleccionado:
1. Desde la página de información, selecciona Buy (Comprar). (El elemento se descargará automáticamente. Cuando veas la pantalla SUCCESS (Éxito), significa que has descargado con éxito el elemento al teléfono.)
Nota: Si no has comprado algún elemento con anterioridad, se te solicitará que crees tu perfil de compra.
3B. Internet y servicios de datos 139
1
2. Elige una de las siguientes opciones para continuar:
� Selecciona Listen/View/Run (Escuchar/Ver/Ejecutar) para asignar el elemento descargado (o para comenzar la descarga, en el caso de un juego o una aplicación). La sesión de datos finalizará y se te dirigirá a la pantalla de menú correspondiente del teléfono.
� Selecciona Set as (Asignar como) para asignar un timbre o un protector de pantalla a una función del teléfono.
� Selecciona Shop (Comprar) para buscar otros elementos para descargar.
� Presiona para salir del navegador y regresar al modo de espera.
Para obtener más información e instrucciones acerca de la descarga de Games (Juegos), Ringers (Timbres), Screen Savers (Protectores de pantalla) y Applications (Aplicaciones), visita Digital Lounge en www.sprint.com.
Administrador de mi contenidoYa sea que compres el contenido desde el teléfono o desde la página de administración de tu cuenta en línea en www.sprint.com, todas las compras se guardan en My Content Manager (Administrador de mi contenido) y puedes descargarlas desde allí al teléfono.
My Content Manager es un área de almacenamiento en la red nacional de Sprint que te permite almacenar todos los
archivos que hayas comprado. Los archivos permanecen en My Content Manager hasta el vencimiento de los términos de la licencia, incluso después de que hayas descargado el contenido al teléfono. Esto te brinda un lugar conveniente desde donde acceder a la información sobre los archivos descargados sin tener que almacenarla en la memoria del teléfono.
Para acceder al Administrador de mi contenido:
1. Selecciona > Inicio.
– o bien –Resalta y presiona > Internet. – o bien –Presiona en el teclado QWERTY.
2. En la página de inicio, selecciona Downloads (Descargas) > My Content Manager (Administrador de mi contenido). (Verás una lista de tus elementos comprados.)
Para descargar el contenido comprado desde My Content Manager (Administrador de mi contenido):
1. Desde la pantalla My Content Manager (Mi administrador de contenido), resalta un elemento y presiona . (Verás la página de información para el elemento seleccionado.)
40 3B. Internet y servicios de datos
Inte
rnet
y d
atos
2. Resalta Download (Descargar) y presiona . (El elemento se descargará automáticamente. Cuando veas la pantalla SUCCESS (Éxito), significa que has descargado con éxito el elemento al teléfono.)
3. Elige una de las siguientes opciones para continuar:
� Selecciona Listen/View/Run (Escuchar/Ver/Ejecutar) para asignar el elemento descargado (o para comenzar la descarga, en el caso de un juego o una aplicación). La sesión de datos finalizará y se te dirigirá a la pantalla de menú correspondiente del teléfono.
� Selecciona Set as (Asignar como) para asignar un timbre o un protector de pantalla a una función del teléfono.
� Selecciona Shop (Comprar) para buscar otros elementos para descargar.
� Presiona para salir del navegador y regresar al modo de espera.
Para obtener más información e instrucciones acerca de la descarga de Juegos, Timbres, Protectores de pantalla y Aplicaciones, visita Digital Lounge en www.sprint.com.
AplicacionesPuedes acceder a una amplia variedad de aplicaciones en muchas categorías diferentes con tu teléfono y el servicio de datos. El teléfono viene precargado con enlaces a las siguientes aplicaciones:� Google� NASCAR Sprint Cup Mobile � Sprint Football Live � ScanLife� Sprint Social Zone� MySpace� Facebook� TwitterConsejo: También puedes acceder a My Content Manager
(Administrador de mi contenido) a través del menú principal. Resalta y presiona > Mis cosas > [Juegos, Timbres, Protectores de pantalla, Aplicaciones o Tonos de llamada] > Administrador de mi cosas. El navegador se abrirá y te llevará al contenido correspondiente.
3B. Internet y servicios de datos 141
Inicio de Google mediante el carruselEsta página brinda acceso a características de Internet, tales como la búsqueda con Google™, mapas en línea, Gmail™ y YouTube™.
1. Desde el carrusel, selecciona .
2. Selecciona una opción en pantalla: Google search, Maps, Gmail o YouTube.
3. Sigue las instrucciones en pantalla.
Uso de la búsqueda con Google1. Desde el carrusel, selecciona .
2. Utiliza el teclado para ingresar una cadena en el campo de búsqueda y presiona .
NASCAR Sprint Cup MobileAhora puedes conseguir toda la cobertura, noticias y estadísticas de NASCAR directamente en tu teléfono.
1. Resalta y presiona > Mis cosas > Aplicaciones > NASCAR Sprint Cup Mobile.
– o bien –Selecciona > Mis cosas > Aplicaciones > NASCAR Sprint Cup Mobile.
2. Recorre la lista de conductores NASCAR disponibles y presiona para seleccionar el conductor que desees.
3. Si se te solicita, lee el permiso, marca la cláusula de exención, realiza una selección y presiona OK (Aceptar) (tecla suave izquierda). Sigue las instrucciones en pantalla hasta que llegues a la página principal de NASCAR Sprint Cup Mobile.
4. Navega la página principal recorriéndola con la tecla de navegación o presionando las teclas direccionales.
Mensaje de privacidad importante: las políticas de Sprint a menudo no son válidas para las aplicaciones de terceros. Es posible que dichas aplicaciones accedan a tu información personal o requieran que Sprint divulgue al proveedor de la aplicación de terceros, la información que figure para ti como cliente. Para averiguar cómo una aplicación de terceros recolecta, accede a, usa o divulga tu información personal, lee las políticas del proveedor de la aplicación, las cuales se encuentran normalmente en su sitio web. Si no te sientes cómodo con las políticas de la aplicación de terceros, no utilices la aplicación.
142 3B. Internet y servicios de datos
Inte
rnet
y d
atos
5. Resalta un botón y presiona para acceder a cualquiera de las siguientes opciones en pantalla. Las funciones incluyen:
� Home (Inicio) para regresar a la página de inicio de NASCAR, donde puedes ver las estadísticas de una carrera en curso, hacer el seguimiento de un piloto específico, y ver promociones especiales de NASCAR y otro contenido multimedia específico de NASCAR.
� Point Standings (Clasificaciones por puntos) para ver las puntuaciones actuales del NASCAR.
● Presiona HOME (Inicio) (tecla suave izquierda) para regresar a la página principal de NASCASR.
� Race Recap (Resumen de la carrera) brinda un resumen de las carreras actuales, fotos, comentarios, fotos adicionales y estadísticas de la carrera.
● Presiona HOME (Inicio) (tecla suave izquierda) para regresar a la página principal de NASCASR.
� Speed muestra una lista de videoclips multimedia seleccionables del canal SPEED que son específicos de NASCAR.
● Presiona HOME (Inicio) (tecla suave izquierda) para regresar a la página principal de NASCASR.
� All-Star (Carrera de estrellas) muestra estadísticas de carreras, información de conductores, noticias, fotos, etc. para la carrera de los conductores estrellas.
� My Driver (Mi piloto) para personalizar tu experiencia de NASCAR haciendo el seguimiento de pilotos específicos. La información incluye estadísticas de cada conductor y transmisiones RSS de NASCAR. También puedes obtener estadísticas adicionales, revisar información de otros conductores o cambiar de conductores.
� Stats/Schedules (Estadísticas y calendarios) te permite hacer el seguimiento de información de carreras, como: NSCS Recap (Resumen de NSCS), NNS Recap (Resumen de NNS), Point Standings (Clasificaciones por puntos), Season Stats (Estadísticas de temporada) y Schedules (Calendarios).
� Miss Sprint Cup (Señorita de la Copa Sprint) es tu acceso a NASCAR que proporciona actualizaciones de noticias, información, blogs y twitter sobre lo que acontece dentro de NASCAR.
� Video muestra una lista de contenido multimedia que se puede seleccionar. Otras características incluyen la transmisión continua de contenido multimedia desde las emisoras de radio de NASCAR u otros programas de radio dedicados a carreras.
� News & Alerts (Noticias y alertas) te brinda acceso rápido a noticias, fotos y estadísticas de pilotos específicas de NASCAR. También puedes personalizar alertas para nueva información, como ALL NASCAR News, Sprint Cup News, etc.
3B. Internet y servicios de datos 143
1
� Community (Comunidad) donde puedes conectarte con otros aficionados de NASCAR directamente desde el teléfono.
� Fantasy (Fantasía) te permite participar en carreras de fantasía en línea, acceder a juegos, participar en sondeos y acceder a otras promociones especiales.
� FanZone (Zona de aficionados) muestra una lista de contenido seleccionable que está disponible para los suscriptores de Sprint, como sorteos, videoclips (metraje y música).
� Settings and Help (Ajustes y ayuda) muestra información de ayuda sobre el uso de la aplicación NASCAR y sus características.
� Exit (Salir) (tecla suave derecha) te permite salir de la aplicación NASCAR. Presiona YES (Sí) (tecla suave izquierda) para salir.
Sprint Football LiveVe futbol americano en vivo en tu teléfono. Te permite meterte plenamente en tu partido favorito formando parte de análisis preliminares, blogs, grupos de discusión, fútbol fantasía, etc.
1. Resalta y presiona > Mis cosas > Aplicaciones > Sprint Football Live.– o bien –Selecciona > Mis cosas > Aplicaciones > Sprint Football Live.
2. Selecciona tu equipo favorito.
3. Sigue las instrucciones restantes en pantalla para personalizar tu experiencia de futbol americano, como elegir tu equipo favorito.
4. Accede a cualquiera de las siguientes características presionando MENU (Menú) (tecla suave derecha):
� Draft (Reclutamiento) (página inicial predeterminada) muestra una pantalla llena de información sobre reclutamiento, como Draft Coverage, Draft Insider, Exclusive Blog, Mock Drafts y Draft Prospects.
� Favorite Team (Equipo favorito) inicia una página de un equipo específico con contenido como historias destacadas, transmisiones RSS, información de
44 3B. Internet y servicios de datos
Inte
rnet
y d
atos
rumores, calendarios, alertas de equipo y la capacidad de cambiar tu selección de equipo favorito.
� News (Noticias) brinda noticias de la liga AP, rumores y noticias, PFTV, información de lesiones, transacciones, información legal y otra información relacionada al futbol americano, fotos y videos.
� Tweets inicia la página Tweets en pantalla. En la pantalla también se incluye una transmisión de noticias RSS en tiempo real.
� Team Pages (Páginas de equipos) te permite seleccionar entre las conferencias AFC o NFC, después muestra contenido como historias destacadas, transmisiones RSS, información de rumores, calendarios, alertas de equipo y la capacidad de cambiar tu selección de equipo favorito.
� Help/About (Ayuda/Acerca de) muestra información de ayuda para los temas de Sprint Football Live, como: General, Home (Inicio), News (Noticias), Twitter, Team Page (Página de equipos), About (Acerca de) o Alerts (Alertas).
ScanLifeCon ScanLife, lees un código de barras 2D (EZcode) con la cámara de tu teléfono para conectarte instantáneamente a cualquier información relacionada con el producto, artículo o imagen leída.
1. Resalta y presiona > Mis cosas > Aplicaciones > ScanLife.
– o bien –Selecciona > Mis cosas > Aplicaciones > ScanLife.
2. Lee los términos de la cláusula de exención, realiza una selección y presiona Agree (Aceptar) (tecla suave izquierda).
� También puedes presionar Disagree (No aceptar) (tecla suave derecha).
3. Con la característica de cámara ahora activada, coloca la cámara de modo que el EZcode esté centrado en el visor y ocupe por lo menos la mitad de la pantalla.
� Una muestra de un EZcode .
4. Toma la foto. Si se leyó con éxito el código, escucharás un tono corto y el navegador se iniciará para mostrar más información asociada con el EZcode seleccionado. Puede ser una página web específica o contenido que se puede descargar.
Nota: No confundas los EZcodes con los códigos de barras UPC actualmente utilizados en la mayoría de los productos; no son lo mismo.
3B. Internet y servicios de datos 145
1
Sprint Social ZoneSocial Zone (Zona social) brinda a los usuarios una aplicación de red social basada en Internet y páginas de comunidad que pueden ayudar a traer una red social a tu teléfono móvil.
1. Resalta y presiona > Mis cosas > Aplicaciones > Social Zone.
– o bien –Selecciona > Mis cosas > Aplicaciones > Social Zone.
2. Navega por las varias aplicaciones de red social.
3. Resalta una aplicación y presiona . Elige entre: Photobucket, Xanga, Black Planet, Asian Avenue, MiGente y Glee.
4. Sigue los procedimientos de uso y conexión de las aplicaciones.
5. Presiona OPTIONS (OPCIONES) (tecla suave izquierda) > Exit (Salir) para cerrar la aplicación zona social.
MySpaceMySpace es un sitio web de red social muy conocido que ofrece a los usuarios un portal interactivo dentro del cual pueden compartir perfiles personales, blogs, grupos, fotos y música con sus amigos.
1. Selecciona .
2. Selecciona los campos Correo electrónico y Contraseña y después introduce tu información mediante el teclado.
3. Resalta Iniciar sesión y presiona para continuar al sitio.
Adición de MySpace como un nuevo lugar1. Resalta y presiona > Fotos y videos > Mis
fotos y videos para ver la pantalla MI ÁLBUM.
2. Selecciona una ubicación de imagen (En teléfono o Tarjeta de memoria).
3. Resalta una foto o video que deseas enviar y presiona .
4. Presiona ENVIAR (tecla suave izquierda). (Verás un mensaje acerca de actualizar tu lista de lugares.)
Nota: Antes de continuar con estos pasos, debes tener una cuenta de MySpace activa a la que puedas cargar fotos.
46 3B. Internet y servicios de datos
Inte
rnet
y d
atos
5. Resalta Nuevo lugar... y presiona .6. Selecciona MySpace y utiliza el teclado para
introducir la información de conexión necesaria (conexión y contraseña de MySpace).
7. Toca FIN para completar el proceso.
FacebookFacebook™ es un sitio web de red social muy conocido y cuyo acceso es gratuito, donde los usuarios pueden unirse a redes organizadas por diversos criterios y después interactuar con otras personas conectadas. Los usuarios pueden añadir amigos y enviarles mensajes, así como actualizar sus perfiles personales para notificar a sus amigos de nuevas ideas, acciones, estado, etc.
1. Selecciona .
2. Selecciona los campos Correo electrónico y Contraseña y después introduce tu información mediante el teclado.
3. Resalta Iniciar sesión y presiona para continuar al sitio.
4. Navega por las páginas.
Adición de Facebook como un nuevo lugar
1. Resalta y presiona > Fotos y videos > Mis fotos y videos para ver la pantalla MI ÁLBUM.
2. Selecciona una ubicación de imagen (En teléfono o Tarjeta de memoria).
3. Resalta una foto o video que deseas enviar y presiona .
4. Presiona ENVIAR (tecla suave izquierda). (Verás un mensaje acerca de actualizar tu lista de lugares.)
5. Resalta Nuevo lugar... y presiona .
Importante: Para descargar automáticamente todas las imágenes y videos a tu dirección de correo electrónico designada, habilita el campo “Enviar automáticamente...”.
Nota: Antes de continuar con estos pasos, primero debes tener una cuenta de Facebook activa.
3B. Internet y servicios de datos 147
1
6. Selecciona Facebook y utiliza el teclado para introducir la información de conexión necesaria (conexión y contraseña de Facebook).
Carga de fotos a tu página de Facebook1. Resalta y presiona > Fotos y videos > Mis
fotos y videos para ver la pantalla MI ÁLBUM.
2. Selecciona una ubicación de imagen (En teléfono o Tarjeta de memoria).
3. Resalta una foto o video que deseas enviar y presiona .
4. Presiona ENVIAR (tecla suave izquierda). (Verás un mensaje acerca de actualizar tu lista de lugares.)
5. Desde la página de MIS LUGARES, selecciona Facebook y elige tu álbum para comenzar a colocar en la cola tu archivo multimedia para cargar.
TwitterTwitter™ es un servicio de red social y de microblogs gratuito donde los usuarios pueden enviar y leer las actualizaciones, conocidas como “tweets”, de los otros usuarios.
Los tweets son mensajes basados en texto de hasta 140 caracteres, que se muestran en la página de perfil del autor y se entregan a otros usuarios (o suscriptores).
Los usuarios pueden enviar y recibir tweets mediante el sitio web Twitter, el servicio de mensajes cortos (SMS, por sus siglas en inglés) o aplicaciones externas. El servicio Twitter podría incurrir en cargos de datos.
1. Selecciona .
2. Selecciona los campos Nombre de usuario y Contraseña y después introduce tu información mediante el teclado.
3. Resalta Registrarse y presiona para continuar al sitio.
4. Navega por las páginas.
Lo mejor de lo verdeCon Lo mejor de lo verde, tienes acceso al instante a una colección de consejos e información ambiental y amigable con el planeta.
1. Selecciona .
Nota: Antes de continuar con estos pasos, primero debes tener una cuenta de Twitter activa.
48 3B. Internet y servicios de datos
Inte
rnet
y d
atos
2. Resalta una de las siguientes opciones y presiona :
� Cinco cosas sencillas para mostrar cómo puedes hacer una gran diferencia en el ambiente realizando cambios sencillos, desde cómo vas diariamente al trabajo hasta qué comer para la cena.
� Guías ambientales para tener acceso a guías útiles que te ayudarán a que tu vida sea más "verde" con facilidad y comprender por qué.
� Glosario ambientalista para aprender todas las palabras y explicaciones que necesitas saber sobre la Tierra y el cambio climatológico; desde lluvia ácida hasta energía eólica, este es tu glosario ambientalista de consulta primaria.
� Todas las cosas verdes para encontrar encabezados al día, páginas de internet "verdes", enlaces a contenido descargable y opciones de alerta de texto "verde"
Preguntas frecuentes sobre los servicios de datos¿Cómo sabré cuándo mi teléfono está listo para los servicios de datos? Tu nombre de usuario (por ejemplo, [email protected]) aparecerá cuando ingreses a Menú > Ajustes > Información del teléfono > Número de teléfono.
¿Cómo obtengo acceso la primera vez? Cuando enciendes el teléfono, te conectas automáticamente para acceder a los servicios de datos.
¿Cómo sabré cuándo mi teléfono está conectado a los servicios de datos? El teléfono se conecta automáticamente cuando usas los servicios de datos o llega un mensaje. También verás el indicador o .
¿Puedo hacer llamadas y usar los servicios de datos al mismo tiempo? No puedes usar los servicios de voz y de datos en forma simultánea. Si recibes una llamada mientras están activos los servicios de datos, el teléfono redirigirá la llamada al correo de voz. Puedes hacer una llamada en cualquier momento, pero ésta interrumpirá cualquier sesión de datos en curso.
3B. Internet y servicios de datos 149
1
¿Cuándo está activa mi conexión de datos? Tu conexión está activa cuando se están transfiriendo datos. Se permiten llamadas salientes; las llamadas entrantes se dirigen directamente al correo de voz. Cuando la conexión está activa, el indicador o se mueve en la pantalla.
¿Cuándo está inactiva mi conexión de datos? Si el teléfono no recibe datos durante 10 segundos, la conexión queda inactiva. Cuando la conexión está inactiva, no puedes realizar ni recibir llamadas de voz. (La conexión puede volver a activarse rápidamente.) Si el teléfono no recibe datos durante un período prolongado, finalizará la conexión.
¿Puedo desconectarme de los servicios de datos? Puedes desconectarte sin apagar el teléfono; sin embargo, no podrás navegar por Internet ni usar otros servicios de datos. Si te encuentras desconectado, aún puedes realizar o recibir llamadas, revisar el correo de voz y usar los demás servicios de voz. Puedes volver a conectarte en cualquier momento. Para desconectarte, dirígete a > Ajustes > Otros > Datos > Encendido/Apagado > Desactivar servicios de datos Sprint en el menú del teléfono.
50 3B. Internet y servicios de datos
Tele
visi
ón y
mús
ica
� Televisión (página 151)� Música: tienda de música Sprint (página 154)
� Transmisión continua de música (página 160)
Sprint TV te brinda la capacidad de escuchar clips de audio y ver videoclips directamente desde la pantalla de tu teléfono. Mira televisión en vivo y ponte al día con episodios de tus programas favoritos, en cualquier lugar dentro de la red nacional de Sprint.
Música Sprint te permite revisar muestras, comprar, descargar y escuchar más de un millón de canciones directamente en tu teléfono. Puedes incluso añadir canciones desde tu propia biblioteca para completar tu lista de reproducción para cuando viajas.
* La cobertura de Sprint TV no está disponible en todos los lugares. El contenido y la programación están sujetos a cambios. También hay canales selectos disponibles para el uso casual. Visita www.sprint.com/tvguide para obtener más información.
Televisión
Tus opciones de canales de Sprint TVLa aplicación Sprint TV ofrece una amplia variedad de canales accesibles. Las opciones de suscripción incluyen paquetes básicos extensos, así como un menú completo de canales “a la carta”. Visita www.sprint.com/tvguide para obtener más información acerca de los canales y precios.
Algunas de las categorías disponibles podrían incluir:
� Sprint Radio � Sprint Power View
� Primetime TV � Music Videos
� Sprint TV Live � Music & Radio
� Sports � Entertainment
� Cartoons � News & Weather
� Movies & Shorts � Mobile Previews
3C. Entretenimiento: televisión y música
Nota: El contenido y las categorías disponibles están sujetos a cambios.
3C. Entretenimiento: televisión y música 151
1
Para ver la televisión1. Resalta y presiona > Entretenimiento >
Sprint TV > TV. Dependiendo de los ajustes que hayas configurado, es posible que el teléfono te pregunte si deseas aceptar una conexión de datos.
2. Selecciona Featured (Destacado), Recommended (Recomendado), Recently Played (Reproducido recientemente), All Channels (Todos los canales), Live (En vivo) u On Demand (En demanda) para ver opciones de canales.
3. Navega desplazándote hacia arriba con la tecla de navegación o usando las teclas direccionales del teclado y presiona el icono del canal para ver el canal actual desde la lista de Sprint TV o para seleccionar una categoría disponible. El canal actual continuará reproduciéndose en la parte superior hasta que selecciones otro canal.
4. Si corresponde, resalta un clip y presiona para ver el programa. El clip se cargará y empezará a reproducirse automáticamente.
Preguntas frecuentes sobre televisión1. ¿Sabré si estoy recibiendo una llamada mientras veo
o escucho un clip multimedia? Sí. Todas las llamadas entrantes detendrán la aplicación Sprint TV y te ofrecerán la opción de SILENCIAR (tecla suave izquierda) o IGNORAR (tecla suave derecha). La aplicación Sprint TV empezará desde el principio después de rechazar o enviar la llamada. Todas las interrupciones, como un mensaje nuevo / correo de voz / alarma / notificaciones del calendario detienen la aplicación Sprint TV y te brindan con la notificación correspondiente. La aplicación Sprint TV empezará desde el principio después de regresar de las notificaciones.
Nota: La primera vez que accedas a un canal, el sistema te indicará que compres el acceso (a menos que el canal no tenga una cuota mensual). Selecciona Subscribe (Suscribirte) para comprar el acceso o selecciona Preview (Revisar muestra) para ver un avance del canal seleccionado.
Consejo: Mientras reproduces un clip, puedes presionar la tecla de navegación hacia arriba o hacia abajo para navegar a otro canal. Aparecerá una pantalla emergente pequeña que te indica el canal que estás viendo, así como otros canales que puedes ver. Usa la tecla de navegación para recorrer los canales. Una vez que encuentres un canal que desees ver o escuchar, desplázate hasta el mismo y presiona (o simplemente espera aproximadamente tres segundos), y el canal empezará a cargarse.
52 3C. Entretenimiento: televisión y música
Tele
visi
ón y
mús
ica
2. ¿Cuánto duran los clips? ¿Podré saber la duración estimada del clip antes de abrirlo? Una vez que selecciones un canal, verás una lista de los clips disponibles, con la duración de cada clip indicada después de su título. Por lo general, la duración de un clip dependerá de la historia o el contenido proporcionado y puede ser bastante corta o tener varios minutos.
3. ¿Puedo tener acceso a un clip sin importar mi ubicación, con tal de que tenga mi teléfono? Siempre que estés dentro la red nacional de Sprint, contarás con acceso a los clips de audio y videoclips.
4. ¿Son los videos que veo “en vivo”? Depende del proveedor de contenido. Algunos de los canales disponibles a través de Sprint TV transmiten contenido en vivo. Otros ofrecen contenido multimedia a petición con videoclips y clips de audio que se actualizan durante el día, pero que no se transmiten “en vivo”.
5. Después de comprar acceso a un canal disponible por una cuota mensual, ¿recibo alguna confirmación? Es decir, ¿cómo sé si he comprado el canal? La próxima vez que accedas al canal, evitarás la página de muestra/compra e irás directamente al contenido disponible.
6. ¿Si no me suscribo a un plan de datos, ¿podré todavía ver los clips multimedia? Sí. Para ver los cargos de acceso al servicio, consulta tu plan de servicio de Sprint o visita www.sprint.com.
7. ¿Qué significa cuando el video hace una pausa y veo la palabra “loading” (cargándose) en la parte inferior de la pantalla? Esto sucede cuando el teléfono está cargando los datos necesarios para reproducir el clip. Suele ocurrir cuando hay mucho tráfico en la red.
8. ¿Cómo puedo cancelar el servicio si decido que no lo quiero? Para cancelar tu servicio Sprint TV, visita www.sprint.com y conéctate a My Sprint con tu número de cuenta y contraseña. Desde esta página podrás cancelar el servicio o cualquier canal al que estás suscrito.
Nota: El servicio Sprint TV no funciona si te encuentras fuera del área de cobertura de la red nacional de Sprint o en un lugar donde el servicio no está disponible.
3C. Entretenimiento: televisión y música 153
1
9. Si me pongo mis audífonos estéreo y los enchufo al conector para audífonos del teléfono, ¿puedo cerrar el teléfono mientras estoy reproduciendo un clip de audio (o videoclip) sin interrumpir el clip? Sí. Cuando enchufas tus audífonos estéreo en el conector para audífonos del teléfono, éste entra automáticamente en el “modo de audífonos”, permitiéndote cerrar el teléfono y continuar reproduciendo el clip. (De forma análoga, si el teléfono está en el “modo de audífonos”, una llamada telefónica no se desconectará cuando cierres el teléfono.)
10. ¿Puedo navegar a otro canal mientras reproduzco un clip? Sí. Mientras reproduces un clip, puedes presionar la tecla de navegación hacia arriba o hacia abajo para navegar a otro canal. Aparecerá una pantalla emergente pequeña que te indica el canal que estás viendo, así como otros canales que puedes ver. Usa la tecla de navegación para recorrer los diferentes canales. Una vez que encuentres un canal que desees ver, desplázate hasta el mismo y presiona (o simplemente espera aproximadamente tres segundos), y el canal empezará a cargarse.
Música: tienda de música Sprint La tienda de música Sprint te permite comprar y descargar archivos de música digitales para reproducirlos en tu teléfono o computadora.
Acceso a la tienda de música SprintPuedes obtener acceso a la tienda Sprint Music Store directamente desde el menú principal del teléfono, en cualquier lugar dentro de la red nacional de Sprint. Cuando entres a la tienda por primera vez, se te solicitará que configures tu identificación de usuario y contraseña.
1. Resalta y presiona > Entretenimiento > Música.
2. Si se te solicita, sigue las instrucciones en pantalla para establecer tu identificación de usuario y contraseña.
Nota: Una tarjeta de memoria microSD debe introducirse en el teléfono antes de usar la función Música Sprint.
Consejo: Tu identificación de usuario para la tienda Sprint Music Store es tu número telefónico móvil de 10 dígitos. La contraseña pudiera ser un número de 4 dígitos.
54 3C. Entretenimiento: televisión y música
Tele
visi
ón y
mús
ica
3. Una vez que hayas ingresado tu contraseña, resalta Create New Account (Crear cuenta nueva) y presiona .
4. Utiliza el teclado y la tecla de navegación para explorar la tienda.
Compra y descarga de músicaAhora que estás en la tienda, puedes buscar canciones para comprarlas y descargarlas a la tarjeta microSD de tu teléfono.
1. Desde la página de inicio de la tienda de música Sprint, presiona Menu (Menú) (tecla suave derecha) y selecciona Store Search (Buscar en la tienda) para explorar la tienda. Otras opciones incluyen:
� Home (Inicio) para navegar por la página de inicio de la tienda de música.
� Now Playing (En reproducción) para ver la información del archivo que se está reproduciendo.
� My Library (Mi biblioteca) muestra una lista de los archivos de música disponibles.
� Store Search (Buscar en la tienda) te permite buscar canciones y artistas específicos. Simplemente utiliza
el teclado para introducir los criterios de búsqueda en el campo disponible.
2. Resalta una canción y presiona . (Verás la pantalla de información de la canción.)
3. Resalta una opción y presiona :
� Preview (Revisar muestra) para reproducir un clip de audio de la canción seleccionada.
� Buy Song (Comprar canción) para comprar la canción y descargarla a la tarjeta microSD de tu teléfono.
● Cuando selecciones Buy Song, el archivo se descargará a la tarjeta microSD de tu teléfono. (Si no hay una tarjeta microSD instalada o si no hay suficiente espacio de memoria libre en la tarjeta, verás una alerta.)
● Una vez que la canción se haya descargado a la tarjeta microSD, verás opciones que te permiten escuchar la canción, añadirla a una lista de reproducción o continuar comprando.
Reproducción de música de la tienda Sprint Music StoreLa tienda de música Sprint no sólo te brinda acceso a música fantástica, sino que también te ofrece un lugar para escuchar y organizar tu biblioteca de música.
Nota: Con una tarjeta microSD formateada, no existen carpetas predeterminadas creadas. Al ingresar al reproductor de música, también se crean las carpetas Música/Tono.
3C. Entretenimiento: televisión y música 155
1
Acceso al reproductor de música1. Desde la página de inicio de la tienda de música
Sprint, presiona Menu (Menú) (tecla suave derecha) y selecciona My Library (Mi biblioteca).
� Si se te solicita, resalta Update My Library (Actualiza mi biblioteca) y presiona
para volver a indizar la carpeta Music (Música) de la tarjeta microSD y enlistar todos los archivos de música disponibles.
2. Resalta My Library (Mi biblioteca) y presiona .
3. Realiza tu selección en base a tipos de categoría o usa el campo Search (Buscar) para buscar un archivo de música específico.
4. Para reproducir una canción, resáltala y presiona .
Acceso a la configuración del reproductor de música
1. Inicia la aplicación Sprint Music Store. (Resalta y presiona > Entretenimiento > Música.)
2. Desde la página de inicio de la tienda de música Sprint , presiona Menu (Menú) (tecla suave derecha) y selecciona My Library (Mi biblioteca).
� Selecciona Update My Library (Actualizar mi biblioteca) y presiona OK (Aceptar) para actualizar el contenido de la biblioteca (si se añadió material recientemente).
3. Selecciona una categoría.
4. Resalta un archivo y presiona para reproducir la canción seleccionada.
56 3C. Entretenimiento: televisión y música
Tele
visi
ón y
mús
ica
5. Desde la pantalla del reproductor, presiona Menu (Menú) (tecla suave derecha) y selecciona una opción:
� View Tracklist (Ver lista de pistas) muestra información de la canción en reproducción.
� Add to Playlist (Añadir a lista de reproducción) inserta la canción actual a una lista de reproducción creada anteriormente.
� Switch shuffle on/off (Activar/desactivar orden aleatorio) alterna el estado de actividad de la función aleatoria que selecciona diferentes canciones al azar desde los archivos de música disponibles.
� Switch repeat on/off (Activar/desactivar la repetición) alterna el estado de actividad de la función repetir que repite la canción actual una vez que se completa.
� Delete Track (Eliminar pista) para eliminar la pista de tu lista actual de archivos de música disponibles. Desde la pantalla de confirmación, presiona OK (Aceptar) (tecla suave izquierda) para confirmar la eliminación o CANCEL (CANCELAR) (tecla suave derecha) para terminar esta función.
� Exit (Salir) para salir del reproductor de música.Para crear una lista de reproducción:
1. Desde la pantalla My Library (Mi biblioteca) > Create Mobile Playlist (Crear lista de reproducción móvil). > Add Tracks (Añadir pistas).
2. Desde la pantalla ALL TRACKS (TODAS LAS PISTAS), selecciona las canciones que desees añadir a la nueva lista de reproducción.
3. Presiona DONE (FIN) (tecla suave derecha) para completar el proceso de creación y regresar a la pantalla MY MOBILE PLAYLIST (Mi lista de reproducción móvil).
Copias de seguridad de tus archivos de música descargadosSprint recomienda que hagas copias de seguridad de tus archivos de música descargados y los coloques en tu computadora. Aunque los archivos de música descargados sólo pueden reproducirse en el teléfono y en tu cuenta, guardar copias de seguridad en tu computadora te permite tener acceso a ellos en caso de que la tarjeta microSD se pierda o se dañe, o si instalas una nueva tarjeta microSD. Consulta “Conexión del teléfono a la computadora” en la página 95.
1. Conecta tu teléfono usando un cable USB o la conexión integrada en teléfonos compatibles con Bluetooth.
2. Usa tu computadora para navegar hasta la carpeta Music (Música) de la tarjeta microSD.
3C. Entretenimiento: televisión y música 157
1
3. Selecciona y copia los archivos de música a una carpeta en el disco duro de tu computadora.
MultitareaMultitarea es una manera de mantener activa una aplicación mientras utilizas otra. Al reproducir una de tus selecciones de música, puedes activar la pantalla Application Manager (Administrador de aplicaciones) y elegir de una lista de aplicaciones disponibles que se pueden ejecutar simultáneamente con tu música.
Para usar la función de multitarea en el teléfono:
1. Inicia la aplicación Sprint Music Store. (Resalta y presiona > Entretenimiento > Música.)
2. Desde la página de inicio de la tienda de música Sprint, presiona Menu (Menú) (tecla suave derecha) y selecciona My Library (Mi biblioteca).
3. Resalta un archivo y presiona para reproducir la canción seleccionada.
4. Presiona para salir de la aplicación Music Store sin cerrarla e iniciar el menú emergente, desde donde podrás elegir entre las siguiente opciones: Reanudar, Salir, Administrador de aplicaciones y Enviar a segundo plano.
� Si presionas en la pantalla ¿QUIERES SALIR?, el teléfono reactivará la pantalla de reproducción de la canción y reanudará la reproducción.
5. Resalta Administrador de aplicacioes y presiona para iniciar la pantalla Administrador de aplicaciones, la cual te proporciona acceso a varias aplicaciones:
� Administrador de aplicaciones administra todas las aplicaciones actualmente activas. Con tu música aún reproduciéndose, la entrada Sprint Music Store aparece en la lista.
Nota: Aunque puedes almacenar archivos de música descargados y comprados en tu computadora, sólo puedes reproducirlos en el teléfono y en tu cuenta.
Si copias los archivos a una nueva tarjeta microSD, tendrás que crear una carpeta en la tarjeta llamada “MUSIC” (Música) para poder reproducir los archivos de música.
58 3C. Entretenimiento: televisión y música
Tele
visi
ón y
mús
ica
6. Presiona OPCIONES (tecla suave derecha) para que aparezcan las siguientes opciones de administración:
� Traer al primer plano vuelve a activar la pantalla de la aplicación actual. Por ejemplo, si tu música está actualmente reproduciéndose en segundo plano, al seleccionar esta opción se activa la ficha Player (Reproductor) con la canción mostrada.
� Salir de la aplicación termina la aplicación actualmente seleccionada y te lleva de regreso a la pantalla de espera.
� Salir de todo en segundo plano termina todas las aplicaciones actualmente activas y te lleva de regreso a la pantalla de espera.
� Lanzar nueva aplicación te permite iniciar una aplicación desde la lista Mis cosas.
Recepción de una llamada durante la reproducción de músicaUna llamada entrante pausa el archivo de música que se está reproduciendo mientras la llamada telefónica está activa. Una vez que termines la llamada, la música en pausa reanuda automáticamente la reproducción.
1. Contesta una llamada resaltando Contestar y presiona .
– o bien –Presiona .
2. Cuando termines con la llamada, presiona para finalizar la llamada. Se reanudará la aplicación puesta en pausa anteriormente.
Nota: Cuando realizas una llamada, el Administrador de aplicaciones pone en pausa tu música en reproducción en ese momento y te permite continuar con la llamada. Cuando finalizas la llamada, el Administrador de aplicaciones reanuda la reproducción de la música.
3C. Entretenimiento: televisión y música 159
1
Si el teléfono está ejecutando más de una aplicación simultánea (como Music Store [Tienda de música], Application [Aplicación] (de Mis cosas)] y Games [Juegos]), la interfaz de usuario puede empezar a disminuir la velocidad y resultar en interrupciones de música o sonido.
� Para resolver este tipo de problema, es mejor cerrar las demás aplicaciones (resalta y presiona > Mis cosas > Administrador de aplicaciones > Opciones > Exit All Background [Salir de todo el fondo]) antes de iniciar una nueva aplicación.
Por otra parte, en algunas situaciones, la cámara o la videograbadora podrían contar con funciones limitadas o no estar disponibles. Por ejemplo, si estuvieras reproduciendo música (mediante la tienda Music Store) o jugando un juego en segundo plano y decidieras tomar una foto, el teléfono podría presentarte con el cuadro de diálogo “CPU Low, Kill the Application” (CPU baja, cierra la aplicación).
Esto indica que los actuales recursos del teléfono están bajos y deberías cerrar una de las aplicaciones actuales antes de continuar. Consulta el procedimiento anterior para salir de una aplicación específica o de todas las aplicaciones actuales, y después vuelve a iniciar la cámara o la videograbadora.
Transmisión continua de músicaAdemás de la tienda Sprint Music Store, Sprint ofrece una variedad de opciones musicales a través de la categoría Music (Música) en el menú Sprint TV, incluyendo SIRIUS Music, Music Choice, VH1 y muchos otros. Elige entre rock, pop, hip-hop y R&B, y accede a videoclips exclusivos, noticias de la industria de música, actuaciones y entrevistas con tus artistas favoritos.
1. Resalta y presiona > Sprint TV > Radio > [selección].� Las teclas direccionales del teclado (arriba/abajo/
izquierda/derecha) funcionan mejor para la navegación por esta pantalla y entre las varias estaciones.
� Para hacer una selección usando el teclado, resalta una estación y presiona .
Nota: Si un tipo de transmisión (TV, Radio, etc.) no puede seleccionarse mediante las flechas direccionales, desplázate usando la tecla de navegación.
60 3C. Entretenimiento: televisión y música
Tele
visi
ón y
mús
ica
2. Selecciona Preview (Revisar muestra) para ver y escuchar una muestra del canal seleccionado (si corresponde).
– o bien –Selecciona Subscribe (Suscribirte) para comprar una suscripción mensual al canal seleccionado.
� Una vez que hayas comprado acceso a un canal de música o de radio, podrás seleccionar entre una variedad de emisoras para escuchar tu música favorita o ponerte al día con lo último en la música.
3. Desde la ventanilla de previsualización de estación puedes elegir entre varias opciones en pantalla:
� Information (Información) para mostrar información de la estación.
� Channel listing (Lista de canales) para mostrar la lista de canales disponibles al final de la ventanilla de previsualización actual.
� Add to favorites (Añadir a favoritos) para añadir la estación actual a tu lista de favoritos.
� Scale (Escala) para adaptar la portada de la canción actual.
3C. Entretenimiento: televisión y música 161
1
� Servicios de GPS (página 162)
� Navegación con Sprint (página 162)
� Localizador de familia con Sprint (página 164)
� Obtención de direcciones de ruta (página 165)
� Configuración de tus preferencias de navegación (página 170)
� Inicio de recorrido del producto (página 172)
Servicios de GPSLa capacidad de GPS integrada del teléfono te brinda acceso a varios servicios basados en la ubicación, incluyendo Navegación con Sprint y Localizador de familia con Sprint.
Activación del modo de ubicaciónAntes de utilizar cualquiera de los servicios basados en la ubicación, deberás activar el modo de ubicación del teléfono.
1. Resalta y presiona > Ajustes > Ubicación. (Verás la cláusula de exención de responsabilidad relacionada con la característica de ubicación.)
2. Resalta la exención de responsabilidad y presiona Ok (tecla suave izquierda).
3. Resalta Encender y presiona .
4. Presiona FIN (tecla suave izquierda) para finalizar el proceso.
Navegación con SprintNavegación con Sprint te ofrece direcciones detalladas de la ruta en pantalla y a través del altavoz.
3D. Navegación GPS
Nota: Dependiendo de tu plan de servicio, Navegación con Sprint podría exigirte una suscripción mensual. Ponte en contacto con Sprint para obtener información y precios.
Nota: Algunas funciones pudieran estar disponibles sólo con una suscripción a Navegación con Sprint Premium.
62 3D. Navegación GPS
Nav
egac
ión
GPS
Registro en Navegación con SprintAntes de poder usar Navegación con Sprint, debes registrar tu teléfono y el servicio.
1. Resalta y presiona > Mapas > Navegación con Sprint. – o bien –Selecciona > Conducir hacia.
2. Lee los términos y las condiciones en pantalla y presiona Accept (Aceptar) (tecla suave derecha) para aceptar estos términos de servicio.
3. Sigue las instrucciones en pantalla para ingresar y enviar la información necesaria.
Uso de Navegación con Sprint1. Resalta y presiona > Mapas > Navegación
con Sprint.
2. Selecciona una opción y sigue las instrucciones en pantalla para obtener direcciones o ver mapas.
� Drive To (Conducir hacia) te permite ingresar una dirección (de voz o con el teclado) o seleccionar categorías tales como:
● My Favorites (Mis favoritos): ubicaciones favoritas definidas por el usuario.
● Recent Places (Lugares recientes): ubicaciones introducidas recientemente.
● Address (Dirección): direcciones de calle introducidas manualmente.
● Intersection (Intersección): se usa para ubicar una dirección específica mediante dos direcciones de calle diferentes para identificar una intersección.
● City (Ciudad): para cuando no conozcas la dirección física y te gustaría recibir direcciones de ruta para llegar conduciendo a una ciudad.
● Business (Comercio): ubicaciones basadas en categorías comerciales.
● Airport (Aeropuerto): aeropuertos locales basados en tu ubicación GPS actual.
� Search (Buscar) te permite buscar ubicaciones basándote en el nombre, categoría o localización. Puedes elegir Type it (Escribirlo) o Speak it (Decirlo) para empezar la búsqueda.
● Las categorías incluyen opciones como: Food/Coffee (Comida/café), Gas Stations (Gasolineras), Gas By Price (Gasolina por precio), Banks/ATMs (Bancos/cajeros automáticos), WiFi Spots (Sitios WiFi), Parking Lots (Estacionamientos), Hotels & Motels (Hoteles y moteles) y Movie Theaters (Cines).
3D. Navegación GPS 163
1
� Maps & Traffic (Mapas y tráfico) te permite ver mapas y obtener información del tráfico para tu ubicación actual o para cualquier otra ubicación (las mismas categorías de Drive To [Conducir hacia]).
� Share & More (Compartir y más) ofrece opciones adicionales, como compartir tu ubicación con contactos, crear y almacenar ubicaciones en My Favorites (Mis favoritos), acceder al recorrido del producto y establecer preferencias detalladas de la aplicación.
Localizador de familia con SprintLocalizador de familia con Sprint utiliza la tecnología GPS para localizar el teléfono de tu niño y mostrar la ubicación en un mapa interactivo.
Suscripción al Localizador de familia con Sprint
1. Resalta y presiona > Mapas > Localizador de familia con Sprint.
2. Sigue las instrucciones en pantalla para ingresar y enviar la información necesaria.
Uso del Localizador de familia con Sprint1. Resalta y presiona > Mapas > Localizador
de familia con Sprint.
2. Ingresa el número telefónico de los padres y la contraseña para conectarte a tu cuenta.
3. Selecciona un teléfono para localizar en la lista de teléfonos disponibles de tus niños.
4. Cuando termines, selecciona Sign Out (Desconectar).
Nota: Para obtener más información acerca de Navegación con Sprint, visita www.sprint.com/navigation.
Nota: El servicio Localizador de familia con Sprint exige una cuota mensual adicional. Visita www.sprint.com/familylocator para obtener detalles completos.
Nota: También puedes suscribirte a Localizador de familia con Sprint por Internet en www.sprint.com/familylocator.
Nota: También puedes usar Localizador de familia con Sprint con cualquier computadora provista de una conexión a Internet. Visita www.sprint.com/familylocator para obtener detalles completos.
64 3D. Navegación GPS
Nav
egac
ión
GPS
Obtención de direcciones de rutaEl hardware de GPS integrado (cuando está activado) te permite obtener direcciones de ruta para llegar conduciendo a ubicaciones o locales seleccionados, basándote en tu ubicación actual.
Usando una dirección física1. Resalta y presiona > Mapas > Navegación
con Sprint > Drive To (Conducir hacia).
– o bien –Selecciona > Conducir hacia.
2. Resalta Address (Dirección) y presiona .
3. Resalta Type It (Escribirlo) y presiona .
� Type It (Escribirlo) requiere que introduzcas la dirección física usando cualquiera de los teclados.
� Speak It (Decirlo) te permite hacer una llamada al operador de TeleNav™, donde dirás verbalmente la dirección deseada. Esto se asemeja a llamar al 4-1-1 para obtener asistencia de guía telefónica. (Podría cobrársete una cuota.)
4. Si vas a escribir la dirección, ingresa los siguientes datos:
� Address (Dirección): se usa para ingresar una dirección específica utilizando un número, nombre de calle y ciudad/estado o código postal.
� City (Ciudad): para cuando no conozcas la dirección física y te gustaría recibir direcciones de ruta para llegar conduciendo a una ciudad.
● A medida que ingresas el texto, aparecerá en la pantalla una lista de posibles coincidencias de ciudades. Usa la tecla de navegación para elegir una y presiona .
� State (Estado), ZIP (Código postal) o Country (País): se usan cuando la información de la dirección específica no está disponible, pero te gustaría contemplar algunos parámetros generales para dirigirte en la ruta.
5. Presiona GO (IR) (tecla suave derecha) para introducir la nueva dirección y recibir instrucciones para conducir desde la red de GPS.
6. Presiona para comenzar la sesión de navegación.
7. Sigue las direcciones en pantalla y acústicas.
Nota: Si se encuentran coincidencias de dirección similares, selecciona la coincidencia apropiada y presiona .
3D. Navegación GPS 165
1
Una vez que hayas introducido tu ubicación deseada y tu teléfono haya comenzado a proporcionarte instrucciones de ruta, podrás modificar la información visualizada mediante una de las otras tres opciones de ruta; presiona Option (Opción) (tecla suave derecha): 3D Moving Maps (Mapas movibles 3D), 2D Moving maps (Mapas movibles 2D), Turn Icons (Iconos de giro), Recalculate route (Recalcular ruta), Map Summary (Resumen de mapa),
Route Summary (Resumen de ruta), Traffic Summary (Resumen de tráfico) y Search Along (Buscar cerca).
Para consultar información de tráfico en tiempo real en la ruta:
1. Resalta y presiona > Mapas > Navegación con Sprint > Drive To (Conducir hacia).
– o bien –Selecciona > Conducir hacia.
2. Resalta Address (Dirección) y presiona .
3. Ingresa información de la dirección física. Consulta “Usando una dirección física” en la página 165.
4. Presiona Options (Opciones) > Traffic Summary (Resumen de tráfico) y presiona . Aparecerán en pantalla las condiciones de tráfico actuales a lo largo de tu ruta.
5. Presiona Back (Atrás) (tecla suave izquierda) para regresar a tu pantalla de ruta anterior.
Para recibir direcciones detalladas de la ruta (2D):
1. Resalta y presiona > Mapas > Navegación con Sprint > Drive To (Conducir hacia).
– o bien –Selecciona > Conducir hacia.
2. Resalta Address (Dirección) y presiona .
Distancias aproximadas
Magnificación
Tu ubicación actual
de ruta Pantalla de navegación
(por segmento y total)
Otras opciones
Sin señal de GPS
66 3D. Navegación GPS
Nav
egac
ión
GPS
3. Ingresa la información de la dirección física. Consulta “Usando una dirección física” en la página 165.
4. Presiona Options (Opciones) (tecla suave derecha) > 2D Moving Maps (Mapas movibles 2D) y presiona
. Para la navegación a tu ubicación deseada aparecerá una vista de mapa con la ruta indicada junto con una descripción detallada de la ruta.
Para buscar ubicaciones cercanas según el tipo:
1. Resalta y presiona > Mapas > Navegación con Sprint > Drive To (Conducir hacia).
– o bien –Selecciona > Conducir hacia.
2. Resalta Address (Dirección) y presiona .
3. Ingresa información de la dirección física. Consulta “Usando una dirección física” en la página 165.
4. Presiona Options (Opciones) (tecla suave derecha) > Search Along (Buscar cerca) y presiona . Esto te permite buscar una ubicación a base de un nombre, localización o categoría, como comida/café, etc.
� Consulta “Uso de una categoría comercial local” en la página 167.
Uso de una categoría comercial localEl teléfono Restore™ también puede hacer una referencia cruzada de tu localización actual con comercios y puntos de interés locales, tales como supermercados, gasolineras, sitios WiFi, centros comerciales, hospitales, etc.
1. Resalta y presiona > Mapas > Navegación con Sprint > Drive To (Conducir hacia).
– o bien –Selecciona > Conducir hacia.
2. Resalta Business (Comercio) y presiona .
3. Selecciona un campo deseado y después utiliza cualquiera de los teclados para introducir la información.
� What (Qué) te permite usar una búsqueda por palabra clave para localizar tu comercio.
� Category (Categoría) te permite refinar tu búsqueda usando un tipo de categoría de comercio como: Food/Coffee (Comida/café), Gas Stations (Gasolineras), Banks/ATMs (Bancos/Cajeros automáticos), WiFi Spots (Sitios con WiFi), Parking Lots (Estacionamientos), Hotels & Motels (Hoteles y moteles), etc...
3D. Navegación GPS 167
1
� Where (Dónde) te lleva de regreso a la página Search Near (Buscar en las proximidades) desde donde podrás elegir entre un conjunto de siete categorías de ubicaciones.
● Las entradas con más de una categoría disponible (una subcategoría) aparecen con una flecha gris al lado. Estas entradas se pueden ampliar y después cerrar.
Para organizar y disponer tus resultados de búsqueda:
1. Selecciona una entrada de categoría en la página Search (Buscar). En forma predeterminada, la página Search Results (Resultados de la búsqueda) muestra las mejores coincidencias basándose en la ubicación más cercana indicada primero (al principio).
2. Resalta una ubicación en pantalla y presiona .
3. Presiona Options (Opciones) (tecla suave derecha) para aplicar las opciones de filtrado disponibles para optimizar la presentación de los resultados coincidentes:
� Map Results (Resultados de mapa): sobrepone tu lista actual a un mapa de tu ubicación actual. Las entradas numéricas en pantalla corresponden a tu lista ordenada actual.
� Sort by Relevance (Clasificar por relevancia): ordena una lista de resultados coincidentes colocando el resultado más probable (a tu criterio de búsqueda
actual) arriba de todo y el resultado menos probable abajo de todo.
� More Results (Más resultados): ordena los resultados por criterio adicional.
Para buscar la gasolina más barata en la zona:
1. Resalta y presiona > Mapas > Navegación con Sprint > Search (Buscar) > Type It (Escribirlo) > Category (Categoría) > Gas By Price (Gasolina por precio).– o bien –Selecciona > Search (Buscar) > Type It (Escribirlo) > Category (Categoría) > Gas By Price (Gasolina por precio).
2. Selecciona un grado de gasolina: Any (Cualquiera), Regular (Normal), Plus 89, Premium o Diesel. � En forma predeterminada, la página Search Results
(Resultados de la búsqueda) muestra el mejor precio al principio de la lista.
3. Selecciona Search (Buscar) y presiona Go (Ir) (tecla suave derecha).
4. Resalta una gasolinera de la lista y presiona .
68 3D. Navegación GPS
Nav
egac
ión
GPS
5. Con la información de destino en pantalla, presiona Options (Opciones) (tecla suave derecha) y selecciona Drive To (Conducir hacia) para que se te ofrezca una nueva ruta a la gasolinera seleccionada.
� Consulta “Usando una dirección física” en la página 165.
Creación de una ubicación en Mis favoritosUna vez que hayas comenzado a usar Navegación con Sprint para buscar tu destino, podrás recuperar esas ubicaciones y añadirlas a tu lista de destinos favoritos y crear una nueva entrada a partir de las categorías de ubicación disponibles (Address [Dirección], Business [Comercio], Airport [Aeropuerto] o Contacts [Contactos]).
Para crear una entrada de Mis favoritos a partir de tu ubicación actual:
1. Resalta y presiona > Mapas > Navegación con Sprint > Share & More (Compartir y más) > Record Location (Registrar ubicación).– o bien –Selecciona > Compartir y más > Record Location (Registrar ubicación).
2. Presiona GO (IR) (tecla suave derecha) e introduce un rótulo para la ubicación que acabas de almacenar.
3. Presiona GO (IR) (tecla suave derecha).
Para crear una ubicación en Mis favoritos a partir de un lugar reciente:
1. Resalta y presiona > Mapas > Navegación con Sprint > Drive To (Conducir hacia) > Recent Places (Lugares recientes).– o bien –Selecciona > Conducir hacia > Recent Places (Lugares recientes).
2. Selecciona una entrada en la lista y presiona Options (Opciones) (tecla suave derecha) > Save as Favorite (Guardar como favorito).
3. Ingresa un rótulo para la ubicación que acabas de almacenar.
4. Selecciona el campo Save (Guardar).
Compartir de una ubicación reciente con otras personasPuedes guardar las ubicaciones consultadas recientemente en tu lista My Favorites (Mis favoritos) y también compartirlas con otros dispositivos móviles.
3D. Navegación GPS 169
1. Resalta y presiona > Mapas > Navegación con Sprint > Share & More (Compartir y más) > Share Address (Compartir dirección).– o bien –Selecciona > Compartir y más > Share Address (Compartir dirección).
2. Resalta el campo Address (Dirección) y presiona .
3. Selecciona una categoría en la página Share Address (Compartir dirección), como Current Location (Ubicación actual), My Favorites location (Ubicación de Mis favoritos), Recent Places (Lugares recientes), etc.
4. Resalta una dirección y presiona . El teléfono regresará a la página Share Address (Compartir dirección) anterior.
5. Selecciona un destinatario eligiendo el campo Sent To (Enviar a), presionando y después escogiendo una de las siguientes opciones:
� Utiliza cualquiera de los teclados para introducir manualmente el número telefónico del destinatario.
– o bien –� Elige una entrada existente en los contactos y
presiona .
● Select from Contacts (Seleccionar de los contactos) para usar el campo Find (Buscar)
para seleccionar un destinatario desde tus contactos (las entradas de contactos válidas deben contener un número telefónico móvil).
6. Selecciona Continue (Continuar) (tecla suave derecha) para almacenar los destinatarios y regresar a la página Share Address (Compartir dirección).
7. Selecciona Send Now (Enviar ahora) para terminar el proceso de entrega.
Configuración de tus preferencias de navegación
1. Resalta y presiona > Mapas > Navegación con Sprint > Share & More (Compartir y más) > Preferences (Preferencias).– o bien –Selecciona > Compartir y más > Preferences (Preferencias).
2. Desplázate hacia abajo por la lista y selecciona una entrada para cambiar la configuración actual:
Nota: Sólo los números de entradas de contactos que estén asociados a un perfil móvil pueden recibir esta información de dirección. El número telefónico de destino debe estar asignado a un perfil Móvil.
170 3D. Navegación GPS
Nav
egac
ión
GPS
� General: te permite configurar ajustes de la aplicación, como:
● My Name (Mi nombre): te permite modificar el nombre y el apellido actualmente registrados con el servicio.
● Region (Región): te permite seleccionar tu región actual. Predeterminado: Norteamérica.
● Language (Idioma): te permite cambiar el idioma utilizado actualmente para los anuncios. El predeterminado es English (US) (inglés de EE. UU.).
● Distance Units (Unidades de distancia): te permite modificar las descripciones utilizadas para las distancias. Miles/Feet (millas/pies) o Km/Meters (Km/metros).
● Help Card (Tarjeta de ayuda): te permite configurar los ajustes para el mensaje (tarjeta) de ayuda en pantalla. Las opciones incluyen: Always On (Siempre activado) o Always Off (Siempre desactivado).
● Exit after (Salir después de) (minutos): apaga la aplicación después no haber actividad por 20 minutos.
● Map Colors (Colores de mapa): te permite cofigurar el aspecto del mapa en pantalla. Las opciones incluyen: Auto (Automático), Daytime (Día) o Nightime (Noche).
● Initial Volume (Volumen inicial): te permite asignar el nivel de volumen predeterminado inicial para las lecturas de audio en voz alta. Las opciones incluyen: Normal, Very Soft (Muy suave), Soft (Suave), , Loud (Alto) y Very Loud (Muy alto).
� Navigation (Navegación): te permite configurar ajustes relacionados a la navegación, como:
● Route Style (Estilo de ruta): te permite elegir el método utilizado para proporcionarte direcciones entre el punto A y el punto B. Lo predeterminado es la ruta más rápida. Elige una de las opciones siguientes: Fastest (Ruta más rápida), Shortest (Ruta más corta), Prefer streets (Preferencia de calles), Prefer highway (Preferencia de autopistas), Pedestrian (Peatón) o Ask me each trip (Preguntar en cada viaje).
● Avoid (Evitar): te permite especificar estos obstáculos en ruta que deben evitarse durante la configuración de la mejor ruta. Las opciones incluyen: HOV Lanes (Carriles para vehículos de alta ocupación), Tolls (Autopistas) y Traffic Delays (Retrasos por tráfico).
● Moving Maps (Mapas desplazables): te permite seleccionar el tipo de mapa predeterminado mostrado para tu navegación: 3D Moving Maps (mapas movibles 3D) o 2D Moving Maps (Mapas movibles 2D).
3D. Navegación GPS 171
● Backlight (Luz de fondo): te permite configurar el ajuste de iluminación de fondo entre On (Encendido), Off (Apagado) u On at Turns (Encendida en los giros).
● Traffic Alerts (Alertas de tráfico): te permite habilitar (On) o deshabilitar (Off) las alertas de tráfico en tiempo real en tu ruta actual.
� Navigation Audio (Audio de navegación): te permite elegir si se anunciarán los nombres de las calles durante tu navegación.
● Settings (Ajustes): te permite configurar el nivel de detalle de audio al dar instrucciones. Las opciones incluyen: Full Audio (Audio completo), Instructions Only (Sólo instrucciones) o No Audio (Sin audio).
● Guide Tone (Tono de guía): te permite configurar un tipo de voz de la lectura de audio. Las opciones incluyen Sara(inglés) o Maria(español).
� Speech Input (Introducción del habla): te permite configurar cómo la aplicación manejará la introducción hablada en el sistema.
● Input Method (Método de introducción) (disponible con Navegación con Sprint Premium): para introducir datos de introducción en el sistema. Las opciones son Speak In Directly (Hablarlo directamente) o Call In (Mediante llamada).
● Address Input (Introducción de dirección): para determinar cómo se introducirán los datos de dirección en el sistema. Las opciones son Always Ask (Preguntar siempre) o Always Speak In (Siempre hablar) o Always Type In (Siempre escribir).
● Search Input (Introducción de búsqueda): para determinar cómo se introducirán los datos de búsqueda en el sistema. Las opciones son Always Ask (Preguntar siempre) o Always Speak In (Siempre hablar) o Always Type In (Siempre escribir).
� Opt-in Features (Funciones de inclusión) (disponible con Navegación con Sprint Premium): te permite habilitar/deshabilitar ofertas de clientes adicionales. Las opciones son: Messages from Merchant (Mensajes de comerciantes), Deals (Tratos), Menu (Menú) o Sponsored Results (Resultados patrocinados).
Inicio de recorrido del producto� Resalta y presiona > Mapas > Navegación
con Sprint > Share & More (Compartir y más) > Product Tour (Recorrido del producto).– o bien –Selecciona > Compartir y más > Product Tour (Recorrido del producto).
172 3D. Navegación GPS
� Precauciones en general (página 174)
� Conservación del uso seguro de y acceso a tu teléfono (página 175)
� Uso de tu teléfono con un dispositivo para sordera (página 176)
� Cuidado de la batería (página 178)
� Potencia de radiofrecuencia (RF) (página 179)
� Registros del propietario (página 181)
� Aviso del derecho de propiedad de la guía del usuario (página 181)
Este manual del usuario contiene información importante tanto operativa, como de seguridad, que te será de ayuda para utilizar tu teléfono con seguridad. El hecho de no leer y seguir la información contenida en este manual del usuario, puede dar como resultado lesiones corporales graves, la muerte o pérdidas materiales.
Precauciones en generalExisten varios lineamientos muy simples para operar apropiadamente tu teléfono y mantener un servicio seguro y satisfactorio.� Para elevar al máximo su desempeño, mientras esté en uso el
teléfono evita tocar la porción inferior del mismo, ya que es el lugar en donde se encuentra la antena integrada.
� Habla directamente hacia el micrófono.� Evita que tu teléfono y sus accesorios queden expuestos a la
lluvia o derrames de líquidos. Si tu teléfono llegara a mojarse, apágalo de inmediato y extrae la batería.
� Evita que tu teléfono quede expuesto a los rayos directos del sol durante largos periodos de tiempo (como por ejemplo sobre el tablero de un vehículo).
� Aun cuando tu teléfono es bastante resistente, sigue siendo un equipo complejo y puede llegar a romperse. Evita dejarlo caer, golpearlo, doblarlo o sentarte encima de éste.
� Cualquier alteración o modificación hecha a tu teléfono y que no sea expresamente aprobada en este documento pudiera anular tus facultades y derechos para operar este equipo.
4A. Información importante para tu seguridad
Nota: Para cuidar mejor tu dispositivo telefónico, solamente el personal autorizado de Sprint deberá reparar tanto este dispositivo telefónico, como sus accesorios. El hecho de no hacerlo así pudiera resultar peligroso y anular su garantía.
174 4A. Información importante para tu seguridad
Info
rmac
ión
impo
rtan
te
para
tu s
egur
idad
Conservación del uso seguro de y acceso a tu teléfonoNo confíes en tu teléfono para hacer llamadas de emergencia Los teléfonos móviles operan usando las señales de radio, mismas que no garantizan la conexión bajo cualquier condición. Por lo tanto, nunca deberás confiar exclusivamente en cualquier teléfono móvil para las comunicaciones esenciales (p.ej. urgencias médicas). Quizá no será posible realizar llamadas de emergencia en todas las redes celulares ni cuando estén en uso ciertos servicios de las redes o características del teléfono móvil. Consulta los detalles con tu proveedor local de estos servicios.Using Uso del teléfono mientras conduces un vehículo En algunas jurisdicciones se prohíbe hablar por teléfono mientras conduces (u operar el teléfono sin un dispositivo para manos libres). Las leyes varían según las restricciones específicas. Recuerda que la seguridad siempre será primero.
Seguimiento a los lineamientos de seguridad Para operar tu teléfono con seguridad y eficientemente, apégate siempre a cualquier reglamento especial en cualquier zona donde estés. Apaga tu teléfono en todos los lugares en donde se prohíba su uso o cuando pudiera causar interferencia o peligro.
Uso del teléfono cerca de otros dispositivos electrónicos La mayoría de los equipos electrónicos está blindada a prueba de señales de radiofrecuencia (RF). Sin embargo, las señales de RF provenientes de teléfonos inalámbricos pudieran afectar inadecuadamente el equipo electrónico blindado.Las señales de RF pudieran afectar inapropiadamente el blindaje de los sistemas operativos electrónicos instalados inapropiadamente, o los sistemas de entretenimiento instalados en vehículos motorizados. Verifica lo anterior con el fabricante o su representante para así determinar si estos sistemas están blindados apropiadamente contra las señales externas de RF. También verifica con el fabricante todo lo relacionado con cualquier equipo que se le haya agregado a tu vehículo.Consulta con el fabricante de cualquier dispositivo médico personal, como son los marcapasos y aparatos para sordera, para así determinar si estos sistemas están blindados apropiadamente contra las señales externas de RF.
Apagado del teléfono antes de un vuelo Apaga tu teléfono antes de abordar cualquier tipo de aeronave. Con el fin de prevenir la posibilidad de interferir con los sistemas aeronáuticos, la reglamentación de la Administración Federal de Aviación de los E.E.U.U. (FAA), exige obtener un permiso de cualquier integrante de la tripulación aérea para utilizar tu teléfono mientras la aeronave está en tierra. Para prevenir cualquier interferencia riesgosa, la reglamentación de la FCC prohíbe el uso de tu teléfono mientras la aeronave esté en el aire.
Consejo: Compra en tu tienda Sprint de la localidad un accesorio opcional para utilizarlo con las manos libres, o comunícate con Sprint al 1-866-866-7509. También puedes marcar # 2 2 2 desde tu teléfono.
Nota: Apaga siempre tu teléfono dentro de las instalaciones para el cuidado de la salud y solicita permiso antes de utilizar tu teléfono cerca de un equipo médico.
4A. Información importante para tu seguridad 175
Apagado del teléfono en zonas peligrosas Para evitar interferir con aquellas operaciones relacionadas con explosiones, apaga tu teléfono cuando estés en una zona de explosiones o en otras zonas con señalizaciones que indiquen apagar los radios de intercomunicación. Las cuadrillas de construcción frecuentemente utilizan dispositivos a control remoto controlados con radiofrecuencias para activar los explosivos.Apaga tu teléfono cuando estés en cualquier zona donde exista el potencial de una atmósfera explosiva. Aun cuando se considera una rareza, tu teléfono y sus accesorios pudieran generar chispazos. Las chispas pueden provocar una explosión o incendio, dando como resultado lesiones corporales o hasta la muerte. Estas zonas frecuentemente, pero no siempre, están señaladas claramente. En estas se incluyen:
� Lugares para cargar combustible, como son las gasolineras.� Bajo la cubierta de naves acuáticas.� Instalaciones para almacenar o trasladar combustibles
o sustancias químicas.� Lugares donde el aire contiene sustancias químicas
o partículas como granos, polvo o pólvora metálica.� En cualquier otro lugar donde normalmente se te avise
apagar el motor de tu vehículo.
Restricción de los infantes al acceso de tu teléfono Tu teléfono no es un juguete. No permitas que los infantes jueguen con el teléfono ya que pudieran lesionarse tanto ellos como otras
personas, dañar el teléfono o realizar llamadas que incrementen el saldo en tu factura de Sprint.Ten en cuenta la siguiente información al usar tu teléfono
1. ADVERTENCIA SOBRE LA PANTALLA� La pantalla del teléfono está hecha de cristal o plástico
acrílico y puede romperse si el teléfono se cae o recibe un fuerte choque. No uses el teléfono si la pantalla está rota o rajada ya que puedes lesionarte.
2. GARANTÍA Y CLÁUSULA DE EXENCIÓN DE RESPONSABILIDAD: USO CORRECTO DE UN TELÉFONO CON PANTALLA TÁCTIL� Si tu teléfono tiene una pantalla táctil, ten en cuenta que ésta
responde mejor cuando se la toca suavemente con la yema del dedo o un lápiz táctil no metálico. El uso de fuerza excesiva o de un objeto metálico al presionar sobre la pantalla táctil puede dañar la superficie de cristal templado y anular la garantía. Para obtener más información, consulta “Garantía del fabricante” en la página 182.
Uso de tu teléfono con un dispositivo para sorderaCierto número de teléfonos Sprint fueron probados para su compatibilidad con dispositivos para sordera. Cuando se utilizan algunos modelos de teléfonos inalámbricos con ciertos dispositivos para sordera (que incluye a los aparatos para sordera y los implantes cocleares), los usuarios pudieran detectar un ruido que quizá intefiera con la eficacia del dispositivo para sordera.
Nota: Nunca transportes ni almacenes en el compartimiento de tu vehículo, donde conservas tu teléfono o sus accesorios, gas inflamable, líquidos inflamables, o explosivos
176 4A. Información importante para tu seguridad
Info
rmac
ión
impo
rtan
te
para
tu s
egur
idad
Algunos dispositivos para sordera son más inmunes que otros ante este ruido por interferencia, y también en ciertos teléfonos varía la cantidad de ruido de interferencia que pueden generar. La norma ANSI C63.19 se desarrolló con el fin de contemplar los medios de estandarización para medir, tanto los teléfonos inalámbricos como los dispositivos para sordera, y determinar las categorías y clasificaciones de su utilización en ambos.Se desarrollaron clasificaciones de teléfonos móviles con el fin de prestarles ayuda a los usuarios con dispositivos para sordera a encontrar teléfonos que pudieran ser compatibles con su dispositivo para sordera. No todos los teléfonos fueron clasificados para su compatibilidad con dispositivos para sordera. Los teléfonos que fueron clasificados contienen una etiqueta ubicada en la caja. Tu teléfono SPH-M570 está clasificada como M4 y T3. Estas clasificaciones no son garantías. Los resultados pudieran variar dependiendo del dispositivo para sordera del usuario, así como el tipo y nivel individual de la pérdida del oído. Si un dispositivo para sordera es particularmente vulnerable al ruido por interferencia, aún cualquier teléfono con una clasificación más elevada pudiera causar dentro del dispositivo para sordera niveles de ruido inaceptables. La mejor manera para evaluar tu teléfono y saber si cumple con sus necesidades es probarlo.Clasificaciones M: Los teléfonos clasificados como M3 o M4 cumplen con los requisitos de la FCC relacionados con la compatiblidad del dispositivo para sordera y probablemente generarán menos interferencia en los dispositivos para sordera que aquellos teléfonos sin clasificar. (M4 es la mejor y/o más elevada clasificación de ambas clasificaciones.)Clasificaciones T: Los teléfonos clasificados como T3 o T4 cumplen con los requisitos de la FCC y probablemente con los
cuales se aproveche mejor el uso de bobina telefónica del dispositivo para sordera ("T Switch" o "Telephone Switch") que aquellos teléfonos sin clasificar. (T4 es la mejor y/o más elevada clasificación de ambas clasificaciones. Toma nota que no todos los dispositivos para sordera contienen una bobina telefónica integrada.)
Los dispositivos para sordera también pueden medirse para su inmunidad al ruido de la radiofrecuencia proveniente de los teléfonos inalámbricos y deberán estar clasificados de manera similar a los teléfonos. Solicítale a tu profesional en el cuidado de la salud del oído la clasificación de tu dispositivo para sordera. Suma la clasificación de tu dispositivo para sordera con la de tu teléfono para determinar su aprovechamiento probable de uso:� La combinación de cualquier clasificación que resulte igual o
superior a seis ofrece un aprovechamiento excelente.� La combinación de cualquier clasificación que resulte en cinco
se considera para un aprovechamiento normal.� La combinación de cualquier clasificación que resulte en cuatro
se considera utilizable.Por lo tanto, si se compara a la par un dispositivo para sordera M3 con un teléfono M3, obtendrás una clasificación combinada de seis que significa "uso y aprovechamiento excelente". Esto es un sinónimo de las clasificaciones T.
Nota: Nuevas tecnologías, incluyendo Wi-Fi Este teléfono ha sido sometido a pruebas y clasificado para su uso con aparatos auditivos para algunas de las tecnologías inalámbricas que utiliza. Sin embargo, puede haber tecnologías inalámbricas más recientes (incluyendo Wi-Fi) usadas en este teléfono cuyo uso no se ha comprobado con aparatos auditivos.
4A. Información importante para tu seguridad 177
Sprint sugiere además que experimentes con varios teléfonos diferentes (aún aquellos no identificados como M3/T3 o M4/T4) mientras estés en la tienda para que determines cuál es el que funciona mejor con tu dispositivo para sordera. En caso de que experimentaras cierta intereferencia o determinaras que la calidad de su servicio es insatisfactoria después de haber comprado tu teléfono, devuélvelo sin demora alguna a la tienda durante el transcurso de 30 días posteriores a la compra. (Pudiera aplicarse una cuota para el intercambio. Visita www.sprint.com/returns para obtener detalles.) Si deseas consultar más información relacionada con la compatibilidad de los dispositivos para sordera conéctate a las páginas: www.fcc.gov, www.fda.gov, y www.accesswireless.org.
Vive la mejor experiencia de tu dispositivo para sordera y tu teléfonoPara reducir aún más la interferencia:� Programa las características de la iluminación de fondo y la
pantalla del teléfono para asegurar el intervalo mínimo de tiempo:
1. Resalta y presiona > Ajustes > Pantalla > Control de luz de fondo > Luz tenue o Apagar luz de fondo.
2. Resalta el ajuste del intervalo mínimo de tiempo y presiona .
� Coloca el teléfono de manera que la antena integrada esté lo más alejada de tu dispositivo para sordera.
� Mueve al teléfono de un lado a otro hasta el punto donde haya menos interferencia.
Cuidado de la bateríaProtección de la batería Los lineamientos mencionados a continuación te serán de ayuda para aprovechar al máximo el desempeño de la batería.� Recientemente han habido algunas denuncias públicas que las
baterías de los teléfonos inalámbricos se sobrecalientan, se incendian o explotan. Todo parece ser que muchas, sino todas, estas denuncias tienen que ver con baterías falsificadas, baratas o marcas que no son genuinas y fabricadas con normas desconocidas o cuestionables. Sprint no tiene conocimiento alguno de problemas similares con sus teléfonos Sprint que sean resultado del uso apropiado de las baterías y accesorios aprobados por Sprint o el fabricante de tu teléfono. Utiliza únicamente Baterías y accesorios aprobados por Sprint o aprobados por Samsung que pueden encontrarse en las tiendas Sprint o a través de Samsung, o llamando al 1-866-866-7509 para ordenarlos. También están a tu disposición en la página www.sprint.com — haz clic en Accessories (Accesorios). Comprar las baterías y accesorios correctos es la mejor manera para asegurarse que son genuinos e inofensivos.
� Con el fin de evitar dañar la batería, carga la batería solamente bajo temperaturas que fluctúen entre los 32º F y 113º F (0º C y 45ºC).
� No utilices el cargador de la batería directamente bajo los rayos solares o en lugares con altos niveles de humedad, como lo es un baño.
� Nunca deseches la batería incinerándola.� Mantén limpios los contactos metálicos en la parte superior de la
batería.� No intentes desarmarla o provocar un corto circuito en la batería.
178 4A. Información importante para tu seguridad
Info
rmac
ión
impo
rtan
te
para
tu s
egur
idad
� La batería pudiera necesitar ser recargada si no se ha utilizado durante un largo periodo de tiempo.
� Lo mejor es sustituir la batería cuando deje de brindar un desempeño aceptable. Puede ser recargada cientos de veces, antes de ser necesario sustituirla.
� No guardes la batería en lugares con altas temperaturas y durante largos periodos de tiempo. Es mejor seguir estas reglas para guardarla:
� Menos de un mes:� -4° F a 140° F (-20° C a 60° C)� Más de un mes:� -4° F a 113° F (-20° C a 45° C)
Desecho de las baterías de iones de litio (Li-Ion) No manipules una batería de iones de litio dañada o que esté goteando porque puedes quemarte.Si deseas conocer las opciones inofensivas para desechar las baterías de iones de litio, comunícate con el centro de servicio Sprint más cercano.Nota especial: Asegúrate desechar apropiadamente la batería. En algunas zonas, pudiera prohibirse el desecho de baterías en la basura doméstica o comercial.
Potencia de radiofrecuencia (RF)
Explicación del funcionamiento de tu teléfono Tu teléfono es básicamente un transmisor y receptor de radio. Al encenderlo, recibe y transmite señales de radiofrecuencia (RF). Cuando usas tu teléfono, el sistema que maneja tu llamada controla
el nivel de potencia. Esta potencia puede variar de 0.006 vatios a 0.2 vatios en el modo digital.Conoce la seguridad en la radiofrecuencia El diseño de tu teléfono cumple con las normas actualizadas de la NCRP descritas a continuación:En el año 1991 y 92, el Instituto de Ingenieros en Electricidad y Electrónica (IEEE) y el Instituto Norteamericano de Normas Nacionales (ANSI) se reunieron para actualizar la norma ANSI de 1982 relacionada con los niveles de seguridad y con respecto a la exposición del ser humano a las señales de RF. Más de 120 científicos, ingenieros y médicos de varias universidades, agencias gubernamentales de la salud e industriales desarrollaron esta norma actualizada después de haber revisado el cuerpo de evidencias en investigaciones. En 1993, la Comisión Federal de Comunicaciones (FCC) adoptó esta norma actualizada como parte de una reglamentación. En agosto de 1996, la FCC adoptó la norma híbrida que consiste de la norma ANSI/IEEE existente y los lineamientos publicados por el Consejo Nacional de Protección y Medición Contra la Radiación (NCRP).Operación portándolo en el cuerpo Con el fin de mantener el cumplimiento con los lineamientos de exposición a la RF de la FCC, si usas un teléfono en alguna parte de tu cuerpo, utiliza un estuche, funda o cualquier otro accesorio para portar el teléfono en el cuerpo, ya sea que los venda Sprint o aprobado por Sprint. Si no utilizas un accesorio para portarlo en el cuerpo, asegúrate que la antena esté por lo menos a 7/16 pulg. (1,5 centimetros) de tu cuerpo al transmitir la llamada. El uso de accesorios no aprobados por Sprint pudiera infringir los lineamientos de exposición a la RF establecidos por la FCC.
4A. Información importante para tu seguridad 179
1
Para obtener más información sobre la exposición a la RF, visita la página Web de la FCC en www.fcc.com.gov.
Tasas específicas de absorción (SAR) en los teléfonos inalámbricosEl valor de la tasa SAR corresponde a la cantidad relativa de energía de RF que se absorbe hacia el interior de la cabeza del usuario de un teléfono inalámbrico.El valor de la tasa SAR de un teléfono es el resultado de extensas pruebas, y procesos de medición y cálculo. Esto no representa cuánta RF emite el teléfono. Todos los modelos de teléfonos se prueban a su valor más elevado dentro de entornos muy estrictos en los laboratorios. Pero cuando está operando, la tasa SAR de cualquier teléfono puede ser sustancialmente menor al nivel reportado por la FCC. Esto es debido a la variedad de factores que incluye su proximidad a la antena de la estación de base, el diseño del teléfono y otros factores. Lo importante es recordar que cada uno de los teléfonos cumple con los estrictos lineamientos de la federación. Las variables en las tasas SAR no representan una variación en su seguridad. Todos los teléfonos deben cumplir con la norma federal, que a su vez integra un margen de seguridad significativo. Como se manifestó anteriormente, las variables de los valores SAR entre los diferentes modelos de teléfonos no significan variables en su seguridad. Los valores de las tasas SAR dentro de, o por debajo de la norma federal de 1.6 W/kg, se consideran inofensivos para el uso público. Los valores de las tasas SAR más elevadas para el teléfono SPH-M570 son:
Cellular CDMA mode (Parte 22): Cabeza: 0.72 W/kg; portado en el cuerpo: 0.98 W/kgPCS mode (Parte 24): Cabeza: 0.99 W/kg; portado en el cuerpo: 0.56 W/kg
Emisión de radiofrecuencia según la FCCEste teléfono cumple con los lineamientos de emisión de radiofrecuencia según la FCC. Número identificador de la FCC: A3LSPHM570. Si deseas consultar más información acerca de las tasas SAR del teléfono consúltala en la siguiente página Web de la FCC: http://www.fcc.gov/oet/ea/.
Aviso de la FCCEste dispositivo cumple con la Parte 15 de la Reglamentación de la FCC. Su operación queda sujeta a las dos condiciones a continuación: (1) Este dispositivo no deberá causar interferencias dañinas, y (2) este dispositivo deberá aceptar cualquier interferencia recibida, que incluye la interferencia que pudiera causar una operación indeseable.Las alteraciones o modificaciones no aprobadas expresamente por los terceros responsables del cumplimiento pudieran invalidar las facultades y derechos del usuario para operar este equipo.
Estos límites se diseñaron con el fin de brindar una protección razonable contra la inteferencia dañina en una instalación
Nota: Este equipo fue probado y se determinó cumplir con los límites de los dispositivos digitales Clase B, apegándose a la Parte 15 de la Reglamentación de la FCC.
80 4A. Información importante para tu seguridad
Info
rmac
ión
impo
rtan
te
para
tu s
egur
idad
residencial. Este equipo genera, utiliza y puede irradiar energía de radiofrecuencia y, si no se instala y utiliza de acuerdo con sus instrucciones, pudiera causar interferencia dañina en las comunicaciones radiofónicas.Sin embargo, no existe garantía que dicha interferencia no ocurrirá en el caso de una instalación en particular.Si este equipo no causa interferencia dañina a la recepción de las señales de radio o televisión, mismas que podrán determinarse al encender y apagar el equipo, se le exhorta al usuario procurar corregir la interferencia poniendo en práctica una o más de las medidas a continuación:� Reorientar la dirección de la antena integrada.� Incrementar la separación entre el equipo y el receptor.� Conectar el equipo en un tomacorriente conectado a un circuito
diferente al cual esté conectado el receptor.� Consultar y solicitarle ayuda al distribuidor o a un técnico experto
en radio y/o televisión.
Registros del propietario
El número del modelo, número regulador y el número de serie están ubicados en una placa dentro del compartimento de la batería. Toma nota del número de serie utilizando el espacio indicado abajo. Esto te resultará útil si necesitas comunicarte con nosotros en el futuro para cualquier asunto con tu teléfono.Modelo: SPH-M570 Restore™No. de serie:
Aviso del derecho de propiedad de la guía del usuarioEl ingreso del texto T9 cuenta con la licencia de Nuance Communications, Inc. y está protegido por las patentes U.S. Pat. 5,818,437, U.S. Pat. 5,953,541, U.S. Pat. 6,011,554 y otras patentes pendientes.Versión9a_FM de la plantilla de manual del usuario (abril 2009)
4A. Información importante para tu seguridad 181
1
� Garantía del fabricante (página 182)
El teléfono está diseñado para que obtengas un servicio confiable y sin inconvenientes. Si por alguna razón tienes algún problema con el equipo, consulta la garantía del fabricante en esta sección.Para obtener información acerca de los términos y condiciones de servicio del equipo, visita www.sprint.com o llama al Servicio de Atención al Cliente de Sprint al 1-888-211-4727.
Garantía del fabricante
GARANTÍA LIMITADA ESTÁNDAR¿Qué incluye la cobertura y por cuánto tiempo? SAMSUNG TELECOMMUNICATIONS AMERICA, LLC (“SAMSUNG”) garantiza al comprador original (“Comprador”) que los teléfonos y accesorios SAMSUNG (“Productos”) no tienen defectos en los materiales y en la fabricación bajo condiciones normales de uso y servicio a partir de la fecha de compra del producto y hasta el periodo especificado a continuación:
Teléfono 1 año
Baterías 1 año
Estuche de cuero 90 días
Otros accesorios del teléfono 1 año
¿Qué no está cubierto? Esta Garantía Limitada está condicionada a que el Comprador use adecuadamente el Producto. Esta Garantía Limitada no cubre: (a) defectos o daños que sean consecuencia de accidentes, uso inadecuado, uso anormal, condiciones anormales, almacenamiento inapropiado, exposición a humedad, negligencia, tensión inusual física, eléctrica o electromecánica, o defectos en la apariencia, aspecto, piezas decorativas o estructurales, incluyendo el marco, y cualquier parte que no afecte el funcionamiento, a menos que hayan sido causados por SAMSUNG; (b) defectos o daños que sean
Nota: Además de la garantía proporcionada por el fabricante del teléfono, la cual se explica con detalle en las siguientes páginas, Sprint ofrece varios planes opcionales para cubrir el equipo en el caso de reclamaciones no cubiertas por la garantía. Sprint Total Equipment Protection (Protección total del equipo de Sprint) proporciona la cobertura combinada del Sprint Equipment Replacement Program (Programa de reemplazo del equipo de Sprint) y del Sprint Equipment Service and Repair Program (Programa de servicio técnico y reparaciones de Sprint), cada uno de los cuales se puede adquirir también por separado. Tienes un plazo de 30 días luego de activar el teléfono para registrarte para cada uno de estos programas. Para obtener más detalles, visita la tienda Sprint más cercana o llama a Sprint al 1-800-584-3666.
4B. Garantía del fabricante
82 4B. Garantía del fabricante
Gar
antía
consecuencia de fuerza excesiva o del uso de un objeto metálico al presionar sobre una pantalla táctil; (c) equipo cuyo número de serie o código de datos mejorado se ha retirado, desfigurado, dañado, alterado o hecho ilegible; (d) todas las superficies plásticas y otras piezas expuestas externamente que se rayen o se dañen debido al uso normal; (e) el mal funcionamiento que resulte de usar el Producto junto con los accesorios, productos o el equipo periférico o auxiliar que SAMSUNG no haya suministrado o aprobado; (f) defectos y daños debido a pruebas, funcionamiento, mantenimiento, instalación, servicio o ajuste inapropiados que SAMSUNG no haya suministrado o aprobado; (g) defectos o daños que sean consecuencia de causas externas, como un impacto con un objeto, o por incendio, inundación, arena, suciedad, huracán, relámpago, terremoto o la exposición a condiciones meteorológicas, o derrame de sustancias de la batería, robo, fusible quemado o uso inapropiado de cualquier fuente eléctrica; (h) defectos o daños causados por la recepción o transmisión de señales celulares, o por virus u otros problemas de software introducidos en el Producto; (i) cualquier otro acto que no sea responsabilidad de SAMSUNG; o (j) un Producto que se haya usado o comprado fuera de Estados Unidos. Esta Garantía Limitada cubre las baterías únicamente si la capacidad de las mismas disminuyera a menos del 80% de la capacidad nominal o si la batería goteara, y esta Garantía Limitada no cubre batería alguna si (i) la batería se hubiera cargado con un cargador que SAMSUNG no haya especificado o aprobado; (ii) cualquiera de los sellos de la batería estuvieran rotos o mostraran evidencia de manipulación; o (iii) la batería se hubiera
usado en equipo que no fuese el teléfono SAMSUNG para el cual está especificada.
¿Cuáles son las obligaciones de SAMSUNG? Durante el periodo de vigencia de la garantía, SAMSUNG reparará o reemplazará, según su propio criterio, sin cargo para el Comprador, cualquier parte componente defectuosa del Producto. Para obtener el servicio bajo esta Garantía limitada, el Comprador debe devolver el Producto a un establecimiento de servicio telefónico autorizado en un embalaje adecuado para el envío, junto con el recibo de compra del Comprador o una prueba sustituta equivalente que exhiba la fecha de compra, el número de serie del Producto y el nombre y dirección del vendedor. Para obtener ayuda acerca de dónde entregar el Producto, llama al Centro de Atención al Cliente de Samsung al 1-888-987-4357. Luego de recibirlo, SAMSUNG se ocupará de repararlo o reemplazarlo a la brevedad. SAMSUNG puede, según su propio criterio, utilizar partes o componentes reconstruidos, reacondicionados o nuevos cuando repare cualquier Producto o reemplazar el Producto por uno nuevo, reconstruido o reacondicionado. Los estuches, portacagadores o fundas de cuero reparadas o reemplazadas tendrán una garantía de noventa (90) días. Todos los otros Productos reparados o reemplazados contarán con una garantía equivalente al periodo restante de la garantía limitada original del Producto original o de 90 días, la que sea más larga. Todas las partes, componentes, placas y equipos reemplazados se convertirán en propiedad de SAMSUNG. Si SAMSUNG determina que un Producto no está cubierto por esta garantía limitada, el comprador deberá pagar
4B. Garantía del fabricante 183
1
todos los cargos por concepto de piezas, envío y mano de obra por la reparación o devolución de dicho Producto.
¿Cuáles son los límites de responsabilidad de SAMSUNG? EXCEPTO QUE SE ESTIPULE EN FORMA EXPRESA EN LA PRESENTE GARANTÍA, EL COMPRADOR TOMA EL PRODUCTO “TAL COMO ESTÁ”, Y SAMSUNG NO EXTIENDE NINGUNA GARANTÍA O DECLARACIÓN Y NO HAY NINGUNA CONDICIÓN, EXPRESA O IMPLÍCITA, LEGAL O DE CUALQUIER OTRO TIPO CON RESPECTO AL PRODUCTO INCLUYENDO, ENTRE OTRAS COSAS:� LA COMERCIABILIDAD DEL PRODUCTO O SU ADAPTACIÓN
PARA CUALQUIER PROPÓSITO O USO; � GARANTÍAS DE TITULARIDAD O NO CONTRAVENCIÓN;� DISEÑO, CONDICIÓN, ESTADO O RENDIMIENTO DEL
PRODUCTO;� LA CONFECCIÓN MANUAL DEL PRODUCTO O DE LOS
COMPONENTES CONTENIDOS EN EL MISMO; O � EL PRODUCTO CUMPLE CON LOS REQUISITOS DE
CUALQUIER LEY, NORMA, ESPECIFICACIÓN O CONTRATO QUE SE RELACIONEN CON ÉL
NADA DE LO QUE SE INCLUYE EN EL MANUAL DE INSTRUCCIONES SERÁ INTERPRETADO COMO CREACIÓN DE UNA GARANTÍA EXPRESA DE NINGÚN TIPO CON RESPECTO AL PRODUCTO. TODAS LAS GARANTÍAS Y CONDICIONES IMPLÍCITAS QUE PUEDEN ORIGINARSE POR LA APLICACIÓN DE LA LEY, INCLUSIVE, SI CORRESPONDEN, LAS GARANTÍAS IMPLÍCITAS DE COMERCIABILIDAD Y ADAPTACIÓN PARA UN PROPÓSITO PARTICULAR, SE LIMITAN AQUÍ AL MISMO PLAZO
DE DURACIÓN EXPRESADO EN LA GARANTÍA ESCRITA ESTABLECIDA EN EL PRESENTE DOCUMENTO. ALGUNOS ESTADOS O PROVINCIAS NO PERMITEN LIMITACIONES CON RESPECTO A LA DURACIÓN DE LAS GARANTÍAS IMPLÍCITAS, POR LO QUE, EN ESE CASO, LA LIMITACIÓN ENUNCIADA ANTERIORMENTE PUEDE NO SER APLICABLE PARA TI. ADEMÁS, SAMSUNG NO SERÁ RESPONSABLE POR NINGÚN DAÑO DE NINGÚN TIPO QUE RESULTE DE LA COMPRA, USO O USO INDEBIDO O INCAPACIDAD DE UTILIZAR EL PRODUCTO O QUE SURJA DIRECTA O INDIRECTAMENTE DEL USO O LA PÉRDIDA DE POSIBILIDAD DE USO DEL PRODUCTO O DE LA VIOLACIÓN DE LA GARANTÍA EXPRESA, INCLUIDOS, DAÑOS CONTINGENTES, ESPECIALES, RESULTANTES O SIMILARES, O PÉRDIDA DE BENEFICIOS O GANANCIAS PREVISTAS, O POR DAÑOS QUE SURJAN DE CUALQUIER DELITO (COMO NEGLIGENCIA O NEGLIGENCIA GRAVE) O FALTA COMETIDA POR SAMSUNG, SUS AGENTES O EMPLEADOS, O POR CUALQUIER VIOLACIÓN DEL CONTRATO O POR CUALQUIER DEMANDA PRESENTADA CONTRA EL COMPRADOR POR CUALQUIER OTRA PARTE. ALGUNOS ESTADOS O PROVINCIAS NO PERMITEN LA EXCLUSIÓN O LIMITACIÓN CON RESPECTO A LOS DAÑOS CONTINGENTES O RESULTANTES, POR LO QUE, EN ESE CASO, LA LIMITACIÓN ENUNCIADA ANTERIORMENTE PUEDE NO SER APLICABLE PARA TI.
ESTA GARANTÍA TE PROPORCIONA DERECHOS LEGALES ESPECÍFICOS, Y PUEDES CONTAR, ADEMÁS, CON OTROS DERECHOS QUE VARÍAN SEGÚN EL ESTADO O LA PROVINCIA. ESTA GARANTÍA LIMITADA NO SE EXTENDERÁ A NADIE EXCEPTO AL COMPRADOR ORIGINAL DE ESTE PRODUCTO Y REPRESENTA UN RECURSO EXCLUSIVO PARA EL
84 4B. Garantía del fabricante
Gar
antía
COMPRADOR. SI ALGUNA PARTE DE ESTA GARANTÍA LIMITADA ES CONSIDERADA ILEGAL O NO COHERCIBLE A LA VISTA DE NINGUNA LEY, DICHA ILEGALIDAD O NO COERCIBLIDAD PARCIAL NO AFECTARÁ EL RESTO DE ESTA GARANTÍA LIMITADA, LA CUAL EL COMPRADOR RECONOCE QUE ES Y SIEMPRE SERÁ INTERPRETADA COMO LIMITADA POR SUS TÉRMINOS O COMO LIMITADA SIEMPRE QUE LA LEY LO PERMITA.
LAS PARTES COMPRENDEN QUE EL COMPRADOR PUEDE UTILIZAR SOFTWARE DE TERCEROS O EQUIPOS JUNTO CON EL PRODUCTO. SAMSUNG NO EXTIENDE NINGUNA GARANTÍA NI REPRESENTACIÓN Y NO EXISTE NINGUNA CONDICIÓN, EXPRESA O IMPLÍCITA, LEGAL O DE CUALQUIER TIPO CON RESPECTO A LA CALIDAD, LAS OPCIONES, OPERACIONES, RENDIMIENTO O ADECUACIÓN DE CUALQUIER SOFTWARE O EQUIPOS DE TERCEROS, INDEPENDIENTEMENTE DE SI DICHO SOFTWARE O EQUIPO DE TERCEROS ESTÉ INCLUIDO CON EL PRODUCTO DISTRIBUIDO POR SAMSUNG O QUE INCLUYA LA CAPACIDAD DE INTEGRAR DICHO SOFTWARE O EQUIPO CON EL PRODUCTO. LA CALIDAD, OPCIONES, OPERACIONES, RENDIMIENTO Y ADECUACIÓN DE DICHO SOFTWARE O EQUIPO SE UBICAN CON INCUMBENCIA ÚNICAMENTE DEL COMPRADOR Y EL VENDEDOR, EL PROPIETARIO O DISTRIBUIDOR DIRECTO DE DICHO SOFTWARE O EQUIPO DE TERCEROS, SEGÚN EL CASO.
La garantía limitada coloca el riesgo de falla del producto entre el comprador y SAMSUNG, y el precio del producto SAMSUNG refleja esto y las limitaciones de responsabilidad contenidas en esta garantía limitada. Los agentes, empleados, distribuidores y vendedores de SAMSUNG no están autorizados a realizar
modificaciones a la garantía limitada o extender garantías adicionales que obliguen a SAMSUNG. Consecuentemente, las declaraciones adicionales tales como la publicidad o presentación del vendedor, ya sean orales o escritas, no constituyen garantías de SAMSUNG y no deben tenerse en cuenta.
Samsung Telecommunications America, LLC
1301 E. Lookout Drive
Richardson, Texas 75082
Teléfono: 1-800-SAMSUNG
Teléfono: 1-888-987-HELP (4357)
©2010 Samsung Telecommunications America, LLC. Todos los derechos reservados.
Queda prohibida la reproducción total o parcial sin aprobación previa por escrito. Las especificaciones y la disponibilidad están sujetas a cambio sin previo aviso. [021710]Acuerdo de licencia del usuario final para el software
IMPORTANTE. LEE DETENIDAMENTE: Este acuerdo de licencia del usuario final ("EULA", por sus siglas en inglés) es un acuerdo legal entre tú (como persona o entidad individual) y Samsung Electronics Co., Ltd. para el software que acompaña este EULA, ya sea propiedad de Samsung Electronics Co., Ltd. y sus empresas afiliadas o de sus proveedores ajenos y concedentes de licencia, lo que incluye software de computadora y podría incluir soportes asociados, materiales impresos, documentación "en línea" o electrónica ("Software"). AL HACER CLIC EN EL BOTÓN "ACEPTO" (O SI OMITES O DESHABILITAS DE OTRA
4B. Garantía del fabricante 185
1
MANERA DICHO BOTÓN Y PROCEDES A INSTALAR, COPIAR, DESCARGAR, ABRIR O UTILIZAR DE CUALQUIER MODO EL SOFTWARE), ACEPTAS ACATAR LOS TÉRMINOS DE ESTE EULA. SI NO ACEPTAS LOS TÉRMINOS DE ESTE EULA, DEBERÁS HACER CLIC EN EL BOTÓN "RECHAZAR" Y DISCONTINUAR EL USO DEL SOFTWARE.
1. OTORGAMIENTO DE LICENCIA. Samsung te otorga los siguientes derechos con tal de que cumplas con todos los términos y condiciones de este EULA: Puedes instalar, usar, abrir, mostrar y ejecutar una copia del Software en el disco duro local u otro soporte de almacenamiento permanente de una computadora y utilizar el Software en una computadora individual o un dispositivo móvil a la vez, y no puedes permitir el acceso al Software a través de una red donde varias computadoras pudieran utilizarlo a la vez. Puedes hacer una copia del Software en formato legible por máquina para fines de copia de seguridad solamente, con tal de que la copia de seguridad incluya todos los avisos de Copyright y de propiedad contenidos en la copia original.
2. RESERVACIÓN DE DERECHOS Y PROPIEDAD. Samsung se reserva todos los derechos que este EULA no te otorgue expresamente. El Software está protegido por derechos de Copyright, así como por otras leyes y tratados de propiedad intelectual. Samsung o sus proveedores son propietarios del título, Copyright y otros derechos de propiedad intelectual del Software. El Software se concede bajo licencia, no se vende.
3. LIMITACIONES DE LOS DERECHOS DEL USUARIO FINAL. Te está prohibido someter el Software a ingeniería inversa, descompilarlo, desensamblarlo o intentar de otra manera
descubrir su código fuente o sus algoritmos (excepto y únicamente en la medida en que dicha actividad esté expresamente permitida por las leyes aplicables, sin perjuicio de esta limitación), ni modificar o deshabilitar ninguna de sus características, ni crear obras derivadas basadas en el Software. No puedes alquilar, arrendar, prestar, sublicenciar o proporcionar servicios de alojamiento web comercial con el Software.
4. CONSENTIMIENTO PARA EL USO DE DATOS. Aceptas que Samsung y sus empresas afiliadas pueden recolectar y utilizar información técnica recopilada como parte de los servicios de soporte del producto relacionados con los productos de software que se te proporcionen, si hubiera, en relación con el Software. Samsung puede usar esta información únicamente para mejorar sus productos o para proporcionarte servicios o tecnologías personalizados y no la divulgará de manera que se te identifique personalmente.
5. ACTUALIZACIONES. Este EULA se aplica a las actualizaciones, suplementos y componentes complementarios (si hubiera) del Software que Samsung podría proporcionarte o poner a tu disposición después de la fecha en que obtengas tu copia inicial del Software, a menos que incluyamos otros términos junto con dicha actualización. Para utilizar el Software identificado como una actualización, debes primero contar con licencia para el Software que Samsung determine que se puede actualizar. Después de la actualización, ya no podrás utilizar el Software que era la base de dicha actualización.
6. TRANSFERENCIA DEL SOFTWARE. No puedes transferir este EULA ni los derechos al Software otorgados en el mismo a terceros a menos que sea en relación con la venta del
86 4B. Garantía del fabricante
Gar
antía
dispositivo móvil con el que fue incluido el Software. En tal caso, la transferencia deberá incluir todas las partes del Software (incluidos todos los componentes, los soportes y materiales impresos, las actualizaciones y este EULA) y no puedes conservar ninguna copia del Software. La transferencia no puede ser una transferencia indirecta, tal como una consignación. Antes de la transferencia, el usuario final que reciba el Software deberá aceptar todos los términos del EULA.
7. RESTRICCIONES A LA EXPORTACIÓN. Reconoces que el Software está sujeto a restricciones a la exportación de varios países. Aceptas cumplir con todas las leyes internacionales y nacionales aplicables al Software, incluidos reglamentos de la administración de EE.UU., así como restricciones de usuario final, de uso final y de destino emitidas por EE.UU. y otros gobiernos.
8. RESCISIÓN. Este EULA permanecerá en vigencia hasta que se rescinda. Tus derechos bajo esta Licencia se rescindirán automáticamente sin previo aviso de Samsung si no cumples con alguno de los términos y condiciones de este EULA. En el caso de que se rescinda este EULA, deberás dejar de utilizar el Software y destruir todas las copias, ya sean completas o parciales, del mismo.
9. RENUNCIA A GARANTÍAS. Reconoces y aceptas expresamente que asumes todo el riesgo relacionado con el uso del Software y con la calidad, el desempeño y la exactitud satisfactorios. EN LA MEDIDA MÁXIMA PERMITIDA POR LAS LEYES APLICABLES, EL SOFTWARE SE PROPORCIONA "TAL CUAL", CON TODAS LAS FALLAS Y SIN GARANTÍAS DE NINGÚN TIPO, Y SAMSUNG Y SUS CONCEDENTES DE LICENCIA (SE LES DENOMINA COLECTIVAMENTE "SAMSUNG"
PARA LOS PROPÓSITOS DE LAS SECCIONES 9, 10 Y 11) RECHAZAN POR EL PRESENTE TODAS LAS GARANTÍAS Y CONDICIONES CON RESPECTO AL SOFTWARE, YA SEAN EXPLÍCITAS, IMPLÍCITAS O LEGALES, INCLUIDAS, ENTRE OTRAS, LAS GARANTÍAS Y/O CONDICIONES IMPLÍCITAS DE COMERCIABILIDAD, DE CALIDAD SATISFACTORIA O ESFUERZO CONCIENZUDO, DE IDONEIDAD PARA LOS FINES ESPECÍFICOS PARA LOS QUE SE ADQUIRIÓ, DE CONFIABILIDAD O DISPONIBILIDAD, DE EXACTITUD, DE FALTA DE VIRUS, DE SATISFACCIÓN SIN INTROMISIONES, Y DE NO VULNERACIÓN DE LOS DERECHOS DE TERCEROS. SAMSUNG NO GARANTIZA QUE PODRÁS DISFRUTAR DEL SOFTWARE SIN INTERFERENCIAS, QUE LAS FUNCIONES CONTENIDAS EN EL SOFTWARE SATISFARÁN TUS REQUISITOS, QUE EL SOFTWARE FUNCIONARÁ ININTERRUMPIDAMENTE O SIN FALLAS, O QUE LOS DEFECTOS EN EL SOFTWARE SERÁN CORREGIDOS. NINGUNA INFORMACIÓN O CONSEJO ORAL O ESCRITO OFRECIDO POR SAMSUNG O UN REPRESENTANTE AUTORIZADO POR SAMSUNG CONSTITUIRÁ UNA GARANTÍA. EN EL CASO DE QUE SE DEMUESTRE QUE EL SOFTWARE ES DEFECTUOSO, ASUMES TODOS LOS COSTOS INCURRIDOS POR CUALQUIER SERVICIO TÉCNICO, REPARACIÓN O CORRECCIÓN NECESARIA. EN ALGUNAS JURISDICCIONES NO SE PERMITE LA EXCLUSIÓN DE GARANTÍAS IMPLÍCITAS O LIMITACIONES DE LOS DERECHOS LEGALES APLICABLES DE UN CONSUMIDOR, POR LO QUE ES POSIBLE QUE ESTAS EXCLUSIONES Y LIMITACIONES NO SE APLIQUEN EN TU CASO.
10. EXCLUSIÓN DE DAÑOS INCIDENTALES, RESULTANTES Y OTROS ESPECÍFICOS. EN LA MEDIDA NO PROHIBIDA POR LAS LEYES, EN NINGÚN CASO SAMGUNG SE HARÁ
4B. Garantía del fabricante 187
1
RESPONSABLE POR LESIONES PERSONALES, NI POR DAÑOS INCIDENTALES, ESPECIALES, INDIRECTOS O RESULTANTES DE NINGÚN TIPO, NI POR LA PÉRDIDA DE GANANCIAS, PÉRDIDA DE DATOS O INTERRUPCIÓN DEL NEGOCIO, NI POR DAÑOS O PÉRDIDAS PECUNIARIOS QUE SURJAN DE O EN RELACIÓN CON EL USO O IMPOSIBILIDAD DE UTILIZAR EL SOFTWARE, LA PROVISIÓN DE O FALTA DE PROVEER ASISTENCIA U OTROS SERVICIOS, INFORMACIÓN, SOFTWARE Y CONTENIDO RELACIONADO A TRAVÉS DEL SOFTWARE O QUE DE ALGÚN MODO SURJAN DEL USO DEL SOFTWARE, O BAJO O EN RELACIÓN CON CUALQUIER DISPOSICIÓN DE ESTE EULA, CUALQUIERA QUE FUERA EL MODO EN QUE SE PRODUJERON, INDEPENDIENTEMENTE DE LA TEORÍA DE RESPONSABILIDAD QUE SE APLIQUE (CONTRATO, AGRAVIO O DE OTRO TIPO) E INCLUSO SI SAMSUNG HUBIERE SIDO ADVERTIDO DE LA POSIBILIDAD DE TALES DAÑOS. EN ALGUNAS JURISDICCIONES NO SE PERMITE LA LIMITACIÓN DE RESPONSABILIDAD POR LESIONES PERSONALES O DAÑOS INCIDENTALES O RESULTANTES, POR LO QUE ES POSIBLE QUE ESTA LIMITACIÓN NO SE APLIQUE EN TU CASO.
11. LIMITACIÓN DE RESPONSABILIDAD. Sin perjuicio de cualquier daño que pudiera incurrir por la razón que sea (incluidos, entre otros, todos los daños mencionados en el presente y todos los daños directos o generales surgidos del contrato o de cualquier otro modo), la totalidad de la responsabilidad de Samsung bajo cualquier disposición de este EULA y tu recurso jurisdiccional exclusivo incluido en el presente será limitado a la cantidad que sea mayor entre los daños reales incurridos como resultado de tu dependencia razonable del Software, hasta el monto que realmente pagaste por el Software,
o US$5.00. Se aplicarán las limitaciones, exclusiones y renuncias anteriores (incluidas las secciones 9, 10 y 11) en la medida máxima permitida por las leyes aplicables, incluso si algún recurso fracasa en su propósito fundamental.
12. USUARIOS FINALES DEL GOBIERNO DE EE.UU. El Software se entrega bajo licencia sólo con "derechos restringidos" y como "elementos comerciales" que consisten en "software comercial" y "documentación del software comercial" sólo con aquellos derechos otorgados a todos los usuarios finales conforme a los términos y condiciones estipulados en el presente.
13. LEYES APLICABLES. Este EULA se rige por las leyes de TEXAS, sin tener en cuenta conflictos de los principios legales. Este EULA no se regirá por el Convenio de las Naciones Unidas sobre contratos para la venta internacional de bienes, cuya aplicación se excluye expresamente. Si una disputa, desacuerdo o diferencia no se soluciona en forma amistosa, será resuelto finalmente por arbitraje en Seúl, Corea de acuerdo con las Normas de arbitraje de la Junta de Arbitraje Comercial de Corea. El fallo arbitral será final y vinculante para las dos partes.
14. TOTALIDAD DEL ACUERDO; VALIDEZ. Este EULA constituye la totalidad del acuerdo entre tú y Samsung en relación con el Software y toma precedencia sobre todas las comunicaciones, propuestas y representaciones anteriores o contemporáneas con respecto al Software o cualquier otro tema cubierto por este EULA. Si se llegara a determinar que alguna disposición de este EULA fuera nula, no válida o ilegal, o no pudiera hacerse valer judicialmente, las demás disposiciones permanecerán con vigor y efecto plenos.
88 4B. Garantía del fabricante
Gar
antía
Precauciones para transferir y desechar el equipo
Si la información guardada en este equipo se borra o formatea mediante los métodos normales, la información será borrada sólo de manera superficial y es posible que por medio de un software especial alguien la recupere y la vuelva a utilizar.
Para evitar que se filtre información en forma involuntaria y otros problemas similares, se recomienda regresar el equipo al Centro de Atención al Cliente de Samsung para realizar una Limpieza del Sistema de Archivos Extendidos (EFS) que borrará completamente la memoria del usuario y volverá a configurar el equipo a las opciones predeterminadas. Contacta al Centro de atención al cliente de Samsung para obtener más detalles.
Centro de atención al cliente:
1000 Klein Rd.
Plano, TX 75074
N.º de teléfono gratuito: 1.888.987.HELP (4357)
Samsung Telecommunications America, LLC:
1301 East Lookout Drive
Richardson, Texas 75082
Tel: 1-800-SAMSUNG (726-7864)
Tel: 1-888-987-HELP (4357)
©2010 Samsung Telecommunications America. Todos los derechos reservados.
No se permite la reproducción total o parcial sin previa autorización escrita. Las especificaciones y disponibilidad están sujetas a cambios sin previo aviso.
Importante: Lleva al Centro de atención al cliente de Samsung la información de la garantía (constancia de compra) para poder obtener este servicio sin cargo. Si la garantía del equipo venció, posiblemente se apliquen cargos.
Importante: Si estás utilizando un microteléfono en lugar de un teclado numérico normal, marca los números entre paréntesis.
4B. Garantía del fabricante 189
Índi
ce
Índice
AAccesos directos 56activación 3Actualización de PRL 84Actualizaciones del Software
descargar 84Actualizar el teléfono 84Adaptador
microSD, tarjeta 93Administrador de archivos 80Administrador de mi
contenido 140Agenda telefónica
consulta ContactosAhorro de energía, modo de
activar 51Ajustes 48–61, 108Anteponer 29Aplicaciones 141
descargar 138Asian Avenue 146Asignar como secreto 73Avión, modo de 54Aviso de la FCC 180
BBarra de herramientas 131Batería 16–19
capacidad 16cargar 18instalar 17
BatteryDisposal 179
Black Planet 146Bloc de notas 82Bloquear el teléfono 57Bloqueo de llamadas 125Bluetooth 109–113
ajustes 110enviar elementos 112envío de archivos 113vincular 110
Borrado de contenido 58Brillantez
cambiar 51C
Calculadora 83calculadora de propinas 83eco calculadora 83
Calculadora de propinas 83Calendario 76–80
añadir eventos 76añadir un evento 76Menú de alertas de
eventos 77ver eventos 77
Calendario personal 76Cámara 97–108
consulta también Fotosmúltiples fotos 100opciones 98temporizador 99tomar fotos 97
Caritas 38
Índice 191
1
Carruselagregar una ficha 44quitar una ficha 45reiniciar One Click 47sustituir fichas 46
Código de bloqueocambiar 58
Componentes de la pantalla 11, 51
idioma 52Comprar timbres y juegos 138Configuraciones del texto 35Contactos 66–75
añadir un número 69añadir una entrada 66asignar timbres 71asignar una foto 72, 98buscar entradas 72editar 69editar un número 69entradas secretas 73
enviar mediante Bluetooth 112
guardar un número telefónico 67
Marcar desde 29opciones de entradas 68respaldo Inalámbrico 74
Contestar llamadas 23Controles para padres 60–61
cambiar el código 61restricciones 61
Correo con fotocarga de fotos a Lugar 106
Correo de vozborrar icono 118configurar 4, 116notificación 116recuperar 117
Correo electrónico 135crear una cuenta
adicional 137para comenzar 135
DDatos en modo roaming 126Desbloquear el teléfono 57Descargar timbres
y juegos 138Direcciones de ruta 164
EEco calculadora 83Eliminar contenido
del teléfono 58Eliminar cosas 58
contactos 58contenido descargado 58cookies y memoria caché 58fotos y videos 58mensajes de texto 58registros de llamadas 58
Emailenvío de fotos y videos 106
emoticones 38Encender y apagar
el teléfono 16
92 Índice
Índi
ce
Enviar fotos 104Envío de videos 104Estilo de menú 52
vista en lista 52vista tabulada 52
Eventoborrar 78borrar todos 78editar 78ver 77
FFacebook 147–148
añadir como un lugar 147cargar fotos 148vista general 147
FCC Notice 180Fijar como # principal 69, 70Fijar tipo de # 69, 70Forzar 61Foto
añadir a mensaje de texto 120
Fotosalmacenar 102asignar a contactos 98asignar como protector de
pantalla 98cargar 106, 148carpetas de la tarjeta
microSD 103en la carpeta
En teléfono 103enviar mediante
Bluetooth 112imprimir 107PictBridge 107tomar fotos 97
fotosenviar 104
Funciones principales 9G
Garantía 182Glee 146Google 142
buscar 142inicio mediante el carrusel
142GPS, navegación 162GPS, servicios de 162Guardar un número
telefónico 27, 67H
Historial 62–65borrar 65guardar un número 64realizar una llamada 64
Hora mundial 84I
Identificación de llamada 121idioma 52Idioma doble 35Ingresar texto
caritas 33emoticones 33introducción con presionar
varias veces una tecla 32
Índice 193
1
mensajes pregrabados 33modo ABC 32números 33seleccionar modo 31símbolos 33
Ingreso de caracterescaritas 40emoticones 40idioma doble 35letras 39números 39signos de puntuación 39símbolos 40
Internet 127–150consulta también Servicios
de datosconsulta Internetcorreo electrónico 135descargar contenido 138iniciar 128menú de
navegación 131–135
navegar 130navegar hasta 134nombre de usuario 127
Introducción de textoConsulta Introducir texto
Introducir texto 31–41J
Juegoscomprar y descargar 138
LLista de reproducción
crear 157Llamada en espera 122Llamada tripartita 122Llamadas perdidas 24Lo mejor de lo verde 148Localizador de familia 164Localizador de familia con
Sprint 164Lugar reciente
añadir a Mis favoritos 169
Luz de fondo 50atenuar 50Java 51temporizador apagado 50
Luz de fondo Java 51M
Marcación abreviada 29, 57Marcación de código con el
signo de más (+) 30Marcación por voz 86Marcación rápida 30
asignar números 70Marcadores
acceder a 134crear 134eliminar 135
Mensajería 119correo de voz 116correo electrónico 135firma 53mensajes pregrabados 53notificación 53
94 Índice
Índi
ce
Mensajes pregrabados 53, 121Menú i
navegación 19Menú de alertas de eventos 77Mi piloto 143microSD, tarjeta 91–96
adaptador 93administrador de archivos 80creación de carpetas 93formatear 94protección contra
escritura 93MiGente 146Mis favoritos
crear a partir de tu ubicación actual 169
crear a partir de un lugar reciente 169
MMS, mensajería de texto 119Modo de texto 38Múltiples fotos 100Multitarea 158
Música 154–158comprar y descargar 155reproducir música 155reproductor 156tienda de música Sprint 154transmitir continuamente
música 160MySpace 146–147
añadir como un lugar 146vista general 146
NNASCAR
ajustes y ayuda 144Carrera de estrellas 143clasificaciones por
puntos 143Comunidad 144estadísticas/calendario 143fantasía 144noticias y alertas 143resumen de la carrera 143salir 144
Señorita Sprint 143Speed 143video 143zona de aficionados 144
NASCAR Sprint Cup Mobile 141
Navegaciónbuscar la gasolina más
barata 168comercios 167condiciones de tráfico 166dirección 165mapa movible 3D 166mapa movible2D 166resultados de mapa 168resumen 166
Navegación con Sprint 162Navegación, menú
de 131–135asignar como página de
inicio 132aviso de redirección 132
Índice 195
1
ayuda 132barra de herramientas 131borrar datos personales 132enviar esta página a 132fila de iconos 132información de página 132OPCIONES 132página de inicio 132reinicializar ajustes del
navegador 132reinicializar navegador 132tamaño de caracteres 132
Navegar por Internet 130Navegar por la pantalla
principal 42–47Navegar por los menús 19Nota de voz
borrar 89editar 89grabar 88grabar conversación de
teléfono 88
opciones 89reproducción 89
Notas de voz 88Número de devolución de
llamada 54Número de emergencia 24Número telefónico
buscar 27con pausas 28guardar 27, 67visualizar 21
OOpciones de finalización de
llamada 27Opciones de marcación 22Opciones de texto
configuración 38espacio automático 34idioma doble 34listas de opciones de
palabras 34mayúscula automática 34
predicción de palabras 34terminar palabras 34usar mis palabras 34
Opciones durante una llamada 25
PPantalla principal, accesos
directos 56Pantalla principal, navegación
por lacarrusel 44Fichas 44tutoría 43
Pantalla principal, navegar por la 42–47
Pausa de 2 segundos 69, 70Pausa fija 69, 70Pausas 28Photobucket 146PictBridge 107Preferencias de
navegación 170
96 Índice
Índi
ce
PRL 84Protección contra escritura 93Protección de red 60Protectores de pantalla 51
asignar fotos 98descargar 138
RReajustar el teléfono 59Realizar llamadas 22Reconocimiento de voz
automático (ASR) 85Recorrido del producto 172Redirección de llamadas 123Registros del propietario 181Reinicializar 132Reloj de alarma 81Reloj mundial 84Reproducir música 155Respaldo Inalámbrico 74Restablecer el teléfono 58Restricciones
cámara/videograbadora 61
forzar activación de ubicación 61
Internet 61llamadas de voz 61mensajería de texto 61
Restricciones de datos 129Roaming 124–126
bloqueo de llamadas 125datos en modo roaming 126modo roaming 124
SSafety Information 174–181ScanLife 141, 145Seguridad 57–61
código de los controles para padres 61
configurar restricciones 61controles para padres 60restablecer ajustes 58servicios de datos 59
Servicio de emergencias 9-1-1 mejorado (E911) 25
Servicio Sprintactivación 3contraseñas de la cuenta 4marcar los servicios
Sprint 74servicios de operador 6Sprint 411 6
Servicios de datos 127–150consulta también Internetcaracterísticas de
seguridad 59contraseña 5habilitar e inhabilitar 59, 130iniciar Internet 128nombre de usuario 127preguntas frecuentes 149
Silenciar todo 50SMS, mensajería de texto 119Sonidos de las teclas 50Sprint Football Live 141
ayuda/acerca de 145equipo favorito 144
Índice 197
1
noticias 145páginas de equipos 145reclutamiento 144Tweets 145
Sprint One Click 42–47también consulta Pantalla
principal, navegación por laSprint Social Zone 141Sprint TV 151Sprint Zone 44SprintWeb
página de inicio 128T
Tecladousar 38
Teclas suavesmodo horizontal 11modo vertical 9
Teléfono (ilustración) 8Teléfono,
actualizaciones del 84Teléfono, ajustes del 48–61
ajustes de mensajería 53–54Ajustes de sonido 48–50 ajustes de ubicación 52idioma 52Modo de avión 54pantalla, ajustes de 50–52uso de TTY 55
Televisión 151Texto predictivo 32Texto, mensajería de
agregar un mensaje pregrabado 120
añadir un adjunto 120añadir un mensaje de voz
120añadir un símbolo 105, 120añadir una carita 105, 120añadir una imagen 120mensajes pregrabados 121redactar 119restricciones 61
Tienda de música Sprint 154
Timbresasignar a contactos 71comprar y
descargar 48, 138establecer para llamadas de
voz 48silenciar todo 50tipos 48vibrar 49
Tipo de tonoDTMF 50lúcido 50voz 50
Tipos de timbreal apagar 48al encender 48alarma 48alerta de batería 48calendario 48correo de voz 48llamadas entrantes 48mensajes 48
98 Índice
Índi
ce
Tomar fotos 97Tono de teclas 50Transmitir continuamente
música 160TRS 55TTY, uso de 55Twitter
vista general 148U
Ubicación recientecompartir 169
Ubicación, ajustes de 52V
Vaciar sobre 118Vibrar 49Video
enviar 104Videos
almacenar 102grabar 101opciones 102
Vincular dispositivos Bluetooth 110
Volumen 49Voz
añadir a mensaje de texto 120
XXanga 146
ZZona social 146
Índice 199