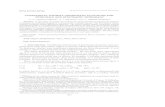[SpringerBriefs in Computer Science] Introduction to Image Processing Using R || Reading and Writing...
Transcript of [SpringerBriefs in Computer Science] Introduction to Image Processing Using R || Reading and Writing...
![Page 1: [SpringerBriefs in Computer Science] Introduction to Image Processing Using R || Reading and Writing Images with R: Generating High Quality Output](https://reader031.fdocuments.in/reader031/viewer/2022020615/5750953a1a28abbf6bbffdeb/html5/thumbnails/1.jpg)
Chapter 3Reading and Writing Images with R: GeneratingHigh Quality Output
Either write something worth reading or do something worthwriting.
Benjamin Franklin
We start this chapter explaining what is the core R graphics engine and how it works.A specific package provides the engine, called grDevices, which is available bydefault along with the standard installation of R and it is already loaded in eachR session. This package provides the necessary tools for the output of graphics indifferent formats and also for defining graphic parameters as resolution, color, size,and fonts.
The usual process inside an R session, when an user is about to start workingwith an image, can be basically summarized in three steps: reading the input image,processing it, and writing the output image. The reading process will import theimage as a data structure that can be manipulated inside an R session. In addition, Rmust be capable of rendering the imported image, such that its original aspect ratioshould be maintained and also that it could be drawn relatively to the coordinatesystem of an R plot. In the following, the main functions used for graphics inputand output are presented, both for the vector and the raster formats presented in theprevious chapter.
3.1 Reading Images
3.1.1 Vector Formats
There is one package that provides a function to read vector format images, which iscalled grImport (Murrell 2009). As explained in the previous chapter, images invector formats are represented geometrically. Consequently, when a vector image is
A. C. Frery and T. Perciano, Introduction to Image Processing Using R, 31SpringerBriefs in Computer Science, DOI: 10.1007/978-1-4471-4950-7_3,© Alejandro C. Frery 2013
![Page 2: [SpringerBriefs in Computer Science] Introduction to Image Processing Using R || Reading and Writing Images with R: Generating High Quality Output](https://reader031.fdocuments.in/reader031/viewer/2022020615/5750953a1a28abbf6bbffdeb/html5/thumbnails/2.jpg)
32 3 Reading and Writing Images with R: Generating High Quality Output
imported to R it is represented by a set of paths, differently from raster images thatare usually represented by matrices of values. A restriction about the package is thatonly images in PostScript format can be read. However, there are softwares that canbe used to convert images in other formats as PDF and SVG to PS, like Inkscapefor instance (Bah 2011). Listing 3.1 presents a sequence of R functions that can beused to read a PostScript image.
Listing 3.1 Example of an R code that reads a vector image using the grImport package�
1 > library(grImport)2 > PostScriptTrace("Draw.ps")3 > draw = readPicture("Draw.ps.xml")4 > grid.picture(draw)
�� �
Line 1 of Listing 3.1 loads the grImport package. The PostScriptTracefunction is used in Line 2 to convert the PostScript image, whose file name is passedas a parameter, into an XML document describing the contents of the image thatwill be read into R. The XML document is created with the same name as theimage file, appending the .xml extension, in the same file path. So, in this example,Draw.ps.xml. In line 3, the ReadPicture function is used to read the XMLdocument created previously, which creates a “Picture” object, draw. Finally, inline 4, the grid.picture function creates a grid graphical object representingthe image as presented in Fig. 3.1a.
Other functions provided by the grImport package deal with the manipulationof the paths of the image. Once the image is imported inside R, the user can deal witheach path separately. Let us start with a simple example, considering our “draw”.This image is composed by five paths: the green strip, the red strip, the black spiral,the pink star, and the blue “R”. The grid.picture function can be used to plotonly an interval of the set of paths, as in line 1 of Listing 3.2, where only the star andthe spiral are plotted, as presented in Fig. 3.1b. In order to see each path separately,the picturePaths function can be used as in line 2. The result is presented inFig. 3.1e Line 3 presents another option of the grid.picture function, which isto ignore the fill colors of all paths (see Fig. 3.1c).
The advantage of converting the image into an XML file is that the user can changesome attributes of the paths. For instance, let us change the color of all the paths inthe original image and plot again the paths. These operations are presented from line5 to 10 and the final result is shown in Fig. 3.1d. The reader is invited to explore morecomplex manipulations changing attributes as position, rotations, and colors or evenadding other paths directly inside the XML document.
Let us show a last example using the paths of the imported “draw” image. Supposethat one want to use a different symbol in a common R plot. As a path imported froma vector image is a symbol described by its geometrical properties, it can be usedeasily as any other symbol by R. Take a look at Listing 3.3 and Fig. 3.2.
![Page 3: [SpringerBriefs in Computer Science] Introduction to Image Processing Using R || Reading and Writing Images with R: Generating High Quality Output](https://reader031.fdocuments.in/reader031/viewer/2022020615/5750953a1a28abbf6bbffdeb/html5/thumbnails/3.jpg)
3.1 Reading Images 33
(a) (b)
(c) (d)
(e)
Fig. 3.1 Original vector image imported to R and some results manipulating the paths of the image.a Original vector image. b Paths 3 and 4 of the original image. c Original image plotted ignoring thefill colors. d Image after changing the attribute “color” of all the paths. e Paths 1, 2, and 3 plottedseparately
Line 1 stores all the paths into the variable called paths. In line 2, the spiralsymbol is stored into the variable spiral. Lines 3 and 4 create to variables x and yto be ploted. Finally, in line 5, the xyplot is used to plot y against x using spirals
![Page 4: [SpringerBriefs in Computer Science] Introduction to Image Processing Using R || Reading and Writing Images with R: Generating High Quality Output](https://reader031.fdocuments.in/reader031/viewer/2022020615/5750953a1a28abbf6bbffdeb/html5/thumbnails/4.jpg)
34 3 Reading and Writing Images with R: Generating High Quality Output
Fig. 3.2 A common R plotwhose points are representedby spirals, the symbol im-ported from the vector image“draw”
Changing plot symbol
x
y
2
4
6
8
0 2 4 6 8 10
as symbols for the plot. The symbols are defined through the panel parameter,where the grid.symbols function is used to set the attributes of the spirals (sizeof 7 mm).
Listing 3.2 Example of some functions to manipulate vector images�
1 > grid.picture(draw [3:4])2 > picturePaths(draw [1:3], fill="white",freeScales=TRUE , nr=1, nc=3)3 > grid.picture(draw , use.gc=FALSE)4 >5 > drawRGML <- xmlParse("Draw.ps.xml")6 > xpathApply(drawRGML ,"//path//rgb",’xmlAttrs <-’,value = c(r = .8,7 + g = .3, b = .3))8 > saveXML(drawRGML , "Changeddraw.ps.xml")9 > changeddraw <- readPicture("Changeddraw.ps.xml")
10 > grid.picture(changeddraw)
�� �
Listing 3.3 Example of R plot using a symbol imported from a vector image�
1 > paths <- explodePaths(draw)2 > spiral <- paths [3]3 > x = c(1,2,7,4,5,0,11)4 > y = c(9,1,2,8,5,4,3)5 > xyplot(y ~ x,main="Changing plot symbol",6 + panel=function(x,y,...) {7 + grid.symbols(spiral ,x,y,units="native",size=unit(7,"mm"))8 + })
�� �
![Page 5: [SpringerBriefs in Computer Science] Introduction to Image Processing Using R || Reading and Writing Images with R: Generating High Quality Output](https://reader031.fdocuments.in/reader031/viewer/2022020615/5750953a1a28abbf6bbffdeb/html5/thumbnails/5.jpg)
3.1 Reading Images 35
3.1.2 Raster Formats
Some R packages provide useful functions for reading images in raster formats.Six packages and their respective functions will be explored here: pixmap, png,rtiff, ReadImages, EBImage, and bmp. Listing 3.4 presents how to use theReadImages package, which provides the read.jpeg function. Line 3 loadsthe library, line 4 reads the image, and Line 5 displays it. Similarly, using the pngpackage, which provides the readPNG function, it is possible to read a PNG imageinto R as presented in Listing 3.5. In line 3, the package is loaded. In lines 4 and 5the image is read and displayed, respectively.
Listing 3.4 Code presenting how to read jpeg images into R�
1 > # Reading jpeg images2 >3 > library(ReadImages)4 > draw <- read.jpeg("Draw.jpg")5 > plot(draw)
�� �
Listing 3.5 Code presenting how to read PNG images into R�
1 > # Reading png images2 >3 > library(png)4 > draw <- readPNG("Draw.png")5 > plot(imagematrix(draw))
�� �
In the case of TIFF images, the rtiff package must be used, which providesthe readTiff function. Listing 3.6 presents how to use the package (loaded in line2) in order to read (line 3) and display the image (three channels together as in line4 or each channel separately as in lines 5, 6, and 7).
Listing 3.6 Code presenting how to read tiff images into R�
1 > # Reading tiff images2 > library(rtiff)3 > draw <- readTiff("Draw.tiff")4 > plot(draw)5 > plot(draw@red)6 > plot(draw@green)7 > plot(draw@blue)
�� �
Alternatively to the packages presented before, there is the EBImage packagewhich provides the readImage function that is capable to read JPEG, PNG, andTIFF functions. This package is more sophisticated and provides several functionsfor manipulating images such as cropping, filtering, and applying mathematical mor-phology operators. Listing 3.7 presents how to read images in the three formats aboveusing the readImage function.
![Page 6: [SpringerBriefs in Computer Science] Introduction to Image Processing Using R || Reading and Writing Images with R: Generating High Quality Output](https://reader031.fdocuments.in/reader031/viewer/2022020615/5750953a1a28abbf6bbffdeb/html5/thumbnails/6.jpg)
36 3 Reading and Writing Images with R: Generating High Quality Output
Listing 3.7 Code presenting how to use the readImage function from EBImage to read JPG,PNG, and TIFF images�
1 > library(EBImage)2 > draw <- readImage("Draw.jpg")3 > display(draw)4 > draw <- readImage("Draw.png")5 > display(draw)6 > draw <- readImage("Draw.tiff")7 > display(draw)
�� �
Finally, Listing 3.8 presents the use of the functions provided by the bmpand pixmap packages to read BMP and bitmap images respectively. Specifically,lines 2 and 3 show an example of reading and displaying a BMP image. It is importantto notice that the read.bmp function is limited to 8 bit gray-scale images and 24 bitRGB images. Lines 5 and 6 show how to read and display a PPM image. The printfunction is provided by the pixmap package and it presents the general descriptionof the image as presented in line 7
Listing 3.8 Code presenting how to read BMP images into R�
1 > library(bmp)2 > draw <- read.bmp("Draw.bmp")3 > plot(draw)4 > library(pixmap)5 > draw <- read.pnm("Draw.ppm")6 > plot(draw)7 > print(draw)8 Pixmap image9 Type : pixmapRGB
10 Size : 222 x22211 Resolution : 1x112 Bounding box : 0 0 222 222
�� �
3.2 Writing Images
At the beginning of this chapter we have discussed about the grDevices package.This package controls the devices where a graphic is going to be displayed. During anactiveR session, when a graphic function is called, a graphics window is opened. Thismeans that R uses this window as the default device, so the user do not need to decidewhere to send the graphics output. However, if the user wants to print the graphic inorder to use in a document for instance, a graphic device must be specified, so thegraphic can be saved in a file. The usual procedure is to call a function that opensa particular graphics device. After this call, all the subsequent outputs of graphicfunctions are produced on this device. Finally, the device must be closed calling thedev.off function. In the following, the different devices available are presentedalong with specific functions for writing digital images.
![Page 7: [SpringerBriefs in Computer Science] Introduction to Image Processing Using R || Reading and Writing Images with R: Generating High Quality Output](https://reader031.fdocuments.in/reader031/viewer/2022020615/5750953a1a28abbf6bbffdeb/html5/thumbnails/7.jpg)
3.2 Writing Images 37
3.2.1 Vector Formats
There are three main devices that can be used to save vector images: postscript,pdf, and svg. Let us use the same “draw” from the previous section. Assume thatwe have read a vector image as presented in Listing 3.1 and we have changed theimage as in Listing 3.2. Now, the image can be saved in a specific device as presentedin Listing 3.9.
First, the image is plot as default on the graphics window inside the R session(line 1). On the other hand, in line 2, the postscript function opens an EPSfile and the graphics output of the grid.picture function (line 3) is sent to thisfile. Finally, the file is closed in line 4. The same procedure is carried out using theother two devices as presented in lines 6 to 12. A zoomed region of the saved imageis presented in Fig. 3.3b. Observe that the image still has the vector characteristicsunchanged if compared with a zoomed region from the original image presented inFig. 3.3a.
Listing 3.9 R code to save a vector image in a specific file format�
1 > grid.picture(draw , use.gc=FALSE)2 > postscript("Draw_postscript.eps")3 > grid.picture(draw , use.gc=FALSE)4 > dev.off()5 >6 > pdf("Draw_pdf.pdf",width =2.23, height =2.23)7 > grid.picture(draw , use.gc=FALSE)8 > dev.off()9 >
10 > svg("Draw_svg.svg",width =2.5, height =2.5)11 > grid.picture(draw , use.gc=FALSE)12 > dev.off()13 >
�� �
3.2.2 Raster Formats
In the case of writing in raster formats, the same packages that provide thefunctions for reading images also provide functions for writing them. In addition, thewriteJPEG function provided by the jpeg package is used. Listing 3.10 presentsexamples on how to use the functions for each raster format.
In lines 1 and 2 the image is read as learned in the previous section. In line 3, thevalues of some pixels are changed to 0.3. The changed image is written in JPEG,PNG, and TIFF in lines 5, 8, and 11, respectively. In the case of the TIFF format, theimage must be converted to a data structure recognized by thewriteTiff function,and this is done by the newPixmapRGB function. Similarly as the case of readingimages, the EBImage package can be an alternative option to write in JPEG, PNG,and TIFF formats as presented in lines 15, 16, and 17. Finally, the image is writtenalso in BMP (lines 19 to 21) and PPM (line 24).
![Page 8: [SpringerBriefs in Computer Science] Introduction to Image Processing Using R || Reading and Writing Images with R: Generating High Quality Output](https://reader031.fdocuments.in/reader031/viewer/2022020615/5750953a1a28abbf6bbffdeb/html5/thumbnails/8.jpg)
38 3 Reading and Writing Images with R: Generating High Quality Output
Listing 3.10 R code to save images in raster formats�
1 > library(ReadImages)2 > draw <- read.jpeg("Draw.jpg")3 > draw [80:90 ,85:95 ,] = 0.34 > library(jpeg)5 > writeJPEG(draw ,"Draw_jpeg.jpg",quality =100)6 >7 > library(png)8 > writePNG(draw ,"Draw_png.png")9 >
10 > library(rtiff)11 > writeTiff(newPixmapRGB(draw[,,1],draw[,,2],draw[,,3]),12 + "Draw_tiff.tiff")13 >14 > library(EBImage)15 > writeImage(draw ,"Draw_jpeg2.jpg",type="jpeg")16 > writeImage(draw ,"Draw_png2.png",type="png")17 > writeImage(draw ,"Draw_tiff2.tiff",type="tiff")18 >19 > bmp("Draw_bmp.bmp")20 > plot(draw)21 > dev.off()22 >23 > library(pixmap)24 > write.pnm(pixmapRGB(draw),"Draw_pnm.ppm")
�� �
A zoomed region of the written image in raster format is presented in Fig. 3.3c.The difference between the vector and the raster formats is clear. The quality of theformer is visually superior than the latter, as it is described by its geometrical shapesand it is perfectly rendered by R, differently from the raster format.
Fortunately, since version 2.11.0, R have support to render raster formats (Murrell2011) through the grid package. This new support comes to soften the problemwhen rendering raster graphics, mainly for those that are intrinsically raster, i.e.,graphics that are simply composed by an array of values, as the pixels of a digitalimage. The main advantages of using this new support is the better scaling, fasterrendering and smaller graphics files. Listing 3.11 shows an example on how to usethe package. In lines 1 to 3, the image is imported and displayed as usual. In line5, the image is displayed using the grid.raster function, which provides thenew rendering support. Figure 3.3d presents the resulting image saved using thegrid.raster function. It can be observed the difference between the images inFigs. 3.3c, d, where the second one is clearly smoother than the first one.
Listing 3.11 Use of the grid.raster function�
1 > library(ReadImages)2 > draw <- read.jpeg("Draw.jpg")3 > plot(draw)4 > library(grid)5 > grid.raster(draw)
�� �
![Page 9: [SpringerBriefs in Computer Science] Introduction to Image Processing Using R || Reading and Writing Images with R: Generating High Quality Output](https://reader031.fdocuments.in/reader031/viewer/2022020615/5750953a1a28abbf6bbffdeb/html5/thumbnails/9.jpg)
3.2 Writing Images 39
Fig. 3.3 a Original image in vector format and different output results. b Modified image savedin vector format. c Image saved in JPEG format. d Image saved in raster format using thegrid.raster function
The main difference about the grid.raster function is that it uses aninterpolation process when displaying the image, i.e, instead of displaying the actualpixels (squares of values), it displays an interpolation version of the values. Observethe examples presented in Listing 3.12. Line 2 creates a simple matrix of size 6 × 8with 48 different colors. In line 3 the matrix is displayed as usual and in line 4 thesame matrix is displayed using interpolation. Both results are presented in Figs. 3.4a,b, respectively.
Listing 3.12 Use of the grid.raster function�
1 > library(grid)2 > m = matrix(colors ()[51:98] , nrow =6)3 > grid.raster(m,interpolate=F)4 > grid.raster(m,interpolate=T)
�� �
![Page 10: [SpringerBriefs in Computer Science] Introduction to Image Processing Using R || Reading and Writing Images with R: Generating High Quality Output](https://reader031.fdocuments.in/reader031/viewer/2022020615/5750953a1a28abbf6bbffdeb/html5/thumbnails/10.jpg)
40 3 Reading and Writing Images with R: Generating High Quality Output
Fig. 3.4 Two examples comparing the use of the grid.raster function with 3.4a and without3.4b interpolation
Thegrid package also provides therasterImage function, which can be usedto add a raster image to a usual plot. This becomes an interesting and elegant wayto add graphical information to a vector plot. Observe the two examples presentedin Listing 3.13. First, a simple x × y plot is built with the common plot functionas presented in lines 2 to 4. Then, a matrix of size 30 × 30 is created with uniformrandom numbers (line 5). Finally, this matrix is added to the previous plot using therasterImage function (line 6). The final result is shown in Fig. 3.5a. In a secondexample, a vector of size 50 also composed of random uniform numbers is added tothe same plot (lines 8 to 10). The result is presented in Fig. 3.5b.
0 5 10 15 20 25 30
05
1015
2025
30
05
1015
2025
30
x
y
(a)
0 5 10 15 20 25 30x
y
(b)
Fig. 3.5 Examples on how the rasterImage function can be used to add raster graphics in usualR plots
![Page 11: [SpringerBriefs in Computer Science] Introduction to Image Processing Using R || Reading and Writing Images with R: Generating High Quality Output](https://reader031.fdocuments.in/reader031/viewer/2022020615/5750953a1a28abbf6bbffdeb/html5/thumbnails/11.jpg)
3.2 Writing Images 41
Listing 3.13 Two examples using the rasterImage function�
1 > library(grid)2 > x <- 1:303 > y <- x4 > plot(x,y)5 > image <- matrix(runif (30*30),ncol =30)6 > rasterImage(image ,0,0,31,31, interpolate=F)7 >8 > plot(x,y)9 > z <- runif (50)
10 > rasterImage(z,0,1,1,46,angle = -48.5)
�� �
More details about input and output in R and image formats can be found in Murrel(2011).
References
Bah, T. (2011). Inkscape: guide to a vector drawing program (4th ed.). New York: SourceForgeCommunity Press.
Murrel, P. (2011). R Graphics (2nd ed.). Boca Raton: CRC Press.Murrell, P. (2009). Importing vector graphics: The grImport package for R. Journal of Statistical
Software, 30(4), 1–37. URL http://www.jstatsoft.org/v30/i04/Murrell, P. (2011). Raster images in R graphics. The R Journal, 3(1), 48–54. http://journal.r-project.
org/archive/2011-1/RJournal_2011-1_Murrell.pdf