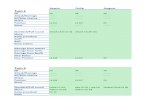Spreadsheets: Advanced Data...
Transcript of Spreadsheets: Advanced Data...

Spreadsheets: Advanced Data Analysis

Spreadsheets: Advanced Data Analysis TMSE4
IT Learning Programme ii

TMSE4 Spreadsheets: Advanced Data Analysis
iii IT Learning Programme
How to Use this User Guide
This handbook accompanies the taught sessions for the course. Each section contains a brief overview of a topic for your reference and then one or more exercises.
Exercises are arranged as follows:
A title and brief overview of the tasks to be carried out;
A numbered set of tasks, together with a brief description of each;
A numbered set of detailed steps that will achieve each task.
Some exercises, particularly those within the same section, assume that you have completed earlier exercises. Your teacher will direct you to the location of files that are needed for the exercises. If you have any problems with the text or the exercises, please ask the teacher or one of the demonstrators for help.
This book includes plenty of exercise activities – more than can usually be completed during the hands-on sessions of the course. You should select some to try during the course, while the teacher and demonstrator(s) are around to guide you. Later, you may attend follow-up Course Clinics at ITLP, where you can continue work on the exercises, with some support from IT teachers. Other exercises are for you to try on your own, as a reminder or an extension of the work done during the course.
Text Conventions
A number of conventions are used to help you to be clear about what you need to do in each step of a task.
In general, the word press indicates you need to press a key on the keyboard. Click, choose or select refer to using the mouse and clicking on items on the screen. If you have more than one mouse button, click usually refers to the left button unless stated otherwise.
Names of keys on the keyboard, for example the Enter (or Return) key, are shown like this: ENTER.
Multiple key names linked by a + (for example, CTRL+Z) indicate that the first key should be held down while the remaining keys are pressed; all keys can then be released together.
Words and commands typed in by the user are shown like this.
Labels and titles on the screen are shown l ike this .
Drop-down menu options are indicated by the name of the options separated by a vertical bar, for example Fi le|Pr int . In this example you need to select the option Print from the Fi le menu or tab. To do this, click when the mouse pointer is on the Fi le menu or tab name; move the pointer to Print ; when Print is highlighted, click the mouse button again.
A button to be clicked will look l ike this .
The names of software packages are identified like this, and the names of files to be used l ike this .

Spreadsheets: Advanced Data Analysis TMSE4
IT Learning Programme iv
Software Used
Excel 2013
Windows 7
Files Used
Exam grades.xlsx
Invoice lookup.xlsx
Heal th Club Bookings.xlsx
Ria View Theatre Club
Index funct ion.x lsx
Index Match Function.x lsx
Index Match Array.x lsx
Dependant Cascading dropdown l is ts.x lsx
Sales and Production.x lsx
Revision Information
Version Date Author Changes made
1.0 15 July 2011 Ian Miller Created
1.1 21 July 2011 Ian Miller Update for Office 2010
1.2 16 November 2012 Ian Miller Updates for IT Services
2.0 14 August 2015 Traci Huggins Update for Office 2013
Copyright
Traci Huggins makes this document and the accompanying PowerPoint presentation available under a Creative Commons licence: Attribution-NonCommercial-ShareAlike CC BY-NC-SA
Individual resources are subject to their own licencing conditions as listed.
Screenshots in this document are copyright of Microsoft.
The Oxford University logo and crest is copyright of Oxford University and may only be used by Oxford University members in accordance with the University’s branding guidelines.

TMSE4 Spreadsheets: Advanced Data Analysis
v IT Learning Programme


TMSE4 Spreadsheets: Advanced Data Analysis
vii IT Learning Programme
Contents
1 Introduction ............................................................................. 1
1.1. What You Should Already Know ......................................................... 1
1.2. What Will You Learn? ......................................................................... 1
1.3. Using Office 2013 ............................................................................... 2
1.4. What is Excel? .................................................................................... 3
1.5. Where Can I Get A Copy? ................................................................... 3
1.6. Add-Ins ............................................................................................... 3
2 Analysis formulas ..................................................................... 4
2.1. SUMIF and COUNTIF Functions ...................................................... 4
2.1.1. SUMIF ................................................................................................... 4
2.1.2. COUNTIF ............................................................................................. 4
Exercise 2: Using SUMIF and COUNTIF functions ...................................... 4
2.2. SUMIFS and COUNTIFS Functions .................................................. 4
2.2.1. SUMIFS ................................................................................................ 4
2.2.2. COUNTIFS ........................................................................................... 5
Exercise 3: SUMIFs and COUNTIFs functions ............................................. 5
3 Lookup Formulas ..................................................................... 6
3.1. Vlookup – exact match ....................................................................... 6
Exercise 4: Invoice vlookup – Exact Match ................................................... 7
3.2. Vlookup – inexact match ................................................................... 7
Exercise 5: Invoice vlookup – inexact Match ................................................ 7
4 What-if Analysis ....................................................................... 8
4.1. Manual What-If Analysis ................................................................... 8
Exercise 6: Manual What-If Analysis ............................................................ 8
4.2. What-If Analysis using Scenario Manager ........................................ 8
Exercise 7: Using the Scenario Manager ..................................................... 10
4.3. Scenario Summary Reports ............................................................. 10
Exercise 8: Use formula with the Scenario Manager.................................... 11
5 Data Validation ...................................................................... 12
5.1. Validating numerical data ................................................................. 12
Exercise 9: Numerical Validation .................................................................14
5.2. Text Length ....................................................................................... 14
Exercise 9: Text Validation ........................................................................... 15
5.3. Date Validation ................................................................................. 15

Spreadsheets: Advanced Data Analysis TMSE4
IT Learning Programme viii
Exercise 9: Date Validation...........................................................................16
5.4. List Validation ...................................................................................16
Exercise 9: List Validation ............................................................................16
5.5. Formula Validation ........................................................................... 17
Exercise 9: Formula Validation .................................................................... 17
6 Conditional Formatting ......................................................... 18
6.1. Format a cell based upon the cell value ........................................... 18
6.2. Format duplicate values .................................................................. 20
Exercise 10: Conditional formatting by highlighting cells .......................... 22
6.3. Visualisations ................................................................................... 23
Exercise 11: Conditional formatting with visualisations.............................. 23
6.3.1. Data Bars ............................................................................................ 23
6.3.2. Colour Scales ...................................................................................... 25
6.3.3. Icon Sets ............................................................................................. 25
6.4. Manage multiple conditional formats ............................................. 26
Exercise 13: Managing multiple conditional formats .................................. 27
6.5. Formula-driven formatting ............................................................. 27
Exercise 12: Formula driven conditional formatting ................................... 28
6.6. Clear conditional formatting rules .................................................. 28
7 Index Match Function ............................................................ 29
7.1. Index Function ................................................................................. 29
7.2. Match Function ................................................................................ 29
7.3. Putting Index and Match together ................................................... 30
7.4. Using Index/Match to look from right to left ................................... 31
Exercise 14: Using the Index and Match functions ...................................... 31
7.5. Index Match Array Formula ............................................................. 31
Exercise 15: Using Index/Match Array function ......................................... 33
8 List and Combo Boxes ........................................................... 34
8.1. Creating a Combo Box...................................................................... 34
8.2. Creating a Spinner ........................................................................... 35
8.3. Creating a Check Box ....................................................................... 36
Exercise 16: Creating Combo Boxes, Spinners and Check Boxes ................ 37
8.4. How to create a simple cascading dropdown in Excel .................... 37
Exercise 17: Dependant cascading dropdown lists ...................................... 39
9 What Next? ............................................................................ 40
9.1. Further Spreadsheet Courses ........................................................... 40

TMSE4 Spreadsheets: Advanced Data Analysis
ix IT Learning Programme
9.2. Course Clinic .................................................................................... 40
9.3. Further Help .................................................................................... 40
9.4. Downloadable Course Materials – the ITLP Portfolio .................... 40
Appendix: Student Exercises .................................................... 41

Spreadsheets: Advanced Data Analysis TMSE4
IT Learning Programme x
Exercises
Exercise 1 Implement Add-Ins ............................................... 41
Exercise 2 Using SUMIF and COUNTIF functions ................. 44
Exercise 3 SUMIFS and COUNTIFS functions ....................... 47
Exercise 4 Invoice Vlookup – Exact match ............................. 51
Exercise 5 Invoice Vlookup – Inexact match .......................... 54
Exercise 6 Manual What-If Analysis ....................................... 55
Exercise 7 Using the Scenario Manager .................................. 56
Exercise 8 Use formula with the Scenario Manager ............... 58
Exercise 9 Data Validation ...................................................... 59
Exercise 10 Conditional formatting by highlighting cells ....... 62
Exercise 11 Conditional formatting with visualisations .......... 63
Exercise 12 Formula driven conditional formatting ............... 64
Exercise 13 Managing multiple conditional formats .............. 64
Exercise 14 Index and Match Functions ................................. 66
Exercise 15 Using the Index Match Array Function ............... 67
Exercise 16 Lists, Spinners and Combo Boxes ........................ 68
Exercise 17 Creating a dependent cascading list ..................... 70

Spreadsheets: Advanced Data Analysis
1 IT Learning Programme
1 Introduction Welcome to Excel: Working with lists and querying external data.
This booklet accompanies the course delivered by Oxford University IT Services, IT Learning Programme. Although the exercises are clearly explained so that you can work through them yourselves, you will find that it will help if you also attend the taught session where you can get advice from the teachers, demonstrators and even each other!
If at any time you are not clear about any aspect of the course, please make sure you ask your teacher or demonstrator for some help. If you are away from the class, you can get help by email from your teacher or from [email protected].
1.1. What You Should Already Know
This session is the fifth in a series that covers Excel from the basics to advanced techniques. We assume you have attended the earlier Excel courses and are familiar with opening files from particular folders and saving them, perhaps with a different name back to the same, or a different folder.
The computer network in IT Services may differ slightly to what you are used to in your College or Department; if you are confused by the differences ask for help from the teacher or demonstrators.
By the way, did we say that you can ask for help from the teachers or demonstrators !
1.2. What Will You Learn?
In this session we will cover the following topics:
Implementing Add-Ins
Advanced analysis formulas
o Sumif
o Countif
o Sumifs
o Countifs
o Vlookup
What-if analysis
o Manual
o Scenarios
Data Validation
Drop down boxes
Index / Match Function
Conditional Formatting
o Highlight Cells Rules
o Top/Bottom Rules
o Data bars

Spreadsheets: Advanced Data Analysis
IT Learning Programme 2
o Colour Scales
o Icon Sets
1.3. Using Office 2013
If you have previously used another version of Office, you may find Office 2013 looks rather unfamiliar. “Office 2013: What’s New” is a self-study guide covering the ribbon, Quick Access Toolbar and so on. This can be downloaded from the ITLP Portfolio at http://portfolio.it.ox.ac.uk.
For anyone who prefers not to use the mouse to control software, or who finds a keyboard method more convenient, it is possible to control Office applications without using a mouse. Pressing ALT once displays a black box with a letter or character next to each visible item on the ribbon and title bar (shown in Figure 1).
Figure 1 Keystrokes to Control Ribbon Tabs and Title Bar (Press ALT to Show These)
After you have typed one of the letters/characters shown, the relevant ribbon tab or detail appears, with further letters/characters for operating the buttons and controls.
The elements of a dialog can be controlled, as usual with Windows applications, by using TAB to navigate between items or typing the underlined character shown beside an item.

Spreadsheets: Advanced Data Analysis
3 IT Learning Programme
1.4. What is Excel?
Rather like a calculator, spreadsheets were primarily designed to work with numbers. You would not expect to type a forty-page essay into a calculator, nor would you in a spreadsheet.
Spreadsheets are used for a variety of different purposes - so much so that to produce an exhaustive list of them is almost impossible. Spreadsheets are used in book-keeping, accounting, marketing, sales analysis, budgets, cash flow, business plans, project planning, and production. The spreadsheet program offers many powerful features to help solve complex numerical problems and to detail important areas of data.
1.5. Where Can I Get A Copy?
If you have a copy of Microsoft Office 2013, then you already have a copy of Excel 2013. If you are unable to find it on your computer, it may not have been installed and you should talk to your IT support contact (or the IT Services Help Centre).
If you are a member of staff, you can obtain a copy of Microsoft Office 2013 from the IT Services online shop. Students can obtain a Microsoft Student Licence, but this must be bought through a Microsoft Authorised Education Reseller; the IT Services shop can direct you to a suitable reseller.
1.6. Add-Ins
In the following exercises you will be using functions and features that are not available by default. These can be added at run time. Please refer to Exercise 1 for instructions.

Spreadsheets: Advanced Data Analysis
IT Learning Programme 4
2 Analysis formulas Excel provides a variety of functions that summarise data meeting specified criteria. This is useful when analysing data.
2.1. SUMIF and COUNTIF Functions
SUMIF and COUNTIF are used to sum or count values within a range based on a logical test, similar to the IF function.
2.1.1. SUMIF
The SUMIF function allows you to sum values that meet a single criterion only. The general structure of the SUMIF function is shown below.
= SUMIF(range, criteria, sum_range) where:
range is the range to evaluate;
cr i ter ia is the search value to be applied to the range;
sum_range is the range containing values you want to summarise.
2.1.2. COUNTIF
The COUNTIF function allows you to count values that meet a single criterion only. The general structure of the COUNTIF function is shown below.
= COUNTIF(range, criteria) where:
range is the range to evaluate;
cr i ter ia is the search value to be applied to the range
Exercise 2: Using SUMIF and COUNTIF functions
Now look at this exercise (page 44)
2.2. SUMIFS and COUNTIFS Functions
2.2.1. SUMIFS
The SUMIF formula allows us to find the sum of values meeting a single criterion condition. When you have more than one criterion this function cannot be used and you have to use other methods to sum values.
SUMIFS is simply a plural version of SUMIF and replaces the previous versions formula of DSUM. Using SUMIFS it is possible to find the sum of values in your data that meet multiple conditions. Up to 127 range/criteria pairs are allowed.
The general structure of the SUMIFS function is shown below.
= SUMIFS(sum range, criteria range 1, criteria 1) where:
Sum range are the actual cells to sum;
cr i ter ia range is the range of cells you want evaluated of a certain condition;
cr i ter ia is the condition or criteria in the form of a number, text or formula

Spreadsheets: Advanced Data Analysis
5 IT Learning Programme
The order of arguments for SUMIFS differs from the SUMIF function. The sum_range argument is the first argument in SUMIFS, but it is the third argument in SUMIF. Be careful if you are copying and editing these similar functions, make sure you put the arguments in the correct order, see Error! Reference source not ound.
2.2.2. COUNTIFS
The COUNTIFS function allows you to count values that meet a mult iple criterion. The general structure of the COUNTIFS function is shown below.
= COUNTIFS(criteria range1, criteria1, criteria range2, criteria2…….) where:
Cri ter ia range is the range of cells you want to evaluate for a particular condition;
cr i ter ia is the search value to be applied to the range
Exercise 3: SUMIFs and COUNTIFs functions
Now look at this exercise (page 47)
Reminder of SUMIF syntax =SUMIF(range, criteria, sum_range)

Spreadsheets: Advanced Data Analysis
IT Learning Programme 6
3 Lookup Formulas Vlookup searches for a value in the first column of a table and returns a value in the same row from another column in the table.
Syntax
VLOOKUP(lookup_value, table_array,col_index_num,range_lookup)
Lookup_value – The value to search in the first column of the table array. Lookup_value can be a value or a reference
Table_array – Tow or more columns of data. Use a reference to a range or a range name. The values in the first column of table_array are the values searched by the lookup value
Col_index_num – The column number in table_array from which the matching value must be returned. A col_index_num of 1 returns the value in the first column in table_array; a col_index_num of 2 returns the value in the second column in table_array, and so on.
Range_lookup – A logical value of either TRUE or FALSE, that specifies whether you want VLOOKUP to find and exact match or an approximate match.
If TRUE is omitted, an exact or approximate match is returned. If an exact match is not found, the next largest value that is less than lookup_value is returned. However the values in the first column of the table array must be placed in ascending sort order otherwise VLOOKUP may not give the correct value
If FALSE, VLOOKUP will only find an exact match. The values in the first column do not need to be sorted.
3.1. Vlookup – exact match
In the below worksheet cell B6 has a vlookup formula in to locate the Descr ipt ion based on the StockCode from the lookup table which is located in a different worksheet.
The formula in cell B6 would be =VLOOKUP(A6,'Stock list'!$A$2:$E$19,2,FALSE)
As the vlookup is exact (False has been input as the range_lookup) the lookup table does not need to be sorted
Figure 2 Lookup table

Spreadsheets: Advanced Data Analysis
7 IT Learning Programme
Exercise 4: Invoice vlookup – Exact Match
Now look at this exercise (page 41)
3.2. Vlookup – inexact match
You will not always require an exact match and therefore an approximate one will suffice.
The formula in cell C4 would be =VLOOKUP(B4,'Grades Table'!$A$2:$B$6,2,TRUE)
As the vlookup is inexact (True has been input as the range_lookup) the lookup table must be sorted. The percentage field has been sorted below from the smallest value.
When vlookup is performing an inexact match it will return an exact match if found or if not found it will return the largest value that is less than the lookup value. This is why it is essential to sort your lookup column in ascending order.
Therefore in the example below with a percentage value of 63% the vlookup will locate the value of 60% first in the lookup table and then move to the next value which is 70%. As 70% is greater than 63% it will insert the result from the row above which is a grade C .
Figure 3 Percentage grades table
Exercise 5: Invoice vlookup – inexact Match
Now look at this exercise (page 54)

Spreadsheets: Advanced Data Analysis
IT Learning Programme 8
4 What-if Analysis
4.1. Manual What-If Analysis
Manual analysis is where the user changes one or more input cells that affect one or more of the key formula cells. The result of changing values in the input cells can be instantly viewed and evaluated.
Exercise 6: Manual What-If Analysis
Now look at this exercise (page 55)
4.2. What-If Analysis using Scenario Manager
Excel’s Scenario Manager makes it easy to automate your What-If models. It is possible to store different sets of input values for any number of variables and give a name to each set. It is then possible to select a set of values by name, and Excel displays the worksheet by using those values.
From the Data | Data Tools tab click on the What- I f Analysis button and
select . The Scenario Manager dialogue box should then appear.
Figure 4 Scenario Manager
To create a new scenario click select Add.
The Add Scenario dialog box (Error! Reference source not found.) will appear, dd a Scenario name for example ‘Best Case’
The Changing cel ls are the cells where the value will change. They are usually cells which have formulas dependent on them.
Select OK

Spreadsheets: Advanced Data Analysis
9 IT Learning Programme
Figure 5 Edit Scenario dialog box
The below Scenario Values dialog box will appear. Enter the values required to achieve your scenario result.
To add further scenarios select Add in the Scenario Values dialog box, once your
scenarios have been added select OK
Figure 6 Scenario Values
Once your scenarios have been added they are available to view from the What- I f
Analysis , Scenario Manager window. Select the Scenario you would like to view and click Show .
You may need to move the Scenarios dialogue box to view the figures changing.

Spreadsheets: Advanced Data Analysis
IT Learning Programme 10
Figure 7 Completed Scenario Manager
Exercise 7: Using the Scenario Manager
Now look at this exercise (page 56)
4.3. Scenario Summary Reports
Scenario summary reports provide you with a single worksheet summary of the different scenarios you have created and displays not only the changing and resulting values for all the scenarios you have defined but also the current values in your worksheet.
To create the report, open the workbook which contains the scenarios you want to summarise and select the Data tab, Data tools, What-if Analysis, Scenario Manager. The below dialogue will appear.
Figure 8 Scenario Manager dialog box

Spreadsheets: Advanced Data Analysis
11 IT Learning Programme
Select Summary the Scenario Summary dialogue box will appear as below.
Figure 9 Scenario summary dialog box
Select Scenario summary report, ensure the Result cells value is blank and select OK
Your report will be created on a new worksheet named Scenario Summary as below.
Figure 10 Scenario report
Exercise 8: Use formula with the Scenario Manager
Now look at this exercise (page 58)

Spreadsheets: Advanced Data Analysis
IT Learning Programme 12
5 Data Validation Data validation is a feature in Excel that allows you to define restrictions on exactly what data can or should be entered into a cell. You are able to configure data validation in Excel to prevent users from entering data into cells within a work sheet that are not valid.
There are lots of different ways of using data validation depending on the type of data required on an Excel worksheet. Data validation allows you to set user input messages (to let you know that a certain type of data is required for this cell) as well as error messages (to let you know that you have entered the wrong data into the cells), this helps eliminate user input error.
We are going to look at some examples of using data validation on a booking system, a sample of data from the bookings system is shown below;
Figure 11 Booking system
5.1. Validating numerical data
On our booking form we are going to set validation to the ages with the following rules;
Figure 12 Age rule for booking system
To put a restriction on our age for the above rules, firstly highlight the cell range C7:C13. Then select Data | Data Validation
Figure 13 Data validation on the ribbon

Spreadsheets: Advanced Data Analysis
13 IT Learning Programme
You will then see all of the validation criteria available to you, you will also see tabs for Input Message (what the user will see before they enter any data) and an Error Alert (when users have input the wrong data);
Choose Whole number from the drop down arrow (right hand side, then choose Between from Data, either type in the ages Or use the cell picker on the right hand side and choose the actual cells from the spreadsheet for the Minimum and Maximum ages.
Figure 14 Validation criteria
Note: Ignore Blanks – means if you referenced say C7:C13 as you’re “Source” for the list and only C7:C10 had entries, the blank cells would not be shown until such time as they have data in them. Very Handy, in most cases this would be left ticked (it is by default).
Click on the Input Message tab and type in the following;
Figure 15 Age validation input message

Spreadsheets: Advanced Data Analysis
IT Learning Programme 14
Now select the Error Alert tab and type in the following;
Figure 16 Error Alert Message
Figure 17 Input and Error messages the user sees
If you now click into one of the cells which contains the age you will see the Input Message telling you that ages must be in the range 17-100, you can now test the validation to check that it works correctly by changing one of the ages to either 16 or 101, if working correctly you should see the Error Message above.
Exercise 9: Numerical Validation
Now look at this exercise (pages 59-61)
5.2. Text Length
Validation rule can also be used on the Text length, you can set or exclude a range of lengths, or specify a minimum length or maximum length. If we consider using the rules opposite for names; Select Data | Data Validation | Choose Text length | Between

Spreadsheets: Advanced Data Analysis
15 IT Learning Programme
You can then either type the Text Length into the Data Validation dialog box, OR you can refer to and select the cells that contain the value on your worksheet.
Figure 18 Text length validation rule
Exercise 9: Text Validation
Now look at this exercise (pages 59-61)
5.3. Date Validation
Instead of entering dates onto your worksheet, you could use a formula to set the start and/or end dates using validation. Select the cells in column A under the heading date then select Data | Data Validation | Choose Date | Greater than or equal to | =TODAY() The formula =TODAY() will ensure that Excel uses today’s date in the cells if you wanted to have an end date instead of a start date you could use the following formula; =TODAY()+6 this would calculate 6 days from today – the +6 can be changed to any number of days you require to be the end date from today.

Spreadsheets: Advanced Data Analysis
IT Learning Programme 16
Figure 19 Date validation
Exercise 9: Date Validation
Now look at this exercise (pages 59-61)
5.4. List Validation
One of the most common ways of using data validation is to use a drop down list, allowing users to choose from a list, you would need to list your data somewhere else on your spreadsheet.
Select Data | Data Validation | Choose List | use the cell reference of the list on your spreadsheet
Figure 20 List validation
Exercise 9: List Validation
Now look at this exercise (pages 59-61)

Spreadsheets: Advanced Data Analysis
17 IT Learning Programme
5.5. Formula Validation
It is common to use formulas when creating validation rules, we could have a rule that offers discount only on orders for £10 or more;
Select Data | Data Validation | Choose Custom | =IF(E7<10,FALSE,TRUE)
Figure 21 Data validation using a formula
Exercise 9: Formula Validation
Now look at this exercise (pages 59-61)

Spreadsheets: Advanced Data Analysis
IT Learning Programme 18
6 Conditional Formatting Conditional formatting can help you to analyse and answer specific questions about your data by making it easy to highlight interesting cells or ranges of cells, emphasize unusual values or visualise data by using data bars, colour scales and icon sets.
A conditional format changes the appearance of a cell or range based on the condition or criteria set. If the condition is true, the cell or range is formatted based on that condition. It the condition is false the cell or range is not formatted.
It is only possible to conditionally format by referencing to cells in the same worksheet. It cannot reference to cells in other worksheets or workbooks.
Below are various types of conditional formatting.
6.1. Format a cell based upon the cell value
One of the simplest conditional formatting options is to apply a change of background colour of cells depending on their value.
Conditional formats can be applied to values , dates or tex t . Formatting values you can highlight values greater than or less than or between values. Formatting tex t you can highlight text that begins with, ends with or contain specific characters. For dates you can highlight cells such as today, tomorrow, in the last seven days, last week and this week. The format will be based upon the current date.
They can also be used to highlight cells which contain dupl icate values .
All of these options are available to you on the Home tab on the ribbon in Styles /
Condi t ional Format t ing / Highl ight Cel l Rules , see Figure 22.
Figure 22 Highlight cell rules

Spreadsheets: Advanced Data Analysis
19 IT Learning Programme
Other conditional formats available for highlighting cells are Top/Bottom Rules
which is located just below the Highl ight Cel l Rules located in Error! Reference ource not found.. There are various options available which are shown below in
Figure 23 Top/Bottom Rules
When conditionally formatting cells, select the range of cells you would like to highlight with the rule you would like to apply. In the below worksheet the grades in cells B4 to B15 have been selected.
Figure 24 Selecting % cells
Select the Condi t ional Formatt ing menu from Home | Sty les | Condi t ional Formatt ing and for this example Top| Bot tom Rules has been selected followed by Above Average.
The following dialog box will then appear. Click on the drop down arrow and select an appropriate highlight colour. If there is not a suitable colour select Custom Format and create your own background colour. Then select OK

Spreadsheets: Advanced Data Analysis
IT Learning Programme 20
Figure 25 Formatting background colour
The cells which are above average will then be highlighted. See below.
Figure 26 Conditional Formatting results
6.2. Format duplicate values
Conditional formatting allows you to format duplicate values within a range of cells – this will allow duplicate values to be automatically picked up rather than have to look through reams of data.

Spreadsheets: Advanced Data Analysis
21 IT Learning Programme
Firstly highlight the column (or row) that you need to find duplicate values from. Then select the conditional formatting icon from the ribbon
Select Highl ight Cel ls Rules
Then select Dupl icate Values
Figure 27 Lookup table
You will then see the following option box for you to choose in which way you would prefer to format your duplicate values.
Clicking on the dropdown box next to values wi th , will allow you to specify as to whether you would like both the numbers/text and the cell coloured or whether to choose to have either just the numbers/tex t or just the cells.
Figure 28 Cell or text colour
By selecting the Custom Format option it allows you to choose a more variety of Colour | Fi l l | Fonts | Borders .
Figure 29 Custom format

Spreadsheets: Advanced Data Analysis
IT Learning Programme 22
When you have chosen the duplicate values option this is what will happen – as Excel will pick up that there are 5 duplicate values of 16 in this cell range.
Figure 30 Results
Exercise 10: Conditional formatting by highlighting cells
Now look at this exercise (page 62)

Spreadsheets: Advanced Data Analysis
23 IT Learning Programme
6.3. Visualisations
Visualisations are between raw data and charts. With a few clicks you can express numbers in a visual manner. Various visualisation options are available by selecting Home | Styles | Conditional Formatting | Data Bars or Colour Scales or Icon Sets. See Data Bars.
Figure 31 Data Bars
Exercise 11: Conditional formatting with visualisations
Now look at this exercise (page 63)
6.3.1. Data Bars
Data bars are a quick way to insert cell sized charts into your worksheet. They can either be displayed in addition to the value in the cell or you can just show the graph in the cell and remove the values.
In the below worksheet there are sales returns for each month and region. By selecting a range of cells you would like to compare, for example each month’s sales return, you can insert Data Bars to show visually the lowest to highest sales return.
Select the cells in range D2:D7 for January sales and select Home | Styles | Conditional Formatting | Data Bars. See Data Bars above. Then from the options available select either a Gradient Fill or Solid Fill.
Each month can subsequently be selected and different colour Data Bars can be applied.
There is also an option to only display the data bars. This however can be meaningless unless the values are visible in a nearby cell. One way to overcome this is to refer to the cell next door by a formula eg =D8, then select the range of cells where you require Data Bars only to appear and select Home | Styles | Conditional Formatting | Data Bars and select More Rules ,which is located below the Data Bars menu.

Spreadsheets: Advanced Data Analysis
IT Learning Programme 24
The New Formatting Rule dialog box will appear, see New Formatting Rule dialog box. From the Edit the Rule Description / Format all cells based on their values select Show Bar Only tick box. Select a colour from the Bar Appearance section and select OK
Figure 32 New Formatting Rule dialog box
The example below shows data bars in a different colour for each month, for example in the month of February it has Data Bars only visible by referring with a formula to the adjacent cells, for example E8 contains the formula =D8, cell E9 has a formula or =E9 and so on.
Figure 33 Results

Spreadsheets: Advanced Data Analysis
25 IT Learning Programme
6.3.2. Colour Scales
Colour scales are similar to data bars however they allow you to display varying colour scales to represent your cell values. For example the lowest number can be red, middle number amber and the top number green, depending on what you require. See below for some of the options.
Figure 34 Lookup table
6.3.3. Icon Sets
Icon sets allow you to set a value for each icon.
Figure 35 Icon Sets

Spreadsheets: Advanced Data Analysis
IT Learning Programme 26
Figure 36 Icon Sets Values
6.4. Manage multiple conditional formats
There are times when you may need to create more than one conditional formatting rule for a range of cells. This is done by firstly selecting the cell range you require to include in the formatting rule. Then selecting Condi t ional Format t ing | Manage Rules | New Rule.
Figure 37 New rules
You now have the option to choose what formatting is required for the cells. Select Format Only Cells that Contain.
Figure 38 Types of rules

Spreadsheets: Advanced Data Analysis
27 IT Learning Programme
Conditional formatting gives you the option as shown below to format cells with a variety of actions. Select Cel l Value | Equal to | type in A* . Then you need to select Format to choose what colour you would like to format the cells to.
Figure 39 Formatting cells with actions
The Conditional Formatting Rules Manager as you can see from the diagram below allows you to add as many rules as required. It also allows you the option to Edi t
Rule and Delete Rule .
Figure 40 Edit rules
Exercise 13: Managing multiple conditional formats
Now look at this exercise (page 64)
6.5. Formula-driven formatting
As we have already seen there are many ways to use conditional formatting to quickly highlight important information. Sometimes however the built-in formatting does not go quite far enough. It is possible to add your own formula to a conditional formatting rule and give the spreadsheet the power to do what the built-in rules cannot do.
Formula-Driven formatting works in the following way; select the cell range that you want to add a formula driven conditional formatting to then select Condi t ional
Format t ing | New Rule | Use a formula to determine which cel ls to format as shown below: or

Spreadsheets: Advanced Data Analysis
IT Learning Programme 28
Figure 41 Formula driven
Support that we want to format all the percentage grades that are below average. To do this we need to add the formula =B4<AVERAGE($B$4:$B$:15) as shown below:
Figure 42 Using an average formula
Exercise 12: Formula driven conditional formatting
Now look at this exercise (page 64)
6.6. Clear conditional formatting rules
If you need to remove any conditional formatting you can either Clear Rules / Clear
Rules form Enti re Sheet or select the cells which you want to remove your formatting from and select the option to Clear Rules / Clear Rules from Selected
Cel ls see Clear Conditional Formatting Rules
Figure 43 Clear Conditional Formatting Rules

Spreadsheets: Advanced Data Analysis
29 IT Learning Programme
7 Index Match Function Index Match let you perform lookups from data that Vlookup cannot and run much faster on large spreadsheets than the Vlookup function. Index Match works very well if your lookup data is not in the first column, or you want to look to the left of the lookup data, rather than to the right (which is all Vlookup can do).
For many Excel users the Vlookup does just what they need, however there are three scenarios where Vlookup falls short, that is where Index Match comes in handy;
Vlookup can only look from left to right
Vlookup is prone to error, especially in big spreadsheets
Vlookup slows down big spreadsheets
7.1. Index Function
The Index function has a very simple job – it looks in a column of data and returns a value from the row that you specify, an example of an Index function in action:
Figure 44 Index function
Here with have used the Index function to select the cell range A2:A8 (the countries) and we want it to return the 3rd value from this range, the actual result is; India
7.2. Match Function
The Match function also has a simple job – it looks in a column of data and returns the row number of a value that you specify, it is a bit more complicated than the Index function. Below is an example of how the Match function in action. Lets assume we have a column of names and we want to know which row Bridget is found in, we will assume that all names only appear once;

Spreadsheets: Advanced Data Analysis
IT Learning Programme 30
Figure 45 Match Function
The difference with this function compared to the Index function is that after we have selected the cell criteria and cell range we add a zero at the end of the function. By entering a zero as the last parameter in the formula we are telling Excel to look for an exact match.
7.3. Putting Index and Match together
Now that we have an understanding of how both Index and Match work on their own let’s put them together to create an Index Match function that we can use in replace of Vlookup.
Firstly let’s start with a simple example an use Index/Match to do something that the Vlookup function can also do – find the name of the person from France.
First let’s look at the Vlookup function you would use to find this result: =VLOOKUP(“France”,A2:A8,0). This formula is “looking for France in column A nd if you find it, return the value from the second column in the same row, if you don’t find France, return an error”.
Figure 46 Using the Index/Match function together

Spreadsheets: Advanced Data Analysis
31 IT Learning Programme
The formula here asks “find the row that contains France in column A, and then get the value in that row in column B, if you don’t find France, then return an error”.
7.4. Using Index/Match to look from right to left
Using the Index/Match formula compared to the Vlookup does however result a longer formula and for that reason you might want to stay using the Vlookup However if we want to do a lookup from right to left instead of left to right i.e. we know the person’s name but do not know what country they are from.
Let’s look at how we can use Index/Match to do a lookup from left to right and find out the country a person is from.
Figure 47 Using the Index/Match to lookup from left to right
You can see from the formula that it is almost unchanged – the only difference is that the cell ranges have swapped places;
From right to left: =INDEX(B2:B8,MATCH(“France”,A2:A8,0))
From left to right: =INDEX(A2:A8,MATCH(“Melody”,B2:B8,0))
Exercise 14: Using the Index and Match functions
Now look at this exercise (page 66)
7.5. Index Match Array Formula
You can also use the Index Match Array Function to allow you to search values from two columns; this function is very flexible and works well with large amounts of data.

Spreadsheets: Advanced Data Analysis
IT Learning Programme 32
Figure 48 Index array formula
Firstly you need to select Insert Function from the toolbar and choose Index then click OK as shown below;
Figure 49 Inserting the Index function
From the Select Arguments dialog box choose arry,row_num,column_num and click OK . Then use the Cell Picker to select cells C2:18 – then using the mouse click into the formula bar and place a comma after C18 and type the word Match – Excel will then provide you with two red brackets and the Match dialog box will appear.

Spreadsheets: Advanced Data Analysis
33 IT Learning Programme
Figure 50 Match dialog box
In the Lookup_value type or select (using the mouse) cells F3 & F4 (you must type the “&”).
In the Lookup_array select using your mouse the cell range A2:A18 & B2:B18
Match_type type in the value 0 – this is because you require Excel to give you an exact match.
Then click OK .
The formula below is indexing from cells C2-C18 (the Salary), it is then matching the values in F2 and F3 (Mark Reed) to his First Name in cells A2:A18 (the First Name Mark) and Last Name in cells B2:B18 (the Last Name Reed).
Figure 51 Index/Match array formula
Note: please do not type in the curly brackets yourself;
Once the formula is created/typed in you need to click into the formula bar and then press CTRL+SHIFT+ENTER at the same time which will insert the array function
for you.
Exercise 15: Using Index/Match Array function
Now look at this exercise (page 67)

Spreadsheets: Advanced Data Analysis
IT Learning Programme 34
8 List and Combo Boxes We have looked at using Data Validation to create drop down lists – Excel also has the a tab called the Developer tab which allows you to use controls – these controls give you the option to add buttons, macros, spinners, check boxes and dropdown lists, to name a few. The difference with the dropdown lists used by the Developer tab is that they are dependent on a cell and if you move the dropdown lists you have created you will also have to format the cell link.
Before you can use these controls you will firstly need to active the Developer tab, as by default it is not already available on the ribbon – see Exercise 1 Add-Ins.
Figure 52 Form Controls on the Developer Tab
8.1. Creating a Combo Box
We are going to use the Ria View Theatre Club file to create a variety of combo boxes and spinners to make the booking form more user friendly as well as being less prone to errors. Using the Search Facility tab, place your mouse on the cell B12 under the ID.
Next we need to choose a combo box from Developer | Controls | Insert | Combo Box click on the combo box icon and then draw this over the cell under the heading ID (in cell B12).
Figure 53 Creating a combo box
We next need to ensure that we add form controls to the combo box, right click on the on the newly drawn combo box until you have the menu box choose Format Control. The Format Control box has several tabs the one we need to use is the Control Tab (should be visible by default once the Format Control is open).

Spreadsheets: Advanced Data Analysis
35 IT Learning Programme
We need to choose an input range of data this can be found on the Members tab is – Click into the Members tab and select the cell range A2:A51, the cell link is the cell that you have just drawn your combo box in which is cell B12.
Then you need to click OK – you will then see if you deselect the combo box and then click on the drop down arrow a list of Membership IDs to choose from.
Figure 54 Formatting the combo box
We are now going to use an Index formula to enable us to pull through the results from the Members ID tab. Using Index formula, click on the Members tab and select the cell range B2:B51 (the Titles), the Cell link will be cell B12 which is where the combo box has been drawn. (See formula below).
Figure 55 Index formula for title
Repeat this process for Age, Forename and the rest of the details required for the members, every time that you choose another Members ID all of the cells should update with that Members details.
8.2. Creating a Spinner
To make the process easy for the user to change the amount of tickets brought by the Member you can create a spinner for the Booking Form (under No Tickets), choose spinner from Developer | Controls | Spinner and draw this in cell K18 between No Tickets and Total Cost.

Spreadsheets: Advanced Data Analysis
IT Learning Programme 36
Right click on the spinner and then choose Format Control, choose your Minimum value and Maximum value and the cell link is the cell that you have placed the spinner in which is K18, as shown below;
Figure 56 Choosing minimum and maximum value
Now you can use the spinner to decrease or increase the no of tickets brought by members;
Figure 57 Using a spinner to decrease or increase amounts
8.3. Creating a Check Box
We have a paid field in our Booking form and need to know whether or not Members have paid for their tickets, one of the easiest ways of being able to capture this is by inserting a Check Box (tick box).
To do this you firstly need to be on the Booking form tab then in cell F14 under the Paid? heading draw a Check Box – Developer | Controls | Insert | Check Box
Figure 58 Check Boxes

Spreadsheets: Advanced Data Analysis
37 IT Learning Programme
Exercise 16: Creating Combo Boxes, Spinners and Check Boxes
Now look at this exercise (page 68)
8.4. How to create a simple cascading dropdown in Excel
Making dependant drop-down lists in Excel is easy, all you need is a few named ranges and the INDIRECT formula, this methods works with all versions of Excel 2007, 2010 and 2013.
We are going to create a cascading dropdown list on location to enable us to choose an employee. Before we begin creating the lists we first need to name the range of cells for the location and the employees;
Figure 59 Cells to name
Highlight the cell range A1:D6, then select Formulas | Defined Names | Create from Selection ensure that the Top row remains ticked (this will then name each column from the top row of each column).
Figure 60 Creating named ranges from a selection
We next need to be in the cell below location (A10) and then select Data | Data Validation – you will then choose List and in the Source you will type =location (this is one of the ranges we have just named), then click OK – see figure 62.

Spreadsheets: Advanced Data Analysis
IT Learning Programme 38
You will then see the following drop down list appear in cell A10, which will allow you to choose a location. We now need to create another list in the Employees to link through to their location.
Figure 61 Drop down list
Figure 62 Using data validation to create a cascading list
Now in cell B10 (underneath Employees) we need to also create a list using validation; Data | Data Tools | Data Validation, only this time we are going to use the INDIRECT formula;
Figure 63 Using the INDIRECT formula

Spreadsheets: Advanced Data Analysis
39 IT Learning Programme
We will choose List as we did for our first list but for the source we are going to type the following; =INDIRECT(A10) – A10 being the cell that the first list has been created. What Excel is doing here is it is checking the first list in the location and depending on the value of this list will then choose (from the named ranges you created earlier) for each location and will then display the appropriate matching list. See the results below in figure 64.
Figure 64 Dependent Cascading List
Exercise 17: Dependant cascading dropdown lists
Now look at this exercise (page 70)

Spreadsheets: Advanced Data Analysis
IT Learning Programme 40
9 What Next? Courses offering training in citations management and related topics are described below. In all cases, please refer to the IT Learning Programme web page (via www.it.ox.ac.uk/courses/) for further details.
9.1. Further Spreadsheet Courses
Now that you have some Excel skills you may want to develop them further. The IT Learning Programme offers three other Excel courses.
Spreadsheets: Organising and Displaying Data
Spreadsheets: Summarising data using PivotTables
Spreadsheets: An introduction to working with statistics
9.2. Course Clinic
We encourage everyone to work at their own pace. This may mean that you don’t manage to finish all of the exercises for this session. If this is the case, and you would like to complete the exercises while someone is on hand to help you, come along to one of the Course Clinics that run during term time. More details are available from www.it.ox.ac.uk/courses/
9.3. Further Help
It may be possible for you to use ITLP facilities in IT Services, Banbury Road to work through the exercises in this booklet after the course, or when you don’t have access to the applications on your own computer. Contact us on [email protected] for details.
The IT Services Help Centre is a good place to get advice about any aspect of using computer software or hardware. For Help Centre opening times, visit www.it.ox.ac.uk/help/gettinghelp/ and follow links to the General Helpdesk, or contact them by email on [email protected].
9.4. Downloadable Course Materials – the ITLP Portfolio
These course materials are available through the ITLP Portfolio, at http://portfolio.it.ox.ac.uk .
Each course pack includes the course handbook in pdf form and a zip folder of the exercise files that you need to complete the exercises. Archive versions of the course book may also be useful if you use an earlier version of the software.
The ITLP Portfolio helps you find articles, videos, resources and weblinks for further IT study. For some resources, you will be asked for your Oxford (SSO) username and password.

Spreadsheets: Advanced Data Analysis
41 IT Learning Programme
Appendix: Student Exercises
Implement Add-Ins
Add-Ins
Adding the Developer Tab
Refer to page 29
Implement Add-Ins
Open any Excel file.
Click the File tab then select Options in the left panel, see below;
Select Add-Ins and click Go shown at the bottom of the window below;

Spreadsheets: Advanced Data Analysis
IT Learning Programme 42
Check all the Add-Ins available in the Add-Ins dialog box as shown below;
Select OK, wait for Excel to finish configuring, then close the file

Spreadsheets: Advanced Data Analysis
43 IT Learning Programme
Activating the Developer Tab
Select the File Tab on the ribbon.
Choose Options
Click on Customise Ribbon
Put a tick in the empty box next to Developer on the Main tabs – as shown below then;
Click OK .
The Developer tab will now appear on the ribbon in between the View and the Nuance PDF tabs.

Spreadsheets: Advanced Data Analysis
IT Learning Programme 44
Using SUMIF and COUNTIF functions
Use the SUMIF function to sum the value of orders by two different criteria
Use the COUNTIF function to count the number of orders by a criteria
Refer to pages 4-5
Using the SUMIF function sum the value of orders by region.
Open SalesAndProduction.x lsx and open the Sales Returns worksheet.
Select cell H4
Using the SUMIF function, add up the total value of Sales Returns for each region.
Your formula should look similar to below
=SUMIF($C$2:$C$31,G4,$D$2:$D$31)
The range will be the Region, range C2:C31
The criteria will be the name of the Region which you can use the cell content reference of G4 for the first region
The sum range will the range or cells which contain the values that you want to add if the criteria is met. This will be range of the Sales Returns D2:D31
It is advisable to make some of the cell references absolute so that the function can be copied down from G2 to G5. To achieve this press the F4 key after entering the cell ranges, C2:C31 and D2:D31. Cell F2 remains relative so when it is copied the new criteria is included in the new formula
Having made relevant cells absolute copy the formula down to the other regions.
Add a function in cell H8 to give a total regional summary.
Format the cells to currency.
Using the technique in Step 1 above, use the SUMIF function to add the total value of Sales Returns for each month.
Select cell H11
Select Formulas | Inser t Funct ion button , select Category Al l ,
and select the SUMIF
function to view the Function Arguments dialog box,

Spreadsheets: Advanced Data Analysis
45 IT Learning Programme
This time the range will be the Month, so range will be B2:B31
Your Function Arguments dialog box, should look like below.
Insert any relevant absolute cell referencing and copy the results down to cells H12:H14
Add a function in cell H15 to give a total regional summary.
Format the cells to currency.
Your summary of sales will now look like below
Using the COUNTIF function count the number of returns per month.
Select cell H18
This task can be completed in a similar way by entering the function, range and criteria directly.
However there is help on the function if you use the Formulas | Insert Funct ion button, select Category Al l ,
and select the COUNTIF
function to view the Function Arguments dialog box.
The syntax is
=COUNTIF(range,criteria)
The range is the range of cells from which you want to count nonblank cells, in this example the range are the month cells, range B2:B31.

Spreadsheets: Advanced Data Analysis
IT Learning Programme 46
The cr i ter ia is the condition in the form of a number, expression, or text that defines the cells to be counted. In this example the criteria is “Jan” . This can either be typed
into the formula or a more efficient way is to refer to a cell with the criteria in it within your summary so for Jan this would be cell G18
Your Function Arguments dialog box will look like below.
Complete the task by counting the number of sales returns for the other three months, either by inserting the formula or copying it down after inserting any relevant absolute cell references.
Your summary will now look like below
Save the file

Spreadsheets: Advanced Data Analysis
47 IT Learning Programme
SUMIFS and COUNTIFS functions
Use the SUMIFS formula to calculate sales returns per month and per region
Use SUMIFS formula to calculate the total sales per region and per month which exceed £20k
Use the COUNTIFS function to count the number of sales per month which exceeded £20k
Refer to pages 4-5
Calculate the total sale returns per month and per region using the SUMIFS function
Open SalesAndProduction.x lsx or if you did not complete Exercise 2 open the file SalesAndProduction Ex 2 completed.xlsx
Select cell K4
Insert the first SUMIFS function using two criteria to calculate the total sales for the North in January . The first criteria will be Month =Jan and Region = Nor th
The sum range will be the Sales Return column, D2:D31
The 1st Criteria range will be the Month column, range B2:B31
The criteria for the 1st range will be K3 or “Jan”
The 2nd Criteria range will be the Region column, range C2:C31
The criteria for the 2nd range will be J4 or “North”
The formula is
=SUMIFS($D$2:$D$31,$B$2:$B$31,K3,$C$2:$C$
31,J4)
If using the Insert Function button in the Function Library group on the Formulas tab it will look as below.

Spreadsheets: Advanced Data Analysis
IT Learning Programme 48
Insert the functions for each month and each region. This can either be done by considering what absolute references to use or insert each individually.
If you are considering using the absolute referencing consider which ranges or cells require which level to make absolute.
Tip: You will need to make the ranges for Sales Returns, Month and Region absolute and Month criteria requires the row reference making absolute, so the $ sign needs inserting in front of the number only, e.g K$3. For the Region the column reference will be absolute, so the $ sign needs inserting in front of the column reference only e.g $J4. For example the formula for the month of January and the South region.
=SUMIFS($D$2:$D$31,$B$2:$B$31,K$3,$C$2:$C$31,$J4)
Format as Currency and Total each column total.
Your Total Sales per Month, per region results will be as below

Spreadsheets: Advanced Data Analysis
49 IT Learning Programme
Calculate the total sale returns per region which exceed £20k, using the SUMIFS function
Using cells Q4, Q5, Q6 and Q7 insert the SUMIFS function to calculate the total Sales Returns for each Region that exceeds £20,000.
The formula for the North region will be
=SUMIFS($D$2:$D$31,$C$2:$C$31,P4,$D$2:$D$31,">20000")
This time the criterion for the exceeding 20000 is not referring to a cell reference so needs to be inserted between quotation marks. You also do not need to include the £ sign or any commas between the thousands)
Copy down to the remaining regions
Insert a total and format to currency
Your results should be as follows

Spreadsheets: Advanced Data Analysis
IT Learning Programme 50
Calculate the total sale returns per month which exceed £20k, using the SUMIFS function
In cells Q11, Q12, Q13and Q14 insert the SUMIFS function to calculate the total Sales Returns for each Month that exceeds £20,000
The formula for Jan will be
=SUMIFS($D$2:$D$31,$B$2:$B$31,P11,$D$2:$D$31,">20000")
Copy down to the remaining regions
Insert a total and format to currency
Your results should be as follows
Calculate number of sale returns per month which exceed £20k, using the COUNTIFS function
In cells Q18, Q19, Q20and Q21 insert the COUNTIFS function to calculate the total Sales Returns for each month that exceed £20,000
The formula for Jan will be
=COUNTIFS($B$2:$B$31,P18,$D$2:$D$31,">20000")
Copy down to the remaining regions
Insert a total
Your results should be as follows

Spreadsheets: Advanced Data Analysis
51 IT Learning Programme
Invoice Vlookup – Exact match
Using the Vlookup function to complete an invoice
Refer to pages 6-7
This task it to insert the Vlookup
formula to complete the Descr ipt ion ,
Uni tSize and Uni tCost details in an
invoice.
Open Invoice lookup.xlsx
There are two worksheets in this workbook. One named Invoice and the other named Stock l is t
Take a look at both worksheets and familiarise yourself with what they contain.
Open worksheet Invoice .
In column A the StockCode column contains a validation list linked to the Stock l is t worksheet. By selecting a StockCode from the list will prevent errors when creating the remainder of the invoice, as only a valid StockCode can be selected. Column F the Total column also contains a formula which will calculate the total when a StockCode is inserted.
You are now going to insert Vlookup formulas to locate the Descr ipt ion , Uni tSize and Uni tCost based on the StockCodes you select.
The Num ordered column will be input by you and the Total column will also calculate as it contains a formula.
Select StockCode J1F0 1179 from the validation drop down list.
Enter the Vlookup formula for Descr ipt ion
In Cell B6 enter a vlookup formula to locate the Description.
To look up the Descr ipt ion in cell B6 your formula will be as follows
Your completed formula will be
=VLOOKUP(A6,StockTable,2,FALSE)
Your Invoice will now look as below

Spreadsheets: Advanced Data Analysis
IT Learning Programme 52
Following the same process in Error! Reference ource not found. from Task 1 and insert a vlookup formula to complete the Uni tSize in cell C6 for Stock code J1F0 1179.
To look up the Uni tSize in cell C6 your formula will be as follows
Your completed formula will be
=VLOOKUP(A6,StockTable,4,FALSE)
Cell C6 will now contain ‘Single’
Enter the vlookup formula for Uni tCost
Consider the cell reference of A6 in your vlookup formula in cell C6 and make to an appropriate absolute cell reference which will then allow you to copy it to cell D6 .
Previously you have typed in the vlookup formula however you can also copy it and amend the column index num to receive the correct return value, in order to save some time.
Select cell C6 and click into the formula bar, change the reference to cell A6 from a relevant reference to an absolute cell reference. However consider where your $ needs to appear. If you click into the formula and select
A6 , press <F4> twice.
This will insert a $ before the A but NOT before 6 so will show $A6. By doing this when the formula is copied across it will fix the reference to row A and when the formula is copied down the invoice it will amend the row number.
Copy the contents of cell C6 over to D6
Your new formula in cell D6 should now be
=VLOOKUP($A6,StockTable,5,FALSE)
Cell D6 will now contain 5.06
Enter a value of 30 in cell E6
The total will calculate with the formula which has already been inserted.

Spreadsheets: Advanced Data Analysis
53 IT Learning Programme
Enter a value for number ordered and
copy the vlookup formula to the bottom
of the invoice,
Select cells B6 to D6 and hover your mouse over the bottom right corner of the cell range. The Autofill + sign should appear.
Click and hold the left mouse button and drag the Autofill down to row 23 and release the mouse.
Your invoice will now look as follows.
Insert a new record to your invoice for StockCode J5D0AL 1003 with the Num ordered being 20
Your invoice will now look like below
Enter a formula to remove the error
message of #N/A
There are currently errors in cells B8:D23. This is owing to the StockCode being blank and the VLOOKUP formula cannot locate a result for Description, UnitSize or UnitCost. To prevent this you can insert a formula to bring back a blank cell if this happens.
Insert the following IFERROR formula in the cell range B8:D23 by first selecting cell B8 and inserting the below formula. I have emboldened the additional part.
=IFERROR(VLOOKUP(A8,StockTable,2,FALSE),"")
Copy the formula down from B8 to B23 .

Spreadsheets: Advanced Data Analysis
IT Learning Programme 54
Select cell C8 and insert the same additional formula and copy down to cell C23 .
Repeat this again for cell D8 and copy down to D23 .
All errors should now appear and it is also advisable to test your formula by inserting a new stock code and double checking it is correct to the Stock list.
Save and close your file.
Invoice Vlookup – Inexact match
Using the Vlookup function to complete an invoice
Refer to pages 6-7
This task it to insert the Vlookup
formula to complete the Grade for
Exam Results based on the percentage
the student achieves.
Open Exam Grades.xlsx
There are two worksheets in this workbook. One named Resul ts and the other named Grades
Take a look at both worksheets and familiarise yourself with what they contain.
You are now going to insert Vlookup formulas to locate the Grade , based on the percentage achieved.
Look at the percentage results in column B of the Resul ts worksheet. The percentages here contain values like 63%, 90% and 84%.
Now take a look at the worksheet Grades
The grades are based on the below percentages.
Percentage Grade
0% Fail 60% C 70% B 80% A 90% A*
With this in mind an inexact vlookup formula will be required to obtain the correct grade. Please refer back to Section Error! Reference source not found. for recap.
Select cell C4 in worksheet Resul ts

Spreadsheets: Advanced Data Analysis
55 IT Learning Programme
To look up the Grade for cell C4 your formula will be as follows
Your completed formula will be
=VLOOKUP(B4,GradeTable,2,TRUE)
Copy the formula down from cell C4 to the bottom of the results in cell C15
Your completed exam results will look as follows
Save and close the file.
Save and close your file.
Manual What-If Analysis
Manually inserting values to cells to see the changes in profit
Refer to pages 8-11
The company produce three types of units. Company profit is determined by changing the
two variables in B4 (Hourly Rate), and B5 (Materials Cost).
Change the Hourly Rate and Materials Cost to see the change in Total Profit and Total Profit per model
Open SalesAndProduction.xlsx. Open the
Production Costs worksheet.
Using the Options in the range H5:I7 as a guide establish the possibilities for Total Profit by changing the Hourly Rate and Materials Cost in cells B4 and B5.
Select cell B4 and insert the Best case Hourly Rate of 30 and the Materials Cost of 57. The profit should change to £17,988
Select cell B4 and insert the Best case Hourly Rate of 38 and the Materials Cost of 62. The profit should change to £7,482
Select cell B4 and insert the Best case Hourly Rate of 34 and the Materials Cost of 59. The profit should change to £13,008
Re-insert your original values. The Hourly Rate was 32 and the Materials Cost was 59

Spreadsheets: Advanced Data Analysis
IT Learning Programme 56
Your next exercise will look at an efficient way of showing these different results and also save the original values by using Scenario Manager . You can subsequently view each case when the file is opened in the future.
Save your file
Using the Scenario Manager
Adding scenarios
Refer to pages 8-11
In this task you will add four scenarios using the scenario manager to insert the original values, best case, worst case and likely case.
Open SalesAndProduction.x lsx or if you did not complete the previous exercise open the file SalesAndProductionEx3 completed.xlsx
From the Data | Data Tools tab click the What- I f Analysis button and choose Scenario Manager
Select Add .
In the Add Scenario dialog box, in Scenario name: add Original.
In Changing cells: text field add cells which contain the amounts for hourly rate, cell B4 and material cost, cell B5. Changing cells will contain $B$4:$B$5.
Select OK
In the Scenario Values dialog box the Hourly Rate should contain 32 and Material Cost will contain 59 as these are the current values
Select Add in the Scenario Values dialog box.
Now insert your next scenario by selecting Add from the Scenario Manager dialog box.
In the Add Scenario dialog box, in Scenario name: add Best case
In Changing cel ls : text field add cells which contain the amounts for hourly rate, cell B4 and material cost, cell B5.
Select OK.

Spreadsheets: Advanced Data Analysis
57 IT Learning Programme
In the Scenario Values dialog box add Hourly Rate as 30 and Material Cost as 57
Select Add in the Scenario Values dialog box.
Complete the Add Scenario dialog box adding the remaining cases, Worst and Likely with the necessary data. On entering the lase set of Scenario values for the Likely case select OK
When all scenarios have been inserted, select a scenario from the Scenario Manager dialog box and select Show.
View each scenario
To view the three scenarios and see how the Total Profit Changes. You may need to move the Scenarios dialogue box to view the figures changing.
Once the Scenario Manager window has been closed you can view the scenarios again by selecting the Data | Data Tools |What-I f Analysis | Scenario Manager then select the scenario name and select Show.
Create a scenario summary report
Select Data | Data Tools | What-If Analysis | Scenario Manager | Summary
The Scenario Summary dialog will appear. The Result cells should contain the value of B6.
Select OK

Spreadsheets: Advanced Data Analysis
IT Learning Programme 58
Use formula with the Scenario Manager
Adding scenarios and using formula
Refer to pages 8-11
The worksheet you will now be working in contains the operating profit for the company.
You will be required to change some of the Overhead Costs and the Average Customer visits either by a percentage of their current value or changes the value directly, to see the worst case and best case of the Operating Profit.
Add three scenarios using formulas in
scenario manager.
Open SalesAndProduction.x lsx or if you did not complete the previous exercise open the file SalesAndProductionEx5 completed.xlsx
Open the worksheet Operat ing Prof i t
Select Data | Data Tools | What - I f Analysis | Scenario Manager
In the Add Scenario / Scenario Name insert Original.
The Changing cells are $D$9,$D$10,$D$12,$C$6
Select OK
In the Add Scenario / Scenario Name insert Operating Profit (worst case)
The Changing cells are the same as before so should still be in the changing cells box as D$9,$D$10,$D$12,$C$6
Select OK
In the Scenario Values dialog box enter the values as shown for the Best Case scenario below.
It is important to add an = sign for formulas.
When all four scenario values have been entered Select Add.
The warning dialog box shown below indicates that the formula entered will be turned to values. Select OK
Now add the Worst Case scenario
Your Scenario values should look like below.
Select OK
Once again acknowledge the conversion into values by selecting OK

Spreadsheets: Advanced Data Analysis
59 IT Learning Programme
The Scenario Manager dialog box will appear again.
Select a Scenario and use the Show button to view the results of the three scenarios
The original operating profit was £11,621,306
The best case operating profit should be
£12,322,299.03
The worst case operating profit should be
£12,111,037.10
Create a Scenario Summary Report with the Result cells as D16.
Data Validation
Validating numerical data
Validation text length
Validating Dates
Using validation lists
Using formula to create validation rules
Refer to pages 12-17
Validating numerical data – we are going to add a validation rule to the ages on the booking form.
Open the file HealthClubBookings.xlxs
Highlight all of the cell range for column B.
Select Data | Data Validation
Choose Whole Number from the Allow drop down box.
Using the Rules on the spreadsheet for Age using your mouse select cell J5 which is the Minimum Age allowed (the value 17)
For the maximum amount select cell J6 (which is the value 100 – maximum age).
Insert an Input message for users
Click on the Input Message tab
Give it a Title of Age with the following Input Message;
Ages must be whole numbers in the range of 17-100.

Spreadsheets: Advanced Data Analysis
IT Learning Programme 60
Inserting an Error Alert Message
Click on the Error Alert tab.
Select the Style you require; choose either Warning, Stop or Information.
Title: Invalid Age
Error Message: Age is usually between 17 and 100. Are you sure this is correct.
Click OK .
Checking validation works
Check that the validation has worked by changing Kyle Suttons’ age to 16.
Using validation to specify a minimum and maximum length.
Continue to use Health Club Bookings file
Highlight all of the cell range for column B.
Select Data | Data Validation | Choose Text Length | Between | Minimum J12 | Maximum J13.
Add an Error Alert Message
Add the following Error Alert Message;
Names must be at least two characters and not more than twenty characters.
Click OK .
Check the validation rule works correctly by entering a new entry into the bookings form.
Inserting a validation rule to control dates are not before today’s date.
Continue to use Health Club Bookings file
Highlight all of the cell range for column A.
Select Data | Data Validation | Choose Date | Greater than or equal to
Then type in the following formula =TODAY()
Enter an appropriate Input Message
Enter an appropriate Error Alert Message
Click OK

Spreadsheets: Advanced Data Analysis
61 IT Learning Programme
Check that the validation is working correctly by trying to add a new entry with the date 20th June 2015.
Creating a validation list for users to choose from a drop down list.
Continue to use Health Club Bookings file.
Highlight cells D7:D20
Then select Data | Data Validation | Choose List
For the Source using your mouse select the cell range; J25:J30.
Add an Input Message
Now add an appropriate Input Message.
Add an Error Message Alert
Now add an appropriate Error Message Alert.
Click OK .
Check that the validation is working correctly by trying to add a new entry and choose from the list.
Use a formula to create a validation rule for a discount.
Continue to use Health Club Bookings file.
Highlight of the cell range for column F.
Then select Data | Data Validation | Choose Custom
Then add the following formula:
=IF(E7<10,FALSE,TRUE)
Add an Input Message
Add an appropriate Input Message for users.
Add an Error Message Alert
Add an appropriate Error Alert Message for users.
Click OK .
Check the Validation is working correctly by entering either a new entry or changing the Price on a booking already in your booking form.
Save and Close the file.

Spreadsheets: Advanced Data Analysis
IT Learning Programme 62
Conditional formatting by highlighting cells
Using conditional formatting to highlight cells which are of above average grade
Refer to pages 18-28
Use conditional formatting to highlight cells which are above average grade.
Open Exam Grades.xlsx or if you did not complete the previous exercise open Exam Grades Ex11 completed.xlsx
Select cells B4:B15.
Click on the Condi t ional Format t ing | Top Bot tom Rules | Above Average | Green Fi l l wi th Dark Green Text from Styles.
Click OK.
Save and close the file.

Spreadsheets: Advanced Data Analysis
63 IT Learning Programme
Conditional formatting with visualisations
Using conditional formatting to insert data bars for each months sales returns
Refer page 23
Open January’s sales. Use a formula to request data in different colours to illustrate the values.
Open SalesAndProduction.x lsx or if you did not complete this exercise use the file SalesAndProduction Ex8 completed.xlsx
Open worksheet Sales Returns .
To insert Data Bars first we are going to create a formula in the cell adjacent to the values in cells D2:D31
Click into cell E2
Type the following formula =D2
Now copy this formula down for the rest of the cells – do this by placing your mouse on the black square in the right hand corner of the cell you have just created the formula in and dragging down.
Select cells E2:E7.
Click on the Condi t ional Format t ing | Data Bars | More Rules | from styles.
Put a tick in the box Show Bar Only
For Bar Appearance choose Fi l l | Gradient Fi l l | Border | No Border.
Click OK .
Insert data bars with a different colour for February.
Continue working with the SalesAndProduction.x lsx
Select cells for Feb E8:E17.
Click on the Condi t ional Format t ing | Data Bars | More Rules | from Styles.
Put a tick in the box Show Bar Only
For Bar Appearance choose Fi l l | Gradient Fi l l | Border | No Border Choose a different gradient colour from Jan
Click OK.

Spreadsheets: Advanced Data Analysis
IT Learning Programme 64
Now repeat the above process for each month, with different colours for each of the months.
Save and Close.
Formula driven conditional formatting
Using formulas to conditional format cell ranges
Refer to page 27
To create conditional formatting using a
formula.
Open Exam Grades Ex11.xlsx and open the worksheet Results
Select Cells B4:B15.
Click on the Condi t ional Format t ing | New Rule | Use a formula to determine which cel ls to format from Styles.
In the Format values where this formula is true add the following formula;
=B4<AVERAGE($B$4:$B$15).
Then select the format button
Choose Fill and select a colour to fill the cells that are below average
Click OK.
Now re-visit the formula and change the below (less than sign <) to a above (more than >sign) and see how this affects the results of the percentage grades
Save and close the file.
Managing multiple conditional formats
Using formulas to conditionally format cell ranges
Refer to pages 26
To create conditional formatting using multiple rules to display different colours for the different conditions;
Open Exam Grades Ex11.xlsx and open the worksheet Results
Select Cells C4:C15

Spreadsheets: Advanced Data Analysis
65 IT Learning Programme
Click on the Condi t ional Format t ing | New Rule | Format only cel ls that contain from rule type.
In the Format only cells with;
Select Equal to from the drop down box
Type A* in the next box.
Then select the format button
Choose Fill and select a colour to fill the cells that are below average.
Then select OK .
Repeat the above process for A, B, C.
Save and Close the file.
Clear or Edit Conditional Formatting
To edit conditional formatting rules, use the exercise you have just completed setting conditions for the exam results;
Firstly select the cells which contain the conditional formatting rules
Then select Condi t ional Format t ing | Manage Rules
You will then see the following dialog box, this details all the conditions you have set for those cells.
This dialog gives you three options New Rule, Edi t Rule and Delete Rule.
To simply clear the conditional formatting from cells or the entire work sheet try the following;
Select the cells containing the formatting and then select
Condi t ional Format t ing | Clear Rules .
Then you have two options Clear rules from Selected Cells and Clear Rules for Entire Sheet
Save and close the file.

Spreadsheets: Advanced Data Analysis
IT Learning Programme 66
Index and Match Functions
Create an Index Function
Create a Match Function
Combine Index and Match
Refer to pages 29-31
Using the Index function to find the result in row 3.
Open the file Index and Match.xlsx
Click into cell B10 on the ribbon select Formulas | Insert Function | Index
Choose array,row_num,column_num
In the Array using the cell picker select the cell range A2:A8.
In the Row_num using the cell picker and select cell B11.
Click OK .
Excel will then return the value of “India”.
Using Match to find Bridget from the list.
Continue to use the file Index and Match.xlsx.
Click into cell B14 on the ribbon select Formulas | Insert Function | Match
In the Lookup_value use the cell picker to select the value in cell B15.
In the Lookup_array use the cell picker to select the cell range B2:B8
In the Match_type type the value zero (this is for an exact match).
Then click OK .
Excel will then return the value of 4 which is exactly the cell that “Bridget” is in.
Save and close the file.
Open the file Index and Match together.xlsx.

Spreadsheets: Advanced Data Analysis
67 IT Learning Programme
Using Index Match together to return a person and their country.
Click into cell B10 on the ribbon Formulas | Insert Function | Index
In Array use the cell picker and select cell range B2:B8.
Now click into the formula bar after B8 and place a comma and then type the word MATCH and an open bracket.
This will then open up the MATCH function arguments.
In the MATCH function arguments Lookup_value type the word France.
In the Lookup_array use the cell picker and select the cell range A2: A8.
In the Match_type type a zero for an exact match.
Click OK .
Excel should now return the value Melody.
Save and close the file.
Using the Index Match Array Function
Use the Index Match Array function
Refer to page 31
You are going to use the Index Match Array function to search for values from two columns.
In this case we are going to be looking for the salary of staff.
Open the file Index Match Array.xlsx.
Click into cell F5 on the ribbon select Formulas | Insert Function | Index.
Choose array,row_num,column_num and click OK.
In the Lookup_value use the cell picker to select the value in cells C2:C18.
Then using the mouse click into the formula on the formula bar and put a comma after C18 and type the word Match – Excel will then provide you with two red brackets and the Match function arguments will open.

Spreadsheets: Advanced Data Analysis
IT Learning Programme 68
In the Lookup_value type or select cells F3&F4 (you must type the “&” sign).
In the Lookup_array select using the mouse the cell range A2:A18 & B2:B18 (again make sure you type the “&” sign)
In the Match_type enter a zero.
Then click OK .
Once you have created the formula to ensure it works as an array function you will need to add curly brackets – you must not type these in by hand!
Use the mouse and click into the formula on the formula bar then press CTRL+SHIFT+ENTER at the same time which will then insert the curly brackets for you.
Your function should now work correctly.
Test the function works correctly by typing in another First Name and Last Name
Lists, Spinners and Combo Boxes
Create Combo Box (drop down) lists to choose options
Use Spinners to change the number on the page
Creating a Check List for payment
Refer to pages 34-36
You are going to add some features to booking and search form
Before you can begin this exercise you will need to have completed Exercise 1 – adding the Developer Tab.
Open file Ria View Theatre Club.xlsx.
Open the Search Facility Tab and place your mouse on the cell B12.
Select Developer | Controls | Insert | Combo Box then draw this combo box over the cell B12.
We no need to add form controls to this combo box;
Right click on the combo box you have just drawn and choose Format Control.

Spreadsheets: Advanced Data Analysis
69 IT Learning Programme
For the Input Range click on the cell picker and go to the members page and select the cell range A2:A51
In the Cell Link type in B12 (which is the cell where the combo box has been placed).
Click OK .
Using the Index formula to link the combo box to the data on the Members tab.
On the Search Facility page select cell C12.
Either;
Use the Formula tab on the ribbon and choose Index
Formulas | Insert Function | Index | array,row_num,column_num then the following;
Array – use the cell picker and select the cell range B2:B51 from the Members page
Row_num – B12 (the cell where the combo box is placed on your search facility page).
Click OK .
OR
Type in the following formula =INDEX(Members!B2:B51,B12)
Complete the steps above for Age, Forename, Surname, Town, Postcode and Contact Number
Checking the Index formula works.
Use the combo box to change the ID of the members to ensure that the index formula is working correctly.
Create a Spinner to increase or decrease the amount ordered.
Continue to use the Ria View Theatre Club.xlsx file.
Open up the Booking Form tab and in between the cells No Tickets and Total Cost (cell K18) insert a Spinner from the Developer tab;
Developer | Controls | Insert | Spinner
Right click on the spinner then choose Format Control.
Leave the current value as zero.
Minimum value as 1.
Maximum value as 15
Cell link J18 (which is the cell before the spinner as that is where you want it to display the values).
Then click OK .

Spreadsheets: Advanced Data Analysis
IT Learning Programme 70
Test the spinner works by clicking on it to either increase or decrease the value of the order.
Creating a Check Box for whether members have paid or not.
Continue to use the Ria View Theatre Club.xlsx file.
Continue with the Booking Form tab and in the cell F14 underneath the Paid? cell you are to insert a Check Box from the Developer tab;
Developer | Controls | Insert | Check Box
Adding Validation to the Date of Booking.
In the cell underneath Date of Booking use a validation rule so that dates cannot be entered before today.
Make sure that you use appropriate Input and Error Alert messages for the user.
Test the validation works by changing the dates.
Enter a validation list for the Method of Payment.
In cell G14 (underneath the Method of Payment) create a validation list for the different methods of payment.
Data | Data Validation
In the Allow – choose List
In the Source – use the cell picker to navigate to the Method of Payment page and select the cell range A2:A5
Click OK .
Make sure that you use appropriate Input and Error Alert messages for the user.
Test the validation works by changing the method of payment.
Creating a dependent cascading list
Create a dependent cascading list
Refer to page 37
You are going to create a dependant cascading drop down list to choose an employee from their location.
Before you can begin this exercise you will need to have completed Exercise 1 – adding the Developer Tab.
Open file Dependent cascading dropdown lists.xlsx.

Spreadsheets: Advanced Data Analysis
71 IT Learning Programme
Before we begin to create the lists we first need to make sure that we have named the ranges of cells in our worksheet.
Select all cells A1: D6
Formulas | Create from Selection
Put a tick in the Top row only
Click OK .
Click into cell A10 underneath the heading Location.
Data | Data Validation
In Allow choose List
In Source type =Location
Click OK .
Next click into cell B10 (underneath Employees).
Data | Data Validation
In Allow choose List
In Source type =INDIRECT(A10)
Click OK .
Test that they both work by first clicking on the drop down box under location and choose Bristol.
Then click onto the list under employees and check that you have the list of three names for Bristol; Harry, Paul and Tim.
Save and close the file.


10/09/2015
1
IT Learning Programme
Excel Advanced Data Analysisand Modelling
Traci Huggins
Today’s arrangements …..
Your teacher is: Traci Huggins
Your demonstrator is:
We finish at:
This is a hands-on session so get stuck in and havefun – don’t be afraid to experiment!
Your comfort is important
The toilets are along the corridor just outside theteaching rooms
The rest area is where you registered;it has vending machines and a water cooler
The seats at the computers are adjustable
You can adjust the monitors for height,tilt and brightness
Add-Ins …….
During this session you will be using functions andfeatures that are not available by default.
These functions and features need to be addedinto Excel – to activate the Add-Ins;
File | Options | Add-Ins |
Then select the Add-Ins available – Instructions inExercise 1 (page 41) …
What we will cover today …..
SUMIF & COUNTIF
SUMIFs & COUNTIFs
VLOOKUP
Inexact Match
Exact Match
Scenarios
Summary Reports
Goal Seek
Solver
Conditional Formatting
Criteria
Data Bars
Colour scales
Icon Sets
Excel 2010: A Quick Tour/Refresher
The Grid/Data Sheet: whereyour data goes, in columnsand rows
The Ribbon/Toolbar: where the menus are
The File Tab: called ‘Backstage view’ – where you go forprinting, saving and creating new files

10/09/2015
2
Quotation marks in formula/Refresher
IMPORTANT: Any text criteria of any criteria that includes logicalor mathematical symbols must be enclosed in double quotationmarks (“). If the criteria is numeric double quotation marks are notrequired.
Examples:
=SUMIF(A2:A5,">160000",B2:B5) – Quotation marks are needed herebecause we have the more than sign included in the formula.
=SUMIF(A1:A7,"Fruits",C1:C7) – Again quotation marks are neededas we are using text in the formula.
=SUMIF(A2:A5,300000,B2:B5) – Quotation marks not needed here asthe criteria is a numerical only.
SUMIF and COUNITIF Functions
SUMIFAllows you to sum values that meet a single criteria
=SUMIF(range, criteria, sum_range)
Range: is the range to evaluate
Criteria: is the search value to be applied to the range
Sum_range: is the range containing values you want tosummarise
Lets look at an example of how this works;
SUMIF example …. COUNTIF – Example….
COUNTIF worksthe same as theSUMIF, howeverCOUNTIF countsthe criteria yourequire ratherthan adds themup
SUMIFs …….
Both the SUMIFs and COUNTIFs allow you to find the sum of valuesin your data that meets multiple conditions see below;
=SUMIFS(sum range, criteria range 1, criteria 1, Criteria range 2,criteria 2) where;
Sum Range: are the actual cells to sumCriteria Range: are the range of cells you want evaluated of acertain conditionCriteria: Criteria: is the condition or criteria in the form of anumber, text or formula
=SUMIFS(B2:E2, B3:E3, ">3%", B4:E4, ">=2%")
criteriarange1
Sumrange
criteria1 criteriarange2
criteria2
SUMIFs example ….

10/09/2015
3
COUNTIFs ……
As with the SUMIFs the COUNTIFS allow you to countvalues that meet certain multiple criteria;
=COUNTIFS(criteria range1, criteria1, criteria range2, criteria2…..)
Criteria range - is the range of cells you want to evaluate for aparticular conditionCriteria - is the search value to be applied to the range
=COUNTIFS(B2:B5,"=Yes",C2:C5,"=Yes")
criteria1 criteriarange2
criteriarange1
criteria2
COUNTIFs example …
Lookup Formulas …….
Vlookup – Exact match
=VLOOKUP(A6,'Stock list'!$A$2:$E$19,2,FALSE)
Vlookup – Inexact match
=VLOOKUP(B4,'Grades Table'!$A$2:$B$6,2,TRUE)
What IF Analysis ……..
What-if analysis is the process of changing the valuesin cells to see how those changes will affect theoutcome of formulas on the worksheet.
Three kinds of what-if analysis tools come withExcel: Scenarios, Data Tables and Goal Seek.
We will look at each one of these in turn
Scenario Manager …….
The Scenario Manager makes it easy to automateyour What-If models.
Its possible to store different sets of input valuesfor any number of variables and give a name toeach set.
Scenario Manager …….

10/09/2015
4
Summary Reports ……..
Example;
Exercises – SUMIF, COUNTIF, VLOOKUP &Summary Reports/Scenario…
Complete Exercises 1- 7
Your files are on H:\
Start at Student Exercises, page 41 .............
Please ask for help if needed!
Data Validation …….
Use Data validation to set rules on individual or a range of cells
Use the Input Message and Error Alert to inform users of what is
expected to be in the cells …
Conditional Formatting …….
Below are the various types of conditionalformatting;
Format a cell based upon the cell value Format duplicate Values VisualisationsData Bars Colour Scales Icon Sets Formula Driven
Index / Match ……. Using the Developer Tab …….

10/09/2015
5
Exercises – Scenario’s and ConditionalFormatting
Complete Exercises 59-71
Your files are on H:\
Start at Student Exercises, page 59 .............
Please ask for help if needed!
Other Spreadsheet Courses ….
Excel : Analysing your spreadsheet data with pivot tables
Excel : 3D formulas, charts and securing your data
Excel : Working with lists and querying external data
Excel: Checking and Managing Data
Other Courses …….
• Course Clinic
• Office Fundamentals
ITLP Portfolio;
http://portfolio.it.ox.ac.uk/ [email protected]
This presentation is made available under a Creative Commons
licence: Attribution, Non-Commercial, Share Alike.
Individual images are subject to their own licensing