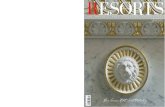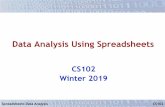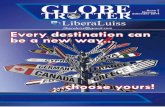ADVANCED SPREADSHEETS EDIZIONE 2018
Transcript of ADVANCED SPREADSHEETS EDIZIONE 2018

SILVANA LOMBARDI
ED
IZIO
NE
201
8
MODULO ECDLADVANCED
SPREADSHEETS
Guida introduttiva Syllabus 3.0Software di riferimento: Microsoft© Excel 2016


Silvana Lombardi
Modulo ECDL Advanced SpreadSheets – Fogli Elettronici
Pubblicato novembre 2018 Copyright ©AICA 2018
La presente Guida è protetta dal diritto d’autore (copyright). Pertanto chiunque, avendone legittimo titolo, ha diritto a farne uso per fini esclusivamente personali, essendone fatto espresso divieto di farne copia o diffonderlo con qualsiasi mezzo a terzi


AM4 Foglio elettronico – livello avanzato 3
Indice dei contenuti
Modulo Foglio elettronico - livello avanzato .................................................................6
1 Formattazione ..................................................................................................7 1.1 Celle ................................................................................................................7
1.1.1 Applicare la formattazione condizionale. .........................................................7 1.1.2 Creare e applicare formati numerici personalizzati. ..........................................8 1.1.3 Dividere testo in colonne. ................................................................................9
1.2 Fogli di lavoro ............................................................................................... 10 1.2.1 Copiare, spostare, fogli di lavoro, tra fogli elettronici. .................................... 10 1.2.2 Dividere una finestra. Spostare, rimuovere le barre di divisione. .................... 10 1.2.3 Nascondere, mostrare righe, colonne, fogli di lavoro. ..................................... 11 1.2.4 Salvare un foglio di lavoro come modello, modificare un modello. ................ 13
2 Formule e funzioni ......................................................................................... 14 2.1 Uso di formule e funzioni .............................................................................. 14
2.1.1 Usare le funzioni di data e di ora: OGGI; ADESSO; GIORNO; MESE; ANNO ........................................................................................................... 14
2.1.2 Usare le funzioni logiche: E, O, NON (AND, OR, NOT). .............................. 15 2.1.3 Usare le funzioni matematiche: ARROTONDA.PER.DIF;
ARROTONDA.PER.ECC; SOMMA.SE........................................................ 15 2.1.4 Usare le funzioni statistiche: CONTA.SE; CONTA.VUOTE; RANGO ........ 16 2.1.5 Usare le funzioni di testo: SINISTRA; DESTRA; STRINGA.ESTRAI;
ANNULLA.SPAZI; CONCATENA .............................................................. 19 2.1.6 Usare le funzioni finanziarie: VAL.FUT; VA; RATA .................................... 21 2.1.7 Usare le funzioni di ricerca: CERCA.VERT; CERCA.ORIZZ ...................... 24 2.1.8 Usare le funzioni di database: DB.SOMMA; DB.MIN; DB.MAX;
DB.CONTA; DB.MEDIA .............................................................................. 26 2.1.9 Creare una funzione nidificata a due livelli. ................................................... 28 2.1.10 Usare un riferimento 3D, all’interno di una funzione di somma, media,
minimo, massimo. .......................................................................................... 29 2.1.11 Usare riferimenti misti nelle formule. ............................................................. 30
3 Grafici ........................................................................................................... 31 3.1 Creazione grafici............................................................................................ 31
3.1.1 Creare un grafico combinato quale: colonne e linee, colonne e area. .............. 31 3.1.2 Creare, modificare, eliminare un grafico sparkline. ........................................ 31 3.1.3 Aggiungere un asse secondario ad un grafico. ................................................ 32 3.1.4 Cambiare il tipo di grafico per una determinata serie di dati. .......................... 32 3.1.5 Aggiungere, eliminare una serie di dati in un grafico. ..................................... 33
3.2 Formattazione grafici ..................................................................................... 34 3.2.1 Riposizionare titolo, legenda, etichette dati, in un grafico. .............................. 34 3.2.2 Modificare la scala sull’asse dei valori, valore minimo e massimo da
visualizzare, unità principale. ......................................................................... 35 3.2.3 Modificare la visualizzazione delle unità sull’asse dei valori in centinaia,
migliaia, milioni, senza modificare la sorgente dati. ....................................... 36

4 AM4 Foglio elettronico – livello avanzato
3.2.4 Formattare colonne, barre, fette di torta, area del tracciato e area del grafico, in modo che venga visualizzata un’immagine. ................................................... 36
4 Analisi ........................................................................................................... 38 4.1 Uso delle Tabelle ........................................................................................... 38
4.1.1 Creare, modificare una tabella pivot. .............................................................. 38 4.1.2 Modificare la sorgente dati e aggiornare la tabella Pivot................................. 41 4.1.3 Filtrare, ordinare dati in una tabella pivot. ...................................................... 41 4.1.4 Raggruppare automaticamente o manualmente i dati in una tabella pivot e
rinominare i gruppi. ....................................................................................... 42 4.1.5 Usare una tabella dati, ad una o due variabili.................................................. 44
4.2 Ordinamento e filtri ....................................................................................... 46 4.2.1 Ordinare dei dati per più colonne, contemporaneamente. ............................... 46 4.2.2 Creare elenchi personalizzati ed eseguire ordinamenti personalizzati. ............ 46 4.2.3 Filtrare automaticamente elenchi sul posto. .................................................... 47 4.2.4 Applicare opzioni di filtro avanzato ad un elenco. .......................................... 48 4.2.5 Usare le funzioni automatiche e manuali di struttura per raggruppare, separare,
creare subtotali. .............................................................................................. 50 4.2.6 Espandere, comprimere i livelli di dettaglio di struttura. ................................. 50
4.3 Scenari ........................................................................................................... 52 4.3.1 Creare degli scenari dotati di nome. ............................................................... 52 4.3.2 Mostrare, modificare, eliminare, scenari dotati di nome. ................................ 52 4.3.3 Creare uno scenario di riepilogo. .................................................................... 53
5 Validazione e revisione .................................................................................. 54 5.1 Validazione.................................................................................................... 54
5.1.1 Impostare, modificare criteri di validazione per i dati inseriti in un intervallo di celle, quali: numero intero, decimale, elenco, data, ora. .................................. 54
5.1.2 Inserire un messaggio di inserimento e di segnalazione d’errore. .................... 55 5.2 Revisione ....................................................................................................... 57
5.2.1 Tracciare le celle precedenti, dipendenti. Identificare le celle con le dipendenze mancanti. ....................................................................................................... 57
5.2.2 Visualizzare in un foglio di lavoro tutte le formule, anziché i relativi risultati.58 5.2.3 Inserire, modificare, eliminare, mostrare, nascondere commenti in un foglio di
lavoro locale, online. ...................................................................................... 58 6 Aumentare la produttività .............................................................................. 60
6.1 Assegnare il nome alle celle ........................................................................... 60 6.1.1 Assegnare un nome ad intervalli di celle, eliminare i nomi da intervalli di
celle. .............................................................................................................. 60 6.1.2 Utilizzare in una funzione gruppi di celle dotati di nome. ............................... 61 6.1.3 Attivare, disattivare la modalità di raggruppamento dei fogli. ........................ 62
6.2 Incolla speciale .............................................................................................. 62 6.2.1 Utilizzare le opzioni di incolla speciale: addiziona, sottrai, moltiplica, dividi. 62 6.2.2 Utilizzare le opzioni di incolla speciale: valori/numeri, trasponi. .................... 64
6.3 Collegare, Incorporare e Importare................................................................. 65 6.3.1 Inserire, modificare, rimuovere un collegamento ipertestuale. ........................ 65 6.3.2 Collegare dati all’interno di un foglio elettronico, tra fogli elettronici diversi. 65 6.3.3 Aggiornare, interrompere un collegamento. ................................................... 66 6.3.4 Importare dati delimitati da un file di testo. .................................................... 67
6.4 Automazione ................................................................................................. 71 6.4.1 Registrare una semplice macro, quale: cambiare le impostazioni di pagina,
applicare un formato numerico personalizzato, applicare formati automatici a

AM4 Foglio elettronico – livello avanzato 5
un intervallo di celle, inserire campi nell’intestazione, nel piè di pagina di un foglio di lavoro. ............................................................................................. 71
6.4.2 Eseguire una macro. ....................................................................................... 72 6.4.3 Assegnare una macro ad un pulsante personalizzato, su una barra degli
strumenti. ....................................................................................................... 72 7 Redazione collaborativa ................................................................................. 74
7.1 Revisioni e sicurezza ..................................................................................... 74 7.1.1 Confrontare e unire fogli elettronici. .............................................................. 74 7.1.2 Aggiungere, togliere la protezione per un foglio elettronico mediante password:
di apertura, di modifica. ................................................................................. 74 7.1.3 Attivare, disattivare la protezione di celle, di un foglio di lavoro, mediante una
password. ....................................................................................................... 74 7.1.4 Nascondere, visualizzare formule. .................................................................. 77

6 AM4 Foglio elettronico – livello avanzato
Modulo Foglio elettronico - livello avanzato
Il candidato che deve essere già in possesso dei requisiti previsti nel Syllabus Core 6.0, viene guidato nella comprensione dei concetti chiave e nell’uso degli strumenti utili ad incrementare la funzionalità di fogli elettronici con caratteristiche avanzate. In particolare:
• Applicare opzioni di formattazione avanzate quali formattazione condizionale, personalizzazione della formattazione numerica e utilizzare fogli di lavoro.
• Usare funzioni quali quelle associate con le operazioni logiche, statistiche, finanziarie e matematiche.
• Creare grafici e applicare caratteristiche avanzate di formattazione di grafici.
• Lavorare con tabelle e liste per analizzare, filtrare e ordinare i dati. Creare e usare scenari.
• Validare e controllare i dati dei fogli elettronici.
• Aumentare la produttività lavorando con intervalli di celle denominati e macro.
• Usare funzioni di collegamento, incorporamento e importazione per integrare dei dati.
• Collaborare e fondere fogli elettronici. Applicare funzioni di sicurezza ai fogli elettronici.
La dispensa contiene riferimenti all’esecuzione del Sample Test 1

AM4 Foglio elettronico – livello avanzato 7
1 Formattazione 1.1 Celle Il candidato è portato ad approfondire la propria conoscenza sulla gestione dei dati nelle celle del foglio di lavoro. Egli sa che i file di Excel sono chiamati cartelle di lavoro.
1.1.1 Applicare la formattazione condizionale. La formattazione condizionale è un formato (quale il colore del testo o lo sfondo della cella) che viene applicato automaticamente alla cella, al verificarsi di una determinata condizione. Il Docente deve porre l’enfasi sul fatto che, nella finestra di dialogo del comando Formattazione condizionale, è possibile impostare fino a 3 condizioni. Le condizioni, in conseguenza del risultato Vero o Falso, attivano o meno la formattazione impostata. Per impostare i criteri di formattazione, si può operare sui valori delle celle selezionate, scegliendo l’opzione il valore della cella è, selezionando la frase di confronto e digitando un valore costante. Se, invece, si devono valutare i dati o una condizione diversa dai valori contenuti nelle celle, occorre scegliere l’opzione la formula è, quindi immettere la formula che effettua una valutazione in base a un valore logico di Vero o Falso. Il candidato deve ricordare che, anche avendo specificato fino a tre condizioni, il formato che viene applicato è quello relativo alla prima condizione che restituisce il valore Vero. Operatività
1. Selezionare la zona interessata alla formattazione condizionale. 2. Attivare il comando Gestisci regole, dopo aver cliccato sul pulsante Formattazione
condizionale, nel gruppo Stili della scheda Home. 3. Nella finestra di dialogo Gestione regole formattazione condizionale, dopo aver
cliccato sul pulsante Nuova regola, selezionare il tipo di regola Formatta solo le celle che contengono.
4. Specificare la condizione in base alla quale le celle selezionate devono essere formattate. 5. Confermare con Ok. 6. Per aggiungere ulteriori condizioni, ripetere i passi da 3 a 5.
Riferimento al Sample Test 1 Domanda n.1 Viene richiesto di applicare la formattazione condizionale, all’intervallo di celle C2:C18, secondo la tabella seguente: (vedi Figura 1)
Valore della cella Sfondo della cella
Tra 20 e 30 Qualsiasi colore blu chiaro
Maggiore di 30 Qualsiasi colore grigio chiaro

8 AM4 Foglio elettronico – livello avanzato
Figura 1 Gestione regole formattazione condizionale.
Figura 2 Risultato della formattazione condizionale illustrata nella Figura 1
1.1.2 Creare e applicare formati numerici personalizzati. Il candidato deve saper personalizzare la formattazione di un dato (numeri e date) e di utilizzare le scelte che vengono proposte.
Il docente deve consigliare l’utilizzo di uno dei tipi proposti nella finestra di dialogo Formato celle come codice di partenza, per il formato numerico personalizzato.
Operatività - Selezionare la zona nella quale si vuole applicare il formato numerico personalizzato. - Attivare il pulsante Formato > Formato Celle, nel gruppo Celle della scheda Home. - Nella scheda Numero > nella categoria Personalizzato scegliere il tipo di
personalizzazione.

AM4 Foglio elettronico – livello avanzato 9
Figura 3 Formato numerico personalizzato.
1.1.3 Dividere testo in colonne. È possibile suddividere il testo contenuto in una cella in più colonne. Ad esempio, una colonna contenente nomi e cognomi, può essere suddivisa in due colonne distinte. Per la suddivisione si utilizza l’identificazione di caratteri quali: spazio, virgola, ecc.
Operatività - Selezionare le celle della colonna da suddividere. - Attivare il pulsante Testo in colonne, nel gruppo Celle della scheda Home. - Scheda Conversione guidata testo in colonne
o Passaggio 1. Assicurarsi che sia selezionata l’opzione Delimitato. o Passaggio 2. Selezionare il tipo di delimitatore. o Passaggio 3. Nella casella Destinazione indicare la cella che conterrà il risultato.
Figura 4 Suddivisione testo in colonne.

10 AM4 Foglio elettronico – livello avanzato
1.2 Fogli di lavoro All’interno di questo punto vengono trattate alcune modalità di visualizzazione del foglio di lavoro, come effettuare spostamenti/copie di fogli di lavoro, come salvare un foglio di lavoro come modello e come modificare un modello.
1.2.1 Copiare, spostare, fogli di lavoro, tra fogli elettronici. Il candidato sa che i fogli di lavoro vengono trattati dal programma come oggetti e quindi, come tali possono essere copiati e cambiati di posto, anche tra più fogli elettronici aperti. Il programma visualizza una finestra di dialogo nella quale va selezionata l'opzione Copia e va specificata la posizione di destinazione. Se non si seleziona l'opzione Copia, il foglio di lavoro viene spostato.
Operatività - Selezionare l’etichetta del foglio di lavoro da spostare o da copiare. - Menu contestuale Sposta o copia. - Nella finestra di dialogo Sposta o copia selezionare la cartella di destinazione (se lo
spostamento/copia deve essere effettuato in una cartella differente). - Scegliere la posizione dove deve essere posizionato il foglio di lavoro copiato o spostato.
Figura 5 Finestra di dialogo Sposta o copia.
1.2.2 Dividere una finestra. Spostare, rimuovere le barre di divisione. Dovendo operare in un foglio di lavoro di grandi dimensioni, il candidato deve essere in grado di visualizzare il foglio di lavoro in due finestre indipendenti, in modo che egli possa operare in una delle due parti, tenendo sotto controllo il risultato delle operazioni, in celle che si trovano nell’altra parte del foglio di lavoro. Al termine, il candidato deve essere in grado di ripristinare la visione di partenza del foglio.

AM4 Foglio elettronico – livello avanzato 11
Operatività Attivare il pulsante Dividi nel gruppo Finestra della scheda Visualizza. Per eliminare la divisione delle finestre, cliccare sul pulsante Dividi.
Riferimento al Sample Test 1 Domanda n.5a Viene richiesto di eliminare la barra di divisione orizzontale dal foglio di lavoro personale. (Vedi Figura 6)
Figura 6 Rimozione della barra di divisione della finestra.
1.2.3 Nascondere, mostrare righe, colonne, fogli di lavoro.
Nascondere righe/colonne In determinati casi, ad esempio dovendo stampare dati disposti in varie parti di un foglio di lavoro di grande formato, il candidato deve essere in grado di nascondere temporaneamente colonne o righe del foglio di lavoro, in modo da ricondurre in uno spazio accettabile i dati che devono essere stampati. Egli sa inoltre che il metodo di nascondere temporaneamente righe e colonne, ad esempio prima della stampa, può essere utile per non far apparire formule o altre informazioni nel documento stampato.
Operatività Selezionare righe o colonne con il tasto destro del mouse e da menu contestuale, selezionare Nascondi.
Visualizzare righe/colonne Al termine dell’operazione, il candidato deve essere in grado di ripristinare la visione di partenza del foglio di lavoro.

12 AM4 Foglio elettronico – livello avanzato
Operatività Selezionare almeno due righe o due colonne, facendo in modo di includere nella selezione le righe o le colonne nascoste, quindi da menu contestuale, selezionare Scopri.
Riferimento al Sample Test 1 Domanda n.5b Viene richiesto di mostrare la riga 5 del foglio di lavoro personale. (Vedi Figura 7)
Figura 7 Scopri riga.
Visualizzare prima riga/prima colonna, nascoste Il candidato deve essere in grado di visualizzare la prima riga o la prima colonna nascoste di un foglio di lavoro, semplicemente posizionando il cursore sulla cella Selettore. (Incrocio della prima riga con la prima colonna).
Cliccare sulla cella Selettore con il tasto destro del mouse e, da menu contestuale, selezionare Scopri.
Nascondere, mostrare fogli di lavoro Il candidato sa che è possibile nascondere e successivamente mostrare un intero foglio di lavoro.
Operatività Scheda Home > Formato > Nascondi e scopri.

AM4 Foglio elettronico – livello avanzato 13
Riferimento al Sample Test 1 Domanda n.5c Viene richiesto di nascondere il foglio di lavoro personale. (Vedi Figura 8)
Figura 8 Nascondere un foglio di lavoro.
1.2.4 Salvare un foglio di lavoro come modello, modificare un modello. Qualsiasi cartella di lavoro con estensione xlsx può diventare un modello, se viene salvata con estensione xltx. Se non altrimenti disposto, il modello creato viene salvato automaticamente nella cartella Modelli personalizzati di Office. Se il modello creato deve essere utilizzato su computer differenti da quello in uso, il modello va salvato su un supporto rimovibile. In sede di esame, il modello deve essere salvato nella cartella del candidato, che è un elemento in rete, a disposizione dell’esaminatore. In caso differente, il modello creato rimarrebbe nella memoria di massa del pc d’esame.
Modificare un modello Il candidato deve essere in grado di personalizzare un modello esistente, modificandone l’impaginazione e la formattazione, per adattarlo alle richieste specifiche.
Operatività - Selezionare il comando Apri nella scheda File.
In sede d’esame il candidato deve porre attenzione ad aprire il modello, partendo dall’applicazione e non utilizzare la Gestione risorse del Sistema Operativo. Questo perché, agendo dal Sistema Operativo, non si apre il modello ma si crea direttamente una cartella di lavoro basata su quel modello.

14 AM4 Foglio elettronico – livello avanzato
2 Formule e funzioni
2.1 Uso di formule e funzioni Il candidato sa che l’icona Inserisci funzione posta a sinistra della Barra della formula, consente un rapido uso delle funzioni disponibili. Le funzioni sono raggruppate nelle categorie: Finanziarie, Matematiche, Statistiche, Ricerca e riferimento, Database, Testo, Logiche.
2.1.1 Usare le funzioni di data e di ora: OGGI; ADESSO; GIORNO; MESE; ANNO Il candidato deve essere a conoscenza del fatto che le date, per poter essere utilizzate nei calcoli, vengono considerate dal programma come numeri seriali in sequenza. 1 gennaio 1900 corrisponde al numero seriale 1.
Operatività La funzione OGGI non ha argomenti (sintassi =OGGI()) e restituisce la data corrente. Anche la funzione ADESSO non ha argomenti (sintassi =ADESSO()) e restituisce la data e l’ora correnti. Sia la funzione OGGI che la funzione ADESSO aggiornano i valori restituiti, ad ogni successiva apertura del documento. Con il documento aperto, l’aggiornamento di data e ora può essere effettuato manualmente, utilizzando il tasto di funzione F9. Le funzioni GIORNO, MESE e ANNO hanno come argomento un numero seriale e restituiscono rispettivamente: un numero intero compreso tra 1 e 31 corrispondente al giorno; un numero intero compreso tra 1 e 12, per i mesi; un numero intero compreso tra 1900 e 9999 corrispondente all’anno.
Figura 9 Funzione OGGI().
Figura 10 Funzione MESE.

AM4 Foglio elettronico – livello avanzato 15
2.1.2 Usare le funzioni logiche: E, O, NON (AND, OR, NOT).
E La funzione logica E restituisce Vero se tutti gli argomenti testati sono veri.
=E(Logico1;Logico2;Logico3…)
Logico1; Logico2;…: Sono le condizioni da verificare. Possono avere valore Vero o Falso.
O La funzione logica O restituisce Vero se anche uno solo degli argomenti testati è vero.
=O(Logico1;Logico2;Logico3…)
Logico1; Logico2;…: Sono le condizioni da verificare. Possono avere valore Vero o Falso.
NON La funzione logica NON restituisce Vero, se la condizione testata è falsa e Falso, se la condizione testata è vera.
=NON(Logico)
Logico: È un valore che può essere Vero o Falso.
2.1.3 Usare le funzioni matematiche: ARROTONDA.PER.DIF; ARROTONDA.PER.ECC; SOMMA.SE
Operatività
ARROTONDA.PER.DIF L’arrotondamento per difetto restituisce il valore originale arrotondato per difetto, in base al numero delle cifre decimali a cui si desidera arrotondare.
=ARROTONDA.PER.DIF(num;num_cifre)
num È il numero che si desidera arrotondare.
num_cifre Specifica il numero di cifre a cui si desidera arrotondare Num.
ARROTONDA.PER.ECC L’arrotondamento per eccesso restituisce il valore originale arrotondato per eccesso, in base al numero delle cifre decimali a cui si desidera arrotondare.
=ARROTONDA.PER.ECC(num;num_cifre)
num È il numero che si desidera arrotondare.
num_cifre Specifica il numero di cifre a cui si desidera arrotondare Num.

16 AM4 Foglio elettronico – livello avanzato
Riferimento al Sample Test 1 Domanda n.2 Viene richiesto di arrotondare per eccesso il valore della cella C2 senza cifre decimali. (Vedi Figura 11)
Figura 11 Funzione ARROTONDA.PER.ECC
SOMMA.SE Permette di calcolare la somma condizionale, cioè la somma dei valori contenuti in un intervallo di celle che soddisfano una certa condizione.
=SOMMA.SE(intervallo;criteri;int_somma)
Intervallo: È l’intervallo di celle al quale si deve applicare il criterio. Criteri: Sono le condizioni che determinano le celle che verranno sommate. I criteri possono
essere riportati sotto forma di numero, di espressione o di testo. Il candidato deve porre attenzione a non prendere il riferimento di cella all’interno della tabella dati come criterio. Il criterio va digitato poiché, in caso di ordinamento della tabella dati, il riferimento potrebbe cambiare.
Int_somma: È l’intervallo di somma, cioè l’intervallo di celle da sommare e la somma viene fatta solo se i contenuti delle celle corrispondenti in intervallo, soddisfano i criteri assegnati.
2.1.4 Usare le funzioni statistiche: CONTA.SE; CONTA.VUOTE; RANGO
Operatività
CONTA.SE Conta il numero di celle contenute nell’intervallo specificato che soddisfano un determinato criterio.
=CONTA.SE(intervallo;criteri)
intervallo È l’intervallo di celle all’interno del quale si desidera contare le celle. criteri Sono i criteri in forma di numeri, espressioni o testo che determinano quali celle
verranno contate. Il candidato deve porre attenzione a non prendere il riferimento di

AM4 Foglio elettronico – livello avanzato 17
cella all’interno della tabella dati come criterio. Il criterio va digitato poiché, in caso di ordinamento della tabella dati, il riferimento potrebbe cambiare.
Figura 12 Funzione CONTA.SE
CONTA.VUOTE Conta il numero di celle vuote contenute nell’intervallo specificato.
=CONTA.VUOTE(intervallo)
intervallo È l’intervallo di celle all’interno del quale si desidera contare le celle.
Figura 13 Funzione CONTA.VUOTE
RANGO Restituisce il rango di un numero in un elenco di numeri. Il rango di un numero è costituito dalla sua grandezza, in rapporto a quella degli altri numeri presenti nell'elenco. Se l’elenco viene ordinato, il rango del numero coincide con la sua posizione nell’elenco.
=RANGO(num;rif;ordine)

18 AM4 Foglio elettronico – livello avanzato
num È il numero di cui si desidera trovare il rango.
rif È una matrice di numeri o un riferimento a un elenco di numeri. I valori in rif che non sono di tipo numerico vengono ignorati.
ordine È un numero che specifica come classificare num.
- Se ordine è 0 (zero) o è omesso, rango fornirà la posizione di num a partire dai valori più alti (ordine decrescente).
- Se ordine è un valore diverso da zero, rango fornirà la posizione di num a partire dai valori più bassi (ordine crescente).
Riferimento al Sample Test 1 Domanda n.3 Viene richiesto di inserire nella cella E2 una funzione statistica che classifica il numero contenuto nella cella C2, in ordine crescente, in relazione all’intervallo di celle denominato vendite. (Vedi Figura 14)
Figura 14 Funzione RANGO
Pur non essendo presente nella categoria Statistiche la funzione Rango viene mantenuta da Excel 2016.
Dalla versione Excel 2010 sono state introdotte le funzioni Rango.media e Rango.ug che restituiscono, rispettivamente, il valore medio e il valore massimo del numero cercato, risolvendo il problema della presenza nell’elenco di più valori uguali.

AM4 Foglio elettronico – livello avanzato 19
2.1.5 Usare le funzioni di testo: SINISTRA; DESTRA; STRINGA.ESTRAI; ANNULLA.SPAZI; CONCATENA
Operatività
SINISTRA Restituisce il primo carattere o i primi caratteri di una stringa di testo in base al numero di caratteri specificato.
=SINISTRA(testo;num_car)
testo È la stringa di testo che contiene i caratteri che si desidera estrarre.
num_car Specifica il numero di caratteri che la funzione SINISTRA deve estrarre.
Riferimento al Sample Test 1 Domanda n.7 Viene richiesto di inserire nella cella J5 una funzione che visualizza i primi 5 caratteri del contenuto della cella G5. (Vedi Figura 15)
Figura 15 Funzione SINISTRA
DESTRA Restituisce l'ultimo o gli ultimi caratteri di una stringa di testo in base al numero di caratteri specificato.
=DESTRA(testo;num_car)
testo È la stringa di testo che contiene i caratteri che si desidera estrarre.
num_car Specifica il numero di caratteri che la funzione DESTRA deve estrarre.

20 AM4 Foglio elettronico – livello avanzato
Figura 16 Funzione DESTRA
STRINGA.ESTRAI Restituisce un numero specifico di caratteri da una stringa di testo, iniziando dalla posizione specificata.
=STRINGA.ESTRAI(testo;inizio;num_car)
testo È la stringa di testo che contiene i caratteri che si desidera estrarre.
inizio È la posizione del primo carattere che si desidera estrarre dal testo.
num_car Specifica il numero di caratteri che la funzione STRINGA.ESTRAI deve estrarre. Porre attenzione al numero massimo di caratteri possibili, per evitare che un valore venga troncato.
Figura 17 Funzione STRINGA.ESTRAI
ANNULLA.SPAZI Rimuove tutti gli spazi dal testo ad eccezione dei singoli spazi tra le parole.
=ANNULLA.SPAZI(testo)
testo È il testo da cui si desidera rimuovere gli spazi.

AM4 Foglio elettronico – livello avanzato 21
Figura 18 Funzione ANNULLA.SPAZI
CONCATENA Unisce due o più stringhe di testo in un'unica stringa di testo.
=CONCATENA(testo1;testo2;...)
testo1;testo2 Unisce in una sola cella gli elementi degli argomenti che possono essere stringhe di testo, numeri o riferimenti di singole celle.
Al di fuori del punto esplicito del Syllabus e delle prove d’esame che ne richiedono l’applicazione, è bene sapere che lo stesso risultato di concatenamento di testo si può ottenere con l’utilizzo dell’operatore “&”.
Figura 19 Funzione CONCATENA
2.1.6 Usare le funzioni finanziarie: VAL.FUT; VA; RATA Per utilizzare le funzioni finanziarie correttamente, il candidato deve conoscere le impostazioni degli algoritmi su cui si basano le funzioni elencate nel Syllabus. Deve ricordare che occorre utilizzare sempre le stesse unità (mensili, annuali, ...) per specificare i valori, per esempio del tasso di interesse e dei periodi di pagamento. Deve inoltre ricordare che in tutti gli argomenti, gli esborsi in contanti,

22 AM4 Foglio elettronico – livello avanzato
quali i depositi effettuati su un conto, vengono rappresentati da numeri negativi, mentre le somme in contanti incassate, quali i dividendi, vengono rappresentate da numeri positivi.
Operatività
VAL.FUT Restituisce il valore futuro di un investimento sulla base di pagamenti periodici e costanti e di un tasso di interesse costante.
=VAL.FUT(tasso_int;periodi;pagam;val_attuale;tipo)
tasso_int È il tasso di interesse per periodo.
periodi È il numero totale dei periodi di pagamento in un’annualità. pagam È il pagamento effettuato in ciascun periodo e non può variare nel corso
dell’annualità. val_attuale È il valore attuale o la somma forfettaria che rappresenta il valore attuale di una serie
di pagamenti futuri. Se val_attuale è omesso, verrà considerato uguale a 0 (zero) e si dovrà includere l'argomento pagam.
tipo Corrisponde a 0 o a 1 e indica se la scadenza dei pagamenti è all’inizio o alla fine del periodo. Se tipo è omesso, verrà considerato uguale a 0.
È importante ricordare al candidato che deve utilizzare le stesse unità (mensili, annuali...) per specificare i valori di tasso_int e periodi.
Figura 20 Funzione VAL.FUT
VA Restituisce il valore attuale netto di un investimento. Il valore attuale è l'ammontare complessivo che rappresenta il valore attuale di una serie di pagamenti futuri.

AM4 Foglio elettronico – livello avanzato 23
=VA(tasso_int;periodi;pagam;val_futuro;tipo)
tasso_int È il tasso di interesse per periodo.
periodi È il numero totale dei periodi di pagamento in un’annualità. pagam È il pagamento effettuato in ciascun periodo e non può variare nel corso
dell’annualità. val_futuro È il valore futuro o il saldo in contanti che si desidera conseguire dopo aver effettuato
l'ultimo pagamento. Se val_futuro viene omesso, verrà considerato uguale a 0 (zero).
tipo Corrisponde a 0 o a 1 e indica le scadenze dei pagamenti.
È importante ricordare al candidato che deve utilizzare le stesse unità (mensili, annuali...) per specificare i valori di tasso_int e periodi.
Figura 21 Funzione VA
RATA Calcola il pagamento per un prestito sulla base di pagamenti e di un tasso di interesse costanti.
=RATA(tasso_int;periodi;val_attuale;val_futuro;tipo)
tasso_int È il tasso di interesse per il prestito.
periodi È il numero totale dei pagamenti per il prestito. val_attuale È il valore attuale o la somma forfettaria che rappresenta il valore attuale di una serie
di pagamenti futuri, detto anche capitale. val_futuro È il valore futuro o il saldo in contanti che si desidera raggiungere dopo aver
effettuato l’ultimo pagamento. Se val_futuro è omesso, verrà considerato uguale a 0.
tipo Corrisponde a 0 (zero) o a 1 e indica le scadenze dei pagamenti.

24 AM4 Foglio elettronico – livello avanzato
Figura 22 Funzione RATA
2.1.7 Usare le funzioni di ricerca: CERCA.VERT; CERCA.ORIZZ Le due funzioni CERCA.ORIZZ e CERCA.VERT hanno la stessa logica. Servono per cercare un particolare valore all’interno di una matrice o di una tabella, riferendosi a righe o a colonne.
Operatività
CERCA.VERT Cerca un valore nella prima colonna sinistra di una tabella e restituisce il valore presente sulla stessa riga ma in un’altra colonna della tabella.
=CERCA.VERT(valore;tabella_matrice;indice;intervallo)
valore È il valore da ricercare nella prima colonna della tabella.
tabella_matrice È la tabella di informazioni nella quale vengono cercati i dati. È importante ricordare che l’intervallo di celle interessato deve avere i riferimenti assoluti.
indice È il numero di colonna in matrice_tabella dal quale verrà restituito il valore corrispondente. Un indice con valore 2 restituisce il valore nella seconda colonna di matrice_tabella e così via.
intervallo È un valore logico che specifica il tipo di ricerca che CERCA.VERT dovrà eseguire. Se è VERO o viene omesso, verrà restituita una corrispondenza approssimativa, ovvero il massimo termine nella sequenza minore di valore. Se è FALSO, CERCA.VERT troverà una corrispondenza esatta. Se non viene trovata alcuna corrispondenza, verrà restituito il valore di errore #N/D.
Nota: Per eseguire la ricerca, i valori nella prima colonna di matrice_tabella devono trovarsi in ordine crescente. Nel caso in cui non si voglia effettuare l’ordinamento preventivo della tabella in base alla prima colonna, il quarto argomento Intervallo deve essere necessariamente posto in Falso.

AM4 Foglio elettronico – livello avanzato 25
Riferimento al Sample Test 1 Domanda n.6 Viene richiesto di inserire nella cella C5 del foglio di lavoro analisi, una funzione di ricerca che visualizza il nome del responsabile del punto vendita della regione indicata nella cella B5. (Vedi Figura 23)
Figura 23 Funzione CERCA.VERT
CERCA.ORIZZ La funzione CERCA.ORIZZ si utilizza quando i dati sono disposti in righe anziché in colonne. La funzione CERCA.ORIZZ cerca un valore particolare nella prima riga di una tabella e lo restituisce nella riga indicata in corrispondenza della colonna in cui è stato trovato.
=CERCA.ORIZZ(valore;tabella_matrice;indice;intervallo)
valore È il valore da ricercare nella prima riga della tabella.
tabella_matrice È la tabella di informazioni nella quale vengono cercati i dati.
indice È il numero di riga in matrice_tabella dal quale verrà restituito il valore corrispondente.
intervallo È un valore logico che specifica il tipo di ricerca che CERCA.ORIZZ dovrà eseguire. Se è VERO o viene omesso, verrà restituita una corrispondenza approssimativa, ovvero il massimo termine della sequenza minore di valore. Se è FALSO, CERCA.ORIZZ troverà una corrispondenza esatta. Se non viene trovata alcuna corrispondenza, verrà restituito il valore di errore #N/D.

26 AM4 Foglio elettronico – livello avanzato
Figura 24 Funzione CERCA.ORIZZ
2.1.8 Usare le funzioni di database: DB.SOMMA; DB.MIN; DB.MAX; DB.CONTA; DB.MEDIA In questa sezione sono descritte le funzioni del foglio di lavoro utilizzate per l’analisi dei dati memorizzati in un database. Un database è un elenco di dati correlati in cui le righe di informazioni costituiscono i record e le colonne di dati costituiscono i campi. La prima riga dell'elenco contiene le etichette relative a ciascuna colonna. Ciascuna di queste funzioni, denominate con il termine di DB.funzione, utilizza tre argomenti: database, campo e criteri. Tali argomenti si riferiscono agli intervalli del foglio di lavoro che vengono utilizzati dalla funzione del database.
Database È l’intervallo di celle che costituisce il database.
Campo È la colonna del database in cui verrà applicata la funzione (in questo caso la SOMMA). Il campo può essere espresso come testo, scrivendo l’etichetta di colonna racchiusa tra doppie virgolette; oppure può essere espresso con il numero che rappresenta la posizione occupata dalla colonna all’interno del database.
Criteri È la zona del criterio, cioè l’intervallo di celle contenenti le condizioni interessate. La zona del criterio deve essere composta da almeno due righe:
La prima riga contiene i nomi dei campi. È consigliabile che i nomi dei campi siano copiati dalla tabella dei dati, per evitare errori di digitazione.
La seconda riga ed eventualmente le successive, contengono le condizioni.
- Criteri posti nella stessa riga determinano una condizione and: tutte le condizioni devono essere soddisfatte.
- Criteri in righe separate determinano una condizione or: è sufficiente che sia soddisfatta almeno una condizione.
Gli operatori utilizzati per stabilire i criteri sono: uguale =, minore <, maggiore >, diverso <>, minore o uguale <=, maggiore o uguale >=.
Il candidato deve sapere che, per impostare una condizione che determina un intervallo di valori in un campo, occorre copiare lo stesso nome di campo in due celle adiacenti e, nella riga criteri occorre impostare i due criteri minimo e massimo che determinano l’intervallo. Ad esempio, se si volessero filtrare tutti i record della Figura 25, compresi tra 50 e 100 nella colonna Vendite (€), occorrerebbe impostare nella prima cella dei criteri >=50 e nella cella accanto <=100.
Operatività

AM4 Foglio elettronico – livello avanzato 27
DB.SOMMA Somma i numeri di un campo del database, che soddisfano i criteri specificati.
=DB.SOMMA(database;campo;criteri)
Figura 25 Funzione DB.SOMMA
DB.MIN Restituisce il numero più piccolo di un campo (colonna) di record di un database, che soddisfa le condizioni specificate.
=DB.MIN(database;campo;criteri)
DB.MAX Restituisce il numero più grande di un campo (colonna) di record di un database, che soddisfa le condizioni specificate.
=DB.MAX(database;campo;criteri)
Riferimento al Sample Test 1 Domanda n.8 Viene richiesto di inserire nella cella D33 del foglio di lavoro analisi, una funzione di ricerca che visualizza il nome del responsabile del punto vendita della regione indicata nella cella B5. (Vedi Figura 26)

28 AM4 Foglio elettronico – livello avanzato
Figura 26 Funzione DB.MAX
DB.CONTA La funzione DB.CONTA fa riferimento alle funzioni DB.CONTA.NUMERI che conta le celle di un database che contengono numeri e DB.CONTA.VALORI che conta le celle non vuote in un database.
=DB.CONTA.NUMERI(database;campo;criteri) =DB.CONTA.VALORI(database;campo;criteri)
DB.MEDIA Calcola la media dei valori di un campo (colonna) di record in un database, che soddisfano le condizioni specificate.
=DB.MEDIA(database;campo;criteri)
2.1.9 Creare una funzione nidificata a due livelli. Le funzioni possono essere nidificate, cioè annidate una dentro l’altra, rispettando le rispettive logiche e sintassi. Il limite è dato dalla lunghezza del contenuto della cella che è di 256 caratteri e, nel caso della funzione SE, che è una delle funzioni più utilizzate come funzione nidificata, si possono utilizzare fino a sette livelli di nidificazione.
Operatività Nell’esempio della Figura 27 le funzioni SE e E sostituiscono due funzioni SE annidate, nella stessa formula scritta nella seguente maniera:
=SE(E(C6=$F$2;D6<=$I$2);D6*(1+$J$2);D6*(1+$J$3))

AM4 Foglio elettronico – livello avanzato 29
Figura 27 Funzione nidificata SE e E
2.1.10 Usare un riferimento 3D, all’interno di una funzione di somma, media, minimo, massimo. Per consolidare i dati, si combinano i valori provenienti da intervalli di dati diversi, in fogli di lavoro diversi. Il punto del Syllabus fa riferimento a fogli di lavoro adiacenti. Sono disponibili vari modi per consolidare i dati; il metodo più versatile consiste nel creare formule che facciano riferimento a determinate celle di ciascun intervallo di dati da combinare. Le formule che fanno riferimento alle celle di più fogli di lavoro sono dette formule 3D. Il punto del Syllabus fa riferimento alle funzioni di somma, media, minimo e massimo tridimensionale.
Operatività Se la zona di celle da sommare a cui fanno riferimento i fogli è la stessa (per esempio A1:B2) e si trovano in fogli di lavoro adiacenti, allora la procedura è la seguente:
- Posizionarsi sulla cella in cui si vuole inserire la funzione Somma - Digitare =somma( - Selezionare la scheda del primo foglio di lavoro (es. Gennaio) a cui si desidera fare
riferimento. - Selezionare la scheda dell’ultimo foglio di lavoro (es. Marzo a cui si desidera fare
riferimento tenendo premuto il tasto Maiusc - Selezionare la cella che contiene il valore da sommare. - Digitare la parentesi tonda chiusa ) e premere Invio.
Il risultato che appare nella barra della formula sarà: =SOMMA(Gennaio:Marzo!B2)
Figura 28 Riferimento 3D

30 AM4 Foglio elettronico – livello avanzato
2.1.11 Usare riferimenti misti nelle formule. Il candidato deve essere in grado di generare un riferimento misto in una formula che deve essere copiata. Egli sa che copiando la formula con riferimento misto, la posizione della colonna o della riga alla quale punta la parte di riferimento relativo, si aggiorna in funzione dello spostamento della formula, mentre la posizione della colonna o della riga alla quale punta la parte di riferimento assoluto, rimane invariata. Operatività La figura seguente rappresenta un classico esempio di applicazione di due riferimenti misti. Lo scopo è di riempire una tabella con il risultato di ciascun costo unitario contenuto nella colonna C, moltiplicato per le differenti quantità contenute nella riga 3. La formula =$C4*D$3 scritta nella cella D4 va copiata sia nelle righe che nelle colonne della tabella.
Figura 29 Formula con due riferimenti misti.

AM4 Foglio elettronico – livello avanzato 31
3 Grafici
3.1 Creazione grafici
3.1.1 Creare un grafico combinato quale: colonne e linee, colonne e area. Il candidato deve saper creare un grafico combinato, utilizzando due o più tipi di grafici (ad esempio grafico a istogramma e grafico a linee) per mettere in evidenza informazioni di tipo differente.
Operatività - Selezionare l’intervallo di celle che contiene i valori da rappresentare. - In basso a destra nel gruppo Grafici della scheda Inserisci, attivare il pulsante Visualizza
tutti i grafici, nel gruppo Grafici. - Nella scheda Tutti i grafici, scegliere Combinati e nel riquadro di destra, scegliere il tipo
di combinazione: Colonne e linee, Colonne e area.
Figura 30 Grafico combinato che rappresenta due differenti informazioni.
3.1.2 Creare, modificare, eliminare un grafico sparkline. Un grafico sparkline è un piccolo grafico contenuto in una cella che serve per rappresentare una riga di dati.
Operatività
Creare un grafico sparkline - Selezionare la riga di dati interessata. - Nel gruppo Grafici sparkline della scheda Inserisci, scegliere il tipo di grafico Linee o
Istogramma. - Nella finestra di dialogo Crea grafici sparkline, indicare nella casella Intervallo
posizione, la cella che conterrà il grafico. Modificare, eliminare un grafico sparkline
- Selezionare il grafico sparkline. Da menu contestuale, scegliere Grafici sparkline e selezionare Modifica o Cancella Grafici sparkline.

32 AM4 Foglio elettronico – livello avanzato
Figura 31 Creazione grafico sparkline. 3.1.3 Aggiungere un asse secondario ad un grafico. Se in un grafico esistono due serie di valori che differiscono notevolmente tra loro (esempio numero di articoli venduti e incasso relativo) il candidato deve saper aggiungere un asse secondario (Y) che riporti in maniera apprezzabile i valori della seconda serie di dati, sovrapposta alla prima. Operatività
- Selezionare la serie a linee. - Attivare il pulsante Formato selezione > Opzione serie > Asse secondario, nel gruppo
Selezione corrente della scheda Formato.
Figura 32 Grafico combinato che rappresenta due serie di valori differenti. A sinistra l’asse Y relativo alle Vendite e a destra l’asse Y relativo al Profitto.
3.1.4 Cambiare il tipo di grafico per una determinata serie di dati. Il candidato deve essere in grado di modificare il tipo di grafico per una sola serie di dati, in un grafico che ne contiene almeno due.
Operatività - Selezionare la serie. - Menu contestuale Cambia tipo di grafico serie. - Nella scheda Tutti i grafici, scegliere Combinati e nel riquadro di destra, per la serie
interessata, scegliere il tipo per la combinazione: Linee o Area. Riferimento al Sample Test 1

AM4 Foglio elettronico – livello avanzato 33
Domanda n.16a Viene richiesto: Al grafico che si trova nella cella A7 del foglio di lavoro grafici, cambiare in un grafico a linea la serie di dati Totale spese generali (€000). (vedi Figura 33)
Figura 33 Grafico relativo alla domanda n.16 del Sample Test.
3.1.5 Aggiungere, eliminare una serie di dati in un grafico.
Aggiungere una serie: Aggiungere una serie ad un grafico significa selezionare i dati di origine, comprensivi di nuovi valori. La formattazione del grafico rimane invariata.
Operatività - Selezionare il grafico. - Menu contestuale Seleziona dati. - Selezionare la serie comprensiva dei nuovi dati.
Eliminare una serie: Per eliminare un’intera serie di dati dal grafico è possibile selezionare la serie nel grafico e premere il tasto Canc. Oppure:

34 AM4 Foglio elettronico – livello avanzato
Operatività - Selezionare nel grafico la serie da eliminare. - Menu contestuale Elimina.
Riferimento al Sample Test 1 Domanda n.16b Viene richiesto: Al grafico che si trova nella cella A35 del foglio di lavoro grafici, eliminare la serie di dati Spese generali in bilancio (€000), senza modificare il contenuto nell’intervallo di celle A33:F33. (vedi Figura 34)
Figura 34 Rimuovere una serie da un grafico
3.2 Formattazione grafici I grafici sono formati da diversi elementi con proprie caratteristiche. Il candidato deve essere in grado di intervenire su ogni singolo elemento per variarlo opportunamente.
3.2.1 Riposizionare titolo, legenda, etichette dati, in un grafico. Il titolo, la legenda e le etichette dei dati sono elementi del grafico. Il candidato deve essere in grado di variarne la collocazione, avendo l’accortezza di non usare il trascinamento che, pur modificando la posizione degli elementi, non otterrebbe la stessa precisione e sarebbe considerato errore in sede di esame.
Operatività (spostamento delle etichette dati) - Selezionare nel grafico le etichette da riposizionare. - Attivare il menu contestuale Formato etichette dati. - Selezionare Estremità esterna nel riquadro Posizione etichetta.

AM4 Foglio elettronico – livello avanzato 35
Riferimento al Sample Test 1 Domanda n.17b Viene richiesto: Nel grafico che si trova nella cella A35 del foglio di lavoro grafici, spostare la posizione delle etichette della serie Vendite in bilancio (€000), all’estremità esterna. (vedi Figura 35)
Figura 35 Spostamento delle etichette dati della serie Vendite in Bilancio, all’estremità esterna.
3.2.2 Modificare la scala sull’asse dei valori, valore minimo e massimo da visualizzare, unità principale. Excel imposta automaticamente sull’asse Y i valori di scala minimo e massimo, prelevandoli dalla sorgente dati. Il candidato sa che in determinati casi è possibile rendere più leggibile il grafico modificando l’origine degli assi cartesiani o utilizzare una scala di valori logaritmica per l’asse Y, se l’intervallo dei valori riportati è troppo ampio.
Operatività Selezionare l’asse (Y) da modificare e da menu contestuale selezionare Formato asse > Opzioni Assi, modificare i valori presenti nei campi Valore minimo, Valore massimo e Unità principale.

36 AM4 Foglio elettronico – livello avanzato
Figura 36 Impostazione dell’asse Y di un grafico.
3.2.3 Modificare la visualizzazione delle unità sull’asse dei valori in centinaia, migliaia, milioni, senza modificare la sorgente dati. Per rappresentare valori composti da molte cifre, il candidato sa che può utilizzare le opportune opzioni che permettono la visualizzazione semplificata dei dati.
Operatività Selezionare l’asse (Y) da modificare; quindi: menu contestuale selezionare Formato asse > Opzioni Assi > Unità di visualizzazione. (vedi Figura 36)
3.2.4 Formattare colonne, barre, fette di torta, area del tracciato e area del grafico, in modo che venga visualizzata un’immagine. Per rendere più coinvolgente la rappresentazione dei dati in un grafico, il candidato sa che è possibile effettuare il riempimento degli elementi del grafico (colonne, barre, fette di torta, area del tracciato o del grafico), con delle immagini che caratterizzano la natura dei dati.
Operatività (per il riempimento di una serie di un grafico) - Selezionare la serie interessata. - Menu contestuale Formato serie di dati… - Riquadro Formato serie dati selezionare l’opzione Riempimento e linea. - Selezionare Riempimento a immagine o trama. - Scegliere Inserisci immagine da > File
Riferimento al Sample Test 1 Domanda n.17a Viene richiesto di utilizzare l’immagine jet.jpg per il riempimento della serie Vendite in bilancio (€000). (vedi Figura 37)

AM4 Foglio elettronico – livello avanzato 37
Figura 37 Riempimento di una serie con un’immagine.

38 AM4 Foglio elettronico – livello avanzato
4 Analisi
4.1 Uso delle Tabelle Affinché le tabelle possano essere usate in maniera corretta, occorre crearle rispettando alcuni principi basilari. Il candidato sa che:
- Ogni cella deve contenere un solo dato. - Le celle di ciascuna colonna devono contenere sempre lo stesso tipo di dato. - Le celle della prima riga che contengono le etichette dei campi non vanno mai separate dai
dati sottostanti con una riga vuota. - La tabella non può contenere al suo interno delle righe o delle colonne vuote. - Le celle che si trovano ai bordi della tabella devono essere vuote, in modo che il programma
possa automaticamente individuare i confini della tabella.
4.1.1 Creare, modificare una tabella pivot. Una tabella Pivot è una tabella del foglio di lavoro interattiva che riepiloga rapidamente grandi quantità di dati, utilizzando i formati e i metodi di calcolo specificati. È chiamata tabella pivot (pivot = perno) in quanto le intestazioni di riga e di colonna possono essere ruotate intorno all'area dei dati principali, per offrire diverse visualizzazioni dei dati di origine.
La tabella pivot può essere aggiornata man mano che vengono apportate modifiche ai dati di origine. Una tabella pivot consente di visualizzare e di analizzare informazioni di riepilogo, relative a dati che sono già stati creati con Excel o con un'altra applicazione.
Partendo da un database di Excel che contiene, come vedremo successivamente, dei record sugli incassi relativi a diverse zone, è possibile creare una tabella che riordini e sommi i dati degli incassi, scegliendo tra i dati di origine, alcuni campi, quali Zona geografica e Giorno. La tabella pivot riepiloga i dati utilizzando i metodi di calcolo (funzioni di riepilogo) specificati, quali: Somma, Conta, Media.
È inoltre possibile controllare il metodo di calcolo dei subtotali e dei totali complessivi. Operatività
- I dati possono prevenire da un database esterno oppure possono appartenere ad una zona del foglio elettronico.
- Attivare il comando Tabella pivot, nel gruppo Tabelle della scheda Inserisci. - Finestra di dialogo Crea tabella pivot. Scegliere se il risultato della tabella pivot deve essere
su un nuovo foglio di lavoro o all’interno del foglio di lavoro attuale. In questo caso, occorre indicare la posizione di partenza della tabella pivot.
- Nel riquadro Campi tabella pivot, trascinare i campi che sono interessati alla rappresentazione dei dati, nelle aree sottostanti.
I campi vengono trascinati nelle quattro aree che costituiscono la tabella: Filtri, Colonne, Righe, Valori. Almeno l’area Valori e una delle altre tre aree devono contenere un campo.
- Area Valori contiene il campo del quale si vuole ottenere il riepilogo e il risultato di operazioni come Somma (funzione prestabilita), Conteggio, Media, ecc.
- Area Filtri, attraverso un menu a scelta rapida, consente la visualizzazione di uno o di tutti gli elementi del campo contenuto.
- Area Righe consente la visualizzazione dei dati del campo contenuto, per riga.

AM4 Foglio elettronico – livello avanzato 39
- Area Colonne consente la visualizzazione dei dati del campo contenuto, per colonna.
Operatività (dati contenuti nel foglio) - Posizionare il cursore all’interno della tabella. - Attivare il pulsante Tabella pivot, nel gruppo Tabelle della scheda Inserisci (il programma
provvede a selezionare automaticamente la tabella). Scegliere se creare la tabella pivot in nuovo foglio di lavoro o nel foglio di lavoro attuale (indicando la cella di partenza). Cliccare sul pulsante Ok.
- Trascinare i campi dalla finestra di dialogo Crea tabella pivot nelle aree opportune.
Figura 38 Creazione tabella pivot (Primo passo).

40 AM4 Foglio elettronico – livello avanzato
Figura 39 Creazione tabella pivot (Secondo passo).
Figura 40 Risultato creazione Tabella pivot.

AM4 Foglio elettronico – livello avanzato 41
4.1.2 Modificare la sorgente dati e aggiornare la tabella Pivot. Se i dati di origine, cioè la zona di celle o il database esterno usati per la creazione della tabella pivot vengono modificati, la tabella pivot non viene aggiornata automaticamente. Il candidato è consapevole della necessità di dover provvedere manualmente all’aggiornamento della tabella.
Modificare la sorgente dati: La modifica avviene variando il contenuto di una o più cella della tabella dati.
Aggiornare la tabella Pivot: Operatività
- Posizionare il cursore all’interno della tabella Pivot. - Selezionare il comando Aggiorna dal menu contestuale, oppure attraverso il pulsante
Aggiorna tutti del gruppo Connessioni, nella scheda Dati.
Riferimento al Sample Test 1 Domanda n.18a Viene richiesto di modificare il contenuto della cella C4 in 16 e di aggiornare la tabella pivot (vedi Figura 41)
Figura 41 Aggiornamento Tabella Pivot.
4.1.3 Filtrare, ordinare dati in una tabella pivot. Ordinamento dei dati in una tabella pivot È possibile ordinare in maniera crescente o decrescente i dati contenuti in una tabella Pivot, posizionando il cursore all’interno della colonna interessata.
Filtrare i dati in una tabella Pivot È possibile escludere degli elementi di dato, agendo sul triangolino, a destra del nome del campo interessato.
Riferimento al Sample Test 1 Domanda n.18b Viene richiesto di applicare un filtro alla tabella pivot in modo da NON visualizzare i dettagli di Est e di Ovest (vedi Figura 42)

42 AM4 Foglio elettronico – livello avanzato
Figura 42 Selezione dei filtri.
4.1.4 Raggruppare automaticamente o manualmente i dati in una tabella pivot e rinominare i gruppi. Lavorando con una tabella pivot, è possibile raggruppare i dati (date, periodi di tempo, numeri), in modo da ottenere riepiloghi più compatti.
Raggruppamento automatico in una tabella pivot
Operatività Selezionare Raggruppa dal menu contestuale, oppure Gruppo da selezione nella scheda Analizza.
Figura 43 Raggruppamento in un campo numerico di una tabella pivot.

AM4 Foglio elettronico – livello avanzato 43
Figura 44 Raggruppamento in un campo data di una tabella pivot.
Raggruppamento manuale in una tabella pivot Se ad esempio, si dispone della tabella pivot riportata in Figura 45 e si vuole ottenere un raggruppamento dei trimestri per gruppi di due, è possibile modificare manualmente il layout della tabella pivot, operando nel seguente modo:
- Selezionare i primi due trimestri. - Menu contestuale Raggruppa.
Il programma crea automaticamente a sinistra una nuova colonna con i quattro trimestri raggruppati per due. Successivamente è possibile rinominare le etichette dei gruppi nella nuova colonna.
Figura 45 Tabella Pivot prima del raggruppamento manuale.

44 AM4 Foglio elettronico – livello avanzato
Figura 46 Tabella pivot dopo il raggruppamento manuale per trimestri.
4.1.5 Usare una tabella dati, ad una o due variabili. Il candidato deve essere a conoscenza del fatto che una tabella dati è uno strumento di analisi di simulazione, in grado di fornire rapidamente più risultati che derivano dalla variazione degli elementi in una formula. Egli sa inoltre che le tabelle dati, pur potendo contenere un numero qualsiasi di valori, possono essere basate solo su una o su due variabili (cella di input della riga e cella di input della colonna). Nel caso sia necessario utilizzare più di due variabili, egli sa che dovrà ricorrere allo strumento Scenari che può contenere fino a 32 differenti valori e che crea un numero infinito di risultati.
Operatività Selezionare Tabella dati dal pulsante Analisi di simulazione, del gruppo Strumenti dati nella scheda Dati.
Creazione Tabella dati a due variabili La Figura 47 è riferita all’utilizzo della tabella dati in un negozio di articoli casalinghi che vengono venduti per quantità fisse. All’esterno della tabella, nella cella C7, si trova la formula =C5-(C5*C6) che calcola il prezzo per la quantità, meno lo sconto applicato. Per ottenere la compilazione della tabella, occorre:
- Copiare la formula contenuta nella cella C7 nella cella C10 (cella all’incrocio della riga delle quantità con la colonna dei prezzi).
- Selezionare l’intera tabella C10:F18. - Selezionare Tabella dati dal pulsante Analisi di simulazione, del gruppo Strumenti dati
nella scheda Dati. - Nella finestra di dialogo Tabella dati, nella casella Cella di input per riga, selezionare la
cella C4 (quantità) e nella casella Cella di input per colonna selezionare la cella C3 (prezzo).
- Terminare con il pulsante Ok.

AM4 Foglio elettronico – livello avanzato 45
Figura 47 Tabella dati a due variabili.
Creazione Tabella dati a una variabile La Figura 48 è riferita all’utilizzo della tabella dati progettata per ottenere un rapido aggiornamento del listino prezzi. All’esterno della tabella, nella cella C5, si trova la formula =C3*(1+C4) che calcola il prezzo attuale più la percentuale di aumento. Per ottenere la compilazione della tabella, occorre:
- Copiare la formula contenuta nella cella C5 nella cella D8. - Selezionare l’intera tabella C8:D16. - Selezionare Tabella dati dal pulsante Analisi di simulazione, del gruppo Strumenti dati
nella scheda Dati. - Nella finestra di dialogo Tabella dati, nella casella Cella di input per colonna,
selezionare la cella C3 (prezzo attuale). - Terminare con il pulsante Ok.
Figura 48 Tabella dati a una variabile.

46 AM4 Foglio elettronico – livello avanzato
4.2 Ordinamento e filtri Gli strumenti di ordinamento e di filtro agiscono su insiemi di celle del foglio di lavoro, organizzate come tabelle, costituite cioè da righe contenenti dati correlati con la prima riga che può contenere le etichette delle colonne.
4.2.1 Ordinare dei dati per più colonne, contemporaneamente. Ordinando dati contemporaneamente per più colonne, si può avere una visione mirata dei dati contenuti in una tabella. Il candidato sa che occorre utilizzare la finestra di dialogo Ordina, può utilizzare fino a 64 colonne. Il candidato sa che, a seconda di come è strutturato l’elenco, Excel consente l’attivazione o meno della riga di intestazione.
Operatività - Posizionare il cursore all’interno della tabella da ordinare. - Selezionare Ordina dal pulsante Ordina e filtra, del gruppo Modifica della scheda Home.
Riferimento al Sample Test 1 Domanda n.10a Viene richiesto di ordinare l’intervallo di celle A1:D81 contemporaneamente per Città in ordine crescente e quindi per Vendite (€000) in ordine decrescente. (vedi Figura 49)
Figura 49 Finestra di dialogo Ordina.
4.2.2 Creare elenchi personalizzati ed eseguire ordinamenti personalizzati. Excel consente di ordinare i record di una tabella non solo in base ai criteri classici (numerico, alfabetico) ma anche in base a elementi progressivi differenti, come i giorni della settimana o i mesi dell’anno o in base a elenchi di elementi progressivi personalizzati. Il candidato deve essere in grado di registrare in Excel un elenco di elementi personalizzati e quindi di effettuare ordinamenti in base a questo elenco.
Creazione di un elenco personalizzato - Selezionare Opzioni nella scheda File. - Nella finestra di dialogo Opzioni di Excel, selezionare Impostazioni avanzate. - Far scorrere il contenuto della finestra, fino a raggiungere la categoria Generale.

AM4 Foglio elettronico – livello avanzato 47
- Cliccare sul pulsante Modifica elenchi personalizzati.
Esecuzione ordinamento personalizzato - Selezionare Ordinamento personalizzato dal pulsante Ordina e filtra, del gruppo
Modifica della scheda Home. - Nella casella Ordine della finestra di dialogo Ordina, selezionare Elenco personalizzato. - Nella finestra di dialogo Elenchi, scegliere il tipo di ordinamento.
Figura 50 Ordine Elenco personalizzato per mesi.
4.2.3 Filtrare automaticamente elenchi sul posto. Excel dispone della possibilità di filtrare record automaticamente, nell’ambito di una tabella. Il candidato sa che, attraverso il filtro automatico, il programma individua le intestazioni di colonna della tabella e accanto ad ognuna di esse fa comparire una freccia che attiva un menu a discesa nel quale è possibile scegliere i vari criteri. Al termine, nella tabella vengono visualizzati solo i record che soddisfano le condizioni impostate. Il candidato sa inoltre che per eliminare il criterio impostato, occorre selezionare Tutto nel menu a discesa del campo filtrato.
Nel menu a discesa si può scegliere: - Una qualsiasi voce dell’elenco. - Filtri per numeri. Il criterio di ricerca deve essere impostato a seconda che la colonna che
si filtra contenga del testo (uguale a, diverso da, contiene o non contiene, inizia con, non inizia con, o termina con o non termina con) o dei numeri (uguale a o diverso da, è maggiore di, è minore di, è maggiore o uguale a o è minore o uguale a). È possibile aggiungere un ulteriore criterio, attivando l’opzione AND o OR.
- Vuote e Non vuote. Opzione disponibile solo se la colonna contiene almeno una cella vuota.
Gli elementi filtrati vengono indicati con il colore blu nei numeri delle righe. Se si applica il filtro ad altre colonne (restringendo ulteriormente il filtro con una condizione AND), si trovano disponibili solo i valori che sono visibili nell’elenco filtrato in precedenza.

48 AM4 Foglio elettronico – livello avanzato
Operatività - Posizionare il cursore all’interno della tabella da ordinare. - Selezionare Filtro, nel gruppo Ordina e filtra della scheda Dati.
Per disattivare il filtro automatico, è sufficiente ripetere i passaggi usati per l’attivazione.
Riferimento al Sample Test 1 Domanda n.10b Viene richiesto di filtrare l’intervallo di celle A1:D81 per rendere visibili solo le Vendite (€000) maggio di 10. (vedi Figura 51)
Figura 51 Personalizzazione del filtro automatico.
4.2.4 Applicare opzioni di filtro avanzato ad un elenco.
Operatività con Excel Excel, oltre al filtro automatico, dispone di uno strumento più potente: il filtro avanzato che consente di filtrare i dati sul posto o in una zona specifica del foglio di lavoro. Prima di attivare il filtro avanzato, il candidato deve sapere che il filtro avanzato richiede la creazione di:
- zona dei criteri Va posta, separatamente al di sopra della tabella dei dati ed è composta da almeno due righe: riga dei nomi dei campi e riga dei criteri. È consigliabile che i nomi dei campi siano copiati dalla tabella dei dati, per evitare errori di digitazione.
Ø Criteri posti nella stessa riga determinano una condizione and: tutte le condizioni devono essere soddisfatte.
Ø Criteri in righe separate determinano una condizione or: è sufficiente che sia soddisfatta almeno una condizione.
Gli operatori utilizzati per stabilire i criteri sono: uguale =, minore <, maggiore >, diverso <>, minore o uguale <=, maggiore o uguale >=. Il candidato deve sapere che, per impostare una condizione che determina un intervallo di valori in un campo, occorre copiare lo stesso nome di campo in due celle adiacenti e, nella riga criteri occorre impostare i due criteri minimo e massimo che determinano l’intervallo. Ad esempio, se si volessero filtrare tutti i record della Figura 52, compresi tra 500 e 1000 nella colonna Vendite (€), occorrerebbe impostare nella prima cella dei criteri >=500 e nella cella accanto <=1000.
- zona di estrazione È necessaria solo se si decide di copiare i dati filtrati in una zona specifica del foglio di lavoro. La zona deve essere scelta tenendo conto del fatto che, effettuato

AM4 Foglio elettronico – livello avanzato 49
il filtraggio, il contenuto delle celle sottostanti al risultato viene perso. È possibile stabilire quali campi riportare nella zona di estrazione, copiando i nomi dei campi dalla tabella dati. Se si vuole riportare tutti i campi della tabella, è sufficiente indicare la cella di partenza nel foglio di lavoro, durante la fase dell’impostazione del filtro avanzato.
Operatività - Posizionare il cursore all’interno della tabella da filtrare. - Selezionare il pulsante Avanzate del gruppo Ordina e filtra, della scheda Dati. - Nella casella Intervallo criteri della finestra di dialogo Filtro avanzato, selezionare
l’intervallo di celle dove si trovano i campi e i valori del criterio. - Se il risultato del filtro avanzato deve apparire in una determinata zona del foglio di lavoro,
occorre attivare l’opzione Copia in un’altra posizione e nella casella Copia in: va riportata la cella di partenza.
Figura 52 Attivazione del Filtro avanzato.
Figura 53 Risultato del filtro avanzato.

50 AM4 Foglio elettronico – livello avanzato
4.2.5 Usare le funzioni automatiche e manuali di struttura per raggruppare, separare, creare subtotali. La funzione di subtotale consente il calcolo dei totali parziali, in base ad un determinato campo. Applicando i subtotali è possibile utilizzare funzioni di riepilogo quali Somma, Media, Conta, su una tabella. Il candidato sa che, prima di applicare i subtotali, occorre effettuare l’ordinamento dei record, in base al campo interessato.
Operatività - Posizionare il cursore all’interno della tabella nella quale occorre applicare i subtotali. - Selezionare il pulsante Subtotale del gruppo Struttura, della scheda Dati.
Riferimento al Sample Test 1 Domanda n.15a Viene richiesto: Nel foglio di lavoro subtotali, usare l’apposito comando della barra multifunzione per aggiungere un totale parziale a Vendite (€000), ad ogni cambiamento in Regione europea, nell’intervallo di celle A1:D81. (vedi Figura 54)
Figura 54 Applicazione dei subtotali con funzione Somma, al campo Vendite (€000).
Finestra di dialogo Subtotali La casella di controllo Interruzione di pagina tra gruppi attiva l’inserimento di un’interruzione di pagina automatica dopo ciascun subtotale. Se occorre visualizzare i subtotali sopra, invece che sotto la riga dei valori sommati, occorre deselezionare la casella di controllo Riepilogo sotto i dati. La deselezione della casella di controllo Sostituisci i subtotali correnti permette di aggiungere altri subtotali con funzioni di riepilogo diverse, evitando di sovrascrivere i subtotali esistenti.
4.2.6 Espandere, comprimere i livelli di dettaglio di struttura. È possibile focalizzare l’attenzione su singoli risultati dei subtotali, utilizzando i pulsanti livello di struttura . È possibile espandere o comprimere la visualizzazione delle righe di dettaglio dei singoli subtotali, attraverso i pulsanti accanto ai numeri di riga.

AM4 Foglio elettronico – livello avanzato 51
- Livello 1 Visualizzazione del totale complessivo. - Livello 2 Visualizzazione dei subtotali e del totale complessivo. - Livello 3 Visualizzazione completa dei dettagli, dei subtotali e del totale complessivo.
I pulsanti di livello possono essere più di tre se alla tabella è stato applicato più di un subtotale.
Riferimento al Sample Test AM4.1 Domanda n.15b Viene richiesto di comprimere i dati dei subtotali in modo da visualizzare solo i subtotali di ogni Regione europea ed il Totale complessivo. (vedi Figura 55)
Figura 55 Visualizzazione dei soli subtotali e totale complessivo con l’uso del pulsante di livello 2.
Figura 56 Espansione dei dettagli della Regione europea “Nord”.

52 AM4 Foglio elettronico – livello avanzato
4.3 Scenari Gli scenari consentono di analizzare diverse simulazioni, modificando i valori contenuti in una zona di celle per verificare e confrontare risultati differenti. È possibile utilizzare gli scenari per creare e salvare diversi insiemi di valori e passare rapidamente dall'uno all'altro. È possibile creare un riepilogo scenari, combinando in un unico foglio di lavoro tutti gli scenari creati.
4.3.1 Creare degli scenari dotati di nome. È possibile assegnare nomi agli scenari per poter passare agevolmente da uno scenario all’altro.
Operatività - Selezionare le celle che si desidera utilizzare per lo scenario. - Selezionare Gestione scenari dal pulsante Analisi di simulazione, del gruppo
Strumenti dati della scheda Dati.
Nella finestra di dialogo Gestione scenari:
1. Cliccare sul pulsante Aggiungi, assegnare un nome allo scenario. 2. Cliccare sul pulsante OK per proseguire. 3. Immettere i valori per ogni Cella variabile. 4. Confermare con Ok. 5. Per aggiungere ulteriori scenari, ripetere i passi da 1 a 4.
Riferimento al Sample Test 1 Domanda n.13b Viene richiesto di creare uno scenario denominato Caso peggiore, nel foglio di lavoro previsioni 2009, (vedi Figura 57)
Figura 57 Finestra di dialogo Aggiungi scenario.
4.3.2 Mostrare, modificare, eliminare, scenari dotati di nome. Nella finestra di dialogo Gestione scenari, il candidato può scegliere se chiudere oppure mostrare, modificare o eliminare uno degli scenari creati precedentemente.
Riferimento al Sample Test 1 Domanda n.13a Viene richiesto di eliminare lo scenario denominato Caso medio, nel foglio di lavoro previsioni 2009, (vedi Figura 58)

AM4 Foglio elettronico – livello avanzato 53
Figura 58 Finestra di dialogo Gestione scenari – Eliminazione di uno scenario.
4.3.3 Creare uno scenario di riepilogo. Una volta creati gli scenari, è possibile creare un foglio di riepilogo, cliccando sul pulsante Riepilogo, in modo da confrontare diversi scenari. Il riepilogo può elencare gli scenari affiancati con l’inserimento di livelli di struttura o riportarli in un rapporto tabella pivot. Il candidato deve sapere che nella casella Celle risultato della finestra di dialogo Riepilogo scenari, è riportato il riferimento alla cella che contiene la formula dell’analisi e cioè il risultato.
Figura 59 Finestra di dialogo Riepilogo scenari.
Figura 60 Foglio Riepilogo scenari, basato sui due scenari dell’esempio precedente.

54 AM4 Foglio elettronico – livello avanzato
5 Validazione e revisione
5.1 Validazione La fase più critica nel processo delle informazioni è quella che riguarda l’introduzione dei dati, essendo l’apporto manuale assai meno assimilabile alla sicurezza delle procedure computerizzate. Il candidato sa che, in ambito aziendale la validazione dei dati di input è fondamentale per una corretta gestione degli archivi.
5.1.1 Impostare, modificare criteri di validazione per i dati inseriti in un intervallo di celle, quali: numero intero, decimale, elenco, data, ora. Per impedire l’immissione di dati non congruenti in un intervallo di celle, è possibile definire criteri di validazione che limitino l'immissione del tipo di dati.
Tipi di dati che è possibile convalidare Numeri Va indicato se la cella deve contenere un numero intero o decimale. È possibile
impostare valori minimi e massimi, escludere un determinato numero o intervallo.
Date e ore È possibile impostare valori minimi e massimi, escludere determinate date e ore.
Elenco Nel caso di elenchi di voci definite dall'utente, è possibile creare un elenco a discesa delle voci valide, compilato con il contenuto di celle che si trovano in un'altra posizione nella cartella di lavoro. Quando si crea un elenco a discesa per una cella, a destra della stessa viene visualizzata una freccia che consente la scelta delle voci disponibili.
Se il candidato deve creare un elenco delle voci valide per l'elenco a discesa, deve ricordarsi di digitare le voci in un'unica colonna o in un'unica riga, senza lasciare celle vuote.
Operatività - Selezionare la cella o le celle in cui si desidera inserire l'elenco a discesa. - Selezionare Convalida dati, nel gruppo Strumenti dati della scheda Dati.
Creazione di un elenco a discesa da un intervallo di celle: - Selezionare il tipo di criterio Elenco dalla casella Consenti. - Nella casella Origine, selezionare l’intervallo di celle che contiene l’elenco delle voci.
Figura 61 Finestra di dialogo Convalida dati.

AM4 Foglio elettronico – livello avanzato 55
Figura 62 Creazione di un elenco a discesa per la convalida dati.
Criterio di validazione costituito da numeri interi compresi tra due limiti:
- Selezionare il tipo di criterio Numero intero nella casella Consenti. - Digitare nella casella Valore minimo il limite minimo e nella casella Valore massimo il
limite massimo.
Riferimento al Sample Test 1 Domanda n.14 Viene richiesto di applicare un criterio di validazione all’intervallo di celle B5:B8 del foglio di lavoro previsioni 2010, in modo da poter inserire solo un numero intero compreso tra 6500 e 8000. (vedi Figura 63)
Figura 63 Assegnazione del criterio di validazione costituito da numeri interi compresi tra due limiti.
5.1.2 Inserire un messaggio di inserimento e di segnalazione d’errore. È possibile scegliere di visualizzare un messaggio di input quando viene selezionata una delle celle alle quali è stata applicata la convalida dei dati. Il messaggio rimane visualizzato finché non si passa a una cella non convalidata o si preme il tasto ESC.

56 AM4 Foglio elettronico – livello avanzato
I messaggi di input, in genere, vengono utilizzati per indicare il tipo di dati che deve essere immesso nella cella. È inoltre possibile scegliere di utilizzare un messaggio di errore che viene visualizzato in caso di immissione di dati non validi.
Messaggio di input per la convalida dei dati - Selezionare la scheda Messaggio di input nella finestra di dialogo Convalida dati. - Digitare nella casella Titolo il titolo del messaggio che apparirà nella segnalazione. - Digitare un messaggio di input che guida l’utente nell’introduzione dei dati.
Figura 64 Messaggio di input per la convalida dei dati.
Messaggio di errore dalla convalida dei dati - Selezionare la scheda Messaggio di errore nella finestra di dialogo Convalida dati. - Selezionare lo Stile (Interruzione, Avviso, Informazione) del messaggio. - Digitare nella casella Titolo il titolo che apparirà nella finestra di dialogo. - Digitare un messaggio di errore che spiega il tipo di errore commesso nell’introduzione
del dato.
Figura 65 Messaggio di errore dalla convalida dei dati.

AM4 Foglio elettronico – livello avanzato 57
5.2 Revisione Nelle applicazioni collaborative assume particolare importanza la fase di revisione dell’elaborato, prima del suo utilizzo definitivo. In particolare il candidato deve conoscere gli strumenti che consentono di analizzare, accettare o rifiutare le richieste di modifica e le note relative, come pure gli strumenti di supporto all’analisi di formule complesse.
5.2.1 Tracciare le celle precedenti, dipendenti. Identificare le celle con le dipendenze mancanti. Questo punto si riferisce alla possibilità di verificare la relazione tra le celle all’interno delle formule.
Tracciare le celle precedenti Il comando Individua precedenti attivato sulla cella desiderata disegna frecce di controllo di colore blu dalle celle che forniscono i valori direttamente alla formula della cella attiva, come mostra la Figura 66.
Operatività - Selezionare la cella desiderata. - Selezionare Individua precedenti, nel gruppo Verifica formule della scheda Formule.
Figura 66 Individuazione di celle precedenti.
Tracciare le celle dipendenti Il comando Individua dipendenti attivato sulla cella desiderata, disegna frecce di controllo di colore blu dalle celle che forniscono i valori direttamente alla formula della cella attiva, come mostra la Figura 66.
Operatività - Selezionare la cella desiderata. - Selezionare Individua dipendenti, nel gruppo Verifica formule della scheda Formule.

58 AM4 Foglio elettronico – livello avanzato
Figura 67 Individuazione di celle dipendenti.
5.2.2 Visualizzare in un foglio di lavoro tutte le formule, anziché i relativi risultati. È possibile visualizzare all’interno delle celle di un foglio di lavoro, le formule anziché i risultati.
Operatività - Selezionare Mostra formule, nel gruppo Verifica formule della scheda Formule.
Lo stesso risultato si ottiene con la combinazione di tasti CTRL + Maiusc + (.
Riferimento al Sample Test 1 Domanda n.9b Viene richiesto di usare un comando per visualizzare tutte le formule. (vedi Figura 68)
Figura 68 Visualizzazione delle formule in un foglio di lavoro.
5.2.3 Inserire, modificare, eliminare, mostrare, nascondere commenti in un foglio di lavoro locale, online. Un commento è una nota che viene associata a una cella, separatamente dal restante contenuto. I commenti sono utili come promemoria o per fornire informazioni ad altri utenti. Il candidato sa che

AM4 Foglio elettronico – livello avanzato 59
questo strumento è indispensabile in caso di collaborazione per la realizzazione dello stesso foglio di lavoro.
Operatività - Selezionare la cella interessata. - Selezionare Nuovo commento, nel gruppo Commenti della scheda Revisione (oppure
Inserisci commento dal menu contestuale).
Un triangolo nell’angolo in alto a destra contraddistingue la cella contenente un commento. Posizionando il puntatore sul triangolo, il programma visualizza il riquadro contenente il commento. Il commento può essere modificato, eliminato, visualizzato o nascosto, attraverso i comandi del menu contestuale: Modifica commento, Elimina commento, Visualizza commento, Nascondi commento.
Riferimento al Sample Test 1 Domanda n.9a Viene richiesto di nascondere il commento nella cella G1 del foglio di lavoro analisi. (vedi Figura 69)
Figura 69 Nascondere un commento.

60 AM4 Foglio elettronico – livello avanzato
6 Aumentare la produttività In ambito professionale, assume importanza rilevante l’uso approfondito delle risorse dei programmi applicativi. Nel caso di Excel, il candidato deve conoscere gli strumenti che il programma mette a disposizione per ottimizzare i tempi e rendere sicure le procedure.
6.1 Assegnare il nome alle celle
6.1.1 Assegnare un nome ad intervalli di celle, eliminare i nomi da intervalli di celle. Il candidato conosce l’importanza di assegnare un nome ad una cella o ad un intervallo di celle, da utilizzare nella preparazione di formule che utilizzano riferimenti di celle assolute. L’importanza dell’assegnazione dei nomi è ancora più marcata quando una formula utilizza nomi di celle contenute in altri fogli di lavoro. Il candidato deve quindi ricordarsi che il nome di cella è univoco, nell’ambito della stessa cartella di lavoro.
Operatività - Selezionare Definisci nome, nel gruppo Nomi definiti della scheda Formule.
Figura 70 Finestra di dialogo per l’assegnazione di un nome ad una cella.
È possibile assegnare il nome ad una cella o ad un intervallo di celle selezionati, digitando il nome direttamente nella Casella Nome, a sinistra della barra della formula. I nomi assegnati non possono contenere spazi nel testo.
Eliminazione di un nome di cella Operatività
- Selezionare Gestione nomi, nel gruppo Nomi definiti della scheda Formule.
Riferimento al Sample Test 1 Domanda n.11a Viene richiesto di eliminare il nome di intervallo anno alla cella C2, del foglio di lavoro previsioni 2009. (vedi Figura 71)

AM4 Foglio elettronico – livello avanzato 61
Figura 71 Finestra di dialogo per l’eliminazione di un nome di cella.
6.1.2 Utilizzare in una funzione gruppi di celle dotati di nome. L’utilizzo di nomi assegnati alle celle facilita notevolmente la creazione di formule che fanno riferimento agli elementi che compongono il foglio di lavoro. Durante la creazione delle formule è possibile digitare direttamente il nome di cella, anziché il riferimento della stessa.
Nel caso in cui in una formula siano stati utilizzati riferimenti di celle e le celle interessate siano dotate di nome, è possibile sostituire automaticamente i riferimenti di celle con i relativi nomi di cella, attraverso il comando Definisci nomi > Applica nomi del gruppo Nomi definiti della scheda Formule.
Riferimento al Sample Test 1 Domanda n.11b Viene richiesto di modificare la formula nella cella B10, usando i nomi delle celle invece dei riferimenti B5:B8, del foglio di lavoro previsioni 2009. (vedi Figura 72)
Figura 72 La formula nella cella B10 contiene il nome dell’intervallo di celle B5:B8.

62 AM4 Foglio elettronico – livello avanzato
6.1.3 Attivare, disattivare la modalità di raggruppamento dei fogli. Se si hanno più fogli di lavoro che devono contenere elementi simili, quali tabelle con la medesima struttura, è preferibile lavorare raggruppando i fogli di lavoro, prima di iniziare a creare gli elementi. In questo modo, il lavoro fatto su uno dei fogli raggruppati, si riflette automaticamente su tutti gli altri fogli. Una volta creato il gruppo a destra del nome del file presente sulla barra del titolo, appare la parola Gruppo, racchiusa tra parentesi quadre.
Operatività - Per raggruppare fogli di lavoro adiacenti, occorre selezionare il primo foglio interessato e,
tenendo premuto il tasto MAIUSC, si seleziona l’ultimo della serie. Se occorre raggruppare tutti i fogli della cartella di lavoro, cliccare con il tasto destro del mouse su uno dei fogli di lavoro e, da menu contestuale, scegliere Seleziona tutti i fogli.
- Per raggruppare fogli di lavoro non adiacenti, occorre selezionare i fogli interessati, tenendo premuto il tasto CTRL.
- Per disattivare il raggruppamento di fogli di lavoro, cliccare con il tasto destro del mouse su uno dei fogli di lavoro e, da menu contestuale, scegliere Separa fogli.
Nota: Se i fogli di una cartella di lavoro sono stati tutti raggruppati, sfogliandone uno, automaticamente vengono separati, a meno che almeno uno dei fogli non facesse parte del gruppo. Riferimento al Sample Test 1 Domanda n.19 Viene richiesto di raggruppare i fogli di lavoro vendite, personale e previsioni 2009 presenti nella cartella di lavoro arcobaleno. (vedi Figura 73)
Figura 73 La barra del titolo mostra la parola Gruppo a destra del nome del file.
6.2 Incolla speciale Il comando Incolla speciale offre diverse opzioni per incollare solo alcuni degli elementi copiati o per combinare con un'operazione matematica il contenuto dell'area copiata al contenuto dell'area di destinazione.
6.2.1 Utilizzare le opzioni di incolla speciale: addiziona, sottrai, moltiplica, dividi. Il candidato sa che le operazioni che possono essere applicate ai dati copiati sono:
Addiziona I dati copiati vengono aggiunti ai dati della cella o dell'intervallo di celle di destinazione.
Sottrai I dati copiati vengono sottratti dai dati della cella o dell'intervallo di celle di destinazione.

AM4 Foglio elettronico – livello avanzato 63
Moltiplica I dati copiati vengono moltiplicati per i dati della cella o dell'intervallo di celle di destinazione.
Dividi I dati copiati vengono divisi per i dati della cella o dell'intervallo di celle di destinazione.
Operatività Esempio di utilizzo dell’operazione Addiziona di Incolla speciale per sommare una serie di valori, come nella Figura 74:
- Selezionare la cella B2 che contiene il valore di decremento. - Selezionare da menu contestuale il comando Copia. - Selezionare l’intervallo di celle D3:D29 che contiene i valori da decrementare. - Selezionare da menu contestuale il comando Incolla speciale e scegliere l’opzione
Addiziona.
Figura 74 Finestra di dialogo Incolla speciale con operazione di addizione.
Figura 75 Risultato dell’operazione Addiziona di Incolla speciale.

64 AM4 Foglio elettronico – livello avanzato
6.2.2 Utilizzare le opzioni di incolla speciale: valori/numeri, trasponi. L’opzione Valori nella finestra di dialogo Incolla speciale si utilizza quando al posto di una formula si vuole copiare il suo risultato. Il candidato sa che l’opzione Trasponi nella finestra di dialogo Incolla speciale viene utilizzata per convertire le colonne di dati copiati in righe e viceversa.
Operatività Opzione Valori:
- Selezionare la cella o l’intervallo di celle che contiene la formula da copiare. - Selezionare da menu contestuale il comando Copia. - Selezionare la cella o l’intervallo di celle in cui copiare il risultato della formula. - Selezionare da menu contestuale il comando Incolla speciale e scegliere l’opzione Valori.
Operatività Opzione Trasponi:
- Selezionare l’intervallo di celle da trasporre. - Selezionare da menu contestuale il comando Copia. - Selezionare la cella dalla quale fare iniziare la tabella copiata. - Selezionare da menu contestuale il comando Incolla speciale e scegliere l’opzione
Trasponi.
Figura 76 Risultato dell’opzione Trasponi di Incolla speciale.

AM4 Foglio elettronico – livello avanzato 65
6.3 Collegare, Incorporare e Importare
6.3.1 Inserire, modificare, rimuovere un collegamento ipertestuale. È possibile inserire in una cella, in una stringa di testo o in un’immagine, un collegamento ipertestuale che, se selezionato con un clic del mouse, consente di raggiungere una pagina web, visualizzare un’immagine, aprire un file (anche multimediale), un indirizzo di posta elettronica o un programma. Il candidato sa che quando si passa il cursore su un link, il puntatore assume la forma di una mano con il dito indice puntato. Operatività
- Selezionare il comando Collegamento ipertestuale dal menu contestuale, per creare un collegamento.
- Selezionare il comando Modifica collegamento ipertestuale dal menu contestuale, per modificare un collegamento.
- Selezionare il comando Rimuovi collegamento ipertestuale dal menu contestuale, per rimuovere un collegamento.
Riferimento al Sample Test 1 Domanda n.12a Viene richiesto di eliminare il collegamento ipertestuale dal testo della cella B4 del foglio di lavoro previsioni 2009. (vedi Figura 77)
Figura 77 Eliminazione di un collegamento.
6.3.2 Collegare dati all’interno di un foglio elettronico, tra fogli elettronici diversi. Il candidato deve essere in grado di creare riferimenti esterni a celle appartenenti allo stesso foglio, alla stessa cartella di lavoro, ad un’altra cartella. Per il collegamento possono essere utilizzati sia i riferimenti che i nomi di celle.
Operatività - Selezionare le celle che si vogliono collegare - Attivare Copia da menu contestuale. - Posizionarsi nella cella di destinazione. - Scegliere Incolla speciale e l’opzione Incolla collegamento da menu contestuale.

66 AM4 Foglio elettronico – livello avanzato
Se ad esempio si vuole collegare la cella B2 del Foglio 1 nella cella C6 dello stesso foglio, il risultato che si legge nella barra della formula è =$B$2; se invece la cella C6 si trova nel Foglio2, la formula è =Foglio1!$B$2. Si può creare anche un riferimento fra celle con la seguente procedura:
- Selezionare la cella di destinazione. - Inserire il segno uguale. - Selezionare la cella alla quale si vuole effettuare il collegamento.
Riferimento al Sample Test 1 Domanda n.12b Viene richiesto di collegare l’intervallo di celle A4:B10 del foglio di lavoro previsioni 2009, come oggetto di tipo foglio elettronico, alla riga sotto il titolo del documento vendite in bilancio 2009.docx. (vedi Figura 78)
Figura 78 Collegamento come oggetto di Foglio di lavoro di Microsoft Excel.
6.3.3 Aggiornare, interrompere un collegamento. Ad ogni nuova apertura di una cartella di lavoro contenente dati collegati, Excel richiede se si vuole effettuare l’aggiornamento del collegamento che potrebbe comportare una modifica dei dati interessati. Il candidato sa che è possibile anche in qualsiasi altro momento, aggiornare o interrompere il collegamento.
Operatività - Per ottenere l’aggiornamento del collegamento, occorre selezionare Modifica
collegamenti, nel gruppo Query e connessioni della scheda Dati. - Nella finestra di dialogo Modifica collegamenti, selezionare il collegamento da aggiornare
e cliccare sul pulsante Aggiorna valori.
Per interrompere il collegamento, utilizzare il pulsante Interrompi collegamento che si trova nella finestra di dialogo Modifica collegamenti.

AM4 Foglio elettronico – livello avanzato 67
Figura 79 Avviso di protezione per il collegamento e finestra di dialogo Modifica collegamenti.
6.3.4 Importare dati delimitati da un file di testo. Importare dati da un file di testo anziché digitarli, consente un notevole risparmio di tempo, specie se si tratta di una quantità importante di dati. Excel dispone allo scopo di una procedura guidata. È importante che il candidato conosca la struttura dei dati che deve importare perché già nel primo passaggio dell’importazione guidata, occorre sapere se i dati sono separati da caratteri (generalmente spazi, virgole, punti e virgole o tabulazioni) oppure se tutti gli elementi sono della stessa lunghezza. Il secondo passaggio dell’importazione guidata permette di scegliere quale carattere separa i vari elementi. Nel passaggio successivo si possono impostare i formati dei dati delle singole colonne ed eventualmente escludere l’importazione di una o più colonne. La formattazione delle singole colonne potrà essere attivata anche ad importazione avvenuta, direttamente all’interno di Microsoft Excel.
Operatività - Cliccare sul pulsante Da testo che si trova nel gruppo Recupera e trasforma dati, della
scheda Dati. - Selezionare il nome del file da importare dalla finestra di dialogo Importa dati. - Proseguire con la procedura guidata.
Figura 80 Importazione guidata Testo (Primo passaggio). Opzione campi delimitati.

68 AM4 Foglio elettronico – livello avanzato
Figura 81 Importazione guidata Testo (Secondo passaggio). Opzione delimitatore Tabulazione.
Figura 82 Importazione guidata Testo (Terzo passaggio).
Figura 83 Importazione guidata Testo (Ultimo passaggio).

AM4 Foglio elettronico – livello avanzato 69
La release Office 365 / 2016, a differenza delle altre versioni, non richiede una procedura complessa ma, una volta selezionato il file di testo da importare, mostra una finestra di dialogo con un’anteprima della tabella che verrà creata e dove è possibile selezionare il tipo di delimitatore di campo utilizzato. (vedi figura 84). Una volta scelto il delimitatore, cliccare su Carica.
Figura 84 Importazione di un file di testo con Office 365

70 AM4 Foglio elettronico – livello avanzato
Figura 85 Il pulsante Carica – Carica in….
Se si sceglie di utilizzare Carica, il programma mette i dati importati in una tabella. Se si usa l’opzione Carica in, si ha la possibilità di scegliere tra diverse destinazioni, come da figura 85.
Figura 86 Finestra di dialogo Importa dati

AM4 Foglio elettronico – livello avanzato 71
6.4 Automazione
6.4.1 Registrare una semplice macro, quale: cambiare le impostazioni di pagina, applicare un formato numerico personalizzato, applicare formati automatici a un intervallo di celle, inserire campi nell’intestazione, nel piè di pagina di un foglio di lavoro. Se occorre eseguire più volte una procedura complessa, vale la pena di registrare una macro ossia uno speciale file che contiene in linguaggio di programmazione Visual Basic la sequenza delle operazioni previste. La macro alla quale viene assegnato un nome, può essere utilizzata tutte le volte che occorre ripetere la stessa procedura. Il candidato sa che, in fase di registrazione della macro, vengono memorizzate le istruzioni relative a ciascun passaggio, compresi gli eventuali errori commessi in fase di registrazione e le relative correzioni. Dalla versione Office 2007, le cartelle di lavoro con estensione xlsx per le quali viene creata una macro, devono essere salvate con il formato xlsm.
Operatività - Selezionare Registra macro dal pulsante Macro che si trova nella scheda Visualizza.
Riferimento al Sample Test AM4.1 Domanda n.20 Viene richiesto di registrare una macro di nome stilescuro che applica, solo per la cartella di lavoro previsioni 2011, lo stile Tabella scuro 2 all’intervallo di celle A4:B8 (vedi Figura 87)
Registrazione macro - Assegnare un nome alla macro, nella casella Nome macro. - Nella casella Memorizza macro in, selezionare Questa cartella di lavoro. - Cliccare sul pulsante OK.
Figura 87 Registrazione di una macro.
Da questo punto il programma inizia a registrare nella macro tutte le operazioni che vengono compiute. Concludere la registrazione, utilizzando il pulsante Interrompi registrazione, cliccando sul pulsante Macro della scheda Visualizza.

72 AM4 Foglio elettronico – livello avanzato
Figura 88 Interrompi registrazione
Verifica del codice di una macro nel modulo Visual Basic
Operatività - Attivare il pulsante Macro > Visualizza macro nella scheda Visualizza. - Selezionare il nome della macro. - Attivare il pulsante Modifica.
6.4.2 Eseguire una macro.
Operatività - Attivare il pulsante Macro > Visualizza macro nella scheda Visualizza. - Selezionare il nome della macro. - Attivare il pulsante Esegui.
Figura 89 Finestra di modifica ed esecuzione macro.
6.4.3 Assegnare una macro ad un pulsante personalizzato, su una barra degli strumenti. È possibile abbinare una macro a un pulsante personalizzato o a un’icona sulla barra degli strumenti.

AM4 Foglio elettronico – livello avanzato 73
Operatività Per assegnare una macro già creata, a un pulsante personalizzato, sulla barra ad accesso rapido:
- Cliccare sulla freccia Personalizza barra di accesso rapido che si trova sulla barra omonima.
- Selezionare Altri comandi… - Fare clic su Macro nell’elenco Scegli comandi da. - Selezionare la macro creata, premere Aggiungi e terminare con il pulsante Ok.

74 AM4 Foglio elettronico – livello avanzato
7 Redazione collaborativa Per redazione collaborativa si intende una serie di strumenti che consentono a più persone di intervenire sullo stesso foglio elettronico, tenendo traccia di quanto viene prodotto o modificato.
7.1 Revisioni e sicurezza Quando più persone intervengono nella composizione o nella modifica di un lavoro, è fondamentale che il programma consenta di tenere traccia di ogni incremento e modifica. 7.1.1 Confrontare e unire fogli elettronici. È possibile confrontare due o più copie dello stesso foglio elettronico sulle quali più utenti hanno apportato delle modifiche. È necessario che il candidato sappia confrontare le varie versioni e riversare sulla prima le modifiche effettuate sulle altre copie.
Operatività - Attivare il comando Confronta e unisci cartelle di lavoro dalla barra di accesso rapido.
Se il pulsante non è presente sulla barra di accesso rapido, è possibile aggiungerlo operando nella seguente maniera:
- Cliccare sulla freccia Personalizza barra di accesso rapido che si trova sulla barra omonima.
- Selezionare Altri comandi… - Nell’elenco a discesa della casella Scegli i comandi da: selezionare Tutti i comandi. - Nell’elenco Tutti i comandi, selezionare Confronta e unisci cartelle di lavoro. - Cliccare sul pulsante Aggiungi e terminare con il pulsante Ok.
Procedura per confrontare e unire cartelle di lavoro - Aprire il primo file condiviso. - Attivare il comando Confronta e unisci cartelle di lavoro. - Selezionare il secondo file condiviso nella finestra Seleziona file da unire nella cartella
di lavoro corrente.
Il primo foglio elettronico condiviso viene automaticamente aggiornato con le modifiche presenti nel secondo foglio elettronico condiviso. Se le modifiche sono state apportate ad un foglio di lavoro creato allo scopo, al primo foglio elettronico viene aggiunto un pari foglio di lavoro.
7.1.2 Aggiungere, togliere la protezione per un foglio elettronico mediante password: di apertura, di modifica. Il candidato sa che è possibile limitare a determinati utenti l’apertura e l’utilizzo dei dati di un file di cartella di lavoro mediante la richiesta di una password per visualizzare il file o salvare le modifiche ad esso apportate. È possibile impostare due tipi di password, una da immettere per aprire e visualizzare il file e un’altra per modificare il file e salvare le modifiche.
Operatività Attivare il pulsante Strumenti > Opzioni generali, nella finestra Salva con nome.
7.1.3 Attivare, disattivare la protezione di celle, di un foglio di lavoro, mediante una password. È possibile impedire l’accesso (facoltativamente con una password) all’intero foglio di lavoro o solo ad una zona specifica di celle. Il candidato è a conoscenza del fatto che, per default, tutte le celle, a protezione attivata, risultano bloccate. È quindi possibile l’accesso solo alle celle che sono state precedentemente sbloccate.

AM4 Foglio elettronico – livello avanzato 75
Operatività - Per bloccare o sbloccare celle selezionate del foglio di lavoro, attivare Formato Celle dal
pulsante Formato della scheda Home e selezionare la scheda Protezione.
- Per proteggere un foglio di lavoro, attivare Proteggi foglio dalla scheda Revisione.
- Per eliminare la protezione a un foglio di lavoro, attivare Rimuovi protezione dalla scheda Revisione.
Figura 90 Eliminazione di protezione di due celle.
Figura 91 Protezione di un foglio di lavoro.

76 AM4 Foglio elettronico – livello avanzato
Foglio di lavoro bloccato e alcune celle sbloccate Prima di attivare la protezione, occorre sbloccare le zone specifiche di celle nelle quali gli utenti dovranno immettere o modificare dati. La procedura da seguire è la seguente:
- Disattivare l’eventuale protezione del foglio. - Selezionare le celle da lasciare sbloccate. - Nella scheda Protezione della finestra di dialogo Formato celle disattivare l’opzione
Bloccata. - Proteggere il foglio di lavoro (opzionalmente immettere la password).
Fin quando non si protegge il foglio di lavoro, l’attivazione del bloccaggio non sembra avere effetto sul foglio di lavoro.
Foglio di lavoro sbloccato e alcune celle bloccate Prima di attivare la protezione, occorre sbloccare l’intero foglio, selezionare e bloccare solo le zone specifiche di celle che si intende proteggere. La procedura da seguire è la seguente:
- Disattivare l’eventuale protezione del foglio. - Selezionare l’intero foglio. - Nella scheda Protezione della finestra di dialogo Formato celle disattivare l’opzione
Bloccata. - Selezionare le celle da bloccare e nella finestra di dialogo Formato celle attivare l’opzione
Bloccata. - Proteggere il foglio di lavoro (opzionalmente immettere la password).
Fin quando non si protegge il foglio di lavoro, l’attivazione del bloccaggio non sembra avere effetto sul foglio di lavoro.
Riferimento al Sample Test AM4.1 Domanda n.4 Viene richiesto: Nel foglio di lavoro vendite, usare la password nocambi per proteggere il solo intervallo di celle C20:D20. Assicurarsi che tutte le altre celle del foglio di lavoro siano disponibili per l’inserimento dati. (vedi Figura 92)
Figura 92 Protezione di alcune celle.

AM4 Foglio elettronico – livello avanzato 77
7.1.4 Nascondere, visualizzare formule. Il candidato sa che è possibile impedire o no la visualizzazione delle formule contenute in una o più celle o di tutte le formule che sono contenute nel foglio di lavoro, sia per renderle riservate che per evitare che vengano modificate.
Operatività Per nascondere o visualizzare le formule contenute nelle celle selezionate, occorre utilizzare l’opzione Nascosta nella finestra di dialogo Formato celle > scheda Protezione. Proteggere il foglio di lavoro (opzionalmente immettere la password).
Fin quando non si protegge il foglio di lavoro, l’attivazione dell’opzione Nascosta non sembra avere effetto sul foglio di lavoro.