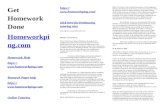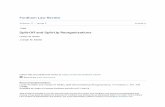Split View Admin Guidea
-
Upload
anggi-koloa -
Category
Documents
-
view
224 -
download
1
description
Transcript of Split View Admin Guidea
-
SplitView 2012 Administrators Guide
-
COPYRIGHT NOTICE
2012 Vyooh LLC. All Rights Reserved.
This manual is copyrighted by Vyooh LLC. You may not reproduce, transmit, transcribe, store in a retrieval
system, or translate into any language or computer language, in any form or by any means - electronic,
mechanical, magnetic, optical, chemical, manual, or otherwise - any part of this publication without the
express written permission of Vyooh LLC.
TRADEMARKS
Microsoft and Windows are registered trademark of Microsoft Corporation in the United States and other
countries. Citrix, Presentation Server, XenApp and ICA are trademarks of Citrix Systems, Inc. and/or one
or more of its subsidiaries, and may be registered in the United States Patent and Trademark Office and in
other countries. VMware is a registered trademark of VMware, Inc. in the United States and/or other
jurisdictions. All other marks and names mentioned herein may be trademarks of their respective
companies.
-
CONTENTS
Introduction .................................................................................................................................................... 4
Installing SplitView 2012 ................................................................................................................................ 5
System Requirements ................................................................................................................................. 5
Installation .................................................................................................................................................. 5
Automated Installation ............................................................................................................................... 6
SplitView GINA Installation ......................................................................................................................... 7
Installation Notes for Citrix Presentation Server ........................................................................................ 7
Using SplitView 2012 ...................................................................................................................................... 9
Using multiple monitors with Remote Desktop ......................................................................................... 9
Usage ........................................................................................................................................................ 10
Customizing SplitView .............................................................................................................................. 12
License Activation ..................................................................................................................................... 19
-
INTRODUCTION
SplitView 2012 enables a true multi-monitor experience with VMware VDI, Citrix (RDP and ICA), Terminal
Services, Remote Desktop, HP RGS, Sun Ray ALP as well as other remote desktop technologies and thin
clients.
Although Remote Desktop (version 6.0 and above), Citrix and other remote desktop/thin client
technologies are able to use multiple monitors with remote sessions, they do not provide a true multi-
monitor experience. The remote session treats multiple monitors as one giant display, not as the two (or
more) separate displays over which it spans. This causes multiple problems:
Windows and the taskbar span across monitors instead of being confined to one monitor Windows maximize across both monitors, not one monitor Pop-up dialogs appear right in the center of two monitors, half on one monitor, and half on the
other
Those who are used to the efficiency that true multi monitors provide immediately see the problem with
this. They want a true multi monitor solution with remote desktop, not a large display stretched over two
or more monitors.
SplitView 2012 provides a true multi-monitor experience with remote sessions by splitting the remote
desktop back into multiple parts one for each monitor. When you maximize windows, they maximize to
one monitor. SplitView automatically repositions dialogs and windows so they appear correctly on a
monitor not split between two adjacent monitors. Additionally, SplitView 2012 provides several
productivity boosting enhancements such as the ability to move windows efficiently between multiple
monitors.
SplitView detects when multiple monitors are used and splits the remote session automatically
Windows, including the taskbar, do not span across monitors Windows maximize to one monitor, not across both monitors Pop-up dialogs are re-positioned to the left or right monitor, and do not appear in between
adjacent monitors
This guide provides information on installation, configuration and use of SplitView 2012 to enable a true
multi monitor experience with remote desktop, virtualization, server based computing and thin client
technologies.
-
INSTALLING SPLITVIEW 2012
SplitView is installed on the Terminal Server, Citrix Presentation Server, Windows workstation or virtual
desktop instance (VDI) being accessed remotely using multiple monitors.
There is no client-side install. The client can be any computer (running Windows XP, Windows Vista,
Windows CE, Windows XP Embedded or Linux) or multi-headed thin client (including Chip PC, Wyse or Sun
Ray thin client terminals).
SYSTEM REQUIREMENTS
SplitView 2012 supports the following server platforms:
Windows 7 / Vista / XP Windows Server 2003 Windows Server 2008 R2 Windows Server 2008 R2 SP1 Citrix Presentation Server 4.0 Citrix XenApp 4.5 / 5.0 / 6.0
Notes:
Both x86 (32 bit) and x64 (64 bit) platforms are supported. SplitView is certified as a Citrix Ready product on Citrix Presentation Server/XenApp 4.5 Supported remote desktop protocols include Remote Desktop 6.0 or higher (RDP), Citrix ICA, HP
RGS and Sun Ray ALP
INSTALLATION
Steps to install SplitView 2012:
1. Start the SplitView setup wizard by double-clicking SplitView.msi.
2. Click Next to review the license agreement.
3. Review the license agreement and click I Agree to accept its terms. Click Next.
4. In the Select Installation Folder screen, use the default folder for installation, or choose an alternate location if needed. Choose Everyone to install SplitView for all users of the computer.
Click Next
5. In the Install Options screen, choose Terminal Server use for enabling multi monitor use with Remote Desktop, Citrix or VMware VDI sessions on this computer. The Personal use option is
meant for sub-dividing a widescreen or high resolution monitor into multiple parts and does not
enable the features needed for dual monitor use over remote desktop sessions. Click Next.
-
6. In the second Install Options screen, you can choose to use the same settings for all users, or allow them to customize their setting individually. By default, SplitView allows all users to
customize their settings individually using the SplitView Options menu. To override this behavior,
enable the option for Use the same settings for all users. With this option selected, the settings
chosen by an Administrator will apply to all users, and users will not get the ability to customize
their settings through the SplitView Options menu. Click Next.
7. Click Next on the Confirm Installation screen to start the installation, and Close on the next screen to close the install wizard.
A successful SplitView 2012 installation results in:
1. An installation folder (default C:\Program Files\SplitView 2012) with the following files:
SplitScr.exe Splat.dll SVGina.dll SplitViewLicenseAgreement.rtf
On 64 bit (X64) systems, the following files are additionally put down by the installer:
SplitScrX64.exe SplatX64.dll SVGinaX.dll
2. Shortcut menu to launch SplitView in Start menu > All Programs > SplitView > Start SplitView
3. Registry entry to launch SplitView on startup at HKLM\Software\Microsoft\Windows\CurrentVersion\Run
AUTOMATED INSTALLATION
SplitView installation can be automated by running the SplitView installer MSI using batch scripts or by
using SMS or Marimba.
The SplitView installer accepts installation parameters and the license registration can be automated as
well for unattended deployments. The SplitView settings can be tweaked from HKLM\Software\SplitView
and HKCU\Software\SplitView to provide full control of configuring SplitView during installation.
The SplitView installer MSI takes the following parameters:
HKLM - this property is disabled by default, and should be set to 1 for using the same settings for all users.
MULTIMON - this property is set to 2 for Terminal Server usage. It should be set to 1 for Personal usage.
For example, to install for all users, with the same settings for all users, in Terminal Server mode, the
following command line can be used:
-
SplitView.msi ALLUSERS=1 HKLM=1 MULTIMON=2 /qn
When installing with per user settings, do not specify HKLM.
SPLITVIEW GINA INSTALLATION
For repositioning the Windows logon dialog, SplitView includes a replacement graphical identification
and authentication (GINA) library called SVGina.dll (SVGinaX.dll on X64 systems). This replacement GINA
can be used to reposition the Windows security and logon dialog boxes to the center of one monitor
instead of being cut in half by the monitor bezels. SVGina in turn delegates to the default Microsoft GINA
(msgina.dll) for normal GINA functionality.
SplitView's GINA can be enabled by adding the path to C:\Program Files\SplitView 2012\SVGina.dll
(SVGinaX.dll on 64 bit systems) to the HKLM\Software\Microsoft\Windows
NT\CurrentVersion\Winlogon\GinaDLL registry key.
Enabling SplitView GINA to reposition Windows Logon dialog
Note: SVGina.dll is supported on Windows XP and 2003 Server only. See the Microsoft KB article at
http://technet.microsoft.com/en-us/library/bb742447.aspx for additional details regarding replacement
GINAs.
INSTALLATION NOTES FOR CITRIX PRESENTATION SERVER
SplitView works with Citrix published desktops and published applications automatically, without
requiring any additional configuration.
-
The SplitView installer creates registry keys to automatically start SplitView for Terminal Server users by
employing logon scripts. This causes SplitView to be auto-started with each Citrix session enabling the use
of multiple monitors with published applications.
SplitView adds a logon script called SplitView.cmd to the %systemRoot%\System32 folder and adds the
name of this script to the HKEY_LOCAL_MACHINE\Software\Microsoft\Windows
NT\CurrentVersion\Winlogon\Appsetup registry key. The key and its usage are documented at
http://support.microsoft.com/kb/q195461/.
To close SplitView when all other Citrix published applications close, the SplitView installer adds the path
to SplitScr.exe to the following registry key:
HKEY_LOCAL_MACHINE\SYSTEM\CurrentControlSet\Control\Citrix\wfshell\TWI
LogoffCheckSysModules=SplitScr.exe
Note: This key may have other such exes listed as well. In that case, SplitScr.exe should be separated by a
comma (,)
When the last open normal app from that session is closed, Citrix will close SplitView and the session will
be logged off.
Using SplitView with Published Applications
SplitView should not be published by itself as a published application as it needs to work in conjunction
with other applications. In a Citrix farm environment, it is likely that published applications run on several
difference Citrix Presentation Servers. Thus, there is no guarantee that SplitView will be able to add multi-
monitor enhancements to published applications running from another server in the farm.
-
USING SPLITVIEW 2012
SplitView 2012 enables a true multi-monitor experience with VMware VDI, Citrix (RDP and ICA), Terminal
Services, Remote Desktop, HP RGS, Sun Ray ALP as well as other remote desktop technologies and thin
clients. The following section describes how multiple monitors can be used with a Remote Desktop
session spanning multiple monitors.
USING MULTIPLE MONITORS WITH REMOTE DESKTOP
Microsofts Remote Desktop client (version 6.0 or higher) supports spanning across multiple monitors.
Spanning is available on Windows XP as well as Vista. You can check the version of Remote Desktop by
clicking the About menu in the system menu of the Remote Desktop Connection client:
Checking the version of Remote Desktop client
The client PC needs the following for span mode to work correctly:
Equal resolution monitors Total resolution of all monitors not exceeding 4096 x 2048 Top-left monitor being the primary - the screen needs to be orientated [ 1 ] [ 2 ]
Note that these are limitations of Remote Desktop client, not of SplitView. SplitView also works with other
remote desktop technologies that dont have some of these limitations, such as HP RGS. It is also possible
to span monitors with Remote Desktop with unequal resolutions, but requires some tweaking, as
explained in the SplitView FAQ.
You can start the RDP 6.0 client in span mode using the command line, as follows:
mstsc /span
Span mode can also be configured in the RDP file by specifying span monitors:i:1. Users can then launch
a remote session in span mode by double-clicking the RDP file.
-
USAGE
When SplitView is installed on the remote computer being accessed in span mode, it solves the problems
that occur due to the desktop stretching across both monitors. SplitView detects when multiple monitors
are used and splits the remote session automatically.
Windows, including the taskbar, do not span across monitors Windows maximize to one monitor, not across both monitors Pop-up dialogs are re-positioned to the left or right monitor, and do not appear in between
adjacent monitors
Multi-monitor enhancements
SplitView provides several productivity boosting enhancements such as the ability to move windows
efficiently between multiple monitors.
SplitView provides (optional) Window buttons and menus to move windows across monitors Windows can be maximized across all screens by holding down the Ctrl key while maximizing. SplitView enables Keyboard shortcuts for window management
SplitView buttons and menu items
SplitView buttons added to the window caption
SplitView adds the Go Left and Go Right buttons
to each windows caption to move windows to the
left or right monitor.
SplitView menus added to the system menu
It also adds Go Left and Go Right menu items to
each window's system menu. Right click on the
title-bar to access this menu.
-
SplitView menus can be accessed from the taskbar
Or, access the SplitView menus from the taskbar
by right clicking an applications taskbar button.
Keyboard shortcuts
SplitView enables the following keyboard shortcuts to move windows
Windows/Alt key + Left Arrow Move window to the left monitor
Windows/Alt key + Right Arrow Move Window to the right monitor
Windows can also be placed in the corners by using Windows/Alt key in combination with keys on the
numeric keypad. For example, pressing Windows/Alt key + 7 moves a window to the top-left corner, and
pressing Windows/Alt key + 3 moves it to the bottom-right corner.
Note: The Windows key is not available as a shortcut key with Citrix Presentation Server installations.
Maximize to desktop
Windows can be maximized to cover the entire desktop by holding down the Ctrl key while maximizing a
window.
Customizability
SplitView is flexible and customizable - you can make it work the way you want it to work.
-
CUSTOMIZING SPLITVIEW
SplitView can be customized using the SplitView Options dialog:
SplitView adds a system-tray icon that allows
to readily configure it.
You can right click on the icon and select the menu
option to disable, enable, customize or close
SplitView. SplitView is there when you need it, and
gets out of the way when you don't.
ng the SplitView Options dialog:
SplitView Options dialog
tray icon that allows you
You can right click on the icon and select the menu
option to disable, enable, customize or close
SplitView. SplitView is there when you need it, and
gets out of the way when you don't.
-
With the SplitView Options dialog, you can:
Use two, three or even more monitors with Remote Desktop/Citrix Use monitors of different sizes with Remote Desktop/Citrix sessions Enable or disable the SplitView buttons, menus and keyboard shortcuts
To open the SplitView Options dialog, right-click the SplitView icon in the system tray and choose the
Options menu. Optionally, just double click the SplitView icon.
Note that the SplitView Options dialog is not available for non-administrative users if SplitView has been
installed with the Use the same settings for all users option.
Customizing Window Buttons
The Window Buttons tab in SplitView Options dialog provides options for enabling or disabling the
SplitView Go Left and Go Right buttons in application title bars.
Customizing Window Buttons in SplitView Options dialog
-
The SplitView buttons can be disabled by unchecking Add the Go Left and Go Right buttons to
applications. This is useful if you wish to preserve the native look and feel of application windows.
A custom gap can be specified between the SplitView and standard window buttons. This is useful if you
wish to keep the SplitView buttons visually separated from the standard minimize, maximize and close
buttons. This option can also be used to avoid overlaps if you have other applications that insert
additional caption buttons in the same area.
The SplitView buttons work best with applications that use the standard window borders. Certain
application use non-standard window borders, or skins, and SplitView can be disabled for such
applications using the exclusion list provided in the Window Buttons tab of SplitView Options dialog. The
exclusion list can also be used for applications that are incompatible with the SplitView buttons feature.
Customizing Window Menus
The Window Menus tab in SplitView Options dialog provides options for enabling or disabling the
SplitView menus shown in applications system menu.
Customizing Window Menus in SplitView Options dialog
By default, the Go Left and Go Right menus are added to application system menus.
-
The Window Menus tab in SplitView Options dialog enables you to show menus for Go Up and Go Down
as well, or to disable the menus altogether.
The SplitView menus can be disabled by unchecking both check-boxes on this tab. This is useful if you
wish to preserve the native look and feel of application windows system menu.
SplitView menus can be disabled for certain applications using the exclusion list provided in the Window
Menus tab of SplitView Options dialog.
Customizing Keyboard Shortcuts and Excluding Applications from SplitView
The Miscellaneous tab in SplitView Options dialog provides options for customizing keyboard shortcuts
as well as excluding certain applications from SplitView.
.
Customizing Keyboard shortcuts and excluded applications
SplitView enables keyboard shortcuts to efficiently move windows between monitors. This tab can be
used to customize the shortcut keys for moving windows. When Windows key + Array keys are selected,
-
windows may be moved to the left or right by pressing Windows + Left/Right array keys on the keyboard.
Alternatively, Alt + Arrow key keyboard shortcuts may be used for this.
Note that on Citrix Presentation Server installs, only the Alt key shortcut is available.
SplitView can be disabled for certain applications altogether using the exclusion list provided in the
Miscellaneous tab of SplitView Options dialog. This isolates the excluded applications from all SplitView
functionality and can be used if there are any applications incompatible with SplitView. Note that the
changes take effect the next time SplitView is started.
Customizing Screen Division and Multi-monitor Settings for Remote Desktop use
The Advanced tab in SplitView Options dialog provides options for specifying how the screen is to be
divided, and for configuring multi-monitor settings for Remote Desktop, Citrix Presentation Server and
VDI usage.
Screen Division and Multi-monitor settings for Remote Desktop use
-
Customizing Screen Division
SplitView divides the remote desktop into multiple parts based on how the screen division is configured in
this tab.
If multiple monitors of the same resolution are used to access the remote desktop, choose Split the desktop horizontally in N parts. N should be set equal to the number of monitors used by
the client.
If two monitors of unequal sizes are used to access the remote desktop, choose Split in two parts with X pixels on left and Y pixels on top. The left monitors width should be used for X and
half its height for Y. This option will let you use Remote Desktop with two monitors of different
resolutions as explained in the SplitView FAQ. This works best if the height of the monitors is
same or nearly same.
Automatic screen division: In some IT environments, there is a mixture of desktops with 2, 3 or more monitors from which remote sessions are accessed. For such environments, SplitView
provides the Auto-detect number of monitors and adjust screen division option in Multi-
monitor settings on this tab. If this option is selected, SplitView auto-detects the number of
client monitors in a remote session and adjusts screen division for multi-monitor settings
accordingly.
Note that if Auto-detect number of monitors is selected, the screen division setting is overridden.
Customizing Multi-monitor settings for Remote Desktop, Citrix Presentation Server, VMware VDI,
The Multi-monitors settings for Remote Desktop, Citrix, VDI configuration settings in Advanced tab of
the SplitView Options dialog control the behavior of SplitView for dual and multi-monitor use with remote
desktop and virtualization
Multi-monitor settings in SplitView Options dialog > Advanced tab
The Prevent windows from popping up in the middle of monitors setting controls if windows, dialogs and
splash screens should be repositioned to the left or right monitor, and do not appear in between adjacent
monitors cut by the monitor bezels.
Note that this setting does not apply to the Windows GINA logon dialog boxes. For the logon dialogs, you
need to configure the system to use the SplitView replacement GINA stub as described in the Installation
section.
The Maximize windows to one monitor, not across monitors setting causes windows to maximize to a
single monitor in a remote session. If this setting is disabled, windows maximize across all monitors in a
remote session spanning across multiple monitors. Even with this setting enabled, application windows
-
can be maximized to cover the entire desktop by holding down the Ctrl key while maximizing a window.
This can be useful when an application displays more data than can be viewed on a single monitor, such
as large spreadsheets.
The Confine Windows taskbar to one monitor causes the Windows taskbar to appear on the left most
monitor instead of spanning all monitors in a remote session.
The Disable these settings if session width is under X pixels option causes the multi-monitor settings to
be temporarily disabled when connecting from a single monitor. You should set the number of pixels(X) to
more than the width of a single monitor and less than that of two monitors. A good value is 2000 pixels -
it works with a range of horizontal resolution from 1024 to 1920. The multi monitor settings will get
disabled for users with single monitors. The Go Left/Go Right buttons are not affected by this though -
only the specific multi monitor settings on the advanced tab. This option is useful if you have both dual
monitor and single monitor users in your organization connecting to that server, and you want SplitView
multi-monitor settings to only kick in for users with dual monitors.
The Auto-detect the number of monitors and adjust screen division option
In many IT environments, there is a mixture of desktops with 2, 3 or more monitors from which remote
sessions are accessed. For such environments, SplitView provides the Auto-detect number of monitors
and adjust screen division option in Multi-monitor settings on the Advanced tab of SplitView Options
dialog. If this option is selected, SplitView auto-detects the number of client monitors in a remote session
and adjusts screen division for multi-monitor settings accordingly.
Note that if Auto-detect number of monitors is selected, the screen division setting is overridden.
Miscellaneous settings
The Do not resize windows, just move them option causes SplitView to move windows to the left or right
monitor, without causing them to resize to cover the entire monitor. If this option is unchecked, the Go
Left and Go Right buttons cause the window to not just move to the left or right monitor respectively, but
also be resized to full size of the monitor.
The Auto-start SplitView option can control if SplitView should be auto-started for the current user. If
this option is disabled, SplitView is not started for this user. This setting is useful if SplitView is to be
disabled for specific users who connect to the remote session on this server using single monitor systems.
By default, SplitView is auto-started for all users as the installer creates the following registry key:
HKEY_LOCAL_MACHINE/Software/Microsoft/Windows/CurrentVersion/Run/SplitView
For it to be started for only specific users, that registry key should be removed and a similar key entered
in that user's profile:
HKEY_CURRENT_USER/Software/Microsoft/Windows/CurrentVersion/Run/SplitView
-
LICENSE ACTIVATION
SplitView 2012 requires a license key for use beyond the initial evaluation period. The evaluation software
can be converted to a licensed version by entering the license key. License keys for SplitView 2012 can be
purchased from http://www.splitview.com/buy
Steps to register SplitView
If you get prompted for a Name and License Key, enter the "Name" and "Key" in the registration dialog.
To open the Registration dialog, right-click on the SplitView icon in the system tray, and choose the About
menu. In the About dialog, click the "Enter Key" button.
Automated license registration
SplitView can be registered from the command line, using the following command:
SplitScr.exe REGISTER ,
You can suppress the "success" message-box by using QUIETREGISTER instead of REGISTER, but if you
don't supply a valid name and key on the command line, the dialogs will still be shown. Use UPPERCASE
for REGISTER/QUIETREGISTER.
By wrapping this command in a script, you can register SplitView in an automated fashion.
Alternatively, you can create an INI file called SplitScr.ini and place it in the same folder as SplitScr.exe.
The INI file should have a [License] section containing the name and key, as shown below:
[LICENSE]
Key=,
If this entry is in the INI file, SplitView will try to silently enter the name and key you specify here when
the program starts up. If it is successful, this line is removed from the INI file; if not, it is ignored. Note that
the portion cannot contain spaces or any punctuation (other than the dashes that are part of a key to
begin with). The comma between the name and key is optional; you can use a space instead if you wish.

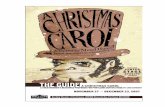

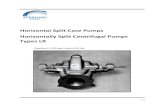



![EducoSoft Student Users GuideA(yZQXvE839LfKP_mOXZ8MWy0X4Out… · Title: Microsoft PowerPoint - EducoSoft_Student_UserGuide_122809 [Compatibility Mode] Author: Aman Created Date:](https://static.fdocuments.in/doc/165x107/5ff9edc9cd0ce2153f192095/educosoft-student-users-guide-ayzqxve839lfkpmoxz8mwy0x4out-title-microsoft.jpg)