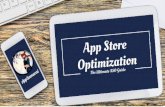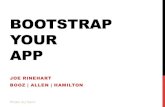Splashtop for Students · your browser. 3.Go back to the invitation email, and click on Splashtop...
Transcript of Splashtop for Students · your browser. 3.Go back to the invitation email, and click on Splashtop...

Splashtop for Students Guide for Students
This guide covers software download, installation, account setup and general connection instructions.

1
3. Once installed, Click on the Splashtop Business shortcut.
4. The Splashtop Business app will open, click on Single Sign-On login.
1. To download Splashtop onto your device go to: https://www.splashtop.com/downloads
2. From the list of possible downloads, please select the one appropriate for your platform/system or device. Download and install the Business app.

5. When the following screen appears enter your full university email address (e.g. [email protected]), then click on Log In.
6. You will be prompted with the screen below, enter your full university email address and password.Then click on Sign In.
2

7. The confirmation screen below stating You have successfully logged in with your account will appear.
8. Go back to the Splashtop Business app, you should see a message to authenticate your device,“AUTHENTICATION REQUIRED”. This is to ensure the security of your account. Press OK.
3

4
9. Go back to your Middlesex email account and you will see the email below. Click on Authenticatethis device. You will see a notification stating "The device has been successfully authenticated. Pleasego back to your Splashtop app to access your computers".
10. Log back in to the Business app with your Middlesex email address and you will be able to launcha remote session from that device.

5
11. Once you have logged into the Business app, you will see a list of computers you have been grantedaccess to. Computers are grouped into Labs or Areas. To see the list of computers available in each, clickthe arrow to the left to expand the list. Also, if an area is not available to you, you may not see anycomputers there.
Computer List Icon Indicators:
Online - the computer is available to start a remote session.
In session - the computer is currently in another remote session.
Offline – the computer is not accessible remotely.
Depending on what platform you’re connecting from, double-click/tap on an available computer to connect.

6
14. To end the remote session, it is very important that you log out of your user account on theremote computer. Then, disconnect the session by selecting the disconnect icon in the toolbar, orclose the session window.
13. You can now control and work as if you’re sitting in front of the computer!
12. Once you’re connected into a computer, you will be prompted to login with yourMyUnihub Username and Password.(For ACI computers, login with your DMW login details.)(For Photo Network computers, login with your VN login details.)

Please note that when you connect into a remote session It Is recommended that for your security and privacy you exit any applications you have open that is displaying content such as personal or confidential information, because your display will be visible in the classroom to enable you to get help from your lecturer or academic.
If you require technical support please contact your school technician.
7