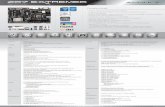Splashtop Center Quick Start Guide for Administrators...Splashtop Enterprise Quick Start Guide for...
Transcript of Splashtop Center Quick Start Guide for Administrators...Splashtop Enterprise Quick Start Guide for...

Splashtop Enterprise Quick Start Guide for Administrators v17
Page 1 of 19
Splashtop Enterprise Quick Start Guide for Administrators v17
Introduction
For information about different deployment choices please see chapter 3 of the full ldquoSplashtop Center Administratorrsquos Guiderdquo
This product is comprised of three components
(1) Splashtop Center is the central server that authenticates secures and connects users and devices It
also offers a console to configure and report on users and devices It is installed on a Windows
server
(2) Splashtop Streamer streams audio and video to the mobile device and needs to be installed on all
target computers that you want to be available for remote access
(3) The Splashtop Enterprise app makes it possible for users to connect their mobile device(s) to the
target streamercomputer remotely
Splashtop Enterprise Quick Start Guide for Administrators v17
Page 2 of 19
Splashtop Center Features
Splashtop Center allows enterprises to deploy management of enterprise-level remote desktop
services to a private cloud environment Following is the feature list of Splashtop Center
Basic bull Gateway Connect clients and Streamers
bull Relay Supports cross-firewall connection
bull Multi-device support Supports iPad iPhone Android tablets Android phones Macs and
PCs
Security Data Protection
Secure session Supports SSL certificates
Authentication
User authentication There are 2 types of users
Gateway users will be authenticated by Splashtop Center
Domain users will need to go through the AD server for local authentication Active
Directory required
Device management Supports device activation for client devices to gain access
Tracking
Session monitoring Monitor employee usage to see which mobile device is connecting
to which computer time of connection and duration of each session View real-time
connections and audit trails
LogReporting Exportable log for auditing
Splashtop Enterprise Quick Start Guide for Administrators v17
Page 3 of 19
IT Manageability bull Centralized control Set user and device access policies activatede-activate users and
devices create or import SSL certificates
bull User management Add or delete user accounts Add new users individually or add
multiple users all at once by importing a file Reset user passwords
bull Automatic Email notification Email will be sent to users automatically to make it easy for
them to activate their mobile devices the IT Administrator doesnrsquot have to write it
bull Computer grouping Set up a group to provide a pool of identically-configured computers for
your employees
bull Manage Streamer updates IT Administrators can easily manage new versions of the
Splashtop Streamer using the Software Update tab of Settings It also allows you to silently
push the update of the Streamer into usersrsquo computers More importantly you can schedule
the forced-update to take place automatically after-hours or at any convenient non-peak time
bull IT Policy Control lets you more conveniently configure settingspermissions for each user
bull Backup Importexport all configurations Applications and Desktop virtualization bull RDP Connector Our new SplashAppRDP Connector option is ready for remote application
delivery This option allows you to use RDP (Remote Desktop Protocol) for remote connection
using Splashtop Enterprise clients and to share access via RDS (Remote Desktop Services)
Details about this can be found in sections 55 56 and 68 of the complete ldquoSplashtop Center
Administratorrsquos Guiderdquo
High availability bull Keep your Splashtop Enterprise running We have devised a specific configuration that we
call ldquoHigh Availabilityrdquo which is intended as our suggestion for setting up a Splashtop Center fall-back system to keep it up and running in case of unforeseen lost connection That is if your main Server running Splashtop Center goes down the backup Server you set up (using our ldquoHigh Availabilityrdquo instructions) will take over so you can keep using Splashtop Enterprise with no interruption in remote connection service (and ideally no loss of data) For complete details please see our separate document entitled ldquoSplashtop Center High-Availability Setup Guiderdquo
Splashtop Enterprise Quick Start Guide for Administrators v17
Page 4 of 19
User accessibility bull ldquoUser Portalrdquo As your Splashtop Center Customer Portal the Splashtop Center Web Interface
provides this ldquoWeb portalrdquo web page for an alternative way to change passwords download
Splashtop Enterprise applications and optionally to set up SplashAppRDP Connector After
you have logged in you will have at least two tabs always available Password and
Downloads even if you have not obtained the RDP Connector option (AD Domain users only
have the Downloads tab) Please see Chapter 5 of the complete ldquoSplashtop Center
Administratorrsquos Guiderdquofor how to log in and other details
Energy Saving bull A ldquoWake Up This Computerrdquo function is provided to allow a user to wake up the target remote
computer from a sleeping state That is Splashtop Center will wake up the Streamer on
behalf of the client provided the computer supports WoL (Wake on LAN) and the option has
been enabled and that the computer is connected by Ethernet not WiFi
For more details
For more information please visit our Splashtop Enterprise web pages at
wwwsplashtopcomenterprise
For the full ldquoSplashtop Center Administratorrsquos Guiderdquo in PDF format which provides complete
information about the functions of Splashtop Center please go to the ldquoDownloadsrdquo tab in our
Splashtop Center Web Portal page at httpsupport-splashtopforbusinesssplashtopcomhome
Please note that User Registration is required for login to Download
For Help Frequently Asked Questions Community Forums and trouble-shooting tips please
visit ldquoKnowledge Baserdquo also found at the above URL address
Splashtop Enterprise Quick Start Guide for Administrators v17
Page 5 of 19
Setup Overview
In the list below the rightmost column shows the section number(s) in the completerdquo Splashtop Center
Administratorrsquos Guide v17rdquo where you can find more details about the related step (The System
Requirements section begins on page 9 of this Quick Start Guide)
Step
no
Performed
by
Tasks to be performed Ref section in
Admin Guide
1 IT Admin Installs and sets up Splashtop Center on the company
network This includes activating the License Key
preparing an IP address and TCP port (port 443 by default)
for Splashtop Center and importing or generating an SSL
(Secured Socket Layer) certificate
23 481 482
486 61 73
2 IT Admin Creates user accounts and sends ldquoInvitation Emailrdquo to all
users to notify them that they have been added to Splashtop
Center and provides their activation code
41 4811
483
3 IT Admin Downloads the Streamer and installs it on all the computers
which he or she wants to be available to users for remote
access
25
4 IT Admin Groups the computers as desired and sets user permissions
accordingly To see an example please refer to section 65
Creating and Administrating Groups in the complete
Splashtop Center Administratorrsquos Guide (Each computer in
the group also needs to have the Streamer logged into using
the IT Administratorrsquos account in order for users to
remote-connect to it)
45 65
5 User The user then downloads the Splashtop Enterprise client app
to hisher mobile device and installs it
24
6 User The user invokes the client app on hisher mobile device and
logs in using the password given by you the IT Administrator
The user must enter the activation code which you provided
for the that mobile device plus hisher Splashtop Center
Email address and the Splashtop Center URL The user can
then make a remote connection to a computer
241 63
Splashtop Enterprise Quick Start Guide for Administrators v17
Page 6 of 19
Installing Splashtop Center
NOTE The System Requirements section begins on page 9 of this Quick Start Guide
1 To begin go to our Splashtop Enterprise web site at httpwwwsplashtopcomenterprise
2 Click the Request a Free 30-Day Trial button and proceed with sign-up accordingly Once complete check your Inbox for your ldquoSplashtop Enterprise Customer Portal Welcome e-mailrdquo In the e-mail click on the hyperlink to open our ldquoCreate Passwordrdquo web page for your trial account
3 Create the password you want to use for your Splashtop Enterprise trial account
4 After entering your password click the Verify my e-mail address button This will open the Download page (hosted in conjunction with ZenDesk) Follow the instructions on the screen (Note that in this screen you can access the full ldquoSplashtop Center Administratorrsquos Guiderdquo under Documentation You can also click Knowledge Base to access the FAQ and other helpful documentation)
5 Download your program and double-click on the EXE file to begin installing via the standard Windows InstallShield Wizard
6 After the installation is finished go to the License keys Tickets page to retrieve the License Key which you will need in order to activate Splashtop Center (The License Manager tab of the Splashtop Center Console window is explained in section 486 of the ldquoSplashtop Center Administratorrsquos Guiderdquo)
NOTE Alternatively if you are a Trial user you can activatequery the Trial license via the ldquoFirst Timerdquo Wizard during installation
Splashtop Enterprise Quick Start Guide for Administrators v17
Page 7 of 19
Installing the Splashtop Enterprise App
This is the App that is installed on the userrsquos mobile client device which makes remote access possible We
have used the iPad as our example mobile device in the steps below
1 Find the Splashtop Enterprise App in the Apple App Store using your iPad You can type ldquoSplashtop
Enterpriserdquo in the Search box to find it
2 Tap the Splashtop Enterprise icon or the Install App button to begin installing on your iPad
3 After the Splashtop Enterprise App has finished installing the user should have received some
Invitation Email which contains an ldquoauto-launcher linkrdquo If the user opens the Invitation Email on
the target device for Splashtop Enterprise he or she only needs to click on this link Splashtop
Enterprise will start and the required information will be input into the fields automatically
4 After entering the Splashtop Center URL or IP Address the Email address you use in conjunction with
Splashtop Center and the Password (a ldquoSet Your Passwordrdquo screen will appear if you have not yet set
up a password) tap Log In If a warning message pops up when you tap Log In telling you that your
SSL (Secure Socket Layer) certificate is not from a trusted certifying authority it is likely that the SSL
certificate is self-generated and you can choose to ignore it
5 If you continue to get an error message stating ldquoAccount Login Failed This product isnrsquot activatedrdquo
it means the IT department has enabled an option that requires users to activate Splashtop
Enterprise on this client device before the Splashtop Enterprise App can be used
6 If you log in successfully you will either see a list of the computers that you are allowed to
remote-connect to using this iPad or you may just see a screen which does not list any specific
computers In this case follow the instructions on the screen You can also click the ldquordquo button in
the lower right corner of the screen for helpful tips or click the ldquogearrdquo icon in the upper right corner
of the screen to open the SettingsOptions tab
If users have a problem at any given point during the installation they should be encouraged to contact the IT Department for assistance
Splashtop Enterprise Quick Start Guide for Administrators v17
Page 8 of 19
Installing the Splashtop Streamer
The Splashtop Streamer is the streaming source for remote access Install the Streamer on any computer
that you want to make capable of being accessed remotely Then users (who are authorized within
Splashtop Center) can access the content of the host computer using their mobile device (client) running the
Splashtop app You as the IT Administrator will send Invitation Email to the users and they will use that
Email to do the Streamer installation themselves as explained below
1 The Streamer is hosted in the Splashtop Center When the user receives the invitation Email from
you with instructions he or she will click on the URL (httpssc_url[port]htmlgetstreamerhtml) in
the Email to begin the downloadinstallation of the Splashtop Streamer
2 After the user clicks Finish to close the InstallShield Wizard window the Splashtop Terms of Service
agreement will display You will need to click Accept to continue The Status tab of the Splashtop
Streamer window will then display
3 The user needs to enter the Splashtop Center URL Email address used in conjunction with Splashtop
Center and hisher password This is the password that was entered when installing the Splashtop
Enterprise App on the mobile device (in Step 4 of the previous section entitled ldquoInstalling the
Splashtop Enterprise Apprdquo)
Splashtop Center and Splashtop Streamer can be installed on the same Windows server In fact
this is a good idea because it would provide remote access to that server in case you need to change
settings or restart the Splashtop Center service someday
Streamer now supports both Basic and NTLM authentication when connecting to a Proxy server
You cannot have multiple Mac Streamers installed If you already had any other version of Splashtop Streamer installed the Installer will ask you if you want to uninstall it
Splashtop Enterprise Quick Start Guide for Administrators v17
Page 9 of 19
System Requirements for the three components
Splashtop Center Server Requirements
Minimum requirements are listed in the middle column below However if you want a remote connection
at optimal experienceperformance we recommend using the requirements listed in the rightmost column
Splashtop Center
Minimum requirements Recommended Specification
CPU Intel i5 20Ghz or above Intel i7 Xeon E31220 or other high-end CPU
RAM 4 GB or more 8 GB or more
Disk Space 20 GB (During installation additional disk space may be required for hosting temporary data)
50 GB
Operating Systems Windows 7 Professional Windows 7 Enterprise Windows 7 Ultimate Windows 8
Windows Server 2012 Windows Server 2008 R2 Standard Windows Servers 2008 R2 Enterprise Windows Servers 2008 R2 DataCenter Windows Servers 2008 R2 Web Edition
NET Framework Microsoft NET 35 SP1 or later Microsoft NET 35 SP1 or later
Others Java 7 (Installer bundles by default)
Run with Windows Administrator privilege
Java 7 (Installer bundles by default)
Run with Windows Administrator privilege
Splashtop Enterprise Quick Start Guide for Administrators v17
Page 10 of 19
Splashtop Enterprise App Client (Mobile Device) Requirements
You will need a network connection plus the following requirements (depending on your specific mobile device) Minimum requirements are listed however if you want a remote connection at optimal experienceperformance we recommend using the requirements listed under the ldquoRecommendedrdquo column
iOS (iPadiPhone) Client
iPad (Minimum requirements)
iPad (Recommended)
iPhone (Minimum requirements)
iPhone (Recommended)
Hardware iPad iPad 2 iPhone 3GS iPhone 5
Resolution 1024 x 768 1024 x 768 or above 480 x 320 1136 x 640
Operating System iOS 50 or above iOS 60 or above iOS 50 or above iOS 60 or above
Android (tabletphone) Client
Android tablet (Minimum requirements)
Android tablet (Recommended)
Android phone (Minimum requirements)
Android phone (Recommended)
Hardware The currently-available
Android CPU
nVidia Tegra family
(For optimization
Tegra Tegra-2 and
Tegra-3 based
tabletsdevices are
preferred)
Smartphone capable of
running Android v40 or
above
nVidia Tegra family
(For optimization Tegra
Tegra-2 and Tegra-3
based tabletsdevices are
preferred)
Resolution 480 x 800 1280 x 800
Operating System v31 or above v40 or above v40 or above v40 or above
Splashtop Enterprise Quick Start Guide for Administrators v17
Page 11 of 19
WindowsMac (PC and Notebook) Client
Windows Client (Minimum requirements)
Windows Client
(Recommended)
Mac Client (Minimum requirements)
Mac Client (Recommended for
optimal performance)
CPU Intel Atom family CPU Intel i7 16 GHz dual-core Intel i7
Memory 1 GB 4 GB 1 GB 4 GB or more
Graphics GMA nVidia GeForce
Resolution 1024 x 600 1024 x 600 or above
Operating System Windows Vista or XP Windows 7 or 8 Mac OS X 106 Mac OS X 108 and
above
Network Requirements One IP address and domain name
If you need a cross-firewall remote session please prepare a public IP address for the Splashtop Center or set port forwarding from the public IP to private IP in your firewall
One port On-premise Gateway and Relay port 443 (default) Please make sure port 443 is not blocked by your firewall
Splashtop Center Scalability (Bandwidth Requirements) Required productivity usage bandwidth per session is 300 kbps and reserve 800
kbps for optimal performance Test HW of Splashtop Center CPU Xeon E31220 Memory 4 gigabytes of RAM 3000 users 6000 Streamers 300 concurrent relay sessions
Splashtop Enterprise Quick Start Guide for Administrators v17
Page 12 of 19
Splashtop Streamer Requirements
You will need a network connection plus the following requirements Minimum requirements are listed in the middle column of each table below However if you want a remote connection at optimal experienceperformance we recommend using the requirements listed in the rightmost column
WindowsMac (PC and Notebook) Streamer
Windows Streamer
(Minimum requirements)
Windows Streamer
(Recommended for
optimal performance)
Mac Streamer (Minimum requirements)
Mac Streamer (Recommended for
optimal performance)
CPU 16 GHz dual-core Intel i7 16 GHz dual-core Intel i7
RAM 1 GB 4 GB or more 1 GB 8 GB or more
Graphics GPU nVidia
Resolution 1024 x 600 1024 x 600 or above
Operating Systems Windows XP Windows 7 or 8 Mac OS X 106 Mac OS X 108 and
above
For graphics optimizationacceleration the following nVidia graphic series cards will enhance the
overall performance GeForce 200 300 400 500 series notebook or desktop GPUs with at least 512 MB Frame Buffer
Splashtop Enterprise Quick Start Guide for Administrators v17
Page 13 of 19
The Splashtop Center Console
The Splashtop Center Console is a screen containing seven tabs in the left sidebar Users Devices Groups
Logs Policies Settings and About as shown below
Use the Add button or Bulk Import button in the Users tab to add new users Thereafter when opened
this tab will display all the users who have already been added as shown in the example illustration above
From this list you can conveniently change the Privilege setting at any time EnableDisable users or Delete
users You can also click Edit and change the userrsquos password or Email address change the policy applied to
this user and generate additional activation codes (in the event that the user has obtained additional mobile
devices which you want to authorize to utilize Splashtop Enterprise) One activation code can be used with
only one mobile client device
Splashtop Center supports two types of users Gateway users and Domain (Active Directory) users
A Gateway User is a Splashtop Center user account that only exists on the Splashtop Center gateway
module This is the typical account for Splashtop Center unless you use Active Directory
A Domain User is an Active Directory (AD) user which is managed by the IT Administrator IT
Administrators can integrate AD users into Splashtop Center
A Search field has been added in the upper right corner of the Users tab In it you can enter the characters you want to search for Users with data matching the search-string will be listed in the Users tab For details about how to add individual users or add multiple users all at once see section 41 and all of its
sub-sections in the complete ldquoSplashtop Center Administratorrsquos Guiderdquo
Splashtop Enterprise Quick Start Guide for Administrators v17
Page 14 of 19
Devices Tab Clicking Devices in the left sidebar of the Splashtop Center Console screen allows you to access the
Computers and Clients tabs The Computers tab (shown at the bottom of page 18) displays information
about the computers in Splashtop Center that have the Splashtop Streamer installed and the Clients tab
displays information about the mobile client devices that currently have the Splashtop Enterprise app
installed and activated You can de-activate a device here also if desired either temporarily or
permanently And like the Users tab shown on the previous page a Search field has been added in the
upper right of the screen
The Groups Tab The Groups tab lets you create new groups and edit them It displays a list of existing group names the
users who have been added to those groups and the computers they are allowed to use A group named
ldquoDefaultrdquo is created for you during the Splashtop Center installation Grouping is a major benefit of
Splashtop Center as it lets the IT Administrator manage and grant access permissions to a selection of users
who can then use their mobile devices to connect to and share the remote computers (Streamers)
designated for that group The Groups tab also allows for quick enablingdisabling of groups deleting them
or editing the properties
Splashtop Enterprise Quick Start Guide for Administrators v17
Page 15 of 19
The Logs Tab The Logs tab displays online sessions as well as already-disconnected sessions It shows the Start time
Client name Client IP address Client MAC address User account Client Platform Computer (Streamer)
name Computer MAC address Group Duration of the session type of connection and what caused the
disconnection of that session A Search field has also been added in the upper right of the screen all of the
data mentioned above will be searched for a match Logs are recorded from the first day of running
Splashtop Center so dates can be tracked back to ldquoday onerdquo A function is provided for Exportbackup
Log files are archived on a per-day basis If you do not want to display all existing log files you can filter
them to display for a period of one daythree daysone weekone month There are no size limits for log
files
The Policies Tab As the IT Administrator you will be able to use the Policies tab to specify various settings then save this
configuration of settings to a ldquopolicy namerdquo and then conveniently assign the policy to multiple users
(instead of assigning the settings individually to users individually) A policy named ldquoDefault Policyrdquo is
created for you during the Splashtop Center installation If you have not yet created any other policies
then the settings configured in this policy will be applied to users by default
The Settings Tab The Settings tab contains six sub-tabs (General Security Email Software update Backup and License)
General The first time you launch Splashtop Center the SettingsGeneral tab will display by default The Port
number used by Splashtop Center is specified here Also if the Enable Device Activation option is enabled
then when adding a new user you will have the ldquoHow many devices to activaterdquo option available If the
Enable Device Activation checkbox is not checked then when you add new users you will not have the
option to automatically generate Activation Codes for the userrsquos mobile device(s) at that time
Security
The Security tab in Settings makes the optional SSL certificate configuration available to you You can
import your SSL certificate to enhance the security protection of Splashtop Center Splashtop Center
accepts PFX (Personal Information Exchange) format for SSL certificates You can also use Security to
conveniently generate a certificate if you donrsquot have one If the Force SSL on Local LAN connections option
is enabled it will be used as an alternative if the Streamer and client cannot successfully establish a new SSL
LAN connection
Splashtop Enterprise Quick Start Guide for Administrators v17
Page 16 of 19
This feature if you choose to enable it will automatically send email to users for accountpassword setup
and device authentication whenever you
bull Add new users
bull Reset or change a userrsquos password
bull Generate additional activation codes for a userrsquos additional mobile devices
These pre-written Emails will contain the related information and give the users instructions on how to
proceed In addition if necessary you can freely edit the templates as desired to meet your specific needs
This is a convenient time-saver for the IT Administrator If the Email feature is not enabled the IT
Administrator will need to write individual Email to users manually for all of these cases Please note that in
order to use the Bulk Import feature in the Users tab (to add multiple users) the EmailSMTP configuration
in this tab needs to be set up first
Software Update The newest Splashtop Enterprise (for Windows and Mac) and Splashtop Streamer (for Windows and Mac)
can be hosted in Splashtop Center The Installer needs to be downloaded from the Web Portal or obtained
from Splashtop and stored on the local drive for Splashtop Center to host the software At hisher
discretion the IT Administrator can use the Force Streamer Update button in the Software Update tab of
Settings to forcibly push a Windows Streamer update to certain selected computers or to all (maximum of
five concurrent downloads) In addition you can schedule the forced Streamer update to take place at a
specific more convenient time such as non-peak or after-office hours
Backup
The Save all settings to file button in the Backup tab will open a dialog box that lets you save all your settings
(the whole Splashtop Center database) to an SQL file Please keep this backup file in case you need to
recover your settings someday or as a precaution when upgrading Splashtop Center You can retrieve the
data using the Restore all settings from file button
License
The License tab will display your License Key the Key status Expiration date Unlocked features (if any)
maximum allowed user accounts (ldquoSeatsrdquo) and maximum allowed computers Click the Assign License
button to activate your License Key either online or offline Click the Release License button to remove the
current License Key If you were to upgrade or get a new license agreement someday (for example you
purchased additional Seats) click Update License Enter Email address and License Key then click Activate
Splashtop Enterprise Quick Start Guide for Administrators v17
Page 17 of 19
Get our optional RDP Connector
Our SplashAppRDP Connector option is ready for remote application delivery This option allows you to
use RDP (Remote Desktop Protocol) for remote connection using Splashtop Enterprise clients and to share
access via RDS (Remote Desktop Services) on Windows-based machines from Splashtop Enterprise app
clients With RDS a server is hosting simultaneous remote sessions and remote access to individual
applications whereas RDP Desktop allows one user to remotely access a host PC via Remote Desktop
Protocol
RDP Connector supports various configurations of Remote Desktop service from host machines including
RDP-enabled computers (RDP to individual PC)
Remote Desktop server with RD Session Host configured for remote desktop (RDP Desktop)
Remote Desktop server with RD Session Host configured for remote applications (RDS RemoteApp)
In general RDP Connector is compatible with the RDP from host machines running
Microsoft Windows 2000 Server
Microsoft Windows XP (including Professional Service Pack 2 and Service Pack 3)
Microsoft Windows Vista (including Service Pack 1)
Microsoft Windows 7 (including Service Pack 1)
Microsoft Windows 8
Microsoft Windows Server 2003 (including Service Pack 1 Service Pack 2)
Microsoft Windows Server 2008 (including R2 R2 Service Pack 1)
Microsoft Windows Server 2012 hellip and above
However for RemoteApp only Microsoft Windows Server 2008 (Terminal Services) Windows
Server 2008 R2 and above can support it
Splashtop Enterprise Quick Start Guide for Administrators v17
Page 18 of 19
If you have obtained RDP Connector you can access it by logging in to the Splashtop Center Web portal with
the Administrator account The URL for login contains the IP Address of your Splashtop Center (explained in
detail in Chapter 5 of the complete ldquoSplashtop Center Administratorrsquos Guiderdquo) You will then be able to see
the RDS and RDP Desktop tabs as shown in the example below for adding the single or shared RDP
machine(s)
After adding computers via the Splashtop Center Web portal the Devices Computers tab of the Splashtop
Center Console will list them as shown in the example below
Splashtop Enterprise Quick Start Guide for Administrators v17
Page 19 of 19
On the Splashtop Enterprise app side all RDP-enabled computers that have been set up will be shown in the
Computer List The example below shows an iPad screen Tapping the RDP remote desktop computer
icon
in the Computer List will establish a connection to that RDP-enabled computer via the RDP
protocol
NOTE Logging in with an Administrator account gives full access to the functions of the Splashtop
Center Web portal including the RDS and RDP Desktop tabs Regular Gateway users will only have access
to the Password and Downloads tab while Domain users will only have the Downloads tab available
More information and examples can be found in Chapter 5 and Chapter 6 of the full ldquoSplashtop Center
Administratorrsquos Guiderdquo

Splashtop Enterprise Quick Start Guide for Administrators v17
Page 2 of 19
Splashtop Center Features
Splashtop Center allows enterprises to deploy management of enterprise-level remote desktop
services to a private cloud environment Following is the feature list of Splashtop Center
Basic bull Gateway Connect clients and Streamers
bull Relay Supports cross-firewall connection
bull Multi-device support Supports iPad iPhone Android tablets Android phones Macs and
PCs
Security Data Protection
Secure session Supports SSL certificates
Authentication
User authentication There are 2 types of users
Gateway users will be authenticated by Splashtop Center
Domain users will need to go through the AD server for local authentication Active
Directory required
Device management Supports device activation for client devices to gain access
Tracking
Session monitoring Monitor employee usage to see which mobile device is connecting
to which computer time of connection and duration of each session View real-time
connections and audit trails
LogReporting Exportable log for auditing
Splashtop Enterprise Quick Start Guide for Administrators v17
Page 3 of 19
IT Manageability bull Centralized control Set user and device access policies activatede-activate users and
devices create or import SSL certificates
bull User management Add or delete user accounts Add new users individually or add
multiple users all at once by importing a file Reset user passwords
bull Automatic Email notification Email will be sent to users automatically to make it easy for
them to activate their mobile devices the IT Administrator doesnrsquot have to write it
bull Computer grouping Set up a group to provide a pool of identically-configured computers for
your employees
bull Manage Streamer updates IT Administrators can easily manage new versions of the
Splashtop Streamer using the Software Update tab of Settings It also allows you to silently
push the update of the Streamer into usersrsquo computers More importantly you can schedule
the forced-update to take place automatically after-hours or at any convenient non-peak time
bull IT Policy Control lets you more conveniently configure settingspermissions for each user
bull Backup Importexport all configurations Applications and Desktop virtualization bull RDP Connector Our new SplashAppRDP Connector option is ready for remote application
delivery This option allows you to use RDP (Remote Desktop Protocol) for remote connection
using Splashtop Enterprise clients and to share access via RDS (Remote Desktop Services)
Details about this can be found in sections 55 56 and 68 of the complete ldquoSplashtop Center
Administratorrsquos Guiderdquo
High availability bull Keep your Splashtop Enterprise running We have devised a specific configuration that we
call ldquoHigh Availabilityrdquo which is intended as our suggestion for setting up a Splashtop Center fall-back system to keep it up and running in case of unforeseen lost connection That is if your main Server running Splashtop Center goes down the backup Server you set up (using our ldquoHigh Availabilityrdquo instructions) will take over so you can keep using Splashtop Enterprise with no interruption in remote connection service (and ideally no loss of data) For complete details please see our separate document entitled ldquoSplashtop Center High-Availability Setup Guiderdquo
Splashtop Enterprise Quick Start Guide for Administrators v17
Page 4 of 19
User accessibility bull ldquoUser Portalrdquo As your Splashtop Center Customer Portal the Splashtop Center Web Interface
provides this ldquoWeb portalrdquo web page for an alternative way to change passwords download
Splashtop Enterprise applications and optionally to set up SplashAppRDP Connector After
you have logged in you will have at least two tabs always available Password and
Downloads even if you have not obtained the RDP Connector option (AD Domain users only
have the Downloads tab) Please see Chapter 5 of the complete ldquoSplashtop Center
Administratorrsquos Guiderdquofor how to log in and other details
Energy Saving bull A ldquoWake Up This Computerrdquo function is provided to allow a user to wake up the target remote
computer from a sleeping state That is Splashtop Center will wake up the Streamer on
behalf of the client provided the computer supports WoL (Wake on LAN) and the option has
been enabled and that the computer is connected by Ethernet not WiFi
For more details
For more information please visit our Splashtop Enterprise web pages at
wwwsplashtopcomenterprise
For the full ldquoSplashtop Center Administratorrsquos Guiderdquo in PDF format which provides complete
information about the functions of Splashtop Center please go to the ldquoDownloadsrdquo tab in our
Splashtop Center Web Portal page at httpsupport-splashtopforbusinesssplashtopcomhome
Please note that User Registration is required for login to Download
For Help Frequently Asked Questions Community Forums and trouble-shooting tips please
visit ldquoKnowledge Baserdquo also found at the above URL address
Splashtop Enterprise Quick Start Guide for Administrators v17
Page 5 of 19
Setup Overview
In the list below the rightmost column shows the section number(s) in the completerdquo Splashtop Center
Administratorrsquos Guide v17rdquo where you can find more details about the related step (The System
Requirements section begins on page 9 of this Quick Start Guide)
Step
no
Performed
by
Tasks to be performed Ref section in
Admin Guide
1 IT Admin Installs and sets up Splashtop Center on the company
network This includes activating the License Key
preparing an IP address and TCP port (port 443 by default)
for Splashtop Center and importing or generating an SSL
(Secured Socket Layer) certificate
23 481 482
486 61 73
2 IT Admin Creates user accounts and sends ldquoInvitation Emailrdquo to all
users to notify them that they have been added to Splashtop
Center and provides their activation code
41 4811
483
3 IT Admin Downloads the Streamer and installs it on all the computers
which he or she wants to be available to users for remote
access
25
4 IT Admin Groups the computers as desired and sets user permissions
accordingly To see an example please refer to section 65
Creating and Administrating Groups in the complete
Splashtop Center Administratorrsquos Guide (Each computer in
the group also needs to have the Streamer logged into using
the IT Administratorrsquos account in order for users to
remote-connect to it)
45 65
5 User The user then downloads the Splashtop Enterprise client app
to hisher mobile device and installs it
24
6 User The user invokes the client app on hisher mobile device and
logs in using the password given by you the IT Administrator
The user must enter the activation code which you provided
for the that mobile device plus hisher Splashtop Center
Email address and the Splashtop Center URL The user can
then make a remote connection to a computer
241 63
Splashtop Enterprise Quick Start Guide for Administrators v17
Page 6 of 19
Installing Splashtop Center
NOTE The System Requirements section begins on page 9 of this Quick Start Guide
1 To begin go to our Splashtop Enterprise web site at httpwwwsplashtopcomenterprise
2 Click the Request a Free 30-Day Trial button and proceed with sign-up accordingly Once complete check your Inbox for your ldquoSplashtop Enterprise Customer Portal Welcome e-mailrdquo In the e-mail click on the hyperlink to open our ldquoCreate Passwordrdquo web page for your trial account
3 Create the password you want to use for your Splashtop Enterprise trial account
4 After entering your password click the Verify my e-mail address button This will open the Download page (hosted in conjunction with ZenDesk) Follow the instructions on the screen (Note that in this screen you can access the full ldquoSplashtop Center Administratorrsquos Guiderdquo under Documentation You can also click Knowledge Base to access the FAQ and other helpful documentation)
5 Download your program and double-click on the EXE file to begin installing via the standard Windows InstallShield Wizard
6 After the installation is finished go to the License keys Tickets page to retrieve the License Key which you will need in order to activate Splashtop Center (The License Manager tab of the Splashtop Center Console window is explained in section 486 of the ldquoSplashtop Center Administratorrsquos Guiderdquo)
NOTE Alternatively if you are a Trial user you can activatequery the Trial license via the ldquoFirst Timerdquo Wizard during installation
Splashtop Enterprise Quick Start Guide for Administrators v17
Page 7 of 19
Installing the Splashtop Enterprise App
This is the App that is installed on the userrsquos mobile client device which makes remote access possible We
have used the iPad as our example mobile device in the steps below
1 Find the Splashtop Enterprise App in the Apple App Store using your iPad You can type ldquoSplashtop
Enterpriserdquo in the Search box to find it
2 Tap the Splashtop Enterprise icon or the Install App button to begin installing on your iPad
3 After the Splashtop Enterprise App has finished installing the user should have received some
Invitation Email which contains an ldquoauto-launcher linkrdquo If the user opens the Invitation Email on
the target device for Splashtop Enterprise he or she only needs to click on this link Splashtop
Enterprise will start and the required information will be input into the fields automatically
4 After entering the Splashtop Center URL or IP Address the Email address you use in conjunction with
Splashtop Center and the Password (a ldquoSet Your Passwordrdquo screen will appear if you have not yet set
up a password) tap Log In If a warning message pops up when you tap Log In telling you that your
SSL (Secure Socket Layer) certificate is not from a trusted certifying authority it is likely that the SSL
certificate is self-generated and you can choose to ignore it
5 If you continue to get an error message stating ldquoAccount Login Failed This product isnrsquot activatedrdquo
it means the IT department has enabled an option that requires users to activate Splashtop
Enterprise on this client device before the Splashtop Enterprise App can be used
6 If you log in successfully you will either see a list of the computers that you are allowed to
remote-connect to using this iPad or you may just see a screen which does not list any specific
computers In this case follow the instructions on the screen You can also click the ldquordquo button in
the lower right corner of the screen for helpful tips or click the ldquogearrdquo icon in the upper right corner
of the screen to open the SettingsOptions tab
If users have a problem at any given point during the installation they should be encouraged to contact the IT Department for assistance
Splashtop Enterprise Quick Start Guide for Administrators v17
Page 8 of 19
Installing the Splashtop Streamer
The Splashtop Streamer is the streaming source for remote access Install the Streamer on any computer
that you want to make capable of being accessed remotely Then users (who are authorized within
Splashtop Center) can access the content of the host computer using their mobile device (client) running the
Splashtop app You as the IT Administrator will send Invitation Email to the users and they will use that
Email to do the Streamer installation themselves as explained below
1 The Streamer is hosted in the Splashtop Center When the user receives the invitation Email from
you with instructions he or she will click on the URL (httpssc_url[port]htmlgetstreamerhtml) in
the Email to begin the downloadinstallation of the Splashtop Streamer
2 After the user clicks Finish to close the InstallShield Wizard window the Splashtop Terms of Service
agreement will display You will need to click Accept to continue The Status tab of the Splashtop
Streamer window will then display
3 The user needs to enter the Splashtop Center URL Email address used in conjunction with Splashtop
Center and hisher password This is the password that was entered when installing the Splashtop
Enterprise App on the mobile device (in Step 4 of the previous section entitled ldquoInstalling the
Splashtop Enterprise Apprdquo)
Splashtop Center and Splashtop Streamer can be installed on the same Windows server In fact
this is a good idea because it would provide remote access to that server in case you need to change
settings or restart the Splashtop Center service someday
Streamer now supports both Basic and NTLM authentication when connecting to a Proxy server
You cannot have multiple Mac Streamers installed If you already had any other version of Splashtop Streamer installed the Installer will ask you if you want to uninstall it
Splashtop Enterprise Quick Start Guide for Administrators v17
Page 9 of 19
System Requirements for the three components
Splashtop Center Server Requirements
Minimum requirements are listed in the middle column below However if you want a remote connection
at optimal experienceperformance we recommend using the requirements listed in the rightmost column
Splashtop Center
Minimum requirements Recommended Specification
CPU Intel i5 20Ghz or above Intel i7 Xeon E31220 or other high-end CPU
RAM 4 GB or more 8 GB or more
Disk Space 20 GB (During installation additional disk space may be required for hosting temporary data)
50 GB
Operating Systems Windows 7 Professional Windows 7 Enterprise Windows 7 Ultimate Windows 8
Windows Server 2012 Windows Server 2008 R2 Standard Windows Servers 2008 R2 Enterprise Windows Servers 2008 R2 DataCenter Windows Servers 2008 R2 Web Edition
NET Framework Microsoft NET 35 SP1 or later Microsoft NET 35 SP1 or later
Others Java 7 (Installer bundles by default)
Run with Windows Administrator privilege
Java 7 (Installer bundles by default)
Run with Windows Administrator privilege
Splashtop Enterprise Quick Start Guide for Administrators v17
Page 10 of 19
Splashtop Enterprise App Client (Mobile Device) Requirements
You will need a network connection plus the following requirements (depending on your specific mobile device) Minimum requirements are listed however if you want a remote connection at optimal experienceperformance we recommend using the requirements listed under the ldquoRecommendedrdquo column
iOS (iPadiPhone) Client
iPad (Minimum requirements)
iPad (Recommended)
iPhone (Minimum requirements)
iPhone (Recommended)
Hardware iPad iPad 2 iPhone 3GS iPhone 5
Resolution 1024 x 768 1024 x 768 or above 480 x 320 1136 x 640
Operating System iOS 50 or above iOS 60 or above iOS 50 or above iOS 60 or above
Android (tabletphone) Client
Android tablet (Minimum requirements)
Android tablet (Recommended)
Android phone (Minimum requirements)
Android phone (Recommended)
Hardware The currently-available
Android CPU
nVidia Tegra family
(For optimization
Tegra Tegra-2 and
Tegra-3 based
tabletsdevices are
preferred)
Smartphone capable of
running Android v40 or
above
nVidia Tegra family
(For optimization Tegra
Tegra-2 and Tegra-3
based tabletsdevices are
preferred)
Resolution 480 x 800 1280 x 800
Operating System v31 or above v40 or above v40 or above v40 or above
Splashtop Enterprise Quick Start Guide for Administrators v17
Page 11 of 19
WindowsMac (PC and Notebook) Client
Windows Client (Minimum requirements)
Windows Client
(Recommended)
Mac Client (Minimum requirements)
Mac Client (Recommended for
optimal performance)
CPU Intel Atom family CPU Intel i7 16 GHz dual-core Intel i7
Memory 1 GB 4 GB 1 GB 4 GB or more
Graphics GMA nVidia GeForce
Resolution 1024 x 600 1024 x 600 or above
Operating System Windows Vista or XP Windows 7 or 8 Mac OS X 106 Mac OS X 108 and
above
Network Requirements One IP address and domain name
If you need a cross-firewall remote session please prepare a public IP address for the Splashtop Center or set port forwarding from the public IP to private IP in your firewall
One port On-premise Gateway and Relay port 443 (default) Please make sure port 443 is not blocked by your firewall
Splashtop Center Scalability (Bandwidth Requirements) Required productivity usage bandwidth per session is 300 kbps and reserve 800
kbps for optimal performance Test HW of Splashtop Center CPU Xeon E31220 Memory 4 gigabytes of RAM 3000 users 6000 Streamers 300 concurrent relay sessions
Splashtop Enterprise Quick Start Guide for Administrators v17
Page 12 of 19
Splashtop Streamer Requirements
You will need a network connection plus the following requirements Minimum requirements are listed in the middle column of each table below However if you want a remote connection at optimal experienceperformance we recommend using the requirements listed in the rightmost column
WindowsMac (PC and Notebook) Streamer
Windows Streamer
(Minimum requirements)
Windows Streamer
(Recommended for
optimal performance)
Mac Streamer (Minimum requirements)
Mac Streamer (Recommended for
optimal performance)
CPU 16 GHz dual-core Intel i7 16 GHz dual-core Intel i7
RAM 1 GB 4 GB or more 1 GB 8 GB or more
Graphics GPU nVidia
Resolution 1024 x 600 1024 x 600 or above
Operating Systems Windows XP Windows 7 or 8 Mac OS X 106 Mac OS X 108 and
above
For graphics optimizationacceleration the following nVidia graphic series cards will enhance the
overall performance GeForce 200 300 400 500 series notebook or desktop GPUs with at least 512 MB Frame Buffer
Splashtop Enterprise Quick Start Guide for Administrators v17
Page 13 of 19
The Splashtop Center Console
The Splashtop Center Console is a screen containing seven tabs in the left sidebar Users Devices Groups
Logs Policies Settings and About as shown below
Use the Add button or Bulk Import button in the Users tab to add new users Thereafter when opened
this tab will display all the users who have already been added as shown in the example illustration above
From this list you can conveniently change the Privilege setting at any time EnableDisable users or Delete
users You can also click Edit and change the userrsquos password or Email address change the policy applied to
this user and generate additional activation codes (in the event that the user has obtained additional mobile
devices which you want to authorize to utilize Splashtop Enterprise) One activation code can be used with
only one mobile client device
Splashtop Center supports two types of users Gateway users and Domain (Active Directory) users
A Gateway User is a Splashtop Center user account that only exists on the Splashtop Center gateway
module This is the typical account for Splashtop Center unless you use Active Directory
A Domain User is an Active Directory (AD) user which is managed by the IT Administrator IT
Administrators can integrate AD users into Splashtop Center
A Search field has been added in the upper right corner of the Users tab In it you can enter the characters you want to search for Users with data matching the search-string will be listed in the Users tab For details about how to add individual users or add multiple users all at once see section 41 and all of its
sub-sections in the complete ldquoSplashtop Center Administratorrsquos Guiderdquo
Splashtop Enterprise Quick Start Guide for Administrators v17
Page 14 of 19
Devices Tab Clicking Devices in the left sidebar of the Splashtop Center Console screen allows you to access the
Computers and Clients tabs The Computers tab (shown at the bottom of page 18) displays information
about the computers in Splashtop Center that have the Splashtop Streamer installed and the Clients tab
displays information about the mobile client devices that currently have the Splashtop Enterprise app
installed and activated You can de-activate a device here also if desired either temporarily or
permanently And like the Users tab shown on the previous page a Search field has been added in the
upper right of the screen
The Groups Tab The Groups tab lets you create new groups and edit them It displays a list of existing group names the
users who have been added to those groups and the computers they are allowed to use A group named
ldquoDefaultrdquo is created for you during the Splashtop Center installation Grouping is a major benefit of
Splashtop Center as it lets the IT Administrator manage and grant access permissions to a selection of users
who can then use their mobile devices to connect to and share the remote computers (Streamers)
designated for that group The Groups tab also allows for quick enablingdisabling of groups deleting them
or editing the properties
Splashtop Enterprise Quick Start Guide for Administrators v17
Page 15 of 19
The Logs Tab The Logs tab displays online sessions as well as already-disconnected sessions It shows the Start time
Client name Client IP address Client MAC address User account Client Platform Computer (Streamer)
name Computer MAC address Group Duration of the session type of connection and what caused the
disconnection of that session A Search field has also been added in the upper right of the screen all of the
data mentioned above will be searched for a match Logs are recorded from the first day of running
Splashtop Center so dates can be tracked back to ldquoday onerdquo A function is provided for Exportbackup
Log files are archived on a per-day basis If you do not want to display all existing log files you can filter
them to display for a period of one daythree daysone weekone month There are no size limits for log
files
The Policies Tab As the IT Administrator you will be able to use the Policies tab to specify various settings then save this
configuration of settings to a ldquopolicy namerdquo and then conveniently assign the policy to multiple users
(instead of assigning the settings individually to users individually) A policy named ldquoDefault Policyrdquo is
created for you during the Splashtop Center installation If you have not yet created any other policies
then the settings configured in this policy will be applied to users by default
The Settings Tab The Settings tab contains six sub-tabs (General Security Email Software update Backup and License)
General The first time you launch Splashtop Center the SettingsGeneral tab will display by default The Port
number used by Splashtop Center is specified here Also if the Enable Device Activation option is enabled
then when adding a new user you will have the ldquoHow many devices to activaterdquo option available If the
Enable Device Activation checkbox is not checked then when you add new users you will not have the
option to automatically generate Activation Codes for the userrsquos mobile device(s) at that time
Security
The Security tab in Settings makes the optional SSL certificate configuration available to you You can
import your SSL certificate to enhance the security protection of Splashtop Center Splashtop Center
accepts PFX (Personal Information Exchange) format for SSL certificates You can also use Security to
conveniently generate a certificate if you donrsquot have one If the Force SSL on Local LAN connections option
is enabled it will be used as an alternative if the Streamer and client cannot successfully establish a new SSL
LAN connection
Splashtop Enterprise Quick Start Guide for Administrators v17
Page 16 of 19
This feature if you choose to enable it will automatically send email to users for accountpassword setup
and device authentication whenever you
bull Add new users
bull Reset or change a userrsquos password
bull Generate additional activation codes for a userrsquos additional mobile devices
These pre-written Emails will contain the related information and give the users instructions on how to
proceed In addition if necessary you can freely edit the templates as desired to meet your specific needs
This is a convenient time-saver for the IT Administrator If the Email feature is not enabled the IT
Administrator will need to write individual Email to users manually for all of these cases Please note that in
order to use the Bulk Import feature in the Users tab (to add multiple users) the EmailSMTP configuration
in this tab needs to be set up first
Software Update The newest Splashtop Enterprise (for Windows and Mac) and Splashtop Streamer (for Windows and Mac)
can be hosted in Splashtop Center The Installer needs to be downloaded from the Web Portal or obtained
from Splashtop and stored on the local drive for Splashtop Center to host the software At hisher
discretion the IT Administrator can use the Force Streamer Update button in the Software Update tab of
Settings to forcibly push a Windows Streamer update to certain selected computers or to all (maximum of
five concurrent downloads) In addition you can schedule the forced Streamer update to take place at a
specific more convenient time such as non-peak or after-office hours
Backup
The Save all settings to file button in the Backup tab will open a dialog box that lets you save all your settings
(the whole Splashtop Center database) to an SQL file Please keep this backup file in case you need to
recover your settings someday or as a precaution when upgrading Splashtop Center You can retrieve the
data using the Restore all settings from file button
License
The License tab will display your License Key the Key status Expiration date Unlocked features (if any)
maximum allowed user accounts (ldquoSeatsrdquo) and maximum allowed computers Click the Assign License
button to activate your License Key either online or offline Click the Release License button to remove the
current License Key If you were to upgrade or get a new license agreement someday (for example you
purchased additional Seats) click Update License Enter Email address and License Key then click Activate
Splashtop Enterprise Quick Start Guide for Administrators v17
Page 17 of 19
Get our optional RDP Connector
Our SplashAppRDP Connector option is ready for remote application delivery This option allows you to
use RDP (Remote Desktop Protocol) for remote connection using Splashtop Enterprise clients and to share
access via RDS (Remote Desktop Services) on Windows-based machines from Splashtop Enterprise app
clients With RDS a server is hosting simultaneous remote sessions and remote access to individual
applications whereas RDP Desktop allows one user to remotely access a host PC via Remote Desktop
Protocol
RDP Connector supports various configurations of Remote Desktop service from host machines including
RDP-enabled computers (RDP to individual PC)
Remote Desktop server with RD Session Host configured for remote desktop (RDP Desktop)
Remote Desktop server with RD Session Host configured for remote applications (RDS RemoteApp)
In general RDP Connector is compatible with the RDP from host machines running
Microsoft Windows 2000 Server
Microsoft Windows XP (including Professional Service Pack 2 and Service Pack 3)
Microsoft Windows Vista (including Service Pack 1)
Microsoft Windows 7 (including Service Pack 1)
Microsoft Windows 8
Microsoft Windows Server 2003 (including Service Pack 1 Service Pack 2)
Microsoft Windows Server 2008 (including R2 R2 Service Pack 1)
Microsoft Windows Server 2012 hellip and above
However for RemoteApp only Microsoft Windows Server 2008 (Terminal Services) Windows
Server 2008 R2 and above can support it
Splashtop Enterprise Quick Start Guide for Administrators v17
Page 18 of 19
If you have obtained RDP Connector you can access it by logging in to the Splashtop Center Web portal with
the Administrator account The URL for login contains the IP Address of your Splashtop Center (explained in
detail in Chapter 5 of the complete ldquoSplashtop Center Administratorrsquos Guiderdquo) You will then be able to see
the RDS and RDP Desktop tabs as shown in the example below for adding the single or shared RDP
machine(s)
After adding computers via the Splashtop Center Web portal the Devices Computers tab of the Splashtop
Center Console will list them as shown in the example below
Splashtop Enterprise Quick Start Guide for Administrators v17
Page 19 of 19
On the Splashtop Enterprise app side all RDP-enabled computers that have been set up will be shown in the
Computer List The example below shows an iPad screen Tapping the RDP remote desktop computer
icon
in the Computer List will establish a connection to that RDP-enabled computer via the RDP
protocol
NOTE Logging in with an Administrator account gives full access to the functions of the Splashtop
Center Web portal including the RDS and RDP Desktop tabs Regular Gateway users will only have access
to the Password and Downloads tab while Domain users will only have the Downloads tab available
More information and examples can be found in Chapter 5 and Chapter 6 of the full ldquoSplashtop Center
Administratorrsquos Guiderdquo

Splashtop Enterprise Quick Start Guide for Administrators v17
Page 3 of 19
IT Manageability bull Centralized control Set user and device access policies activatede-activate users and
devices create or import SSL certificates
bull User management Add or delete user accounts Add new users individually or add
multiple users all at once by importing a file Reset user passwords
bull Automatic Email notification Email will be sent to users automatically to make it easy for
them to activate their mobile devices the IT Administrator doesnrsquot have to write it
bull Computer grouping Set up a group to provide a pool of identically-configured computers for
your employees
bull Manage Streamer updates IT Administrators can easily manage new versions of the
Splashtop Streamer using the Software Update tab of Settings It also allows you to silently
push the update of the Streamer into usersrsquo computers More importantly you can schedule
the forced-update to take place automatically after-hours or at any convenient non-peak time
bull IT Policy Control lets you more conveniently configure settingspermissions for each user
bull Backup Importexport all configurations Applications and Desktop virtualization bull RDP Connector Our new SplashAppRDP Connector option is ready for remote application
delivery This option allows you to use RDP (Remote Desktop Protocol) for remote connection
using Splashtop Enterprise clients and to share access via RDS (Remote Desktop Services)
Details about this can be found in sections 55 56 and 68 of the complete ldquoSplashtop Center
Administratorrsquos Guiderdquo
High availability bull Keep your Splashtop Enterprise running We have devised a specific configuration that we
call ldquoHigh Availabilityrdquo which is intended as our suggestion for setting up a Splashtop Center fall-back system to keep it up and running in case of unforeseen lost connection That is if your main Server running Splashtop Center goes down the backup Server you set up (using our ldquoHigh Availabilityrdquo instructions) will take over so you can keep using Splashtop Enterprise with no interruption in remote connection service (and ideally no loss of data) For complete details please see our separate document entitled ldquoSplashtop Center High-Availability Setup Guiderdquo
Splashtop Enterprise Quick Start Guide for Administrators v17
Page 4 of 19
User accessibility bull ldquoUser Portalrdquo As your Splashtop Center Customer Portal the Splashtop Center Web Interface
provides this ldquoWeb portalrdquo web page for an alternative way to change passwords download
Splashtop Enterprise applications and optionally to set up SplashAppRDP Connector After
you have logged in you will have at least two tabs always available Password and
Downloads even if you have not obtained the RDP Connector option (AD Domain users only
have the Downloads tab) Please see Chapter 5 of the complete ldquoSplashtop Center
Administratorrsquos Guiderdquofor how to log in and other details
Energy Saving bull A ldquoWake Up This Computerrdquo function is provided to allow a user to wake up the target remote
computer from a sleeping state That is Splashtop Center will wake up the Streamer on
behalf of the client provided the computer supports WoL (Wake on LAN) and the option has
been enabled and that the computer is connected by Ethernet not WiFi
For more details
For more information please visit our Splashtop Enterprise web pages at
wwwsplashtopcomenterprise
For the full ldquoSplashtop Center Administratorrsquos Guiderdquo in PDF format which provides complete
information about the functions of Splashtop Center please go to the ldquoDownloadsrdquo tab in our
Splashtop Center Web Portal page at httpsupport-splashtopforbusinesssplashtopcomhome
Please note that User Registration is required for login to Download
For Help Frequently Asked Questions Community Forums and trouble-shooting tips please
visit ldquoKnowledge Baserdquo also found at the above URL address
Splashtop Enterprise Quick Start Guide for Administrators v17
Page 5 of 19
Setup Overview
In the list below the rightmost column shows the section number(s) in the completerdquo Splashtop Center
Administratorrsquos Guide v17rdquo where you can find more details about the related step (The System
Requirements section begins on page 9 of this Quick Start Guide)
Step
no
Performed
by
Tasks to be performed Ref section in
Admin Guide
1 IT Admin Installs and sets up Splashtop Center on the company
network This includes activating the License Key
preparing an IP address and TCP port (port 443 by default)
for Splashtop Center and importing or generating an SSL
(Secured Socket Layer) certificate
23 481 482
486 61 73
2 IT Admin Creates user accounts and sends ldquoInvitation Emailrdquo to all
users to notify them that they have been added to Splashtop
Center and provides their activation code
41 4811
483
3 IT Admin Downloads the Streamer and installs it on all the computers
which he or she wants to be available to users for remote
access
25
4 IT Admin Groups the computers as desired and sets user permissions
accordingly To see an example please refer to section 65
Creating and Administrating Groups in the complete
Splashtop Center Administratorrsquos Guide (Each computer in
the group also needs to have the Streamer logged into using
the IT Administratorrsquos account in order for users to
remote-connect to it)
45 65
5 User The user then downloads the Splashtop Enterprise client app
to hisher mobile device and installs it
24
6 User The user invokes the client app on hisher mobile device and
logs in using the password given by you the IT Administrator
The user must enter the activation code which you provided
for the that mobile device plus hisher Splashtop Center
Email address and the Splashtop Center URL The user can
then make a remote connection to a computer
241 63
Splashtop Enterprise Quick Start Guide for Administrators v17
Page 6 of 19
Installing Splashtop Center
NOTE The System Requirements section begins on page 9 of this Quick Start Guide
1 To begin go to our Splashtop Enterprise web site at httpwwwsplashtopcomenterprise
2 Click the Request a Free 30-Day Trial button and proceed with sign-up accordingly Once complete check your Inbox for your ldquoSplashtop Enterprise Customer Portal Welcome e-mailrdquo In the e-mail click on the hyperlink to open our ldquoCreate Passwordrdquo web page for your trial account
3 Create the password you want to use for your Splashtop Enterprise trial account
4 After entering your password click the Verify my e-mail address button This will open the Download page (hosted in conjunction with ZenDesk) Follow the instructions on the screen (Note that in this screen you can access the full ldquoSplashtop Center Administratorrsquos Guiderdquo under Documentation You can also click Knowledge Base to access the FAQ and other helpful documentation)
5 Download your program and double-click on the EXE file to begin installing via the standard Windows InstallShield Wizard
6 After the installation is finished go to the License keys Tickets page to retrieve the License Key which you will need in order to activate Splashtop Center (The License Manager tab of the Splashtop Center Console window is explained in section 486 of the ldquoSplashtop Center Administratorrsquos Guiderdquo)
NOTE Alternatively if you are a Trial user you can activatequery the Trial license via the ldquoFirst Timerdquo Wizard during installation
Splashtop Enterprise Quick Start Guide for Administrators v17
Page 7 of 19
Installing the Splashtop Enterprise App
This is the App that is installed on the userrsquos mobile client device which makes remote access possible We
have used the iPad as our example mobile device in the steps below
1 Find the Splashtop Enterprise App in the Apple App Store using your iPad You can type ldquoSplashtop
Enterpriserdquo in the Search box to find it
2 Tap the Splashtop Enterprise icon or the Install App button to begin installing on your iPad
3 After the Splashtop Enterprise App has finished installing the user should have received some
Invitation Email which contains an ldquoauto-launcher linkrdquo If the user opens the Invitation Email on
the target device for Splashtop Enterprise he or she only needs to click on this link Splashtop
Enterprise will start and the required information will be input into the fields automatically
4 After entering the Splashtop Center URL or IP Address the Email address you use in conjunction with
Splashtop Center and the Password (a ldquoSet Your Passwordrdquo screen will appear if you have not yet set
up a password) tap Log In If a warning message pops up when you tap Log In telling you that your
SSL (Secure Socket Layer) certificate is not from a trusted certifying authority it is likely that the SSL
certificate is self-generated and you can choose to ignore it
5 If you continue to get an error message stating ldquoAccount Login Failed This product isnrsquot activatedrdquo
it means the IT department has enabled an option that requires users to activate Splashtop
Enterprise on this client device before the Splashtop Enterprise App can be used
6 If you log in successfully you will either see a list of the computers that you are allowed to
remote-connect to using this iPad or you may just see a screen which does not list any specific
computers In this case follow the instructions on the screen You can also click the ldquordquo button in
the lower right corner of the screen for helpful tips or click the ldquogearrdquo icon in the upper right corner
of the screen to open the SettingsOptions tab
If users have a problem at any given point during the installation they should be encouraged to contact the IT Department for assistance
Splashtop Enterprise Quick Start Guide for Administrators v17
Page 8 of 19
Installing the Splashtop Streamer
The Splashtop Streamer is the streaming source for remote access Install the Streamer on any computer
that you want to make capable of being accessed remotely Then users (who are authorized within
Splashtop Center) can access the content of the host computer using their mobile device (client) running the
Splashtop app You as the IT Administrator will send Invitation Email to the users and they will use that
Email to do the Streamer installation themselves as explained below
1 The Streamer is hosted in the Splashtop Center When the user receives the invitation Email from
you with instructions he or she will click on the URL (httpssc_url[port]htmlgetstreamerhtml) in
the Email to begin the downloadinstallation of the Splashtop Streamer
2 After the user clicks Finish to close the InstallShield Wizard window the Splashtop Terms of Service
agreement will display You will need to click Accept to continue The Status tab of the Splashtop
Streamer window will then display
3 The user needs to enter the Splashtop Center URL Email address used in conjunction with Splashtop
Center and hisher password This is the password that was entered when installing the Splashtop
Enterprise App on the mobile device (in Step 4 of the previous section entitled ldquoInstalling the
Splashtop Enterprise Apprdquo)
Splashtop Center and Splashtop Streamer can be installed on the same Windows server In fact
this is a good idea because it would provide remote access to that server in case you need to change
settings or restart the Splashtop Center service someday
Streamer now supports both Basic and NTLM authentication when connecting to a Proxy server
You cannot have multiple Mac Streamers installed If you already had any other version of Splashtop Streamer installed the Installer will ask you if you want to uninstall it
Splashtop Enterprise Quick Start Guide for Administrators v17
Page 9 of 19
System Requirements for the three components
Splashtop Center Server Requirements
Minimum requirements are listed in the middle column below However if you want a remote connection
at optimal experienceperformance we recommend using the requirements listed in the rightmost column
Splashtop Center
Minimum requirements Recommended Specification
CPU Intel i5 20Ghz or above Intel i7 Xeon E31220 or other high-end CPU
RAM 4 GB or more 8 GB or more
Disk Space 20 GB (During installation additional disk space may be required for hosting temporary data)
50 GB
Operating Systems Windows 7 Professional Windows 7 Enterprise Windows 7 Ultimate Windows 8
Windows Server 2012 Windows Server 2008 R2 Standard Windows Servers 2008 R2 Enterprise Windows Servers 2008 R2 DataCenter Windows Servers 2008 R2 Web Edition
NET Framework Microsoft NET 35 SP1 or later Microsoft NET 35 SP1 or later
Others Java 7 (Installer bundles by default)
Run with Windows Administrator privilege
Java 7 (Installer bundles by default)
Run with Windows Administrator privilege
Splashtop Enterprise Quick Start Guide for Administrators v17
Page 10 of 19
Splashtop Enterprise App Client (Mobile Device) Requirements
You will need a network connection plus the following requirements (depending on your specific mobile device) Minimum requirements are listed however if you want a remote connection at optimal experienceperformance we recommend using the requirements listed under the ldquoRecommendedrdquo column
iOS (iPadiPhone) Client
iPad (Minimum requirements)
iPad (Recommended)
iPhone (Minimum requirements)
iPhone (Recommended)
Hardware iPad iPad 2 iPhone 3GS iPhone 5
Resolution 1024 x 768 1024 x 768 or above 480 x 320 1136 x 640
Operating System iOS 50 or above iOS 60 or above iOS 50 or above iOS 60 or above
Android (tabletphone) Client
Android tablet (Minimum requirements)
Android tablet (Recommended)
Android phone (Minimum requirements)
Android phone (Recommended)
Hardware The currently-available
Android CPU
nVidia Tegra family
(For optimization
Tegra Tegra-2 and
Tegra-3 based
tabletsdevices are
preferred)
Smartphone capable of
running Android v40 or
above
nVidia Tegra family
(For optimization Tegra
Tegra-2 and Tegra-3
based tabletsdevices are
preferred)
Resolution 480 x 800 1280 x 800
Operating System v31 or above v40 or above v40 or above v40 or above
Splashtop Enterprise Quick Start Guide for Administrators v17
Page 11 of 19
WindowsMac (PC and Notebook) Client
Windows Client (Minimum requirements)
Windows Client
(Recommended)
Mac Client (Minimum requirements)
Mac Client (Recommended for
optimal performance)
CPU Intel Atom family CPU Intel i7 16 GHz dual-core Intel i7
Memory 1 GB 4 GB 1 GB 4 GB or more
Graphics GMA nVidia GeForce
Resolution 1024 x 600 1024 x 600 or above
Operating System Windows Vista or XP Windows 7 or 8 Mac OS X 106 Mac OS X 108 and
above
Network Requirements One IP address and domain name
If you need a cross-firewall remote session please prepare a public IP address for the Splashtop Center or set port forwarding from the public IP to private IP in your firewall
One port On-premise Gateway and Relay port 443 (default) Please make sure port 443 is not blocked by your firewall
Splashtop Center Scalability (Bandwidth Requirements) Required productivity usage bandwidth per session is 300 kbps and reserve 800
kbps for optimal performance Test HW of Splashtop Center CPU Xeon E31220 Memory 4 gigabytes of RAM 3000 users 6000 Streamers 300 concurrent relay sessions
Splashtop Enterprise Quick Start Guide for Administrators v17
Page 12 of 19
Splashtop Streamer Requirements
You will need a network connection plus the following requirements Minimum requirements are listed in the middle column of each table below However if you want a remote connection at optimal experienceperformance we recommend using the requirements listed in the rightmost column
WindowsMac (PC and Notebook) Streamer
Windows Streamer
(Minimum requirements)
Windows Streamer
(Recommended for
optimal performance)
Mac Streamer (Minimum requirements)
Mac Streamer (Recommended for
optimal performance)
CPU 16 GHz dual-core Intel i7 16 GHz dual-core Intel i7
RAM 1 GB 4 GB or more 1 GB 8 GB or more
Graphics GPU nVidia
Resolution 1024 x 600 1024 x 600 or above
Operating Systems Windows XP Windows 7 or 8 Mac OS X 106 Mac OS X 108 and
above
For graphics optimizationacceleration the following nVidia graphic series cards will enhance the
overall performance GeForce 200 300 400 500 series notebook or desktop GPUs with at least 512 MB Frame Buffer
Splashtop Enterprise Quick Start Guide for Administrators v17
Page 13 of 19
The Splashtop Center Console
The Splashtop Center Console is a screen containing seven tabs in the left sidebar Users Devices Groups
Logs Policies Settings and About as shown below
Use the Add button or Bulk Import button in the Users tab to add new users Thereafter when opened
this tab will display all the users who have already been added as shown in the example illustration above
From this list you can conveniently change the Privilege setting at any time EnableDisable users or Delete
users You can also click Edit and change the userrsquos password or Email address change the policy applied to
this user and generate additional activation codes (in the event that the user has obtained additional mobile
devices which you want to authorize to utilize Splashtop Enterprise) One activation code can be used with
only one mobile client device
Splashtop Center supports two types of users Gateway users and Domain (Active Directory) users
A Gateway User is a Splashtop Center user account that only exists on the Splashtop Center gateway
module This is the typical account for Splashtop Center unless you use Active Directory
A Domain User is an Active Directory (AD) user which is managed by the IT Administrator IT
Administrators can integrate AD users into Splashtop Center
A Search field has been added in the upper right corner of the Users tab In it you can enter the characters you want to search for Users with data matching the search-string will be listed in the Users tab For details about how to add individual users or add multiple users all at once see section 41 and all of its
sub-sections in the complete ldquoSplashtop Center Administratorrsquos Guiderdquo
Splashtop Enterprise Quick Start Guide for Administrators v17
Page 14 of 19
Devices Tab Clicking Devices in the left sidebar of the Splashtop Center Console screen allows you to access the
Computers and Clients tabs The Computers tab (shown at the bottom of page 18) displays information
about the computers in Splashtop Center that have the Splashtop Streamer installed and the Clients tab
displays information about the mobile client devices that currently have the Splashtop Enterprise app
installed and activated You can de-activate a device here also if desired either temporarily or
permanently And like the Users tab shown on the previous page a Search field has been added in the
upper right of the screen
The Groups Tab The Groups tab lets you create new groups and edit them It displays a list of existing group names the
users who have been added to those groups and the computers they are allowed to use A group named
ldquoDefaultrdquo is created for you during the Splashtop Center installation Grouping is a major benefit of
Splashtop Center as it lets the IT Administrator manage and grant access permissions to a selection of users
who can then use their mobile devices to connect to and share the remote computers (Streamers)
designated for that group The Groups tab also allows for quick enablingdisabling of groups deleting them
or editing the properties
Splashtop Enterprise Quick Start Guide for Administrators v17
Page 15 of 19
The Logs Tab The Logs tab displays online sessions as well as already-disconnected sessions It shows the Start time
Client name Client IP address Client MAC address User account Client Platform Computer (Streamer)
name Computer MAC address Group Duration of the session type of connection and what caused the
disconnection of that session A Search field has also been added in the upper right of the screen all of the
data mentioned above will be searched for a match Logs are recorded from the first day of running
Splashtop Center so dates can be tracked back to ldquoday onerdquo A function is provided for Exportbackup
Log files are archived on a per-day basis If you do not want to display all existing log files you can filter
them to display for a period of one daythree daysone weekone month There are no size limits for log
files
The Policies Tab As the IT Administrator you will be able to use the Policies tab to specify various settings then save this
configuration of settings to a ldquopolicy namerdquo and then conveniently assign the policy to multiple users
(instead of assigning the settings individually to users individually) A policy named ldquoDefault Policyrdquo is
created for you during the Splashtop Center installation If you have not yet created any other policies
then the settings configured in this policy will be applied to users by default
The Settings Tab The Settings tab contains six sub-tabs (General Security Email Software update Backup and License)
General The first time you launch Splashtop Center the SettingsGeneral tab will display by default The Port
number used by Splashtop Center is specified here Also if the Enable Device Activation option is enabled
then when adding a new user you will have the ldquoHow many devices to activaterdquo option available If the
Enable Device Activation checkbox is not checked then when you add new users you will not have the
option to automatically generate Activation Codes for the userrsquos mobile device(s) at that time
Security
The Security tab in Settings makes the optional SSL certificate configuration available to you You can
import your SSL certificate to enhance the security protection of Splashtop Center Splashtop Center
accepts PFX (Personal Information Exchange) format for SSL certificates You can also use Security to
conveniently generate a certificate if you donrsquot have one If the Force SSL on Local LAN connections option
is enabled it will be used as an alternative if the Streamer and client cannot successfully establish a new SSL
LAN connection
Splashtop Enterprise Quick Start Guide for Administrators v17
Page 16 of 19
This feature if you choose to enable it will automatically send email to users for accountpassword setup
and device authentication whenever you
bull Add new users
bull Reset or change a userrsquos password
bull Generate additional activation codes for a userrsquos additional mobile devices
These pre-written Emails will contain the related information and give the users instructions on how to
proceed In addition if necessary you can freely edit the templates as desired to meet your specific needs
This is a convenient time-saver for the IT Administrator If the Email feature is not enabled the IT
Administrator will need to write individual Email to users manually for all of these cases Please note that in
order to use the Bulk Import feature in the Users tab (to add multiple users) the EmailSMTP configuration
in this tab needs to be set up first
Software Update The newest Splashtop Enterprise (for Windows and Mac) and Splashtop Streamer (for Windows and Mac)
can be hosted in Splashtop Center The Installer needs to be downloaded from the Web Portal or obtained
from Splashtop and stored on the local drive for Splashtop Center to host the software At hisher
discretion the IT Administrator can use the Force Streamer Update button in the Software Update tab of
Settings to forcibly push a Windows Streamer update to certain selected computers or to all (maximum of
five concurrent downloads) In addition you can schedule the forced Streamer update to take place at a
specific more convenient time such as non-peak or after-office hours
Backup
The Save all settings to file button in the Backup tab will open a dialog box that lets you save all your settings
(the whole Splashtop Center database) to an SQL file Please keep this backup file in case you need to
recover your settings someday or as a precaution when upgrading Splashtop Center You can retrieve the
data using the Restore all settings from file button
License
The License tab will display your License Key the Key status Expiration date Unlocked features (if any)
maximum allowed user accounts (ldquoSeatsrdquo) and maximum allowed computers Click the Assign License
button to activate your License Key either online or offline Click the Release License button to remove the
current License Key If you were to upgrade or get a new license agreement someday (for example you
purchased additional Seats) click Update License Enter Email address and License Key then click Activate
Splashtop Enterprise Quick Start Guide for Administrators v17
Page 17 of 19
Get our optional RDP Connector
Our SplashAppRDP Connector option is ready for remote application delivery This option allows you to
use RDP (Remote Desktop Protocol) for remote connection using Splashtop Enterprise clients and to share
access via RDS (Remote Desktop Services) on Windows-based machines from Splashtop Enterprise app
clients With RDS a server is hosting simultaneous remote sessions and remote access to individual
applications whereas RDP Desktop allows one user to remotely access a host PC via Remote Desktop
Protocol
RDP Connector supports various configurations of Remote Desktop service from host machines including
RDP-enabled computers (RDP to individual PC)
Remote Desktop server with RD Session Host configured for remote desktop (RDP Desktop)
Remote Desktop server with RD Session Host configured for remote applications (RDS RemoteApp)
In general RDP Connector is compatible with the RDP from host machines running
Microsoft Windows 2000 Server
Microsoft Windows XP (including Professional Service Pack 2 and Service Pack 3)
Microsoft Windows Vista (including Service Pack 1)
Microsoft Windows 7 (including Service Pack 1)
Microsoft Windows 8
Microsoft Windows Server 2003 (including Service Pack 1 Service Pack 2)
Microsoft Windows Server 2008 (including R2 R2 Service Pack 1)
Microsoft Windows Server 2012 hellip and above
However for RemoteApp only Microsoft Windows Server 2008 (Terminal Services) Windows
Server 2008 R2 and above can support it
Splashtop Enterprise Quick Start Guide for Administrators v17
Page 18 of 19
If you have obtained RDP Connector you can access it by logging in to the Splashtop Center Web portal with
the Administrator account The URL for login contains the IP Address of your Splashtop Center (explained in
detail in Chapter 5 of the complete ldquoSplashtop Center Administratorrsquos Guiderdquo) You will then be able to see
the RDS and RDP Desktop tabs as shown in the example below for adding the single or shared RDP
machine(s)
After adding computers via the Splashtop Center Web portal the Devices Computers tab of the Splashtop
Center Console will list them as shown in the example below
Splashtop Enterprise Quick Start Guide for Administrators v17
Page 19 of 19
On the Splashtop Enterprise app side all RDP-enabled computers that have been set up will be shown in the
Computer List The example below shows an iPad screen Tapping the RDP remote desktop computer
icon
in the Computer List will establish a connection to that RDP-enabled computer via the RDP
protocol
NOTE Logging in with an Administrator account gives full access to the functions of the Splashtop
Center Web portal including the RDS and RDP Desktop tabs Regular Gateway users will only have access
to the Password and Downloads tab while Domain users will only have the Downloads tab available
More information and examples can be found in Chapter 5 and Chapter 6 of the full ldquoSplashtop Center
Administratorrsquos Guiderdquo

Splashtop Enterprise Quick Start Guide for Administrators v17
Page 4 of 19
User accessibility bull ldquoUser Portalrdquo As your Splashtop Center Customer Portal the Splashtop Center Web Interface
provides this ldquoWeb portalrdquo web page for an alternative way to change passwords download
Splashtop Enterprise applications and optionally to set up SplashAppRDP Connector After
you have logged in you will have at least two tabs always available Password and
Downloads even if you have not obtained the RDP Connector option (AD Domain users only
have the Downloads tab) Please see Chapter 5 of the complete ldquoSplashtop Center
Administratorrsquos Guiderdquofor how to log in and other details
Energy Saving bull A ldquoWake Up This Computerrdquo function is provided to allow a user to wake up the target remote
computer from a sleeping state That is Splashtop Center will wake up the Streamer on
behalf of the client provided the computer supports WoL (Wake on LAN) and the option has
been enabled and that the computer is connected by Ethernet not WiFi
For more details
For more information please visit our Splashtop Enterprise web pages at
wwwsplashtopcomenterprise
For the full ldquoSplashtop Center Administratorrsquos Guiderdquo in PDF format which provides complete
information about the functions of Splashtop Center please go to the ldquoDownloadsrdquo tab in our
Splashtop Center Web Portal page at httpsupport-splashtopforbusinesssplashtopcomhome
Please note that User Registration is required for login to Download
For Help Frequently Asked Questions Community Forums and trouble-shooting tips please
visit ldquoKnowledge Baserdquo also found at the above URL address
Splashtop Enterprise Quick Start Guide for Administrators v17
Page 5 of 19
Setup Overview
In the list below the rightmost column shows the section number(s) in the completerdquo Splashtop Center
Administratorrsquos Guide v17rdquo where you can find more details about the related step (The System
Requirements section begins on page 9 of this Quick Start Guide)
Step
no
Performed
by
Tasks to be performed Ref section in
Admin Guide
1 IT Admin Installs and sets up Splashtop Center on the company
network This includes activating the License Key
preparing an IP address and TCP port (port 443 by default)
for Splashtop Center and importing or generating an SSL
(Secured Socket Layer) certificate
23 481 482
486 61 73
2 IT Admin Creates user accounts and sends ldquoInvitation Emailrdquo to all
users to notify them that they have been added to Splashtop
Center and provides their activation code
41 4811
483
3 IT Admin Downloads the Streamer and installs it on all the computers
which he or she wants to be available to users for remote
access
25
4 IT Admin Groups the computers as desired and sets user permissions
accordingly To see an example please refer to section 65
Creating and Administrating Groups in the complete
Splashtop Center Administratorrsquos Guide (Each computer in
the group also needs to have the Streamer logged into using
the IT Administratorrsquos account in order for users to
remote-connect to it)
45 65
5 User The user then downloads the Splashtop Enterprise client app
to hisher mobile device and installs it
24
6 User The user invokes the client app on hisher mobile device and
logs in using the password given by you the IT Administrator
The user must enter the activation code which you provided
for the that mobile device plus hisher Splashtop Center
Email address and the Splashtop Center URL The user can
then make a remote connection to a computer
241 63
Splashtop Enterprise Quick Start Guide for Administrators v17
Page 6 of 19
Installing Splashtop Center
NOTE The System Requirements section begins on page 9 of this Quick Start Guide
1 To begin go to our Splashtop Enterprise web site at httpwwwsplashtopcomenterprise
2 Click the Request a Free 30-Day Trial button and proceed with sign-up accordingly Once complete check your Inbox for your ldquoSplashtop Enterprise Customer Portal Welcome e-mailrdquo In the e-mail click on the hyperlink to open our ldquoCreate Passwordrdquo web page for your trial account
3 Create the password you want to use for your Splashtop Enterprise trial account
4 After entering your password click the Verify my e-mail address button This will open the Download page (hosted in conjunction with ZenDesk) Follow the instructions on the screen (Note that in this screen you can access the full ldquoSplashtop Center Administratorrsquos Guiderdquo under Documentation You can also click Knowledge Base to access the FAQ and other helpful documentation)
5 Download your program and double-click on the EXE file to begin installing via the standard Windows InstallShield Wizard
6 After the installation is finished go to the License keys Tickets page to retrieve the License Key which you will need in order to activate Splashtop Center (The License Manager tab of the Splashtop Center Console window is explained in section 486 of the ldquoSplashtop Center Administratorrsquos Guiderdquo)
NOTE Alternatively if you are a Trial user you can activatequery the Trial license via the ldquoFirst Timerdquo Wizard during installation
Splashtop Enterprise Quick Start Guide for Administrators v17
Page 7 of 19
Installing the Splashtop Enterprise App
This is the App that is installed on the userrsquos mobile client device which makes remote access possible We
have used the iPad as our example mobile device in the steps below
1 Find the Splashtop Enterprise App in the Apple App Store using your iPad You can type ldquoSplashtop
Enterpriserdquo in the Search box to find it
2 Tap the Splashtop Enterprise icon or the Install App button to begin installing on your iPad
3 After the Splashtop Enterprise App has finished installing the user should have received some
Invitation Email which contains an ldquoauto-launcher linkrdquo If the user opens the Invitation Email on
the target device for Splashtop Enterprise he or she only needs to click on this link Splashtop
Enterprise will start and the required information will be input into the fields automatically
4 After entering the Splashtop Center URL or IP Address the Email address you use in conjunction with
Splashtop Center and the Password (a ldquoSet Your Passwordrdquo screen will appear if you have not yet set
up a password) tap Log In If a warning message pops up when you tap Log In telling you that your
SSL (Secure Socket Layer) certificate is not from a trusted certifying authority it is likely that the SSL
certificate is self-generated and you can choose to ignore it
5 If you continue to get an error message stating ldquoAccount Login Failed This product isnrsquot activatedrdquo
it means the IT department has enabled an option that requires users to activate Splashtop
Enterprise on this client device before the Splashtop Enterprise App can be used
6 If you log in successfully you will either see a list of the computers that you are allowed to
remote-connect to using this iPad or you may just see a screen which does not list any specific
computers In this case follow the instructions on the screen You can also click the ldquordquo button in
the lower right corner of the screen for helpful tips or click the ldquogearrdquo icon in the upper right corner
of the screen to open the SettingsOptions tab
If users have a problem at any given point during the installation they should be encouraged to contact the IT Department for assistance
Splashtop Enterprise Quick Start Guide for Administrators v17
Page 8 of 19
Installing the Splashtop Streamer
The Splashtop Streamer is the streaming source for remote access Install the Streamer on any computer
that you want to make capable of being accessed remotely Then users (who are authorized within
Splashtop Center) can access the content of the host computer using their mobile device (client) running the
Splashtop app You as the IT Administrator will send Invitation Email to the users and they will use that
Email to do the Streamer installation themselves as explained below
1 The Streamer is hosted in the Splashtop Center When the user receives the invitation Email from
you with instructions he or she will click on the URL (httpssc_url[port]htmlgetstreamerhtml) in
the Email to begin the downloadinstallation of the Splashtop Streamer
2 After the user clicks Finish to close the InstallShield Wizard window the Splashtop Terms of Service
agreement will display You will need to click Accept to continue The Status tab of the Splashtop
Streamer window will then display
3 The user needs to enter the Splashtop Center URL Email address used in conjunction with Splashtop
Center and hisher password This is the password that was entered when installing the Splashtop
Enterprise App on the mobile device (in Step 4 of the previous section entitled ldquoInstalling the
Splashtop Enterprise Apprdquo)
Splashtop Center and Splashtop Streamer can be installed on the same Windows server In fact
this is a good idea because it would provide remote access to that server in case you need to change
settings or restart the Splashtop Center service someday
Streamer now supports both Basic and NTLM authentication when connecting to a Proxy server
You cannot have multiple Mac Streamers installed If you already had any other version of Splashtop Streamer installed the Installer will ask you if you want to uninstall it
Splashtop Enterprise Quick Start Guide for Administrators v17
Page 9 of 19
System Requirements for the three components
Splashtop Center Server Requirements
Minimum requirements are listed in the middle column below However if you want a remote connection
at optimal experienceperformance we recommend using the requirements listed in the rightmost column
Splashtop Center
Minimum requirements Recommended Specification
CPU Intel i5 20Ghz or above Intel i7 Xeon E31220 or other high-end CPU
RAM 4 GB or more 8 GB or more
Disk Space 20 GB (During installation additional disk space may be required for hosting temporary data)
50 GB
Operating Systems Windows 7 Professional Windows 7 Enterprise Windows 7 Ultimate Windows 8
Windows Server 2012 Windows Server 2008 R2 Standard Windows Servers 2008 R2 Enterprise Windows Servers 2008 R2 DataCenter Windows Servers 2008 R2 Web Edition
NET Framework Microsoft NET 35 SP1 or later Microsoft NET 35 SP1 or later
Others Java 7 (Installer bundles by default)
Run with Windows Administrator privilege
Java 7 (Installer bundles by default)
Run with Windows Administrator privilege
Splashtop Enterprise Quick Start Guide for Administrators v17
Page 10 of 19
Splashtop Enterprise App Client (Mobile Device) Requirements
You will need a network connection plus the following requirements (depending on your specific mobile device) Minimum requirements are listed however if you want a remote connection at optimal experienceperformance we recommend using the requirements listed under the ldquoRecommendedrdquo column
iOS (iPadiPhone) Client
iPad (Minimum requirements)
iPad (Recommended)
iPhone (Minimum requirements)
iPhone (Recommended)
Hardware iPad iPad 2 iPhone 3GS iPhone 5
Resolution 1024 x 768 1024 x 768 or above 480 x 320 1136 x 640
Operating System iOS 50 or above iOS 60 or above iOS 50 or above iOS 60 or above
Android (tabletphone) Client
Android tablet (Minimum requirements)
Android tablet (Recommended)
Android phone (Minimum requirements)
Android phone (Recommended)
Hardware The currently-available
Android CPU
nVidia Tegra family
(For optimization
Tegra Tegra-2 and
Tegra-3 based
tabletsdevices are
preferred)
Smartphone capable of
running Android v40 or
above
nVidia Tegra family
(For optimization Tegra
Tegra-2 and Tegra-3
based tabletsdevices are
preferred)
Resolution 480 x 800 1280 x 800
Operating System v31 or above v40 or above v40 or above v40 or above
Splashtop Enterprise Quick Start Guide for Administrators v17
Page 11 of 19
WindowsMac (PC and Notebook) Client
Windows Client (Minimum requirements)
Windows Client
(Recommended)
Mac Client (Minimum requirements)
Mac Client (Recommended for
optimal performance)
CPU Intel Atom family CPU Intel i7 16 GHz dual-core Intel i7
Memory 1 GB 4 GB 1 GB 4 GB or more
Graphics GMA nVidia GeForce
Resolution 1024 x 600 1024 x 600 or above
Operating System Windows Vista or XP Windows 7 or 8 Mac OS X 106 Mac OS X 108 and
above
Network Requirements One IP address and domain name
If you need a cross-firewall remote session please prepare a public IP address for the Splashtop Center or set port forwarding from the public IP to private IP in your firewall
One port On-premise Gateway and Relay port 443 (default) Please make sure port 443 is not blocked by your firewall
Splashtop Center Scalability (Bandwidth Requirements) Required productivity usage bandwidth per session is 300 kbps and reserve 800
kbps for optimal performance Test HW of Splashtop Center CPU Xeon E31220 Memory 4 gigabytes of RAM 3000 users 6000 Streamers 300 concurrent relay sessions
Splashtop Enterprise Quick Start Guide for Administrators v17
Page 12 of 19
Splashtop Streamer Requirements
You will need a network connection plus the following requirements Minimum requirements are listed in the middle column of each table below However if you want a remote connection at optimal experienceperformance we recommend using the requirements listed in the rightmost column
WindowsMac (PC and Notebook) Streamer
Windows Streamer
(Minimum requirements)
Windows Streamer
(Recommended for
optimal performance)
Mac Streamer (Minimum requirements)
Mac Streamer (Recommended for
optimal performance)
CPU 16 GHz dual-core Intel i7 16 GHz dual-core Intel i7
RAM 1 GB 4 GB or more 1 GB 8 GB or more
Graphics GPU nVidia
Resolution 1024 x 600 1024 x 600 or above
Operating Systems Windows XP Windows 7 or 8 Mac OS X 106 Mac OS X 108 and
above
For graphics optimizationacceleration the following nVidia graphic series cards will enhance the
overall performance GeForce 200 300 400 500 series notebook or desktop GPUs with at least 512 MB Frame Buffer
Splashtop Enterprise Quick Start Guide for Administrators v17
Page 13 of 19
The Splashtop Center Console
The Splashtop Center Console is a screen containing seven tabs in the left sidebar Users Devices Groups
Logs Policies Settings and About as shown below
Use the Add button or Bulk Import button in the Users tab to add new users Thereafter when opened
this tab will display all the users who have already been added as shown in the example illustration above
From this list you can conveniently change the Privilege setting at any time EnableDisable users or Delete
users You can also click Edit and change the userrsquos password or Email address change the policy applied to
this user and generate additional activation codes (in the event that the user has obtained additional mobile
devices which you want to authorize to utilize Splashtop Enterprise) One activation code can be used with
only one mobile client device
Splashtop Center supports two types of users Gateway users and Domain (Active Directory) users
A Gateway User is a Splashtop Center user account that only exists on the Splashtop Center gateway
module This is the typical account for Splashtop Center unless you use Active Directory
A Domain User is an Active Directory (AD) user which is managed by the IT Administrator IT
Administrators can integrate AD users into Splashtop Center
A Search field has been added in the upper right corner of the Users tab In it you can enter the characters you want to search for Users with data matching the search-string will be listed in the Users tab For details about how to add individual users or add multiple users all at once see section 41 and all of its
sub-sections in the complete ldquoSplashtop Center Administratorrsquos Guiderdquo
Splashtop Enterprise Quick Start Guide for Administrators v17
Page 14 of 19
Devices Tab Clicking Devices in the left sidebar of the Splashtop Center Console screen allows you to access the
Computers and Clients tabs The Computers tab (shown at the bottom of page 18) displays information
about the computers in Splashtop Center that have the Splashtop Streamer installed and the Clients tab
displays information about the mobile client devices that currently have the Splashtop Enterprise app
installed and activated You can de-activate a device here also if desired either temporarily or
permanently And like the Users tab shown on the previous page a Search field has been added in the
upper right of the screen
The Groups Tab The Groups tab lets you create new groups and edit them It displays a list of existing group names the
users who have been added to those groups and the computers they are allowed to use A group named
ldquoDefaultrdquo is created for you during the Splashtop Center installation Grouping is a major benefit of
Splashtop Center as it lets the IT Administrator manage and grant access permissions to a selection of users
who can then use their mobile devices to connect to and share the remote computers (Streamers)
designated for that group The Groups tab also allows for quick enablingdisabling of groups deleting them
or editing the properties
Splashtop Enterprise Quick Start Guide for Administrators v17
Page 15 of 19
The Logs Tab The Logs tab displays online sessions as well as already-disconnected sessions It shows the Start time
Client name Client IP address Client MAC address User account Client Platform Computer (Streamer)
name Computer MAC address Group Duration of the session type of connection and what caused the
disconnection of that session A Search field has also been added in the upper right of the screen all of the
data mentioned above will be searched for a match Logs are recorded from the first day of running
Splashtop Center so dates can be tracked back to ldquoday onerdquo A function is provided for Exportbackup
Log files are archived on a per-day basis If you do not want to display all existing log files you can filter
them to display for a period of one daythree daysone weekone month There are no size limits for log
files
The Policies Tab As the IT Administrator you will be able to use the Policies tab to specify various settings then save this
configuration of settings to a ldquopolicy namerdquo and then conveniently assign the policy to multiple users
(instead of assigning the settings individually to users individually) A policy named ldquoDefault Policyrdquo is
created for you during the Splashtop Center installation If you have not yet created any other policies
then the settings configured in this policy will be applied to users by default
The Settings Tab The Settings tab contains six sub-tabs (General Security Email Software update Backup and License)
General The first time you launch Splashtop Center the SettingsGeneral tab will display by default The Port
number used by Splashtop Center is specified here Also if the Enable Device Activation option is enabled
then when adding a new user you will have the ldquoHow many devices to activaterdquo option available If the
Enable Device Activation checkbox is not checked then when you add new users you will not have the
option to automatically generate Activation Codes for the userrsquos mobile device(s) at that time
Security
The Security tab in Settings makes the optional SSL certificate configuration available to you You can
import your SSL certificate to enhance the security protection of Splashtop Center Splashtop Center
accepts PFX (Personal Information Exchange) format for SSL certificates You can also use Security to
conveniently generate a certificate if you donrsquot have one If the Force SSL on Local LAN connections option
is enabled it will be used as an alternative if the Streamer and client cannot successfully establish a new SSL
LAN connection
Splashtop Enterprise Quick Start Guide for Administrators v17
Page 16 of 19
This feature if you choose to enable it will automatically send email to users for accountpassword setup
and device authentication whenever you
bull Add new users
bull Reset or change a userrsquos password
bull Generate additional activation codes for a userrsquos additional mobile devices
These pre-written Emails will contain the related information and give the users instructions on how to
proceed In addition if necessary you can freely edit the templates as desired to meet your specific needs
This is a convenient time-saver for the IT Administrator If the Email feature is not enabled the IT
Administrator will need to write individual Email to users manually for all of these cases Please note that in
order to use the Bulk Import feature in the Users tab (to add multiple users) the EmailSMTP configuration
in this tab needs to be set up first
Software Update The newest Splashtop Enterprise (for Windows and Mac) and Splashtop Streamer (for Windows and Mac)
can be hosted in Splashtop Center The Installer needs to be downloaded from the Web Portal or obtained
from Splashtop and stored on the local drive for Splashtop Center to host the software At hisher
discretion the IT Administrator can use the Force Streamer Update button in the Software Update tab of
Settings to forcibly push a Windows Streamer update to certain selected computers or to all (maximum of
five concurrent downloads) In addition you can schedule the forced Streamer update to take place at a
specific more convenient time such as non-peak or after-office hours
Backup
The Save all settings to file button in the Backup tab will open a dialog box that lets you save all your settings
(the whole Splashtop Center database) to an SQL file Please keep this backup file in case you need to
recover your settings someday or as a precaution when upgrading Splashtop Center You can retrieve the
data using the Restore all settings from file button
License
The License tab will display your License Key the Key status Expiration date Unlocked features (if any)
maximum allowed user accounts (ldquoSeatsrdquo) and maximum allowed computers Click the Assign License
button to activate your License Key either online or offline Click the Release License button to remove the
current License Key If you were to upgrade or get a new license agreement someday (for example you
purchased additional Seats) click Update License Enter Email address and License Key then click Activate
Splashtop Enterprise Quick Start Guide for Administrators v17
Page 17 of 19
Get our optional RDP Connector
Our SplashAppRDP Connector option is ready for remote application delivery This option allows you to
use RDP (Remote Desktop Protocol) for remote connection using Splashtop Enterprise clients and to share
access via RDS (Remote Desktop Services) on Windows-based machines from Splashtop Enterprise app
clients With RDS a server is hosting simultaneous remote sessions and remote access to individual
applications whereas RDP Desktop allows one user to remotely access a host PC via Remote Desktop
Protocol
RDP Connector supports various configurations of Remote Desktop service from host machines including
RDP-enabled computers (RDP to individual PC)
Remote Desktop server with RD Session Host configured for remote desktop (RDP Desktop)
Remote Desktop server with RD Session Host configured for remote applications (RDS RemoteApp)
In general RDP Connector is compatible with the RDP from host machines running
Microsoft Windows 2000 Server
Microsoft Windows XP (including Professional Service Pack 2 and Service Pack 3)
Microsoft Windows Vista (including Service Pack 1)
Microsoft Windows 7 (including Service Pack 1)
Microsoft Windows 8
Microsoft Windows Server 2003 (including Service Pack 1 Service Pack 2)
Microsoft Windows Server 2008 (including R2 R2 Service Pack 1)
Microsoft Windows Server 2012 hellip and above
However for RemoteApp only Microsoft Windows Server 2008 (Terminal Services) Windows
Server 2008 R2 and above can support it
Splashtop Enterprise Quick Start Guide for Administrators v17
Page 18 of 19
If you have obtained RDP Connector you can access it by logging in to the Splashtop Center Web portal with
the Administrator account The URL for login contains the IP Address of your Splashtop Center (explained in
detail in Chapter 5 of the complete ldquoSplashtop Center Administratorrsquos Guiderdquo) You will then be able to see
the RDS and RDP Desktop tabs as shown in the example below for adding the single or shared RDP
machine(s)
After adding computers via the Splashtop Center Web portal the Devices Computers tab of the Splashtop
Center Console will list them as shown in the example below
Splashtop Enterprise Quick Start Guide for Administrators v17
Page 19 of 19
On the Splashtop Enterprise app side all RDP-enabled computers that have been set up will be shown in the
Computer List The example below shows an iPad screen Tapping the RDP remote desktop computer
icon
in the Computer List will establish a connection to that RDP-enabled computer via the RDP
protocol
NOTE Logging in with an Administrator account gives full access to the functions of the Splashtop
Center Web portal including the RDS and RDP Desktop tabs Regular Gateway users will only have access
to the Password and Downloads tab while Domain users will only have the Downloads tab available
More information and examples can be found in Chapter 5 and Chapter 6 of the full ldquoSplashtop Center
Administratorrsquos Guiderdquo

Splashtop Enterprise Quick Start Guide for Administrators v17
Page 5 of 19
Setup Overview
In the list below the rightmost column shows the section number(s) in the completerdquo Splashtop Center
Administratorrsquos Guide v17rdquo where you can find more details about the related step (The System
Requirements section begins on page 9 of this Quick Start Guide)
Step
no
Performed
by
Tasks to be performed Ref section in
Admin Guide
1 IT Admin Installs and sets up Splashtop Center on the company
network This includes activating the License Key
preparing an IP address and TCP port (port 443 by default)
for Splashtop Center and importing or generating an SSL
(Secured Socket Layer) certificate
23 481 482
486 61 73
2 IT Admin Creates user accounts and sends ldquoInvitation Emailrdquo to all
users to notify them that they have been added to Splashtop
Center and provides their activation code
41 4811
483
3 IT Admin Downloads the Streamer and installs it on all the computers
which he or she wants to be available to users for remote
access
25
4 IT Admin Groups the computers as desired and sets user permissions
accordingly To see an example please refer to section 65
Creating and Administrating Groups in the complete
Splashtop Center Administratorrsquos Guide (Each computer in
the group also needs to have the Streamer logged into using
the IT Administratorrsquos account in order for users to
remote-connect to it)
45 65
5 User The user then downloads the Splashtop Enterprise client app
to hisher mobile device and installs it
24
6 User The user invokes the client app on hisher mobile device and
logs in using the password given by you the IT Administrator
The user must enter the activation code which you provided
for the that mobile device plus hisher Splashtop Center
Email address and the Splashtop Center URL The user can
then make a remote connection to a computer
241 63
Splashtop Enterprise Quick Start Guide for Administrators v17
Page 6 of 19
Installing Splashtop Center
NOTE The System Requirements section begins on page 9 of this Quick Start Guide
1 To begin go to our Splashtop Enterprise web site at httpwwwsplashtopcomenterprise
2 Click the Request a Free 30-Day Trial button and proceed with sign-up accordingly Once complete check your Inbox for your ldquoSplashtop Enterprise Customer Portal Welcome e-mailrdquo In the e-mail click on the hyperlink to open our ldquoCreate Passwordrdquo web page for your trial account
3 Create the password you want to use for your Splashtop Enterprise trial account
4 After entering your password click the Verify my e-mail address button This will open the Download page (hosted in conjunction with ZenDesk) Follow the instructions on the screen (Note that in this screen you can access the full ldquoSplashtop Center Administratorrsquos Guiderdquo under Documentation You can also click Knowledge Base to access the FAQ and other helpful documentation)
5 Download your program and double-click on the EXE file to begin installing via the standard Windows InstallShield Wizard
6 After the installation is finished go to the License keys Tickets page to retrieve the License Key which you will need in order to activate Splashtop Center (The License Manager tab of the Splashtop Center Console window is explained in section 486 of the ldquoSplashtop Center Administratorrsquos Guiderdquo)
NOTE Alternatively if you are a Trial user you can activatequery the Trial license via the ldquoFirst Timerdquo Wizard during installation
Splashtop Enterprise Quick Start Guide for Administrators v17
Page 7 of 19
Installing the Splashtop Enterprise App
This is the App that is installed on the userrsquos mobile client device which makes remote access possible We
have used the iPad as our example mobile device in the steps below
1 Find the Splashtop Enterprise App in the Apple App Store using your iPad You can type ldquoSplashtop
Enterpriserdquo in the Search box to find it
2 Tap the Splashtop Enterprise icon or the Install App button to begin installing on your iPad
3 After the Splashtop Enterprise App has finished installing the user should have received some
Invitation Email which contains an ldquoauto-launcher linkrdquo If the user opens the Invitation Email on
the target device for Splashtop Enterprise he or she only needs to click on this link Splashtop
Enterprise will start and the required information will be input into the fields automatically
4 After entering the Splashtop Center URL or IP Address the Email address you use in conjunction with
Splashtop Center and the Password (a ldquoSet Your Passwordrdquo screen will appear if you have not yet set
up a password) tap Log In If a warning message pops up when you tap Log In telling you that your
SSL (Secure Socket Layer) certificate is not from a trusted certifying authority it is likely that the SSL
certificate is self-generated and you can choose to ignore it
5 If you continue to get an error message stating ldquoAccount Login Failed This product isnrsquot activatedrdquo
it means the IT department has enabled an option that requires users to activate Splashtop
Enterprise on this client device before the Splashtop Enterprise App can be used
6 If you log in successfully you will either see a list of the computers that you are allowed to
remote-connect to using this iPad or you may just see a screen which does not list any specific
computers In this case follow the instructions on the screen You can also click the ldquordquo button in
the lower right corner of the screen for helpful tips or click the ldquogearrdquo icon in the upper right corner
of the screen to open the SettingsOptions tab
If users have a problem at any given point during the installation they should be encouraged to contact the IT Department for assistance
Splashtop Enterprise Quick Start Guide for Administrators v17
Page 8 of 19
Installing the Splashtop Streamer
The Splashtop Streamer is the streaming source for remote access Install the Streamer on any computer
that you want to make capable of being accessed remotely Then users (who are authorized within
Splashtop Center) can access the content of the host computer using their mobile device (client) running the
Splashtop app You as the IT Administrator will send Invitation Email to the users and they will use that
Email to do the Streamer installation themselves as explained below
1 The Streamer is hosted in the Splashtop Center When the user receives the invitation Email from
you with instructions he or she will click on the URL (httpssc_url[port]htmlgetstreamerhtml) in
the Email to begin the downloadinstallation of the Splashtop Streamer
2 After the user clicks Finish to close the InstallShield Wizard window the Splashtop Terms of Service
agreement will display You will need to click Accept to continue The Status tab of the Splashtop
Streamer window will then display
3 The user needs to enter the Splashtop Center URL Email address used in conjunction with Splashtop
Center and hisher password This is the password that was entered when installing the Splashtop
Enterprise App on the mobile device (in Step 4 of the previous section entitled ldquoInstalling the
Splashtop Enterprise Apprdquo)
Splashtop Center and Splashtop Streamer can be installed on the same Windows server In fact
this is a good idea because it would provide remote access to that server in case you need to change
settings or restart the Splashtop Center service someday
Streamer now supports both Basic and NTLM authentication when connecting to a Proxy server
You cannot have multiple Mac Streamers installed If you already had any other version of Splashtop Streamer installed the Installer will ask you if you want to uninstall it
Splashtop Enterprise Quick Start Guide for Administrators v17
Page 9 of 19
System Requirements for the three components
Splashtop Center Server Requirements
Minimum requirements are listed in the middle column below However if you want a remote connection
at optimal experienceperformance we recommend using the requirements listed in the rightmost column
Splashtop Center
Minimum requirements Recommended Specification
CPU Intel i5 20Ghz or above Intel i7 Xeon E31220 or other high-end CPU
RAM 4 GB or more 8 GB or more
Disk Space 20 GB (During installation additional disk space may be required for hosting temporary data)
50 GB
Operating Systems Windows 7 Professional Windows 7 Enterprise Windows 7 Ultimate Windows 8
Windows Server 2012 Windows Server 2008 R2 Standard Windows Servers 2008 R2 Enterprise Windows Servers 2008 R2 DataCenter Windows Servers 2008 R2 Web Edition
NET Framework Microsoft NET 35 SP1 or later Microsoft NET 35 SP1 or later
Others Java 7 (Installer bundles by default)
Run with Windows Administrator privilege
Java 7 (Installer bundles by default)
Run with Windows Administrator privilege
Splashtop Enterprise Quick Start Guide for Administrators v17
Page 10 of 19
Splashtop Enterprise App Client (Mobile Device) Requirements
You will need a network connection plus the following requirements (depending on your specific mobile device) Minimum requirements are listed however if you want a remote connection at optimal experienceperformance we recommend using the requirements listed under the ldquoRecommendedrdquo column
iOS (iPadiPhone) Client
iPad (Minimum requirements)
iPad (Recommended)
iPhone (Minimum requirements)
iPhone (Recommended)
Hardware iPad iPad 2 iPhone 3GS iPhone 5
Resolution 1024 x 768 1024 x 768 or above 480 x 320 1136 x 640
Operating System iOS 50 or above iOS 60 or above iOS 50 or above iOS 60 or above
Android (tabletphone) Client
Android tablet (Minimum requirements)
Android tablet (Recommended)
Android phone (Minimum requirements)
Android phone (Recommended)
Hardware The currently-available
Android CPU
nVidia Tegra family
(For optimization
Tegra Tegra-2 and
Tegra-3 based
tabletsdevices are
preferred)
Smartphone capable of
running Android v40 or
above
nVidia Tegra family
(For optimization Tegra
Tegra-2 and Tegra-3
based tabletsdevices are
preferred)
Resolution 480 x 800 1280 x 800
Operating System v31 or above v40 or above v40 or above v40 or above
Splashtop Enterprise Quick Start Guide for Administrators v17
Page 11 of 19
WindowsMac (PC and Notebook) Client
Windows Client (Minimum requirements)
Windows Client
(Recommended)
Mac Client (Minimum requirements)
Mac Client (Recommended for
optimal performance)
CPU Intel Atom family CPU Intel i7 16 GHz dual-core Intel i7
Memory 1 GB 4 GB 1 GB 4 GB or more
Graphics GMA nVidia GeForce
Resolution 1024 x 600 1024 x 600 or above
Operating System Windows Vista or XP Windows 7 or 8 Mac OS X 106 Mac OS X 108 and
above
Network Requirements One IP address and domain name
If you need a cross-firewall remote session please prepare a public IP address for the Splashtop Center or set port forwarding from the public IP to private IP in your firewall
One port On-premise Gateway and Relay port 443 (default) Please make sure port 443 is not blocked by your firewall
Splashtop Center Scalability (Bandwidth Requirements) Required productivity usage bandwidth per session is 300 kbps and reserve 800
kbps for optimal performance Test HW of Splashtop Center CPU Xeon E31220 Memory 4 gigabytes of RAM 3000 users 6000 Streamers 300 concurrent relay sessions
Splashtop Enterprise Quick Start Guide for Administrators v17
Page 12 of 19
Splashtop Streamer Requirements
You will need a network connection plus the following requirements Minimum requirements are listed in the middle column of each table below However if you want a remote connection at optimal experienceperformance we recommend using the requirements listed in the rightmost column
WindowsMac (PC and Notebook) Streamer
Windows Streamer
(Minimum requirements)
Windows Streamer
(Recommended for
optimal performance)
Mac Streamer (Minimum requirements)
Mac Streamer (Recommended for
optimal performance)
CPU 16 GHz dual-core Intel i7 16 GHz dual-core Intel i7
RAM 1 GB 4 GB or more 1 GB 8 GB or more
Graphics GPU nVidia
Resolution 1024 x 600 1024 x 600 or above
Operating Systems Windows XP Windows 7 or 8 Mac OS X 106 Mac OS X 108 and
above
For graphics optimizationacceleration the following nVidia graphic series cards will enhance the
overall performance GeForce 200 300 400 500 series notebook or desktop GPUs with at least 512 MB Frame Buffer
Splashtop Enterprise Quick Start Guide for Administrators v17
Page 13 of 19
The Splashtop Center Console
The Splashtop Center Console is a screen containing seven tabs in the left sidebar Users Devices Groups
Logs Policies Settings and About as shown below
Use the Add button or Bulk Import button in the Users tab to add new users Thereafter when opened
this tab will display all the users who have already been added as shown in the example illustration above
From this list you can conveniently change the Privilege setting at any time EnableDisable users or Delete
users You can also click Edit and change the userrsquos password or Email address change the policy applied to
this user and generate additional activation codes (in the event that the user has obtained additional mobile
devices which you want to authorize to utilize Splashtop Enterprise) One activation code can be used with
only one mobile client device
Splashtop Center supports two types of users Gateway users and Domain (Active Directory) users
A Gateway User is a Splashtop Center user account that only exists on the Splashtop Center gateway
module This is the typical account for Splashtop Center unless you use Active Directory
A Domain User is an Active Directory (AD) user which is managed by the IT Administrator IT
Administrators can integrate AD users into Splashtop Center
A Search field has been added in the upper right corner of the Users tab In it you can enter the characters you want to search for Users with data matching the search-string will be listed in the Users tab For details about how to add individual users or add multiple users all at once see section 41 and all of its
sub-sections in the complete ldquoSplashtop Center Administratorrsquos Guiderdquo
Splashtop Enterprise Quick Start Guide for Administrators v17
Page 14 of 19
Devices Tab Clicking Devices in the left sidebar of the Splashtop Center Console screen allows you to access the
Computers and Clients tabs The Computers tab (shown at the bottom of page 18) displays information
about the computers in Splashtop Center that have the Splashtop Streamer installed and the Clients tab
displays information about the mobile client devices that currently have the Splashtop Enterprise app
installed and activated You can de-activate a device here also if desired either temporarily or
permanently And like the Users tab shown on the previous page a Search field has been added in the
upper right of the screen
The Groups Tab The Groups tab lets you create new groups and edit them It displays a list of existing group names the
users who have been added to those groups and the computers they are allowed to use A group named
ldquoDefaultrdquo is created for you during the Splashtop Center installation Grouping is a major benefit of
Splashtop Center as it lets the IT Administrator manage and grant access permissions to a selection of users
who can then use their mobile devices to connect to and share the remote computers (Streamers)
designated for that group The Groups tab also allows for quick enablingdisabling of groups deleting them
or editing the properties
Splashtop Enterprise Quick Start Guide for Administrators v17
Page 15 of 19
The Logs Tab The Logs tab displays online sessions as well as already-disconnected sessions It shows the Start time
Client name Client IP address Client MAC address User account Client Platform Computer (Streamer)
name Computer MAC address Group Duration of the session type of connection and what caused the
disconnection of that session A Search field has also been added in the upper right of the screen all of the
data mentioned above will be searched for a match Logs are recorded from the first day of running
Splashtop Center so dates can be tracked back to ldquoday onerdquo A function is provided for Exportbackup
Log files are archived on a per-day basis If you do not want to display all existing log files you can filter
them to display for a period of one daythree daysone weekone month There are no size limits for log
files
The Policies Tab As the IT Administrator you will be able to use the Policies tab to specify various settings then save this
configuration of settings to a ldquopolicy namerdquo and then conveniently assign the policy to multiple users
(instead of assigning the settings individually to users individually) A policy named ldquoDefault Policyrdquo is
created for you during the Splashtop Center installation If you have not yet created any other policies
then the settings configured in this policy will be applied to users by default
The Settings Tab The Settings tab contains six sub-tabs (General Security Email Software update Backup and License)
General The first time you launch Splashtop Center the SettingsGeneral tab will display by default The Port
number used by Splashtop Center is specified here Also if the Enable Device Activation option is enabled
then when adding a new user you will have the ldquoHow many devices to activaterdquo option available If the
Enable Device Activation checkbox is not checked then when you add new users you will not have the
option to automatically generate Activation Codes for the userrsquos mobile device(s) at that time
Security
The Security tab in Settings makes the optional SSL certificate configuration available to you You can
import your SSL certificate to enhance the security protection of Splashtop Center Splashtop Center
accepts PFX (Personal Information Exchange) format for SSL certificates You can also use Security to
conveniently generate a certificate if you donrsquot have one If the Force SSL on Local LAN connections option
is enabled it will be used as an alternative if the Streamer and client cannot successfully establish a new SSL
LAN connection
Splashtop Enterprise Quick Start Guide for Administrators v17
Page 16 of 19
This feature if you choose to enable it will automatically send email to users for accountpassword setup
and device authentication whenever you
bull Add new users
bull Reset or change a userrsquos password
bull Generate additional activation codes for a userrsquos additional mobile devices
These pre-written Emails will contain the related information and give the users instructions on how to
proceed In addition if necessary you can freely edit the templates as desired to meet your specific needs
This is a convenient time-saver for the IT Administrator If the Email feature is not enabled the IT
Administrator will need to write individual Email to users manually for all of these cases Please note that in
order to use the Bulk Import feature in the Users tab (to add multiple users) the EmailSMTP configuration
in this tab needs to be set up first
Software Update The newest Splashtop Enterprise (for Windows and Mac) and Splashtop Streamer (for Windows and Mac)
can be hosted in Splashtop Center The Installer needs to be downloaded from the Web Portal or obtained
from Splashtop and stored on the local drive for Splashtop Center to host the software At hisher
discretion the IT Administrator can use the Force Streamer Update button in the Software Update tab of
Settings to forcibly push a Windows Streamer update to certain selected computers or to all (maximum of
five concurrent downloads) In addition you can schedule the forced Streamer update to take place at a
specific more convenient time such as non-peak or after-office hours
Backup
The Save all settings to file button in the Backup tab will open a dialog box that lets you save all your settings
(the whole Splashtop Center database) to an SQL file Please keep this backup file in case you need to
recover your settings someday or as a precaution when upgrading Splashtop Center You can retrieve the
data using the Restore all settings from file button
License
The License tab will display your License Key the Key status Expiration date Unlocked features (if any)
maximum allowed user accounts (ldquoSeatsrdquo) and maximum allowed computers Click the Assign License
button to activate your License Key either online or offline Click the Release License button to remove the
current License Key If you were to upgrade or get a new license agreement someday (for example you
purchased additional Seats) click Update License Enter Email address and License Key then click Activate
Splashtop Enterprise Quick Start Guide for Administrators v17
Page 17 of 19
Get our optional RDP Connector
Our SplashAppRDP Connector option is ready for remote application delivery This option allows you to
use RDP (Remote Desktop Protocol) for remote connection using Splashtop Enterprise clients and to share
access via RDS (Remote Desktop Services) on Windows-based machines from Splashtop Enterprise app
clients With RDS a server is hosting simultaneous remote sessions and remote access to individual
applications whereas RDP Desktop allows one user to remotely access a host PC via Remote Desktop
Protocol
RDP Connector supports various configurations of Remote Desktop service from host machines including
RDP-enabled computers (RDP to individual PC)
Remote Desktop server with RD Session Host configured for remote desktop (RDP Desktop)
Remote Desktop server with RD Session Host configured for remote applications (RDS RemoteApp)
In general RDP Connector is compatible with the RDP from host machines running
Microsoft Windows 2000 Server
Microsoft Windows XP (including Professional Service Pack 2 and Service Pack 3)
Microsoft Windows Vista (including Service Pack 1)
Microsoft Windows 7 (including Service Pack 1)
Microsoft Windows 8
Microsoft Windows Server 2003 (including Service Pack 1 Service Pack 2)
Microsoft Windows Server 2008 (including R2 R2 Service Pack 1)
Microsoft Windows Server 2012 hellip and above
However for RemoteApp only Microsoft Windows Server 2008 (Terminal Services) Windows
Server 2008 R2 and above can support it
Splashtop Enterprise Quick Start Guide for Administrators v17
Page 18 of 19
If you have obtained RDP Connector you can access it by logging in to the Splashtop Center Web portal with
the Administrator account The URL for login contains the IP Address of your Splashtop Center (explained in
detail in Chapter 5 of the complete ldquoSplashtop Center Administratorrsquos Guiderdquo) You will then be able to see
the RDS and RDP Desktop tabs as shown in the example below for adding the single or shared RDP
machine(s)
After adding computers via the Splashtop Center Web portal the Devices Computers tab of the Splashtop
Center Console will list them as shown in the example below
Splashtop Enterprise Quick Start Guide for Administrators v17
Page 19 of 19
On the Splashtop Enterprise app side all RDP-enabled computers that have been set up will be shown in the
Computer List The example below shows an iPad screen Tapping the RDP remote desktop computer
icon
in the Computer List will establish a connection to that RDP-enabled computer via the RDP
protocol
NOTE Logging in with an Administrator account gives full access to the functions of the Splashtop
Center Web portal including the RDS and RDP Desktop tabs Regular Gateway users will only have access
to the Password and Downloads tab while Domain users will only have the Downloads tab available
More information and examples can be found in Chapter 5 and Chapter 6 of the full ldquoSplashtop Center
Administratorrsquos Guiderdquo

Splashtop Enterprise Quick Start Guide for Administrators v17
Page 6 of 19
Installing Splashtop Center
NOTE The System Requirements section begins on page 9 of this Quick Start Guide
1 To begin go to our Splashtop Enterprise web site at httpwwwsplashtopcomenterprise
2 Click the Request a Free 30-Day Trial button and proceed with sign-up accordingly Once complete check your Inbox for your ldquoSplashtop Enterprise Customer Portal Welcome e-mailrdquo In the e-mail click on the hyperlink to open our ldquoCreate Passwordrdquo web page for your trial account
3 Create the password you want to use for your Splashtop Enterprise trial account
4 After entering your password click the Verify my e-mail address button This will open the Download page (hosted in conjunction with ZenDesk) Follow the instructions on the screen (Note that in this screen you can access the full ldquoSplashtop Center Administratorrsquos Guiderdquo under Documentation You can also click Knowledge Base to access the FAQ and other helpful documentation)
5 Download your program and double-click on the EXE file to begin installing via the standard Windows InstallShield Wizard
6 After the installation is finished go to the License keys Tickets page to retrieve the License Key which you will need in order to activate Splashtop Center (The License Manager tab of the Splashtop Center Console window is explained in section 486 of the ldquoSplashtop Center Administratorrsquos Guiderdquo)
NOTE Alternatively if you are a Trial user you can activatequery the Trial license via the ldquoFirst Timerdquo Wizard during installation
Splashtop Enterprise Quick Start Guide for Administrators v17
Page 7 of 19
Installing the Splashtop Enterprise App
This is the App that is installed on the userrsquos mobile client device which makes remote access possible We
have used the iPad as our example mobile device in the steps below
1 Find the Splashtop Enterprise App in the Apple App Store using your iPad You can type ldquoSplashtop
Enterpriserdquo in the Search box to find it
2 Tap the Splashtop Enterprise icon or the Install App button to begin installing on your iPad
3 After the Splashtop Enterprise App has finished installing the user should have received some
Invitation Email which contains an ldquoauto-launcher linkrdquo If the user opens the Invitation Email on
the target device for Splashtop Enterprise he or she only needs to click on this link Splashtop
Enterprise will start and the required information will be input into the fields automatically
4 After entering the Splashtop Center URL or IP Address the Email address you use in conjunction with
Splashtop Center and the Password (a ldquoSet Your Passwordrdquo screen will appear if you have not yet set
up a password) tap Log In If a warning message pops up when you tap Log In telling you that your
SSL (Secure Socket Layer) certificate is not from a trusted certifying authority it is likely that the SSL
certificate is self-generated and you can choose to ignore it
5 If you continue to get an error message stating ldquoAccount Login Failed This product isnrsquot activatedrdquo
it means the IT department has enabled an option that requires users to activate Splashtop
Enterprise on this client device before the Splashtop Enterprise App can be used
6 If you log in successfully you will either see a list of the computers that you are allowed to
remote-connect to using this iPad or you may just see a screen which does not list any specific
computers In this case follow the instructions on the screen You can also click the ldquordquo button in
the lower right corner of the screen for helpful tips or click the ldquogearrdquo icon in the upper right corner
of the screen to open the SettingsOptions tab
If users have a problem at any given point during the installation they should be encouraged to contact the IT Department for assistance
Splashtop Enterprise Quick Start Guide for Administrators v17
Page 8 of 19
Installing the Splashtop Streamer
The Splashtop Streamer is the streaming source for remote access Install the Streamer on any computer
that you want to make capable of being accessed remotely Then users (who are authorized within
Splashtop Center) can access the content of the host computer using their mobile device (client) running the
Splashtop app You as the IT Administrator will send Invitation Email to the users and they will use that
Email to do the Streamer installation themselves as explained below
1 The Streamer is hosted in the Splashtop Center When the user receives the invitation Email from
you with instructions he or she will click on the URL (httpssc_url[port]htmlgetstreamerhtml) in
the Email to begin the downloadinstallation of the Splashtop Streamer
2 After the user clicks Finish to close the InstallShield Wizard window the Splashtop Terms of Service
agreement will display You will need to click Accept to continue The Status tab of the Splashtop
Streamer window will then display
3 The user needs to enter the Splashtop Center URL Email address used in conjunction with Splashtop
Center and hisher password This is the password that was entered when installing the Splashtop
Enterprise App on the mobile device (in Step 4 of the previous section entitled ldquoInstalling the
Splashtop Enterprise Apprdquo)
Splashtop Center and Splashtop Streamer can be installed on the same Windows server In fact
this is a good idea because it would provide remote access to that server in case you need to change
settings or restart the Splashtop Center service someday
Streamer now supports both Basic and NTLM authentication when connecting to a Proxy server
You cannot have multiple Mac Streamers installed If you already had any other version of Splashtop Streamer installed the Installer will ask you if you want to uninstall it
Splashtop Enterprise Quick Start Guide for Administrators v17
Page 9 of 19
System Requirements for the three components
Splashtop Center Server Requirements
Minimum requirements are listed in the middle column below However if you want a remote connection
at optimal experienceperformance we recommend using the requirements listed in the rightmost column
Splashtop Center
Minimum requirements Recommended Specification
CPU Intel i5 20Ghz or above Intel i7 Xeon E31220 or other high-end CPU
RAM 4 GB or more 8 GB or more
Disk Space 20 GB (During installation additional disk space may be required for hosting temporary data)
50 GB
Operating Systems Windows 7 Professional Windows 7 Enterprise Windows 7 Ultimate Windows 8
Windows Server 2012 Windows Server 2008 R2 Standard Windows Servers 2008 R2 Enterprise Windows Servers 2008 R2 DataCenter Windows Servers 2008 R2 Web Edition
NET Framework Microsoft NET 35 SP1 or later Microsoft NET 35 SP1 or later
Others Java 7 (Installer bundles by default)
Run with Windows Administrator privilege
Java 7 (Installer bundles by default)
Run with Windows Administrator privilege
Splashtop Enterprise Quick Start Guide for Administrators v17
Page 10 of 19
Splashtop Enterprise App Client (Mobile Device) Requirements
You will need a network connection plus the following requirements (depending on your specific mobile device) Minimum requirements are listed however if you want a remote connection at optimal experienceperformance we recommend using the requirements listed under the ldquoRecommendedrdquo column
iOS (iPadiPhone) Client
iPad (Minimum requirements)
iPad (Recommended)
iPhone (Minimum requirements)
iPhone (Recommended)
Hardware iPad iPad 2 iPhone 3GS iPhone 5
Resolution 1024 x 768 1024 x 768 or above 480 x 320 1136 x 640
Operating System iOS 50 or above iOS 60 or above iOS 50 or above iOS 60 or above
Android (tabletphone) Client
Android tablet (Minimum requirements)
Android tablet (Recommended)
Android phone (Minimum requirements)
Android phone (Recommended)
Hardware The currently-available
Android CPU
nVidia Tegra family
(For optimization
Tegra Tegra-2 and
Tegra-3 based
tabletsdevices are
preferred)
Smartphone capable of
running Android v40 or
above
nVidia Tegra family
(For optimization Tegra
Tegra-2 and Tegra-3
based tabletsdevices are
preferred)
Resolution 480 x 800 1280 x 800
Operating System v31 or above v40 or above v40 or above v40 or above
Splashtop Enterprise Quick Start Guide for Administrators v17
Page 11 of 19
WindowsMac (PC and Notebook) Client
Windows Client (Minimum requirements)
Windows Client
(Recommended)
Mac Client (Minimum requirements)
Mac Client (Recommended for
optimal performance)
CPU Intel Atom family CPU Intel i7 16 GHz dual-core Intel i7
Memory 1 GB 4 GB 1 GB 4 GB or more
Graphics GMA nVidia GeForce
Resolution 1024 x 600 1024 x 600 or above
Operating System Windows Vista or XP Windows 7 or 8 Mac OS X 106 Mac OS X 108 and
above
Network Requirements One IP address and domain name
If you need a cross-firewall remote session please prepare a public IP address for the Splashtop Center or set port forwarding from the public IP to private IP in your firewall
One port On-premise Gateway and Relay port 443 (default) Please make sure port 443 is not blocked by your firewall
Splashtop Center Scalability (Bandwidth Requirements) Required productivity usage bandwidth per session is 300 kbps and reserve 800
kbps for optimal performance Test HW of Splashtop Center CPU Xeon E31220 Memory 4 gigabytes of RAM 3000 users 6000 Streamers 300 concurrent relay sessions
Splashtop Enterprise Quick Start Guide for Administrators v17
Page 12 of 19
Splashtop Streamer Requirements
You will need a network connection plus the following requirements Minimum requirements are listed in the middle column of each table below However if you want a remote connection at optimal experienceperformance we recommend using the requirements listed in the rightmost column
WindowsMac (PC and Notebook) Streamer
Windows Streamer
(Minimum requirements)
Windows Streamer
(Recommended for
optimal performance)
Mac Streamer (Minimum requirements)
Mac Streamer (Recommended for
optimal performance)
CPU 16 GHz dual-core Intel i7 16 GHz dual-core Intel i7
RAM 1 GB 4 GB or more 1 GB 8 GB or more
Graphics GPU nVidia
Resolution 1024 x 600 1024 x 600 or above
Operating Systems Windows XP Windows 7 or 8 Mac OS X 106 Mac OS X 108 and
above
For graphics optimizationacceleration the following nVidia graphic series cards will enhance the
overall performance GeForce 200 300 400 500 series notebook or desktop GPUs with at least 512 MB Frame Buffer
Splashtop Enterprise Quick Start Guide for Administrators v17
Page 13 of 19
The Splashtop Center Console
The Splashtop Center Console is a screen containing seven tabs in the left sidebar Users Devices Groups
Logs Policies Settings and About as shown below
Use the Add button or Bulk Import button in the Users tab to add new users Thereafter when opened
this tab will display all the users who have already been added as shown in the example illustration above
From this list you can conveniently change the Privilege setting at any time EnableDisable users or Delete
users You can also click Edit and change the userrsquos password or Email address change the policy applied to
this user and generate additional activation codes (in the event that the user has obtained additional mobile
devices which you want to authorize to utilize Splashtop Enterprise) One activation code can be used with
only one mobile client device
Splashtop Center supports two types of users Gateway users and Domain (Active Directory) users
A Gateway User is a Splashtop Center user account that only exists on the Splashtop Center gateway
module This is the typical account for Splashtop Center unless you use Active Directory
A Domain User is an Active Directory (AD) user which is managed by the IT Administrator IT
Administrators can integrate AD users into Splashtop Center
A Search field has been added in the upper right corner of the Users tab In it you can enter the characters you want to search for Users with data matching the search-string will be listed in the Users tab For details about how to add individual users or add multiple users all at once see section 41 and all of its
sub-sections in the complete ldquoSplashtop Center Administratorrsquos Guiderdquo
Splashtop Enterprise Quick Start Guide for Administrators v17
Page 14 of 19
Devices Tab Clicking Devices in the left sidebar of the Splashtop Center Console screen allows you to access the
Computers and Clients tabs The Computers tab (shown at the bottom of page 18) displays information
about the computers in Splashtop Center that have the Splashtop Streamer installed and the Clients tab
displays information about the mobile client devices that currently have the Splashtop Enterprise app
installed and activated You can de-activate a device here also if desired either temporarily or
permanently And like the Users tab shown on the previous page a Search field has been added in the
upper right of the screen
The Groups Tab The Groups tab lets you create new groups and edit them It displays a list of existing group names the
users who have been added to those groups and the computers they are allowed to use A group named
ldquoDefaultrdquo is created for you during the Splashtop Center installation Grouping is a major benefit of
Splashtop Center as it lets the IT Administrator manage and grant access permissions to a selection of users
who can then use their mobile devices to connect to and share the remote computers (Streamers)
designated for that group The Groups tab also allows for quick enablingdisabling of groups deleting them
or editing the properties
Splashtop Enterprise Quick Start Guide for Administrators v17
Page 15 of 19
The Logs Tab The Logs tab displays online sessions as well as already-disconnected sessions It shows the Start time
Client name Client IP address Client MAC address User account Client Platform Computer (Streamer)
name Computer MAC address Group Duration of the session type of connection and what caused the
disconnection of that session A Search field has also been added in the upper right of the screen all of the
data mentioned above will be searched for a match Logs are recorded from the first day of running
Splashtop Center so dates can be tracked back to ldquoday onerdquo A function is provided for Exportbackup
Log files are archived on a per-day basis If you do not want to display all existing log files you can filter
them to display for a period of one daythree daysone weekone month There are no size limits for log
files
The Policies Tab As the IT Administrator you will be able to use the Policies tab to specify various settings then save this
configuration of settings to a ldquopolicy namerdquo and then conveniently assign the policy to multiple users
(instead of assigning the settings individually to users individually) A policy named ldquoDefault Policyrdquo is
created for you during the Splashtop Center installation If you have not yet created any other policies
then the settings configured in this policy will be applied to users by default
The Settings Tab The Settings tab contains six sub-tabs (General Security Email Software update Backup and License)
General The first time you launch Splashtop Center the SettingsGeneral tab will display by default The Port
number used by Splashtop Center is specified here Also if the Enable Device Activation option is enabled
then when adding a new user you will have the ldquoHow many devices to activaterdquo option available If the
Enable Device Activation checkbox is not checked then when you add new users you will not have the
option to automatically generate Activation Codes for the userrsquos mobile device(s) at that time
Security
The Security tab in Settings makes the optional SSL certificate configuration available to you You can
import your SSL certificate to enhance the security protection of Splashtop Center Splashtop Center
accepts PFX (Personal Information Exchange) format for SSL certificates You can also use Security to
conveniently generate a certificate if you donrsquot have one If the Force SSL on Local LAN connections option
is enabled it will be used as an alternative if the Streamer and client cannot successfully establish a new SSL
LAN connection
Splashtop Enterprise Quick Start Guide for Administrators v17
Page 16 of 19
This feature if you choose to enable it will automatically send email to users for accountpassword setup
and device authentication whenever you
bull Add new users
bull Reset or change a userrsquos password
bull Generate additional activation codes for a userrsquos additional mobile devices
These pre-written Emails will contain the related information and give the users instructions on how to
proceed In addition if necessary you can freely edit the templates as desired to meet your specific needs
This is a convenient time-saver for the IT Administrator If the Email feature is not enabled the IT
Administrator will need to write individual Email to users manually for all of these cases Please note that in
order to use the Bulk Import feature in the Users tab (to add multiple users) the EmailSMTP configuration
in this tab needs to be set up first
Software Update The newest Splashtop Enterprise (for Windows and Mac) and Splashtop Streamer (for Windows and Mac)
can be hosted in Splashtop Center The Installer needs to be downloaded from the Web Portal or obtained
from Splashtop and stored on the local drive for Splashtop Center to host the software At hisher
discretion the IT Administrator can use the Force Streamer Update button in the Software Update tab of
Settings to forcibly push a Windows Streamer update to certain selected computers or to all (maximum of
five concurrent downloads) In addition you can schedule the forced Streamer update to take place at a
specific more convenient time such as non-peak or after-office hours
Backup
The Save all settings to file button in the Backup tab will open a dialog box that lets you save all your settings
(the whole Splashtop Center database) to an SQL file Please keep this backup file in case you need to
recover your settings someday or as a precaution when upgrading Splashtop Center You can retrieve the
data using the Restore all settings from file button
License
The License tab will display your License Key the Key status Expiration date Unlocked features (if any)
maximum allowed user accounts (ldquoSeatsrdquo) and maximum allowed computers Click the Assign License
button to activate your License Key either online or offline Click the Release License button to remove the
current License Key If you were to upgrade or get a new license agreement someday (for example you
purchased additional Seats) click Update License Enter Email address and License Key then click Activate
Splashtop Enterprise Quick Start Guide for Administrators v17
Page 17 of 19
Get our optional RDP Connector
Our SplashAppRDP Connector option is ready for remote application delivery This option allows you to
use RDP (Remote Desktop Protocol) for remote connection using Splashtop Enterprise clients and to share
access via RDS (Remote Desktop Services) on Windows-based machines from Splashtop Enterprise app
clients With RDS a server is hosting simultaneous remote sessions and remote access to individual
applications whereas RDP Desktop allows one user to remotely access a host PC via Remote Desktop
Protocol
RDP Connector supports various configurations of Remote Desktop service from host machines including
RDP-enabled computers (RDP to individual PC)
Remote Desktop server with RD Session Host configured for remote desktop (RDP Desktop)
Remote Desktop server with RD Session Host configured for remote applications (RDS RemoteApp)
In general RDP Connector is compatible with the RDP from host machines running
Microsoft Windows 2000 Server
Microsoft Windows XP (including Professional Service Pack 2 and Service Pack 3)
Microsoft Windows Vista (including Service Pack 1)
Microsoft Windows 7 (including Service Pack 1)
Microsoft Windows 8
Microsoft Windows Server 2003 (including Service Pack 1 Service Pack 2)
Microsoft Windows Server 2008 (including R2 R2 Service Pack 1)
Microsoft Windows Server 2012 hellip and above
However for RemoteApp only Microsoft Windows Server 2008 (Terminal Services) Windows
Server 2008 R2 and above can support it
Splashtop Enterprise Quick Start Guide for Administrators v17
Page 18 of 19
If you have obtained RDP Connector you can access it by logging in to the Splashtop Center Web portal with
the Administrator account The URL for login contains the IP Address of your Splashtop Center (explained in
detail in Chapter 5 of the complete ldquoSplashtop Center Administratorrsquos Guiderdquo) You will then be able to see
the RDS and RDP Desktop tabs as shown in the example below for adding the single or shared RDP
machine(s)
After adding computers via the Splashtop Center Web portal the Devices Computers tab of the Splashtop
Center Console will list them as shown in the example below
Splashtop Enterprise Quick Start Guide for Administrators v17
Page 19 of 19
On the Splashtop Enterprise app side all RDP-enabled computers that have been set up will be shown in the
Computer List The example below shows an iPad screen Tapping the RDP remote desktop computer
icon
in the Computer List will establish a connection to that RDP-enabled computer via the RDP
protocol
NOTE Logging in with an Administrator account gives full access to the functions of the Splashtop
Center Web portal including the RDS and RDP Desktop tabs Regular Gateway users will only have access
to the Password and Downloads tab while Domain users will only have the Downloads tab available
More information and examples can be found in Chapter 5 and Chapter 6 of the full ldquoSplashtop Center
Administratorrsquos Guiderdquo

Splashtop Enterprise Quick Start Guide for Administrators v17
Page 7 of 19
Installing the Splashtop Enterprise App
This is the App that is installed on the userrsquos mobile client device which makes remote access possible We
have used the iPad as our example mobile device in the steps below
1 Find the Splashtop Enterprise App in the Apple App Store using your iPad You can type ldquoSplashtop
Enterpriserdquo in the Search box to find it
2 Tap the Splashtop Enterprise icon or the Install App button to begin installing on your iPad
3 After the Splashtop Enterprise App has finished installing the user should have received some
Invitation Email which contains an ldquoauto-launcher linkrdquo If the user opens the Invitation Email on
the target device for Splashtop Enterprise he or she only needs to click on this link Splashtop
Enterprise will start and the required information will be input into the fields automatically
4 After entering the Splashtop Center URL or IP Address the Email address you use in conjunction with
Splashtop Center and the Password (a ldquoSet Your Passwordrdquo screen will appear if you have not yet set
up a password) tap Log In If a warning message pops up when you tap Log In telling you that your
SSL (Secure Socket Layer) certificate is not from a trusted certifying authority it is likely that the SSL
certificate is self-generated and you can choose to ignore it
5 If you continue to get an error message stating ldquoAccount Login Failed This product isnrsquot activatedrdquo
it means the IT department has enabled an option that requires users to activate Splashtop
Enterprise on this client device before the Splashtop Enterprise App can be used
6 If you log in successfully you will either see a list of the computers that you are allowed to
remote-connect to using this iPad or you may just see a screen which does not list any specific
computers In this case follow the instructions on the screen You can also click the ldquordquo button in
the lower right corner of the screen for helpful tips or click the ldquogearrdquo icon in the upper right corner
of the screen to open the SettingsOptions tab
If users have a problem at any given point during the installation they should be encouraged to contact the IT Department for assistance
Splashtop Enterprise Quick Start Guide for Administrators v17
Page 8 of 19
Installing the Splashtop Streamer
The Splashtop Streamer is the streaming source for remote access Install the Streamer on any computer
that you want to make capable of being accessed remotely Then users (who are authorized within
Splashtop Center) can access the content of the host computer using their mobile device (client) running the
Splashtop app You as the IT Administrator will send Invitation Email to the users and they will use that
Email to do the Streamer installation themselves as explained below
1 The Streamer is hosted in the Splashtop Center When the user receives the invitation Email from
you with instructions he or she will click on the URL (httpssc_url[port]htmlgetstreamerhtml) in
the Email to begin the downloadinstallation of the Splashtop Streamer
2 After the user clicks Finish to close the InstallShield Wizard window the Splashtop Terms of Service
agreement will display You will need to click Accept to continue The Status tab of the Splashtop
Streamer window will then display
3 The user needs to enter the Splashtop Center URL Email address used in conjunction with Splashtop
Center and hisher password This is the password that was entered when installing the Splashtop
Enterprise App on the mobile device (in Step 4 of the previous section entitled ldquoInstalling the
Splashtop Enterprise Apprdquo)
Splashtop Center and Splashtop Streamer can be installed on the same Windows server In fact
this is a good idea because it would provide remote access to that server in case you need to change
settings or restart the Splashtop Center service someday
Streamer now supports both Basic and NTLM authentication when connecting to a Proxy server
You cannot have multiple Mac Streamers installed If you already had any other version of Splashtop Streamer installed the Installer will ask you if you want to uninstall it
Splashtop Enterprise Quick Start Guide for Administrators v17
Page 9 of 19
System Requirements for the three components
Splashtop Center Server Requirements
Minimum requirements are listed in the middle column below However if you want a remote connection
at optimal experienceperformance we recommend using the requirements listed in the rightmost column
Splashtop Center
Minimum requirements Recommended Specification
CPU Intel i5 20Ghz or above Intel i7 Xeon E31220 or other high-end CPU
RAM 4 GB or more 8 GB or more
Disk Space 20 GB (During installation additional disk space may be required for hosting temporary data)
50 GB
Operating Systems Windows 7 Professional Windows 7 Enterprise Windows 7 Ultimate Windows 8
Windows Server 2012 Windows Server 2008 R2 Standard Windows Servers 2008 R2 Enterprise Windows Servers 2008 R2 DataCenter Windows Servers 2008 R2 Web Edition
NET Framework Microsoft NET 35 SP1 or later Microsoft NET 35 SP1 or later
Others Java 7 (Installer bundles by default)
Run with Windows Administrator privilege
Java 7 (Installer bundles by default)
Run with Windows Administrator privilege
Splashtop Enterprise Quick Start Guide for Administrators v17
Page 10 of 19
Splashtop Enterprise App Client (Mobile Device) Requirements
You will need a network connection plus the following requirements (depending on your specific mobile device) Minimum requirements are listed however if you want a remote connection at optimal experienceperformance we recommend using the requirements listed under the ldquoRecommendedrdquo column
iOS (iPadiPhone) Client
iPad (Minimum requirements)
iPad (Recommended)
iPhone (Minimum requirements)
iPhone (Recommended)
Hardware iPad iPad 2 iPhone 3GS iPhone 5
Resolution 1024 x 768 1024 x 768 or above 480 x 320 1136 x 640
Operating System iOS 50 or above iOS 60 or above iOS 50 or above iOS 60 or above
Android (tabletphone) Client
Android tablet (Minimum requirements)
Android tablet (Recommended)
Android phone (Minimum requirements)
Android phone (Recommended)
Hardware The currently-available
Android CPU
nVidia Tegra family
(For optimization
Tegra Tegra-2 and
Tegra-3 based
tabletsdevices are
preferred)
Smartphone capable of
running Android v40 or
above
nVidia Tegra family
(For optimization Tegra
Tegra-2 and Tegra-3
based tabletsdevices are
preferred)
Resolution 480 x 800 1280 x 800
Operating System v31 or above v40 or above v40 or above v40 or above
Splashtop Enterprise Quick Start Guide for Administrators v17
Page 11 of 19
WindowsMac (PC and Notebook) Client
Windows Client (Minimum requirements)
Windows Client
(Recommended)
Mac Client (Minimum requirements)
Mac Client (Recommended for
optimal performance)
CPU Intel Atom family CPU Intel i7 16 GHz dual-core Intel i7
Memory 1 GB 4 GB 1 GB 4 GB or more
Graphics GMA nVidia GeForce
Resolution 1024 x 600 1024 x 600 or above
Operating System Windows Vista or XP Windows 7 or 8 Mac OS X 106 Mac OS X 108 and
above
Network Requirements One IP address and domain name
If you need a cross-firewall remote session please prepare a public IP address for the Splashtop Center or set port forwarding from the public IP to private IP in your firewall
One port On-premise Gateway and Relay port 443 (default) Please make sure port 443 is not blocked by your firewall
Splashtop Center Scalability (Bandwidth Requirements) Required productivity usage bandwidth per session is 300 kbps and reserve 800
kbps for optimal performance Test HW of Splashtop Center CPU Xeon E31220 Memory 4 gigabytes of RAM 3000 users 6000 Streamers 300 concurrent relay sessions
Splashtop Enterprise Quick Start Guide for Administrators v17
Page 12 of 19
Splashtop Streamer Requirements
You will need a network connection plus the following requirements Minimum requirements are listed in the middle column of each table below However if you want a remote connection at optimal experienceperformance we recommend using the requirements listed in the rightmost column
WindowsMac (PC and Notebook) Streamer
Windows Streamer
(Minimum requirements)
Windows Streamer
(Recommended for
optimal performance)
Mac Streamer (Minimum requirements)
Mac Streamer (Recommended for
optimal performance)
CPU 16 GHz dual-core Intel i7 16 GHz dual-core Intel i7
RAM 1 GB 4 GB or more 1 GB 8 GB or more
Graphics GPU nVidia
Resolution 1024 x 600 1024 x 600 or above
Operating Systems Windows XP Windows 7 or 8 Mac OS X 106 Mac OS X 108 and
above
For graphics optimizationacceleration the following nVidia graphic series cards will enhance the
overall performance GeForce 200 300 400 500 series notebook or desktop GPUs with at least 512 MB Frame Buffer
Splashtop Enterprise Quick Start Guide for Administrators v17
Page 13 of 19
The Splashtop Center Console
The Splashtop Center Console is a screen containing seven tabs in the left sidebar Users Devices Groups
Logs Policies Settings and About as shown below
Use the Add button or Bulk Import button in the Users tab to add new users Thereafter when opened
this tab will display all the users who have already been added as shown in the example illustration above
From this list you can conveniently change the Privilege setting at any time EnableDisable users or Delete
users You can also click Edit and change the userrsquos password or Email address change the policy applied to
this user and generate additional activation codes (in the event that the user has obtained additional mobile
devices which you want to authorize to utilize Splashtop Enterprise) One activation code can be used with
only one mobile client device
Splashtop Center supports two types of users Gateway users and Domain (Active Directory) users
A Gateway User is a Splashtop Center user account that only exists on the Splashtop Center gateway
module This is the typical account for Splashtop Center unless you use Active Directory
A Domain User is an Active Directory (AD) user which is managed by the IT Administrator IT
Administrators can integrate AD users into Splashtop Center
A Search field has been added in the upper right corner of the Users tab In it you can enter the characters you want to search for Users with data matching the search-string will be listed in the Users tab For details about how to add individual users or add multiple users all at once see section 41 and all of its
sub-sections in the complete ldquoSplashtop Center Administratorrsquos Guiderdquo
Splashtop Enterprise Quick Start Guide for Administrators v17
Page 14 of 19
Devices Tab Clicking Devices in the left sidebar of the Splashtop Center Console screen allows you to access the
Computers and Clients tabs The Computers tab (shown at the bottom of page 18) displays information
about the computers in Splashtop Center that have the Splashtop Streamer installed and the Clients tab
displays information about the mobile client devices that currently have the Splashtop Enterprise app
installed and activated You can de-activate a device here also if desired either temporarily or
permanently And like the Users tab shown on the previous page a Search field has been added in the
upper right of the screen
The Groups Tab The Groups tab lets you create new groups and edit them It displays a list of existing group names the
users who have been added to those groups and the computers they are allowed to use A group named
ldquoDefaultrdquo is created for you during the Splashtop Center installation Grouping is a major benefit of
Splashtop Center as it lets the IT Administrator manage and grant access permissions to a selection of users
who can then use their mobile devices to connect to and share the remote computers (Streamers)
designated for that group The Groups tab also allows for quick enablingdisabling of groups deleting them
or editing the properties
Splashtop Enterprise Quick Start Guide for Administrators v17
Page 15 of 19
The Logs Tab The Logs tab displays online sessions as well as already-disconnected sessions It shows the Start time
Client name Client IP address Client MAC address User account Client Platform Computer (Streamer)
name Computer MAC address Group Duration of the session type of connection and what caused the
disconnection of that session A Search field has also been added in the upper right of the screen all of the
data mentioned above will be searched for a match Logs are recorded from the first day of running
Splashtop Center so dates can be tracked back to ldquoday onerdquo A function is provided for Exportbackup
Log files are archived on a per-day basis If you do not want to display all existing log files you can filter
them to display for a period of one daythree daysone weekone month There are no size limits for log
files
The Policies Tab As the IT Administrator you will be able to use the Policies tab to specify various settings then save this
configuration of settings to a ldquopolicy namerdquo and then conveniently assign the policy to multiple users
(instead of assigning the settings individually to users individually) A policy named ldquoDefault Policyrdquo is
created for you during the Splashtop Center installation If you have not yet created any other policies
then the settings configured in this policy will be applied to users by default
The Settings Tab The Settings tab contains six sub-tabs (General Security Email Software update Backup and License)
General The first time you launch Splashtop Center the SettingsGeneral tab will display by default The Port
number used by Splashtop Center is specified here Also if the Enable Device Activation option is enabled
then when adding a new user you will have the ldquoHow many devices to activaterdquo option available If the
Enable Device Activation checkbox is not checked then when you add new users you will not have the
option to automatically generate Activation Codes for the userrsquos mobile device(s) at that time
Security
The Security tab in Settings makes the optional SSL certificate configuration available to you You can
import your SSL certificate to enhance the security protection of Splashtop Center Splashtop Center
accepts PFX (Personal Information Exchange) format for SSL certificates You can also use Security to
conveniently generate a certificate if you donrsquot have one If the Force SSL on Local LAN connections option
is enabled it will be used as an alternative if the Streamer and client cannot successfully establish a new SSL
LAN connection
Splashtop Enterprise Quick Start Guide for Administrators v17
Page 16 of 19
This feature if you choose to enable it will automatically send email to users for accountpassword setup
and device authentication whenever you
bull Add new users
bull Reset or change a userrsquos password
bull Generate additional activation codes for a userrsquos additional mobile devices
These pre-written Emails will contain the related information and give the users instructions on how to
proceed In addition if necessary you can freely edit the templates as desired to meet your specific needs
This is a convenient time-saver for the IT Administrator If the Email feature is not enabled the IT
Administrator will need to write individual Email to users manually for all of these cases Please note that in
order to use the Bulk Import feature in the Users tab (to add multiple users) the EmailSMTP configuration
in this tab needs to be set up first
Software Update The newest Splashtop Enterprise (for Windows and Mac) and Splashtop Streamer (for Windows and Mac)
can be hosted in Splashtop Center The Installer needs to be downloaded from the Web Portal or obtained
from Splashtop and stored on the local drive for Splashtop Center to host the software At hisher
discretion the IT Administrator can use the Force Streamer Update button in the Software Update tab of
Settings to forcibly push a Windows Streamer update to certain selected computers or to all (maximum of
five concurrent downloads) In addition you can schedule the forced Streamer update to take place at a
specific more convenient time such as non-peak or after-office hours
Backup
The Save all settings to file button in the Backup tab will open a dialog box that lets you save all your settings
(the whole Splashtop Center database) to an SQL file Please keep this backup file in case you need to
recover your settings someday or as a precaution when upgrading Splashtop Center You can retrieve the
data using the Restore all settings from file button
License
The License tab will display your License Key the Key status Expiration date Unlocked features (if any)
maximum allowed user accounts (ldquoSeatsrdquo) and maximum allowed computers Click the Assign License
button to activate your License Key either online or offline Click the Release License button to remove the
current License Key If you were to upgrade or get a new license agreement someday (for example you
purchased additional Seats) click Update License Enter Email address and License Key then click Activate
Splashtop Enterprise Quick Start Guide for Administrators v17
Page 17 of 19
Get our optional RDP Connector
Our SplashAppRDP Connector option is ready for remote application delivery This option allows you to
use RDP (Remote Desktop Protocol) for remote connection using Splashtop Enterprise clients and to share
access via RDS (Remote Desktop Services) on Windows-based machines from Splashtop Enterprise app
clients With RDS a server is hosting simultaneous remote sessions and remote access to individual
applications whereas RDP Desktop allows one user to remotely access a host PC via Remote Desktop
Protocol
RDP Connector supports various configurations of Remote Desktop service from host machines including
RDP-enabled computers (RDP to individual PC)
Remote Desktop server with RD Session Host configured for remote desktop (RDP Desktop)
Remote Desktop server with RD Session Host configured for remote applications (RDS RemoteApp)
In general RDP Connector is compatible with the RDP from host machines running
Microsoft Windows 2000 Server
Microsoft Windows XP (including Professional Service Pack 2 and Service Pack 3)
Microsoft Windows Vista (including Service Pack 1)
Microsoft Windows 7 (including Service Pack 1)
Microsoft Windows 8
Microsoft Windows Server 2003 (including Service Pack 1 Service Pack 2)
Microsoft Windows Server 2008 (including R2 R2 Service Pack 1)
Microsoft Windows Server 2012 hellip and above
However for RemoteApp only Microsoft Windows Server 2008 (Terminal Services) Windows
Server 2008 R2 and above can support it
Splashtop Enterprise Quick Start Guide for Administrators v17
Page 18 of 19
If you have obtained RDP Connector you can access it by logging in to the Splashtop Center Web portal with
the Administrator account The URL for login contains the IP Address of your Splashtop Center (explained in
detail in Chapter 5 of the complete ldquoSplashtop Center Administratorrsquos Guiderdquo) You will then be able to see
the RDS and RDP Desktop tabs as shown in the example below for adding the single or shared RDP
machine(s)
After adding computers via the Splashtop Center Web portal the Devices Computers tab of the Splashtop
Center Console will list them as shown in the example below
Splashtop Enterprise Quick Start Guide for Administrators v17
Page 19 of 19
On the Splashtop Enterprise app side all RDP-enabled computers that have been set up will be shown in the
Computer List The example below shows an iPad screen Tapping the RDP remote desktop computer
icon
in the Computer List will establish a connection to that RDP-enabled computer via the RDP
protocol
NOTE Logging in with an Administrator account gives full access to the functions of the Splashtop
Center Web portal including the RDS and RDP Desktop tabs Regular Gateway users will only have access
to the Password and Downloads tab while Domain users will only have the Downloads tab available
More information and examples can be found in Chapter 5 and Chapter 6 of the full ldquoSplashtop Center
Administratorrsquos Guiderdquo

Splashtop Enterprise Quick Start Guide for Administrators v17
Page 8 of 19
Installing the Splashtop Streamer
The Splashtop Streamer is the streaming source for remote access Install the Streamer on any computer
that you want to make capable of being accessed remotely Then users (who are authorized within
Splashtop Center) can access the content of the host computer using their mobile device (client) running the
Splashtop app You as the IT Administrator will send Invitation Email to the users and they will use that
Email to do the Streamer installation themselves as explained below
1 The Streamer is hosted in the Splashtop Center When the user receives the invitation Email from
you with instructions he or she will click on the URL (httpssc_url[port]htmlgetstreamerhtml) in
the Email to begin the downloadinstallation of the Splashtop Streamer
2 After the user clicks Finish to close the InstallShield Wizard window the Splashtop Terms of Service
agreement will display You will need to click Accept to continue The Status tab of the Splashtop
Streamer window will then display
3 The user needs to enter the Splashtop Center URL Email address used in conjunction with Splashtop
Center and hisher password This is the password that was entered when installing the Splashtop
Enterprise App on the mobile device (in Step 4 of the previous section entitled ldquoInstalling the
Splashtop Enterprise Apprdquo)
Splashtop Center and Splashtop Streamer can be installed on the same Windows server In fact
this is a good idea because it would provide remote access to that server in case you need to change
settings or restart the Splashtop Center service someday
Streamer now supports both Basic and NTLM authentication when connecting to a Proxy server
You cannot have multiple Mac Streamers installed If you already had any other version of Splashtop Streamer installed the Installer will ask you if you want to uninstall it
Splashtop Enterprise Quick Start Guide for Administrators v17
Page 9 of 19
System Requirements for the three components
Splashtop Center Server Requirements
Minimum requirements are listed in the middle column below However if you want a remote connection
at optimal experienceperformance we recommend using the requirements listed in the rightmost column
Splashtop Center
Minimum requirements Recommended Specification
CPU Intel i5 20Ghz or above Intel i7 Xeon E31220 or other high-end CPU
RAM 4 GB or more 8 GB or more
Disk Space 20 GB (During installation additional disk space may be required for hosting temporary data)
50 GB
Operating Systems Windows 7 Professional Windows 7 Enterprise Windows 7 Ultimate Windows 8
Windows Server 2012 Windows Server 2008 R2 Standard Windows Servers 2008 R2 Enterprise Windows Servers 2008 R2 DataCenter Windows Servers 2008 R2 Web Edition
NET Framework Microsoft NET 35 SP1 or later Microsoft NET 35 SP1 or later
Others Java 7 (Installer bundles by default)
Run with Windows Administrator privilege
Java 7 (Installer bundles by default)
Run with Windows Administrator privilege
Splashtop Enterprise Quick Start Guide for Administrators v17
Page 10 of 19
Splashtop Enterprise App Client (Mobile Device) Requirements
You will need a network connection plus the following requirements (depending on your specific mobile device) Minimum requirements are listed however if you want a remote connection at optimal experienceperformance we recommend using the requirements listed under the ldquoRecommendedrdquo column
iOS (iPadiPhone) Client
iPad (Minimum requirements)
iPad (Recommended)
iPhone (Minimum requirements)
iPhone (Recommended)
Hardware iPad iPad 2 iPhone 3GS iPhone 5
Resolution 1024 x 768 1024 x 768 or above 480 x 320 1136 x 640
Operating System iOS 50 or above iOS 60 or above iOS 50 or above iOS 60 or above
Android (tabletphone) Client
Android tablet (Minimum requirements)
Android tablet (Recommended)
Android phone (Minimum requirements)
Android phone (Recommended)
Hardware The currently-available
Android CPU
nVidia Tegra family
(For optimization
Tegra Tegra-2 and
Tegra-3 based
tabletsdevices are
preferred)
Smartphone capable of
running Android v40 or
above
nVidia Tegra family
(For optimization Tegra
Tegra-2 and Tegra-3
based tabletsdevices are
preferred)
Resolution 480 x 800 1280 x 800
Operating System v31 or above v40 or above v40 or above v40 or above
Splashtop Enterprise Quick Start Guide for Administrators v17
Page 11 of 19
WindowsMac (PC and Notebook) Client
Windows Client (Minimum requirements)
Windows Client
(Recommended)
Mac Client (Minimum requirements)
Mac Client (Recommended for
optimal performance)
CPU Intel Atom family CPU Intel i7 16 GHz dual-core Intel i7
Memory 1 GB 4 GB 1 GB 4 GB or more
Graphics GMA nVidia GeForce
Resolution 1024 x 600 1024 x 600 or above
Operating System Windows Vista or XP Windows 7 or 8 Mac OS X 106 Mac OS X 108 and
above
Network Requirements One IP address and domain name
If you need a cross-firewall remote session please prepare a public IP address for the Splashtop Center or set port forwarding from the public IP to private IP in your firewall
One port On-premise Gateway and Relay port 443 (default) Please make sure port 443 is not blocked by your firewall
Splashtop Center Scalability (Bandwidth Requirements) Required productivity usage bandwidth per session is 300 kbps and reserve 800
kbps for optimal performance Test HW of Splashtop Center CPU Xeon E31220 Memory 4 gigabytes of RAM 3000 users 6000 Streamers 300 concurrent relay sessions
Splashtop Enterprise Quick Start Guide for Administrators v17
Page 12 of 19
Splashtop Streamer Requirements
You will need a network connection plus the following requirements Minimum requirements are listed in the middle column of each table below However if you want a remote connection at optimal experienceperformance we recommend using the requirements listed in the rightmost column
WindowsMac (PC and Notebook) Streamer
Windows Streamer
(Minimum requirements)
Windows Streamer
(Recommended for
optimal performance)
Mac Streamer (Minimum requirements)
Mac Streamer (Recommended for
optimal performance)
CPU 16 GHz dual-core Intel i7 16 GHz dual-core Intel i7
RAM 1 GB 4 GB or more 1 GB 8 GB or more
Graphics GPU nVidia
Resolution 1024 x 600 1024 x 600 or above
Operating Systems Windows XP Windows 7 or 8 Mac OS X 106 Mac OS X 108 and
above
For graphics optimizationacceleration the following nVidia graphic series cards will enhance the
overall performance GeForce 200 300 400 500 series notebook or desktop GPUs with at least 512 MB Frame Buffer
Splashtop Enterprise Quick Start Guide for Administrators v17
Page 13 of 19
The Splashtop Center Console
The Splashtop Center Console is a screen containing seven tabs in the left sidebar Users Devices Groups
Logs Policies Settings and About as shown below
Use the Add button or Bulk Import button in the Users tab to add new users Thereafter when opened
this tab will display all the users who have already been added as shown in the example illustration above
From this list you can conveniently change the Privilege setting at any time EnableDisable users or Delete
users You can also click Edit and change the userrsquos password or Email address change the policy applied to
this user and generate additional activation codes (in the event that the user has obtained additional mobile
devices which you want to authorize to utilize Splashtop Enterprise) One activation code can be used with
only one mobile client device
Splashtop Center supports two types of users Gateway users and Domain (Active Directory) users
A Gateway User is a Splashtop Center user account that only exists on the Splashtop Center gateway
module This is the typical account for Splashtop Center unless you use Active Directory
A Domain User is an Active Directory (AD) user which is managed by the IT Administrator IT
Administrators can integrate AD users into Splashtop Center
A Search field has been added in the upper right corner of the Users tab In it you can enter the characters you want to search for Users with data matching the search-string will be listed in the Users tab For details about how to add individual users or add multiple users all at once see section 41 and all of its
sub-sections in the complete ldquoSplashtop Center Administratorrsquos Guiderdquo
Splashtop Enterprise Quick Start Guide for Administrators v17
Page 14 of 19
Devices Tab Clicking Devices in the left sidebar of the Splashtop Center Console screen allows you to access the
Computers and Clients tabs The Computers tab (shown at the bottom of page 18) displays information
about the computers in Splashtop Center that have the Splashtop Streamer installed and the Clients tab
displays information about the mobile client devices that currently have the Splashtop Enterprise app
installed and activated You can de-activate a device here also if desired either temporarily or
permanently And like the Users tab shown on the previous page a Search field has been added in the
upper right of the screen
The Groups Tab The Groups tab lets you create new groups and edit them It displays a list of existing group names the
users who have been added to those groups and the computers they are allowed to use A group named
ldquoDefaultrdquo is created for you during the Splashtop Center installation Grouping is a major benefit of
Splashtop Center as it lets the IT Administrator manage and grant access permissions to a selection of users
who can then use their mobile devices to connect to and share the remote computers (Streamers)
designated for that group The Groups tab also allows for quick enablingdisabling of groups deleting them
or editing the properties
Splashtop Enterprise Quick Start Guide for Administrators v17
Page 15 of 19
The Logs Tab The Logs tab displays online sessions as well as already-disconnected sessions It shows the Start time
Client name Client IP address Client MAC address User account Client Platform Computer (Streamer)
name Computer MAC address Group Duration of the session type of connection and what caused the
disconnection of that session A Search field has also been added in the upper right of the screen all of the
data mentioned above will be searched for a match Logs are recorded from the first day of running
Splashtop Center so dates can be tracked back to ldquoday onerdquo A function is provided for Exportbackup
Log files are archived on a per-day basis If you do not want to display all existing log files you can filter
them to display for a period of one daythree daysone weekone month There are no size limits for log
files
The Policies Tab As the IT Administrator you will be able to use the Policies tab to specify various settings then save this
configuration of settings to a ldquopolicy namerdquo and then conveniently assign the policy to multiple users
(instead of assigning the settings individually to users individually) A policy named ldquoDefault Policyrdquo is
created for you during the Splashtop Center installation If you have not yet created any other policies
then the settings configured in this policy will be applied to users by default
The Settings Tab The Settings tab contains six sub-tabs (General Security Email Software update Backup and License)
General The first time you launch Splashtop Center the SettingsGeneral tab will display by default The Port
number used by Splashtop Center is specified here Also if the Enable Device Activation option is enabled
then when adding a new user you will have the ldquoHow many devices to activaterdquo option available If the
Enable Device Activation checkbox is not checked then when you add new users you will not have the
option to automatically generate Activation Codes for the userrsquos mobile device(s) at that time
Security
The Security tab in Settings makes the optional SSL certificate configuration available to you You can
import your SSL certificate to enhance the security protection of Splashtop Center Splashtop Center
accepts PFX (Personal Information Exchange) format for SSL certificates You can also use Security to
conveniently generate a certificate if you donrsquot have one If the Force SSL on Local LAN connections option
is enabled it will be used as an alternative if the Streamer and client cannot successfully establish a new SSL
LAN connection
Splashtop Enterprise Quick Start Guide for Administrators v17
Page 16 of 19
This feature if you choose to enable it will automatically send email to users for accountpassword setup
and device authentication whenever you
bull Add new users
bull Reset or change a userrsquos password
bull Generate additional activation codes for a userrsquos additional mobile devices
These pre-written Emails will contain the related information and give the users instructions on how to
proceed In addition if necessary you can freely edit the templates as desired to meet your specific needs
This is a convenient time-saver for the IT Administrator If the Email feature is not enabled the IT
Administrator will need to write individual Email to users manually for all of these cases Please note that in
order to use the Bulk Import feature in the Users tab (to add multiple users) the EmailSMTP configuration
in this tab needs to be set up first
Software Update The newest Splashtop Enterprise (for Windows and Mac) and Splashtop Streamer (for Windows and Mac)
can be hosted in Splashtop Center The Installer needs to be downloaded from the Web Portal or obtained
from Splashtop and stored on the local drive for Splashtop Center to host the software At hisher
discretion the IT Administrator can use the Force Streamer Update button in the Software Update tab of
Settings to forcibly push a Windows Streamer update to certain selected computers or to all (maximum of
five concurrent downloads) In addition you can schedule the forced Streamer update to take place at a
specific more convenient time such as non-peak or after-office hours
Backup
The Save all settings to file button in the Backup tab will open a dialog box that lets you save all your settings
(the whole Splashtop Center database) to an SQL file Please keep this backup file in case you need to
recover your settings someday or as a precaution when upgrading Splashtop Center You can retrieve the
data using the Restore all settings from file button
License
The License tab will display your License Key the Key status Expiration date Unlocked features (if any)
maximum allowed user accounts (ldquoSeatsrdquo) and maximum allowed computers Click the Assign License
button to activate your License Key either online or offline Click the Release License button to remove the
current License Key If you were to upgrade or get a new license agreement someday (for example you
purchased additional Seats) click Update License Enter Email address and License Key then click Activate
Splashtop Enterprise Quick Start Guide for Administrators v17
Page 17 of 19
Get our optional RDP Connector
Our SplashAppRDP Connector option is ready for remote application delivery This option allows you to
use RDP (Remote Desktop Protocol) for remote connection using Splashtop Enterprise clients and to share
access via RDS (Remote Desktop Services) on Windows-based machines from Splashtop Enterprise app
clients With RDS a server is hosting simultaneous remote sessions and remote access to individual
applications whereas RDP Desktop allows one user to remotely access a host PC via Remote Desktop
Protocol
RDP Connector supports various configurations of Remote Desktop service from host machines including
RDP-enabled computers (RDP to individual PC)
Remote Desktop server with RD Session Host configured for remote desktop (RDP Desktop)
Remote Desktop server with RD Session Host configured for remote applications (RDS RemoteApp)
In general RDP Connector is compatible with the RDP from host machines running
Microsoft Windows 2000 Server
Microsoft Windows XP (including Professional Service Pack 2 and Service Pack 3)
Microsoft Windows Vista (including Service Pack 1)
Microsoft Windows 7 (including Service Pack 1)
Microsoft Windows 8
Microsoft Windows Server 2003 (including Service Pack 1 Service Pack 2)
Microsoft Windows Server 2008 (including R2 R2 Service Pack 1)
Microsoft Windows Server 2012 hellip and above
However for RemoteApp only Microsoft Windows Server 2008 (Terminal Services) Windows
Server 2008 R2 and above can support it
Splashtop Enterprise Quick Start Guide for Administrators v17
Page 18 of 19
If you have obtained RDP Connector you can access it by logging in to the Splashtop Center Web portal with
the Administrator account The URL for login contains the IP Address of your Splashtop Center (explained in
detail in Chapter 5 of the complete ldquoSplashtop Center Administratorrsquos Guiderdquo) You will then be able to see
the RDS and RDP Desktop tabs as shown in the example below for adding the single or shared RDP
machine(s)
After adding computers via the Splashtop Center Web portal the Devices Computers tab of the Splashtop
Center Console will list them as shown in the example below
Splashtop Enterprise Quick Start Guide for Administrators v17
Page 19 of 19
On the Splashtop Enterprise app side all RDP-enabled computers that have been set up will be shown in the
Computer List The example below shows an iPad screen Tapping the RDP remote desktop computer
icon
in the Computer List will establish a connection to that RDP-enabled computer via the RDP
protocol
NOTE Logging in with an Administrator account gives full access to the functions of the Splashtop
Center Web portal including the RDS and RDP Desktop tabs Regular Gateway users will only have access
to the Password and Downloads tab while Domain users will only have the Downloads tab available
More information and examples can be found in Chapter 5 and Chapter 6 of the full ldquoSplashtop Center
Administratorrsquos Guiderdquo

Splashtop Enterprise Quick Start Guide for Administrators v17
Page 9 of 19
System Requirements for the three components
Splashtop Center Server Requirements
Minimum requirements are listed in the middle column below However if you want a remote connection
at optimal experienceperformance we recommend using the requirements listed in the rightmost column
Splashtop Center
Minimum requirements Recommended Specification
CPU Intel i5 20Ghz or above Intel i7 Xeon E31220 or other high-end CPU
RAM 4 GB or more 8 GB or more
Disk Space 20 GB (During installation additional disk space may be required for hosting temporary data)
50 GB
Operating Systems Windows 7 Professional Windows 7 Enterprise Windows 7 Ultimate Windows 8
Windows Server 2012 Windows Server 2008 R2 Standard Windows Servers 2008 R2 Enterprise Windows Servers 2008 R2 DataCenter Windows Servers 2008 R2 Web Edition
NET Framework Microsoft NET 35 SP1 or later Microsoft NET 35 SP1 or later
Others Java 7 (Installer bundles by default)
Run with Windows Administrator privilege
Java 7 (Installer bundles by default)
Run with Windows Administrator privilege
Splashtop Enterprise Quick Start Guide for Administrators v17
Page 10 of 19
Splashtop Enterprise App Client (Mobile Device) Requirements
You will need a network connection plus the following requirements (depending on your specific mobile device) Minimum requirements are listed however if you want a remote connection at optimal experienceperformance we recommend using the requirements listed under the ldquoRecommendedrdquo column
iOS (iPadiPhone) Client
iPad (Minimum requirements)
iPad (Recommended)
iPhone (Minimum requirements)
iPhone (Recommended)
Hardware iPad iPad 2 iPhone 3GS iPhone 5
Resolution 1024 x 768 1024 x 768 or above 480 x 320 1136 x 640
Operating System iOS 50 or above iOS 60 or above iOS 50 or above iOS 60 or above
Android (tabletphone) Client
Android tablet (Minimum requirements)
Android tablet (Recommended)
Android phone (Minimum requirements)
Android phone (Recommended)
Hardware The currently-available
Android CPU
nVidia Tegra family
(For optimization
Tegra Tegra-2 and
Tegra-3 based
tabletsdevices are
preferred)
Smartphone capable of
running Android v40 or
above
nVidia Tegra family
(For optimization Tegra
Tegra-2 and Tegra-3
based tabletsdevices are
preferred)
Resolution 480 x 800 1280 x 800
Operating System v31 or above v40 or above v40 or above v40 or above
Splashtop Enterprise Quick Start Guide for Administrators v17
Page 11 of 19
WindowsMac (PC and Notebook) Client
Windows Client (Minimum requirements)
Windows Client
(Recommended)
Mac Client (Minimum requirements)
Mac Client (Recommended for
optimal performance)
CPU Intel Atom family CPU Intel i7 16 GHz dual-core Intel i7
Memory 1 GB 4 GB 1 GB 4 GB or more
Graphics GMA nVidia GeForce
Resolution 1024 x 600 1024 x 600 or above
Operating System Windows Vista or XP Windows 7 or 8 Mac OS X 106 Mac OS X 108 and
above
Network Requirements One IP address and domain name
If you need a cross-firewall remote session please prepare a public IP address for the Splashtop Center or set port forwarding from the public IP to private IP in your firewall
One port On-premise Gateway and Relay port 443 (default) Please make sure port 443 is not blocked by your firewall
Splashtop Center Scalability (Bandwidth Requirements) Required productivity usage bandwidth per session is 300 kbps and reserve 800
kbps for optimal performance Test HW of Splashtop Center CPU Xeon E31220 Memory 4 gigabytes of RAM 3000 users 6000 Streamers 300 concurrent relay sessions
Splashtop Enterprise Quick Start Guide for Administrators v17
Page 12 of 19
Splashtop Streamer Requirements
You will need a network connection plus the following requirements Minimum requirements are listed in the middle column of each table below However if you want a remote connection at optimal experienceperformance we recommend using the requirements listed in the rightmost column
WindowsMac (PC and Notebook) Streamer
Windows Streamer
(Minimum requirements)
Windows Streamer
(Recommended for
optimal performance)
Mac Streamer (Minimum requirements)
Mac Streamer (Recommended for
optimal performance)
CPU 16 GHz dual-core Intel i7 16 GHz dual-core Intel i7
RAM 1 GB 4 GB or more 1 GB 8 GB or more
Graphics GPU nVidia
Resolution 1024 x 600 1024 x 600 or above
Operating Systems Windows XP Windows 7 or 8 Mac OS X 106 Mac OS X 108 and
above
For graphics optimizationacceleration the following nVidia graphic series cards will enhance the
overall performance GeForce 200 300 400 500 series notebook or desktop GPUs with at least 512 MB Frame Buffer
Splashtop Enterprise Quick Start Guide for Administrators v17
Page 13 of 19
The Splashtop Center Console
The Splashtop Center Console is a screen containing seven tabs in the left sidebar Users Devices Groups
Logs Policies Settings and About as shown below
Use the Add button or Bulk Import button in the Users tab to add new users Thereafter when opened
this tab will display all the users who have already been added as shown in the example illustration above
From this list you can conveniently change the Privilege setting at any time EnableDisable users or Delete
users You can also click Edit and change the userrsquos password or Email address change the policy applied to
this user and generate additional activation codes (in the event that the user has obtained additional mobile
devices which you want to authorize to utilize Splashtop Enterprise) One activation code can be used with
only one mobile client device
Splashtop Center supports two types of users Gateway users and Domain (Active Directory) users
A Gateway User is a Splashtop Center user account that only exists on the Splashtop Center gateway
module This is the typical account for Splashtop Center unless you use Active Directory
A Domain User is an Active Directory (AD) user which is managed by the IT Administrator IT
Administrators can integrate AD users into Splashtop Center
A Search field has been added in the upper right corner of the Users tab In it you can enter the characters you want to search for Users with data matching the search-string will be listed in the Users tab For details about how to add individual users or add multiple users all at once see section 41 and all of its
sub-sections in the complete ldquoSplashtop Center Administratorrsquos Guiderdquo
Splashtop Enterprise Quick Start Guide for Administrators v17
Page 14 of 19
Devices Tab Clicking Devices in the left sidebar of the Splashtop Center Console screen allows you to access the
Computers and Clients tabs The Computers tab (shown at the bottom of page 18) displays information
about the computers in Splashtop Center that have the Splashtop Streamer installed and the Clients tab
displays information about the mobile client devices that currently have the Splashtop Enterprise app
installed and activated You can de-activate a device here also if desired either temporarily or
permanently And like the Users tab shown on the previous page a Search field has been added in the
upper right of the screen
The Groups Tab The Groups tab lets you create new groups and edit them It displays a list of existing group names the
users who have been added to those groups and the computers they are allowed to use A group named
ldquoDefaultrdquo is created for you during the Splashtop Center installation Grouping is a major benefit of
Splashtop Center as it lets the IT Administrator manage and grant access permissions to a selection of users
who can then use their mobile devices to connect to and share the remote computers (Streamers)
designated for that group The Groups tab also allows for quick enablingdisabling of groups deleting them
or editing the properties
Splashtop Enterprise Quick Start Guide for Administrators v17
Page 15 of 19
The Logs Tab The Logs tab displays online sessions as well as already-disconnected sessions It shows the Start time
Client name Client IP address Client MAC address User account Client Platform Computer (Streamer)
name Computer MAC address Group Duration of the session type of connection and what caused the
disconnection of that session A Search field has also been added in the upper right of the screen all of the
data mentioned above will be searched for a match Logs are recorded from the first day of running
Splashtop Center so dates can be tracked back to ldquoday onerdquo A function is provided for Exportbackup
Log files are archived on a per-day basis If you do not want to display all existing log files you can filter
them to display for a period of one daythree daysone weekone month There are no size limits for log
files
The Policies Tab As the IT Administrator you will be able to use the Policies tab to specify various settings then save this
configuration of settings to a ldquopolicy namerdquo and then conveniently assign the policy to multiple users
(instead of assigning the settings individually to users individually) A policy named ldquoDefault Policyrdquo is
created for you during the Splashtop Center installation If you have not yet created any other policies
then the settings configured in this policy will be applied to users by default
The Settings Tab The Settings tab contains six sub-tabs (General Security Email Software update Backup and License)
General The first time you launch Splashtop Center the SettingsGeneral tab will display by default The Port
number used by Splashtop Center is specified here Also if the Enable Device Activation option is enabled
then when adding a new user you will have the ldquoHow many devices to activaterdquo option available If the
Enable Device Activation checkbox is not checked then when you add new users you will not have the
option to automatically generate Activation Codes for the userrsquos mobile device(s) at that time
Security
The Security tab in Settings makes the optional SSL certificate configuration available to you You can
import your SSL certificate to enhance the security protection of Splashtop Center Splashtop Center
accepts PFX (Personal Information Exchange) format for SSL certificates You can also use Security to
conveniently generate a certificate if you donrsquot have one If the Force SSL on Local LAN connections option
is enabled it will be used as an alternative if the Streamer and client cannot successfully establish a new SSL
LAN connection
Splashtop Enterprise Quick Start Guide for Administrators v17
Page 16 of 19
This feature if you choose to enable it will automatically send email to users for accountpassword setup
and device authentication whenever you
bull Add new users
bull Reset or change a userrsquos password
bull Generate additional activation codes for a userrsquos additional mobile devices
These pre-written Emails will contain the related information and give the users instructions on how to
proceed In addition if necessary you can freely edit the templates as desired to meet your specific needs
This is a convenient time-saver for the IT Administrator If the Email feature is not enabled the IT
Administrator will need to write individual Email to users manually for all of these cases Please note that in
order to use the Bulk Import feature in the Users tab (to add multiple users) the EmailSMTP configuration
in this tab needs to be set up first
Software Update The newest Splashtop Enterprise (for Windows and Mac) and Splashtop Streamer (for Windows and Mac)
can be hosted in Splashtop Center The Installer needs to be downloaded from the Web Portal or obtained
from Splashtop and stored on the local drive for Splashtop Center to host the software At hisher
discretion the IT Administrator can use the Force Streamer Update button in the Software Update tab of
Settings to forcibly push a Windows Streamer update to certain selected computers or to all (maximum of
five concurrent downloads) In addition you can schedule the forced Streamer update to take place at a
specific more convenient time such as non-peak or after-office hours
Backup
The Save all settings to file button in the Backup tab will open a dialog box that lets you save all your settings
(the whole Splashtop Center database) to an SQL file Please keep this backup file in case you need to
recover your settings someday or as a precaution when upgrading Splashtop Center You can retrieve the
data using the Restore all settings from file button
License
The License tab will display your License Key the Key status Expiration date Unlocked features (if any)
maximum allowed user accounts (ldquoSeatsrdquo) and maximum allowed computers Click the Assign License
button to activate your License Key either online or offline Click the Release License button to remove the
current License Key If you were to upgrade or get a new license agreement someday (for example you
purchased additional Seats) click Update License Enter Email address and License Key then click Activate
Splashtop Enterprise Quick Start Guide for Administrators v17
Page 17 of 19
Get our optional RDP Connector
Our SplashAppRDP Connector option is ready for remote application delivery This option allows you to
use RDP (Remote Desktop Protocol) for remote connection using Splashtop Enterprise clients and to share
access via RDS (Remote Desktop Services) on Windows-based machines from Splashtop Enterprise app
clients With RDS a server is hosting simultaneous remote sessions and remote access to individual
applications whereas RDP Desktop allows one user to remotely access a host PC via Remote Desktop
Protocol
RDP Connector supports various configurations of Remote Desktop service from host machines including
RDP-enabled computers (RDP to individual PC)
Remote Desktop server with RD Session Host configured for remote desktop (RDP Desktop)
Remote Desktop server with RD Session Host configured for remote applications (RDS RemoteApp)
In general RDP Connector is compatible with the RDP from host machines running
Microsoft Windows 2000 Server
Microsoft Windows XP (including Professional Service Pack 2 and Service Pack 3)
Microsoft Windows Vista (including Service Pack 1)
Microsoft Windows 7 (including Service Pack 1)
Microsoft Windows 8
Microsoft Windows Server 2003 (including Service Pack 1 Service Pack 2)
Microsoft Windows Server 2008 (including R2 R2 Service Pack 1)
Microsoft Windows Server 2012 hellip and above
However for RemoteApp only Microsoft Windows Server 2008 (Terminal Services) Windows
Server 2008 R2 and above can support it
Splashtop Enterprise Quick Start Guide for Administrators v17
Page 18 of 19
If you have obtained RDP Connector you can access it by logging in to the Splashtop Center Web portal with
the Administrator account The URL for login contains the IP Address of your Splashtop Center (explained in
detail in Chapter 5 of the complete ldquoSplashtop Center Administratorrsquos Guiderdquo) You will then be able to see
the RDS and RDP Desktop tabs as shown in the example below for adding the single or shared RDP
machine(s)
After adding computers via the Splashtop Center Web portal the Devices Computers tab of the Splashtop
Center Console will list them as shown in the example below
Splashtop Enterprise Quick Start Guide for Administrators v17
Page 19 of 19
On the Splashtop Enterprise app side all RDP-enabled computers that have been set up will be shown in the
Computer List The example below shows an iPad screen Tapping the RDP remote desktop computer
icon
in the Computer List will establish a connection to that RDP-enabled computer via the RDP
protocol
NOTE Logging in with an Administrator account gives full access to the functions of the Splashtop
Center Web portal including the RDS and RDP Desktop tabs Regular Gateway users will only have access
to the Password and Downloads tab while Domain users will only have the Downloads tab available
More information and examples can be found in Chapter 5 and Chapter 6 of the full ldquoSplashtop Center
Administratorrsquos Guiderdquo

Splashtop Enterprise Quick Start Guide for Administrators v17
Page 10 of 19
Splashtop Enterprise App Client (Mobile Device) Requirements
You will need a network connection plus the following requirements (depending on your specific mobile device) Minimum requirements are listed however if you want a remote connection at optimal experienceperformance we recommend using the requirements listed under the ldquoRecommendedrdquo column
iOS (iPadiPhone) Client
iPad (Minimum requirements)
iPad (Recommended)
iPhone (Minimum requirements)
iPhone (Recommended)
Hardware iPad iPad 2 iPhone 3GS iPhone 5
Resolution 1024 x 768 1024 x 768 or above 480 x 320 1136 x 640
Operating System iOS 50 or above iOS 60 or above iOS 50 or above iOS 60 or above
Android (tabletphone) Client
Android tablet (Minimum requirements)
Android tablet (Recommended)
Android phone (Minimum requirements)
Android phone (Recommended)
Hardware The currently-available
Android CPU
nVidia Tegra family
(For optimization
Tegra Tegra-2 and
Tegra-3 based
tabletsdevices are
preferred)
Smartphone capable of
running Android v40 or
above
nVidia Tegra family
(For optimization Tegra
Tegra-2 and Tegra-3
based tabletsdevices are
preferred)
Resolution 480 x 800 1280 x 800
Operating System v31 or above v40 or above v40 or above v40 or above
Splashtop Enterprise Quick Start Guide for Administrators v17
Page 11 of 19
WindowsMac (PC and Notebook) Client
Windows Client (Minimum requirements)
Windows Client
(Recommended)
Mac Client (Minimum requirements)
Mac Client (Recommended for
optimal performance)
CPU Intel Atom family CPU Intel i7 16 GHz dual-core Intel i7
Memory 1 GB 4 GB 1 GB 4 GB or more
Graphics GMA nVidia GeForce
Resolution 1024 x 600 1024 x 600 or above
Operating System Windows Vista or XP Windows 7 or 8 Mac OS X 106 Mac OS X 108 and
above
Network Requirements One IP address and domain name
If you need a cross-firewall remote session please prepare a public IP address for the Splashtop Center or set port forwarding from the public IP to private IP in your firewall
One port On-premise Gateway and Relay port 443 (default) Please make sure port 443 is not blocked by your firewall
Splashtop Center Scalability (Bandwidth Requirements) Required productivity usage bandwidth per session is 300 kbps and reserve 800
kbps for optimal performance Test HW of Splashtop Center CPU Xeon E31220 Memory 4 gigabytes of RAM 3000 users 6000 Streamers 300 concurrent relay sessions
Splashtop Enterprise Quick Start Guide for Administrators v17
Page 12 of 19
Splashtop Streamer Requirements
You will need a network connection plus the following requirements Minimum requirements are listed in the middle column of each table below However if you want a remote connection at optimal experienceperformance we recommend using the requirements listed in the rightmost column
WindowsMac (PC and Notebook) Streamer
Windows Streamer
(Minimum requirements)
Windows Streamer
(Recommended for
optimal performance)
Mac Streamer (Minimum requirements)
Mac Streamer (Recommended for
optimal performance)
CPU 16 GHz dual-core Intel i7 16 GHz dual-core Intel i7
RAM 1 GB 4 GB or more 1 GB 8 GB or more
Graphics GPU nVidia
Resolution 1024 x 600 1024 x 600 or above
Operating Systems Windows XP Windows 7 or 8 Mac OS X 106 Mac OS X 108 and
above
For graphics optimizationacceleration the following nVidia graphic series cards will enhance the
overall performance GeForce 200 300 400 500 series notebook or desktop GPUs with at least 512 MB Frame Buffer
Splashtop Enterprise Quick Start Guide for Administrators v17
Page 13 of 19
The Splashtop Center Console
The Splashtop Center Console is a screen containing seven tabs in the left sidebar Users Devices Groups
Logs Policies Settings and About as shown below
Use the Add button or Bulk Import button in the Users tab to add new users Thereafter when opened
this tab will display all the users who have already been added as shown in the example illustration above
From this list you can conveniently change the Privilege setting at any time EnableDisable users or Delete
users You can also click Edit and change the userrsquos password or Email address change the policy applied to
this user and generate additional activation codes (in the event that the user has obtained additional mobile
devices which you want to authorize to utilize Splashtop Enterprise) One activation code can be used with
only one mobile client device
Splashtop Center supports two types of users Gateway users and Domain (Active Directory) users
A Gateway User is a Splashtop Center user account that only exists on the Splashtop Center gateway
module This is the typical account for Splashtop Center unless you use Active Directory
A Domain User is an Active Directory (AD) user which is managed by the IT Administrator IT
Administrators can integrate AD users into Splashtop Center
A Search field has been added in the upper right corner of the Users tab In it you can enter the characters you want to search for Users with data matching the search-string will be listed in the Users tab For details about how to add individual users or add multiple users all at once see section 41 and all of its
sub-sections in the complete ldquoSplashtop Center Administratorrsquos Guiderdquo
Splashtop Enterprise Quick Start Guide for Administrators v17
Page 14 of 19
Devices Tab Clicking Devices in the left sidebar of the Splashtop Center Console screen allows you to access the
Computers and Clients tabs The Computers tab (shown at the bottom of page 18) displays information
about the computers in Splashtop Center that have the Splashtop Streamer installed and the Clients tab
displays information about the mobile client devices that currently have the Splashtop Enterprise app
installed and activated You can de-activate a device here also if desired either temporarily or
permanently And like the Users tab shown on the previous page a Search field has been added in the
upper right of the screen
The Groups Tab The Groups tab lets you create new groups and edit them It displays a list of existing group names the
users who have been added to those groups and the computers they are allowed to use A group named
ldquoDefaultrdquo is created for you during the Splashtop Center installation Grouping is a major benefit of
Splashtop Center as it lets the IT Administrator manage and grant access permissions to a selection of users
who can then use their mobile devices to connect to and share the remote computers (Streamers)
designated for that group The Groups tab also allows for quick enablingdisabling of groups deleting them
or editing the properties
Splashtop Enterprise Quick Start Guide for Administrators v17
Page 15 of 19
The Logs Tab The Logs tab displays online sessions as well as already-disconnected sessions It shows the Start time
Client name Client IP address Client MAC address User account Client Platform Computer (Streamer)
name Computer MAC address Group Duration of the session type of connection and what caused the
disconnection of that session A Search field has also been added in the upper right of the screen all of the
data mentioned above will be searched for a match Logs are recorded from the first day of running
Splashtop Center so dates can be tracked back to ldquoday onerdquo A function is provided for Exportbackup
Log files are archived on a per-day basis If you do not want to display all existing log files you can filter
them to display for a period of one daythree daysone weekone month There are no size limits for log
files
The Policies Tab As the IT Administrator you will be able to use the Policies tab to specify various settings then save this
configuration of settings to a ldquopolicy namerdquo and then conveniently assign the policy to multiple users
(instead of assigning the settings individually to users individually) A policy named ldquoDefault Policyrdquo is
created for you during the Splashtop Center installation If you have not yet created any other policies
then the settings configured in this policy will be applied to users by default
The Settings Tab The Settings tab contains six sub-tabs (General Security Email Software update Backup and License)
General The first time you launch Splashtop Center the SettingsGeneral tab will display by default The Port
number used by Splashtop Center is specified here Also if the Enable Device Activation option is enabled
then when adding a new user you will have the ldquoHow many devices to activaterdquo option available If the
Enable Device Activation checkbox is not checked then when you add new users you will not have the
option to automatically generate Activation Codes for the userrsquos mobile device(s) at that time
Security
The Security tab in Settings makes the optional SSL certificate configuration available to you You can
import your SSL certificate to enhance the security protection of Splashtop Center Splashtop Center
accepts PFX (Personal Information Exchange) format for SSL certificates You can also use Security to
conveniently generate a certificate if you donrsquot have one If the Force SSL on Local LAN connections option
is enabled it will be used as an alternative if the Streamer and client cannot successfully establish a new SSL
LAN connection
Splashtop Enterprise Quick Start Guide for Administrators v17
Page 16 of 19
This feature if you choose to enable it will automatically send email to users for accountpassword setup
and device authentication whenever you
bull Add new users
bull Reset or change a userrsquos password
bull Generate additional activation codes for a userrsquos additional mobile devices
These pre-written Emails will contain the related information and give the users instructions on how to
proceed In addition if necessary you can freely edit the templates as desired to meet your specific needs
This is a convenient time-saver for the IT Administrator If the Email feature is not enabled the IT
Administrator will need to write individual Email to users manually for all of these cases Please note that in
order to use the Bulk Import feature in the Users tab (to add multiple users) the EmailSMTP configuration
in this tab needs to be set up first
Software Update The newest Splashtop Enterprise (for Windows and Mac) and Splashtop Streamer (for Windows and Mac)
can be hosted in Splashtop Center The Installer needs to be downloaded from the Web Portal or obtained
from Splashtop and stored on the local drive for Splashtop Center to host the software At hisher
discretion the IT Administrator can use the Force Streamer Update button in the Software Update tab of
Settings to forcibly push a Windows Streamer update to certain selected computers or to all (maximum of
five concurrent downloads) In addition you can schedule the forced Streamer update to take place at a
specific more convenient time such as non-peak or after-office hours
Backup
The Save all settings to file button in the Backup tab will open a dialog box that lets you save all your settings
(the whole Splashtop Center database) to an SQL file Please keep this backup file in case you need to
recover your settings someday or as a precaution when upgrading Splashtop Center You can retrieve the
data using the Restore all settings from file button
License
The License tab will display your License Key the Key status Expiration date Unlocked features (if any)
maximum allowed user accounts (ldquoSeatsrdquo) and maximum allowed computers Click the Assign License
button to activate your License Key either online or offline Click the Release License button to remove the
current License Key If you were to upgrade or get a new license agreement someday (for example you
purchased additional Seats) click Update License Enter Email address and License Key then click Activate
Splashtop Enterprise Quick Start Guide for Administrators v17
Page 17 of 19
Get our optional RDP Connector
Our SplashAppRDP Connector option is ready for remote application delivery This option allows you to
use RDP (Remote Desktop Protocol) for remote connection using Splashtop Enterprise clients and to share
access via RDS (Remote Desktop Services) on Windows-based machines from Splashtop Enterprise app
clients With RDS a server is hosting simultaneous remote sessions and remote access to individual
applications whereas RDP Desktop allows one user to remotely access a host PC via Remote Desktop
Protocol
RDP Connector supports various configurations of Remote Desktop service from host machines including
RDP-enabled computers (RDP to individual PC)
Remote Desktop server with RD Session Host configured for remote desktop (RDP Desktop)
Remote Desktop server with RD Session Host configured for remote applications (RDS RemoteApp)
In general RDP Connector is compatible with the RDP from host machines running
Microsoft Windows 2000 Server
Microsoft Windows XP (including Professional Service Pack 2 and Service Pack 3)
Microsoft Windows Vista (including Service Pack 1)
Microsoft Windows 7 (including Service Pack 1)
Microsoft Windows 8
Microsoft Windows Server 2003 (including Service Pack 1 Service Pack 2)
Microsoft Windows Server 2008 (including R2 R2 Service Pack 1)
Microsoft Windows Server 2012 hellip and above
However for RemoteApp only Microsoft Windows Server 2008 (Terminal Services) Windows
Server 2008 R2 and above can support it
Splashtop Enterprise Quick Start Guide for Administrators v17
Page 18 of 19
If you have obtained RDP Connector you can access it by logging in to the Splashtop Center Web portal with
the Administrator account The URL for login contains the IP Address of your Splashtop Center (explained in
detail in Chapter 5 of the complete ldquoSplashtop Center Administratorrsquos Guiderdquo) You will then be able to see
the RDS and RDP Desktop tabs as shown in the example below for adding the single or shared RDP
machine(s)
After adding computers via the Splashtop Center Web portal the Devices Computers tab of the Splashtop
Center Console will list them as shown in the example below
Splashtop Enterprise Quick Start Guide for Administrators v17
Page 19 of 19
On the Splashtop Enterprise app side all RDP-enabled computers that have been set up will be shown in the
Computer List The example below shows an iPad screen Tapping the RDP remote desktop computer
icon
in the Computer List will establish a connection to that RDP-enabled computer via the RDP
protocol
NOTE Logging in with an Administrator account gives full access to the functions of the Splashtop
Center Web portal including the RDS and RDP Desktop tabs Regular Gateway users will only have access
to the Password and Downloads tab while Domain users will only have the Downloads tab available
More information and examples can be found in Chapter 5 and Chapter 6 of the full ldquoSplashtop Center
Administratorrsquos Guiderdquo

Splashtop Enterprise Quick Start Guide for Administrators v17
Page 11 of 19
WindowsMac (PC and Notebook) Client
Windows Client (Minimum requirements)
Windows Client
(Recommended)
Mac Client (Minimum requirements)
Mac Client (Recommended for
optimal performance)
CPU Intel Atom family CPU Intel i7 16 GHz dual-core Intel i7
Memory 1 GB 4 GB 1 GB 4 GB or more
Graphics GMA nVidia GeForce
Resolution 1024 x 600 1024 x 600 or above
Operating System Windows Vista or XP Windows 7 or 8 Mac OS X 106 Mac OS X 108 and
above
Network Requirements One IP address and domain name
If you need a cross-firewall remote session please prepare a public IP address for the Splashtop Center or set port forwarding from the public IP to private IP in your firewall
One port On-premise Gateway and Relay port 443 (default) Please make sure port 443 is not blocked by your firewall
Splashtop Center Scalability (Bandwidth Requirements) Required productivity usage bandwidth per session is 300 kbps and reserve 800
kbps for optimal performance Test HW of Splashtop Center CPU Xeon E31220 Memory 4 gigabytes of RAM 3000 users 6000 Streamers 300 concurrent relay sessions
Splashtop Enterprise Quick Start Guide for Administrators v17
Page 12 of 19
Splashtop Streamer Requirements
You will need a network connection plus the following requirements Minimum requirements are listed in the middle column of each table below However if you want a remote connection at optimal experienceperformance we recommend using the requirements listed in the rightmost column
WindowsMac (PC and Notebook) Streamer
Windows Streamer
(Minimum requirements)
Windows Streamer
(Recommended for
optimal performance)
Mac Streamer (Minimum requirements)
Mac Streamer (Recommended for
optimal performance)
CPU 16 GHz dual-core Intel i7 16 GHz dual-core Intel i7
RAM 1 GB 4 GB or more 1 GB 8 GB or more
Graphics GPU nVidia
Resolution 1024 x 600 1024 x 600 or above
Operating Systems Windows XP Windows 7 or 8 Mac OS X 106 Mac OS X 108 and
above
For graphics optimizationacceleration the following nVidia graphic series cards will enhance the
overall performance GeForce 200 300 400 500 series notebook or desktop GPUs with at least 512 MB Frame Buffer
Splashtop Enterprise Quick Start Guide for Administrators v17
Page 13 of 19
The Splashtop Center Console
The Splashtop Center Console is a screen containing seven tabs in the left sidebar Users Devices Groups
Logs Policies Settings and About as shown below
Use the Add button or Bulk Import button in the Users tab to add new users Thereafter when opened
this tab will display all the users who have already been added as shown in the example illustration above
From this list you can conveniently change the Privilege setting at any time EnableDisable users or Delete
users You can also click Edit and change the userrsquos password or Email address change the policy applied to
this user and generate additional activation codes (in the event that the user has obtained additional mobile
devices which you want to authorize to utilize Splashtop Enterprise) One activation code can be used with
only one mobile client device
Splashtop Center supports two types of users Gateway users and Domain (Active Directory) users
A Gateway User is a Splashtop Center user account that only exists on the Splashtop Center gateway
module This is the typical account for Splashtop Center unless you use Active Directory
A Domain User is an Active Directory (AD) user which is managed by the IT Administrator IT
Administrators can integrate AD users into Splashtop Center
A Search field has been added in the upper right corner of the Users tab In it you can enter the characters you want to search for Users with data matching the search-string will be listed in the Users tab For details about how to add individual users or add multiple users all at once see section 41 and all of its
sub-sections in the complete ldquoSplashtop Center Administratorrsquos Guiderdquo
Splashtop Enterprise Quick Start Guide for Administrators v17
Page 14 of 19
Devices Tab Clicking Devices in the left sidebar of the Splashtop Center Console screen allows you to access the
Computers and Clients tabs The Computers tab (shown at the bottom of page 18) displays information
about the computers in Splashtop Center that have the Splashtop Streamer installed and the Clients tab
displays information about the mobile client devices that currently have the Splashtop Enterprise app
installed and activated You can de-activate a device here also if desired either temporarily or
permanently And like the Users tab shown on the previous page a Search field has been added in the
upper right of the screen
The Groups Tab The Groups tab lets you create new groups and edit them It displays a list of existing group names the
users who have been added to those groups and the computers they are allowed to use A group named
ldquoDefaultrdquo is created for you during the Splashtop Center installation Grouping is a major benefit of
Splashtop Center as it lets the IT Administrator manage and grant access permissions to a selection of users
who can then use their mobile devices to connect to and share the remote computers (Streamers)
designated for that group The Groups tab also allows for quick enablingdisabling of groups deleting them
or editing the properties
Splashtop Enterprise Quick Start Guide for Administrators v17
Page 15 of 19
The Logs Tab The Logs tab displays online sessions as well as already-disconnected sessions It shows the Start time
Client name Client IP address Client MAC address User account Client Platform Computer (Streamer)
name Computer MAC address Group Duration of the session type of connection and what caused the
disconnection of that session A Search field has also been added in the upper right of the screen all of the
data mentioned above will be searched for a match Logs are recorded from the first day of running
Splashtop Center so dates can be tracked back to ldquoday onerdquo A function is provided for Exportbackup
Log files are archived on a per-day basis If you do not want to display all existing log files you can filter
them to display for a period of one daythree daysone weekone month There are no size limits for log
files
The Policies Tab As the IT Administrator you will be able to use the Policies tab to specify various settings then save this
configuration of settings to a ldquopolicy namerdquo and then conveniently assign the policy to multiple users
(instead of assigning the settings individually to users individually) A policy named ldquoDefault Policyrdquo is
created for you during the Splashtop Center installation If you have not yet created any other policies
then the settings configured in this policy will be applied to users by default
The Settings Tab The Settings tab contains six sub-tabs (General Security Email Software update Backup and License)
General The first time you launch Splashtop Center the SettingsGeneral tab will display by default The Port
number used by Splashtop Center is specified here Also if the Enable Device Activation option is enabled
then when adding a new user you will have the ldquoHow many devices to activaterdquo option available If the
Enable Device Activation checkbox is not checked then when you add new users you will not have the
option to automatically generate Activation Codes for the userrsquos mobile device(s) at that time
Security
The Security tab in Settings makes the optional SSL certificate configuration available to you You can
import your SSL certificate to enhance the security protection of Splashtop Center Splashtop Center
accepts PFX (Personal Information Exchange) format for SSL certificates You can also use Security to
conveniently generate a certificate if you donrsquot have one If the Force SSL on Local LAN connections option
is enabled it will be used as an alternative if the Streamer and client cannot successfully establish a new SSL
LAN connection
Splashtop Enterprise Quick Start Guide for Administrators v17
Page 16 of 19
This feature if you choose to enable it will automatically send email to users for accountpassword setup
and device authentication whenever you
bull Add new users
bull Reset or change a userrsquos password
bull Generate additional activation codes for a userrsquos additional mobile devices
These pre-written Emails will contain the related information and give the users instructions on how to
proceed In addition if necessary you can freely edit the templates as desired to meet your specific needs
This is a convenient time-saver for the IT Administrator If the Email feature is not enabled the IT
Administrator will need to write individual Email to users manually for all of these cases Please note that in
order to use the Bulk Import feature in the Users tab (to add multiple users) the EmailSMTP configuration
in this tab needs to be set up first
Software Update The newest Splashtop Enterprise (for Windows and Mac) and Splashtop Streamer (for Windows and Mac)
can be hosted in Splashtop Center The Installer needs to be downloaded from the Web Portal or obtained
from Splashtop and stored on the local drive for Splashtop Center to host the software At hisher
discretion the IT Administrator can use the Force Streamer Update button in the Software Update tab of
Settings to forcibly push a Windows Streamer update to certain selected computers or to all (maximum of
five concurrent downloads) In addition you can schedule the forced Streamer update to take place at a
specific more convenient time such as non-peak or after-office hours
Backup
The Save all settings to file button in the Backup tab will open a dialog box that lets you save all your settings
(the whole Splashtop Center database) to an SQL file Please keep this backup file in case you need to
recover your settings someday or as a precaution when upgrading Splashtop Center You can retrieve the
data using the Restore all settings from file button
License
The License tab will display your License Key the Key status Expiration date Unlocked features (if any)
maximum allowed user accounts (ldquoSeatsrdquo) and maximum allowed computers Click the Assign License
button to activate your License Key either online or offline Click the Release License button to remove the
current License Key If you were to upgrade or get a new license agreement someday (for example you
purchased additional Seats) click Update License Enter Email address and License Key then click Activate
Splashtop Enterprise Quick Start Guide for Administrators v17
Page 17 of 19
Get our optional RDP Connector
Our SplashAppRDP Connector option is ready for remote application delivery This option allows you to
use RDP (Remote Desktop Protocol) for remote connection using Splashtop Enterprise clients and to share
access via RDS (Remote Desktop Services) on Windows-based machines from Splashtop Enterprise app
clients With RDS a server is hosting simultaneous remote sessions and remote access to individual
applications whereas RDP Desktop allows one user to remotely access a host PC via Remote Desktop
Protocol
RDP Connector supports various configurations of Remote Desktop service from host machines including
RDP-enabled computers (RDP to individual PC)
Remote Desktop server with RD Session Host configured for remote desktop (RDP Desktop)
Remote Desktop server with RD Session Host configured for remote applications (RDS RemoteApp)
In general RDP Connector is compatible with the RDP from host machines running
Microsoft Windows 2000 Server
Microsoft Windows XP (including Professional Service Pack 2 and Service Pack 3)
Microsoft Windows Vista (including Service Pack 1)
Microsoft Windows 7 (including Service Pack 1)
Microsoft Windows 8
Microsoft Windows Server 2003 (including Service Pack 1 Service Pack 2)
Microsoft Windows Server 2008 (including R2 R2 Service Pack 1)
Microsoft Windows Server 2012 hellip and above
However for RemoteApp only Microsoft Windows Server 2008 (Terminal Services) Windows
Server 2008 R2 and above can support it
Splashtop Enterprise Quick Start Guide for Administrators v17
Page 18 of 19
If you have obtained RDP Connector you can access it by logging in to the Splashtop Center Web portal with
the Administrator account The URL for login contains the IP Address of your Splashtop Center (explained in
detail in Chapter 5 of the complete ldquoSplashtop Center Administratorrsquos Guiderdquo) You will then be able to see
the RDS and RDP Desktop tabs as shown in the example below for adding the single or shared RDP
machine(s)
After adding computers via the Splashtop Center Web portal the Devices Computers tab of the Splashtop
Center Console will list them as shown in the example below
Splashtop Enterprise Quick Start Guide for Administrators v17
Page 19 of 19
On the Splashtop Enterprise app side all RDP-enabled computers that have been set up will be shown in the
Computer List The example below shows an iPad screen Tapping the RDP remote desktop computer
icon
in the Computer List will establish a connection to that RDP-enabled computer via the RDP
protocol
NOTE Logging in with an Administrator account gives full access to the functions of the Splashtop
Center Web portal including the RDS and RDP Desktop tabs Regular Gateway users will only have access
to the Password and Downloads tab while Domain users will only have the Downloads tab available
More information and examples can be found in Chapter 5 and Chapter 6 of the full ldquoSplashtop Center
Administratorrsquos Guiderdquo

Splashtop Enterprise Quick Start Guide for Administrators v17
Page 12 of 19
Splashtop Streamer Requirements
You will need a network connection plus the following requirements Minimum requirements are listed in the middle column of each table below However if you want a remote connection at optimal experienceperformance we recommend using the requirements listed in the rightmost column
WindowsMac (PC and Notebook) Streamer
Windows Streamer
(Minimum requirements)
Windows Streamer
(Recommended for
optimal performance)
Mac Streamer (Minimum requirements)
Mac Streamer (Recommended for
optimal performance)
CPU 16 GHz dual-core Intel i7 16 GHz dual-core Intel i7
RAM 1 GB 4 GB or more 1 GB 8 GB or more
Graphics GPU nVidia
Resolution 1024 x 600 1024 x 600 or above
Operating Systems Windows XP Windows 7 or 8 Mac OS X 106 Mac OS X 108 and
above
For graphics optimizationacceleration the following nVidia graphic series cards will enhance the
overall performance GeForce 200 300 400 500 series notebook or desktop GPUs with at least 512 MB Frame Buffer
Splashtop Enterprise Quick Start Guide for Administrators v17
Page 13 of 19
The Splashtop Center Console
The Splashtop Center Console is a screen containing seven tabs in the left sidebar Users Devices Groups
Logs Policies Settings and About as shown below
Use the Add button or Bulk Import button in the Users tab to add new users Thereafter when opened
this tab will display all the users who have already been added as shown in the example illustration above
From this list you can conveniently change the Privilege setting at any time EnableDisable users or Delete
users You can also click Edit and change the userrsquos password or Email address change the policy applied to
this user and generate additional activation codes (in the event that the user has obtained additional mobile
devices which you want to authorize to utilize Splashtop Enterprise) One activation code can be used with
only one mobile client device
Splashtop Center supports two types of users Gateway users and Domain (Active Directory) users
A Gateway User is a Splashtop Center user account that only exists on the Splashtop Center gateway
module This is the typical account for Splashtop Center unless you use Active Directory
A Domain User is an Active Directory (AD) user which is managed by the IT Administrator IT
Administrators can integrate AD users into Splashtop Center
A Search field has been added in the upper right corner of the Users tab In it you can enter the characters you want to search for Users with data matching the search-string will be listed in the Users tab For details about how to add individual users or add multiple users all at once see section 41 and all of its
sub-sections in the complete ldquoSplashtop Center Administratorrsquos Guiderdquo
Splashtop Enterprise Quick Start Guide for Administrators v17
Page 14 of 19
Devices Tab Clicking Devices in the left sidebar of the Splashtop Center Console screen allows you to access the
Computers and Clients tabs The Computers tab (shown at the bottom of page 18) displays information
about the computers in Splashtop Center that have the Splashtop Streamer installed and the Clients tab
displays information about the mobile client devices that currently have the Splashtop Enterprise app
installed and activated You can de-activate a device here also if desired either temporarily or
permanently And like the Users tab shown on the previous page a Search field has been added in the
upper right of the screen
The Groups Tab The Groups tab lets you create new groups and edit them It displays a list of existing group names the
users who have been added to those groups and the computers they are allowed to use A group named
ldquoDefaultrdquo is created for you during the Splashtop Center installation Grouping is a major benefit of
Splashtop Center as it lets the IT Administrator manage and grant access permissions to a selection of users
who can then use their mobile devices to connect to and share the remote computers (Streamers)
designated for that group The Groups tab also allows for quick enablingdisabling of groups deleting them
or editing the properties
Splashtop Enterprise Quick Start Guide for Administrators v17
Page 15 of 19
The Logs Tab The Logs tab displays online sessions as well as already-disconnected sessions It shows the Start time
Client name Client IP address Client MAC address User account Client Platform Computer (Streamer)
name Computer MAC address Group Duration of the session type of connection and what caused the
disconnection of that session A Search field has also been added in the upper right of the screen all of the
data mentioned above will be searched for a match Logs are recorded from the first day of running
Splashtop Center so dates can be tracked back to ldquoday onerdquo A function is provided for Exportbackup
Log files are archived on a per-day basis If you do not want to display all existing log files you can filter
them to display for a period of one daythree daysone weekone month There are no size limits for log
files
The Policies Tab As the IT Administrator you will be able to use the Policies tab to specify various settings then save this
configuration of settings to a ldquopolicy namerdquo and then conveniently assign the policy to multiple users
(instead of assigning the settings individually to users individually) A policy named ldquoDefault Policyrdquo is
created for you during the Splashtop Center installation If you have not yet created any other policies
then the settings configured in this policy will be applied to users by default
The Settings Tab The Settings tab contains six sub-tabs (General Security Email Software update Backup and License)
General The first time you launch Splashtop Center the SettingsGeneral tab will display by default The Port
number used by Splashtop Center is specified here Also if the Enable Device Activation option is enabled
then when adding a new user you will have the ldquoHow many devices to activaterdquo option available If the
Enable Device Activation checkbox is not checked then when you add new users you will not have the
option to automatically generate Activation Codes for the userrsquos mobile device(s) at that time
Security
The Security tab in Settings makes the optional SSL certificate configuration available to you You can
import your SSL certificate to enhance the security protection of Splashtop Center Splashtop Center
accepts PFX (Personal Information Exchange) format for SSL certificates You can also use Security to
conveniently generate a certificate if you donrsquot have one If the Force SSL on Local LAN connections option
is enabled it will be used as an alternative if the Streamer and client cannot successfully establish a new SSL
LAN connection
Splashtop Enterprise Quick Start Guide for Administrators v17
Page 16 of 19
This feature if you choose to enable it will automatically send email to users for accountpassword setup
and device authentication whenever you
bull Add new users
bull Reset or change a userrsquos password
bull Generate additional activation codes for a userrsquos additional mobile devices
These pre-written Emails will contain the related information and give the users instructions on how to
proceed In addition if necessary you can freely edit the templates as desired to meet your specific needs
This is a convenient time-saver for the IT Administrator If the Email feature is not enabled the IT
Administrator will need to write individual Email to users manually for all of these cases Please note that in
order to use the Bulk Import feature in the Users tab (to add multiple users) the EmailSMTP configuration
in this tab needs to be set up first
Software Update The newest Splashtop Enterprise (for Windows and Mac) and Splashtop Streamer (for Windows and Mac)
can be hosted in Splashtop Center The Installer needs to be downloaded from the Web Portal or obtained
from Splashtop and stored on the local drive for Splashtop Center to host the software At hisher
discretion the IT Administrator can use the Force Streamer Update button in the Software Update tab of
Settings to forcibly push a Windows Streamer update to certain selected computers or to all (maximum of
five concurrent downloads) In addition you can schedule the forced Streamer update to take place at a
specific more convenient time such as non-peak or after-office hours
Backup
The Save all settings to file button in the Backup tab will open a dialog box that lets you save all your settings
(the whole Splashtop Center database) to an SQL file Please keep this backup file in case you need to
recover your settings someday or as a precaution when upgrading Splashtop Center You can retrieve the
data using the Restore all settings from file button
License
The License tab will display your License Key the Key status Expiration date Unlocked features (if any)
maximum allowed user accounts (ldquoSeatsrdquo) and maximum allowed computers Click the Assign License
button to activate your License Key either online or offline Click the Release License button to remove the
current License Key If you were to upgrade or get a new license agreement someday (for example you
purchased additional Seats) click Update License Enter Email address and License Key then click Activate
Splashtop Enterprise Quick Start Guide for Administrators v17
Page 17 of 19
Get our optional RDP Connector
Our SplashAppRDP Connector option is ready for remote application delivery This option allows you to
use RDP (Remote Desktop Protocol) for remote connection using Splashtop Enterprise clients and to share
access via RDS (Remote Desktop Services) on Windows-based machines from Splashtop Enterprise app
clients With RDS a server is hosting simultaneous remote sessions and remote access to individual
applications whereas RDP Desktop allows one user to remotely access a host PC via Remote Desktop
Protocol
RDP Connector supports various configurations of Remote Desktop service from host machines including
RDP-enabled computers (RDP to individual PC)
Remote Desktop server with RD Session Host configured for remote desktop (RDP Desktop)
Remote Desktop server with RD Session Host configured for remote applications (RDS RemoteApp)
In general RDP Connector is compatible with the RDP from host machines running
Microsoft Windows 2000 Server
Microsoft Windows XP (including Professional Service Pack 2 and Service Pack 3)
Microsoft Windows Vista (including Service Pack 1)
Microsoft Windows 7 (including Service Pack 1)
Microsoft Windows 8
Microsoft Windows Server 2003 (including Service Pack 1 Service Pack 2)
Microsoft Windows Server 2008 (including R2 R2 Service Pack 1)
Microsoft Windows Server 2012 hellip and above
However for RemoteApp only Microsoft Windows Server 2008 (Terminal Services) Windows
Server 2008 R2 and above can support it
Splashtop Enterprise Quick Start Guide for Administrators v17
Page 18 of 19
If you have obtained RDP Connector you can access it by logging in to the Splashtop Center Web portal with
the Administrator account The URL for login contains the IP Address of your Splashtop Center (explained in
detail in Chapter 5 of the complete ldquoSplashtop Center Administratorrsquos Guiderdquo) You will then be able to see
the RDS and RDP Desktop tabs as shown in the example below for adding the single or shared RDP
machine(s)
After adding computers via the Splashtop Center Web portal the Devices Computers tab of the Splashtop
Center Console will list them as shown in the example below
Splashtop Enterprise Quick Start Guide for Administrators v17
Page 19 of 19
On the Splashtop Enterprise app side all RDP-enabled computers that have been set up will be shown in the
Computer List The example below shows an iPad screen Tapping the RDP remote desktop computer
icon
in the Computer List will establish a connection to that RDP-enabled computer via the RDP
protocol
NOTE Logging in with an Administrator account gives full access to the functions of the Splashtop
Center Web portal including the RDS and RDP Desktop tabs Regular Gateway users will only have access
to the Password and Downloads tab while Domain users will only have the Downloads tab available
More information and examples can be found in Chapter 5 and Chapter 6 of the full ldquoSplashtop Center
Administratorrsquos Guiderdquo

Splashtop Enterprise Quick Start Guide for Administrators v17
Page 13 of 19
The Splashtop Center Console
The Splashtop Center Console is a screen containing seven tabs in the left sidebar Users Devices Groups
Logs Policies Settings and About as shown below
Use the Add button or Bulk Import button in the Users tab to add new users Thereafter when opened
this tab will display all the users who have already been added as shown in the example illustration above
From this list you can conveniently change the Privilege setting at any time EnableDisable users or Delete
users You can also click Edit and change the userrsquos password or Email address change the policy applied to
this user and generate additional activation codes (in the event that the user has obtained additional mobile
devices which you want to authorize to utilize Splashtop Enterprise) One activation code can be used with
only one mobile client device
Splashtop Center supports two types of users Gateway users and Domain (Active Directory) users
A Gateway User is a Splashtop Center user account that only exists on the Splashtop Center gateway
module This is the typical account for Splashtop Center unless you use Active Directory
A Domain User is an Active Directory (AD) user which is managed by the IT Administrator IT
Administrators can integrate AD users into Splashtop Center
A Search field has been added in the upper right corner of the Users tab In it you can enter the characters you want to search for Users with data matching the search-string will be listed in the Users tab For details about how to add individual users or add multiple users all at once see section 41 and all of its
sub-sections in the complete ldquoSplashtop Center Administratorrsquos Guiderdquo
Splashtop Enterprise Quick Start Guide for Administrators v17
Page 14 of 19
Devices Tab Clicking Devices in the left sidebar of the Splashtop Center Console screen allows you to access the
Computers and Clients tabs The Computers tab (shown at the bottom of page 18) displays information
about the computers in Splashtop Center that have the Splashtop Streamer installed and the Clients tab
displays information about the mobile client devices that currently have the Splashtop Enterprise app
installed and activated You can de-activate a device here also if desired either temporarily or
permanently And like the Users tab shown on the previous page a Search field has been added in the
upper right of the screen
The Groups Tab The Groups tab lets you create new groups and edit them It displays a list of existing group names the
users who have been added to those groups and the computers they are allowed to use A group named
ldquoDefaultrdquo is created for you during the Splashtop Center installation Grouping is a major benefit of
Splashtop Center as it lets the IT Administrator manage and grant access permissions to a selection of users
who can then use their mobile devices to connect to and share the remote computers (Streamers)
designated for that group The Groups tab also allows for quick enablingdisabling of groups deleting them
or editing the properties
Splashtop Enterprise Quick Start Guide for Administrators v17
Page 15 of 19
The Logs Tab The Logs tab displays online sessions as well as already-disconnected sessions It shows the Start time
Client name Client IP address Client MAC address User account Client Platform Computer (Streamer)
name Computer MAC address Group Duration of the session type of connection and what caused the
disconnection of that session A Search field has also been added in the upper right of the screen all of the
data mentioned above will be searched for a match Logs are recorded from the first day of running
Splashtop Center so dates can be tracked back to ldquoday onerdquo A function is provided for Exportbackup
Log files are archived on a per-day basis If you do not want to display all existing log files you can filter
them to display for a period of one daythree daysone weekone month There are no size limits for log
files
The Policies Tab As the IT Administrator you will be able to use the Policies tab to specify various settings then save this
configuration of settings to a ldquopolicy namerdquo and then conveniently assign the policy to multiple users
(instead of assigning the settings individually to users individually) A policy named ldquoDefault Policyrdquo is
created for you during the Splashtop Center installation If you have not yet created any other policies
then the settings configured in this policy will be applied to users by default
The Settings Tab The Settings tab contains six sub-tabs (General Security Email Software update Backup and License)
General The first time you launch Splashtop Center the SettingsGeneral tab will display by default The Port
number used by Splashtop Center is specified here Also if the Enable Device Activation option is enabled
then when adding a new user you will have the ldquoHow many devices to activaterdquo option available If the
Enable Device Activation checkbox is not checked then when you add new users you will not have the
option to automatically generate Activation Codes for the userrsquos mobile device(s) at that time
Security
The Security tab in Settings makes the optional SSL certificate configuration available to you You can
import your SSL certificate to enhance the security protection of Splashtop Center Splashtop Center
accepts PFX (Personal Information Exchange) format for SSL certificates You can also use Security to
conveniently generate a certificate if you donrsquot have one If the Force SSL on Local LAN connections option
is enabled it will be used as an alternative if the Streamer and client cannot successfully establish a new SSL
LAN connection
Splashtop Enterprise Quick Start Guide for Administrators v17
Page 16 of 19
This feature if you choose to enable it will automatically send email to users for accountpassword setup
and device authentication whenever you
bull Add new users
bull Reset or change a userrsquos password
bull Generate additional activation codes for a userrsquos additional mobile devices
These pre-written Emails will contain the related information and give the users instructions on how to
proceed In addition if necessary you can freely edit the templates as desired to meet your specific needs
This is a convenient time-saver for the IT Administrator If the Email feature is not enabled the IT
Administrator will need to write individual Email to users manually for all of these cases Please note that in
order to use the Bulk Import feature in the Users tab (to add multiple users) the EmailSMTP configuration
in this tab needs to be set up first
Software Update The newest Splashtop Enterprise (for Windows and Mac) and Splashtop Streamer (for Windows and Mac)
can be hosted in Splashtop Center The Installer needs to be downloaded from the Web Portal or obtained
from Splashtop and stored on the local drive for Splashtop Center to host the software At hisher
discretion the IT Administrator can use the Force Streamer Update button in the Software Update tab of
Settings to forcibly push a Windows Streamer update to certain selected computers or to all (maximum of
five concurrent downloads) In addition you can schedule the forced Streamer update to take place at a
specific more convenient time such as non-peak or after-office hours
Backup
The Save all settings to file button in the Backup tab will open a dialog box that lets you save all your settings
(the whole Splashtop Center database) to an SQL file Please keep this backup file in case you need to
recover your settings someday or as a precaution when upgrading Splashtop Center You can retrieve the
data using the Restore all settings from file button
License
The License tab will display your License Key the Key status Expiration date Unlocked features (if any)
maximum allowed user accounts (ldquoSeatsrdquo) and maximum allowed computers Click the Assign License
button to activate your License Key either online or offline Click the Release License button to remove the
current License Key If you were to upgrade or get a new license agreement someday (for example you
purchased additional Seats) click Update License Enter Email address and License Key then click Activate
Splashtop Enterprise Quick Start Guide for Administrators v17
Page 17 of 19
Get our optional RDP Connector
Our SplashAppRDP Connector option is ready for remote application delivery This option allows you to
use RDP (Remote Desktop Protocol) for remote connection using Splashtop Enterprise clients and to share
access via RDS (Remote Desktop Services) on Windows-based machines from Splashtop Enterprise app
clients With RDS a server is hosting simultaneous remote sessions and remote access to individual
applications whereas RDP Desktop allows one user to remotely access a host PC via Remote Desktop
Protocol
RDP Connector supports various configurations of Remote Desktop service from host machines including
RDP-enabled computers (RDP to individual PC)
Remote Desktop server with RD Session Host configured for remote desktop (RDP Desktop)
Remote Desktop server with RD Session Host configured for remote applications (RDS RemoteApp)
In general RDP Connector is compatible with the RDP from host machines running
Microsoft Windows 2000 Server
Microsoft Windows XP (including Professional Service Pack 2 and Service Pack 3)
Microsoft Windows Vista (including Service Pack 1)
Microsoft Windows 7 (including Service Pack 1)
Microsoft Windows 8
Microsoft Windows Server 2003 (including Service Pack 1 Service Pack 2)
Microsoft Windows Server 2008 (including R2 R2 Service Pack 1)
Microsoft Windows Server 2012 hellip and above
However for RemoteApp only Microsoft Windows Server 2008 (Terminal Services) Windows
Server 2008 R2 and above can support it
Splashtop Enterprise Quick Start Guide for Administrators v17
Page 18 of 19
If you have obtained RDP Connector you can access it by logging in to the Splashtop Center Web portal with
the Administrator account The URL for login contains the IP Address of your Splashtop Center (explained in
detail in Chapter 5 of the complete ldquoSplashtop Center Administratorrsquos Guiderdquo) You will then be able to see
the RDS and RDP Desktop tabs as shown in the example below for adding the single or shared RDP
machine(s)
After adding computers via the Splashtop Center Web portal the Devices Computers tab of the Splashtop
Center Console will list them as shown in the example below
Splashtop Enterprise Quick Start Guide for Administrators v17
Page 19 of 19
On the Splashtop Enterprise app side all RDP-enabled computers that have been set up will be shown in the
Computer List The example below shows an iPad screen Tapping the RDP remote desktop computer
icon
in the Computer List will establish a connection to that RDP-enabled computer via the RDP
protocol
NOTE Logging in with an Administrator account gives full access to the functions of the Splashtop
Center Web portal including the RDS and RDP Desktop tabs Regular Gateway users will only have access
to the Password and Downloads tab while Domain users will only have the Downloads tab available
More information and examples can be found in Chapter 5 and Chapter 6 of the full ldquoSplashtop Center
Administratorrsquos Guiderdquo

Splashtop Enterprise Quick Start Guide for Administrators v17
Page 14 of 19
Devices Tab Clicking Devices in the left sidebar of the Splashtop Center Console screen allows you to access the
Computers and Clients tabs The Computers tab (shown at the bottom of page 18) displays information
about the computers in Splashtop Center that have the Splashtop Streamer installed and the Clients tab
displays information about the mobile client devices that currently have the Splashtop Enterprise app
installed and activated You can de-activate a device here also if desired either temporarily or
permanently And like the Users tab shown on the previous page a Search field has been added in the
upper right of the screen
The Groups Tab The Groups tab lets you create new groups and edit them It displays a list of existing group names the
users who have been added to those groups and the computers they are allowed to use A group named
ldquoDefaultrdquo is created for you during the Splashtop Center installation Grouping is a major benefit of
Splashtop Center as it lets the IT Administrator manage and grant access permissions to a selection of users
who can then use their mobile devices to connect to and share the remote computers (Streamers)
designated for that group The Groups tab also allows for quick enablingdisabling of groups deleting them
or editing the properties
Splashtop Enterprise Quick Start Guide for Administrators v17
Page 15 of 19
The Logs Tab The Logs tab displays online sessions as well as already-disconnected sessions It shows the Start time
Client name Client IP address Client MAC address User account Client Platform Computer (Streamer)
name Computer MAC address Group Duration of the session type of connection and what caused the
disconnection of that session A Search field has also been added in the upper right of the screen all of the
data mentioned above will be searched for a match Logs are recorded from the first day of running
Splashtop Center so dates can be tracked back to ldquoday onerdquo A function is provided for Exportbackup
Log files are archived on a per-day basis If you do not want to display all existing log files you can filter
them to display for a period of one daythree daysone weekone month There are no size limits for log
files
The Policies Tab As the IT Administrator you will be able to use the Policies tab to specify various settings then save this
configuration of settings to a ldquopolicy namerdquo and then conveniently assign the policy to multiple users
(instead of assigning the settings individually to users individually) A policy named ldquoDefault Policyrdquo is
created for you during the Splashtop Center installation If you have not yet created any other policies
then the settings configured in this policy will be applied to users by default
The Settings Tab The Settings tab contains six sub-tabs (General Security Email Software update Backup and License)
General The first time you launch Splashtop Center the SettingsGeneral tab will display by default The Port
number used by Splashtop Center is specified here Also if the Enable Device Activation option is enabled
then when adding a new user you will have the ldquoHow many devices to activaterdquo option available If the
Enable Device Activation checkbox is not checked then when you add new users you will not have the
option to automatically generate Activation Codes for the userrsquos mobile device(s) at that time
Security
The Security tab in Settings makes the optional SSL certificate configuration available to you You can
import your SSL certificate to enhance the security protection of Splashtop Center Splashtop Center
accepts PFX (Personal Information Exchange) format for SSL certificates You can also use Security to
conveniently generate a certificate if you donrsquot have one If the Force SSL on Local LAN connections option
is enabled it will be used as an alternative if the Streamer and client cannot successfully establish a new SSL
LAN connection
Splashtop Enterprise Quick Start Guide for Administrators v17
Page 16 of 19
This feature if you choose to enable it will automatically send email to users for accountpassword setup
and device authentication whenever you
bull Add new users
bull Reset or change a userrsquos password
bull Generate additional activation codes for a userrsquos additional mobile devices
These pre-written Emails will contain the related information and give the users instructions on how to
proceed In addition if necessary you can freely edit the templates as desired to meet your specific needs
This is a convenient time-saver for the IT Administrator If the Email feature is not enabled the IT
Administrator will need to write individual Email to users manually for all of these cases Please note that in
order to use the Bulk Import feature in the Users tab (to add multiple users) the EmailSMTP configuration
in this tab needs to be set up first
Software Update The newest Splashtop Enterprise (for Windows and Mac) and Splashtop Streamer (for Windows and Mac)
can be hosted in Splashtop Center The Installer needs to be downloaded from the Web Portal or obtained
from Splashtop and stored on the local drive for Splashtop Center to host the software At hisher
discretion the IT Administrator can use the Force Streamer Update button in the Software Update tab of
Settings to forcibly push a Windows Streamer update to certain selected computers or to all (maximum of
five concurrent downloads) In addition you can schedule the forced Streamer update to take place at a
specific more convenient time such as non-peak or after-office hours
Backup
The Save all settings to file button in the Backup tab will open a dialog box that lets you save all your settings
(the whole Splashtop Center database) to an SQL file Please keep this backup file in case you need to
recover your settings someday or as a precaution when upgrading Splashtop Center You can retrieve the
data using the Restore all settings from file button
License
The License tab will display your License Key the Key status Expiration date Unlocked features (if any)
maximum allowed user accounts (ldquoSeatsrdquo) and maximum allowed computers Click the Assign License
button to activate your License Key either online or offline Click the Release License button to remove the
current License Key If you were to upgrade or get a new license agreement someday (for example you
purchased additional Seats) click Update License Enter Email address and License Key then click Activate
Splashtop Enterprise Quick Start Guide for Administrators v17
Page 17 of 19
Get our optional RDP Connector
Our SplashAppRDP Connector option is ready for remote application delivery This option allows you to
use RDP (Remote Desktop Protocol) for remote connection using Splashtop Enterprise clients and to share
access via RDS (Remote Desktop Services) on Windows-based machines from Splashtop Enterprise app
clients With RDS a server is hosting simultaneous remote sessions and remote access to individual
applications whereas RDP Desktop allows one user to remotely access a host PC via Remote Desktop
Protocol
RDP Connector supports various configurations of Remote Desktop service from host machines including
RDP-enabled computers (RDP to individual PC)
Remote Desktop server with RD Session Host configured for remote desktop (RDP Desktop)
Remote Desktop server with RD Session Host configured for remote applications (RDS RemoteApp)
In general RDP Connector is compatible with the RDP from host machines running
Microsoft Windows 2000 Server
Microsoft Windows XP (including Professional Service Pack 2 and Service Pack 3)
Microsoft Windows Vista (including Service Pack 1)
Microsoft Windows 7 (including Service Pack 1)
Microsoft Windows 8
Microsoft Windows Server 2003 (including Service Pack 1 Service Pack 2)
Microsoft Windows Server 2008 (including R2 R2 Service Pack 1)
Microsoft Windows Server 2012 hellip and above
However for RemoteApp only Microsoft Windows Server 2008 (Terminal Services) Windows
Server 2008 R2 and above can support it
Splashtop Enterprise Quick Start Guide for Administrators v17
Page 18 of 19
If you have obtained RDP Connector you can access it by logging in to the Splashtop Center Web portal with
the Administrator account The URL for login contains the IP Address of your Splashtop Center (explained in
detail in Chapter 5 of the complete ldquoSplashtop Center Administratorrsquos Guiderdquo) You will then be able to see
the RDS and RDP Desktop tabs as shown in the example below for adding the single or shared RDP
machine(s)
After adding computers via the Splashtop Center Web portal the Devices Computers tab of the Splashtop
Center Console will list them as shown in the example below
Splashtop Enterprise Quick Start Guide for Administrators v17
Page 19 of 19
On the Splashtop Enterprise app side all RDP-enabled computers that have been set up will be shown in the
Computer List The example below shows an iPad screen Tapping the RDP remote desktop computer
icon
in the Computer List will establish a connection to that RDP-enabled computer via the RDP
protocol
NOTE Logging in with an Administrator account gives full access to the functions of the Splashtop
Center Web portal including the RDS and RDP Desktop tabs Regular Gateway users will only have access
to the Password and Downloads tab while Domain users will only have the Downloads tab available
More information and examples can be found in Chapter 5 and Chapter 6 of the full ldquoSplashtop Center
Administratorrsquos Guiderdquo

Splashtop Enterprise Quick Start Guide for Administrators v17
Page 15 of 19
The Logs Tab The Logs tab displays online sessions as well as already-disconnected sessions It shows the Start time
Client name Client IP address Client MAC address User account Client Platform Computer (Streamer)
name Computer MAC address Group Duration of the session type of connection and what caused the
disconnection of that session A Search field has also been added in the upper right of the screen all of the
data mentioned above will be searched for a match Logs are recorded from the first day of running
Splashtop Center so dates can be tracked back to ldquoday onerdquo A function is provided for Exportbackup
Log files are archived on a per-day basis If you do not want to display all existing log files you can filter
them to display for a period of one daythree daysone weekone month There are no size limits for log
files
The Policies Tab As the IT Administrator you will be able to use the Policies tab to specify various settings then save this
configuration of settings to a ldquopolicy namerdquo and then conveniently assign the policy to multiple users
(instead of assigning the settings individually to users individually) A policy named ldquoDefault Policyrdquo is
created for you during the Splashtop Center installation If you have not yet created any other policies
then the settings configured in this policy will be applied to users by default
The Settings Tab The Settings tab contains six sub-tabs (General Security Email Software update Backup and License)
General The first time you launch Splashtop Center the SettingsGeneral tab will display by default The Port
number used by Splashtop Center is specified here Also if the Enable Device Activation option is enabled
then when adding a new user you will have the ldquoHow many devices to activaterdquo option available If the
Enable Device Activation checkbox is not checked then when you add new users you will not have the
option to automatically generate Activation Codes for the userrsquos mobile device(s) at that time
Security
The Security tab in Settings makes the optional SSL certificate configuration available to you You can
import your SSL certificate to enhance the security protection of Splashtop Center Splashtop Center
accepts PFX (Personal Information Exchange) format for SSL certificates You can also use Security to
conveniently generate a certificate if you donrsquot have one If the Force SSL on Local LAN connections option
is enabled it will be used as an alternative if the Streamer and client cannot successfully establish a new SSL
LAN connection
Splashtop Enterprise Quick Start Guide for Administrators v17
Page 16 of 19
This feature if you choose to enable it will automatically send email to users for accountpassword setup
and device authentication whenever you
bull Add new users
bull Reset or change a userrsquos password
bull Generate additional activation codes for a userrsquos additional mobile devices
These pre-written Emails will contain the related information and give the users instructions on how to
proceed In addition if necessary you can freely edit the templates as desired to meet your specific needs
This is a convenient time-saver for the IT Administrator If the Email feature is not enabled the IT
Administrator will need to write individual Email to users manually for all of these cases Please note that in
order to use the Bulk Import feature in the Users tab (to add multiple users) the EmailSMTP configuration
in this tab needs to be set up first
Software Update The newest Splashtop Enterprise (for Windows and Mac) and Splashtop Streamer (for Windows and Mac)
can be hosted in Splashtop Center The Installer needs to be downloaded from the Web Portal or obtained
from Splashtop and stored on the local drive for Splashtop Center to host the software At hisher
discretion the IT Administrator can use the Force Streamer Update button in the Software Update tab of
Settings to forcibly push a Windows Streamer update to certain selected computers or to all (maximum of
five concurrent downloads) In addition you can schedule the forced Streamer update to take place at a
specific more convenient time such as non-peak or after-office hours
Backup
The Save all settings to file button in the Backup tab will open a dialog box that lets you save all your settings
(the whole Splashtop Center database) to an SQL file Please keep this backup file in case you need to
recover your settings someday or as a precaution when upgrading Splashtop Center You can retrieve the
data using the Restore all settings from file button
License
The License tab will display your License Key the Key status Expiration date Unlocked features (if any)
maximum allowed user accounts (ldquoSeatsrdquo) and maximum allowed computers Click the Assign License
button to activate your License Key either online or offline Click the Release License button to remove the
current License Key If you were to upgrade or get a new license agreement someday (for example you
purchased additional Seats) click Update License Enter Email address and License Key then click Activate
Splashtop Enterprise Quick Start Guide for Administrators v17
Page 17 of 19
Get our optional RDP Connector
Our SplashAppRDP Connector option is ready for remote application delivery This option allows you to
use RDP (Remote Desktop Protocol) for remote connection using Splashtop Enterprise clients and to share
access via RDS (Remote Desktop Services) on Windows-based machines from Splashtop Enterprise app
clients With RDS a server is hosting simultaneous remote sessions and remote access to individual
applications whereas RDP Desktop allows one user to remotely access a host PC via Remote Desktop
Protocol
RDP Connector supports various configurations of Remote Desktop service from host machines including
RDP-enabled computers (RDP to individual PC)
Remote Desktop server with RD Session Host configured for remote desktop (RDP Desktop)
Remote Desktop server with RD Session Host configured for remote applications (RDS RemoteApp)
In general RDP Connector is compatible with the RDP from host machines running
Microsoft Windows 2000 Server
Microsoft Windows XP (including Professional Service Pack 2 and Service Pack 3)
Microsoft Windows Vista (including Service Pack 1)
Microsoft Windows 7 (including Service Pack 1)
Microsoft Windows 8
Microsoft Windows Server 2003 (including Service Pack 1 Service Pack 2)
Microsoft Windows Server 2008 (including R2 R2 Service Pack 1)
Microsoft Windows Server 2012 hellip and above
However for RemoteApp only Microsoft Windows Server 2008 (Terminal Services) Windows
Server 2008 R2 and above can support it
Splashtop Enterprise Quick Start Guide for Administrators v17
Page 18 of 19
If you have obtained RDP Connector you can access it by logging in to the Splashtop Center Web portal with
the Administrator account The URL for login contains the IP Address of your Splashtop Center (explained in
detail in Chapter 5 of the complete ldquoSplashtop Center Administratorrsquos Guiderdquo) You will then be able to see
the RDS and RDP Desktop tabs as shown in the example below for adding the single or shared RDP
machine(s)
After adding computers via the Splashtop Center Web portal the Devices Computers tab of the Splashtop
Center Console will list them as shown in the example below
Splashtop Enterprise Quick Start Guide for Administrators v17
Page 19 of 19
On the Splashtop Enterprise app side all RDP-enabled computers that have been set up will be shown in the
Computer List The example below shows an iPad screen Tapping the RDP remote desktop computer
icon
in the Computer List will establish a connection to that RDP-enabled computer via the RDP
protocol
NOTE Logging in with an Administrator account gives full access to the functions of the Splashtop
Center Web portal including the RDS and RDP Desktop tabs Regular Gateway users will only have access
to the Password and Downloads tab while Domain users will only have the Downloads tab available
More information and examples can be found in Chapter 5 and Chapter 6 of the full ldquoSplashtop Center
Administratorrsquos Guiderdquo

Splashtop Enterprise Quick Start Guide for Administrators v17
Page 16 of 19
This feature if you choose to enable it will automatically send email to users for accountpassword setup
and device authentication whenever you
bull Add new users
bull Reset or change a userrsquos password
bull Generate additional activation codes for a userrsquos additional mobile devices
These pre-written Emails will contain the related information and give the users instructions on how to
proceed In addition if necessary you can freely edit the templates as desired to meet your specific needs
This is a convenient time-saver for the IT Administrator If the Email feature is not enabled the IT
Administrator will need to write individual Email to users manually for all of these cases Please note that in
order to use the Bulk Import feature in the Users tab (to add multiple users) the EmailSMTP configuration
in this tab needs to be set up first
Software Update The newest Splashtop Enterprise (for Windows and Mac) and Splashtop Streamer (for Windows and Mac)
can be hosted in Splashtop Center The Installer needs to be downloaded from the Web Portal or obtained
from Splashtop and stored on the local drive for Splashtop Center to host the software At hisher
discretion the IT Administrator can use the Force Streamer Update button in the Software Update tab of
Settings to forcibly push a Windows Streamer update to certain selected computers or to all (maximum of
five concurrent downloads) In addition you can schedule the forced Streamer update to take place at a
specific more convenient time such as non-peak or after-office hours
Backup
The Save all settings to file button in the Backup tab will open a dialog box that lets you save all your settings
(the whole Splashtop Center database) to an SQL file Please keep this backup file in case you need to
recover your settings someday or as a precaution when upgrading Splashtop Center You can retrieve the
data using the Restore all settings from file button
License
The License tab will display your License Key the Key status Expiration date Unlocked features (if any)
maximum allowed user accounts (ldquoSeatsrdquo) and maximum allowed computers Click the Assign License
button to activate your License Key either online or offline Click the Release License button to remove the
current License Key If you were to upgrade or get a new license agreement someday (for example you
purchased additional Seats) click Update License Enter Email address and License Key then click Activate
Splashtop Enterprise Quick Start Guide for Administrators v17
Page 17 of 19
Get our optional RDP Connector
Our SplashAppRDP Connector option is ready for remote application delivery This option allows you to
use RDP (Remote Desktop Protocol) for remote connection using Splashtop Enterprise clients and to share
access via RDS (Remote Desktop Services) on Windows-based machines from Splashtop Enterprise app
clients With RDS a server is hosting simultaneous remote sessions and remote access to individual
applications whereas RDP Desktop allows one user to remotely access a host PC via Remote Desktop
Protocol
RDP Connector supports various configurations of Remote Desktop service from host machines including
RDP-enabled computers (RDP to individual PC)
Remote Desktop server with RD Session Host configured for remote desktop (RDP Desktop)
Remote Desktop server with RD Session Host configured for remote applications (RDS RemoteApp)
In general RDP Connector is compatible with the RDP from host machines running
Microsoft Windows 2000 Server
Microsoft Windows XP (including Professional Service Pack 2 and Service Pack 3)
Microsoft Windows Vista (including Service Pack 1)
Microsoft Windows 7 (including Service Pack 1)
Microsoft Windows 8
Microsoft Windows Server 2003 (including Service Pack 1 Service Pack 2)
Microsoft Windows Server 2008 (including R2 R2 Service Pack 1)
Microsoft Windows Server 2012 hellip and above
However for RemoteApp only Microsoft Windows Server 2008 (Terminal Services) Windows
Server 2008 R2 and above can support it
Splashtop Enterprise Quick Start Guide for Administrators v17
Page 18 of 19
If you have obtained RDP Connector you can access it by logging in to the Splashtop Center Web portal with
the Administrator account The URL for login contains the IP Address of your Splashtop Center (explained in
detail in Chapter 5 of the complete ldquoSplashtop Center Administratorrsquos Guiderdquo) You will then be able to see
the RDS and RDP Desktop tabs as shown in the example below for adding the single or shared RDP
machine(s)
After adding computers via the Splashtop Center Web portal the Devices Computers tab of the Splashtop
Center Console will list them as shown in the example below
Splashtop Enterprise Quick Start Guide for Administrators v17
Page 19 of 19
On the Splashtop Enterprise app side all RDP-enabled computers that have been set up will be shown in the
Computer List The example below shows an iPad screen Tapping the RDP remote desktop computer
icon
in the Computer List will establish a connection to that RDP-enabled computer via the RDP
protocol
NOTE Logging in with an Administrator account gives full access to the functions of the Splashtop
Center Web portal including the RDS and RDP Desktop tabs Regular Gateway users will only have access
to the Password and Downloads tab while Domain users will only have the Downloads tab available
More information and examples can be found in Chapter 5 and Chapter 6 of the full ldquoSplashtop Center
Administratorrsquos Guiderdquo

Splashtop Enterprise Quick Start Guide for Administrators v17
Page 17 of 19
Get our optional RDP Connector
Our SplashAppRDP Connector option is ready for remote application delivery This option allows you to
use RDP (Remote Desktop Protocol) for remote connection using Splashtop Enterprise clients and to share
access via RDS (Remote Desktop Services) on Windows-based machines from Splashtop Enterprise app
clients With RDS a server is hosting simultaneous remote sessions and remote access to individual
applications whereas RDP Desktop allows one user to remotely access a host PC via Remote Desktop
Protocol
RDP Connector supports various configurations of Remote Desktop service from host machines including
RDP-enabled computers (RDP to individual PC)
Remote Desktop server with RD Session Host configured for remote desktop (RDP Desktop)
Remote Desktop server with RD Session Host configured for remote applications (RDS RemoteApp)
In general RDP Connector is compatible with the RDP from host machines running
Microsoft Windows 2000 Server
Microsoft Windows XP (including Professional Service Pack 2 and Service Pack 3)
Microsoft Windows Vista (including Service Pack 1)
Microsoft Windows 7 (including Service Pack 1)
Microsoft Windows 8
Microsoft Windows Server 2003 (including Service Pack 1 Service Pack 2)
Microsoft Windows Server 2008 (including R2 R2 Service Pack 1)
Microsoft Windows Server 2012 hellip and above
However for RemoteApp only Microsoft Windows Server 2008 (Terminal Services) Windows
Server 2008 R2 and above can support it
Splashtop Enterprise Quick Start Guide for Administrators v17
Page 18 of 19
If you have obtained RDP Connector you can access it by logging in to the Splashtop Center Web portal with
the Administrator account The URL for login contains the IP Address of your Splashtop Center (explained in
detail in Chapter 5 of the complete ldquoSplashtop Center Administratorrsquos Guiderdquo) You will then be able to see
the RDS and RDP Desktop tabs as shown in the example below for adding the single or shared RDP
machine(s)
After adding computers via the Splashtop Center Web portal the Devices Computers tab of the Splashtop
Center Console will list them as shown in the example below
Splashtop Enterprise Quick Start Guide for Administrators v17
Page 19 of 19
On the Splashtop Enterprise app side all RDP-enabled computers that have been set up will be shown in the
Computer List The example below shows an iPad screen Tapping the RDP remote desktop computer
icon
in the Computer List will establish a connection to that RDP-enabled computer via the RDP
protocol
NOTE Logging in with an Administrator account gives full access to the functions of the Splashtop
Center Web portal including the RDS and RDP Desktop tabs Regular Gateway users will only have access
to the Password and Downloads tab while Domain users will only have the Downloads tab available
More information and examples can be found in Chapter 5 and Chapter 6 of the full ldquoSplashtop Center
Administratorrsquos Guiderdquo

Splashtop Enterprise Quick Start Guide for Administrators v17
Page 18 of 19
If you have obtained RDP Connector you can access it by logging in to the Splashtop Center Web portal with
the Administrator account The URL for login contains the IP Address of your Splashtop Center (explained in
detail in Chapter 5 of the complete ldquoSplashtop Center Administratorrsquos Guiderdquo) You will then be able to see
the RDS and RDP Desktop tabs as shown in the example below for adding the single or shared RDP
machine(s)
After adding computers via the Splashtop Center Web portal the Devices Computers tab of the Splashtop
Center Console will list them as shown in the example below
Splashtop Enterprise Quick Start Guide for Administrators v17
Page 19 of 19
On the Splashtop Enterprise app side all RDP-enabled computers that have been set up will be shown in the
Computer List The example below shows an iPad screen Tapping the RDP remote desktop computer
icon
in the Computer List will establish a connection to that RDP-enabled computer via the RDP
protocol
NOTE Logging in with an Administrator account gives full access to the functions of the Splashtop
Center Web portal including the RDS and RDP Desktop tabs Regular Gateway users will only have access
to the Password and Downloads tab while Domain users will only have the Downloads tab available
More information and examples can be found in Chapter 5 and Chapter 6 of the full ldquoSplashtop Center
Administratorrsquos Guiderdquo

Splashtop Enterprise Quick Start Guide for Administrators v17
Page 19 of 19
On the Splashtop Enterprise app side all RDP-enabled computers that have been set up will be shown in the
Computer List The example below shows an iPad screen Tapping the RDP remote desktop computer
icon
in the Computer List will establish a connection to that RDP-enabled computer via the RDP
protocol
NOTE Logging in with an Administrator account gives full access to the functions of the Splashtop
Center Web portal including the RDS and RDP Desktop tabs Regular Gateway users will only have access
to the Password and Downloads tab while Domain users will only have the Downloads tab available
More information and examples can be found in Chapter 5 and Chapter 6 of the full ldquoSplashtop Center
Administratorrsquos Guiderdquo