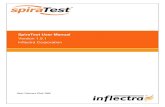SpiraTest User Manual - Inflectra v3.0 User Manual.pdfIn order to make it easier to recognize at a...
Transcript of SpiraTest User Manual - Inflectra v3.0 User Manual.pdfIn order to make it easier to recognize at a...

Date: January, 2019
KronoDesk® User Manual
Version 3.0
Inflectra Corporation

Page 1 of 57 © Copyright 2006-2019, Inflectra Corporation This document contains Inflectra proprietary information
Contents
1. Introduction 2
1.1. Improve Customer Satisfaction 2
1.2. Optimize Customer Support 2
2. Functionality Overview 3
2.1. Dashboards 3
2.2. Knowledge Base 3
2.3. Support Forums 3
2.4. Help Desk Ticketing 3
2.6. User Account Management 4
2.7. Miscellaneous 4
3. Home Page 6
3.1. Customer Home Page 6
3.2. Employee Home Page 9
3.3. Global Search 10
3.4. Register for New Account 11
3.5. Sign-In to Account 12
4. Knowledge Base 14
4.1. Article List 14
4.2. Article Details 16
5. Forums 22
5.1. Category List 22
5.2. Category Details 24
5.3. Forum Details 24
5.4. Thread Details 26
6. Help Desk 30
6.1. Ticket List 30
6.2. Create New Ticket 33
6.3. Ticket Details 36
7. User Profile 46
7.1. Edit Profile 46
7.2. Change Password 48
7.3. Organizations 48
8. Reports 50
8.1. Ticket Progress Rate 50
8.2. Ticket Cumulative Count 51
8.3. Ticket Open Count 51
8.4. Ticket Aging 52
8.5. Ticket Turnaround Time 52
8.6. Ticket Custom Graphs 53
Legal Notices 56

Page 2 of 57 © Copyright 2006-2017, Inflectra Corporation This document contains Inflectra proprietary information
1. Introduction
KronoDesk® is an integrated customer support system that includes help desk ticketing,
customer support forums and an online knowledge base in a single user interface.
KronoDesk® includes a powerful and flexible help desk ticketing system that can be quickly and
easily tailored to meet your support needs. With support for custom fields and workflows you can
create different support processes for your different products.
KronoDesk® provides a knowledge base and online support forums, making your customers
more self-sufficient with routine issues so that your support personnel can focus their time on the
critical issues and complex enquiries.
This user manual outlines the features and functionality available in KronoDesk®, and
demonstrates how to use the application to improve your customer satisfaction and optimize your
customer support. For information on how to install and administer KronoDesk, please refer to the
KronoDesk Administrative Guide.
1.1. Improve Customer Satisfaction
For your customers, KronoDesk® provides a single, easy to use destination for all their support needs.
When they arrive with a problem, question or enquiry, KronoDesk will direct them to relevant knowledge
base articles, suggest helpful discussion threads and provide self-service solutions so that they can find a
wide range of immediate solutions and suggestions.
For those enquiries that do not match an existing article or have not yet been discussed in a support
forum, KronoDesk will direct the customer to log a help desk ticket.
The system provides an easy-to-use help desk submission form that gathers the appropriate information
to ensure a speedy resolution of the problem. The customer can use their personalized dashboard to
view the status of their help desk tickets and provide additional information as requested by the support
agents.
1.2. Optimize Customer Support
For your support agents, KronoDesk® eliminates the time and effort spent checking separate systems for
help desk tickets, support requests and forum posts. Using the customizable agent dashboard, they can
view all their assigned tickets, monitor incoming forum posts and check for new tickets all from the same
screen.
To reduce the time and effort spent dealing with routine enquiries, the agents can use KronoDesk to
create knowledge base articles, FAQs, whitepapers and forum posts to document common problems and
the possible solutions.

Page 3 of 57 © Copyright 2006-2017, Inflectra Corporation This document contains Inflectra proprietary information
2. Functionality Overview
This section outlines the functionality provided by KronoDesk® in the areas of help desk ticketing,
customer support forums, online knowledge base and user account management.
2.1. Dashboards
When a customer first accesses KronoDesk, they are taken to the KronoDesk Customer Homepage. This
page is designed to provide them with an easy to use starting point for resolving their support issue. They
are provided with tools for searching the online knowledge base, asking questions in the support forums
and a link to create a help desk ticket.
The dashboard also includes recent knowledge base articles, news updates, and recent forum posts so
that they can keep on top of recent development and contribute back into the support community.
For customer service agents, the Employee Homepage provides them with a consolidated view of their
assigned tickets, any tickets not current assigned, recent forum posts, and current news updates so they
can see all inbound requests from customers in one single place, ensuring that they are able to monitor
the support forums and help desk from a single screen.
2.2. Knowledge Base
The KronoDesk® online knowledge base provides the first level of support to customers. Instead of
having to constantly respond to the same routine enquiries and support requests, customer support
agents can use the built-in knowledge base to create articles related to different topics, categories and
products. Knowledge base articles can be linked to multiple categories and also tagged with meta-tags to
make searching easier by customers. The system includes full rich-text editor so that articles can be
formatted with lists, tables, different text styles and embedded hyperlinks.
2.3. Support Forums
The KronoDesk® support forums provide the next level of support to customers. Where a fully codified
knowledge base article has not yet been synthesized and created by the support agents, the support
forums provide a place where users can search for existing messages concerning the same problem. The
support forums thereby provide a community where customers and support agents can post replies to
common questions visible to the entire community.
This provides a faster turnaround for customers who can find immediate solutions to their issues and
enables the support agents to focus their time on dealing customer issues that have not been previously
encountered or customers issues that particularly complex or environment-specific.
2.4. Help Desk Ticketing
The KronoDesk® help desk ticket management system provides the final level of customer support.
When a customer cannot readily find the solution through either the knowledge base or support forums,
they can submit a help desk ticket through KronoDesk’s help desk submission system. The system allows
them to quickly and easily enter the description of the problem, attach any relevant documents or
screenshots, categorize the issue and then submit it for resolution by the support agents.
The customer support agents can use the help desk system to review incoming tickets, assign them to
themselves or other support agents as needed, provide suggestions to the customer, or escalate to the
next level of support. They can use the system to add notes to the ticket, change the fields, or ask for
more information. Any changes made to the ticket will be notified to the customer so that they’re kept
abreast of changes to their ticket. In addition, the customer can use their customer homepage to see a list

Page 4 of 57 © Copyright 2006-2017, Inflectra Corporation This document contains Inflectra proprietary information
of their open tickets together to see at a glance what action has been taken and what recommendations
have been made.
2.6. User Account Management
KronoDesk® supports the management of an unlimited number of users, which can be administered
through the same web interface as the rest of the application, and each user of the system can be given a
specific role in the system. In addition, each user has a secure Account management section of the
application where they can update their personal information, manage their subscriptions and change
their password information.
In addition to these administration functions, each user has their own personalized dashboard view of all
the pertinent and relevant information. This feature reduces the information overload associated with
managing such a rich source of information, and allows a single customer and employee snapshot to be
viewable at all times for rapid decision-making.
2.7. Miscellaneous
2.7.1. Artifact Relationships
The sections above have outlined the different features and functions available in the system, and have
described the various artifacts managed in the system (e.g. tickets, articles, forums, threads, etc.). To aid
in understanding how the information is related, the following diagrams illustrates the relationships
between the different artifacts and entities:
Figure 1: The relationships between the various KronoDesk entities
With these overall concepts in mind, the rest of this help manual will outline the functionality in each of the
KronoDesk® screens, and provide specific information on how to manage each of the artifacts illustrated

Page 5 of 57 © Copyright 2006-2017, Inflectra Corporation This document contains Inflectra proprietary information
above. Note that this manual does not explain the Administration-level functionality of the system; for that,
please refer to the KronoDesk® Administration Guide.
2.7.2. Artifact Naming Conventions
On various screens in the system, you will see lists of artifacts (tickets, articles, etc.) together with a
unique identification number. In order to make it easier to recognize at a glance which type of artifact the
identification number refers to, KronoDesk uses a system of two-letter prefixes which help identify the
type of artifact being displayed. The current prefixes used by the system are:
Artifact Prefix Artifact Prefix
Ticket TK Knowledge Base Article KB
Ticket Status TS User US
Ticket Type TT Forum FR
Ticket Priority TP Thread TH
Ticket Resolution TR Message MG
Product PR
In addition, certain artifacts in the system are displayed with an icon that helps distinguish them from each
other, and provides additional context on the state of the artifact:
Icon Artifact Description
Knowledge Base Article
Forum Category
Forum
Thread
Help Desk Ticket
SpiraTeam® Incident
Artifact has an Attachment

Page 6 of 57 © Copyright 2006-2017, Inflectra Corporation This document contains Inflectra proprietary information
3. Home Page
When you first access KronoDesk®, the system will default to displaying either the Customer Home Page
or the employee home page. The choice of default home page depends on whether you are logged into
the system and if so, what role(s) your user belongs to. In either case, you can switch from the Customer
Home Page to the Employee Home Page by clicking the link at the top of the page (assuming your user
has permissions to see the other page).
3.1. Customer Home Page
When you first access the system without being logged-in, it will display the public version of the customer
home page illustrated below:
This version of the home page is neither personalized, nor customizable and displays the following
widgets:
• Support Overview – This widget walks you through the steps of getting your support issue
resolved. It provides a search box for searching the online knowledge base, links to browse the
support forums and a message that you need to first log-in if you want to submit a help desk
ticket.
• Recent Forum Posts – This widget displays a list of the most recent forum posts, including the
name and date of the post. Positioning the mouse over the title will display a popup tooltip
containing the long description of the post.
• Recent Updates – If enabled by the administrator, this will display a list of recent news items
from the company’s website made available by an RSS newsfeed. Positioning the mouse over
the title will display a popup tooltip containing the long description of the news item.
• Popular Articles – This widget displays a list of the knowledge base articles that have been most
frequently viewed by users of the system. Each article is displayed with its title and date of
publication. Positioning the mouse over the title will display a popup tooltip containing the long
description of the article.
• Recent Articles - This widget displays a list of the most recently submitted knowledge base
articles that have been submitted into the system. Each article is displayed with its title and date

Page 7 of 57 © Copyright 2006-2017, Inflectra Corporation This document contains Inflectra proprietary information
of publication. Positioning the mouse over the title will display a popup tooltip containing the long
description of the article.
If you follow the instructions and login to the system with a basic user account (i.e. a user that does not
have the “customer” role such as ursulauser), the dashboard will change to the basic authenticated user
home page illustrated below:
This version of the home page contains all the widgets in the public version, with the following additions:
• Subscribed Threads – This widget displays a list of the support forum threads that your user is
currently subscribed to. This allows you to keep track of specific topics that are of interest.
• Subscribed Articles – This widget displays a list of the knowledge base articles that your user is
currently subscribed to. This allows you to keep track of specific topics that are of interest.
If you login to the system with a Customer account (one that has the role of customer, for example
chriscustomer), you will get the registered customer home page which is illustrated below:

Page 8 of 57 © Copyright 2006-2017, Inflectra Corporation This document contains Inflectra proprietary information
This version of the home page contains all the widgets in the public version, with the following additions:
• Support Overview – This widget includes all of the information in the other versions of the home
page, but it will also include links for creating a new help desk ticket.
• Useful Links – This widget simply displays a list of useful links that have been provided by the
customer support agents.
• My Open Tickets – This widget displays a list of all the open help desk tickets logged by your
user. The list is displayed in descending date-order. The list includes the name of the ticket, the
product it relates to, the status of the ticket and the customer support agent it is assigned to (if
any). Positioning the mouse over the title will display the full description of the ticket, together with
any notes from the customer support agent.

Page 9 of 57 © Copyright 2006-2017, Inflectra Corporation This document contains Inflectra proprietary information
3.2. Employee Home Page
When you first access the system whilst logged-in as a customer support agent (i.e. in the “Employee”
role such as ericemployee), it will display the employee home page illustrated below:
This dashboard is personalized to the current user and can also be customized by clicking on either the
“Modify Layout/Settings” or “Add Items to Dashboard” hyperlink. By default, this home page includes the
following customer agent widgets:
• My Assigned Tickets – This widget displays a grid containing the most recent open help desk
tickets that have been assigned to you. Each ticket is displayed along with the name of the
product it relates to, the customer who opened it, the date it was created, its current status, and
the date that it was last updated.
• Unassigned Tickets – The widget displays a grid containing the most recent open help desk
tickets that are not currently assigned to any customer support agent. Each ticket is displayed
along with the name of the product it relates to, the customer who opened it, the date it was
created, its current status, and the date that it was last updated.
• Recent Updates – If enabled by the administrator, this will display a list of recent news items
from the company’s website made available by an RSS newsfeed. Positioning the mouse over
the title will display a popup tooltip containing the long description of the news item.
• Recent Forum Posts – This widget displays a list of the most recent forum posts that have not
yet been answered. The list includes the name and date of the post, and positioning the mouse
over the title will display a popup tooltip containing the long description of the post.
• Subscribed Threads – This widget displays a list of the support forum threads that your user is
currently subscribed to. This allows you to keep track of specific topics that are of interest.
• Subscribed Articles – This widget displays a list of the knowledge base articles that your user is
currently subscribed to. This allows you to keep track of specific topics that are of interest.
As an employee or other internal user, you can click on the “Customer Home Page” hyperlink to display
the view of a customer in case you want to see what they’re currently seeing:

Page 10 of 57 © Copyright 2006-2017, Inflectra Corporation This document contains Inflectra proprietary information
3.3. Global Search
KronoDesk includes a global search bar that can be used to search across products and artifact types for
items that include the entered keywords in either the name or description field:
You can narrow down the search results by clicking on the artifact filters to limit the returned results to just
forum threads, support tickets or knowledge base articles:

Page 11 of 57 © Copyright 2006-2017, Inflectra Corporation This document contains Inflectra proprietary information
3.4. Register for New Account
When you click on the hyperlink to register a new account, the system will display the following dialog:
You need to enter the following fields:
• Login ID – the username that you’d like to use in the system. This has to be unique.
• Email Address – a valid email address that notifications will be sent to.

Page 12 of 57 © Copyright 2006-2017, Inflectra Corporation This document contains Inflectra proprietary information
• First Name – your first name
• Last Name – your last name
• Middle Initial – your middle initial (if applicable)
• Password – enter your desired password twice to ensure that you have entered it correctly.
• Password Question/Answer – enter a question that only you will know the answer to, together
with the matching answer to that question.
Once click the [Create User] button, the system will create a new user in the system. Depending on how
the administrator has configured the system, you may get a welcome email that provides you with a copy
of your chosen login information.
3.5. Sign-In to Account
When you click on the hyperlink to sign-in to an existing user account, the following dialog is displayed:
You need to enter a valid login and password to access the system. If you enter an incorrect login or
password, the system will display a validation message. If you fail to login successfully after five (5)
attempts, the system will lock your user account for ten (10) minutes. This is to prevent brute-force
attacks on the system.
3.5.1. Reset Your Password
If you have forgotten your password, click on the “Forgot Your Password” hyperlink which will display the
following dialog:

Page 13 of 57 © Copyright 2006-2017, Inflectra Corporation This document contains Inflectra proprietary information
To reset your password, you need to enter your login name and click the “Submit” button. Then you’ll be
taken to the password question/answer challenge screen:
You will be asked to provide the answer to your secret question. If you successfully enter the correct
password answer, the system will generate a new random password and email it to you.
If for any reason you do not receive an email with your new password, you need to contact the
administrator of your installation to have them manually reset your password.

Page 14 of 57 © Copyright 2006-2017, Inflectra Corporation This document contains Inflectra proprietary information
4. Knowledge Base
The KronoDesk® online knowledge base provides the first level of support to customers. Instead of
having to constantly respond to the same routine enquiries and support requests, customer support
agents can use the built-in knowledge base to create articles related to different topics, categories and
products. Knowledge base articles can be linked to multiple categories and also tagged with meta-tags to
make searching easier by customers. The system includes full rich-text editor so that articles can be
formatted with lists, tables, different text styles and embedded hyperlinks.
When a user starts entering a support ticket, KronoDesk automatically scans the available KB articles to
suggest a response before they submit the ticket.
4.1. Article List
When you click on the Knowledge Base option in the global navigation, you will be taken to the main
knowledge base page:
This page consists of list of article categories, with recent articles and sub-categories displayed
underneath. In addition, on the left-hand side, there is a tag cloud that lets you find articles that use the
various tags.
4.1.1. Category and Article List
The main section of the page will display a list of the article categories and sub-categories, with the list of
most recent articles displayed underneath:

Page 15 of 57 © Copyright 2006-2017, Inflectra Corporation This document contains Inflectra proprietary information
If you click on a specific category or sub-category, KronoDesk will display the list of articles in the
category, ordered by date:
If you click on the RSS icon, you can subscribe to the current category in an RSS-compatible
newsreader.
If you click on an article in the list, it will display the article details page described in section 4.2.

Page 16 of 57 © Copyright 2006-2017, Inflectra Corporation This document contains Inflectra proprietary information
4.1.2. Tag Cloud
The tag cloud displays a list of all the tag names associated with knowledge base articles in the system.
The size and color of the font is proportional to the number of articles associated with the tag.
Clicking on a tag name will display a page listing all of the articles that use that tag:
4.2. Article Details
When you click on the name of an article, the article details page is displayed:

Page 17 of 57 © Copyright 2006-2017, Inflectra Corporation This document contains Inflectra proprietary information
This page displays the following information:
• Article Breadcrumb – The breadcrumb list at the top of the page displays the hierarchical list of
categories and sub-categories that the article belongs user. If you click on one of the categories,
the system will display of related articles in that category.
• Knowledge Base Article – This is the main part of the page and displays the name, short
description and long description of the knowledge base article. If you click on the Subscription
icon to the right of the article title, the article will be added to your list of subscribed knowledge
base articles. Whenever a change is made to the article, you will receive an email notification.
• Article Info – This information pane displays the unique ID assigned to the article, the date it was
last updated and the number of times that it has been viewed.
• Tags – This pane displays a list of the meta-tags associated with the current knowledge base
article as well as an indication how many other knowledge base articles have been tagged with
the same keywords. Clicking on the meta-tag name will automatically take you back to the
knowledge base list page with the filter set to the tag name in question.
• Operations – This pane is only visible for customer support agents and will display options for
creating a new article, deleting the current article or modifying the current article.
• Links – This section lets you see the links to related information associated with the article
• Attachments – This section lets you view the documents and screenshots attached to the
current article.
4.2.1. Editing an Article
Clicking on the operation to “Edit this Article” will display the edit article screen:

Page 18 of 57 © Copyright 2006-2017, Inflectra Corporation This document contains Inflectra proprietary information
You can change the name, description, body, tags and assigned categories for the article. To include a
screenshot in the article text, simple paste in the image from the clipboard into the text editor and
KronoDesk will capture the image, attach it to the article and embed the image for you:
In addition, you can edit the hyperlinks associated with the article and attach documents to the article by
simply dragging and dropping the file onto the special upload control:

Page 19 of 57 © Copyright 2006-2017, Inflectra Corporation This document contains Inflectra proprietary information
Once you are satisfied with your changes you can click either ‘Save As Draft’ to save the KB article and
keep in the draft status, or click ‘Publish’ to save the changes and publish as a live article that can be
searched on.
4.2.2. Creating an Article
Clicking on the operation to “Create New Article” will display the new article creation screen:

Page 20 of 57 © Copyright 2006-2017, Inflectra Corporation This document contains Inflectra proprietary information
You need to enter the name, short description, body, tags and assigned categories for the article.
KronoDesk uses a rich text editor for the description and body of the article so that you can enter
formatted text, programming code, hyperlinks, tables with ease.
To include a screenshot in the article text, simple paste in the image from the clipboard into the text editor
and KronoDesk will capture the image, attach it to the article and embed the image for you:

Page 21 of 57 © Copyright 2006-2017, Inflectra Corporation This document contains Inflectra proprietary information
To add hyperlinks to the article, simply enter the name and URL and click the ‘+’ button to add:
Finally, to attach a document to the article, you can either drag the file onto the upload control or click on
the button to browse to a file on your local computer:
Once you are satisfied with your submission, you can click either ‘Save As Draft’ to save the KB article
and keep in the draft status, or click ‘Publish’ to save the changes and publish as a live article that can be
searched on.

Page 22 of 57 © Copyright 2006-2017, Inflectra Corporation This document contains Inflectra proprietary information
5. Forums
The KronoDesk® support forums provide the next level of support to customers. Where a fully codified
knowledge base article has not yet been synthesized and created by the support agents, the support
forums provide a place where users can search for existing messages concerning the same problem. The
support forums thereby provide a community where customers and support agents can post replies to
common questions visible to the entire community.
5.1. Category List
When you click on the Forums option in the global navigation, you will be taken to the forum home page
that displays a list of all the categories and associated forums, together with widgets that display recent
posts, and a tag cloud:
Each category will be displayed together with the list of active forums in the category. Each forum will be
displayed along with the number of threads and replies in the forum as well as information describing the
last post made in the forum.
If the forum icon is filled-in, it means that there is at least one new thread or reply in the forum that you
have not already read. If the forum icon is not filled-in, it means that there are no new forums or replies
since the last time you visited.
5.1.1. Tag Cloud
The tag cloud displays a list of all the tag names associated with forum threads in the system. The size of
the font is proportional to the number of threads associated with the tag. Clicking on a tag name will take
you to the following page that lists all the threads that have been tagged with the specific tag:

Page 23 of 57 © Copyright 2006-2017, Inflectra Corporation This document contains Inflectra proprietary information
5.1.2. Recent Posts
This widget displays a list of the most recent forum posts in the system, including the name and date of
the post. Positioning the mouse over the title will display a popup tooltip containing the long description of
the post.

Page 24 of 57 © Copyright 2006-2017, Inflectra Corporation This document contains Inflectra proprietary information
5.2. Category Details
If you click on the name of a category, it will bring up the category details page:
This page displays the selected category together with a list of active forums in the category. Each forum
will be displayed along with the number of threads and replies in the forum as well as information
describing the last post made in the forum. The Recent Posts widget will also be filtered to only include
threads/posts from the current category. The Tag Cloud will show tags from all categories.
If the forum icon is filled-in, it means that there is at least one new thread or reply in the forum that you
have not already read. If the forum is not filled-in, it means that there are no new forums or replies since
the last time you visited.
5.3. Forum Details
If you click on the name of a forum, it will bring up the forum details page:
This page displays all the threads in the selected forum, together with the number of replies to the thread,
the number of times the forum has been viewed and a description of the most recent reply to the thread.
If the thread icon is filled-in, it means that there is either a new thread or there is at least one new reply
that you have not already read. If the thread is not filled-in, it means that you have already viewed the
thread and that there are no new replies since the last time you visited.

Page 25 of 57 © Copyright 2006-2017, Inflectra Corporation This document contains Inflectra proprietary information
If you click on the RSS icon, you can subscribe to the current forum in an RSS-compatible newsreader. If
you click on the “Subscription” hyperlink underneath the forum title, the forum will be added to your list of
subscribed forums. Whenever a new thread is posted or a new reply occurs, you will receive an email
notification.
In addition, the Most Popular widget displays a list of the forum threads that have been most frequently
viewed by users of the system. Each thread is displayed with its title and date of publication. Positioning
the mouse over the title will display a popup tooltip containing the long description of the thread.
5.3.1. Starting a New Thread
If you are logged in as an authenticated user, you can click on the “Start New Thread” hyperlink to create
a new forum thread:
You need to enter the subject, description and meta-tags for the new thread. Once you are satisfied with
your submission you should click the “Post Message” hyperlink to add the new thread to the forum. If you
would like to subscribe to the new thread (and thereby get notified when someone replies), make sure to
check the “Subscribe to this thread” box before submitting.

Page 26 of 57 © Copyright 2006-2017, Inflectra Corporation This document contains Inflectra proprietary information
5.4. Thread Details
If you click on the name of a thread in the thread list, it will bring up the thread details page:
This page displays the subject and description of the thread together with a list of replies from different
users. Each reply will be displayed along with information that describes whether the reply is a direct
response to the thread itself or a reply to one of the other replies.
If you click on the RSS icon, you can subscribe to the current thread in an RSS-compatible newsreader. If
you click on the “Subscribe” hyperlink underneath the thread title, the thread will be added to your list of
subscribed threads. Whenever a new reply occurs, you will receive an email notification.
The tags section under the heading displays a list of the meta-tags associated with the current thread:
Clicking on the meta-tag name will automatically take you back to the thread search page where you can
see a list of other threads that have been tagged with the same keyword.
Depending on your role, you will see different operations available for the thread and each of the
individual replies:
• Reply – this allows you to reply to the thread or a specific message (see below)
• Quote – this allows you to reply to the thread or a specific message, quoting the text (see below)
• Edit – this allows you to make changes to the thread or reply (see below)
• Delete – this will delete the thread or reply

Page 27 of 57 © Copyright 2006-2017, Inflectra Corporation This document contains Inflectra proprietary information
5.4.1. Reply to Thread
When you click on the “Reply” hyperlink it will display the following dialog:
You need to enter the description of your reply to the original post. Once you are satisfied with your
submission you should click the “Post Reply” hyperlink to add the new response to the thread. If you
would like to subscribe to the thread (and thereby get notified when someone replies), make sure to
check the “Subscribe to this thread” box before submitting.

Page 28 of 57 © Copyright 2006-2017, Inflectra Corporation This document contains Inflectra proprietary information
5.4.2. Reply to Thread with Quote
When you click on the “Quote” hyperlink it will display the following dialog:
You need to enter the description of your reply to the original post. The original post or reply will be
displayed inside a grey box. You can delete some of the text inside the box so that you can make it clear
which part of the original message you are responding to.
Once you are satisfied with your submission you should click the “Post Reply” hyperlink to add the new
response to the thread. If you would like to subscribe to the thread (and thereby get notified when
someone replies), make sure to check the “Subscribe to this thread” box before submitting.

Page 29 of 57 © Copyright 2006-2017, Inflectra Corporation This document contains Inflectra proprietary information
5.4.3. Editing a Thread/Reply
When you click on the “Edit” hyperlink it will display the following dialog:
This page lets you edit a specific thread or reply in the forum. You can edit the subject, body and tags of
the message. Once you are satisfied with your changes, click the [Save] button to commit the changes.

Page 30 of 57 © Copyright 2006-2017, Inflectra Corporation This document contains Inflectra proprietary information
6. Help Desk
The KronoDesk® help desk ticket management system provides the final level of customer support.
When a customer cannot readily find the solution through either the knowledge base or support forums,
they can submit a help desk ticket through KronoDesk’s help desk submission system. The system allows
them to quickly and easily enter the description of the problem, attach any relevant documents or
screenshots, categorize the issue and then submit it for resolution by the support agents.
6.1. Ticket List
When you click on the Help Desk option in the global navigation, you will be taken to the main help desk
page:
This page displays on the left-hand side a list of display options for viewing the help desk. The available
option will depend on your role in the system. In general customers can only see their submitted tickets
whereas customer support agents can see all the tickets in the system.
The following display options are available:
• My Assigned Tickets – This displays a list of all the open tickets assigned to the current user.
• Unassigned Tickets - This displays a list of all the open tickets that are not assigned to any
support agents.
• My Opened Tickets - This displays a list of all the open tickets that were opened by the current
user.
• My Closed Tickets - This displays a list of all the closed tickets that were opened by the current
user.
• All Open Tickets – This displays a list of all the open tickets regardless of who opened them or
who they are assigned to.
• All Closed Tickets - This displays a list of all the closed tickets regardless of who opened them
or who they are assigned to.
• All Tickets - This displays a list of all the tickets regardless of their status, who opened them or
who they are assigned to.
In addition, there is an Operations pane that is displayed for support agents and lets you perform the
following tasks:
• Assign Tickets to Me – If you select ticket(s) in the main grid and then click this option, it will
assign the selected tickets to your user.

Page 31 of 57 © Copyright 2006-2017, Inflectra Corporation This document contains Inflectra proprietary information
• Assign Tickets to User – If you select ticket(s) in the main grid and then click this option, it will
allow you to assign the selected tickets to a specific customer agent.
• Unassign Tickets – If you select ticket(s) in the main grid and then click this option, it will return
the ticket to the unassigned list.
• Merge Tickets – If you select two or more tickets in the grid (using SHIFT+click or CTRL+click)
then click merge, the system will combine them into a single ticket for you.
• Delete Tickets – If you select ticket(s) in the main grid, then click this option, it will permanently
delete the selected tickets. Typically this is only used for tickets generated from spam emails.
6.1.1. Filtering and Sorting
The main ticket grid allows you to filter and sort the ticket list. You sort a column by simply clicking on the
arrow in the header row. To filter the ticket list, simply enter the text into the search box and the ticket list
will be automatically filtered:
If you want to undo the filter, simply clear the filter and the full ticket list will be displayed.
6.1.2. Changing Columns
To show and hide different columns in the ticket grid, click on the columns icon above the grid and the
column selector will be displayed:

Page 32 of 57 © Copyright 2006-2017, Inflectra Corporation This document contains Inflectra proprietary information
Once you have chosen the columns to display or hide simply click away from the dialog and the column
selector will close and the grid will be reloaded with the new columns.
6.1.3. Auto-Refreshing
Sometimes as a support agent it is useful to have the ticket list auto-refresh every couple of seconds to
ensure that you are seeing the most up-to-date information. Clicking on the “Auto Refresh” icon will
enable this feature.
6.1.4. Export to Excel
To export the current list of tickets to an Excel Comma Separated Values (CSV) file, simply click on the
‘Excel’ icon and the current ticket list will be exported into an MS-Excel compatible CSV file:
6.1.5. Context Menu
KronoDesk® provides a handy shortcut for performing frequent operations on the ticket list. Simply hover
the mouse over the ticket grid and click the right mouse button. This brings up the context menu:

Page 33 of 57 © Copyright 2006-2017, Inflectra Corporation This document contains Inflectra proprietary information
You can use this to perform the following operations:
• Assign Tickets to Me – If you select ticket(s) in the main grid and then click this option, it will
assign the selected tickets to your user.
• Assign Tickets to User – If you select ticket(s) in the main grid and then click this option, it will
allow you to assign the selected tickets to a specific customer agent.
• Unassign Tickets – If you select ticket(s) in the main grid and then click this option, it will return
the ticket to the unassigned list.
• Merge Tickets – If you select two or more tickets in the grid (using SHIFT+click or CTRL+click)
then click merge, the system will combine them into a single ticket for you.
• Delete Tickets – If you select ticket(s) in the main grid, then click this option, it will permanently
delete the selected tickets. Typically this is only used for tickets generated from spam emails.
6.2. Create New Ticket
If you click on the hyperlink to “Open Ticket”, the system will display the new help desk ticket entry page:

Page 34 of 57 © Copyright 2006-2017, Inflectra Corporation This document contains Inflectra proprietary information
This page displays the following information:
• Opener – When a customer support agent opens a ticket, they are opening it on behalf of a
customer (for instance during a phone call). You can type a name, email address, or organization
name into this field to get a list of possible matches. When a customer opens a ticket they do not
see this field.
• Product – Each ticket has to be assigned to a specific product, which can be selected from the
dropdown list
• Subject/Description – This section of the page allows you to enter the subject and long
description of the customer’s support issue. The long description allows formatted text and can
include lists, tables and hyperlinks.
• Ticket Fields – This section displays all the fields that need to be filled out when submitting the
ticket. The fields that are required are displayed in bold type with an asterisk(*) next to the field
name. When you change the product name field that may change the workflow associated with
the ticket. If that happens, you will see some of the fields change.
This is normal and allows the administrator to tailor the fields required to the type of product (e.g.
a web application may need you to enter the browser type, whereas a mobile application would
need to know the cellphone network)
• Attachments – This section is described in more detail below in section 6.2.1.

Page 35 of 57 © Copyright 2006-2017, Inflectra Corporation This document contains Inflectra proprietary information
Please note that when a customer is creating a ticket, KronoDesk will dynamically search the knowledge
base to see if there are any articles that could answer their question, based on what they enter as the
ticket’s subject:
6.2.1. Adding a Document Attachment
You can drag and drop files onto the attachment area:
As you add documents, they will appear in this control. To add a new attachment to the ticket, either drag
and drop the files onto this control or click on the arrow to browse your local file system. Once the
documents are attached they will be listed below the attachment area:
You can remove any items by selecting the item and clicking the “Delete Selected” x.
Note: The system uses file extensions to identity the type of file, so if your local operating system doesn’t
use file extensions, you may want to rename the file before uploading (e.g. changing MyDocument to
MyDocument.pdf to identity it as an Acrobat document).
6.2.2. Adding a Screenshot
To include a screenshot in your ticket, first copy the image to your computer’s clipboard (e.g. on Windows
computers, the PRINT SCREEN button captures the current page and adds to the clipboard). Once the
image is in the clipboard, position the cursor in the ticket Description text box where you want it to appear
and then click CTRL+V to paste the image.
The image will then be attached to the ticket and embedded in the rich text box.

Page 36 of 57 © Copyright 2006-2017, Inflectra Corporation This document contains Inflectra proprietary information
6.3. Ticket Details
If you click on the hyperlink for a specific ticket in either the main ticket list page, one of the user
dashboards, or the navigation sidebar, you will be taken to the details page for the specific ticket:
This page is made up of three areas; the sidebar (left), the header (top right), and the journal (bottom
right).
The sidebar has two views. In both views there is a submit button at top. By default the sidebar shows:
• information about the opener of the ticket
• an uploader area
• a list of custom fields
The alternate view of the sidebar is to show lists of relevant tickets to the user and can be used to quickly
jump to other tickets. You can switch between these two views at any time by clicking the button in the
top left (just to the left of the submit button).
The header contains the ticket name and other important meta-data.
The journal contains information associated with the activity taken over the course of the ticket. There are
up to four types of data that the journal shows. Each user can show or hide the information based on their
needs, by clicking the filter buttons, or change the sort order to be by date ascending or descending.
The four types of information shown in the journal:
• Notes – the description of the original ticket plus a list of all the notes added by support personnel
and the original submitter.

Page 37 of 57 © Copyright 2006-2017, Inflectra Corporation This document contains Inflectra proprietary information
• Attachments – any file added to the ticket
• Incidents – If you have the integration with SpiraTeam® enabled, you will see any incidents
(defects, bugs, change requests, etc.) related to the current ticket.
• History –shows you the change history for the ticket.
6.3.1. Changing Fields and Statuses
When editing an existing ticket, the fields that are available and the fields that are required will depend on
your stage in the ticket workflow. For example, an open ticket might not require an “Assignee” whereas an
assigned ticket typically would not. The types of change allowed and the email notifications that are sent
will depend on how the system administrator has configured the workflow. Administrators should refer to
the KronoDesk Administration Guide for details on configuring the ticket workflows to meet their needs.
The workflow controls both the meta-data fields shown in the header, as well as any custom fields shown
in the sidebar.
Depending on the user’s role and whether they are listed as the opener or assignee of the ticket,
displayed in the top-left of the header, is a dropdown list with the allowed workflow operations:
These workflow transitions allow the user to move the ticket from one status to another. For example in
the default workflow, when the ticket is in the Assigned status, you will be given the options to change the
status to one of:
• “Open”
• “Waiting on Customer”
• “Waiting on Development”
• “Duplicate”
• “Non-Issue”
After changing the status of the ticket by clicking on the workflow link, you can then fill in the additional
fields that are now enabled and/or required. Once you’ve made the changes to the appropriate ticket
fields, click on the “Submit” button in the sidebar (at the top left of the screen).
Some transitions may require a digital signature. In the workflow dropdown, those transitions will be
marked with a lock symbol. Upon saving, you will be given a prompt:

Page 38 of 57 © Copyright 2006-2017, Inflectra Corporation This document contains Inflectra proprietary information
You must re-enter in your password, and an additional reason/meaning for the transition before the
application will allow you to save your changed.
6.3.2. Using the Journal to view comments
The journal displays the entire history of a ticket, and most importantly all communication between agents
and the customer. All messages from customers are shown in one color background (pale yellow in the
default application theme). All messages to customers from agents are in a different color (light gray in
the default application theme). Clicking at the top of each message / note will expand or collapse that
note, to help scrolling through long tickets, or reviewing new information. Using the button at the top of the
journal, you can also expand or collapse all comments at once.
Here all comments are expanded:
And here they are all collapsed:

Page 39 of 57 © Copyright 2006-2017, Inflectra Corporation This document contains Inflectra proprietary information
Any notes that are ‘internal only’ and therefore only visible to customer support agents, are displayed with
a red background (in the default application theme) with a mute icon at the top left:
6.3.3. Adding Notes
You can reply to a ticket at any time by clicking the reply button in the journal toolbar (the rightmost
button):
You can also reply using any reply button on any expanded ticket note. This will show the reply window
directly underneath that note. You can even start replying to one note and then click on another note to
move the reply window to that second note. The new note / reply will always get added to the ticket in the
same way, but it can be helpful to ‘attach’ the reply window to a specific note you need to refer to in a
reply.
You need to enter the note text in the rich-text box. As soon as you do you will see the button to the
bottom left of the reply window become active and say “Submit”. Click this will save all changes to the
ticket and add the note to the ticket at the same time.
If you would like to insert a Knowledge Base (KB) article into your reply to the user, you can click on the
link “Add KB to Note” (this is only visible to agents):

Page 40 of 57 © Copyright 2006-2017, Inflectra Corporation This document contains Inflectra proprietary information
You then select the KB article from the available list, choose the type of link to insert (name and link only,
full article text, etc.). Then click the ‘Insert Template’ to populate the note with the KB article link/text.
There are a number of templates you can use. These are all configurable by the application administrator.
To include a screenshot in your note, first copy the image to your computer’s clipboard (e.g. on Windows
computers, the PRINT SCREEN button captures the current page and adds to the clipboard). Once the
image is in the clipboard, position the cursor in the Note text box where you want it to appear and then
click CTRL+V to paste the image.
The image will then be attached to the ticket and embedded in the note text.
6.3.4. CC’s to a Ticket
With KronoDesk’s cc functionality, a user can make sure other interested parties are copied in to all email
notifications about a ticket. If a user creates a ticket via email and adds cc’s to that email, they will
automatically be added as a cc to the ticket.
You can tell that a ticket has cc’s on them by looking at the ticket header – there is a cc badge to the left
of the ticket name:
To view and edit the cc’s on the ticket (any valid email address can be used), click on downward facing
arrow on the right hand side of the ticket header (the “more actions” button).

Page 41 of 57 © Copyright 2006-2017, Inflectra Corporation This document contains Inflectra proprietary information
6.3.5. Attachments
The attachments pane of the sidebar gives a drag and drop area for adding files to a ticket. Files added in
the current editing session (before clicking “Submit”) are shown below the attachment pane. Older files
are shown in the journal. The documents can be in any format, though KronoDesk® will only display the
icon for certain known types:
The attachment list includes the filename/URL that was originally uploaded together with the file-size (in
KB), name of the person who attached it and the date uploaded.
To actually view the document, simply click on the filename hyperlink and a new web browser window will
open. Depending on the type of file, this window will either display the document / web-page or prompt
you for a place to save it on your local computer. To remove an existing attachment from a ticket, simply
select the item and click the [Delete] button.

Page 42 of 57 © Copyright 2006-2017, Inflectra Corporation This document contains Inflectra proprietary information
To attach a new document to the ticket, you simply drag them onto the attachment upload control or click
on the upload button and then browse to find the file on your local filesystem.
Note: The system uses file extensions to identity the type of file, so if your local operating system doesn’t
use file extensions, you may want to rename the file before uploading (e.g. changing MyDocument to
MyDocument.pdf to identity it as an Acrobat document).
6.3.6. Incidents
SpiraTeam® incidents linked to the current help desk ticket are shown in the journal (as long as the
current user has permission to view them). If you see the following message, it means that your user
profile in KronoDesk has not been linked to an equivalent SpiraTeam user profile. To fix the issue, click
on the “user profile” link and enter your SpiraTeam RSS Token into your KronoDesk user profile. This is
described in more detail in section 7.1
Once your KronoDesk user is linked to a corresponding SpiraTeam user, you will see a list of SpiraTeam
incidents that were generated from the current ticket in the journal, organized with other journal items
based on the date the incident was created:
Each incident is displayed together with its incident ID, name, status, owner, and last update date.
Hovering over the incident name will give a tooltip of the incident description. Clicking on the incident
name/hyperlink will open the incident in SpiraTeam in a new window.
This allows support agents to view the status of the incidents use it to determine when the ticket can be
resolved because the underlying product issue has been resolved.
To log a new incident in SpiraTeam based on the current help desk ticket, click on downward facing arrow
on the right hand side of the ticket header (the “more actions” button).

Page 43 of 57 © Copyright 2006-2017, Inflectra Corporation This document contains Inflectra proprietary information
To “Add New Incident” make sure a SpiraTeam project is selected from the dropdown list (if the name of
the product for the ticket matches the name of any Spirateam project, that project will be automatically
selected for you):
This dialog lets you add a new incident to the linked instance of SpiraTeam. The system will prepopulate
the description of the incident with the ticket description. You can edit this text or clear it completely and
enter in custom content.
You then need to enter an incident name, and choose values for other fields based on what fields are
required (this is set inside SpiraTeam on a project by project basis). Once you are satisfied, click “Add” to
add the incident to SpiraTeam. Once the incident has been added, it will appear in the KronoDesk journal.
Note: You need to make sure that the SpiraTeam user that you have associated with your KronoDesk
profile has permissions to create new incidents in that project in SpiraTeam.

Page 44 of 57 © Copyright 2006-2017, Inflectra Corporation This document contains Inflectra proprietary information
6.3.7. History
The journal displays the list of changes that have been performed on the help desk ticket artifact since its
creation. An example ticket change history is shown below:
The change history displays the date that each change was made, together with the fields that were
changed, the old and new values and the person who made the change. This allows a complete audit trail
to be maintained of all changes in the system.
6.3.8. Navigating tickets using the sidebar
When viewing the sidebar as a list of tickets, you will see links to take you back to the ticket list and to
create a new ticket. There will also be a list of peer tickets to the one selected. This latter list is useful as a
navigation shortcut; you can quickly view the peer tickets by clicking on the navigation links without
having to first return to the ticket list page. The navigation list can be switched between four different
modes:
• The list of tickets matching the current filter
• The list of all tickets, irrespective of the current filter
• The list of tickets assigned to the current user
• The list of tickets opened by the current user
6.3.8. Working More Efficiently Using Keyboard Shortcuts
Press the question mark symbol on your keyboard to bring up a list of available keyboard shortcuts.
These should allow you to operate the entire ticket details page without requiring a mouse and can
greatly speed up your workflow as you reply to, and manage your tickets.

Page 45 of 57 © Copyright 2006-2017, Inflectra Corporation This document contains Inflectra proprietary information

Page 46 of 57 © Copyright 2006-2017, Inflectra Corporation This document contains Inflectra proprietary information
7. User Profile
To update your user’s profile, view your list of tickets, threads/replies, draft KB articles or change your
password, simply click on your username in the top-right of the application header. The system will then
display the user profile home page:
This page will display your user’s name, login, email address, date of registration, culture/locale,
timezone, linked SpiraTeam login and RSS Token (also known as the API Key), avatar image and a list of
the roles that your user belongs to.
Underneath this section the system will display a list of help desk tickets, draft KB articles, forum threads
and thread replies that you have posted. To edit your profile, click on the ‘Edit Profile’ button.
7.1. Edit Profile
If you click on the “Edit Profile” button, it will bring up the following dialog:

Page 47 of 57 © Copyright 2006-2017, Inflectra Corporation This document contains Inflectra proprietary information
You can update the following fields on this page:
• Login ID – the username that you’d like to use in the system. This has to be unique.
• Email Address – a valid email address that notifications will be sent to.
• First Name – your first name
• Last Name – your last name
• Middle Initial – your middle initial (if applicable)

Page 48 of 57 © Copyright 2006-2017, Inflectra Corporation This document contains Inflectra proprietary information
• Culture/Locale – choose a specific culture/locale for your user. This will determine which
language pack is used by the application and what date format is used
• Timezone – choose a specific timezone for your user. This will determine the timezone that dates
will be displayed in the application
• RSS Token – used to allow you view secure KronoDesk RSS newsfeeds from outside the system
• Password – enter your current password if you plan on changing the password question/answer.
If you don’t need to change the password question/answer, you can leave this blank.
• Security Question/Answer – enter a question that only you will know the answer to, together
with the matching answer to that question.
• Spira Login – You need to enter a valid login for SpiraTeam that corresponds to your user. This
allows you to view SpiraTeam incidents linked to a specific KronoDesk help desk ticket.
• Spira Api Key – You need to enter the SpiraTeam RSS token (also known as the API-Key) for
the SpiraTeam user specified above.
• Avatar - Each user in KronoDesk can have a small graphic icon (called an avatar) associated
with their account. This icon will be displayed next to forum posts, ticket comments, etc. You can
click on the [Browse] button to change your avatar or [Remove] to switch your user back to the
default image.
Once you are satisfied with the changes, you can click [Update User] to commit the changes.
7.2. Change Password
If you click on the “Change Password” button you can update your password
You need to enter the old password and the new password twice. Assuming that the old password
matches your current password and that the two instances of the new password match, the system will
change your password.
7.3. Organizations
Customers may be assigned to an organization. Refer to the Administration Document on how to create
and add users to organizations.
When part of an organization, the user may be in one of three roles:

Page 49 of 57 © Copyright 2006-2017, Inflectra Corporation This document contains Inflectra proprietary information
• Member – This user can view company information, users in his organization that have accounts
in the application, and view open tickets by other organization members.
• Supervisor – This user can do all of the above, plus edit any of the open tickets.
• Manager – This user can do all of the above, as well as remove user accounts from the
organization and add new users, and modify organization properties.

Page 50 of 57 © Copyright 2006-2017, Inflectra Corporation This document contains Inflectra proprietary information
8. Reports
This section describes the reporting features of KronoDesk®, including an overview of each of the report
types that are available. When you click on the “Reports” tab on the global navigation bar, you will initially
be taken to the reports home page illustrated below:
The Reports page is a dashboard that contains links to a number of reports, as well as a set of graphs. By
default the dashboard will display: the Ticket Progress Rate, Ticket Aging and Ticket Custom Graphs.
Each of the graphs is described in more detail in the sub-sections below:
8.1. Ticket Progress Rate
The ticket progress rate chart displays the total number of tickets created and closed over a particular
date-range, either for all ticket types and/or products or for a specific ticket type and/or product:
In this version of the report, the y-axis represents the number of tickets (either created or closed in a 24
hour period), and the x-axis represents a specific day in the time-span. Each data-point can be viewed by
positioning the mouse pointer over the point, and a “tooltip” will pop-up listing the actual data value. You
can filter the report by the type of ticket and/or product, and also change the date range (e.g. displaying

Page 51 of 57 © Copyright 2006-2017, Inflectra Corporation This document contains Inflectra proprietary information
only the infrastructure tickets for the date range). If you choose a smaller date-range, the x-axis will switch
from weekly to daily and if you choose a larger date-range, the x-axis will switch to monthly.
Clicking on the “Display Data Grid” link will display the underlying data that is being used to generate the
graph. In addition, clicking on the Download Data as CSV link will export the datagrid into Comma
Separated Values (CSV) format that can be opened in MS-Excel. Some browsers also support the ability
to save the graph as an image file (JPEG, PNG and GIF formats).
8.2. Ticket Cumulative Count
The cumulative ticket count chart displays the cumulative total number of tickets logged in the system
over a particular date-range, either for all ticket types and/or products or for a specific ticket type and/or
product. The report displays two data series, one illustrating the total count of all ticjets, the other the total
count of all open tickets (i.e. with status not set to a closed status):
In this version of the report, the y-axis represents the number of tickets, and the x-axis represents a
specific week in the time-span. Each data-point can be viewed by positioning the mouse pointer over the
point, and a “tooltip” will pop-up listing the actual data value. You can also filter the type of ticket being
reported, the product as well as change the date interval. If you choose a smaller date-range, the x-axis
will switch from weekly to daily and if you choose a larger date-range, the x-axis will switch to monthly.
Clicking on the “Display Data Grid” link will display the underlying data that is being used to generate the
graph. In addition, clicking on the Download Data as CSV link will export the datagrid into Comma
Separated Values (CSV) format that can be opened in MS-Excel. Some browsers also support the ability
to save the graph as an image file (JPEG, PNG and GIF formats).
8.3. Ticket Open Count
The open ticket count chart displays the net number of open tickets in the system over a particular date-
range categorized by ticket priority, either for all ticket types and/or products or for a specific ticket type
and/or product:

Page 52 of 57 © Copyright 2006-2017, Inflectra Corporation This document contains Inflectra proprietary information
In this version of the report, the y-axis represents the number of tickets, and the x-axis represents a
specific week in the time-span. The exact count of each bar in the stacked histogram can be viewed by
positioning the mouse pointer over the bar, and a “tooltip” will pop-up listing the actual data value. You
can also filter the type of ticket being reported, the product the ticket was reported against, as well as
change the date interval. If you choose a smaller date-range, the x-axis will switch from weekly to daily
and if you choose a larger date-range, the x-axis will switch to monthly.
Clicking on the “Display Data Grid” link will display the underlying data that is being used to generate the
graph. In addition, clicking on the Download Data as CSV link will export the datagrid into Comma
Separated Values (CSV) format that can be opened in MS-Excel. Some browsers also support the ability
to save the graph as an image file (JPEG, PNG and GIF formats).
8.4. Ticket Aging
The ticket aging chart displays the number of days tickets have been left open in the system. The chart is
organized as a stacked histogram, with the count of tickets on the y-axis and different age intervals on the
x-axis. Each bar-chart color represents a different ticket priority, giving an IT service manager a snapshot
view of the age of open tickets by priority.
This report can be filtered by the type of ticket and/or product, so for example you can see the aging of
just support tickets, or just tickets for a specific product.
Clicking on the “Display Data Grid” link will display the underlying data that is being used to generate the
graph. In addition, clicking on the Download Data as CSV link will export the datagrid into Comma
Separated Values (CSV) format that can be opened in MS-Excel. Some browsers also support the ability
to save the graph as an image file (JPEG, PNG and GIF formats).
8.5. Ticket Turnaround Time
The incident turnaround time chart displays the number of days incidents have taken to be closed (from
the time they were first raised) in the system. The chart is organized as a stacked histogram, with the
count of incidents on the y-axis and different turnaround time intervals on the x-axis. Each bar-chart color
represents a different incident priority, giving a project manager a snapshot view of the turnaround time of
project incidents by priority.

Page 53 of 57 © Copyright 2006-2017, Inflectra Corporation This document contains Inflectra proprietary information
This report can be filtered by the type of ticket and the product, so for example you can see the
turnaround time of just infrastructure tickets, or just tickets for a specific product.
Clicking on the “Display Data Grid” link will display the underlying data that is being used to generate the
graph. In addition, clicking on the Download Data as CSV link will export the datagrid into Comma
Separated Values (CSV) format that can be opened in MS-Excel. Some browsers also support the ability
to save the graph as an image file (JPEG, PNG and GIF formats).
8.6. Ticket Custom Graphs
The ticket custom graph widget shows how many tickets are currently in the system. The number of
tickets is displayed according to the criteria that you specify. You can specify the type of data displayed
along the x-axis, and the ticket information that is used to group the data. When you first open the graph
you will be asked to pick the field that you would like to display on the x-axis and the field that you would
like to group the data by. Once you have chosen the appropriate fields the graph will be displayed:
In the illustration above, the x-axis represents the ticket status, and the individual bars are grouped by the
priority of the ticket. Each data-value can be viewed by positioning the mouse pointer over the bar, and a
“tooltip” will pop-up listing the actual data value. Clicking on the “Display Data Grid” link will display the
underlying data that is being used to generate the graph. In addition, clicking on the Download Data as
CSV link will export the datagrid into Comma Separated Values (CSV) format that can be opened in MS-
Excel. Some browsers also support the ability to save the graph as an image file (JPEG, PNG and GIF
formats).

Page 54 of 57 © Copyright 2006-2017, Inflectra Corporation This document contains Inflectra proprietary information
8.7. Reports
Kronodesk has nine different reports covering the help desk, knowledge base, organizations, and users.
Each report can be exported in a number of different formats, including PDF, Word, and Excel. Each
report can also be filtered by a number of different fields and sorted by a particular field as well. These
features make it easy to quickly generate a report to explore a subset of all the data in the system.
For example, you can create a report showing all tickets in the last six months for one product that have
been resolved. Below is a report configuration page to illustrate the exporting, filtering, and sorting options
available. Here we are looking at the Ticket Details report.
To create the report, configure the options as required, then click “Create Report”. The report will then be
dynamically created live. To view the report follow the onscreen instructions.

Page 55 of 57 © Copyright 2006-2017, Inflectra Corporation This document contains Inflectra proprietary information
The first part of the report generated may look something like that below in HTML format:

Page 56 of 57 © Copyright 2006-2017, Inflectra Corporation This document contains Inflectra proprietary information
Legal Notices
This publication is provided as is without warranty of any kind, either express or implied, including, but not
limited to, the implied warranties of merchantability, fitness for a particular purpose, or non-infringement.
This publication could include technical inaccuracies or typographical errors. Changes are periodically
added to the information contained herein; these changes will be incorporated in new editions of the
publication. Inflectra® Corporation may make improvements and/or changes in the product(s) and/or
program(s) and/or service(s) described in this publication at any time.
KronoDesk® and Inflectra® are either trademarks or registered trademarks of Inflectra Corporation in the
United States of America and other countries. Microsoft®, Windows®, Explorer® and Microsoft Project®
are registered trademarks of Microsoft Corporation. All other trademarks and product names are property
of their respective holders.
Please send comments and questions to:
Technical Publications
Inflectra Corporation
8121 Georgia Ave
Suite 504
Silver Spring, MD 20910
U.S.A.