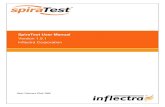Rapise User Guide - Inflectra v2.1 User... · 2014-09-16 · Rapise® User Guide Version 2.1...
Transcript of Rapise User Guide - Inflectra v2.1 User... · 2014-09-16 · Rapise® User Guide Version 2.1...

Date: September 16th, 2014
Rapise® User Guide
Version 2.1 Inflectra Corporation

About this Guide Top Previous Next
The Rapise User's Guide is divided into four sections: Getting Started; Features; Dialogs, Views, and Menus; HowTos.
Getting StartedThe Getting Started section is for new Rapise users. It has the following subsections:
(1) An Overview of Rapise: what it's for and how to use it.(2) Test Samples, where the sample projects included with Rapise are described.(3) TwoDialogs Sample, a step-by-step tutorial for creating your first test with Rapise(4) Tutorial: Record and Playback, a slightly more advanced tutorial in using Rapise to test a web page.(5) Tutorial: Testing REST Web Services, a tutorial in using Rapise to test a RESTful web service API.
FeaturesThe features of Rapise are many. Features have been designed to make all aspects of test automation as easy as possible.
Most of the features of Rapise fall into one of five categories:(1) Building test scripts with little or no manual scripting.(2) Reading and interpreting results and reports.(3) Additional features and capabilities for sophisticated testing.(4) Writing more involved or complicated tests using scripting.(5) Extending Rapise to learn new or extended libraries of capabilities.
Depending on the application set being tested, not all of these features are necessarily needed for every situation.
For each feature, this document attempts to present:(1) The reason you might use a given feature.(2) A summary of the basic value of the feature.(3) An overview of how the feature works from the perspective of using it.(4) At least one useful sample that demonstrates how to use the feature.
Dialogs, Views, and MenusThis section details the Rapise GUI. Each subsection describes the function of a particular Dialog, View, or Menu. The purpose and consequences of all buttons, options, lists, and check boxes are listed.
HowTosThis section focuses on specific tasks that a Rapise user might want to accomplish.
Glossary Top Previous Next
This glossary presents a list of terms and their definitions as they are used in this guide.
API - Application Programming InterfaceAUT - Application Under TestDOM - Document Object ModelGUI - Graphical User InterfaceGWT - Google Web ToolkitIDE - Integrated Development EnvironmentJSON - JavaScript Object NotationREST - REpresentation State TransferSOAP - Simple Object Access ProtocolUI - User InterfaceXML - eXtensible Markup LanguageYUI - Yahoo! User Interface (library)
Getting Started Top Previous Next
The Getting Started section is for new Rapise users. It has the following subsections:
(1) An Overview of Rapise: what it's for and how to use it.(2) Test Samples, where the sample projects included with Rapise are described.(3) TwoDialogs Sample, a step-by-step tutorial for creating your first test with Rapise(4) Tutorial: Record and Playback, a slightly more advanced tutorial in using Rapise to test a web page.(5) Tutorial: Testing Adobe Flex Applications, a slightly more advanced tutorial in using Rapise to test an Adobe Flex/Flash/AIR application.(6) Tutorial: Testing REST Web Services, a tutorial in using Rapise to test a RESTful web service API.
Overview Top Previous Next
Rapise was created to make software testing easy and manageable without being prohibitively expensive.Rapise was made easy for software test professionals, developers and professionals concerned with quality assurance to simply and quickly write a test to cover an application, a web page, or a single bug to prevent regression.
Consider for a moment what it is you do to test your software today. Most likely it has some for of user interface (UI), probably a graphic user interface (GUI). So you will run the application , click around, perhaps in some way that gives you complete coverage of all the features (but probably not if it's a large application or web). Then you will login, if appropriate, and you will fetch some data and modify some data, test some more controls - edit boxes, buttons, drop-down lists, links, etc. If you have just fixed a bug then you will focus on the area of the application where the bug occurred. You will enter data that causes the bug, or go through the control sequence that causes the bug.
Page 1 of 1059/16/2014

Next time you come to fix a bug in this application, you will do the same thing again.. Once again, you will focus on the area where the bug was.
Rapise presents you with two methods for capturing specific tests, and it will keep the test as a solo test or as part of a suite of tests that help you to qualify the application for release or a more formal QA process. Rapise is designed to allow the developer or the test professional to add new tests quickly and so to build up a library of tests.
There are two methods for capturing tests:
There are many methodologies with their own recommended approaches for designing testing strategies to ensure that application coverage is complete and meets the business requirements specification of the work being accomplished. Inflectra in general, recommends that you create a new test for each software requirement (to track progress) and for each issue in your issue tracking system (to test for regressions).
To help you manage the requirements and issue tracking processes and to ensure that you have adequate test coverage, Inflectra recommend that you use Rapise with a test management system such as SpiraTest. That way you can maintain all your requirements, test cases and defects in a single place.
Once you have created the test, you can playback your test from within Rapise, run it from the command-line or execute it remotely using RapiseLauncher in conjunction with SpiraTest. A reportdetailing the outcome of each step of the test will be automatically generated.
Recording, playback, the report, and the Rapise engine are all customizable.
Record and playback. In this type of test creation, you turn on the recorder and perform the actions needed to execute the test. Each test is saved to its own directory. A test consists of a javascript test script (.js), a meta-data file (*.sstest), and any number of additional supplementary scripts and data files. The test script is automatically generated after recording; simple modifications are required to make the test data driven. Checkpoints can be added during recording, or manually into the script.Object-driven learning. Rapise considers each item on the page or within the application window to be an object. Examples are buttons, edit boxes, links, etc. To create a test using this technique, you have Rapise "learn" each control, and it will keep a miniature database of all the controls you "teach" it. To create a test, you write a script to instruct Rapise to perform a particular action on each object in the prescribed order. As any point along the way, the script you write can instruct Rapise to look inside an object and read its data and compare that value or content with what you expect it o be.
Samples Index Top Previous Next
Rapise includes several sample tests that you are free to read, modify, copy and use. They are located in: RapiseDataDirectory\Samples. Unless you specified otherwise, the RapiseDataDirectory will be: C:\Users\Public\Documents\Rapise.
The sample tests are described below.
ActiveXThese samples demonstrate the testing of Microsoft ActiveX / COM controls used in Visual Basic applications including the MSComCtl library. The samples include the Microsoft FlexGrid Control, MS Common Toolbar Control, Microsoft Tabbed Dialog Control, TabStrip, and Microsoft Windows Common Controls 6.0 [MSCOMCTL.OCX].
AdobeFlex3This is a set of regression tests for Adobe Flex 3.x controls.
AdobeFlex4This is a set of regression tests for Adobe Flex 4.x controls.
AnalogRecorderThis sample demonstrates Analog Recording.
FarPointThis sample script demonstrates using the FarPoint library to test the FarPoint SpreadSheet Control.
HTML5This sample tests a HTML5 application. This sample demonstrates the capabilities of the HTML5 DOM browser library. The application under test contains various HTML5 specific controls, such as: color, date, datetime, email, range, progress, etc.The sample is also available online at http://www.libraryinformationsystem.org/Html5/AUTHTML5.htm
JavaThis sample tests a Java AWT/SWING application. This sample demonstrates the capabilities of the Java library. The application under test contains various standard GUI controls, such as: button, edit, tree, combo box, menu, etc.
Java SWTThis sample tests a Java SWT/RCP application. This sample demonstrates the capabilities of the SWT and UIAutomation libraries. The application under test contains various standard GUI controls, such as: button, edit, tree, combo box, menu, etc.
jQuery-UIThis sample illustrates using the jQuery HTML DOM extension library that allows you to record/playback test scripts against web applications using widgets from the jQuery Javascript library framework.
Library Information SystemThese tests can be used to test the sample library information system web application hosted at http://www.libraryinformationsystem.net. This is the same sample application used by SpiraTest and illustrates how you can use SpiraTest to manage and execute automated Rapise tests. A copy of these tests is also available in new installations of SpiraTest v3.2+.
ManagedThis sample tests a .NET 2.0 application. This sample demonstrates the capabilities of the Managed library. The application under test contains various standard GUI controls, such as: button, edit, tree, combo box, grid, listbox, listview, menu, etc.
QtFrameworkTThis sample tests a sample QT Framework cross-platform application. This sample demonstrates the capabilities of the QtFramework library. The application under test contains various standard Qt widgets, such as: button, edit, tree, combo box, etc.
Silverlight
Page 2 of 1059/16/2014

This sample tests a Silverlight web application. This sample demonstrates the capabilities of the UIAutomation library. The application under test contains various standard GUI controls, such as: button, edit, tree, combo box, menu, etc.
SimulatedObjectThis sample opens MS Paint and draws on its canvas. It uses Simulated Objects and several related methods: DoMouseMove(X,Y), DoLButtonDown(), DoLButtonUp(), and DoSendKeys(text).
SampleATMThis sample tests an MFC application. You will also learn how to organize your test script in modular form, how to launch the AUT from your test script and how to execute various actions on GUI controls.
UsingCustomStringsThis sample demonstrates how to integrate Rapise tests with other tools using Custom Strings. TestFinish() is used to analyze and save test results. For more details, see: Custom Strings.
UsingDatabaseThis example shows how you can use a relational (SQL) database to create Data-Driven tests. This script reads test case data from a spreadsheet ADO datasource to test Calculator.
UsingDLLHandlerManagedThis sample shows how to unit test managed DLLs. You'll see how to use methods CreateClassInstance() and InvokeMember().
UsingDLLHandlerUnManagedThis sample shows how to unit test unmanaged DLL code. You'll learn how to register (UserWrap.Register) and execute (UserWrap.ShellExecute) a function.
UsingImageCheckPointThis example shows how to create image checkpoints.
UsingIncludeThis sample demonstrates two ways to include external files/functions:
UsingMSAccess, UsingMSExcel, UsingMSWordThese samples demonstrate how you can work with Microsoft Word, Excel, and Access from scripts. You'll learn how to test applications that expose a COM interface.
UsingOCRThis sample demonstrates usage of the Optical Character Recognition (OCR) functionality.
UsingRegistryThis sample demonstrates usage of the windows registry. The registry is queried to determine the OS (XP/2003/Vista, etc) and owner.
UsingReportingThis sample illustrates various reporting features:
UsingSpreadSheetThis example shows how you can use Excel spreadsheets to create Data-Driven tests. This script reads test case data from an XLS spreadsheet to test Calculator.
UsingXMLThis sample demonstrates how to read, modify and write XML files.
WebServicesRESTThis sample demonstrates how you can use the Rapise Web-Services module to write and execute automated web service tests against an HTTP RESTful web service.
1. eval(g_helper.Include(...)): include a file with utility functions.2. SeSRunJSScript(...): include and execute external function with its own object map.
1. Regular reporting (Tester.Assert, Tester.Message)2. Custom attributes (Tester.SetReportAttribute, Tester.ResetReportAttribute)3. Stacked attributes (Tester.PushReportAttribute, Tester.PopReportAttribute)4. Nested Tests (Tester.BeginTest, Tester.EndTest)5. Inserting Links, Text and Images into the report (tags parameter, SeSReportText, SeSReportLink, SeSReportImage)
Tutorial: Record and Playback Top Previous Next
In this section, you will learn how to record and execute a Rapise script against a web application. We will be using a demo application called Library Information System. Our test will be simple. It will log on to the library catalog, navigate to the main menu, and click on all of the menu options to make sure the links are working.
Go to Start > All Programs > Inflectra > Rapise. The following window should appear.1. Open Rapise
Page 3 of 1059/16/2014

Open up Internet Explorer. You will find it in Start > All Programs > Internet Explorer. In Internet Explorer, navigate to: http://www.libraryinformationsystem.org:
In the Rapise window, press the Record/Learn button on the Ribbon.
The Select an Application to Record... Dialog (SAR dialog) will open.
2. Open the AUT (Application Under Test)
3. The Select an Application to Record Dialog
Page 4 of 1059/16/2014

There are two sections to the SAR dialog. In the bottom section, you select which Rapise library will be used during the recording session. Because we will be recording our interactions with Internet Explorer, make sure that the Internet Explorer HTML library is checked. No other libraries should be selected. See below:
In the top section of the SAR dialog, we choose which application to record. Scroll down the available applications and click once on Inflectra | Library Information System, so that it is highlighted. Now, press the Select button near the bottom right of the dialog.
The Recording Activity Dialog (RA dialog) will appear:
The RA dialog has a grid. As you interact with the sample Library Information System program, the grid will automatically populate with your actions.
Let's begin creating the test. On the library information system login page, click on the Log In link in the top-right of the screen. 4. Recording
Page 5 of 1059/16/2014

In the username text box, type librarianPress the tab key. You'll notice that the RA dialog has changed. Your actions, clicking Log-In and entering a username, are listed in the grid:
The password for user librarian is also librarian. Type the password in and then press the Log-In button.Two more rows should appear in the RA dialog: one to represent the password entry, and one to represent the button click:
You should now be on the main menu of the Library Information System with the user's name listed in the top-right:
Click the Book Management button. It is highlighted in the next screenshot:
Page 6 of 1059/16/2014

You should now be on the Book Management page (see the below image). Click the Home button to go back to the main menu.
Click the Create new book link:
You should now be on the Create New Book page (see image below). Click the HOME button to go back to the main menu.
Now, click the Author Management button:
You should now be on the Author Management page (see image below):
Click the Create New Author link:
Page 7 of 1059/16/2014

You should now be on the Create New Author page (see below). Click the Home button to go back to the main menu.
At this point, there should be 11 rows in the RA dialog grid.
You are now back on the Main Menu. Click Log Out (top-right).
To end the recording session, you can either press CTRL+3 or press the Stop button on the Record dialog. End the recording session now. You will see a script created from your recording session in the Rapise window. Let's save our test. Press the Save button at the top left of the Rapise window.
Let's execute the test we just created. First, close Internet explorer. Rapise will open a new instance of Internet Explorer to the correct url (www.libraryinformationsystem.org) when the test begins.
To execute the script, press the Play button at the top middle of the Rapise window.
After execution, a screen like the one below will appear. Each row represents a step in the test. The rows with green text are steps which passed, whereas the rows with red text are the steps which failed.
5. Playback
Page 8 of 1059/16/2014

For more information on the report, see Automated Reporting.
Tutorial: TwoDialogs Sample Top Previous Next
This section outlines the usage of Rapise for testing a very simple AUT.Please run the application now. You will find it in the samples directory where you installed Rapise.By default, that will be C:\Users\Public\Documents\Rapise\Samples\TwoDialogs\TwoDialogs.exe.
You will see the following:
Please run the application a few times and observe its behaviour. If you press the OK button with the first edit box empty, the application will complain and return you to the dialog box.If you put text in the first edit box but not the second, you will be shown a single line of text in a read-only edit box..If you enter text in the second edit box as well as the first, pressing OK will put two lines of summary information in the read-only edit box.
An adequate testing strategy for this over-simple application might be to:1. Put data in the first text box but not the second, and verify that the summary information is correct.2. Press the OK button with no data in either text box, and verify that a message box is displayed.3. Verify that if the success "Thank You" message is displayed the edit box input fields are cleared (but not the summary information).
If at this point you do not understand what the application is supposed to do, or the application is not behaving as described here, please contact support and clarify the details before proceeding.
Now, let's use Rapise to implement the first of these tests.
Step 1. Run the TwoDialogs application and leave it in its default start state.
Step 2. Start Rapise and make the window a conveniently large size. Click on the button (top left). Choose the first option there, "New Test."
Page 9 of 1059/16/2014

Step 3. Navigate to the desired path using the "..." button on the "Create New Test" dialog.Leave the "Use Methodology" as "Basic" for now.Press the "Create" button.
You will now see the following:
Step 4. Recording the test sequence. Press the "Record/Learn" button in either the ribbon or on the toolbar. It has an icon like this:
Page 10 of 1059/16/2014

You will see an application selection dialog like the following.
Select the "Inflectra Rapise Two Dialogs Sample" entry.Leave the library selection as "Auto."Press the "Select" button at the bottom right.
Step 5. Record the activity in the application.Rapise will pause while it starts the necessary background processes and hooks into the running AUT.Once those tasks are complete, you will see the following "Recording Activity" for "Inflectra Rapise Two Dialogs Sample" dialog:
The AUT will be brought to the foreground and Rapise will be minimized.You will achieve best results in recording if you observe the following guidelines:(1) Work slowly while recording. Perform one action and wait for the results to be recorded in the Recording Activity dialog as a new grid line-item before going to the next item.(2) Use the mouse to select controls and operate them. Avoid using keyboard shortcuts and keyboard commands.
Step 6. Click in the first edit box in the TwoDialogs application. Type a name in there.Watch the Recording activity dialog as you operate the AUT interface. As you press a button or fill a field, notice that the grid in the Recording activity has entries added to it.
As you take these actions, you will see the Recording Activity grid update accordingly:
Page 11 of 1059/16/2014

For a full explanation of the controls on this dialog, refer to the reference for Recording Activity Dialog
When you have finished recording the activity for the AUT, press the "Finish" button or CTRL+3.
Note: Do not terminate the TwoDialogs application.
When you do this, the "Recording Activity" dialog will be closed and the AUT will lose focus. Rapise will change the view to display the newly recorded script. It will look something like the following:
Notice that the two steps of the script are automatically documented and that they correspond precisely and in the same order as the way they appeared in the Recording Activity dialog during recording.
Step 7: Run ("Play") the recorded test script. Press the "Play" button on the ribbon or the toolbar.
As the script runs, the Rapise window will be minimized to the taskbar and you will see the results of the script's activities on the TwoDialogs application window.At the end of the script execution, the Rapise window will be restored and the view will be of the report for the test:
Step 8: A refinement on the launching of TwoDialogs.exe.To date, we have operated on the assumption that the TwoDialogs sample program (application) is running. If this situation remained, the test script would require that the AUT be running before the script started. That would require that the person running the test remembered where it resided. To overcome this, Rapise provides a way to have the script run the program (AUT) before beginning the test.
Rapise has an underlying scripting language based on JavaScript (see Scripting). This help system covers available scripting objects in detail from a practical perspective. For the moment, we want to simply take the shortest path to starting the application before attempting to run the test.
There are at least 3 ways of adding application launch code to your test.
Way 1: Drag The File from the Test Files view
First, switch to Test Files view. Right-click on "Test" folder and choose "Add File(s)..." menu item:
Page 12 of 1059/16/2014

And select the location of the TwoDialogs.exe (normally, it is C:\Program Files\Inflectra\Rapise\Samples\TwoDialogs\TwoDialogs.exe),
Now you have the executable as a part of your test files set:
If you wish to launch TwoDialogs.exe once then just double-click on it in the tree. If you wish it to be launched every time the test starts then simply drag it from the tree into the source code:
The proper launch statement will be inserted:
Way 2: Type the Code
The Global object contains methods that are available to all scripts.Select the TwoDialogs.js file in the Test Files view of the Rapise main page.Double-click the file name to open it in the main (editing) window of Rapise. You will see the generated script from the recording session from earlier steps in this sample.Place the cursor in the main editing window and click on the first line after function Test()
Page 13 of 1059/16/2014

{
Now typeGlobal.As soon as you type the ".", Rapise will give you a drop down list of all the available methods available in the Global object:
Select the DoLaunch(cmdLine, wrkD) member and hit the Enter key.Now your script contains the line:Global.DoLaunch('')
You need to correct the references to the command line:
Global.DoLaunch('"C:\\Program Files\\Inflectra\\Rapise\\Samples\\TwoDialogs\\TwoDialogs.exe"');
Way 3: Drag the Action from the Objects Tree
You may drag the method template from the Object Tree view. Expand the "Global" node and select the "DoLaunch" action in it. Drag the node into the proper position inside the script source:
Template call is inserted:
Now you need to correct the references to the command line:
Global.DoLaunch('"C:\\Program Files\\Inflectra\\Rapise\\Samples\\TwoDialogs\\TwoDialogs.exe"');
Tutorial: Testing Adobe Flex Applications Top Previous Next
Contents
IntroductionPrerequisitesCreate a Simple Flex Application: Hello FlexEnable HelloFlex Application for Testing
Link HelloFlex with Necessary LibrariesAdd HelloFlex to FlashPlayerTrust
Record a Simple TestExecute the TestUsing FlexLoaderSee Also
IntroductionAfter going through this tutorial you?ll get a basic idea of how to test browser-based Flex applications with Rapise.
PrerequisitesThis tutorial assumes that you have installed:
1. Rapise 2. Adobe Flex Builder 3 (http://www.adobe.com/products/flash-builder-family.html)
ORAdobe Flash Builder 4 (http://www.adobe.com/products/flash-builder-family.html)
Page 14 of 1059/16/2014

Create a Simple Flex Application: HelloFlexLet's start from creation of a very simple Flex application.
<?xml version="1.0" encoding="utf-8"?>
<mx:Application xmlns:mx="http://www.adobe.com/2006/mxml" viewSourceURL="src/HelloFlex/index.html" horizontalAlign="center" verticalAlign="middle" width="640" height="480"> <mx:Script> <![CDATA[ import mx.controls.Alert; ]]> </mx:Script> <mx:Panel paddingTop="10" paddingBottom="10" paddingLeft="10" paddingRight="10" title="My Application" >
<mx:Label text="Hello Flex!" fontWeight="bold" fontSize="24"/> <mx:Button id="button" label="Button" click="{Alert.show('Button Pressed');}"/>
</mx:Panel></mx:Application>
<html lang="en"><head><meta http-equiv="Content-Type" content="text/html; charset=utf-8" /><title>HelloFlex</title></head>
<body scroll="no"><object classid="clsid:D27CDB6E-AE6D-11cf-96B8-444553540000"
id="HelloFlex" width="100%" height="100%"codebase="http://fpdownload.macromedia.com/get/flashplayer/current/swflash.cab"><param name="movie" value="HelloFlex.swf" /><param name="quality" value="high" /><param name="bgcolor" value="#869ca7" /><param name="allowScriptAccess" value="sameDomain" /><embed src="HelloFlex.swf" quality="high" bgcolor="#869ca7"
width="100%" height="100%" name="HelloFlex" align="middle"play="true"loop="false"quality="high"allowScriptAccess="sameDomain"type="application/x-shockwave-flash"pluginspage="http://www.adobe.com/go/getflashplayer">
</embed></object>
</noscript></body></html
a) Open CMD window in C:\HelloFlex directory b) Run command: mxmlc HelloFlex.mxml
1. Create home directory for the application: C:\HelloFlex. You may create any other directory that is more suitable for you, just do not forget to change corresponding paths used in this tutorial.2. Create main file of the application: C:\HelloFlex\HelloFlex.mxml. Place the following code in it:
3. Create wrapper HTML for the application: C:\HelloFlex\HelloFlex.html. Place the following code in it:
4. Compile the application (make sure that mxmlc.exe is available in command line window. If Flex Builder 3 is installed then it is available at: "c:\Program Files\Adobe\Flex Builder 3.x\sdks\<SDK Version>\b
If Flash Builder 4 is installed then it is available at: "c:\Program Files\Adobe\Flash Builder 4.x\sdks\<SDK Version>\bin\mxmlc.exe")
5. Test the application by opening C:\HelloFlex\HelloFlex.html in Internet Explorer.
Page 15 of 1059/16/2014

Enable HelloFlex Application for TestingTo make HelloFlex application testable by Rapise you need to link it with automation libraries.
Link HelloFlex with Necessary LibrariesFor Flex Builder 3.x, recompile the HelloFlex application using the following command line that links automation.swc and automation_agent.swc from Flex Builder 3 and FlexAdapter.swc from Rapise:
mxmlc HelloFlex.mxml -locale en_US -include-libraries="c:/Program Files/Adobe/Flex Builder 3/sdks/<Version>/frameworks/libs/automation_agent.swc","c:/Program Files/Adobe/Flex Builder 3/
For Flash Builder 4.x, recompile the HelloFlex application using the following command line that links automation.swc and automation_agent.swc from Flash Builder 4.x and FlexAdapter.swc from Rapise:
mxmlc HelloFlex.mxml -locale en_US -include-libraries="c:/Program Files/Adobe/Flash Builder 4/sdks/<Version>/frameworks/libs/automation_agent.swc","c:/Program Files/Adobe/Flash Builder
Add HelloFlex to FlashPlayerTrustAdobe Flash Player has restricted security settings for SWFs opened from file system. To enable testing of such SWFs their corresponding folders must be listed in FlashPlayerTrust directory.
Path to FlashPlayerTrust directory:
to enable testing for all users:<system>\Macromed\Flash\FlashPlayerTrust
to enable testing just for current user:<ApplicationData>\Macromedia\Flash Player\#Security\FlashPlayerTrust
(on Vista this path looks like: c:\Users\<User Name>\AppData\Roaming\Macromedia\Flash Player\#Security\FlashPlayerTrust)
To register your SWF just create a file with the name "<name of your SWF>.cfg" and put it in this directory. In the file write a path to SWF folder.
Note: If you do not have FlashPlayerTrust directory in one of locations listed above then you will have to create missing directories yourself.
Page 16 of 1059/16/2014

To register c:\HelloFlex\HelloFlex.swf a) create file <ApplicationData>\Macromedia\Flash Player\#Security\FlashPlayerTrust\HelloFlex.cfg b) add this to the file: c:\HelloFlex
Record a Simple Test1. Open C:\HelloFlex\HelloFlex.html in Internet Explorer. 2. Start Rapise and press Record/Learn button
3. Choose HelloFlex application and press Select, recording will start.
Page 17 of 1059/16/2014

4. In HelloFlex application press Button and then press Ok in the alert message.
5. Then press Verify button on Recording activity dialog and click on "Hello Flex!" label. In Verify Object Properties dialog check Enabled property.
6. You have recorded three basic steps of your test.
7. Press Finish button on Recording activity dialog. You now have recorded the test.
Page 18 of 1059/16/2014

Execute the Test
Execute the test by pressing the Play button in Rapise.
Congratulations! You have successfully completed this tutorial and now know basics of testing Flex applications with Rapise.
Using FlexLoader for Flex 3 ApplicationsIf you do not want to compile your Flex 3 application with automation libraries you have an option to use FlexLoader.
FlexLoader is a Flex 3 application compiled with the required automation libraries and capable of loading any given SWF application. With FlexLoader you do not need to modify your application to make it(You will need to choose between FlexLoader 3 and FlexLoader 4 according to which Flex SDK version your application uses.)
To use FlexLoader 3 just copy FlexLoader.html and FlexLoader.swf from c:/Program Files/Inflectra/Rapise/Extensions/Flex/FlexLoader/bin to your web server near your application. Then type in browser URLhttp://localhost/FlexLoader.html?automationswfurl=Sample.swfYou can find sample application for testing here: c:/Program Files/Inflectra/Rapise/Extensions/Flex/FlexLoader/bin/Sample.swf
Using FlexLoader for Flex 4 ApplicationsIf you do not want to compile your Flex 4 application with automation libraries you have an option to use FlexLoader4.
FlexLoader4 is a Flex 4 application compiled with the required automation libraries and capable of loading any given SWF application. With FlexLoader4 you do not need to modify your application to make(You will need to choose between FlexLoader 3 and FlexLoader 4 according to which Flex SDK version your application uses.)
To use FlexLoader 4 just copy FlexLoader4.html and FlexLoader.swf from c:/Program Files/Inflectra/Rapise/Extensions/Flex/FlexLoader4/bin to your web server near your application. Then type in browser Uhttp://localhost/FlexLoader4.html?automationswfurl=Sample.swfYou can find sample application for testing here: C:\Users\Public\Documents\Rapise\Samples\AdobeFlex4\AUTFLexFP4\bin-debug\assets
See AlsoAdobe Flex
Tutorial: Testing REST Web Services Top Previous Next
In this section you shall learn how to test a RESTful web services API using Rapise. We shall be using a demo application called Library Information System that has a dummy RESTful web service API available for learning purposes. You can access this sample application at http://www.libraryinformationsystem.org, and its RESTful web service API can be found at: www.libraryinformationsystem.org/Services/RestService.aspx.
What is REST and what is a RESTful web service?REpresentational State Transfer (REST) is a style of software architecture for distributed systems such as the World Wide Web. REST has emerged as a web API design model that offers greater simplicity over other web service protocols such as SOAP and XML-RPC. A RESTful web API (also called a RESTful web service) is a web API implemented using HTTP and REST principles. Unlike SOAP-based web services, there is no "official" standard for RESTful web APIs. This is because REST is an architectural style, unlike SOAP, which is a protocol.
Overview Creating a REST web service test in Rapise consists of the following steps:
1. Using the REST query builder to create the various REST web service requests and verify that they return the expected data in the expected format. 2. Parameterizing these REST web service requests into reusable templates and saving as Rapise learned objects. 3. Writing the test script in Javascript that uses the learned Rapise web service objects.
We shall discuss each of these steps in turn.
1. Using the REST Query Builder Create a new test in Rapise called MyRestTest1.sstest. Once you have created it, click on the "Web Services" icon in the Test ribbon to add a new web service definintion to your test project:
This will display the Add New Web Service dialog box:
Page 19 of 1059/16/2014

Enter the name of the web service that you're going to add, in this case enter "LibraryInformationSystem.rest" and click "Create". This will add the REST web services definition file to your test project:
You will see on the right hand side, there is a new document editor for the .rest file. This is the REST web services query form. It lets you send test HTTP requests to the web service under test and inspect the output being returned. If you open up API documentation for our sample application (www.libraryinformationsystem.org/Services/RestService.aspx) you will see that it exposes several operations for retrieving, adding, updating and deleting books and authors in the system. For this tutorial we shall perform the following operations:
1. Get the special SessionID to identify our test session 2. Get a list of books in the system 3. Add a new book to the system and verify that it was added
According to the documentation that means we will need to send the following requests: (i) Get a Unique Session
(ii) Get this list of books
(iii) Add a new book to the list
The first request will be to get the unique session ID that we will need to pass to the other requests. This is needed by our sample application to prevent testing by different users interfering with each other. To create this request, simply enter the following information on the REST Request form:
Name: Get_Session Method: GET URL: http://www.libraryinformationsystem.org/Services/RestService.svc/session
You should now have it populated as illustrated below:
This web service request requires that we pass credentials by means of HTTP Basic authentication. So click on the "REST" tab in the Rapise ribbon and click on the "Add Credentials" button.
This will display the "Add Credentials" dialog box:
URL: http://www.libraryinformationsystem.org/Services/RestService.svc/session Method: GET Returns: Unique session ID that is passed to other requests to keep data separate for different demo users
URL: http://www.libraryinformationsystem.org/Services/RestService.svc/book?session_id={session_id} Method: GET Returns: Array of book objects
URL: http://www.libraryinformationsystem.org/Services/RestService.svc/book?session_id={session_id} Method: POST
Body:
Pass a populated book object:
{ "Name": "Book Name", "AuthorId": 1, "GenreId": 1, }
Returns: Single book object that has its BookId populated
Page 20 of 1059/16/2014

Enter librarian as both the username and password and click "Add". Now click the "Send" button and the request will get sent to the web service:
The Response Header tab will display the headers coming back from the web service. The Status Code 200 OK means that the request succeeded and that data was returned. If you click on the "Formatted XML" tab, you will see the XML serialized data returned from the web service:
Since Rapise uses JavaScript as its scripting language, it is usually easier to work with JSON (JavaScript Object Notation) serialized data rather than XML. In the case of the sample Library Information System web service, you can change the format that it accepts and retrieves by sending two special HTTP headers:
Content-Type: application/json Accept: application/json
To add these headers to the request, simply click on the "Add Header" button in the REST ribbon tab. This will display the following dialog box:
Choose the HTTP Header "Accept" from the list and enter "application/json" as the value. Repeat for the "Content-Type" header. You should now have the following populated request:
Page 21 of 1059/16/2014

Now click the "Send" button and the request will get sent to the web service:
The Response Header tab will display the headers coming back from the web service. Note that the returned Content-Type is listed as "application/json" as requested. If you click on the "Formatted JSON" tab, you will see the JSON serialized data returned from the web service:
We have now completed the creation of our first test operation. Click on the "Save Requests" button in the Rapise REST Ribbon to make sure our changes have been saved. Now click on the "Clone request" icon in the REST request explorer in the right-hand side of the screen:
This will display the Clone Request dialog box. This lets us create a new REST request that contains the headers and authentication already defined on our existing request. This will save time over creating a new REST request from scratch:
Enter the name "Get_Books" in the dialog box and click the "Clone" button. This will create a new REST request with this name:
For this request we need to pass through the SessionID in the querystring. Rather than hardcoding it in the URL, we can make use of the parameterization feature of Rapise. Click on the "Add Parameter" button in the Rapise REST Ribbon. This will display the "Add Request Parameter" dialog box:
Click the "Add" button and the parameter will be added to the request. Now change the URL to:
URL: http://www.libraryinformationsystem.org/Services/RestService.svc/book?session_id=
Then position the caret at the end of this URL and click the "Insert in URL" button. This will insert the parameter token in the URL at the specified point:
Page 22 of 1059/16/2014

Now click the "Send" button and the request will get sent to the web service. This will return the list of books serialized as a JSON array of objects:
We have now completed the creation of our second test operation. Click on the "Save Requests" button in the Rapise REST Ribbon to make sure our changes have been saved. Now click on the "Clone request" icon in the REST request explorer in the right-hand side of the screen. Enter the name "Add_Book" in the dialog box and click the "Clone" button. This will create a new REST request with this name:
This operation will add a new book to the system, so it's a POST request. Change the Method type in the dropdown list from "GET" to "POST". Expand the "Body" field on the form. This is where you can enter in an XML or JSON serialized Book record that will get added to the system. For now we'll leave this blank and let Rapise serialize the body for us later on when we actually write our test script. So we should now have:
We have now completed the creation of our third test operation. Click on the "Save Requests" button in the Rapise REST Ribbon to make sure our changes have been saved.
2. Saving the REST Requests as Objects Now that we have created our three REST requests, the next step is to actually create the Rapise objects that we can use in our JavaScript test scripts. Click on the "Update Object Tree" button in the Rapise REST Ribbon to tell Rapise to update the Object Tree with our new requests:
Page 23 of 1059/16/2014

Rapise will open a command prompt window in the background and then display a confirmation message once the Object Tree has been updated. Click on the "Object Tree" tab of the main Rapise explorer, click the Refresh icon and you will see the "LibraryInformationSystem" heading displayed, with the three saved REST request listed underneath:
If you expand one of the REST requests (e.g. Add_Book), you'll see that it has a single operation "DoExecute" that executes the web services and a series of properties available for inspecting or updating any part of the REST request prior to it being sent to the server. In the next section we shall illustrate how you can write a test script using these learned objects.
3. Writing REST Test Scripts Open up the main MyRestTest1.js file in the Rapise editor. It will initially consist of a single empty function Test():
The first task is to get a new SessionId from the server using the Get_Session operation. To do this, drag the "DoExecute" operation from under the "Get_Session" object into the script editor, in between the opening and closing braces of the Test() function:
This will execute the web serviced and return the SessionId. To actually access the retrieved value, you need to drag the "GetResponseBodyObject" property to the script editor, under the previous line. Then add the JavaScript code var sessionId = to actually store the value. We will also add a Tester.Message(sessionId); line afterwards to write out the value of the sessionId to the test report. This will help us make sure we are getting back a valid response from the web service. You should now have the following code:
Save this test and click "Play" to execute the test. You should now see a report similar to the following:
Now we need to add the code to get the list of books. To do that, simply drag the "DoExecute" operation from under the "Get_Books" object into the script editor. Then change the (null) argument to instead provide the session id as a Javascript dictionary:
Page 24 of 1059/16/2014

SeS('LibraryInformationSystem_Get_Books').DoExecute({"session_id":sessionId});
To get the list of books as a JavaScript array, drag the "GetResponseBodyObject" property to the script editor, under the previous line. Then assign the value of this property to a variable such as "books": var books = SeS('LibraryInformationSystem_Get_Books').GetResponseBodyObject();
Now we can add code to test that the number of books returned matches the expected value. Type in the following code: Tester.AssertEqual('Book count matches', 14, books.length);
You should now have the following code:
Finally we need to add the code to add a new book to the system. To do that, simply drag the "DoExecute" operation from under the "Add_Book" object into the script editor. Then change the (null)argument to instead provide the session id as a Javascript dictionary: SeS('LibraryInformationSystem_Add_Book').DoExecute({"session_id":sessionId});
To provide the data for a new book, we will need to drag the "SetRequestBodyObject" property of the "Add_Book" object to the line above the DoExecute and pass in a populated JavaScript object: var newBook = {}; newBook.Name = 'A Christmas Carol'; newBook.AuthorId = 2; newBook.GenreId = 3;
SeS('LibraryInformationSystem_Add_Book').SetRequestBodyObject(newBook);
Finally Add code to test that our new book was added correctly and the count has increased by one: SeS('LibraryInformationSystem_Get_Books').DoExecute({"session_id":sessionId});
books = SeS('LibraryInformationSystem_Get_Books').GetResponseBodyObject(); Tester.AssertEqual('Book count matches', 15, books.length);
You should now have the following code:
Save this test and click "Play" to execute the test. You should now see a report similar to the following:
Congratulations! You have just created your first test script that tests a RESTful web service.
Features Top Previous Next
Rapise is a feature-rich test automation system, however all the features have been designed to make test automation as easy as possible.
Page 25 of 1059/16/2014

Most of the features of Rapise fall into one of five categories:(1) Building test scripts with little or no manual scripting.(2) Reading and interpreting results and reports.(3) Additional features and capabilities for sophisticated testing.(4) Writing more involved or complicated tests using scripting.(5) Extending Rapise to learn new or extended libraries of capabilities.
Depending on the application set being tested, not all of these features are necessarily needed for every situation.
For each feature, this document describes:(1) The reason you might use a given feature.(2) A summary of the basic value of the feature.(3) An overview of how the feature works from the perspective of using it.(4) At least one useful sample that demonstrates how to use the feature.
Recording and Learning Top Previous Next
PurposeTo understand what different objects might be found on a UI screen, and how to recognize them, record their characteristics and interact with them using Rapise.
ValueA UI screen entity (object) may consist of many different parts and components. Actions on these objects, and usage of these controls, must be captured in different ways, depending on the properties of the object. Rapise provides four fundamental methods for capturing objects and corresponding user actions:(1) Recording - Rapise is able to track user interactions with AUT and automatically capture affected objects and corresponding user actions. See Recording for more information. (2) Learning - there are cases when it is not necessary or is not possible to track user interactions with AUT. In this case user can manually point to an object that should be captured by Rapise. See Learning for more information.(2) Analog Recording (Absolute/Relative) - this is for objects that are not standard in some important way, and so activity on them cannot be captured using recording or cannot be specified after learning. Absolute Analog Recording is used to track mouse usage (movement and clicks) and keyboard events. For absolute analog recording, the positions these events are recorded relative to the top-left corner of the system screen. (In contrast, in Relative Analog Recording, the events are recorded relative to the upper-left corner of the selected objecs.) The events are recorded in a file of type arf (Analog Recording File).(4) Simulated Object Recording - a Rapise user can use simulated objects when some objects are not natively supported by Rapise (e.g. their internal structure, properties and actions are unknown). In this case, what is recorded are mouse clicks and keyboard activity. Compare to Analog Recording when all mouse and keyboard actions are recorded, including mouse up/down, mouse move events. See Simulated Objects for more information.
UsageBefore an operation (press, enter text, select, click, etc.) can be performed on an object automatically, Rapise must be able to identify the object. That identification must be able to locate the object definitively, and it must be able to duplicate the action or operation precisely. This carries several implications. Firstly, if the AUT is in a different position on the screen when it is started, Rapise must still be able to find the objects in the AUT window. Secondly, if the positioning of objects on the AUT window is proportional or relative to the screen size of shape, Rapise must still be able to locate the object.
A secondary set of considerations relates to the fact that the AUT UI layout maybe sensitive to the context of the state of the application. For example, consider the case of a word processor. Pressing the "bold" button doesn't predict what the result will be unless it is known whether the text highlighted is currently bold or not. A far more illustrative example is that of the Microsoft Paint utility. The Microsoft Paint utility is the subject of a Inflectra sample, Simulated Object.
The most instructive way to identify the objects to Rapise is to practice with the tool and different types of objects. The best methodology to use is as follows:(1) First, try to use Record/Learn to learn the object and record actions in a single step.(2) If learning.recording fails to record actions in the grid, use SeSSpy to observe the object carefully and discover what libraries and classes are being used by the AUT.(3) Use Verify (Ctrl+1) from the Recording Activity dialog to get summary information about the object.(4) Use a more appropriate set of libraries when selecting the AUT prior to recording.(5) Use Analog Recording with absolute positioning to identify and locate the object.(6) Use Analog Recording with relative positioning to identify and locate the object.(7) Use Simulated Object Recording to track the actions required and at the positions required.(8) Look for custom libraries that support the technology being used by the AUT.(9) Build your own custom library to support the technology in use by the AUT.
Recording Top Previous Next
PurposeRecording is the name given to having Rapise track your interactions with an application.
ValueThe actions you take in using the AUT are observed by Rapise and are transformed into a script (javascript), which you can execute using the Play button. The script can be extended and modified to suit special purposes.
UsageThe Recording Activity (RA) Dialog is opened when you start recording using the Record/Learn button. When the Recording Activity dialog appears, Rapise has connected to your AUT and is ready to monitor and record your interactions. You'll find instructions here or look at one of the examples TwoDialogs or Sample Record and Playback
Page 26 of 1059/16/2014

You'll notice that the RA dialog has a grid. As you interact with the AUT, your actions will be listed in the grid.If you record an incorrect action, you can right-click on the action and delete it.
To ensure you successfully record your interaction with the AUT, navigate slowly through the AUT. Wait a second or two between each action to make sure Rapise has time to interpret and record your action. Once your interaction is updated in the RA dialog grid, you are free to continue with the next action.
When you are done recording, press the Finish button on the RA dialog or type Ctrl+3. The RA dialog will disappear, and you will see an automatically generated script opened in Rapise.
See alsoIf you have already recorded a script and want to record additional interactions in the same test, be sure to read Making Multiple Recordings.The RA dialog is described more thoroughly in Recording Activity Dialog.To learn how to run the script, see Playback. To learn how to modify the script, see Scripting.For a detailed tutorial, see Tutorial: Record and Playback in the Getting Started section.For more information on the Spy (ObjectSpy) capability, see Object Spy.
Learning Top Previous Next
PurposeObjects are the controls and items on the screen of the AUT. "Learning" an object refers to the process of Rapise collecting enough information about the on-screen item to be able to reference the item when the test script is run without ambiguity and regardless of its location on the UI.
ValueWhen Rapise "learns" an object, it records the object's type, its name and how to find the object again (locator). It saves everything it learns to the script so that the object can be identified when the test is run. Rapise gives the object a simple name so that you can easily refer to it later if you decide to modify the script.
UsageObjects are learned in two ways: (1) during recording or (2) explicitly.
RecordingDuring a Recording session, Rapise learns about each object with which you interact. For details, see Recording.
Explicitly
Everything Rapise learns about an object is saved in saved_script_objects. You can see this variable defined in the <project-name> objects.js file that will be listed in the Test Files tab of the Rapise. The following shows what Rapise saved about the "Please enter your name" text box in the TwoDialogs example:
Please_enter_your_name_:{"locations": [
{"locator_name": "Location","location": {
"location": "4.4","window_name": "param:window_text","window_class": "param:window_class"
}},{
"locator_name": "LocationPath","location": {
"window_name": "param:window_text","window_class": "param:window_class","path": [
{"object_name": "param:object_name","object_class": "param:object_class","object_role": "param:object_role"
},{
"object_name": "param:window_text","object_class": "param:window_class",
1. Open the Recording Activity Dialog. Instructions are HERE.2. Place your mouse over the object you wish to learn. It should become surrounded by a purple box.3. Press CTRL+2.4. You will see a new entry in the Recording Activity Dialog, signifying that the object was learned.
Page 27 of 1059/16/2014

"object_role": "ROLE_SYSTEM_DIALOG"}
]}
},{
"locator_name": "LocationRect","location": {
"window_name": "param:window_text","window_class": "param:window_class","rect": {
"object_name": "param:object_name","object_class": "param:object_class","object_role": "param:object_role","x": 222,"y": 40,"w": 140,"h": 23
}}
}],"window_text": "Inflectra Rapise Two Dialogs Sample","window_class": "#32770","object_text": "Chris","object_role": "ROLE_SYSTEM_WINDOW","object_class": "Edit","object_name": "Please enter your name:","version": 0,"object_type": "Win32Text","object_flavor": "Text","object_library": "Generic"
},...
See AlsoRecordingLearning invisible and Simulated Objects is slightly more complicated. You can find information on both in the Recording Activity Dialog section. Look for descriptions of the Pick Object button and the _Simulateddropdown menu.Learn Object
Analog Recording Top Previous Next
ConceptDuring Analog Recording, Rapise records mouse movements, keyboard inputs, and clicks.
There are two types of Analog Recording: Absolute and Relative.
Usage
See Also
Absolute: Mouse coordinates are recorded relative to the top left corner of the screen.Relative: Mouse coordinates are recorded relative to the top left corner of the object beneath the mouse cursor.
1. Open the Recording Activity dialog. Instructions are HERE.2. To record in Absolute mode, press CTRL+4. To record in Relative mode, press the Analog button.3. Press CTRL+Break to end analog recording. You can alternate between normal and analog recording in the same Recording session.
Recording Activity Dialog
Absolute Analog Recording Top Previous Next
PurposeAbsolute analog recording is used to track mouse usage (movement and clicks) and keyboard events. For absolute analog recording, the positions these events are recorded relative to the top-left corner of the system screen. (In contrast, in relative analog, the events are recorded relative to the upper-left corner of the selected objects.) The events are recorded in a file of type arf (Analog Recording File).
ValueNot all applications can be recorded by locating and learning objects being used. A very good example of this is free-hand drawing in an application such as Microsoft Paint (Start Menu -> Accessories -> Paint). There are several reasons why this application cannot be recorded using object tracking, learning and recording. The most important is that when the mouse is moved free-hand, it is operating on the same object the whole time - the blank "canvas." Another reason is that the application changes behaviour and the positions of the canvas change depending on the size of the canvas and the positions of floating toolbars.
Absolute analog recording is provided by Rapise to make it possible to make it possible to design and implement tests for these types of applications.
See AlsoDo Absolute Analog RecordingRelative Analog Recording
Relative Analog Recording Top Previous Next
Page 28 of 1059/16/2014

PurposeRelative analog recording is used to track mouse usage (movement and clicks) and keyboard events. For relative analog recording, events are recorded in relation to the top-left corner of the application's window. The events are recorded in a file of type arf (Analog Recording File).
ValueNot all applications can be recorded by locating and learning objects being used. A very good example of this is free-hand drawing in an application such as Microsoft Paint (Start Menu -> Accessories -> Paint). There are several reasons why this application cannot be recorded using object tracking, learning and recording. The most important is that when the mouse is moved free-hand, it is operating on the same object the whole time - the blank "canvas." Another reason is that the application changes behaviour and the positions of the canvas change depending on the size of the canvas and the positions of floating toolbars.
Relative analog recording is provided by Rapise to make it possible to make it possible to design and implement tests for these types of applications.
See AlsoDo Relative Analog RecordingAbsolute Analog Recording
Simulated Objects Top Previous Next
PurposeDuring normal recording, Rapise Learns about the Objects you interact with. If, for some reason, Rapise cannot learn an object, you can create a Simulated Object. Rapise identifies a simulated object by its location in the Window or Dialog and can perform certain generic actions on it, such as Click and Fill In. This works in the reverse sense also. That is, if Rapise cannot identify an object, or, for example, you click outside any defined object in the AUT's UI, Rapise will create a simulated object to represent the action.
ValueNot all objects on a screen are "standard" or can be recognized by the libraries loaded. Some are compound objects, consisting of two or more individual objects that work together to deliver a UI effect or behaviour. Simulated objects "fill in the blanks" to allow Rapise to cause an event outside the normal set of objects.
See AlsoRecording Activity DialogSample Tests: The SimulatedObject sample.Deal with a Simulated Object
Object Libraries Top Previous Next
PurposeObject libraries define what objects and interactions Rapise understands during Recording and Learning. Most Object Libraries are specific to an application or a set of applications.
UsageRapise comes with several different object libraries:
1. Auto 2. Core Technologies
Generic* Internet Explorer HTML Firefox HTML Java* Java SWT* Managed* UI Automation* Qt Framework* Adobe Flex AIR ActiveX* Web Services User Advanced Accessibility* Console
3. Widget Toolkits DOM GWT DOM GWT-Ext DOM SmartGWT DOM YUI DOM jQuery UI HTML 5 DevExpress* Infragistics* Telerik* ActiveX ComponentOne* SyncFusion* FarPoint*
*These libraries are not included in the free Rapise Express edition.You can add your own Recording library--one that understands the objects in your application.
Selecting Auto as the application recording library will cause Rapise to select the one that it deems is most appropriate. UIAutomation: Use this library with .NET, WPF, and Silverlight applications. When used with .NET 2.0+ applications you should also include the Managed library as well. When used with older .NET applications, you should use the Generic library instead. Internet Explorer HTML , Chrome HTML and Firefox HTML are used with Internet Explorer, Google Chrome and Firefox respectively. They understand only the DOM (document object model) and therefore capture interactions with the web application, not the browser. They also have access to passwords. Tests recorded with either of the libraries can be run in any of the three browsers. See Cross Browser Testing for more details. User refers to Custom Libraries. The DOM GWT library uses the Document Object Model to learn or record objects found in the Google Web Toolkit.The DOM GWT-Ext library uses the Document Object Model to learn or record objects found in the Google GWT-Ext library. The DOM SmartGWT library uses the Document Object Model to learn or record objects found in the Google SmartGWT library. The DOM jQuery UI library uses the Document Object Model to learn or record objects found in the jQuery UI widget library. TheHTML5 library uses the Document Object Model to learn or record objects found in the HTML 5 extensions library. The DOM YUI library uses the Document Object Model to learn or record objects found in the Yahoo! User Interface library.
Page 29 of 1059/16/2014

See Also
The Generic library uses Microsoft's MSAA event model to capture user actions. The Generic library should be used if there is no library more specific to the AUT available. The Generic library will record a large set of applications, but it has drawbacks; it may skip some actions and/or record unintended actions. Passwords are not visible to the Generic library, and must be manually entered into the test after recording. The Advanced Accessibility library is for recording with Internet Explorer. In general, you will want to use the Internet Explorer HTML library. However, there is some information available through Advanced Accessibility that is unavailable when looking solely at the DOM. For example: the absolute screen position of an object. Advanced Accessibility is not precise, as Internet Explorer HTML is, and may miss actions or record unintended actions. The Java SWT library is for use with the Eclipse Java Standard Widget Toolkit (SWT) applications. The Console library is for use with Windows Console Applications that run in the command-line. The Java library is for use with Java GUI applications that are written using either AWT or SWING. Use the SWT library instead if your application was written using SWT.The Managed library is for use with Microsoft .NET 2.0 + applications. It adds some additional .NET 2.0+ specific-controls to the list supported in the Generic and UIAutomation libraries. The DevExpress library allows you to record and learn using the various controls provided in the DevExpress DXperience v1.0 component library. This allows you to save time by having the system recognize the various controls directly. The Infragistics library allows you to record and learn using the various controls provided in the Infragistics component library. This allows you to save time by having the system recognize the various controls directly. The Telerik library allows you to record and learn using the various controls provided in the Telerik RadControls for Winforms component library. This allows you to save time by having the system recognize the various controls directly. The Adobe Flex AIR library is for use with applications that are written using Adobe Flash, Flex or AIR. The Qt Framework library is for use with applications that are written using the cross-platform Qt Framework. The Web Services library is for use with API tests that connect to either REST or SOAP web services. See the web service testing topic for more information.
RecordingTo write an Object library specific to your application, see Custom Libraries. Cross Browser TestingIf you interact with an object that is not defined in your chosen recording library, it will be treated as a Simulated Object.
Custom Libraries Top Previous Next
PurposeIf your application doesn't work with the predefined Recording Libraries, you can create your own.
UsageYour library can provide Basic or Full support for your application. Basic support allows you to manually Learn objects, write test scripts, and Playback your scripts. Full support allows you to Record as well. Create your library in the LibUser directory. Unless you specified otherwise, you will find it at:C:\Program Files\Inflectra\Rapise\Engine\Lib\LibUser.
Basic SupportAdd a Matcher Rule to the library for every window type in your application. The SeSMatcherRule includes information to identify your application, and a set of behaviors.var yourApplicationRule = new SeSMatcherRule({ object_type: "yourAppObject", classname: "yourAppFrame", //You can use a regular expression here behavior: [yourAppBehavior]})
Override Actions: Override actions in yourAppBehavior (above). The action definitions you provides will be used during Playback. Overriding actions does not affect recording.var HTMLFirefoxBehavior = { actions: [{ actionName: "Click", DoAction: function(){} }, { actionName: "SetText", DoAction: function(/**String*/txt){} }]}
Full SupportEnable Recording: You can enable recording in two ways. If your application notifies the Accessibility Events interface about application events, you can override events in the behavior section of SeSMatcherRules:var newBehavior={ actions: [{/*section deleted for brevity*/}], events: { OnSelect: function(/**SeSObject*/ param, /**Boolean*/ badd) { /*...*/ },
OnSelectAdd: function(/**SeSObject*/ param, /**Boolean*/ badd) { /*...*/ }}}
var newRule = new SeSMatcherRule({ object_type: "someType", role: "someRole", behavior: [newBehavior],})
Otherwise, you will have to implement Custom Recording.
Custom Recording: With custom recording, it is the library's responsibility to:
See Also
detect user actions in the application, and call RegisterAction() (which writes the action to the script).
To see what actions and events can be overridden, see SeSBehavior.js (in the Rapise Engine).Check the Engine/Lib directory for examples.You can alter the behavior of an action without creating an entire library. See the Actions section for more details.
Actions Top Previous Next
PurposeActions are anything the user can do to a GUI control, such as click, select, fill with text, etc. You can override the behavior of an action, without creating or altering a Recording Library, using SeSExtendAction(). Overriding an action affects Playback, but not Recording.
UsageSeSExtendAction() is used to override an action handler or add a new DoAction handler:
Page 30 of 1059/16/2014

function SeSExtendAction(objectType, doActionName, replacementFunction)
where:
In most cases SeSExtendAction() should be called from within TestInit().
Calling Base ActionsThe function you are overriding is called the BaseAction. You can call it like this:
this.BaseAction(arguments);
You may override actions several times. For example:
function DoActionB(){
this.BaseAction();}
function DoActionC(){
this.BaseAction();}
SeSExtendAction("Win32Button", "DoAction", DoActionB);SeSExtendAction("Win32Button", "DoAction", DoActionC);
When DoAction is called for the Win32Button, the following sequence is executed:
DoActionC->DoActionB->DoAction
See Also
objectType is the name or regular expression specifying the object type(s) for which this extension should apply.doActionName is the name or regular expression specifying the DoAction handler that should be overridden.replacementFunction is the function containing overriding behavior.
To see what actions can be extended, look in SeSBehavior.js (in the Rapise Engine).
Multiple Recordings Top Previous Next
PurposeEvery time you record, the script recorder updates your test script. Be cautious about what changes you make to the test script; some changes could be lost if the recorder is re-run (see Usage).
UsageThe test script path can be found in the Settings Dialog under Settings > ScriptPath. Unless you specify otherwise, the test script is named testname.js (where testname is whatever you named your test).
Note that the Script Recorder only has knowledge of four functions and two data structures:
You can make changes to the body of any of the above functions, and you can alter the initialization of g_load_libraries and saved_script_objects. All other changes are unsafe.
During Recording, the Script Recorder:
For example, suppose that you have the following code inside your script file://External comment // UNSAFE: will be removed by recorder/*Another comment*/ // UNSAFEvar external_var; // UNSAFE
function Test(){
//comment --SAFEvar external_var; //SAFE: defines a local variable for function “Test”global_var=value; //SAFE: updates (or defines) a global variable//SAFE everything inside this function will be kept intact after recording
}
The parts of code marked UNSAFE will be deleted by the script recorder.
See Also
1. function Test()2. function TestInit()3. function TestFinish()4. function TestPrepare()5. array “g_load_libraries”6. map “saved_script_objects”
1. Appends newly recorded actions to the Test() function 2. Appends newly encountered objects to the saved_script_objects array3. Updates g_load_libraries to reflect the library selections you made in the Select an Application to Record... Dialog4. Ignores (and leaves intact) the definitions of TestInit(), TestFinish(), and TestPrepare()
Settings DialogSelect an Application to Record... DialogRecording
Object Spy Top Previous Next
PurposeObject Spy allows you to inspect an object's properties and state.
ValueMany controls on UIs are compound objects or there may be many instances of a similar object. To be sure to select precisely the correct object, or to select the correct object from a collection of similar objects, the object's properties can be used to further identify the correct instance.
Page 31 of 1059/16/2014

UsageTo spy on an Object:
See Also
1. Choose the type of Object Spy that you want to use. This can be done by clicking the down-arrow next to the Spy icon in the Tools ribbon:
There are four types of Spy available:
1. Accessible - This is used to inspect applications that expose their properties using the Microsoft Active Accessibility (MSAA) technology. This is typically used by applications written in MFC, ATL, Qt, C++ and Visual Basic.
2. Java Object - This is used to inspect applications written using the Java AWT and Swing UI frameworks. 3. Managed Object - This is used to inspect applications written in .NET 1.1, .NET 2.0, .NET 4.0 using Microsoft Windows Forms. 4. UIAutomation Object - This is used to inspect applications that expose their properties using the Microsoft's newer UIAutomation technology. This is typically used by applications written in
WPF, Silverlight and Java SWT.
For more details on each Spy type, refer to the Spy Dialog information.
2. Open the SeS Spy Dialog. This can be done directly using the Spy button in the main Rapise window's toolbar, or by pressing the button in the Recording Activity dialog during recording or learning.
3. Press the Start Tracking button (or type CTRL+G).4. As you mouse over different objects, you will see the contents of the SeS Spy dialog change as it collects information about the object.5. Mouse over the object you wish to spy on and press CTRL+G. The reduced-size tracking dialog will be expanded into the the larger SeS Spy Diaog dialog, presenting all the available information for
the object.
See the SeS Spy Dialog for more details.
Object Manager Top Previous Next
Screenshot
PurposeThe Object Manager allows you to merge the object trees of two different Rapise tests. This can be useful when you have a new test that needs some of the objects from a test that you have already written.
How to OpenClick on the Object Mgr icon in the main Rapise Test Ribbon.
Choosing Files to Merge
If you click on the [...] button in left hand side of the dialog box, marked Source, you will be able to select the Rapise test object file (*.objects.js) that you want to copy the objects from. Once you have selected the source test, repeat the procedure for the destination test. In this case click the [...] on the right-hand side, marked Destination and choose the destination (*.objects.js) file.
Page 32 of 1059/16/2014

Selecting the Objects to MergeOnce you have selected both the source and destination object files, the system will display the dialog that lets you see all the objects defined the source and destination tests. You can now choose which objects to add/delete to/from the destination test:
For each object in the source test you will see an [+] expand icon in the left-hand side and for each object in the destination test you will see an [+] expand icon in the right-hand side. To add an object from the source > destination test, simply click on the not-equals (≠) icon and choose the equals option (=). To remove an object from the destination, simply click on the not-equals (≠) icon and choose the remove (X) icon. Warning: All of the changes you make to the objects file are committed immediately, so only delete objects in the destination test that you no longer want to be part of the test.
Playback Top Previous Next
PurposeWhen you record a test, Rapise translates your actions into a script. When you playback the test, the script is executed.
UsageYou can either run your script from the Command Line, or you can play it back while Rapise is open (described below):
The user can pause or stop the test execution by clicking either the Pause or Stop button.
See Also
1. You will first need to open your test. There is no need to have the AUT (Application Under Test) open. Rapise will open the AUT before it begins execution of the test. 2. Now, press the play button at the top of the Rapise window.
3. During test execution, Rapise displays an execution monitor dialog box that lets the user see the progress of testing playback. The dialog is only shown during test execution and can be turned off in the Options dialog. The following is a screenshot of the test execution monitor.
4. When Rapise is done executing the test, results will be displayed in a table. The rows with green text are steps that passed; the rows with red text are steps that failed. The following is a screenshot of test results where every step passed:
For more information about the report, see Automated Reporting..For information about recording a test, see Recording.For instructions on using the Command Line, look HERE.
Command Line Top Previous Next
PurposeRapise test scripts can be run from the command line.
Page 33 of 1059/16/2014

UsageThe form of the command is:cscript SeSExecutor.js path_to_sstest_file [evals]
where path_to_sstest_file is a path to sstest file, e.g. "C:\Program Files\Inflectra\Rapise\Samples\SmarteATM\SmarteATM.sstest"evals (optional) is a statement like this:-eval:varname1=value1;varname2=value2;...
varname is a global variable associated with an option in the Settings Dialog. Global variables are prefixed with a g_. The global variables under the Execution and Recording headings can be found by clicking on the corresponding option in the Settings Dialog (see below):
Other variables include:
Exit Code
See Also
g_scriptPathg_reportPathg_objectsPathg_configPath
0 indicates a pass1 indicates failure
Settings Dialog
Object Locator Top Previous Next
PurposeObject locators are created during Recording/Learning and used during Playback to identify learned objects and simulated objects. There are four types of locators:
UsageThe locator for each object is specified in saved_script_objects in <scriptname>.objects.js your test script. Locator information is highlighted in the simulated object example below:
Obj10:{"version":0,"object_type":"SeSSimulated","object_name":"regex:.* - Paint","object_class":"MSPaintApp","object_role":"ROLE_SYSTEM_WINDOW","object_text":"regex:.* - Paint","locations":[{"locator_name":"Location","location":{"location":"","window_name":"regex:.* - Paint","window_class":"MSPaintApp"}}]}
Locator ParametersIf a piece of information in the locator matches a piece of object info (object_name, object_class, object_role, object_text) then it is stored in the locator as "param:<object_info>". For example:
"object_name": "param:object_name", "object_class": "param:object_class", "object_role": "param:object_role",
Over-riding Locator ParametersYou can over-ride the information used to locate your object at runtime. Normally, to refer to an object, you use the SeS function:
SeS('Obj9')
To override locator parameters, specify the new value in the function call. In the following example, we over-ride the object_name parameter for object 9:
SeS('Obj9', {object_name:"regex:.*"})
You may want to change a parameter value for every locator/object in the program. For instance, perhaps the url of the webpage has changed. Use the global variable g_locatorparams as in the following example:
function Test(){
// Here we use direct parameter overriding SeS('Obj1', {url:"http://newaddr/"}).DoAction(); SeS('Obj2', {url:"http://newaddr/"}).DoAction();
// And this is equivalent to aboveg_locatorparams["url"]="http://newaddr/";
SeS("Obj1").DoAction(); SeS("Obj2").DoAction();...}
Location: This locator uses the object's index relative to encapsulating objects for identification. The location is stored as a period separated list of indexes. For instance, 1.2.3 would be "the third object in the second object in the first object." The name, class, and role of the object are also stored.LocationPath: This locator remembers name, class, and role property information for the object and all of its encapsulating objects.LocationRect: This locator stores screen coordinates.Ordinal: This locator creates an array of object name/object class combinations. Each object is assigned an index in the array.
Page 34 of 1059/16/2014

See AlsoObject LearningPlayback
Automated Reporting Top Previous Next
PurposeEach time you playback a test, Rapise automatically generates a report detailing the steps of the test, the data values used, and the outcome of each step.
UsageExecute your test using the instructions here. When the test is complete, the Report Tab will appear in the Ribbon, and a report file (ending in .trp) will open in the Content View. It will look like this:
The first row (with a white background) is used for Report Filtering. The rows below that each represent a step in the test. The rows with green text represent success; the rows with red text represent failure. You can reposition the columns by dragging and dropping the column names.
The Columns
Drag a column header here...
Use to order by the values in the chosen column. The result of dragging the Status column over looks like this:
You can expand each item to see the corresponding report rows:
Drag the Status icon back to undo the sort:
See Also
#: For displaying icons.Name: The test name.Start: The time the test step began executing.Type: Can be one of the following values: Test; Assert; Message.Comment: Assertions and messages have associated comments. They are displayed here.Status: Whether the step passed, failed, or was merely informational.
Report FilteringThe report output file is specified in the Settings Dialog (Settings > ReportPath).The Report tab of the Ribbon is used to alter the report layout.
Writing to the Report Top Previous Next
PurposeYou can write to individual columns, create columns, and add data to the report.
Usage
Writing to and Creating a ColumnUse Tester.PushReportAttribute or Tester.SetReportAttribute to set values in specific rows. Tester.PopReportAttribute reverses the effect of Tester.PushReportAttribute:
PushReportAttributeTester.PushReportAttribute(columnName, value);
...some test steps... //the rows corresponding to these steps will have //value in their columnName column
Page 35 of 1059/16/2014

Tester.PushReportAttribute(columnName, value2);
...some test steps... //the rows corresponding to these steps will have //value2 in their columnName column
Tester.PopReportAttribute(columnName); //test steps proceeding this will be back to valueIf columnName does not exist, it will be added to the report.
SetReportAttributeTester.SetReportAttribute(columnName, value);If columnName does not exist, it will be added to the report. Column columnName will be populated with value for rows created after this function call (unless specified otherwise).
Adding DataData must be associated with an Assert row or a Message row.
Tester.Assert(description, expression, data, columnValuePairs)Tester.Message(description, data, columnValuePairs)
[ new SeSReportText(text),new SeSReportLink(urlString, linkText),new SeSReportImage(ImageWrapperObject, imageDescription)
]
{requirement: "Req1.2.3", paragraph: "12.5"}
See Also
description is a string.expression is the Boolean expression that the assertion tests.data is an array of data objects. Each data element is written to its own row below the assert/message row with which it is associated. Data can be text, a link, or an image. The following is an array with text, link, and image data.
columnValuePairs is an object with key/value pairs. Column names are the keys. If the specified column does not exist, it will be created. Ex:
Automated ReportingThe test samples include a sample about reporting (Reporting.sstest)
Report Filtering Top Previous Next
PurposeReport Filtering lets you specify criteria to filter your view of the test execution report. Rows that do not match your criteria are hidden.
Usage
You can filter the report view while the file is open. Directly above the first row of the report, there is a row of filter cells. Each one has a matching criteria button , a text-box to specify a filter value, a
drop-down menu with predefined filter values, and a clear button :
Matching CriteriaMatching criteria determine how to compare the filter string value you input with the values in the report. You can select from 16 matching criteria. Press the button marked A above the column you are filtering to see the possible criteria:
Predefined Filter ValuesIf we expand the filter cell's drop-down menu, we will see a list of predefined filtering options:
Page 36 of 1059/16/2014

Custom Filter OptionTo create a filter with multiple matching criteria and filter values, select (Custom) from the filter cell's drop-down menu. The Enter filter criteria for... Dialog will open. Instructions for how to use it are here.
Undo FilteringTo undo filtering for a particular column, press the clear button for that column:
See Also
(Custom): This option has to do with the next section Custom Filter Options.(Blanks): Matches all rows where the value for this column is blank.(NonBlanks): Matches all rows there the value for this column is not blank.All other predefined values are copied from cells in the column you are filtering.
Automated ReportingEnter filter criteria for... Dialog
Scripting Top Previous Next
PurposeThere are three reasons to script with Rapise:
UsageRapise scripts are written in JavaScript (Microsoft JScript). You can run and debug your script using the full featured Internal Debugger. Rapise includes a testing API, with methods for manipulating images, spreadsheets, common GUI widgets, and more.
See Also
1. To modify a recorded test to increase coverage, add assert statements, or make the test data-driven.2. To extend recording functionality by defining your own objects, actions, and libraries.3. To customize the Rapise Engine.
Learn about MS JScript HERE.
Understanding the Script Top Previous Next
PurposeWhen you create a new test in Rapise, four files are created:
where <TestName> is the name of your Test.
You can have as many javascript files in your test directory as you like, but <TestName>.js is the test script (unless you specify otherwise in the Settings Dialog). When you record, your interactions are written to <TestName>.js and objects are written to <TestName>.objects.js; when you Playback the test, <TestName>.js is the script that will run. All Rapise test scripts must have the same basic structure.
UsageIf you are going to modify the script, or create a test script from scratch, you will need to know the test script structure:
Basic ScriptThe Recording tool creates a Rapise Script with three sections:
//########## Script Steps ##############function Test(){ //script logic}
g_load_libraries=["Generic"]; // This script will load the Generic library
var saved_script_objects={//list of objects used in this script ?
};
All Scripts must have the above three sections.
Full scriptThe following functions are also recognized by Rapise and may be present in the test script. Put these functions either in <TestName>.js or <TestName>.user.js.
<TestName>.sstest ? the test meta-data<TestName>.js ? the test script file<TestName>.objects.js ? the file that contains recorded objects.<TestName>.user.js ? the file that contains user defined functions.
1. <TestName>.js: A Test() function
2. <TestName>.js: A list of required libraries: g_load_libraries
3. <TestName>.objects.js A list of learned objects in saved_script_objects.
TestInit() : This function is called once before script playback. It should be used to initialize script-wide data (counters, open datasets, etc).
Page 37 of 1059/16/2014

See AlsoTo specify a different test script, see the Settings Dialog. The test script is specified by Settings > ScriptPath.
TestFinish() : This function is called once after test execution. It should be used to release resources (data sets, spreadsheets). TestFinish() is a good place to post-process Reports. It may also be used as an integration point with external test management or bug tracking systems.
TestPrepare() : For advanced users; TestPrepare() is called before recording and before playback. It may be used to properly initialize libraries.
Naming Conventions Top Previous Next
PurposeThe Rapise engine and API follow some simple naming conventions.
UsageYou will find descriptions of the naming conventions below. Note: italicized text represents placeholders.
SeS<xxx> ? public functions for userDo<Action> ? action implementations_<somevar> and _<somename> ? private functions and objectsg_<varname> ? system global data.
Defining Functions Top Previous Next
PurposeThe Rapise test script is in Javascript. You may define as many Javascript functions as you would like to call from your test script.
UsageThere are two ways to maintain additional functions: (1) Inside your test script and (2) in an external file.
Inside your Test ScriptDefine the function inside of one of the following functions: Test(), TestInit(), TestFinish(), or TestPrepare(). The Script Recorder will erase code placed outside of these functions.
Inside *.user.js FileIt is recommended to put all user functions into <testname>.user.js file available in any test from its creation.
This file is automatically attached into every script. All variables and functions defined in it may be used in the test. User-defined functions are also available under the "User Functions" node in the Object Tree:
In an External FileYou can define your function in another file and include it.
For example:function Test(){
// Withdraw is defined inside the "Test" functionfunction Withdraw(amount){
Log("Start Withdraw of:"+amount);// Withdraw logic is here
}
Withdraw(12.34);
// Include "UtilityFunctions.js" to get at function Deposit()eval(g_helper.Include(Global.GetFullPath("UtilityFunctions.js")));// Deposit is defined in "UtilityFunctions.js"
Page 38 of 1059/16/2014

Deposit(56.78);}
See AlsoTo learn more about what the Script Recorder will change in your test script, see Multiple Recordings.
Global Variables Top Previous Next
PurposeGlobal variables are variables that can be accessed anywhere in the script. There are restrictions (specific to Rapise) as to where they may be placed in the test script. These restrictions do not apply to any additional script files you write and then call from your test script.
UsageDefine your global variables in TestInit(). Because Rapise uses javascript, you can initialize global variables inside of functions. See the sample TestInit() below.
function TestInit(){ number_of_visited_links = 0; //This variable becomes global var local_var = 5; //This variable is local for TestInit function}
The keyword var gives variables local scope. A variable initialized without the keyword var will have global scope.
The Script Recorder knows about the following functions: Test(), TestInit(), TestPrepare(), and TestFinish(). Do not declare global variables outside of one of the preceding four functions. The Script Recorder alters the script each time it is run, and may erase your changes.
See AlsoSee Making Multiple Recordings for details on what effect the script recorder will have on your test script.For details on the structure of the test script, see Understanding the Script.
Including other Files Top Previous Next
PurposeThe eval keyword lets you use external functions and data structures in your test script; eval is a javascript reserved word.
UsageSee the example below:
function Test(){
eval(g_helper.Include(Global.GetFullPath("myfunctions.js")));}
See AlsoUnderstanding the Script
Regular Expressions Top Previous Next
PurposeA regular expression is a sequence of characters that describes how to construct a set of strings. It is composed of character literals and special characters. Each character literal represents one single character (such as "a", "b", "C", "1"). The special characters can represent a character, many characters, or a choice about how to select characters.
Special Characters:
A string and regular expression match if the string is an element of the set described by the regular expression.
Char Description Examples
? Combines with whatever character/sub-expression precedes it to represent 0 or 1 occurrences of that character/sub-expression.
a? describes the set:{"", "a"}
* Combines with whatever character/sub-expression precedes it to represent 0 or more occurrences of that character/sub-expression.
a* describes the set:{"", "a", "aa", "aaa", "aaaa", "aaaaa", "aaaaa", ...}
+ Combines with whatever character/sub-expression precedes it to represent 1 or more occurrences of that character/sub-expression.
a+ describes the set:{"a", "aa", "aaa", "aaaa", "aaaaa", "aaaaa", ...}
. Any arbitrary character. .* describes the set of all possible strings.
| Denotes a choice between two strings ab|ba describes the set:{"ab", "ba"}
() Denotes a sub-expression. (abc)?d describes the set:{"abcd" , "d"}
[] Denotes one character chosen from all the characters with the brackets. You can use a hyphen to denote a range.
[abcde] describes the set:{"a", "b", "c", "d", "e"][A-Z] describes the set of all one-character, alphabetic, capitalized, strings. {"A", "B", "C", ... , "Z"}
{n,m} Quantifier expression. Meaning: "Between n and m occurrences of whatever sub-expression or character precedes."
(abc){1,2} describes the set:{"abc", "abcabc"}
^ The beginning of a string. ^a.* matches all strings that begin with an a.
$ The end of a string. .*a$ matches all strings that end with an a.
\ Precedes a special character to take away any special meaning.
[\\\$\-\+\*] represents the set:{"\", "$", "-", "+", "*"]
Page 39 of 1059/16/2014

UsageIn Rapise, you must prepend regular expressions with the string "regex:". So the regular expression describing all strings would be: regex: .*
There are three uses for regular expressions in Rapise: (1) in Object Locators, (2) in action overriding code, (3) in Custom Libraries.
Assertions Top Previous Next
PurposeAn assert statement is a special Boolean condition that represents an assumption about program state at a particular point in test execution. When an assert is encountered, the condition is evaluated. A value of False indicates a program error. In some languages, execution will halt if an assertion evaluates to False. In Rapise, the result is logged to the report with failed status, and execution continues.
Create a CheckpointTo create a checkpoint using an assertion, you will have to manually alter the test script (another way is to use the Verify Object Properties dialog during Recording):
var xx = SeS(?OkButton?).GetX(); // X position of the object
Read about Tester.Assert syntax in the Rapise Objects documentation part.
See Also
1. Select a location in your script and a subset of application state to check.
2. Query for the application state. For images, use the ImageWrapper class provided with Rapise. For object properties, Get<..> methods. For example:
3. Save the state. If you are creating an image checkpoint, you will want to save the image to a file. If you are looking at text data, you could use a database, spreadsheet or text file. The SeSSpreadSheet class gives you access to excel spreadsheets.
4. Compare. Use the ImageWrapper class to compare images; use Spreadsheet to read and compare spreadsheet data.
5. Write an Assert Statement. Make an appropriate call to Tester.Assert method. Besides a Boolean condition, pass additional data to be placed in the Report.
The test samples include a UsingImageCheckpoint.sstestVerifying Object PropertiesWriting to the Report
Data Driven Testing Top Previous Next
PurposeData Driven Testing is an automated testing technique in which test case data is separated from test case logic. Each set of test case data consists of input values and a set of expected output values. Thexpected output values to determine whether the test passed.You can perform data-driven testing either using an MS-Excel spreadsheet as the datasource or a relational database.
Using an MS-Excel SpreadsheetThe Spreadsheet object is useful for implementing data-driven tests. It allows you to connect to, query, and read an excel spreadsheet from your test script. To create a data-driven test, you will:
function Test(){
//Set Text Inflectra in qSeS('Obj1').DoSetText("Inflectra");//Click on btnGSeS('Obj2').DoClick();
}The actions recorded were: (1) Type Inflectra into the search box. (2) Press the Google Search button.
function Test(){
function Logic(searchterm){ //our new function encapsulates the test logic//Set Text using searchterm
SeS('Obj1').DoSetText(searchterm) //here we changed a hard-coded value into a variable//Click on btnG
SeS('Obj2').DoClick()}Logic("Inflectra") //don't forget to call your new function
}
In our google example, we only have one input value (searchterm) and we're not comparing any expected output values, so we will only need one column in our spreadsheet. Save the spreadsheet in th
Use "Add File(s)..." to add a spreadsheet to the test files:
1. Record a test. The exact inputs you use for the recording will not matter as much as your interactions with the objects. The following excerpt was recorded using www.google.com:
2. Parameterize the Test() function. The Test() function has all of the procedural logic for the test. Replace input values with variables. Encapsulate the logic in a nested function with one parameter for we will parameterize the Test() function we created in step one:
3. Create the test case data. In an excel spreadsheet, create a column for every variable in step two. Add columns for any expected output values you wish to verify. Each row is a test case.
4. Add spreadsheet to the test
Page 40 of 1059/16/2014

Drag the 'searchterms.xls' from files tree into appropriate place in your test source:
In our example, we use a Spreadsheet object and run the test logic once for every row.function Test(){
function Logic(searchterm){ //Set Text searchterm in q
SeS('Obj1').DoSetText(searchterm)//Click on btnG
SeS('Obj2').DoClick()}
Spreadsheet.DoAttach('searchterms.xls', 'Sheet1');
// Go through all rowswhile(Spreadsheet.DoSequential()){
// Read cell value from column 0var term = Spreadsheet.GetCell(0);// Pass it into Logic functionLogic(term);
}}
Using a Relational DatabaseRapise comes with the Database query global object that allows you to send SQL queries to a database and then iterate through the results. The process for creating such a data-driven test is as follows:
function Test(){
//Set Text Inflectra in qSeS('Obj1').DoSetText("Inflectra");//Click on btnGSeS('Obj2').DoClick();
}The actions recorded were: (1) Type Inflectra into the search box. (2) Press the Google Search button.
function Test(){
function Logic(searchterm){ //our new function encapsulates the test logic//Set Text using searchterm
SeS('Obj1').DoSetText(searchterm) //here we changed a hard-coded value into a variable//Click on btnG
SeS('Obj2').DoClick()}Logic("Inflectra") //don't forget to call your new function
}
You drag the 'Database' global object into the script editor:
5. Attach Spreadsheet object to searchterms.xls
6. Use Spreadsheet to access the test case data.
1. Record a test. The exact inputs you use for the recording will not matter as much as your interactions with the objects. The following excerpt was recorded using www.google.com:
2. Parameterize the Test() function. The Test() function has all of the procedural logic for the test. Replace input values with variables. Encapsulate the logic in a nested function with one parameter for we will parameterize the Test() function we created in step one:
3. Use Database to connect the test case data.. This assumes that you already have an ODBC or OLE DB compatible relational database that contains the necessary test data.
Page 41 of 1059/16/2014

and then use:
Database.DoAttach() - to make the database connection and specify the SQL query Database.GetRowCount() - to verify that there is data Database.DoSequential() - to loop through the dataset row by row Database.GetValue() - to get that row's data
Here is an example of the code needed to loop through a list of records (taken from the SpiraTest database as an example) and call our Logic() parameterized function with the appropriate test data:var success = Database.DoAttach('Provider=SQLOLEDB.1;Integrated Security=SSPI;Persist Security Info=False;Initial Catalog=SpiraTest;Data Source=.' , Tester .Assert('Successfully Connected', success );var count = Database.GetRowCount();Tester.Message(count);//Loop through the rowswhile( Database.DoSequential()){ var projectId = Database.GetValue("PROJECT_ID" ); var name = Database.GetValue( "NAME"); var description = Database.GetValue("DESCRIPTION" ); Logic(name);}
Customizable Engine Top Previous Next
PurposeThe source for most of the Rapise implementation is available for you to read and modify. You may find it useful to look at if you decide to create a library customized for your application.
UsageUnless you specified otherwise, Rapise will be installed at C:\Program Files\Inflectra\Rapise\
The source code is in the Engine directory. You'll find the recording/learning libraries in Engine\Lib. The core logic is in four files: SeSAction.js; SeSBehavior.js; SeSCommon.js; SeSConfig.js.
If you plan to make changes to the Rapise Engine, we recommend you use a version control system capable of reconciling code conflicts, as we do not support user customizations. However, let us know if you feel that your customizations are generally useful; if we decide to integrate them into Rapise, we will support them.
See AlsoCustom LibrariesScripting
Javascript IDE Top Previous Next
PurposeThe Javascript IDE includes an editor and a debugger.
UsageSimply open a script to view the editing features; create a breakpoint and play the script to view the debugging features.
See AlsoLearn about MS Jscript HERE.
Internal Debugger Top Previous Next
PurposeThe Internal Debugger provides Persistent Breakpoints, Control Execution, a Watch View, a Variable/Call Stack View, and Tooltips.
UsageTo use the internal debugger, you must first install Microsoft Script Debugger .
You can choose the Internal Debugger on the Rapise Ribbon (Test tab > Debugging menu).
The top drop-down menu has four options. Choose the Run with Internal Debugger option.
When you Playback your test script with a breakpoint, the debugging related menus and views will appear:
The following screenshot shows the placement of Debugging related functionality in Rapise:
The Debugging tab of the RibbonThe Watch View and Variable/Call Stack View
Page 42 of 1059/16/2014

In the screenshot above, you can see the Debugger buttons available in the ribbon at the top of the screen as well as the Variables and Watch sections in the lower pane.
See AlsoYou can use the External Debugger to debug your scripts as well.
Tooltips Top Previous Next
PurposeTooltips let you view a variable's value during debugging.
Usage
See Also
1. Put a breakpoint in the script at or near where you wish to investigate2. Mouse over variables as you advance through the script. A small box will popup, displaying the variables' values:
BreakpointsInternal Debugger
Control Execution Top Previous Next
PurposeControl Execution allows you to manually direct the execution of the script.
Usage
See Also
1. Set a Breakpoint where you want to take control of the execution 2. Use the buttons on the Debugger tab of the Ribbon to step through the script.
Ribbon: Debugger
Breakpoints Top Previous Next
PurposeBreakpoints stop execution of the test at a specific line in the script. They allow you to investigate program state, and trace execution flow.
UsageTo set a Breakpoint:1. Open the script you would like to debug in the Source Editor. 2. Place the cursor at the line where you want a breakpoint.3. Press F9 or the Break button on the Ribbon (Debugger tab).
Page 43 of 1059/16/2014

4. If the Debugger tab is not visible, you can also use the Toggle Breakpoint option in the Edit tab:
See AlsoRibbon: DebuggerControl Execution
External Debugger Top Previous Next
PurposeWhen you enable the External Debugger, the Microsoft Script Debugger is used to debug your script. Rapise provides an Internal Debugger as well.
UsageYou can enable the External Debugger on the Rapise Ribbon (Test tab > Debugging menu).
The top drop-down menu has four options:
When you choose the Run with External Debugger option, Microsoft Script Debugger will open as soon as you begin Playback of your script. The debugger will pause on the line
WScript.Echo("SeS Player Starting...")
and display an error message. There is no actual error; you can begin debugging. Note, however, that Rapise is mostly written in javascript, and the Debugger will step through Rapise implementation as well as your test script.
See Also
No DebuggingRun with Internal Debugger: See Internal Debugger for more info.Run with External Debugger: Open the Microsoft Debugger to run the script.Run External Debugger on Error: Open the Microsoft Debugger only if an error occurs.
Internal DebuggerFor instructions on using the Microsoft Script Debugger, try this link: http://msdn.microsoft.com/en-us/library/ms532989.aspx
Verbosity Levels Top Previous Next
PurposeThe Verbosity Level affects the amount of information written to the Output View.
UsageThe Verbosity Level is set on the Ribbon (Test tab > Debugging menu). See below:
Page 44 of 1059/16/2014

See AlsoRibbon: Test Tab
Syntax Highlighting Top Previous Next
PurposeWith Syntax Highlighting, words in a program are displayed so as to immediately indicate their function. Reserved words, variables, literals, and comments may be differentiated by color, boldness, underline etc. Syntax Highlighting makes programs easier to read and modify.
UsageEvery javascript file opened in Rapise will display with Syntax Highlighting:
See AlsoSource Editor
Code Folding Top Previous Next
PurposeCode Folding allows you to hide or show blocks of code. These blocks have syntactic meaning, such as a function body, a class declaration, a loop, or a comment.
UsageEvery javascript file opened in Rapise will display with hide and show buttons to the top left of their corresponding block. In the following screenshot, hide buttons are highlighted with green boxes; show buttons are highlighted with purple boxes:
See AlsoSource Editor
Syntax Checking Top Previous Next
PurposeAn editor performs Syntax Checking if it notifies the user of syntax errors in their program/script.
UsageRapise performs Syntax Checking as you type into the Source Editor. Messages regarding syntax errors can be found in the Warning View.
For example, you begin writing a function:
Page 45 of 1059/16/2014

We have a typo here. We used ?}? instead of ?)?. Once the error is corrected, the warning view clears automatically:
See AlsoSource Editor
Code Completion Top Previous Next
PurposeRapise provides Code Completion for class, method and field names.
UsageBegin typing a class, method, or field name. Press CTRL+space to open a list of possible completions.
See AlsoSource Editor
Unit Testing Top Previous Next
PurposeUnit Testing involves testing individual units of a piece of software to make sure they act as intended. The units tested are usually functions or class methods.
UsageThere are five ways that Rapise can help you Unit Test:
1. Rapise methods support testing objects and methods in DLLs.2. Rapise can test ActiveX objects and their methods through their COM Interface.3. If you choose to write your Unit tests in a third-party tool, Rapise has a Command Line interface where you can access its functionality.4. Test results are written to a TAP file, which allows integration with Unit Testing frameworks.5. Rapise tests can be invoked from MbUnit and NUnit tests.
DLL Testing Top Previous Next
PurposeYou can create objects and invoke methods from both managed and unmanaged dlls.
UsageRapise provides API calls to work with managed DLLs. The Windows object WScript can be used with unmanaged DLLs.
Managed DLLs
Unmanaged DLLs
var UserWrap = WScript.CreateObject("DynamicWrapper");UserWrap.Register("shell32.dll", "ShellExecute", "I=hssssl", "f=s", "r=l");UserWrap.Register("USER32.DLL", "MessageBoxA", "I=HsSu", "f=s", "R=l");UserWrap.MessageBoxA( null, "" + elapsed, "Time Elapsed:", 0x30 );
Test SamplesThere is a Samples folder in your Rapise directory. There are two test samples that illustrate working with DLLs:
See Also
Util.InvokeMember: Invoke a class method in a managed DLL. Util.CreateClassInstance: Creates an instance of a class in a managed DLL.Util.SetFieldValue: Sets a field value in an object created with CreateClassInstance.
WScript.CreateObject("DynamicWrapper"): Create a DynamicWrapper object. The Register and ShellExecute methods of the DynamicWrapper object can be used to invoke DLL methods as in the following example:
UsingDLLHandlerManagedUsingDLLHandlerUnManaged
For more information on the WScript object, see: http://msdn.microsoft.com/en-us/library/at5ydy31(VS.85).aspx
COM Testing Support Top Previous Next
PurposeMicrosoft's Component Object Model (COM) is a standard for communication between separately engineered software components (source). Any object with a COM interface can be created and used remotely.
Page 46 of 1059/16/2014

Usage
Creating a COM ObjectYou can create a COM object using Windows' ActiveXObject class. Once the object is created, method invocation is the same as with any other object in your program. The methods available will depend on the object's COM interface. The following example shows how to create an instance of the Word application and open a file.
var doc = new ActiveXObject("Word.Application");doc.Documents.Open(wordFileName);
Test SamplesThere are several test samples that show how to Unit Test application modules via COM interface:
See Also
UsingMSWordUsingMSExcelUsingMSAccess
Learn more about COM HERE.Learn more about ActiveXObject HERE.
Custom Strings Top Previous Next
PurposeCustom Strings allow you to associate meta data with your test. Each custom string has a name and a value. The value can be retrieved using the name.
Usage
Adding a Custom String
Retrieving a Custom String valueUse the GetCustomString() method to retrieve a custom string's value. See the example below: var factory = new ActiveXObject("Rapise.Test.Test"); var test = factory.LoadFromFile( Global.GetFullPath("UsingCustomStrings.sstest")); var BugID = test.GetCustomString("BugID"); var TestID = test.GetCustomString("TestID");
See Also
1. Open the NameValue Collection Editor dialog. Instructions are HERE.2. Press the Add button.3. Fill in a name and value for the custom string.4. Press OK. The dialog will close.
NameValue Collection Editor DialogThere is a sample test called UsingCustomStrings.
MbUnit Top Previous Next
PurposeSeSMbUnit.vsi is a visual studio installer packaged with Rapise. It facilitates calling Rapise tests from MbUnit tests.
Usage
Installation
C:\Program Files\Inflectra\Rapise\Extensions\UnitTesting\MBUnit\SeSMbUnit
SyntaxUse both the MbUnit.Framework and the SeSMbUnit namespaces:
using MbUnit.Framework;using SeSMbUnit;
MbUnit uses the class attribute [Test] to identify test methods. The corresponding attribute for SeSMbUnit is [SeSMbUnitTest(@"<path to .sstest>")]. Note that the SeSMbUnitTest attribute has a parameter, the file-path to the test that will be invoked.
The following example uses a test method simply as a wrapper for calling an .sstest:
[SeSMbUnitTest(@"T:\Samples\Cross Browser\CrossBrowser.sstest")]public void TestIEandFirefox(){
int exitCode = SeSMbUnitHelper.TestExecute();Assert.AreEqual(0, exitCode);
}
TemplatesSeSMbUnit.vsi will install a template for Visual Studio called SeSMbUnitTests. The template includes the appropriate using statements and a blank test method. You can insert additional SeSMbUnitTest methods by right-clicking in the editor in Visual Studio, and selecting Insert Snippet > SeSMbUnitTest. The following code will be added:
[SeSMbUnitTest(/*Insert path to .sstest file which must be run.*/)]public void TestSeS(){
int exitCode = SeSMbUnitHelper.TestExecute();Assert.AreEqual(0, exitCode);
}
You'll need to specify the file-path.
SamplesThere is a sample dll you can run in MbUnit. From the Rapise directory, you'll find it at: Extensions\UnitTesting\MBUnit\SeSMbUnit\SeSSamplesMbUnit\bin\Debug\SeSSamplesMbUnit.dll
You will need Visual Studio, MbUnit 3, and Gallio to use SeSMbUnit. MbUnit is bundled with Gallio, which is available at www.gallio.org.
To install SeSMbUnit, open the following directory:
Double-click SeSMbUnit.vsi. The Visual Studio Content Installer will appear. Select the components for the language you will use and then click Next.
Page 47 of 1059/16/2014

See AlsoMbUnit and related documentation can be found at www.mbunit.com
NUnit Top Previous Next
PurposeSeSNUnit.vsi is a visual studio installer packaged with Rapise. It facilitates calling Rapise tests from NUnit tests.
Usage
Installation
C:\Program Files\Inflectra\Rapise\Extensions\UnitTesting\NUnit\SeSNUnit
SyntaxUse both the NUnit.Framework and the SeSNUnit namespaces:
using NUnit.Framework;using SeSNUnit;
NUnit uses the class attribute [Test] to identify test methods. The corresponding attribute for SeSNUnit is [SeSNUnitTest(@"<path to .sstest>")]. Note that the SeSNUnitTest attribute has a parameter, the file-path to the test that will be invoked.
The following example uses a test method simply as a wrapper for calling an .sstest:
[SeSNUnitTest(@"T:\Samples\Cross Browser\CrossBrowser.sstest")]public void TestIEandFirefox(){
int exitCode = SeSNUnitHelper.TestExecute();Assert.AreEqual(0, exitCode);
}
TemplatesSeSNUnit.vsi will install a template for Visual Studio called SeSNUnitTests. The template includes the appropriate using statements and a blank test method. You can insert additional SeSNUnitTestmethods by right-clicking in the editor in Visual Studio, and selecting Insert Snippet > SeSNUnitTest. The following code will be added:
[SeSNUnitTest(/*Insert path to .sstest file which must be run.*/)]public void TestSeS(){
int exitCode = SeSNUnitHelper.TestExecute();Assert.AreEqual(0, exitCode);
}
You'll need to specify the file-path.
SamplesThere is a sample dll you can run in NUnit. From the Rapise directory, you'll find it at: Extensions\UnitTesting\NUnit\SeSNUnit\SeSSamplesNUnit\bin\Debug\SeSSamplesNUnit.dll
See Also
You will need Visual Studio and NUnit to use SeSNUnit. NUnit is available at http://www.nunit.org/index.php?p=download.
To install SeSNUnit, open the following directory:
Double-click SeSNUnit.vsi. The Visual Studio Content Installer will appear. Select the components for the language you will use and then click Next.
NUnit and related documentation can be found at www.nunit.org
TAP Results Top Previous Next
PurposeRapise supports the Test Anything Protocol (TAP). TAP specifies communication between unit tests and testing frameworks, such as MbUnit or NUnit.
UsageThe results of a Rapise test are saved to a TAP file in the same directory as the test. Tap files have a .tap extension.
See AlsoMore information about tap is available at the TAP wiki: www.testanything.orgMbUnitNUnit
Web Service Testing Top Previous Next
What is a Web Service?A Web service is a unit of managed code that can be remotely invoked using HTTP, that is, it can be activated using HTTP requests. So, Web Services allows you to expose the functionality of your existing code over the network. Once it is exposed on the network, other application can use the functionality of your program. Web Services allows different applications to talk to each other and share data and services among themselves. Other applications can also use the services of the web services. For example VB or .NET application can talk to java web services and vice versa. So, Web services is used to make the application platform and technology independent.
What types of Web Service are There?There are two broad classes of web service:
1. SOAP - These web services make use of the Web Service Definition Language (WDSL) and communicate using HTTP POST requests. They are essentially a serialization of RPC object calls into XML that can then be passed to the web service. The XML passed to the SOAP web services needs to match the format specified in the WSDL. SOAP web services are fully self-descripting, so most clients do not directly work with the SOAP XML language, but instead use a client-side proxy generator that creates client object representations of the web service (e.g. Java, .NET objects). The web service consumers interact with these language-specific representations of the SOAP web service.
2. REST - A RESTful web API (also called a RESTful web service) is a web API implemented using HTTP and REST principles. Unlike SOAP-based web services, there is no "official" standard for RESTful web APIs. This is because REST is an architectural style, unlike SOAP, which is a protocol. Typically REST web services expose their operations as a series of unique "resources" which correspond to a specific URL. Each of the standard HTTP methods (POST, GET, PUT and DELETE) then maps into the four basic CRUD (Create, Read, Update and Delete) operations on each resource. REST web services can use different data serialization methods (XML, JSON, RSS, etc.).
Why do we Test Web Services?The purpose of Web Service Testing is to verify that all of the Application Programming Interfaces (APIs) exposed by your application operate as expected. In some ways they are similar to unit tests in
Page 48 of 1059/16/2014

that they test specific pieces of code rather than user interface objects. Unlike simple unit tests however, web services tests will normally need to be developed for each of the supported versions of the API so that when a new version of a product comes out, you can regression test the latest version of the API and all previous versions. This ensures that legacy clients using the older version of the API don't need to make any changes. Also, unlike unit tests, web services are being called across a network using the HTTP/HTTPS protocol rather than simply calling code that is resident on the same system as the test script. In that sense, they are similar to testing web sites. Finally, in situations where you have an AJAX web application, as well as testing the front-end user interface using the appropriate UI library, you may need to test the web service that is providing the data to the user interface at the same time. In these situations you have a hybrid, web user interface and web service test.
Testing Web Services with RapiseRapise contains a built-in web service module that can currently test the following types of web service:
1. REST Web Services - Rapise contains a built-in REST definition builder and object library that allows you to prototype out your REST web service requests, inspect the returned HTTP headers and HTTP response body and then covert into a parameterized set of Rapise objects that can be scripted against in the main Rapise JavaScript editor.
Testing REST Web Services Top Previous Next
What is REST and what is a RESTful web service?REpresentational State Transfer (REST) is a style of software architecture for distributed systems such as the World Wide Web. REST has emerged as a web API design model that offers greater simplicity over other web service protocols such as SOAP and XML-RPC. A RESTful web API (also called a RESTful web service) is a web API implemented using HTTP and REST principles. Unlike SOAP-based web services, there is no "official" standard for RESTful web APIs. This is because REST is an architectural style, unlike SOAP, which is a protocol.
How does Rapise test REST web services?Creating a REST web service test in Rapise consists of the following steps:
1. Using the REST definition builder to create the various REST web service requests and verify that they return the expected data in the expected format. 2. Parameterizing these REST web service requests into reusable templates and saving as Rapise learned objects. 3. Writing the test script in Javascript that uses the learned Rapise web service objects.
Rapise REST Definition BuilderWhen you add a web service to your Rapise test project, you get a new REST definition file (.rest) that will store all of your prototyped requests against a specific REST web service. The various REST requests are then created in the REST definition builder:
Each REST request can then include the following items:
Method - the type of HTTP request being made (GET, POST, PUT, DELETE, etc.) URL - the URL of the web service request with any parameter tokens included (e.g. {session_id} in our example above) Credentials - Any HTTP Basic Authentication Headers Headers - Any other HTTP headers (both standard and custom) Parameters - Any parameters that have been defined in the URL that will be called from the Rapise test script. Body - The body of the request (for POST and PUT requests). This can be in any text-serialized format such as XML or JSON.
When you execute the request, it will return back the HTTP response headers and if it recognizes the MIME content-type as either XML or JSON, it will format it to make it more readable by the tester:
Page 49 of 1059/16/2014

Once you have finished with your prototyping of the web service test operations, you can then save the request definitions and use the 'Update Object Tree' option to populate the main Rapise Object Tree.
Web Service Object RecognitionEach of the REST web service requests that has been prototyped in the REST definition editor is converted by Rapise into a scriptable object:
Each of the REST service objects in the tree has operations designed to let you call the method and access the returned body either in its raw text format, or if it's a web service that returns data in JSON format, it will be able to send/receive data as native JavaScript objects. Rapise provides you with access to the following attributes of the HTTP request before/after the request has been executed:
Request:Method Url Headers (inc. authentication) Body
Response:Headers Body
Rapise REST Test ScriptsOnce all the REST operations have been defined and saved as Rapise learned objects, you can call the REST operations from within your Rapise test scripts:
As well as simply calling the DoExecute() method of each REST web service object to call the previously defined operation, you can use the various properties on the REST service object to send through specific parameter values, add/remove headers, change the authenticated user, change the request body as well as inspect all of the attributes in the request and response. This allows you unparalleled control over the web service request, with the ability to debug and diagnose web service issues in addition to being able to quickly call the learned operations. Since the REST objects are just like any other Rapise object, you can have hybrid test scripts that call web service methods and also test GUI objects. This is very useful when you want to test how the user interface changes in response to specific web service API interactions, or when you have a user interface that connects to the sever using a web service (for example with a JSON-based AJAX web user interface).
Page 50 of 1059/16/2014

For more details on using SpiraTest with Rapise, please refer to the separate "Using SpiraTest with Rapise" guide.
OverviewSpiraTest is a web-based quality assurance and test management system with integrated release scheduling and defect tracking. SpiraTest includes the ability to execute manual tests, record the results and log any associated defects. Note: SpiraTeam is an integrated ALM Suite that includes SpiraTest as part of its functionality, so wherever you see references to SpiraTest in this section, it applies equally to SpiraTeam.
When you use SpiraTest with Rapise you get the ability to store your Rapise automated tests inside the central SpiraTest repository with full version control and test scheduling capabilities:
You can record and create your test cases using Rapise, upload them to SpiraTest and then schedule the tests to be executed on multiple remote computers to execute the tests immediately or according to a predefined schedule. The results are then reported back to SpiraTest where they are archived as part of the project. Also the test results can be used to update requirements' test coverage and other key metrics in real-time.
Connecting to SpiraTestThe first thing you need to do is to configure the connection to SpiraTest. To do this, click on the Options button in the Tools section of the Rapise Test ribbon:
Once you have created your REST web service test, you can use the standard Playback functionality in Rapise to execute your test and display the report:
SpiraTest Integration Top Previous Next
Page 51 of 1059/16/2014

This will bring up the Options dialog box. Click on the Tools tab to bring up the settings related to the various Tools:
Click on the "Spira Connection Settings" button to bring up the dialog box that lets you configure the connection to SpiraTest:
Enter the URL, login and password that you use to connect to SpiraTest and then click the "Test" button to verify that the connection information is correct.
The "Default Repository Path" is a folder that used to store local copies of the non-absolute repositories. The Token is the identifier of the current machine that Rapise is installed on. It needs to match the 'Token' name of the corresponding 'Automation Host' in SpiraTest.
You need to be running SpiraTest / SpiraTeam v4.0 or later to use the integration with Rapise.
Creating a Rapise test from a SpiraTest test caseTo create a new Rapise test based on the manual test steps already defined in a SpiraTest test case, click on the tab in the top left of the application and from the File menu, choose the option Create From Spira Manual Test. This will bring up the following dialog box:
1. Select the project that has our new test case. The list of test case folders will be displayed. 2. Expand the folders until you can see the desired test case:
Page 52 of 1059/16/2014

Now click on the test case we previously created and you will see its test steps displayed:
Once you are satisfied that this is the correct test case, click the [Open] button and Rapise will display the normal "Create New Test" dialog box that lets you choose a name and location for this new Rapise test.
Saving a Test to SpiraTestTo save the a Rapise test into SpiraTest you need to make sure that the following has been setup first:
1. You have a project created in SpiraTest to store the Rapise tests in. The Rapise tests will be stored in a repository located inside the Planning > Documents section of the project.2. The user you will be connecting to SpiraTest with has the permissions to create new document folders. 3. You have created the Test Case in SpiraTest that the Rapise test will be associated with. This is important because without being associated to a SpiraTest Test Case, you will not be able to
schedule and execute the tests using SpiraTest and RapiseLauncher. 4. You have created an AutomationEngine in SpiraTest that has the token name "Rapise". This will be used to identify Rapise automation scripts inside SpiraTest.
Once you have setup SpiraTest accordingly, click on the Save to Spira icon in the File section of the Rapise Test ribbon:
That will bring up the Save to SpiraTest dialog box:
Page 53 of 1059/16/2014

The first thing you will need to do is choose the SpiraTest project from the dropdown list. This will then update the list of test case folders displayed in the top pane of the dialog box. Once you have chosen the desired project, you need to expand the test case folders in SpiraTest and choose the existing Test Case that you want to attach the Rapise test to:
When you expand the folders to display the list of contained test cases, it will display the name and ID of the test case together with an icon that indicates the type of test case:
1. - Manual test case that has no automation script attached. (Repository Path will also be blank) 2. - Test case that has an existing Rapise test attached. 3. - Test case that has a non-Rapise automation script attached.
If you are adding a new Rapise test, choose a test case that has icon (1) and doeesn't have an associated Repository path. If you are updating an existing test, choose a test case that has icon (2) and the matching Repository path. Note: test cases with icon type (3) cannot be used with Rapise for adding or updating scripts.Once you have chosen the appropriate test case, click the [Save/Synchronize] button. That will bring up the Create New Repository dialog box:
This dialog box will let you know where the Rapise script will be stored in SpiraTest and also the location of the repository local directory used to store the 'working copy' of the Rapise test. Click [Create] to confirm.
Page 54 of 1059/16/2014

A dialog box will be displayed that lists all the files in the local working directory and shows which ones will be checked-in to SpiraTest. The system will filter out result and report files that shouldn't be uploaded. You can change which files are filtered out and also selectively include/exclude files. Once you are happy with the list of files being checked-in, click the [OK] button: The system will display the message that it's saving the files to the server:
If an error occurs during the save, a message box will be displayed, otherwise the dialog box will simply close.
Opening a Test from SpiraTestTo open a Rapise test from SpiraTest you need to make sure that the following has been setup first:
1. You have already configured the connection to the SpiraTest service (see the instructions at the top of this page).2. The user you will be connecting to SpiraTest with has the permission to view the project that the tests are being stored in.
Once you have setup SpiraTest accordingly, click on the Open Test from Spira icon in the File section of the Rapise Test ribbon:
That will bring up the Open Test from SpiraTest dialog box:
The first thing you will need to do is choose the SpiraTest project from the dropdown list. Once you have done that, the system will display the list of test case folders in this project. Once you have chosen the project, you need to expand the test case folders in SpiraTest and choose the existing Test Case that you want to open:
Page 55 of 1059/16/2014

When you expand the folders to display the list of contained test cases, it will display the name of the associated Rapise test script associated with it (to the right). Choose a test case that has the matching Rapise test case listed to the right of it (in the Repository Path column). Note: Only test cases that have an attached Rapise test script will be displayed in this view.Once you have chosen the appropriate test case, click the [Load/Synchronize] button to load the test case:
A dialog box will be displayed that lists all the files on the server which will be downloaded from SpiraTest. You can change which files are to be downloaded. Once you are happy with the list of files being checked-out, click the [OK] button: The system will display the message that it's downloading the files from the server. If an error occurs during the download, a message box will be displayed, otherwise the dialog box will simply close.
Viewing the SpiraTest Properties of a TestTo see which SpiraTest project and test case the current Rapise test is associated with, click on the Spira Properties icon in the File section of the Rapise Test ribbon. This will bring up the Spira Properties dialog box:
This will display the name of the current Rapise test together with the name of the SpiraTest project, test folder and test case that this test is associated with. If you would to save the current Rapise test into a new SpiraTest project or if you want to save it against a new test case in the same project, you must first unlink the test. To do this click on the Unlink from Test Case button. This will tell Rapise to remove the stored SpiraTest information from the .sstest file so that it can be associated with a new project and/or test case in SpiraTest. Warning: This operation cannot be undone so please make sure you really want to unlink the current test.
Using the Spira DashboardIn addition to using the ribbon options described in this page, you can interact with SpiraTest using the Spira Dashboard that is available from the Start Page. This provides a convenient way of interacting with SpiraTest, allowing you to quickly create, save and open test cases from SpiraTest.
Page 56 of 1059/16/2014

Using RapiseLauncherRapiseLauncher is a separate application that installs with Rapise. It allows you to remotely schedule the automated tests in SpiraTest and have RapiseLauncher automatically invoke the tests according to the schedule. Details on using SpiraTest with RapiseLauncher to remotely schedule and execute tests is described in the separate "Using SpiraTest with Rapise" guide. This guide can be found in the Rapise program files folder. Click on Start > Programs > Inflectra > Rapise in Windows and you will see the shortcut for the guide.
Checkpoints Top Previous Next
PurposeA Checkpoint is defined by two things: (1) a location in the test execution path and (2) a subset of AUT state. Each time the checkpoint executes, the AUT state is compared to a predefined value. Discrepancies are noted, and may show a regression in program behavior.
UsageA checkpoint can be added in two ways:
(1) during recording, with the Verify Object Properties dialog, or (2) by manually adding an Assertion to the test script.
See AlsoRecording
Tests and Sub-Tests Top Previous Next
The concept of Sub-Test is an organic way to organize the whole work with Tests in organic way. By having sub-tests one may meet one of the following goals:
1. Create multiple test scenarios working with same set of Objects and Functions.2. Organize different test scenarios into a single workspace.3. Use Sub-test to make cross-browser tests
We will consider each of described goals separately. The test containing the sub-test(s) we will call base or parent test.
Make Multiple Test Scenarios with the Same Set of Objects
In this case 'parent' test contains all learned objects and user-defined functions.
For example, the parent test may have objects "User Name", "Password", "Sign On". And function function Login(username, password){ ...}
SubTest1 may be used to check login with valid Credentials, SubTest1.js looks like:function Test(){ Login("validuser", "validpassword"); // Now check that login is successfull Tester.Assert("Login leads to welcome message: ", Global.DoWaitFor('Welcome_User'));}
SubTest2 may be used to check login with invalid Credentials (i.e. it is a fail-test). SubTest2.js looks like:function Test(){ Login("invaliduser", "invvalidpassword"); // Now check that login is successfull Tester.Assert("Login leads to invalid user object: ", Global.DoWaitFor('Invalid_User'));}
Function Login and objects Welcome_User and Invalid_User are defined in Test. The subtests are just implementing various scenarios for the same set of objects.
Organize different tests into a single workspace.
Each test has its own objects, functions and scenarios.
Page 57 of 1059/16/2014

The usage of such an approach is well demonstrated by example. We created a test called 'SampleMaster' and put all Rapise samples into it by using Add File context menu in the the Test Tree dialog. Finally the Files tree looks like:
All tests in this tree are independent. We use the Sample Master to manage all the tests from a single environment.
Using Sub-Tests for a Cross-browser testing
See 'Cross Browser'.
Sub-Test Features
Sub-test may have its own nested sub-tests. For example, in the parent test contains reference to 'CrossBrowser' subtest having 'IE' and 'Firefox' subtests inside:
Sub-test options are available from the 'Tag' property in the 'Properties window:
Page 58 of 1059/16/2014

This dialog was available in an older version of Rapise and has now been depreciated.
The following options are available in the context menu fore each of the sub-tests:
Play: Execute selected sub-testRecord: Start recording into selected sub-testSave: Save options of a sub-testShow Objects: Show objects form a sub-test in the Object TreeDelete: Remove reference to a sub-test from its parent test
Dialogs, Views, and Menus Top Previous Next
This section details the Rapise GUI. Each subsection describes the function of a particular Dialog, View, or Menu. The purpose and consequences of all buttons, options, lists, and check boxes are listed.
Accessible Events Dialog Top Previous Next
Screenshot
PurposeTo display Microsoft Active Accessibility event notifications.
How to OpenPress the Monitor Events button in the SeS Spy Dialog.
Widgets
See Also
Skip: While the Skip option is selected, the Accessible Events Dialog stops printing event notifications. The number of notifications skipped is printed to the right of the word Skip:
Ignore Mouse Move: Do not print notifications of mouse movement.Clear: Clear the Accessible Events dialog.
Page 59 of 1059/16/2014

Microsoft Active Accessibility is described here http://msdn.microsoft.com/en-us/magazine/cc301312.aspx
Add New Web Service Dialog Top Previous Next
Screenshot
PurposeAdds a new REST web service to your Rapise test. It adds the web service as a .rest file that is added to the "Services" folder of the "Test Files" section:
How to OpenClick on the "Web Services" icon in the Rapise Test ribbon tab.
Create New Test Dialog Top Previous Next
Screenshot
PurposeCreate a new test.
How to OpenMenu Button > New Test.
Create Sub-Test Dialog Top Previous Next
Screenshot
PurposeCreate a sub-test.
New test should have own set of Objects: Uncheck it if you want to create a scenario re-using objects from parent test.New test should have own User-defined functions: Uncheck it if you want to create a scenario re-using utility functions from its parent test.
Page 60 of 1059/16/2014

The Sub-Test is always created inside the folder of its parent test. If parent test is saved to a new location then sub-test is also saved as a sub-folder of a new location.
How to OpenChoose Create Sub-Test... in the context menu of a folder in Test Files dialog.
Content View Top Previous Next
Screenshot
PurposeTo view and edit files. This includes javascript (js), report (trp), and excel (xls) files.
How to OpenOpen a file using the Test Files Dialog. The file will open inside of the Content View.
Enter filter criteria for... Dialog Top Previous Next
Screenshot
PurposeAllow more than one filter criteria for the same column.
How to OpenIn the Report Viewer, open the drop-down menu for one of the filter cells; select the Custom option (see below):
Conditions
Page 61 of 1059/16/2014

You may specify as many conditions as you like. Each condition has two properties, a Matching Criteria on the left and a filter value on the right. The filter value is a string, and the matching criteriaspecifies what constitutes a match. For more details, look HERE.
Filter AggregationThere are two ways you can aggregate / combine filter conditions:
Buttons
You can select a condition by clicking on the field name to the left of the matching criteria:
All: All conditions must be true to constitute a match. Any: At least one condition must be true to constitute a match.
Add: Add a extra condition row.Delete: Delete the selected condition.
OK: Close the dialog and apply the filter.Cancel: Close the dialog. Do not apply the filter.
Errors View Top Previous Next
Screenshot
PurposeThe Errors View displays execution error details. Execution errors are those that cause Recording or Playback to stop.
How to OpenThe Errors View is part of the Default Layout.
Error Message
Double click on an error message to go to the corresponding source line.
Widgets
The text box is a search box.
The icons from left to right are Find Next Entry , Copy Selected , Clear All Text , and Select All Text .
Find and Replace Dialog Top Previous Next
Screenshot
Page 62 of 1059/16/2014

PurposeTo find and replace text in files displayed in the Rapise Content View.
How to OpenSelect the Find in Files button on the Ribbon (Test tab > Tools menu).
Find in Files Tab
Find and Replace TabThere is only one significant difference between the Find in Files Tab and Find and Replace Tab: the Replace with text-box.
Find what: Place the string you would like to search for in the Find what text box.
Look In: this option specifies where the search will take place. You can limit the search to: current document, current selection, current test, the entire test and subtests, or a specific folder.
Directory path: Use the Directory Path text-box to specify the directory in which to search. The Directory path text-box cannot be accessed (and is ignored) if the Test files checkbox is checked.
Check the Include sub-folders option to search recursively from the directory specified in the Directory Path text-box. The Include sub-folders option cannot be accessed if the Test files checkbox is checked.
Match case option: If unselected, case is ignored in the search.
Match whole word option: If set to true, parts of words will not count as matches.
Look at these file types: Search only files with the specified file type(s).
Replace with text-box: All occurrences of the string in the Find what text-box will be replaced with the string in the Replace with text-box when you press the Replace button.
Find Results View Top Previous Next
Screenshot
PurposeDisplays results for the Find and Replace Dialog.
How to OpenThe Find Results view is part of the Default Layout.
Messages
Double click on a message to go to the corresponding source line.
Widgets
The text box is a search box.
The icons from left to right are Find Next Entry , Copy Selected , Clear All Text , and Select All Text .
Find Text dialog Top Previous Next
Screenshot
Page 63 of 1059/16/2014

PurposeFind occurrences of the Search Term text in the currently visible Source Editor.
How to Open
Ribbon > Edit Tab > Search menu > Find button Or type CTRL+F on the keyboard when the source editor is option.
Find TabFind what: Place the string you would like to search for in the Find what text box.
Look In: this option specifies where the search will take place. You can limit the search to: current document, current selection, current test, the entire test and subtests, or a specific folder.
Match case option: If unselected, case is ignored in the search.
Match whole word option: If set to true, parts of words will not count as matches.
TestParam Collection Editor Dialog Top Previous Next
Screenshot
PurposeTo specify Custom Strings and their values.
How to OpenOpen from the Settings Dialog, TestParams option:
Page 64 of 1059/16/2014

WidgetsAdd a custom string. If you press Add, you'll see this:
Remove: removes selected custom string.OK: Save changes and close dialog.Cancel: Close dialog without saving changes.
Object Tree Dialog Top Previous Next
Screenshot
PurposeDisplay learned objects.
How to OpenThe Object Tree dialog is part of the Default Layout.
Context Menu (root node)Right click the Object Tree node to see:
Context Menu (object)Right click on an object in the Object Tree dialog to see:
Refresh checks for new objects to display. Collapse all collapses the entire object tree.Expand all expands the entire object tree. Filter... filters the object tree.
Flash opens the application/url where the object is located. A frame will blink around the object to show you where it is on the page.Re-Learn will open up the Recorder, allowing you to re-learn the object. This is useful if the AUT has changed and the object definition will no longer correctly locate the object.Remove simply removes the selected object from the tree.Clone makes a copy of the object definition and adds the cloned version into the tree. You can then make changes to the cloned copy.Add Parameter opens up a dialog box that lets you add a custom parameter to the learned object definition (stored in the Test.objects.js file).
Top Previous Next
Page 65 of 1059/16/2014

Options DialogScreenshot
PurposeUse the Options dialog to change Rapise settings. Your changes will apply to all tests.
How to OpenPress the Options button on the Ribbon (Test tab > Tools menu).
Misc
Set SplashScreen to False to prevent the splash screen from appearing.
Settings
The Basic frame is on the left and the Modern frame is on the right:
SplashScreen: A splash screen is the image that appears while a program initializes. The Rapise splash screen looks like this:
AutoReloadModifiedFiles: If set to True, any files you modify outside of Rapise are automatically reloaded in Rapise.
DefaultFolder specifies where new tests are kept before you explicitly save them. The location is relative to the Rapise executable.
Enable Execution Monitor - specifies whether the execution monitor dialog box will be displayed during playback.
FrameStyle: Specifies which frame to draw around objects when you Record, Learn, and Spy.
LoadLastTestOnStartup: If set to True, Rapise will open the last test you worked on and saved. If set to False, Rapise will create a new test named MyTest<#> where <#> is an integer. A folder for MyTest<#> is created in the folder specified by the DefaultFolder option.
NormalizeFileName: If set to True, files are referred to (in the *.sstest file) using a a path relative to the *.sstest file. Otherwise, their absolute path is used.
RecentTests: The maximum number of recent files displayed in the Recent Tests list. To see the Recent Tests list, open the Application Menu:
Page 66 of 1059/16/2014

Tools Tab
Remember Debugger Layout: If True, Rapise will remember the window layout for debug mode separately. For example, this may be useful if you want to work full screen while authoring the Test and half-screen to debug. This way the AUT and the Rapise debugger fit on the screen.
ShowDashboardOnStartUp: If True, the Spira Dashboard will open automatically when Rapise is opened.
ShowStartPageOnStartUp: If True, the Start Page will open automatically when Rapise is opened.
StyleLibrary: determines the color scheme of the Rapise window. If you click on StyleLibrary, you'll notice that a drop down arrow appears to the right. Press the arrow to see all of the Style options:
Build OCR Font Database: Pressing the Build OCR Font Database button updates the list of screen fonts that Rapise recognizes when using an OCR object. Whenever you install new Fonts onto the computer you should click this button to have then added to the Rapise font database.Reset Layout: Pressing the Reset Layout button restores the default layout. Rapise will restart.Java Settings: Pressing the Java Settings button displays the Install Java Access Bridge dialog box. Installing the Java Access Bridge lets Rapise connect to Java AWT/Swing applications so that they can be tested.Spira Connection Settings: Pressing the Spira Connection Settings button takes you to a dialog box that lets you change how Rapise is integrated with the SpiraTest test management system. It will let you change the URL, username and password used to connect.
Output View Top Previous Next
Screenshot
PurposeThe Output View displays Rapise output. The amount of output depends on the Verbosity Level.
How to Open
Page 67 of 1059/16/2014

The Output view is part of the Default Layout.
Writing to the Output ViewUse the global Log() function to write to the Output View.
Widgets
The text box is a search box.
The icons from left to right are Find Next Entry , Copy Selected , Clear All Text , and Select All Text .
Properties Dialog Top Previous Next
Screenshot
PurposeTo display the properties of the object, file, or folder you last clicked on. Objects are in the Object Tree Dialog and files/folders are in the Test Files Dialog.
How to OpenThe Properties Dialog is part of the Default Layout.
Recording Activity Dialog Top Previous Next
Screenshot
PurposeThe Recording Activity (RA) Dialog is used for Recording, Analog recording (absolute and relative), Object Learning, and creating Simulated Objects.
How to Open
The GridAs you interact with the AUT (Application Under Test), your actions are recorded in the grid of the RA dialog. The following screenshot shows the RA dialog after two interactions with www.google.com: (1) first, Inflectra was entered into the query text box and (2) the Google Search button was then pressed.
Context MenuIf you right click in the grid, you'll see a context menu with three options:
1. Open the SAR Dialog. Instructions are HERE.2. You must select two things: (1) which recording library to use during the recording session and (2) which process/program to record. Look HERE for more information on using the SAR Dialog.3. Press either Select or Run on the SAR dialog to open the RA Dialog.
Page 68 of 1059/16/2014

Widgets
Place the mouse cursor over the object you wish to learn. It should become highlighted with a purple box. Press Ctrl+2 while the object is highlighted. You will see a line added to the RA dialog, signifying that the object was learned.
An object can be learned if it matches a rule specified in the Recording/Learning libraries available. The drop-down menu lists the possible rules for learning objects in the current application. If you cannot learn an object with one rule, try another in the list. Create a Simulated Object only if the other, more flexible alternatives have been exhausted.
Learning using a specific rule:
2. Select an object on the screen and make sure it is highlighted with a rectangle3. Press Ctrl+2 to learn the object
Delete Action removes the selected row.Edit Action opens the Action Editor Dialog. This is also opened by double-clicking a grid entry.
Press Try Action and Rapise will execute the action.
Verify: Press to open the Verify Object Properties dialog.
The Learn Shortcut: Use to learn an object.
The Spy Button: The Spy Button opens the SeS Spy dialog. The SeS Spy dialog allows you to view the state of the objects in your program. Viewing object state is called Object Spying. The SeS Spy dialog is described here.
Pick Object: Use If the object you wish to learn is invisible (covered by another object). Pick Object is disabled for Internet Explorer and Firefox recording.1. The Pick Object button will open the SeS Spy Dialog.2. Spy on the obstructing object. (Press Start Tracking, mouse over the object, press CTRL+G)3. Select the item you wish to learn from the Tree section.4. Press the Learn Selected button.
The Pause Button: The Pause Button on the RA dialog temporarily stops Recording. Any interacting you do with the AUT is ignored. When you press the Pause Button, the title of the button changes to Resume. Press the Resume button to continue recording.
The Analog Button: The Analog button begins Analog Recording. Analog Recording tracks mouse movements, keyboard inputs, and clicks. To end Analog Recording, press CTRL+Break.
The _Simulated Drop-down Menu:
1. Double click on a rule in the drop down list. The button text should change to the text that you selected2. Press the button
The Cancel Button: The Cancel button stops Recording, closes the RA dialog, and discards any actions recorded or objects learned during the Recording session.
The Finish Button: The Finish button ends the Recording session. The RA dialog is closed, and the information collected during Recording is used to create a script. The script is displayed.
Transparent Option: While the RA dialog is open, it is always on top. The Transparent checkbox makes the RA Dialog transparent so that you can interact with objects behind it. The image below illustrates the difference:
Page 69 of 1059/16/2014

Replace Text Dialog Top Previous Next
Screenshot
PurposeReplace occurrences of the Search Term text with the Replacement Text in the currently visible Source Editor.
How to OpenRibbon > Edit Tab > Search menu > Replace button.
Replace TabFind what: Place the string you would like to search for in the Find what text box.
Look In: this option specifies where the search will take place. You can limit the search to: current document, current selection, current test, the entire test and subtests, or a specific folder.
Match case option: If unselected, case is ignored in the search.
Match whole word option: If set to true, parts of words will not count as matches.
Replace with text-box: All occurrences of the string in the Find what text-box will be replaced with the string in the Replace with text-box when you press the Replace button.
Report Viewer Top Previous Next
Screenshot
Page 70 of 1059/16/2014

PurposeThe Report Viewer displays test result (trp) files.
How to OpenUse the Test Files Dialog to open a report (trp) file. The report file will be opened in a Report Viewer in the Content View. The Report Tab of the Ribbon will also open.
Or, you can Playback the test script. The report file will display in a Report Viewer after the test completes.
See AlsoFor more info on Reports, see Automated Reporting.For information on manipulating reports, see Ribbon: Report.
REST Definition Editor Top Previous Next
Screenshot
PurposeThe REST Definition Editor allows you to edit REST web service definition files (.rest).
How to OpenUse the Add Web Service Dialog to create a new REST definition (.rest) file. The definition file will be opened in a REST Editor in the Content View. The REST Tab of the Ribbon will also open.
Page 71 of 1059/16/2014

Or, you can double-click on an existing .rest file in the Test Files View explorer window. The definition file will be opened in a REST Editor in the Content View. The REST Tab of the Ribbon will also open.
Request
The request form has several sections that you need to populate:
Method - the type of HTTP request being made (GET, POST, PUT, DELETE, etc.) URL - the URL of the web service request with any parameter tokens included (e.g. {session_id} in our example above) Credentials - Any HTTP Basic Authentication Headers Headers - Any other HTTP headers (both standard and custom) Parameters - Any parameters that have been defined in the URL that will be called from the Rapise test script. Body - The body of the request (for POST and PUT requests). This can be in any text-serialized format such as XML or JSON.
Response
This displays the output from the last web service request. It has several tabs:
Response Header - Displays a list of the HTTP response headers (name and value). If the request received a 200 OK code back, it's displayed in green, if it receives an error code back, it's displayed in red. Response Body - Displays the raw text of the HTTP response body received from the server. Formatted XML - If the received body content is identified as XML, this tab displays nicely formatted XML that is easier to read than the raw response body. Formatted JSON - If the received body content is identified as JSON, this tab displays nicely formatted, indented JSON that is easier to read than the raw response body.
Operation Explorer
This section lets you add, open, delete and clone REST requests in the definition file.
Add request - Adds a new REST operation to the current .REST definition file Open request - Opens the currently selected REST operation in the current .REST definition file. This is the same as double-clicking on the item name. Clone request - Makes a copy of the currently selected REST operation and allows you to give the copy a new name. Delete request - Deletes the currently selected REST operation from the current REST definition file.
Page 72 of 1059/16/2014

See AlsoFor more info on REST Web Services, see REST Web Services.For a tutorial on creating a REST web service test, see the Web Services REST Tutorial.
Ribbon: Test Top Previous Next
Screenshot
PurposeThe Test tab provides tools to help with creating and executing tests.
How to OpenThe Test tab is always available.
File
Recording and Learning
Debugging
Executing
Tools
Help
Save the test.Open a test.Save As allows you to create a new, differently named copy of the test you are editing. Save to Spira allows you to save a Rapise test so that it is stored in a SpiraTest test management repository. Spira Properties allows you to see the name of the SpiraTest project and test case that the current Rapise test is linked to. Open from Spira allows you to open a Rapise test that is stored in a SpiraTest test management repository. Web Services allows you to add a new web service definition to your Rapise test. Clicking on this displays the Add Web Service dialog box.
Press the Record/Learn button to open the Recording Activity Dialog.
The top drop-down list specifies if you would like to use an External Debugger. If so, you can either connect on execution (the Run with External Debugger option) or only connect if an error occurs (the RExternal Debugger on Error option). The lower drop-down list controls the Verbosity Level.
Press Play to execute the test script (*.js) file associated with the open test. You can change which test script to open in the Settings Dialog. The test script is specified by Settings > ScriptPath.
The Spy button opens the Spy Dialog.Press the Options button to open the Options Dialog. The Find in Files button opens the Find and Replace Dialog.The Object Mgr button opens the Object Manager add-in.
The Help button opens the Rapise user's manual and makes the Contents tab visible. The Search Help button opens the Rapise user's manual and makes the Search tab visible.
Page 73 of 1059/16/2014

The Help Index button opens the Rapise user's manual and makes the Index tab visible. The Start Page button opens the Rapise Start Page. The Spira Dashboard button opens the Rapise Spira Dashboard.The Activation button opens the Rapise license activation screen. This can be used to deactivate the current license so that it can be used on a different machine.
Ribbon: Report Top Previous Next
Screenshot
PurposeThe Report tab is for use with report (trp) files.
How to OpenThe Report tab is available anytime you have a report (trp) file visible in the Content View.
File
Export
Layout
Data
Display
See Also
The drop-down menu contains a history of previously opened reports. Press Plain to view test steps, assertions, and messages aligned in a table.Press Hierarchical to more clearly see what assertions, messages, and data are associated with which test steps.
Press Export to Excel to save the report as an excel file.Press Export to PDF to save the report as an Acrobat PDF file.
The drop-down menu lets you choose between previously saved layouts. You must press Save Layout to keep your layout changes after closing Rapise. Press Reset Layout to undo any changes you've made.
Press Choose Columns to hide or reveal report columns.Merge Cells: Merge identical consecutive cells.
Images: Toggle between hiding and revealing images. Collapse: Collapse the report to show only the top level. What is visible will depend on how the report is sorted.Expand: Expand all report rows.
Automated Reporting
Ribbon: Spreadsheet Top Previous Next
Screenshot
Page 74 of 1059/16/2014

PurposeThe Spreadsheet tab is for use with excel (xls) files.
How to OpenThe Spreadsheet tab is available anytime you have an excel (xls) file visible in the Content View.
File
The Reload button reloads the excel file from disk. Use it if the excel spreadsheet was modified by an external application after you opened it in Rapise.
Ribbon: Edit Top Previous Next
Screenshot
PurposeThe Edit tab of the Ribbon provides tools for editing script files.
How to OpenThe Edit tab is available anytime you have a javascript file visible in the Content View.
File
Clipboard
History
Search
The Save button (Shortcut: CTRL+S) saves the script file you are editing. The Save As button allows you to create a new, differently named copy of the script file you are editing.
The Paste button (Shortcut: CTRL+V) pastes from the clipboard. The Cut button (Shortcut: CTRL+X) erases whatever text you have highlighted, and copies it to the clipboard.The Copy button (Shortcut: CTRL+C) copies whatever text you have highlighted to the clipboard.
The Undo button (CTRL+Z) reverses the last deletion or insertion made in the Source Editor. The Redo button (CTRL+Y) reverses the last undo action.
The above text box is a search box.
Pressing the find button opens the Find Text dialog.The Replace button opens the Replace Text Dialog.
Page 75 of 1059/16/2014

Font
Debug
Use the above font and size drop-down menus to change the text appearance. The entire file will be affected.
Press the Toggle Breakpoint button (Shortcut: F9) to insert or remove a breakpoint at the current cursor position.
Ribbon: Debugger Top Previous Next
Screenshot
PurposeThe Debugger Tab provides tools for use with the Internal Debugger.
How to OpenThe Debugger Tab is available while the Internal Debugger is being used. To use the Internal Debugger, first enable it, then Playback your script. Instructions for enabling the Internal Debugger are HERE.
DebuggerRun (F5): Continue executing the script.Step In (F11): Step into a function/procedure.Step Out (Shift+F11): Continue until the current procedure is exited. Step Over (F10): Go to the next line in the current procedure/function. Stop Debugger (Shift+F5): Stop executing the script and exit the debugger.Break (F9): Create a breakpoint in the script at the cursor.
Ribbon: REST Top Previous Next
Screenshot
PurposeThe REST tab is for use with editing REST web service definition files.
How to OpenThe REST tab is available anytime you have a REST definition file (.rest) file visible in the Content View.
File
Save Requests - Saves the current request request definitions to the .rest file. Update Object Tree - Updates the main Rapise Object Tree with the current REST definitions. This turns each of your REST requests into Rapise learned objects that can be scripted against.
Edit
Add Header - Allows you to add a standard or custom HTTP header to the current REST request:
Page 76 of 1059/16/2014

Add Parameter - Allows you to add a parameter name/value to the current REST request. This is useful when you want your test script to be able to pass through different values (e.g. get book #1 vs. book #2):
Add Credentials - Allows you to add an HTTP basic authentication credential (username and password) to the request. Saves you having to add the header manually (which would require base64 encoding the username and password):
Select an Application to Record... Dialog Top Previous Next
Screenshot
PurposeThe Select an Application to Record... (SAR) Dialog appears before Recording takes place. It queries the user for which program to record, as well as what Recording Library to use.
If you are recording the same application for the second time then SAR is not shown. The recording proceeds to last used application if it is still available on the screen.
How To OpenTo open the SAR Dialog, press the Record/Learn button on the Ribbon (Test tab > Recording & Learning menu):
Libraries
Page 77 of 1059/16/2014

The Library table lists the available Recording Libraries. Select the one appropriate to the process/program you will record. If you select Auto, Rapise will attempt to choose the correct recording library for you. See the Recording Library section for more information.
Available Applications
The Available Applications table lists all of the processes running at the time you open the SAR dialog. If the process you would like to record is already open, you can select if from the table. Pick the appropriate recording library (above) first before you pick an application to record; your application choice will become unselected if you do not do it last.
Widgets
Run Application Tab
The Cancel button closes the dialog.Show All: While unchecked only top level application windows reflected in the Windows Task Bar are shown in the 'Available Applications' list. Check this and press Refresh to see all top level windows available on the screen.Refresh List: Press to refresh the Available Applications table. After refreshing, you will see processes that began after the SAR dialog was opened.Select button: To record a process from the Available Applications table, select the process and then press the Select button.
Path drop down list: If the program you would like to record is not already open, you can specify its path here. If the program is already running, you can select it from the Available Applicationstable. Browse button: Browse for an application to open and record.Use working directory: To set a specific working directory when launching the application, check the box and enter in a value for the working directory.Run button: To record a program that is not currently open, fill in the Path text-box and press the Run button.The Cancel button closes the dialog.
Settings View Top Previous Next
Screenshot
Purpose
Page 78 of 1059/16/2014

Use the Settings Dialog to change test specific settings.
How to OpenThe Settings dialog is part of the Default Layout.
Advanced
Execution
Recording
var saved_script_objects={ Balance:{"version":0,"object_type":"SeSSimulated","object_name":"Transaction Completed Successfully\n\nAccount 00000005 Balance:1046.00","object_class":"Static","object_role":"ROLE_};
If True, the object definition will be written in a manner that takes more space, but is easier to read and change:
var saved_script_objects={ Balance:{ "version": 0, "object_type": "SeSSimulated", "object_name": "Transaction Completed Successfully\n\nAccount
00000005 Balance:1046.00", "object_class": "Static", "object_role": "ROLE_SYSTEM_STATICTEXT", "object_text": "Transaction Completed Successfully\n\nAccount
00000005 Balance:1046.00", "locations": [ { "locator_name": "Location", "location": { "location": "4.4.4", "window_name": "SmarteATM", "window_class": "#32770" } }, {
//section omitted for brevity } ]}};
Objects that were learned in previous recordings are affected by the value of BeautifySavedObjects.
Screen Capture
Capture Execution: Set this to True if you want to save screen images for each recognized object during playback. Capture Recording: Set this to True if you want to save screen images for each action during recording. Include in Report: Set this to True to include the saved images in the execution report during playback. Widget Only: Set this to True to only save the widget area in the screenshot, as opposed to the whole window.
TestParamsThe TestParams section includes various custom test parameters: Click to open the TestParams Collection Editor Dialog. There is a build-in set of test parameters for cross-browser testing. When you open up a test that uses one of the HTML libraries it will display the following built-in test parameter that you can use to chang
CommandLine is a freeform text box. Use it to specify values for global variables (beginning in g_) to pass the recorder and player. You can view which global variables are available in the source files
CacheObjects: Remember object locations and try to reuse them for speed. This is helpful with dialog based applications.CommandInterval: Time interval (in milliseconds) between script commands during script execution. IterationsCount: Your test script will be executed this many times consecutively during Playback.ObjectLookupAttemptInterval: This is the time Rapise will wait between attempts to locate an object.ObjectLookupAttempts: This is the number of times Rapise will attempt to locate an object.
BeautifySavedObjects affects how the Script Recorder writes object information to your test script. If False, the object definition will be written as a single line:
Page 79 of 1059/16/2014

Settings
UserFunctionsPath: Path (relative to the test directory) to the file with user-defined functions utilized in this test. Normally this file has name in form *.user.js. ObjectsPath: Path (relative to the test directory) to file containing object tree information. This file contains saved_script_objects structure with all object locators gathered during recording and learning. ReportPath: Path (relative to the test directory) to the test's report file. Normally this file has extension form .trp which stands for Test Report. ScriptPath: Path (relative to the test directory) to the test script.TestPath: Path to the test definition file (*.sstest).
Source Editor Top Previous Next
Screenshot
PurposeTo display and edit javascript files. The editor supports Syntax Highlighting, Syntax Checking, Code Folding and Code Completion.
How to OpenUse the Test Files Dialog to open a javascript file. The javascript file will be opened in a Source Editor, in the Content View. The Edit Tab of the Ribbon will also open.
Spreadsheet Viewer Top Previous Next
Screenshot
PurposeTo display excel (xls) files.
How to OpenUse the Test Files Dialog to open an excel file. The excel file will be opened in a Spreadsheet Viewer, in the Content View. The Spreadsheet tab of the Ribbon will also open.
Rapise Spy Dialog Top Previous Next
Screenshot
Page 80 of 1059/16/2014

PurposeThe Spy dialog is used to Object Spy.
How to OpenThere are three ways to open the Spy dialog:
Choosing the type of SpyYou can change the type of Spy that will be launched by clicking on the down arrow to the right of the Spy icon in the main application Ribbon:
There are four types of Spy available:
1. Accessible - This is used to inspect applications that expose their properties using the Microsoft Active Accessibility (MSAA) technology. This is typically used by applications written in MFC, ATL, Qt, C++ and Visual Basic.
2. Java Object - This is used to inspect applications written using the Java AWT and Swing UI frameworks. 3. Managed Object - This is used to inspect applications written in .NET 1.1, .NET 2.0, .NET 4.0 using Microsoft Windows Forms. 4. UIAutomation Object - This is used to inspect applications that expose their properties using the Microsoft's newer UIAutomation technology. This is typically used by applications written in WPF,
Silverlight and Java SWT.
Start TrackingThe Start Tracking button (or CTRL+G) causes Rapise to enter Tracking Mode. In Tracking Mode, Rapise investigates the object under your mouse. It identifies the object's type and learns the object's properties. As you move your mouse, the objects you point to are highlighted (a box is drawn around them).
Stop TrackingThe Stop Tracking button is only visible in Tracking Mode. Press Stop Tracking (or CTRL+G) to exit Tracking Mode. The Spy dialog will display information for the last object highlighted.
Maximize/Minimize buttons
The maximize and minimize buttons control the appearance of the dialog. They either hide or make visible the sections to their right or below. See the example below. The button highlighted in yellow in the left image is pressed to show/hide the appropriate pane.
1. Press the Spy Button on the Ribbon (Test tab > Tools menu)
2. Press the Spy Button on the Recording Activity Dialog3. Press the Pick Object button on the Recording Activity Dialog. Note: If you use this method, the dialog has an extra Learn Selected button.
Page 81 of 1059/16/2014

Accessible Object
The Accessible Object section of the Spy dialog shows properties of the object that are visible through the Microsoft Active Accessibility interface.
TreeThe spied upon object and its children are displayed here.
PropertiesObject fields and field values are displayed here.
Tools
Java Object
The Java Object section of the Spy dialog shows properties of the object that are visible through the Java Access Bridge interface.
TreeThe spied upon object and its children are displayed here.
PropertiesObject fields and field values are displayed here.
Managed Object
Mouse Button Click: Emulate Left mouse click for the item selected in Spy tree.Default Action: Execute DoDefaultAction for given accessible object.Set Selection: Perform accSelect using the option flags set in the corresponding checklist (above).
Page 82 of 1059/16/2014

The Managed Object section of the Spy dialog shows properties of the object that are visible through .NET Framework reflection interface.
TreeThe spied upon object and its children are displayed here.
PropertiesObject fields and field values are displayed here.
UIAutomation Object
The UIAutomation Object section of the Spy dialog shows properties of the object that are visible through the UIAutomation interface.
TreeThe spied upon object and its children are displayed here.
PropertiesObject fields and field values are displayed here.
HWND Object
The HWND Object section of the Spy dialog shows properties of the object that are visible with its HWND handle.
TreeThe spied upon object and its children are displayed here.
PropertiesObject fields and field values are displayed here.
Tools
These tools can be accessed from the right-click Spy context menu:
Mouse Button Click: Emulate Left mouse click for the item selected in Spy tree.Highlight: Draw rectangle surrounding selected object (HWND or Accessible).
Page 83 of 1059/16/2014

See AlsoMicrosoft Active Accessibility is described here http://msdn.microsoft.com/en-us/magazine/cc301312.aspxHWND is described HERE.Microsoft UIAutomation is described here http://support.microsoft.com/kb/971513/
Start Page Top Previous Next
Screenshot
PurposeTo display the latest news and information regarding Rapise and the currently open test.The Start Page is intended to be a convenient entry point for most common tasks related to test design and execution. The Start Page provides:
1. A link to the Spira Dashboard: This will open the Spira Dashboard that provides a convenient way to interact with Inflectra's SpiraTest test management system or Inflectra's SpiraTeamapplication lifecycle management system. 2. Current Test information block, including:
3. Test Name and available scenarios 4. Test Parameters including the Spira Properties for the test. These include the IDs of the project and test case in SpiraTest. In addition, for web-based tests there will be the special Browser selection property. All tests will include any custom properties set by user. 5. Test Description. This information is taken from a Readme.htm file (if it exists in the test folder of the current test). If this file does not exist then the first /** ... */ comment inside the Test function is displayed instead.
6. Quick Start Guide This is an interactive tutorial for beginners who are using the system for the first time. It may be hidden by unchecking the Show checkbox. 7. Recent Tests. This displays a clickable list of recently used tests 8. Browser Samples. This displays a list of available Rapise samples. Some samples are shipped with Rapise while others are provided from the online public repository. 9. The Fetch Samples button is used to download/update additional samples from online public repository.
How to OpenThe Start Page opens automatically with Rapise. This behavior can be modified in the Options dialog using the ShowStartPageOnStartup setting.
Start Page Top Previous Next
PurposeThis page displays information from the SpiraTest or SpiraTeam server that this instance of Rapise is connected to. More details on using Rapise with either SpiraTest or SpiraTeam can be found in the separate Using Rapise with SpiraTest Guide. A copy of this guide should be in the Start > Programs menu created by the Rapise installer. The dashboard displays information about the current Spira project, including the associated test cases, test sets and automation hosts:
ScreenshotA typical Spira dashboard will look like the following:
Page 84 of 1059/16/2014

Each of the sections is explained separately below:
Spira Login/Sign-UpThis section will display the name of the currently configured Spira user (if there is one) together with the option to either login to an existing Spira instance or to sign-up for a new one:
Login: this will log you into the instance of Spira listed in the Connection Info section Sign Up: this link will take you to the Inflectra website where you can sign up for a Spira account. Auto Login: if you select this option, Rapise will automatically login to Spira when it first starts up.
Once you login to the instance of Spira, the widget will change to the following:
Logout: this will log you out of the instance of Spira listed in the Connection Info section
Connection InfoThis section will display the URL, login and corresponding local repository folder for the current Spira instance (if one has been set).
To change the current connection (or to set one up if this is a new installation of Rapise), click on the [Edit Connection Settings] button. That will display the Connection Settings dialog box:
Page 85 of 1059/16/2014

You can then change the current Spira connection using this dialog box. See the topic on Spira Integration for more details.
Automation HostsThis section will display a list of the automation hosts available in the currently selected Spira project:
An automation host is a notional computer that Spira uses to assign specific test sets to specific computers running Rapise. This allows you to schedule tests to run on different computers remotely. When you first connect to Spira, it will not know which automation host the current machine matches. Using the dropdown list you can select one of the displayed automation hosts:
That will tell Rapise that this local computer is in fact this Spira automation host. Any test sets scheduled in Spira for this automation host will now be executed on this computer running Rapise. If you don't see the current automation host listed, you can click on the [Create Host for this Machine] button to create a new automation host entry for the current computer:
This screen lets you enter a display name (Name), system name (Token) and long description for a new automation host that Rapise will create in the current Spira project. Click [OK] to confirm the new automation host.
Test CasesThis section displays a list of test cases that are either created by the current Spira user or are assigned to the current Spira user:
Each test cases will be displayed with the ID, name and long description of the test case together with an icon that indicates the type of test case:
1. - Manual test case that has no automation script attached. 2. - Test case that has an existing Rapise test attached. 3. - Test case that has a non-Rapise automation script attached.
Clicking on the hyperlink ID will open up the test case inside Spira in your web browser. For test cases that have a linked Rapise test, there will be an [Open] button available. Clicking on this button will open the test in Rapise. In addition there are three other options available
Create from Spira Manual Test: Clicking on this button will allows you to create a new Rapise test from an existing Spira manual test case. The test steps in the test case will be used to create the shell of a test case. This is described in more detail in the SpiraTest Integration topic.
Page 86 of 1059/16/2014

Create Test Set: Clicking on this button will allow you to create a new test set inside Spira. It will display the following dialog box when you select at least one test case and click the button:
Enter in the name of the test set you want to create and click [OK].
Add to Test Set: When you select at least one test case and one test set, then click this button it will add the selected test cases to a specific test set.
Test SetsThis section displays a list of test set that are either created by the current Spira user, are assigned to the current Spira user, or are assigned to the automation host that this instance of Rapise is installed on:
Each test set will be displayed with the ID, name and long description of the test set. Clicking on the hyperlink ID will open up the test set inside Spira in your web browser. For test sets that are marked as automated, there will be an [Execute] button available. Clicking on this button will execute the test in RapiseLauncher. This is described in more detail in the SpiraTest Integration topic.
Test Files View Top Previous Next
Screenshot
PurposeThe Test Files dialog allows you to navigate and alter the Test hierarchy, including the following:
How to OpenThe Test Files dialog is part of the Default Layout.
Context Menu (Folder)Right click on a folder to see:
the scriptReport files (*.trp)Images captured during execution using CheckpointsAnalog recording files (*.arf) data files
Page 87 of 1059/16/2014

Context Menu (File)Right click on a file to see:
Filter GroupsFilter groups read its contents from disk according to specified path and wildcard. You may setup a filter group by editing group properties:
Create File: Create and add a new file to the test.Add File: Add an existing file to the test.New Group: Create a logical grouping of files in the test. This will not add a folder to the file system.Reload: Refresh group contents. Use it for filter groups ('IsFilterGroup' is set to 'True' in group properties), e.g. for Report group.Create Sub-Test...: Launch Create Sub-Test dialog.Remove from Test: Remove the selected grouping from the test. This does not delete included files from your hard disk.Remove All from Disk: Remove all files included into the selected grouping from your hard disk.
Open: Open the file in Rapise.Open Externally...: Open the file using associated program. E.g. if a Notepad is registered in Windows to open TXT files, then TXT file will be opened by Notepad.Remove from Test: Remove the file from your test. This does not delete the file from your hard disk.Remove from Disk: Remove the file from your test and hard drive.
FilterPath: Root path to find files via wildcard (valid only if 'IsFilterGorup' is 'True').FilterWildcard: Filter wildcard (valid only if 'IsFilterGorup' is 'True').IsFilterGroupt: 'True' if directory should show the list of all files matching 'FilterWildcard' belonging to 'FilterPath'.Name: Group name.
Variable/Call Stack View Top Previous Next
Screenshot
PurposeLists the functions in the current call stack. Beneath each function, variables/objects local to that function are listed with their value and type.
How to OpenBegin debugging a script. The Variable/Call Stack View will open automatically.
Go to a function definitionDouble click on a function to go to its definition.
Verify Object Properties Dialog Top Previous Next
Screenshot
Page 88 of 1059/16/2014

PurposeUse the Verify Object Properties dialog during recording to add checkpoints.
How to Open
Create a CheckpointYour checkpoint will be associated with a particular object. That object's properties will be listed in the Verify Object Properties dialog. Check those properties that you wish to verify during playback. Enter expected values for the selected properties in the Value column. Note: The Bitmap and BWBitmap properties are images of the object.
Press the OK button. The Verify Object Properties dialog will close, and the Recording Activity dialog will contain a new Verify action:
The generated script will have a corresponding assert statement:
See Also
1. First, open the Recording Activity Dialog.2. Position the mouse over an object and press Ctrl+1, or3. Press the Verify button and then click the target object with the mouse cursor.
RecordingAssert Statements
Warning View Top Previous Next
Screenshot
Page 89 of 1059/16/2014

PurposeTo display syntax error messages as you edit javascript files.
How to OpenThe Warning view is part of the Default Layout.
Error Message
Double click on an error message to go to the corresponding source line.
Widgets
See Also
The text box is a search box.
The icons from left to right are Find Next Entry , Copy Selected , Clear All Text , and Select All Text .
Syntax Checking
Watch View Top Previous Next
Screenshot
PurposeTo input expressions and view their values as the script executes.
How to OpenBegin debugging a script. The Watch View will open automatically.
Inputting an Expression
Widgets
1. Click the first blank line:
2. Double click on the highlighted line, under the Expression column. A text box will appear.
3. Input the expression you wish to investigate. Press Enter.
Page 90 of 1059/16/2014

From left to right: Copy (an entire row) , Copy Watch Value , Delete .
HowTos Top Previous Next
This section focuses on specific tasks that a Rapise user might want to accomplish.
Open a Test Top Previous Next
You can open a test in two ways: (1) From the Ribbon, and (2) From the Application menu.
RibbonSelect the Open option from the File menu on the Test Tab of the Ribbon:
You can also open a test that is stored in SpiraTest (our web-based test management system) instead of the local filesystem. This is done by clicking on the Open Test from Spira option instead. More details on using Rapise with SpiraTest can be found in the SpiraTest Integration section.
Application MenuOpen the Application Menu by clicking on the Tab at the top left of the Rapise window.The Application menu has an Open Test option, and a list of Recent Test from which you may choose:
You can also open a test that is stored in SpiraTest (our web-based test management system) instead of the local filesystem. This is done by clicking on the Open Test from Spira option instead. More details on using Rapise with SpiraTest can be found in the SpiraTest Integration section.
Create a New Test Top Previous Next
There are two ways to Create a New Test in Rapise:
1. From the main Application menu 2. From the Start Page
From the Application MenuOpen the Application Menu by clicking on the Tab at the top left of the Rapise window.
Select the New Test option. The Create New Test dialog will appear. Follow the instructions on this dialog.
From the Start Page
Page 91 of 1059/16/2014

Open up the Rapise Start Page:
In the Shortcuts section, click on the 'Create New Test' option:
The Create New Test dialog will appear. Follow the instructions on this dialog.
Restoring the Default Layout Top Previous Next
There are two ways to the restore the default layout: (1) On Startup, and (2) In the Options Menu.
On StartupPress the Shift key while you open Rapise. Keep the Shift key down until Rapise is done initializing.
Options MenuIn Rapise, select the Options button. It is on the Ribbon in the Tools section:
The Options dialog will appear. Go to the Tools tab:
Select the Reset Layout button. Rapise will restart.
Change Test Entry Point Top Previous Next
Rapise assumes that the entry point of a test - Test() function is defined in a file specified in ScriptPath property of the Settings dialog. If you want to place Test() function in another file then do not forget to update ScriptPath property of the test.
Do Absolute Analog Recording Top Previous Next
Let's once again use our trusty over-simplified TwoDialogs sample application to learn how to use absolute analog recording and use it to discover the value as well as the dangers associated with absolute analog recording.Steps:(1) Run the TwoDialogs sample AUT. By default this will be located in the C:\Users\Public\Documents\Rapise\Samples\TwoDialogs\TwoDialogs.exe location(2) Start Rapise and create a new test and call it TwoDialogsAnalogAbsolute.(3) Press the Record/Learn button in the toolbar of Rapise.(4) When the "Select an Application to Record" dialog is displayed, choose the TwoDialogs.exe application and ignore the library list - we will not be using any library for analog recording. Press the Select button.(5) The Recording Activity dialog will be displayed with an empty grid.NOTE: this recording session is going o be a little different from previous sessions. Previously we could interrupt our object-related recording/learning with other activities and because Rapise was recording activity related only to the target application, our recording or object learning would be unaffected. However, in analog recording, Rapise is monitoring the mouse and keyboard for the entire system - for all applications. This means that if you answer an email in the middle of analog recording, or log in to a secure system, all the steps including mouse movement, keystrokes, etc., will all be recorded. However, note also that screen contents are not recorded by Rapise.(6) If the TwoDialogs UI has been occluded, bring it back to the front so you don't have to hunt for it when you start recording.
Page 92 of 1059/16/2014

(7) When you're ready to record the session, hit Ctrl+4 on the Recording Activity dialog.
NOTE: Pressing the Analog button on the Recording Activity dialog starts a relative analog recording session. Use the Ctrl+4 key sequence to start the absolute analog recording session.Rapise will begin recording all mouse and keyboard activity until you stop the recording.Note also that the prompt in the notification/status area of the Recording Activity dialog is different from that for relative analog. It tells you that "Your mouse and keyboard activity is now being recorded."
A minimized window will be created that indicates that analog recording is in progress and allowing you to stop the recording.
(7) Go to the TwoDialogs AUT and click anywhere in the application's window to start the analog recording.Click the mouse on the empty "Please enter your name" text box.Type a name in the text box.Hit the <tab> key or click the left mouse button to advance the input position to the second text box.Type another name.Move the mouse to the OK button and press the mouse left button.
(8) When you have recorded enough, switch to the Analog Recording dialog box and press the close button or hit the keys Ctrl+Break.NOTE: If you use the "close" button on the Analog Recording dialog, the movement of the mouse to the Analog Recording dialog, and the mouse-click on the Close button will be recorded as part of the analog recording output. This might not be a desirable outcome at playback time because the Analog Recording dialog will not be present and the mouse click will be played in a potentially random place on the screen. For this reason, Ctrl+Break is probably a better option to terminate analog recording.NOTE: The grid will have no entry added until you end the analog recording with the Close button in the Analog Recording dialog. When you do, it will add an entry to the grid.
(9) You can now record additional analog sessions, if you wish.(10) You can record normal object activity before and/or after the analog recording. When you have finished all recording press the Finish button or hit Ctrl+3. Notice that the Analog entry is added to the grid.(11) The Rapise screen will now be restored and will have placed focus in the editor pane of the Rapise with TwoDialogsAnalogAbsolute.js script displayed. You should see code something like the following:
//Plays recorded events from "Analog\Analog0003.arf" fileSeS('Simulated').DoAnalogPlay("Analog\\Analog0003.arf");
(12) Press the Play button on the Rapise toolbar to playback the recording you made. Be sure not to interfere with the mouse or keyboard whilst the recording is playing back.NOTE: You will see all mouse and keyboard activity reproduced as the analog recording plays. The recording will start from the point where you left-clicked the mouse to begin the recording (step 7 above) and will end with clicking the close button in the Analog Recording dialog or at the last action before you pressed Ctrl+Break.(13) When the analog playback is complete, use the mouse to move the Two Dialogs AUT to a different location on the screen. Play the recording again, and watch the operation unfold. The most important thing to realize is that the absolute analog recording will playback the recording wherever the application is positioned on the screen wherever the AUT was positioned when you made the recording. Absolute analog recording records relative to the top-left corner of the system screen. Try this for yourself, but be sure to minimize all applications before starting.
Do Relative Analog Recording Top Previous Next
Let's once again use our trusty over-simplified TwoDialogs sample application to learn how to use relative analog recording.Steps:(1) Run the TwoDialogs sample AUT. By default this will be located in C:\Users\Public\Documents\Rapise\Samples\TwoDialogs\TwoDialogs.exe(2) Start Rapise and create a new test and call it TwoDialogsAnalogRelative.(3) Press the Record/Learn button in the toolbar of Rapise.(4) When the "Select an Application to Record" dialog is displayed, choose the TwoDialogs.exe application. Since we will not be using a library for this recording, the library selection is irrelevant. Press the Select button.(5) The Recording Activity dialog will again be displayed with an empty grid.NOTE: this recording session is going o be a little different from previous sessions. Previously we could interrupt our object-related recording/learning with other activities and because Rapise was recording activity only related the target application, our recording or object learning would be unaffected. However, in analog recording, Rapise is monitoring the mouse and keyboard for the entire system - for all applications. This means that if you answer an email in the middle of analog recording, or log in to a secure system, all the steps including mouse movement, keystrokes, etc., will all be recorded. However, note also that screen contents are not recorded by Rapise.(6) If the TwoDialogs UI has been occluded, bring it back to the front so you don't have to hunt for it during recording.
Page 93 of 1059/16/2014

(7) When you're ready to record the session, hit the Analog button on the Recording Activity dialog.NOTE: The key sequence Ctrl+4 starts an absolute analog recording session. Press the Analog button to start the relative analog recording session.When you press the Analog button, two things will happen. Firstly, the status bar of the Recording Activity dialog will change to read, "Click on object to start analog recording."
After the next mouse click, Rapise is recording all mouse and keyboard activity until you stop the recording.Secondly, a minimized window will be created that indicates that analog recording is in progress and allowing you to stop the recording.
(7) Go to the TwoDialogs AUT and click anywhere in the application's window to start the analog recording.Click the mouse on the empty "Please enter your name" text box.Type a name in the text box.Hit the <tab> key or click the left mouse button to advance the input position to the second text box.Type another name.Move the mouse to the OK button and press the mouse left button.
(8) When you have recorded enough, switch to the Analog Recording dialog box and press the close button or press the key sequence Ctrl+Break. If you use the "close" button on the Analog Recording dialog, the movement of the mouse to the Analog Recording dialog, and the mouse-click on the Close button will be recorded as part of the analog recording output. This might not be a desirable outcome at playback time because the Analog Recording dialog will not be present and the mouse click will be played in a potentially random place on the screen. For thjis rason, Ctrl+Break is probably a better option to terminate analog recording.NOTE: The grid will have no entry added until you end the analog recording with the Close button in the Analog Recording dialog. When you do, it will add an entry to the grid.
(9) You can now record additional analog sessions if you wish.(10) You can record normal object activity before and/or after the analog recording. When you have finished all recording press the Finish button or hit Ctrl+3.(11) The Rapise screen will now be restored and will have placed focus in the editor pane of the Rapise with TwoDialogsAnalogAbsolute.js scrip displayed. You should see code something like the following:
//Plays recorded events from "Analog\Analog0003.arf" fileSeS('Simulated').DoAnalogPlay("Analog\\Analog0003.arf");
(12) Press the Play button on the Rapise toolbar to playback the recording you made. Be sure not to interfere with the mouse or keyboard whilst the recording is playing back.NOTE: You will see all mouse and keyboard activity reproduced as the analog recording plays. The recording will start from the point where you left-clicked the mouse to begin the recording (step 7 above) and will end with clicking the close button in the Analog Recording dialog. If you used Ctrl+Break to end the recording then the last recorded activity will be the one that keystroke.(13) When the analog playback is complete, use the mouse to move the Two Dialogs AUT to a different location on the screen. Play the recording again, and watch the operation unfold. The most important thing to realize is that the relative analog recording will playback the recording wherever the application is positioned on the screen. This is because you used relative analog recording. However, once the recording within the AUT is complete, all mouse motion and keyboard strokes are relative to the current position of the AUT. Suppose that during analog recording, you click the OK button in TwoDialogs.exe, then move the mouse to terminate the recording using the analog recording Close button. Now, prior to playback, you move the AUT to a different location on the screen and hit playback. All the activity within the AUT will be faithfully reproduced. However, the mouse motion outside the AUT will be relative to the position, so the following activities will not be accurately reproduced. Try this for yourself, but be sure to minimize all applications before starting so you don't cause mouse events where they will do harm to other applications on the screen.
Learn an Object Top Previous Next
To illustrate learning an object, we return to the TwoDialogs sample.First, let's learn the OK button using recording. We have done this before in the TwoDialogs sample.Steps:(1) Run TwoDialogs sample AUT. By default this will be located in C:\Program Files\Inflectra\Rapise\Samples\TwoDialogs\TwoDialogs.exe(2) Start Rapise and create a new test and call it TwoDialogsRecording.(3) Press the Record/Learn button in the toolbar of Rapise.(4) When the "Select an Application to Record" dialog is displayed, choose the TwoDialogs.exe application and in the library list, select only the top library on the list - "Auto." Press the Select button.(5) In the TwoDialogs AUT, use the mouse to press the OK button. Dismiss the alert message box complaining about the empty name.(6) Notice that two things will happen. Firstly, the OK button will be surrounded with a red marker, indicating that the OK button has been learned. Secondly, the action of clicking the OK button is recorded in the Recording Activity dialog. That recording has a single entry.:
Page 94 of 1059/16/2014

(7) Press the Finish button (or press Ctrl+3) to end the recording.(8) Rapise will return to be the foreground application, and it will have selected the TwoDialogsRecording.js (or whatever name you gave the test when you created it).(9) Notice that there is a single line or script that has been added to the script file:
SeS('OK').DoAction();This line of script has two interesting parts.The "SeS('OK') is the identity (not the locator or location) of the OK button. This is the object that was learned during recording.The "DoAction()" is the instruction to the running script to take the action associated with a button. A normal button has only a single possible action - to be pressed.The Record/Learn process has taken both steps for you, and joined them together.
Now, let's use (normal) object learning to learn the same OK button and to call a method for the object.Steps:(1) Run TwoDialogs sample AUT. By default this will be located in C:\Program Files\Inflectra\Rapise\Samples\TwoDialogs\TwoDialogs.exe(2) Start Rapise and create a new test and call it TwoDialogsLearn.(3) Press the Record/Learn button in the toolbar.(4) When the "Select an Application to Record" dialog is displayed, choose the TwoDialogs.exe application. Leave the library selection in its default state - we will not be using it this time. Press Select. Wait for the Recording Activity dialog to appear in the lower-right corner of the screen.(5) Hover the mouse over the OK button of the TwoDialogs AUT but do not press the button.(6) With the mouse positioned over the OK button, press Ctrl+2 ( the "Learn" command). You will see the OK button surrounded with a red highlight. You will also see that the Recording Activity dialog has been updated with a Learn event.
(7) Press the Finish button or Ctrl+3 to end the recording session. You will now see that Rapise has "learned" about the OK button, and the Object Tree in the upper left-hand pane of the Rapise has a new entry called "OK" (shown here expanded). The list of items contained under the OK button entry in the Object Tree is the set of methods and properties available for the OK object. Methods are listed with purple icons, read properties are listed with blue icons, and write properties are listed with blue and purple icons. Notice that the DoAction property is listed and recall in the previous section when we recorded pressing the button, the DoAction method was chosen for the button-press action.
Page 95 of 1059/16/2014

(8) While we are looking at this OK object, let's make a few observations about it. These observations will be useful for your later dealings with Rapise and will make the script more informational and relevant as you delve into Rapise. First, look down at the Properties box that appears under the Object Tree in the bottom left corner of the Rapise screen. The screenshot below has some of the tree nodes expanded.
First, notice that the OK button has four (4) "locators" defined. When you have Rapise "learn" an object. it must collect data about that object so that it can relocate it even if the application has moved on the screen, and even if the application is in a different state of execution. In order to accomplish this, Rapise looks for all useful ways to uniquely identify the object. As bad, or perhaps worse, than not being able to find an object would be to find the wrong object on the AUT. Every time Rapise is required to locate this object, it will first try to use the first locator. If it fails to positively and uniquely match with that locator, it will try the second, and so on. Rapise will not give up and declare failure until it has failed to identify with all available locators.
Second, notice the ID entry in the Object section of the pane. This is the name of the object from Rapise's perspective. All Rapise names are available through the SeS() function call. Therefore, if we want to refer to the "OK" object, we will use SeS("OK") to refer to it. Once we have correctly identified the object, all valid methods and properties can be accessed by using that object as the basis.
Thirdly, notice in the main editor window of the Rapise, that no code has been added. When you identified the OK button, all Rapise did was add the new object to the Object Tree. It did not write any code in the javascript file.(9) In the automated (recorded) section above, you saw that when you pressed the OK button on the dialog, Rapise recorded a function like this:
SeS("OK").DoAction();This time, you will use the established name of the OK button object, but do something a little more interesting than its default action to demonstrate how to use Rapise.(10) Move the cursor into the editor part of the Rapise and make sure you are editing the file called TwoDialogsLearn.js. At the moment, this file still looks something like this:
//########## Script Steps ##############
function Test()
Page 96 of 1059/16/2014

{
}
g_load_libraries=["Generic"];Between the open and close brace, add the following command:
SeS("OK").DoClick();Hit the Play button and watch what happens.The click will register as a command to the object and it will perform the action on the object.
While we have the context of this situation, let's complicate it just a little more to illustrate the intricacy as well as the flexibility of Rapise and SeS.There is a method whose names looks interesting: DoLButtonDown().If we were to invoke DoLButtonDown() on the "OK" object, we would expect this would be the same as DoClick().However, go back to the AUT for a moment. Using the mouse, press the left mouse button over the OK button but don't take your finger off the left mouse button.What happens is that the button takes its pressed state in appearance, but the button is not clicked.The reason for this is that the DoClick() (or DoAction()) events cause the mouse button top be clicked as well as released.Therefore, we would need to have a pair of events:
SeS("OK").DoLButtonDown();SeS("OK").DoLButtonUp();
in order to make the "click" happen.Try this in the test script you have created by adding those two lines of code in place of the DoClick() line.It doesn't work!Let's play a little with this problem.When you press the Play button, leave the mouse alone. Just press the left mouse button on the Rapise Play button and take your hand away from the mouse.The script does not press the OK button in the TwoDialogs AUT.Now, press the Play button on the Rapise and quickly move the mouse to hover over the OK button in the TwoDialogs AUT.Now it works!
What's going on here is that the DoLButtonDown() and DoLButtonUp() methods are pressing the mouse irrespective of where the mouse cursor is positioned.The other functions, DoClick and DoAction are methods that are applied to the button and so they are applied to the button.Before we can expect DoLButtonDown() and DoLButtonUp() methods to work, we have to first the mouse cursor to the button.
function Test(){
SeS("OK").DoMouseMove(25, 15);SeS("OK").DoLButtonDown();SeS("OK").DoLButtonUp();
}will accomplish that.Notice that Rapise will actually move the mouse to the coordinates (25, 15) within the OK button. Also notice that if you move the mouse while the test is playing, you will make the test fail.
As a last experiment in this arena, try moving the mouse outside the boundaries of the OK button object before calling the DoLButtonDown() function.function Test(){
SeS("OK").DoMouseMove(250, 150);SeS("OK").DoLButtonDown();SeS("OK").DoLButtonUp();
}Once again, the script will fail.
Deal with a Simulated Object Top Previous Next
Example: The toolbox of Microsoft's Paint utility (c:\windows\system32\mspaint.exe) is a compound object that contains custom buttons and is surrounded by a containing box. To understand this completely, start mspaint.exe from the Rapise.Steps:(1) Open a new test under Rapise.(2) Press the Record/Learn button on the application bar.(3) When the "Select an Application to Record" dialog appears, select the Run Application tab. Enter mspaint in the "Full path to application" edit box. Press the Run button.If you are unfamiliar with MS Paint, take a few minutes to play with it.In particular, notice the toolbox that appears in the upper-left margin of the utility and the colour selection box that appears on the bottom-left of the application window.(4) Press Ctrl+5 to spy on the UI. Press Ctrl+G to spy on the Paint application. Notice several things about the behaviour of the MS Paint applciation under SesSpy.
(i) As you move the mouse inside the tools box, the entire surrounding box will show a red highlight but the individual tool buttons will not.(ii) The same is true of the colour palette and the bottom-left of the screen.(iii) As you move the mouse over the apparent buttons and controls, the information in the spy dialog is more sparse than for other applications. The tool buttons do not have default actions, and they are not identified as buttons. Rather they are identified only as "child" objects.
This combination makes it impossible for Rapise to identify and learn the objects as integral objects.Furthermore, notice that as you change the size of the Paint window, the relative positions of the colour palette and the tool box change.
The only way in which Rapise can be 'taught' these controls (and others we will discover later) is by "simulating" them as though they were buttons that can accept commands such as the press event.
In fact, Rapise will recognize these non-objects without you having to take particular action. Let's discover this and what it means:(1) Open a new test under Rapise; call it MSPaint.(2) Press the Record/Learn button on the application bar.(3) When the "Select an Application to Record" dialog appears, clear all selection boxes in the library list box. You will have to scroll that section of the dialog box to make sure all selections are clear. We are choosing no loaded libraries so that Rapise will not be able to "cheat" and know about any objects on the screen.(4) select the Run Application tab. Enter mspaint in the "Full path to application" edit box. Press the Run button.(Applications that reside in C:\windows\system32 can be started by their names because C:\windows\system32 must be in the system path.)(5) When the Recording Activity dialog is displayed, press Learn (Ctrl+2)(6) Do a small amount of things in Paint. For example:
(i) Click on the light-grey colour in the palette.(ii) Click on the tipping paint-can (Fill with colour).(iii) Click on the empty canvas.(iv) Click on the red colour in the palette.(v) Click on the "A" tool (Text).(vi) Click in the canvas and type a few characters, such as "Hello."(vii) Click in a blank place under the tool button.
(7) Look at the Recording Activity dialog grid. It will be something like this:
Page 97 of 1059/16/2014

Notice that the two clicks in the canvas were recorded as "simulated" objects.Notice also that the two pairs of clicks in the tools and colours sections were recorded as LClick (left click) in "Tools" and "Colors". However, there are no objects by these names. To find out where these pseudo objects came from, we need to look in the file MSPaint.objects.js (the name will be the name you gave the test project). The following excerpt from the MSPaint.object.js shows the start of the definition of the "Colors" object:
(8) Press Ctrl+3 to end the recording.
Technologies Top Previous Next
This section focuses on specific technologies supported by Rapise.
Adobe Flex Top Previous Next
PurposeRapise includes support for Adobe Flex applications executed
Flex versions 3 and 4 are supported.
UsageTo test Flex applications, you must have Flex Builder installed. Link your application with FlexAdapter.swc (part of Rapise) and automation_agent.swc and automation.swc (part of Flex Builder).
The compiler arguments for FlexBuilder 3 should look like:
-include-libraries "C:/Program Files/Adobe/Flex Builder 3/sdks/3.2.0/frameworks/libs/automation_agent.swc" "C:/Program Files/Adobe/Flex Builder 3/sdks/3.2.0/frameworks/libs/automation.swc" "C:/Program Files/Inflectra/Rapise/Extensions/Flex/FlexAdapter/bin/FlexAdapter.swc"
The compiler arguments for FlashBuilder 4 should look like:
-include-libraries "C:/Program Files/Adobe/Flash Builder 4/sdks/4.0.0/frameworks/libs/automation_agent.swc" "C:/Program Files/Adobe/Flash Builder 4/sdks/4.0.0/frameworks/libs/automation.swc" "C:/Program Files/Inflectra/Rapise/Extensions/Flex/FlexAdapter/bin/FlexAdapter.swc"
Note: You can avoid linking with third-party libraries if your application is browser-based and you will use FlexLoader.
inside Adobe Flash Player in Internet Explorer or Firefoxand Adobe Integrated Runtime (AIR).
Page 98 of 1059/16/2014

Adobe Flash PlayerAdobe Flash Player has restricted security settings for SWFs opened from the file system. To enable testing of such SWFs, their corresponding folders must be listed in the FlashPlayerTrust directory. You can find the FlashPlayerTrust directory here:<system>\Macromed\Flash\FlashPlayerTrust
to enable testing just for the current user, use this FlashPlayerTrust directory:<ApplicationData>\Macromedia\Flash Player\#Security\FlashPlayerTrust
To register your SWF just create a file with the name "<name of your SWF>.cfg" and put it in this directory. In the file, write a path to the SWF folder.
Note: If you do not have FlashPlayerTrust directory in one of locations listed above then you will have to create missing directories yourself.
Adobe AIRTo record and playback tests for Adobe AIR application you need to run the application manually. E.g.:
"C:\Program Files\Adobe\Flex Builder 3\sdks\3.2.0\bin\adl.exe" C:\Program Files\Inflectra\Rapise\Samples\AdobeFlex3\AUTFlexAIR\bin-debug\AUTFlexAIR-app.xml
Sample Applications and TestTwo sample Flex 3 applications are available with the Rapise installation. They can be found at:
<Rapise install dir>/Samples/AdobeFlex3/AUTFlexFP/bin-debug/AUTFlexFP.html
and
<Rapise install dir>/Samples/AdobeFlex3/AUTFlexAIR/bin-debug/AUTFlexAIR-app.xml
The binaries and source are both provided. One sample Flex 4 applications is available with the Rapise installation. It can be found at:
<Rapise install dir>/Samples/AdobeFlex4/AUTFlexFP4/bin-debug/AUTFlexFP.html
The binaries and source are both provided.
Sample tests for the sample applications can be found in <Rapise install dir>/Samples/AdobeFlex3 and <Rapise install dir>/Samples/AdobeFlex4. To select the target for testing edit the following line in AdobeFlex.user.js file:
/** * Select flex target for testing. */var testTarget = "FlexIE"; //"FlexAIR", "FlexFirefox", "FlexIE"
Note: If you choose AIR target, please, do not forget to run the sample application before executing the test.
See AlsoTutorial: Testing Adobe Flex Applications
Cross Browser Testing Top Previous Next
You can run your recording in a different browser than the one in which it was recorded.
Selecting a new Playback BrowserFirst, open the script for your test using the Test Files Dialog. Locate the line where g_load_libraries is initialized.
Under the HoodIt is possible to have more control about cross browser execution using available APIs and configuration variables You can also run the recording in multiple browsers in succession. Both options require modification of the script. The necessary modifications are described below. First, open the script for your test using the Test Files Dialog. Locate the line where g_load_libraries is initialized.
If you recorded your script in IE you will see:g_load_libraries=["%g_browserLibrary:Internet Explorer HTML%"];
If you recorded it in Firefox, you will see:g_load_libraries=["%g_browserLibrary:Firefox HTML"];
This line tells Rapise to use the browser library specified in the special g_browserLibrary variable setting, and if no value is set, default to the named browser (Internet Explorer or Firefox in this example).
Changing the Playback BrowserIn the File explorer pane of Rapise, choose the Settings tab:
Expand the Test Params option and click on the Browser dropdown list:
Page 99 of 1059/16/2014

Change the browser to either Firefox, Internet Explorer or Chrome. Once you have changed this setting, Playback the script normally and it will playback in the selected browser. Changing this setting will effectively set the value of the g_browserLibrary global variable.
Playback in Multiple Browsers - SpiraTestExecuting a test in multiple browsers is slightly more complicated. We recommend that you use SpiraTest 'Test Sets' where you may define multiple test cases pointing to the same Test with a different g_browserLibrary parameter value. The separate help document "Using SpiraTest with Rapise" provides specific instructions on using Rapise with SpiraTest to handle the specific case of cross-browser testing as well as more general support for parameterized testing. See the SpiraTest Integration topic for more general information on using Rapise with SpiraTest.
Playback in Multiple Browsers - SubTestsAs another option, it is also possible to use sub-tests to organize multi-browser testing where a single test executes itself in different browsers one after another.
As a result you have a test for 2 browsers: IE an Firefox. Each browser is defined by a library in a corresponding sub-test. Rapise contains the Cross Browser sample using this approach.
1. Record base test. Put all the recorded actions into a User-defined function and place it into <testname>user.js file. For example, function Login() inside file MyTest.user.js. 2. Create Sub-Test for IE re-using objects and functions from the base test 3. Modify script file in sub-test as follows:
function Test(){
// Re-use 'Login()' scenario from parent test Login();
}
g_load_libraries=["Internet Explorer HTML"];
4. Create Sub-Test for Firefox re-using objects and functions from parent test 5. Modify script file in subtest as follows:
function Test(){
// Re-use 'Login()' scenario from parent test Login();
}
g_load_libraries=["Firefox HTML"];
Qt Framework Top Previous Next
PurposeRapise includes support for testing applications written using the Qt Framework written using QWidget controls.
UsageRapise fully supports the test automation of Qt based applications. To ensure that Rapise can access the UI elements and properties in the Qt application, MSAA (Microsoft Active Accessibility) support for your Qt application must be enabled. This provides additional information on Qt UI elements to automation software like Rapise and can be accomplished by shipping and loading the "Accessible Plug-in" included in the Qt SDK (Software Development Kit) with the Qt application under test (see below).Loading Accessible Plug-in for your Qt application:1. Copy the "accessible" directory (and all its contents) from the Qt SDK (used to build the application under test) installation folder to the folder of the automated application (e.g. “Program Files/Your-Application/plugins”). If you do not have access to the Qt SDK which the Qt application is developed with, please contact the developer of the application and request the "accessible" directory from him.2. Create a file called "qt.conf" (or append if the file already exists) in the root directory of the automated application (e.g. "Program Files/Your-Application") with following content (copy and paste the following two lines):[Paths]Plugins = plugins
Java AWT/Swing Testing Top Previous Next
PurposeRapise supports the testing of Java applications using either the Abstract Window Toolkit (AWT) or Swing graphic user interface toolkits. For maximum flexibility, Rapise can connect to your choice of JVM.
UsageIn order to use a particular Java Virtual Machine (JVM) with Rapise you need to install Java Bridge into it. Installation process consists of several simple steps:1. Click the Options icon in the Tools group of the main Rapise ribbon. That will bring up the Options dialog.2. Click on the Tools > Java Settings button. This will launch the Java Bridge installation dialog:
Page 100 of 1059/16/2014

3. Choose target JVM in the list of available Java machines and press Install button4. Verify that installation is successful
Extensibility Top Previous Next
The Extensibility section is for experienced Rapise users who want to extend capabilities of the tool.
Tutorial: Custom Library Top Previous Next
In this section, you will learn how to create a Custom Library and add support for a third-party GUI control to Rapise. We will be using a demo application called CustomControlApp. Our Custom Library will be simple. It will allow to Record and Learn objects of CustomListboxControl type and also Playback actions for this type of objects. This tutorial is complemented by a ready test CustomControlTestwhich you'll be able to examine and run.
Tutorial Data
If you prefer active experimentation learning style you may first skip to subsection 9 and after playing with the ready test and library start reading from the beginning.
CustomControlApp contains an object of type CustomListboxControl. The control is similar to a single-select listbox, but each line item has a corresponding progress bar indicator indicating a current value. Using the left/right cursor keys you can change the value of the currently focused item.
If you will try to record a test for CustomControlApp using just Generic library you'll see that CustomListboxControl is treated as Simulated Object and all interactions with it are recorded as mouse clicks and key presses. For some tests such functionality is sufficient, but if you want to be able to recognize CustomListboxControl as a list, get its items, select an item by name, set value for a particular item you need to create a Custom Library.
A good place to start implementing a Custom Library is empty LibUser library included into Rapise. All Rapise libraries live in C:\Program Files\Inflectra\Rapise\Engine\Lib folder and LibUser is not an exception. LibUser library consists of two files:
CustomControlApp folder: C:\Program Files\Inflectra\Rapise\Samples\Extensibility\CustomLibrary\CustomControlApp. You may build this application yourself in Microsoft Visual Studio (C++) or use ready executable: <CustomControlApp folder>\Release\CustomControlApp.exeCustomControlTest folder: C:\Program Files\Inflectra\Rapise\Samples\Extensibility\CustomLibrary\CustomControlTestCustomLibrary file: C:\Program Files\Inflectra\Rapise\Samples\Extensibility\CustomLibrary\CustomLibrary.js
1. Application Under Test
2. LibUser
1. C:\Program Files\Inflectra\Rapise\Engine\Lib\LibUser.jslib which is a library declaration file. 2. C:\Program Files\Inflectra\Rapise\Engine\Lib\LibUser\LibUser.js which is a library definition file.
3. Open Engine.sstest
Page 101 of 1059/16/2014

Open the Engine.sstest project in Rapise (it is usually located in the C:\Program Files (x86)\Inflectra\Rapise\Engine folder). Then find LibUser.js in the project tree and open it. You are about to start implementing a Custom Library to support CustomListboxControl.
Launch CustomControlApp and open Spy. Using the Accessible option in the Spy tool, spy on the CustomListboxControl. It is easy to see that CustomListboxControl has the following accessibility tree: ROLE_SYSTEM_WINDOW top node contains ROLE_SYSTEM_LIST child that in its turn may contain zero to many ROLE_SYSTEM_SLIDER nodes.
With knowledge of CustomListboxControl accessibility tree we can create a matcher rule that will make CustomListboxControl recognizable by Rapise. Write the following code into LibUser.js:new SeSMatcherRule({ object_type: "CustomListboxControl", object_flavor: "List", behavior: [Win32ItemSelectable, Win32CustomListboxControl], role: "ROLE_SYSTEM_WINDOW", or_rules: [ { role: "regex:ROLE_SYSTEM_LIST", save_to: "list", or_rules: [ { role: "ROLE_SYSTEM_SLIDER", zero_to_many: true, save_to: "items" } ] } ]});
Each matcher rule (instance of SeSMatcherRule) is a tree like structure that describes a particular GUI control type. Each node in this tree is a rule object that is defined by the following simplified grammar:
or_rules: (rule)+and_rules: (rule)+
rule: role [save_to] [zero_to_many] [or_rules] [and_rules]
4. Analyze CustomListboxControl in Spy
5. Create Matcher Rule for CustomListboxControl
object_type: the string that uniquely identifies this matcher rule and designates type of the control object_flavor: visual type of the control, it is used to show an appropriate icon in the Object Tree and to filter actions and properties in composite behavior patterns (like in Adobe Flex, see FlexActions.js) behavior: array of behavior patterns that define object actions, properties and events.
Page 102 of 1059/16/2014

After defining the matcher rule we can proceed to behavior patterns. Behavior patterns operate with SeSObject contents, so they should not be aware about accessibility tree of the underlying GUI control and thus the same behavior pattern can be assigned to different matcher rules. There are a plenty of behavior patterns defined in SeSBahavior.js. After looking at those patterns it is possible to notice that Win32ItemSelectable pattern is the one that perfectly suites for capturing selection accessibility events and for selecting list items. This pattern contains OnSelect event that is called during recording when an item is selected in list and DoSelectItem action used to select desired item during playback.
But using just Win32ItemSelectable behavior pattern is not sufficient. It does not support recording of progress bar value change events and it does not support setting progress bar value during playback. That is why we need to define new behavior pattern: Win32CustomListboxControl. Look at its code:
var Win32CustomListboxControl = { actions: [ { actionName: "SetItemValue", DoAction: function(/**String*/ itemName, /**Number*/ value) { var item = this.findItemByName(itemName); if(null!=item) { item.getTopObject().instance.HWND.SetForegroundWindow(); item.instance.Value = value; return true; } return false; } }, { actionName: "GetItemValue", DoAction: function(/**String*/ itemName) { var item = this.findItemByName(itemName); if(null!=item) { return item.instance.Value } return null; } } ], events: { OnValueChange: function(/**SeSObject*/ param) { var itemName = param.name; if(l2)Log2("OnValueChange:"+itemName); var item = this.findItemByName(itemName); if(null!=item) { var value = item.instance.Value; RegisterAction(this, param.name, "SetItemValue", parseInt(value), "Set item:'"+param.name+"' to "+value+" in '"+this.name+"'"); } return; } }};
During recording process OnValueChange function captures progress bar change events and calls RegisterAction function that adds SetItemValue action to the test.
What accessibility events are fired when a user changes the progress bar value? You can use Spy to find out. Launch CustomControlApp and open Spy window. Spy on CustomListboxControl. Choose Monitor Events...
You will see Accessible Events dialog:
role: accessibility role of the corresponding node in the accessibility tree of the control. The role equals to a Role of the accessible element as displayed in the Spy.or_rules: array of rules (defining child nodes) joined with logical OR. Any OR rule can be satisfied to consider child nodes matched. and_rules: array of rules (defining child nodes) joined with logical AND. All AND rules must be satisfied to consider child nodes matched.save_to: SeSObject created for accessibility tree node corresponding to this rule is assigned to the field with "save_to" name of the top level SeSObject. I.e. if rule has save_to: "items" element then you can access learned element using SeS('ObjID').items. In many cases such named fields are used in behavior patterns. zero_to_many: if this property is present in the rule and set to 'true' then it means that parent rule may contain from zero to many of child nodes that match this rule.
6. CustomListboxControl Behavior
7. CustomListboxControl Specific Accessibility Events
Page 103 of 1059/16/2014

Select an item in CustomControlApp and advance its progress bar using right key. Accessible Events dialog will show you captured events:
You can see that changing progress bar leads to generation of EVENT_OBJECT_VALUECHANGE events.
Not all accessibility events a processed and propagated by Rapise engine. EVENT_OBJECT_VALUECHANGE is one of such events. To consume this event and make an appropriate call to OnValueChange of Win32CustomListboxControl you need to add and register custom accessibility event handler:
function CustomRegisterAccessibleEvent(evt, etxt){ if(etxt.indexOf("EVENT_OBJECT_VALUECHANGE")>=0) { var ao; try { ao = evt.AccessibleObject; if(!_SeSisValidObject(ao)) return false; } catch(e) { Log("Error getting event object:"+e.Description+"/"+etxt); return false; }
var ro = SeSCacheAccessibleObject(ao); if (l3 && ro) Log3("CustomListboxControl: " + ro.toString());
if (ro != null && ("OnValueChange" in ro)) { ro.OnValueChange(); }
return true; } return false;}
g_customEventHandlers.push(CustomRegisterAccessibleEvent);
8. Record and PlaybackNow you are ready to record and playback a test. Just remember that in Select an Application to Record dialog you need to uncheck Auto library and select User and Generic libraries.
This tutorial is complemented by a ready test CustomControlTest which you can examine and run. Open CustomControlTest in Rapise and place contents of CustomLibrary file into LibUser.js file (C:\Program Files\Inflectra\Rapise\Engine\Lib\LibUser\LibUser.js). LibUser.js is added to CustomControlTest, so you can populate it with CustomLibrary code right in Rapise.
9. CustomControlTest
Page 104 of 1059/16/2014

Tip: It is possible to launch CustomControlApp right from Rapise, just double click on CustomControlApp.exe in the project tree.
10. Wrap-up: Implementation SequenceFull support for a custom object requires support for Record, Learn and Playback. Let's go over created library and specify the purpose of each component in it.
Matcher Rule:- it is used to recognize the object inside an application, required for Record, Learn and Playback. Events in Behavior Patterns: handling events is required for Record. Actions in Behavior Patterns: actions are used to examine or change state of the control, required for Playback. Custom Accessibility Event Handler: required for Record if some important events are not processed by Rapise engine as needed.
Page 105 of 1059/16/2014

Page 106 © Copyright 2006-2014, Inflectra Corporati This document contains Inflectra proprietary information
Legal Notices This publication is provided as is without warranty of any kind, either express or implied, including, but not limited to, the implied warranties of merchantability, fitness for a particular purpose, or non-infringement.
This publication could include technical inaccuracies or typographical errors. Changes are periodically added to the information contained herein; these changes will be incorporated in new editions of the publication. Inflectra Corporation may make improvements and/or changes in the product(s) and/or program(s) and/or service(s) described in this publication at any time.
The sections in this guide that discuss internet web security are provided as suggestions and guidelines. Internet security is constantly evolving field, and our suggestions are no substitute for an up-to-date understanding of the vulnerabilities inherent in deploying internet or web applications, and Inflectra cannot be held liable for any losses due to breaches of security, compromise of data or other cyber-attacks that may result from following our recommendations.
Rapise® and Inflectra® are either trademarks or registered trademarks of Inflectra Corporation in the United States of America and other countries. All other trademarks and product names are property of their respective holders.
Please send comments and questions to:
Technical Publications
Inflectra Corporation
8121 Georgia Ave, Suite 504
Silver Spring, MD 20910-4957
U.S.A.