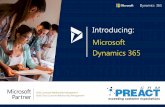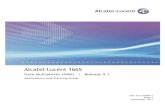Sparkrock 365 Fall 2020 Release Notes...These release notes include supplemental information about...
Transcript of Sparkrock 365 Fall 2020 Release Notes...These release notes include supplemental information about...
-
November 2020
Copyright © 2020 Sparkrock. All rights reserved.
Sparkrock 365 Fall 2020 Release Notes
-
Sparkrock 365 Fall 2020 Release Notes 2
These release notes include supplemental information about the Sparkrock 365 Fall 2020 release. Topics include:
Revision history ........................................................................................... 2
Highlights ..................................................................................................... 2
New features and changes .......................................................................... 4
Upgrade considerations ............................................................................. 65
Defects corrected ...................................................................................... 67
Known issues ............................................................................................. 97
Appendix .................................................................................................... 99
Revision history The following table lists the revision history for these release notes.
Revision Date Description 01 December 2020 Added Permission Sets updates subsection to
the Upgrade considerations section. 00 November 2020 Initial version.
Highlights The following sections highlight the major accomplishments in this release.
Platform • Microsoft Dynamics 365 Business Central updated from 16.5 to 17.0 • Role Center updates • Data Exchange Definitions are now automatically loaded • French Canadian language support
-
Sparkrock 365 Fall 2020 Release Notes 3
Finance and Procurement • New Charitable Receipts page • Account Set support for Recurring Sales and Purchase Lines • Control Budget Check visibility options
HR Management • Limited Access HR Requests • K-12 enhancements for organizations in Ontario:
OTPP – Capability to report Pension Adjustment Amounts OMERS – Capability to report Pension Adjustment Amounts OECTA – New Worksheet OTIP – HRIS Export enhancements
• Notifications for mySparkrock changes • HR Request Worksheet Additional Assignments per Employee • HR Request-Leave – Gradual Return page enhancements
Payroll Administration • Improved performance of US payroll checks and Canadian payroll cheques • Refresh Record of Employment (ROE) Details • Compensation Journal enhancements • Increase Pay Code Multiplier to 4 decimal places • Progression by Selected Hours Quantity
Scheduling and Time Entry • Training Management integration to Employee Scheduling • mySparkrock Scheduling and Time Entry enhancements • New core product and mySparkrock Time Clock feature
-
Sparkrock 365 Fall 2020 Release Notes 4
New features and changes Sparkrock 365’s Fall 2020 release introduces exciting new features and enhancements to existing functionality.
Platform Microsoft Dynamics 365 Business Central 17.0 update
The base Microsoft Dynamics 365 Business Central platform, which powers Sparkrock 365, has been updated from 16.5 to 17.0. To view a detailed list of cumulative platform fixes that are available from Microsoft, see Update history for Microsoft Dynamics 365 Business Central. Note: In this release, the Business Inbox in Outlook is not supported for Sparkrock 365 powered by Microsoft Cloud.
Terminology Core Product
The term core product distinguishes between the mySparkrock web interface and the interface which includes and extends Microsoft Dynamics 365 Business Central. The latter is referred to as the core product. Note: In these release notes, if mySparkrock is not mentioned, the interface that is being referred to is the core product.
Navigate / Related
On pages where you can choose More Options, the revealed choices are now Actions and Related. Related reveals any additional navigation options. Previously, the label Navigate was used instead of Related. This change corrects a navigation issue where two distinct Navigate action menu items appeared.
https://support.microsoft.com/en-us/help/4553289/update-history-for-microsoft-dynamics-365-business-centralhttps://support.microsoft.com/en-us/help/4553289/update-history-for-microsoft-dynamics-365-business-central
-
Sparkrock 365 Fall 2020 Release Notes 5
Data Exchange Definitions are now automatically loaded All standard Sparkrock specific Data Exchange Definitions are now automatically loaded during the Sparkrock 365 application installation or during deployments.
French Canadian language support Sparkrock 365 and mySparkrock now include French Canadian language support. Finance and Procurement, Scheduling, Time Entry, and Payroll Administration in the core product and mySparkrock are generally supported. HR Management will be generally supported in a future release. Note: The Microsoft Dynamics 365 Translation Service was used to translate content from English to French Canadian. Some translated content may be inaccurate due to the limitations of this service.
mySparkrock Caption Translation
A mySparkrock Caption Translation page has been added to support the localization of mySparkrock captions.
Note: If a caption does not include a translation, the default caption is displayed.
Role Center updates The following sections include information about the role center updates in the Sparkrock 365 Fall 2020 release.
-
Sparkrock 365 Fall 2020 Release Notes 6
User Tasks and Approvals parts
In the Microsoft Dynamics Business Central 2020 Wave 2 release, Microsoft introduced for role centers, some new parts, and cues.
In the My User Tasks part, there is a Pending User Task cue, which can be selected to go to the Pending User Tasks page. In the Approvals part, there are Requests Sent for Approval and Request to Approve cues, which can be selected to go to the Requests Sent for Approval and Requests to Approve pages. To support this change, the following Sparkrock 365 role centers were updated to include these new parts and cues:
• Business Manager • Security Administrator • Accounts Payable Coordinator • Accounting Manager • Accounts Receivable Administrator • Purchasing Agent • Schedule Administrator
On the new HR Department Manager role center and the Finance Department Manager role center, the My User Tasks part does not appear because this part is not supported for manager users. Only the Approvals part is displayed. The Human Resources Manager role center was not updated because this role center uses cues that are specific to Sparkrock 365.
-
Sparkrock 365 Fall 2020 Release Notes 7
Report Inbox and Power BI Reports parts
In this release, the Power BI Reports part is now included in every role center. The Power BI Reports part provides the capability for you to view and share Power BI reports within the Sparkrock 365 core product. The Report Inbox part has been added to the following role centers:
• Accounting Manager • Accounts Payable Coordinator • Accounts Receivable Administrator • Human Resources Manager • Purchasing Agent • Schedule Administrator
The Report Inbox provides the capability for you to view your scheduled reports that are available within the Sparkrock 365 core product.
Performance and stability
Changes have been made to role center cues to improve performance and stability.
-
Sparkrock 365 Fall 2020 Release Notes 8
Change Password page has been removed from mySparkrock pages On the mySparkrock Page Group page, in the mySparkrock Pages part, the Change Password page has been removed because the page is no longer valid and if used, causes sessions to fail.
User Setup record is automatically created when a mySparkrock user is added as an alternate
Before this release, when a mySparkrock user was added as an alternate and the user did not exist, the user did not receive notification emails. To resolve this issue, when a mySparkrock user is added as an alternate and the user does not exist, a User Setup record is now automatically created. The User Setup record that is created is based on the user that is linked to the mySparkrock User.
Finance and Procurement Department Manager role has been renamed to Finance Department Manager
To maintain consistency and clarity, on the Profiles (Roles) page, the Display Name for the Profile ID of SRF DEPARTMENT MANAGER has been renamed from Department Manager to Finance Department Manager.
Application Area Setup pages are no longer accessible from the Tell Me feature for users that have been assigned the Finance Department Manager role
Users that have been assigned the Finance Department Manager role can no longer use the Tell Me feature to access the Application Area Setup and User Groups Application Areas Setup pages.
-
Sparkrock 365 Fall 2020 Release Notes 9
Bank Reconciliation Worksheet Account Set Code filtering On the Bank Rec. Worksheet page, when values have been specified in the Account Type and Account No. fields for a line, and a lookup is performed for the Account Set Code field, the list of Account Set Code records that are displayed is now filtered based on the Account Type and Account No. values that were specified. This change benefits users because now they only have to select from Account Set Codes where the Account Numbers are either blank or equal to the Posting Group Account Number. Also, when the Account No. field is blank for a line, and an Account Set Code is specified, the Account No. field is now automatically populated on the line.
Charitable Receipts page This release introduces a Charitable Receipts page which you can use to view a consolidated list of charitable receipts. The Charitable Receipts page is accessible through the Tell Me feature. The page displays a consolidated view of posted deposits records that were previously only visible on individual Posted Deposit pages, in the Posted Deposit Subform part, where the records have the Charitable Donation field selected.
-
Sparkrock 365 Fall 2020 Release Notes 10
Account Set support for Recurring Sales and Purchase Lines This release introduces the capability to add Account Set Codes on Recurring Sales Lines and Recurring Purchase Lines. For sales, you must specify on the Standard Sales Lines Card page, in the Account Set Code field for each line, the Account Set Code that you want to use. For purchases, you must specify on the Standard Purchase Code Card page, in the Account Set Code field for each line, the Account Set Code that you want to use. After you have performed this setup, you can process recurring sales lines and recurring purchase lines as per your normal process.
Changes due to the Use the copy journal function on Posted General Journals and control date for reversing entries in Recurring General Journals feature
In the Microsoft Dynamics Business Central 2020 Wave 2 release, Microsoft introduced a feature that provides the capability for you to use the copy journal function on Posted General Journals and control date for reversing entries in Recurring General Journals. As part of this feature, a Posted General Journal page has been introduced. Sparkrock 365 has been updated so that Sparkrock 365 specific fields, such as Account Set Code and Details, can be used with this feature.
Indicator of required dimensions on a mySparkrock expense line On mySparkrock, when individual dimensions are required on an expense line, the top of the collapsible More section now informs the user how many dimensions are required and how many dimensions have been provided.
This feature is intended to help a user understand the problem when an expense line cannot be saved because a required dimension has not been completed.
-
Sparkrock 365 Fall 2020 Release Notes 11
PCard Provider and Last 4 Digits Card Number information on expenses and claims
On mySparkrock, for expenses or claims that involve a purchasing card (PCard), a PCard Provider and Last 4 Digits Card No. fields have been added. These fields provide the capability for you to identify the PCard to which the expense or claim is linked. The PCard Provider field displays the Vendor Name that is defined on the Purchasing Cards page in the core product. The Last 4 Digits Card No. field displays the last four digits of the card.
-
Sparkrock 365 Fall 2020 Release Notes 12
Fixed Asset No. field visibility On the Fixed Asset Setup page, on the General FastTab, a Show Fixed Asset No. field has been added. When the Show Fixed Asset No. field is turned on, on the Purchase Invoice and General Ledger Entries pages, the Fixed Asset No. field is displayed by default. Otherwise, when Show Fixed Asset No. is turned off, on the Purchase Invoice and General Ledger Entries pages, the Fixed Asset No. field is hidden by default.
Purchase Orders Comment column This release introduces the capability to quickly determine whether a purchase order has external or internal comments. To support this feature, on the Purchase Orders page, a Comment column has been added. When an external or internal comment exists for a purchase order, the corresponding checkbox in the Comment column is selected. Otherwise, the checkbox is clear.
Control Budget Check action visibility This release introduces the capability to specify whether a user that has the Finance Department Manager role can view budget checking information. To support this feature, on the mySparkrock User Profile Card page, a Show Budget Checking field has been added. When this field is turned on and on the Budget Checking Setup page, Enable Budget Checking is selected for respective documents, the Budget Check action in the core product is available for use for users that have the Finance Department Manager role. Otherwise, when this field is turned off, the Budget Check action is not displayed for users that have the Finance Department Manager role, with one exception. The exception is over-budget approvals when configured for a specified group of users on Limited Access Finance Request pages.
Vendor Categories is available in Tell Me Starting with this release, you can use the Tell Me feature to search for and open the Vendor Categories page.
-
Sparkrock 365 Fall 2020 Release Notes 13
The Delegation Date Formula field is now hidden by default On the Posted Approval Entries page, the Delegation Date Formula field is now hidden by default. If required, to make the field visible again, use the Personalize feature.
HR Management mySparkrock profile changes with only attachments
On mySparkrock, while editing the Profile page, if only an attachment is added, changes are now prevented from being saved.
Notifications for mySparkrock changes This release introduces new notifications for mySparkrock changes.
Email notifications when a mySparkrock profile change is denied
Starting with this release, email notifications can be sent to a user when a mySparkrock profile change is denied. As part of the email, comments can be included to indicate why the change was denied.
-
Sparkrock 365 Fall 2020 Release Notes 14
Effective Date notification
On the My Notifications page, a Confirm approval of mySparkrock change after the current date notification has been added. This notification is enabled by default. This notification is displayed when a mySparkrock change is approved where the effective date is after the current calendar date.
HR Request Worksheet Additional Assignments per Employee On the HR Request Worksheet page, the Process Type of Additional Assignment can be used for an employee who has more than one assignment. For example, a secondary school teacher who has an additional assignment of guidance teacher or an LTO teacher who has an additional assignment of occasional teacher. This release enhances the additional assignment feature by adding on the Load HR Request Worksheet page, a Worksheet Lines Create Option field. The new Worksheet Lines Create Option field is used in conjunction with the existing Worksheet Lines to Create field. The Worksheet Lines to Create field provides the capability for you to specify how many blank rows to load in the HR Request Worksheet. The Worksheet Lines to Create field is useful in a new hire scenario because you can enter the details for each new hire on each line. The new Worksheet Lines Create Option field has the following options:
• Total Lines: Specifies that a fixed number of total lines are to be created in the worksheet. After the lines are created, a user must specify the employee number for each line.
• Lines per Employee: Specifies the number of lines to create per employee and uses the values in the Filter: HR Employee Assignment FastTab to identify the employees to load.
Open the Employee Attendance Plan or Employee Absence list This release adds on the EOY Carry Forward worksheet page, the capability for you to open the Employee Attendance Plan or Employee Absence list. On the action bar, choose Related, and then choose the Attendance Plan or Absences action.
-
Sparkrock 365 Fall 2020 Release Notes 15
Ontario English Catholic Teachers Association Worksheet This release introduces an Ontario English Catholic Teacher's Association (OECTA) Worksheet. The new OECTA Worksheet page is available for users that have been assigned the Human Resources Manager role. The following list includes information about how the column amounts are calculated on the OECTA Worksheet page:
• Current Salary: The amounts in this column are calculated from the Compensation Ledger Entries for the periods that are specified on the Load OECTA Worksheet page, on the Options FastTab, in the From HR Pay Cycle Period Starting Date and To HR Pay Cycle Period Starting Date fields.
• Current Grid: The amounts in this column are calculated based on the pay grid that is specified on the HR Employee Assignment Card page for the employee, on the Payroll / Compensation FastTab, in the Pay Grid Code field.
• Fee Fixed Amount: The amounts in this column are calculated based on the one or more values that are specified on the HR Integration Setup page, on the ON – English Catholic Teachers Association FastTab, in the HR Deduction Codes field.
• Fee Variable Amount: The amounts in this column are calculated based on the one or more values that are specified on the HR Integration Setup page, on the ON – English Catholic Teachers Association FastTab, in the HR Deduction Codes field.
Limited Access HR Requests This release introduces a Limited Access HR Requests feature. This feature allows an HR Department Manager to create and view HR Requests but restricts them from processing the requests. To process HR Requests, a user must have full access.
-
Sparkrock 365 Fall 2020 Release Notes 16
Setup: Limited Access HR Requests Application Areas
To identify Limited Access HR Requests, on the Application Area Setup page, on the HR Management FastTab, in the Limited Access section, the following fields have been added:
• Basic HR: Specifies that the user will have access to the basic human resource specific functionality user interface, including approval related pages. 16673
• HR Requests: Specifies that the user will have access to the HR Request specific functionality user interface.
• Payroll: Specifies that the user will have access to the payroll specific functionality user interface.
• Note: To view payroll data, the user must also have on the User Setup page, the Allow User to Access Compensation Data field selected.
Setup: Limited Access HR Reason Codes
To identify which HR Reason Codes can be used for the new Limited Access HR Requests feature, on the HR Reason Codes page, an Available for Limited Access column has been added. On HR Request pages, when a user is selecting an HR Reason Code, the list is filtered to only include records where the Available for Limited Access field is selected. Also, the HR Department Manager role center page uses the values in the Available for Limited Access column to only display HR Request records that are associated with HR Reason Codes that have the Available for Limited Access field selected.
Setup: Account Sets
To indicate which Account Sets can be used for the new Limited Access HR Requests feature, on the Account Sets page, an Available on Limited Access HR column has been added. When a user is selecting an Account Set on the Details page for a Limited Access HR Request, in the Assignment Allocations part, the list is filtered to only include records where the Available on Limited Access HR field is selected.
-
Sparkrock 365 Fall 2020 Release Notes 17
Setup: User Groups filtering
To provide the capability to filter Employee, Position, and HR Request lists for Limited Access HR Request users, the following columns have been added to the User Groups page:
• Apply Reports to Filter to Employees • Apply Reports to Filter to Positions • Apply Reports to Filter to HR Requests
This filter functionality applies to all HR Request, Employee, and Position lists that are available for users that have been assigned the HR Department Manager role.
Apply Reports to Filter to Employees When the Apply Reports to Filter to Employees checkbox is selected for a user group to which the user is assigned, employee lists that are displayed to the user are filtered to only include their direct reports. Otherwise, when the checkbox is clear, employee lists display all employees. To determine which employees are displayed in lists from HR Requests, the filter logic uses the Created By User ID field of the HR Request. To determine which employee assignments are displayed in lists from HR Requests, the filter logic uses the Created By User ID field of the HR Request to filter the list of positions.
Apply Reports to Filter to Positions When the Apply Reports to Filter to Positions checkbox is selected for a user group to which the user is assigned, position lists that are displayed to the user are filtered to only include the positions of their direct reports. Otherwise, when the checkbox is clear, position lists display all positions. To determine which positions are displayed in lists from HR Requests, the filter logic uses the Created By User ID field of the HR Request to filter the list of positions.
-
Sparkrock 365 Fall 2020 Release Notes 18
Apply Reports to Filter to HR Requests filter When the Apply Reports to Filter to HR Requests checkbox is selected for a user group to which the user is assigned, the HR Request lists that are displayed to the user are filtered to only include HR Requests that the user created or that one or more of their direct reports created. Otherwise, when the checkbox is clear, HR Request lists display all HR Requests. To determine which HR Requests are displayed, the filter logic uses the Created By User ID field of the HR Request.
HR Department Manager Role Center
A new HR Department Manager role center has been created. This role center is to be used for Limited Access HR Requests.
-
Sparkrock 365 Fall 2020 Release Notes 19
Limited Access HR Request List page
This release introduces a new HR Requests page that displays a list of Limited Access HR Requests. This new page is available for users that have been assigned the HR Department Manager role. To access the HR Requests page, choose , enter hr requests, and then choose the related link.
Limited Access HR Request page
This release introduces for Limited Access HR Requests, a new HR Request page. This new page is available for users that have been assigned the HR Department Manager role. To access the HR Request page, perform the following steps:
1. Choose , enter hr requests, and then choose the related link. The HR Requests page opens.
2. Select the HR Request for which you want to view the HR Request page. 3. On the action bar, choose Manage > View.
The HR Request page opens.
Limited Access HR Request Next Status and Cancel actions
For Limited Access HR Requests, the following actions are enabled by default: • Next Status • Cancel
However, depending on the setup on the Workflow page, of the Enabled field, and the Status of the HR Request, these actions may be disabled. For more information about whether these actions are enabled or disabled, refer to the following table. Status of HR Request
Enabled field setup
Next Status and Cancel actions enabled or disabled?
Open Yes Disabled Open No Enabled Pending Approval Not applicable Disabled Approved Not applicable Enabled Pending HR Not applicable Disabled Pending Payroll Not applicable Disabled
-
Sparkrock 365 Fall 2020 Release Notes 20
HR Request - Job Requisition page
The HR Request - Job Requisition page has been updated so that when the page is accessed for a Limited Access HR request, only the fields on the General FastTab are displayed.
HR Request - New Hire page
The HR Request - New Hire page has been updated so that when the page is accessed for a Limited Access HR request, only the fields that are listed on the following FastTabs or parts are displayed:
• Employee • Assignment • Payroll • Assignment Allocations • Assignment Details – Provided that the Show Assignment Detail field is
selected for the HR Reason Code. • Assignment Allowances
HR Request-Additional Assignment page
The HR Request-Additional Assignment page has been updated so that when the page is accessed for a Limited Access HR request, only the fields on the following FastTabs or parts are displayed:
• General • Payroll • Assignment Allocations • Assignment Details – Provided that the Show Assignment Detail field is
selected for the HR Reason Code. • Assignment Allowances
-
Sparkrock 365 Fall 2020 Release Notes 21
HR Request-Transfer page
The HR Request-Transfer page has been updated so that when the page is accessed for a Limited Access HR request, only the fields on the following FastTabs or parts are displayed:
• General • Payroll • Allocations • Assignment Details – Provided that the Show Assignment Detail field is
selected for the HR Reason Code. • Assignment Allowances
HR Request-Details Change page
The HR Request-Details Change page has been updated so that when the page is accessed for a Limited Access HR request, only the fields on the following FastTabs or parts are displayed:
• General • Payroll • Assignment Allocations • Assignment Details – Provided that the Show Assignment Detail field is
selected for the HR Reason Code. • Assignment Allowances
HR Request-One Time Payment page
The HR Request-One Time Payment page has been updated so that when the page is accessed for a Limited Access HR request, only the fields on the following FastTabs or parts are displayed:
• General • Allocations
HR Request - Notification page
The HR Request - Notification page has been updated so that when the page is accessed from a Limited Access HR request, only the fields on the General FastTab are displayed.
-
Sparkrock 365 Fall 2020 Release Notes 22
HR Request-Assignment End page
The HR Request-Assignment End page has been updated so that when the page is accessed from a Limited Access HR request, only the fields on the following FastTabs or parts are displayed:
• General • Payroll • ROE – Provided that the Create ROE field is selected for the HR Reason
Code. • Assignment Allowances
HR Request-Termination page
The HR Request-Termination page has been updated so that when the page is accessed for a Limited Access HR request, only the fields on the General FastTab are displayed.
HR Request-Leave page
The HR Request-Leave page has been updated so that when the page is accessed for a Limited Access HR request, only specific FastTabs and fields are displayed depending on the Type of Leave Request.
On Leave or Change Leave When the Type of Leave Request is equal to On Leave or Change Leave, only the fields on the following FastTabs or parts are displayed:
• Leave • Assignment Allowances
Full Return When the Type of Leave Request is equal to Full Return, only the fields on the following FastTabs or parts are displayed:
• Return from Leave • Assignment Allowances
-
Sparkrock 365 Fall 2020 Release Notes 23
Gradual Return When the Type of Leave Request is equal to Gradual Return, only the fields on the following FastTabs or parts are displayed:
• Gradual Return • Assignment Allowances
Also, when the Type of Leave Request is equal to Gradual Return, the HR Emp. Assignment Entry No. field is displayed.
Change Gradual Return When the Type of Leave Request is equal to Change Gradual Return, only the fields on the following FastTabs or parts are displayed:
• Employee Assignments • Change Gradual Return Details • Assignment Allowances
Also, when the Type of Leave Request is equal to Change Gradual Return, the HR Position Code field is displayed.
Leave and Return When the Type of Leave Request is equal to Leave and Return, only the fields on the following FastTabs or parts are displayed:
• Leave • Return from Leave • Assignment Allowances
New Created By User ID field on the and HR Requests and HR Request page
On the HR Requests page, a Created By User ID field has been added. The same field has also been added on the HR Request page, on the General FastTab. This field is populated with the user who creates the HR Request.
Created Date/Time field has been moved to the General FastTab
On the HR Request page, the Created Date/Time field has been moved to the General FastTab.
-
Sparkrock 365 Fall 2020 Release Notes 24
Fields removed from the Advanced HR Setup page External Setup FastTab
The following fields have been removed from the Advanced HR Setup page, External Setup FastTab:
• Show All Employees on Hire • New Employee Email Required • HR Request FTE Editable • Lock HR Request Payroll • Lock HR Request Dimensions
mySparkrock related fields removed from HR Request pages
The following mySparkrock related fields are no longer being used and have been removed:
• Alternate For External User No. • Alternate For External User Name
Created By Group removed from HR Request page
On the HR Request page, the Created By Group section has been removed from the Audit FastTab.
Removal of HR Requisitions and HR Requisitions Approvals page from mySparkrock
On mySparkrock, the following pages have been removed from Manager Self Service:
• HR Requisitions • HR Requisitions Approvals
-
Sparkrock 365 Fall 2020 Release Notes 25
Removal of fields from mySparkrock pages
Several fields have been removed from mySparkrock pages.
Available on mySparkrock field On the HR Reason Codes page, the Available on mySparkrock field has been removed, as HR Requests can only be created and approved in the core product.
Requested by mySparkrock User No. and mySparkrock User Name fields On the HR Request page, the Requested by mySparkrock User No. and mySparkrock User Name fields have been removed.
HR Requests On the User Alternates page, the HR Requests field has been removed.
HR Employee Assignment deleted when New Hire HR Request is reversed Starting with this release, when a New Hire HR Request is reversed, the related HR Employee Assignment is deleted. Before this release, when a New Hire HR Request was reversed, the HR Employee Assignment was cancelled.
Next Status action is disabled for an Open HR Request when the HR Request Approval Workflow is turned on
Before this release, in a scenario where on the Workflow page for an HR Request Approval Workflow, the Enabled field was turned on, and a user on the HR Request page for a request with the Status of Open, chose the Next Status action, an error was displayed. The error indicated that the status could not be changed because the approval workflow was turned on. Starting with this release, when this scenario occurs, the Next Status action is disabled. Now, to change the Status from Open, a user must complete the approval process.
-
Sparkrock 365 Fall 2020 Release Notes 26
mySparkrock Employee and Manager Self Service enhancements This release includes several enhancements to mySparkrock regarding employee and manager self-service.
User Notification Settings Time Entry support
Starting with this release, you can now disable email notifications for time entry. To disable email notifications for time entry, on the User Notification Settings page, search for the Time Entry record, and then select the Block Approval Notifications check box. When the check box is selected and the user is an approver, the user will not receive core product or mySparkrock time entry related notification emails.
Requested caption changed to Pending Approval
On the Training & Registration page, on the My Training tab, training sessions that you have requested, but which are not yet approved, now display Pending Approval instead of Requested. This change was made to make it clear that the training request is not yet approved.
New field on the Training & Registration page
On the Training & Registration page, the following fields have been added: • Start Time: Specifies the start time for training. If the training is for
multiple days, the start time specifies the start time on each specific date. • End Time: Specifies the end time for training. If the training is for multiple
days, the end time specifies the end time on each specific date. • Hours Duration: Specifies the duration of the training for a specific day
based on the start and end time. Note: When these fields are blank in the Sparkrock 365 core product, these fields are not displayed on mySparkrock.
-
Sparkrock 365 Fall 2020 Release Notes 27
Ontario Teachers’ Pension Plan enhancements to report pension adjustment amounts
This release introduces the capability to report Ontario Teachers’ Pension Plan (OTPP) pension adjustment amounts.
Create File renamed to Create Contributions File
On the Ontario Teachers Pension Plan – Payroll Based Reporting page, the Create File action has been renamed to Create Contribution File.
Create Pension Adj. File action
On the Ontario Teachers Pension Plan – Payroll Based Reporting page, a Create Pension Adj. File action has been added. This action can be used to create a file that has the same format as the OTPP Pension Adjustment report that is available in Sparkrock 2016.
Report pension adjustment amounts
This release introduces the capability to report pension adjustment amounts. To support this change, the following changes have been made:
• On the HR Integration Setup page, on the ON – Teachers Pension Plan FastTab, a Pension Adj. HR Deduction Codes field has been added. The field accepts one or more HR Deduction Codes.
• On the Load OTPP Worksheet page, on the Options FastTab, a TPP HR Deduction Codes field has been added.
• On the Ontario Teachers Pension Plan – Payroll Based Reporting page, Pension Adjustments Year and Pension Adjustments columns have been added. These fields report the amounts that are associated with the specified HR Deduction Codes for the reporting period.
-
Sparkrock 365 Fall 2020 Release Notes 28
Ontario Municipal Employees Retirement System enhancements to report pension adjustment amounts
This release introduces the capability to report Ontario Municipal Employees Retirement System (OMERS) pension adjustment amounts. To support this change, the following changes have been made to Sparkrock 365:
• On the HR Integration Setup page, on the ON – OMERS FastTab, a Pension Adj. HR Deduction Codes field has been added. The field accepts one or more HR Deduction Codes.
• On the Load OMERS Worksheet page, on the Options FastTab, an OMERS HR Deduction Codes field has been added.
• On the OMERS Worksheet page, the Pension Adjustment (PA) column now reports the amounts that are associated with the specified HR Deduction Codes for the reporting period.
Termination HR Request Reversal enhancements The update of a Termination HR Request is now consistent with the design for other HR Requests, such as Rehire and Additional Assignment. Now, after completing a reversal of a Termination HR Request, the Status of the termination employee assignment is Cancelled.
HR Request-Leave - Gradual Return page enhancements To improve data entry, on the HR Request-Leave - Gradual Return page, in the Gradual Return part, changes have been made to the default column order. Now, the Leave FTE and Leave HR Pay Code columns appear before the Active FTE and Active HR Pay Code columns.
-
Sparkrock 365 Fall 2020 Release Notes 29
New fields on HR Request pages This release introduces new fields on several HR Request pages.
Load HR Request Worksheet and HR Request Worksheet pages
When the HR Reason Code of Leave Change is specified, the following new fields are displayed:
• Work Status While on Leave • Pay Type • Pay Grid Code • Pay Grade • Pay Step Code • Amount
When the HR Reason Code of Full Return or Leave and Return is specified, the following new fields are displayed:
• Work Status While on Leave • Pay Type • Pay Grid Code • Pay Grade • Pay Step Code • Amount • Pay Type Upon Return • Pay Grid Upon Return Code • Pay Grade Upon Return • Pay Step Upon Return • Amount Upon Return • Use Most Current Assignment: This field specifies whether the most
current assignment is to be used in cases where the HR Request will result in multiple assignments remaining active. When this field is turned off, Sparkrock 365 behaves the same as before this release. When this field is turned on, the most current assignment is used and any older assignment is closed, so that there is only one active assignment after the HR Request is processed.
-
Sparkrock 365 Fall 2020 Release Notes 30
HR Request-Leave - Full Return page
On the HR Request-Leave - Full Return page, on the Return from Leave FastTab, the following new fields are displayed:
• Pay Type Upon Return • Pay Grid Upon Return Code • Pay Grade Upon Return • Pay Step Upon Return • Amount Upon Return
HR Request-Leave - Leave and Return page
On the HR Request-Leave - Leave and Return page, on the Return from Leave FastTab, the following new fields are displayed:
• Pay Type Upon Return • Pay Grid Upon Return Code • Pay Grade Upon Return • Pay Step Upon Return • Amount Upon Return • Use Most Current Assignment: This field specifies whether the most
current assignment is to be used in cases where the HR Request will result in multiple assignments remaining active. When this field is turned off, Sparkrock 365 behaves the same as before this release. When this field is turned on, the most current assignment is used and any older assignment is closed, so that there is only one active assignment after the HR Request is processed.
New warning on HR Request or Load HR Request Worksheet On the HR Request or Load HR Request Worksheet pages, when the HR Reason Code of Leave and Return is specified and a user enters a Leave Return Date for which more than one active assignment exists, a new warning message is displayed. The new warning message informs the user that there are multiple active assignments within the specified dates. The warning also indicates that the Use Most Current Assignment field can be turned on, so that the most current assignment is used.
-
Sparkrock 365 Fall 2020 Release Notes 31
Employee Benefits part standardization on HR Requests The Employee Benefits part on HR Request Details pages have been enhanced to work consistently for all HR Reason Codes where the part is available. Starting with this release, the Employee Card page is only updated after the HR Request is processed. The following HR Request Details pages have been enhanced to use this design:
• HR Request-Rehire • HR Request-Additional Assignment • HR Request-Transfer • HR Request-Details Change • HR Request-Leave • HR Request-Termination
On the HR Request-Rehire and HR Request-Transfer pages, if current values exist, those values are used, otherwise the default values are updated from the position. On the HR Request-Additional Assignment, HR Request-Details Change, HR Request-Leave, and HR Request-Termination pages, the current values are updated. Note: The HR Request-New Hire page was updated to use this design in a previous release.
OTIP HRIS Export enhancements Several OTIP HRIS Export enhancements are included in this release.
HRIS Exports
On the HRIS Export File Definitions page, an Allow Editing on Export column has been added. If selected, the user can edit the data in the associated field during the export process. The change will affect the exported data but will not update the main employee data. For more information, refer to the OTIP HRIS Export Setup and OTIP HRIS Export knowledgebase articles on the Sparkrock Customer Success Center.
https://success.sparkrock.com/knowledgebase/article/KA-03424/en-ushttps://success.sparkrock.com/knowledgebase/article/KA-03427/en-us
-
Sparkrock 365 Fall 2020 Release Notes 32
Actual Salary calculation changes
On the OTIP Export page, changes have been made to the calculations for the Actual Salary column. Instead of using on the Pay Grids page, the Annual Salary Adjustment Factor, the calculation now uses on the HR Employee Assignment Card page, the Pay Type of Salary. Also, the calculation now includes employee assignment allowance amounts, unless these amounts are specifically excluded.
HR Export File Archives action
On the OTIP Export page, a HRIS Export File Archives action has been added. To view the new HRIS Export File Archives action, on the action bar, choose Related. The new action provides the capability for you to view the HRIS Export File Archives page. When the HRIS Export File Archives page opens, a filter is applied, so that only records where the Export Code is equal to OTIP are displayed.
Exclude employee assignment allowance amounts from the actual salary calculation
On the HR Position Allowances page, an Exclude from Actual Salary column has been added. This column provides the capability for you to choose whether employee assignment allowance amounts are excluded from the actual salary calculation that is performed when the OTIP HRIS Export is run. The values on the HR Position Allowances page, in the Exclude from Actual Salary column, flow down to the new Exclude from Actual Salary column, on the HR Empl. Assignment Allowances page. When the OTIP HRIS Export is run, if an employee has earnings from an allowance and the Exclude from Actual Salary Export field for the associated allowance record is clear, the earnings are included in the actual salary calculation for the Actual Salary field. Otherwise, if the Exclude from Actual Salary Export field is selected for the associated allowance record, the employee assignment allowance amounts are excluded from the actual salary calculation.
-
Sparkrock 365 Fall 2020 Release Notes 33
Previous submission is compared against current employee record and assignment
The OTIP HRIS Export now compares the previous submission against the current employee record and assignment to determine when an employee is to be inserted into the OTIP worksheet. Employee assignment allowances are included unless they are specifically marked as excluded.
Remove Change Entry and Employee Benefits related actions and fields
The following obsolete Change Entry and Employee Benefits related actions and fields have been removed from several OTIP specific pages:
• HRIS Export Change Entries action • Employment Effective Date field • Work Status Effective Date field • Salary Effective Date field • FTE Effective Date field
HR Request-Transfer
On the HR Request-Transfer page, on the General FastTab, a From Work Status field has been added. The value in the From Work Status field is used to update the value on the assignment that is being closed.
Generate ROE field has been removed On the Causes of Inactivity page, the Generate ROE check box has been removed. ROE generation is handled by specific HR Reason Codes.
Several fields have been removed from the OTIP Setup page On the OTIP Setup page, the following fields were unused and have been marked obsolete:
• Default Benefit FTE to 1 • Date Implemented • Payroll ID Nos
Intranet Access field has been renamed to Available on mySparkrock On the Employee Miscellaneous Articles page, the Intranet Access field has been renamed to Available on mySparkrock.
-
Sparkrock 365 Fall 2020 Release Notes 34
Date field changes On mySparkrock, on the Attendance & Requests, Appraisal, and Scheduling pages, changes have been made to the date field so that employees and managers can more easily specify a date and time for requests, appraisals, and scheduling.
Field and column removals In this release, fields and columns have been removed from several pages.
Employee Associations column
On the Employee Associations page, the No. of Association Entries column has been removed because the column was redundant.
Pay Type Return
On the HR Request-Leave page, the Pay Type Return field has been removed.
Payroll Administration Refresh ROE Details
Starting with this release, after the Record of Employment (ROE) is generated through an HR Request, the ROE details can be refreshed. This feature is helpful in a scenario where the HR Request is processed before the final pay for the employee. To support this feature, on the Mass Emp. Record of Employment page, a Refresh ROE Details action has been added. This new action can be used to refresh the ROE calculations for insurable earnings. When the Refresh ROE Details action is chosen, Sparkrock 365 recalculates the pay period information before calculating the ROE detail lines. This design accounts for situations where some payroll lines are posted from the time an employee is last paid and the date of termination, after the termination is processed.
-
Sparkrock 365 Fall 2020 Release Notes 35
Primo Payday updated from 16.9.1 to 17.11 To stay current with the latest Primo updates and fixes, Primo Payday has been updated from 16.9.1 to 17.11. The update includes some recent performance improvements that were recommended by Sparkrock.
Improved performance of US payroll checks and Canadian payroll cheques
Performance of US payroll checks and Canadian payroll cheques has been improved. Note: As a result of this change, any payroll batch with more than 500 employees requires a custom check layout with the logo and signature embedded.
Increase Pay Code Multiplier to 4 decimal places On the HR Pay Codes page, the Multiplier column now accept up to four digits after the decimal point.
Allow Multi-Company Fed./Prov. Withholding Setup field has been hidden On the Additional Payroll Setup page, on the Canadian Setup FastTab, the Allow Multi-Company Fed./Prov. Withholding Setup field has been hidden by default because this field must not be turned on in this release.
Compensation Journal enhancements To improve performance and usability, this release introduces several Compensation Journal enhancements.
-
Sparkrock 365 Fall 2020 Release Notes 36
Compensation Journal Page interface enhancements
Several interface enhancements have been made to the Compensation Journal page. The following list includes information about these enhancements:
• Actions have been moved to better menu groupings. • Frequently used actions have been promoted in the menu structure so
that the actions can be chosen more quickly. • Lesser used actions have been demoted in the menu structure to reduce
clutter. • To improve the use of space at the top of the page, the batch details have
been moved. • To improve usability, the default column order has been reorganized. • On the action bar, under Related, a Batch Payroll Processing action has
been added, which opens the Batch Payroll Processing List page. • An Errors & Warnings FactBox has been added. This FactBox displays
errors and warnings for the selected journal line. Errors are displayed in red and warnings are displayed in yellow.
• When lines in the current batch have errors or warnings, a new
notification is displayed. The notification displays a count of errors and a count of warnings. From the onscreen notification, you can select a link, which opens a page that displays batch errors and warnings. Also, to filter the list of records to only display records that have errors or warnings, you can select a link.
-
Sparkrock 365 Fall 2020 Release Notes 37
Compensation Journal Send to Payroll action
Starting with this release, when you send the Compensation Journal to payroll, you can now specify whether the payroll batch is to use the same pay cycle parameters that you have set in the Compensation Journal. Also, you can now specify whether to allow lines with warnings only to be skipped from being sent to payroll. To support this feature, on the Compensation Journal page, on the action bar, under Payroll, a Send to Payroll action has been added. When this action is chosen, the Send Compensation Journal to Payroll page is displayed.
Skip Lines with Warnings field When Skip Lines with Warnings is turned on, lines with only warnings are skipped from being sent to payroll. Otherwise, when Skip Lines with Warnings is turned off the lines are sent. Note: Lines with errors continue to be skipped as per previous Sparkrock 365 releases.
-
Sparkrock 365 Fall 2020 Release Notes 38
Create New Payroll Batch field When Create New Payroll Batch is turned on, after lines have been sent to payroll, a payroll batch is created. When the payroll batch is created, the following Payroll Batch Parameters are defaulted based on the parameters that have been set in the Compensation Journal:
• Pay Cycle • Pay Cycle SubType • Pay Cycle Period • Pay Cycle Period Starting Date • Pay Cycle Period Ending Date
Otherwise, when Create New Payroll Batch is turned off, a payroll batch is not created.
New Compensation Journal validations
On the Compensation Journal page, when the Load Lines action is chosen and the Compensation Journal Load process is completed, new validations are performed. These validations prevent errors from occurring later during payroll processing.
Birth date validation The existing birth date validation has been changed so that a missing birth date is reported as an error instead of a warning.
Social Insurance No. or Social Security No. validations A Social Insurance Number and Social Security Number validation has been added. This new validation considers the value on the Company Information page, on the General FastTab, in the Localization field as follows:
• If the Localization field is set to Canada and the Social Insurance No. field on the Employee Card page for the employee is blank, an error is reported.
• If the Localization field is set to US and the Social Security No. field on the Employee Card page for the employee is blank, an error is reported.
• If the Localization field is set to Other, an error is not reported.
-
Sparkrock 365 Fall 2020 Release Notes 39
Address validations Address validations have been added. If on the Employee Card page, the Address, City, or Post Code fields are blank, errors are now reported. Note: A validation for the State/Province field was added in a previous release.
Document No. cannot be changed for a processed compensation journal line
On the Compensation Journal page, when the Payroll Status of a compensation journal line is equal to Processed, the Document No. field can no longer be changed. If you try to change the value in the Document No. field, the following error is displayed: Document No. cannot be changed when Payroll Status is Processed.
Compensation Journal Batches page enhancements
Several enhancements have been made to the Compensation Journal Batches page.
Batch Summary FactBox On the Compensation Journal Batches page, a Batch Summary FactBox has been added.
Reason Code column is hidden by default On the Compensation Journal Batches page, the Reason Code column is now hidden by default.
No. of Records field has been removed On the Compensation Journal Batches page, the No. of Records field has been removed.
-
Sparkrock 365 Fall 2020 Release Notes 40
Clear Batch field is turned off by default
In this release, on the Compensation Journal Load page, on the Options FastTab, when the Action if Employee is Already Loaded field is set to Skip Employee, the Clear Batch field is automatically turned off. This change was made because it does not make sense to clear the batch when the employees that are already in the batch are being skipped.
Compensation Journal no salary warning
When loading the compensation journal and only allowance lines are created, a new warning is displayed. The new warning notifies the user that only allowance lines are created for the employee and that there are no regular earnings lines. For example: Only allowance lines are created for employee ‘E0090’ Jeremy Faster with no regular earnings lines. This warning is for informational purposes only. The lines can still be processed.
Progression by Selected Hours Quantity This release introduces changes to the progression method of quantity threshold calculation that is performed when the Load Lines action is chosen on the Progression Worksheet page. Now, specific pay codes can be excluded from the calculation. Also, to determine when the quantity has been met, better filtering has been added to the compensation ledger entries.
Exclude from Progression
On the HR Pay Codes page, an Exclude from Progression column has been added. This column provides the capability to exclude hours or days that are associated with the pay code from progression calculations that are quantity based.
-
Sparkrock 365 Fall 2020 Release Notes 41
Compensation Ledger Entries filtering
The start date filtering for compensation ledger entries differs depending on whether the Progression Date field for an employee assignment is blank. For a new employee, the Progression Date field for an employee assignment is blank because the Progression Date is not specified until the employee moves to the next pay grid amount. An employee moves to the next pay grid amount when the employee meets the value on the Progression Methods page, in the Progression Qty. field of the progression unit that is specified. For employee assignments where the Progression Date is blank, Sparkrock 365 now uses the Assignment Start Date that appears on the HR Employee Assignments page for the employee assignment as the start date filter. For employee assignments where the Progression Date is not blank, Sparkrock 365 filters the entries using the employee assignment Progression Date as the start date. To determine the end date filter, the Effective Date that is specified on the Load Progression Worksheet page is used. Also, the compensation ledger entries filter now only includes records where on the HR Pay Codes page, the Exclude from Progression field is clear.
Determining whether an employee has met the progression threshold
To determine whether an employee has met the progression threshold, Sparkrock 365 now determines the total units between the start date and end date. If the employee has met the threshold, either by the progression method progression quantity or the employee assignment progression quantity, a line is created for the employee on the Progression Worksheet page. When the employee has a line created on the Progression Worksheet page and the quantity threshold is being used, the Progression Date field value is set to the Effective Date that was specified on the Load Progression Worksheet page.
-
Sparkrock 365 Fall 2020 Release Notes 42
Scheduling and Time Entry French-Canadian support for Scheduling HTML templates
To support the French-Canadian language for Scheduling, hardcoded labels in the Scheduling HTML templates have been removed. If you want to support Scheduling in French-Canadian, on the Schedule Setup page, on the Schedule Email Setup FastTab, upload the updated Scheduling HTML templates in the corresponding template fields. The updated templates are available for download from the Configuring Schedule Setup knowledgebase article, which is available on the Sparkrock Customer Success Center.
Training Management integration to Employee Scheduling In this release, the integration between training management and employee scheduling has been enhanced. Sparkrock 365 no longer uses the UNAVAILABLE schedule unit for this integration. A new design has been developed, which updates the schedule and the new training schedule unit.
New Training Unit toggle field
On the Schedule Unit Card page, on the General FastTab, a Training Unit toggle field has been added. Only one Schedule Unit Card per company can have the Training Unit field turned on.
Training Activity column has been removed from the Schedule Unit Activities page
Now that there is a dedicated training schedule unit, the Training Activity column on the Schedule Unit Activities page is no longer required and has been removed.
Exclude TRAINING units from Mass Update Schedule Shifts
On the Schedule Card page, when performing Mass Updates for Replace or Vacate, the training unit is excluded. Excluding the training unit prevents users from performing a mass update of information on this unit by mistake.
https://success.sparkrock.com/knowledgebase/article/KA-03331/en-us
-
Sparkrock 365 Fall 2020 Release Notes 43
Training Unit Activities
This release adds on the Training Registration page, a Training Activities part. Training Unit Activities are used to integrate Training Management with Scheduling. One or more activities from the training unit can be configured per daily training session. This feature supports assignment of different pay codes for salary and hourly employees with start and end times. The Training Activities part includes the following columns:
• Pay Type: Allowable options are: All, Salary, and Hourly. This field specifies the pay type of the assignment to which the training activity is to be applied. If an employee has an assignment with the Pay Type of Salary, the activity that is linked to this pay type is applied when a training shift is created.
• Activity Code: Specifies the training unit activity code that is applicable for this training.
• Activity Description: Specifies the activity code description. • Start Time: Specifies the start time of the activity that will be added to the
training shift. The default value is the start time of the training. • End Time: Specifies the end time of the activity that will be added to the
training shift. The default value is the end time of the training.
Update Schedule
As a training admin, when you choose the Update Schedule action, the schedules for employees who have been assigned training are updated with the training information. The logic that is used to update the schedules for training is described in the following sections.
-
Sparkrock 365 Fall 2020 Release Notes 44
Creating a training shift When creating a training shift, depending on whether there is overlap with an existing shift, one of the following actions is performed:
• If there is overlap, the assignment from that shift is used. • If there is no overlap, the assignment that has on the HR Employee
Assignment Card page, on the Details FastTab, Eligible for Scheduling turned on and has the highest Schedule Selection Priority is used.
Note: If an employee does not have an assignment that is eligible for scheduling, the schedule for the employee is not updated.
Creating a shift When creating shifts, the default settings for activities are specified as indicated in the following list:
• Training Registration - Pay Type is set to All for the training. • Training Registration - Pay Type is set to Salary when the assignment is
salary. • Training Registration - Pay Type is set to Hourly when the assignment is
hourly. If Training Registration is not configured, the default training activity is used. If Training Registration is not configured and the default training activity is not configured, an error is generated.
-
Sparkrock 365 Fall 2020 Release Notes 45
Updating schedule logic when there is a training line The Update Schedule action logic for training is initiated when there is a training line, and the following conditions are met:
• Status is equal to Registered. • The training line is not already linked to a schedule. • The employee on the line has at least one assignment where on the HR
Employee Assignment Card page, on the Details FastTab, Eligible for Scheduling turned on.
• One or more eligible assignments for the employee are active and the employee is not on leave for the dates that are specified in the daily schedule.
• The Daily Schedule has at least one line with a Date and a Start Time and End Time. This criterion is required to ensure that the Daily Schedule is configured.
Lunch break When the training shift is above the Lunch Deduction Threshold that is defined on the Schedule Unit Card page, and the employee is configured on the training unit with a lunch break, the lunch break is accounted for in the duration of the activity. Otherwise, the lunch break is not considered.
Vacant shift The vacant shift that is created because of the integration has the position of the employee assignment from the original shift and the activities from the original shift.
-
Sparkrock 365 Fall 2020 Release Notes 46
Scenarios The following table includes some example scenarios to illustrate how schedules are updated when the Update Schedule action is chosen for employees who have been assigned training.
Scenario Times Update Schedule Action Processing
Training does not match an existing shift.
Training: Daily Schedule
Start Time End Time
Day 1 9:00 AM 3:00 PM
Update Schedule Start Time End Time
Training Shift 9:00 AM 3:00 PM
When the Update Schedule action is chosen, the following tasks are performed:
1. A shift in the training unit is created.
2. The shifts are linked to the training line and the shift is marked as training.
3. The training activities for the unit are added as activities for the shift.
4. The Status of the shift is changed to Approved.
Training matches an existing shift, for example, the training date, start and end times match.
Training: Daily Schedule
Start Time End Time
Day 1 9:00 AM 3:00 PM
Shift Start Time End Time
Day 1 9:00 AM 3:00 PM
Update Schedule Start Time End Time
Training Shift 9:00 AM 3:00 PM
Vacant Shift 9:00 AM 3:00 PM
When the Update Schedule action is chosen, the following tasks are performed:
1. The shift is copied, and a vacant shift is created that is linked to the training line. The position and activities are copied from the original shift. The vacant shift is in the unit of the original shift.
2. The shift for the employee is made a training shift for the duration between the start and end time. The Status is set to Approved. The activities are the training activities. The shift is linked to the training line.
3. If extended start or end times are configured, shifts are created in the unavailable units to block the rest of the time that the employee will be unavailable.
4. Notifications are sent to the supervisors of the original shift unit.
-
Sparkrock 365 Fall 2020 Release Notes 47
Scenario Times Update Schedule Action Processing
Training is shorter than the start and end time of the shift.
Training: Daily Schedule
Start Time End Time
Day 1 9:00 AM 3:00 PM
Shift Start Time End Time
Day 1 8:00 AM 4:00 PM
Update Schedule Start Time End Time
Training Shift 9:00 AM 3:00 PM
Vacant Shift 9:00 AM 3:00 PM
Original shift Split 8:00 AM 9:00 AM
Original shift Split 3:00 PM 4:00 PM
When the Update Schedule action is chosen, the following tasks are performed:
1. The shift is split for the parts that are outside the training start time, end time, or both.
2. The shift that matches the training is copied and a vacant shift is created that is linked to the training line. The position and activities are copied from the original shift.
3. The shift for the employee is made a training shift. The Status is set to Approved. The activities are the training activities. The shift is linked to the training line.
4. Notifications are sent to the supervisors of the original shift unit.
Training is longer than the start and end time of the shift.
Training: Daily Schedule
Start Time End Time
Day 1 9:00 AM 3:00 PM
Shift Start Time End Time
Day 1 11:00 AM 1:00 PM
Update Schedule Start Time End Time
Training Shift 9:00 AM 3:00 PM
Vacant Shift 11:00 AM 1:00 PM
When the Update Schedule action is chosen, the following tasks are performed:
1. The shift that matches the training is copied and a vacant shift is created that is linked to the training line. The position and activities are copied from the original shift.
2. The shift for the employee is made a training shift. The start and end time are changed to match the one of the training. The Status is set to Approved. The activities are the training activities. The shift is linked to the training line.
3. Notifications are sent to the supervisors of the original shift unit.
-
Sparkrock 365 Fall 2020 Release Notes 48
Scenario Times Update Schedule Action Processing
There is an overlap between the training and the shift where the training partially overlaps the end of a shift. The rest of the shift must be scheduled. In other words, the shift starts before the training and ends before the training.
Training: Daily Schedule
Start Time End Time
Day 1 9:00 AM 3:00 PM
Shift Start Time End Time
Day 1 7:00 AM 2:30 PM
Update Schedule Start Time End Time
Training Shift 9:00 AM 3:00 PM
Vacant Shift 9:00 AM 2:30 PM
Original shift Split 7:00 AM 9:00 AM
When the Update Schedule action is chosen, the following tasks are performed:
1. The shift is split on the point of overlap.
2. The shift that is within the training time is copied and a vacant shift that is linked to the training line is created. The position and activities are copied from the original shift.
3. The shift for the employee is made a training shift. The start and end times are changed to match the training times. The Status is set to Approved. The activities are the training activities. The shift is linked to the training line.
4. Notifications are sent to the supervisors of the original shift unit.
There is an overlap between the training and the shift where the training partially overlaps the beginning of a shift. The rest of the shift must be scheduled. In other words, the shift starts after the training and ends after the training.
Training: Daily Schedule
Start Time End Time
Day 1 9:00 AM 3:00 PM
Shift Start Time End Time
Day 1 10:00 AM 5:00 PM
Update Schedule Start Time End Time
Training Shift 9:00 AM 3:00 PM
Vacant Shift 10:00 AM 3:00 PM
Original shift Split 3:00 PM 5:00 PM
When the Update Schedule action is chosen, the following tasks are performed:
1. The shift is split on the point of overlap.
2. The shift that is within the training time is copied and a vacant shift that is linked to the training line is created. The position and activities are copied from the original shift.
3. The shift for the employee is made a training shift. The start and end times are changed to match the training times. The Status is set to Approved. The activities are the training activities. The shift is linked to the training line.
4. Notifications are sent to the supervisors of the original shift unit.
-
Sparkrock 365 Fall 2020 Release Notes 49
In all scenarios, where an existing shift is converted to a training shift, when the Update Schedule action is chosen, the following tasks are performed:
• Open Trade Requests, Change Requests, and Requests for Absence are cancelled.
• On a Clock in or Clock out, an error is generated. • On an Absence Shift, an error is generated.
Schedule Templates and Training Shifts
When you apply a template to a schedule and training shifts overlap with the schedule that is created from the templates, Sparkrock 365 behaves the same as when schedules are updated using the Update Schedule action. For more information about the Update Schedule action behavior, see Update Schedule. Typically, this situation occurs when the training is scheduled well in advance of the schedule and the template is applied after the training shifts have been added. If the shift Status is different than Transferred or Posted, the assignment on the training shift must be updated to match the one of the shifts that are being created. If the training shift has a Status of Transferred or Posted or has a Clock In or Clock Out and has a shift coming from the template that has any overlap, an error is generated.
-
Sparkrock 365 Fall 2020 Release Notes 50
Changing or removing training
If you have the Schedule Administrator role, you may have to perform the following tasks:
• Delete training • Change the Status on a training line • Delete a training line
When these tasks are performed, depending on the scenario, shifts are affected in different ways. The following list describes the various scenarios that are possible:
• A linked shift can be Vacant or Filled In. • A Filled In shift can be Posted, In Posting, or Unposted. • An Unposted shift can be Clocked In or Clocked Out or not linked to the
Time Clock. • Split Shifts. • A shift can have different statuses.
The following table illustrates how single training shifts are affected when training is changed or removed for all these various scenarios. Scenario Number Shift Status Linked Shift
Training Line Action Result on Shifts
1 The Status is equal to Transferred or Posted.
Not applicable.
Delete Line or Delete Training Record.
Sparkrock 365 does not make any changes to shifts. Changes to shifts are only performed when the shift does not have the status of Transferred or Posted. The following message is displayed: This training is linked to at least one shift that is processed through Payroll. Deletion will not impact the linked shifts. Do you want to proceed?
2 The Status is equal to Transferred or Posted.
Not applicable.
Change Line Status is equal to New, Pending, or Not Applicable.
Sparkrock 365 prevents this action. The following message is displayed: You cannot change the status. You have to delete the line to remove the associated shift for the employee.
-
Sparkrock 365 Fall 2020 Release Notes 51
Scenario Number Shift Status Linked Shift
Training Line Action Result on Shifts
3 The Status is not equal to Transferred or Posted.
Vacant/Type is equal to Position.
Delete Line, Delete Training Record, or Change Line Status is equal to New, Pending, or Not Applicable.
Sparkrock 365 performs the following actions: 1. Open Offers and Bids are cancelled. Emails are
sent for the cancellation. 2. The vacant shift in the same unit is copied. The
original employee is assigned back. The activities from the vacant shift are copied.
3. The vacant shift is deleted. 4. The training shift is deleted. 5. References to training lines are removed.
Note: Splitting vacant shifts breaks the reference to the training line.
4 The Status is not equal to Transferred or Posted.
Not applicable.
Delete Line, Delete Training Record, or Change Line Status is equal to New, Pending, or Not Applicable.
Splitting the vacant shift in mySparkrock or the core product removes the reference to the training lines on all shifts resulting from the split. A warning is displayed that indicates the link is broken and the user asked whether they want to proceed. When a linked shift is split, the link of the resulting shifts to the training line are broken. Sparkrock 365 performs the following actions because the link to the vacant or linked shift and the information about the unit and the activities on the shift are no longer available:
1. Deletes the training shift. 2. Removes the references to the shift from the
training line.
-
Sparkrock 365 Fall 2020 Release Notes 52
Scenario Number Shift Status Linked Shift
Training Line Action Result on Shifts
5 The Status is not equal to Transferred or Posted.
Filled In. No Clock In or Clock Out.
Delete Line or Delete Training Record.
Sparkrock 365 performs the following actions: 1. Deletes the training shift. 2. Depending on the selected action, Sparkrock 365
performs one of the following actions: • If the selected action is equal to Restore
Original Employee, replaces the employee on the one or more filled in shifts with the employee and assignment from the one or more training shifts, and then performs the following tasks: Sends an email to the replaced employee
and the supervisor. For pending trades, cancels and emails
the requester or if approved by the recipient, the requester, recipient, and supervisor.
For pending change requests, cancels and emails the employee and the supervisor.
For pending requests for absence, cancels and emails the employee and the supervisor.
• If the selected action is equal to Keep existing employee, proceeds to the next step.
3. When the training is in the past, in other words, the start date is less than today's date, the replace existing employee option is ignored and the keep existing employee option is used instead.
4. Removes references to the training from the one or more filled in shifts and removes references to the shifts from the training lines.
6 The Status is not equal to Transferred or Posted.
Filled In. No Clock In or Clock Out.
Change Line Status is equal to New, Pending, or Not Applicable.
Sparkrock 365 prevent this action. The following message is displayed: You cannot change the status. You have to delete the line to remove the associated shift for the employee.
7 The Status is not equal to Transferred or Posted.
Filled In. Clock In or Clock Out.
Delete Line or Delete Training Record.
Sparkrock 365 performs the following actions: 1. Deletes the training shift. 2. Removes references to the training in the one or
more filled in shifts. 3. Removes references to the shift on the training
lines.
-
Sparkrock 365 Fall 2020 Release Notes 53
Scenario Number Shift Status Linked Shift
Training Line Action Result on Shifts
8 The Status is not equal to Transferred or Posted.
Filled In. Clock In or Clock Out.
Change Line Status is equal to New, Pending, or Not Applicable.
Sparkrock 365 prevent this action. The following message is displayed: You cannot change the status. You have to delete the line to remove the associated shift for the employee.
Training can span multiple days, pay cycles, or both and the training shifts and their linked shifts can have several statuses. The following list describes the various scenarios that are possible:
• Absent Shift Modes can have the Status of Approved, Transferred, or Posted.
• Linked Shift Modes may not exist, can be vacant when the type is equal to Position or Filled In.
• When the Linked Shift Modes are Filled In, the shifts can be Posted, In Posting, or Unposted.
• An Unposted shift can be Clocked In or Clocked Out or not linked to the Time Clock.
The following table illustrates the actions Sparkrock 365 performs for these various scenarios. Scenario Number
Training Shifts Status
Linked Shifts Status Action
1 At least one Transferred or Posted
Not applicable. Training cannot be deleted. A training line cannot have the status changed or the line deleted.
2 All Approved At least one Transferred or Posted.
Training cannot be deleted. A training line cannot have the status changed or the line deleted.
-
Sparkrock 365 Fall 2020 Release Notes 54
Scenario Number
Training Shifts Status
Linked Shifts Status Action
3 All Approved All vacant. Sparkrock 365 performs the following actions as per scenario 3 in the previous table:
1. Open Offers and Bids are cancelled. Emails are sent for the cancellation.
2. The vacant shift in the same unit is copied. The original employee is assigned back. The activities form the vacant shift are copied.
3. The vacant shift is deleted. 4. The training shift is deleted. 5. References to training lines are removed.
Note: Splitting vacant shifts breaks the reference to the training line.
4 All Approved Some vacant, some filled in with no time clocked or no linked shifts.
Depending on where the linked shift is, Sparkrock 365 performs the action as per the scenarios in the previous table.
5 All Approved At least one Filled In with Clock In or Clock Out.
Training cannot be deleted. A training line cannot have the status changed or the line deleted.
Sending notifications to the supervisor
When a shift that is scheduled has been made vacant because training replaced the shift or the training overlaps the shift, a notification is sent to the supervisor. For more information about when these notifications are sent, see Scenarios.
Identifying which training a training shift refers to
To help identify which training a training shift refers to, on the Shift Card page, on the General FastTab, in the Comment field, you can view the training description.
-
Sparkrock 365 Fall 2020 Release Notes 55
Hide training unit when creating a shift
On mySparkrock, on the My Schedule page, when creating a shift, employees are not allowed to select in the Schedule Unit field, the new training schedule unit.
New fields on the Training Registrations and Training Registration pages
On the Training Registrations and Training Registration page, the following optional fields have been added:
• Start Time: Specifies the start time for training. If the training is for multiple days, the start time specifies the start time on each specific date.
• End Time: Specifies the end time for training. If the training is for multiple days, the end time specifies the end time on each specific date.
• Hours Duration: Specifies the duration of the training for a specific day based on the start and end time. The Hours Duration field can be manually entered or is automatically calculated based on the Start and End Times when both times are defined.
When these new fields are populated or changed for a Training Registration with the Status of Open, these fields are populated or changed on the Daily Schedule. Also, on the Training Registration page, when the Create Daily Schedule action is chosen and the Start Time and End Time fields are populated, the new Start Time, End Time, and Hours Duration fields are updated.
-
Sparkrock 365 Fall 2020 Release Notes 56
Editing a training shift
Users that have the Schedule Administrator role, can perform the following tasks:
• Reopen a training shift • Edit activities • Edit assignments
Users that have the Schedule Administrator role, cannot perform the following tasks:
• Split a training shift • Copy a training shift • Edit the Start and End Times • Change the employee
Length and Unit of Measure fields have been removed
The Length and Unit of Measure fields have been removed from the Training Registrations and Training Registration pages. The Length field has been replaced by the new Hours Duration field. The Unit of Measure field is now obsolete.
Training unit on upgrade
When you upgrade to the Sparkrock 365 Fall 2020 release, a Schedule Unit for training is created. This new training unit is dedicated to training and is intended to hold training activities and blocking shifts. The new training unit is where all training can be scheduled through the integration to Training Registration or manually. If multiple Area Codes are in use, an Area Code named TRAINING is created to hold the new training Schedule Unit. If only one Area Code is in use, the training Schedule Unit is linked to that Area Code. The new training Schedule Unit serves all areas. An area must be configured for training specifically so that the area can be assigned to the training Schedule Unit.
-
Sparkrock 365 Fall 2020 Release Notes 57
View a list of assigned shifts When making an absence request on mySparkrock, this release adds the capability for an employee to view a list of their assigned shifts that are to be impacted by the request.
mySparkrock Scheduling enhancements This release includes the following enhancements for the mySparkrock Scheduling feature.
Cause of Absence processing enhancements
To enable better control and to make the Scheduling behavior consistent with Absence Management, the following enhancements have been introduced:
• On the Employee Attendance Plan page, on the Employee Attendance Plan Lines, when a Cause of Absence record has the Create Entries – Employee field selected, the employee can now request an absence with this Cause of Absence.
• On the Employee Attendance Plan page, on the Employee Attendance Plan Lines, when a Cause of Absence record has the Create Entries – Manager field selected, the supervisor can now make a shift vacant with this Cause of Absence.
• When a supervisor is approving an absence, the list of Cause of Absences that are displayed is filtered to only show records where on the Employee Attendance Plan page, on the Employee Attendance Plan Lines, the Create Entries – Employee field is selected.
-
Sparkrock 365 Fall 2020 Release Notes 58
Schedule Unit Employee Card fields renamed
In the core product, the following employee contact information fields have been renamed to match the respective field captions on the employee card:
• Employee Home No. has been renamed to Direct Phone No. • Employee Mobile No. has been renamed to Private Phone No. • Employee E-Mail has been renamed to Company E-mail
On mySparkrock, these changes are reflected on the Employees, Schedule Unit Employee Card, Shift Card, and Shift Details pages, in the CONTACT INFO section.
mySparkrock Time Entry enhancements This release includes the following enhancements for the mySparkrock Time Entry feature.
Flexible Week Start
Time entry pages on mySparkrock now display the correct week start day that is specified within the core product, on the Advance HR Setup page, on the General FastTab, in the Week Start field.
Total columns on timesheets pages display 2 decimal places
On timesheet pages, the Total columns now display 2 decimal places.
Filter by Status On the Time Sheet Entry page, on the Time Lines part, you can now filter by Status. This new filter is helpful for identifying transactions with an Open status that have not been approved.
Time Clock core product A Time Clock feature has been added to the core product. The Time Clock feature within the core product supports the Time Clock feature that is available on mySparkrock. The Time Clock feature is available for users that have been assigned the Schedule Administrator role.
-
Sparkrock 365 Fall 2020 Release Notes 59
Time Clock menu
The Time Clock feature is available from the Time Clock menu. From the Time Clock menu, you can browse to the following pages:
• Time Clock Entries page • Reason Codes page • Time Clock Archive Entries page
Setup: Clocking in and clocking out tolerances
Clocking in and clocking out tolerances can be specified on the Schedule Setup page, on the Time Clock FastTab.
Setup: Display or hide clock in and clock out information on the Unit Schedule page
To have clock in and clock out information displayed on the Unit Schedule page, in the core product, on the Schedule Setup page, on the Time Clock FastTab, turn on Display on Schedule. When Display on Schedule is turned off, clock in and clock out information is not displayed on the Unit Schedule page.
Setup: Time Clock Required field on the HR Employee Assignments page
On the HR Employee Assignments page, a Time Clock Required column has been added. The value of the Time Clock Required field determines whether an employee that is assigned the HR Position Code must use the mySparkrock time clock feature to clock in and clock out for their shifts. If the check box is selected, the employee must use the time clock feature. Otherwise, if the check box is clear, the employee does