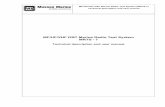SP6300 User Manual - Star Point User Manual 1 1. Preface 1.1. Overview SP8300 TD-LTE Protocol...
Transcript of SP6300 User Manual - Star Point User Manual 1 1. Preface 1.1. Overview SP8300 TD-LTE Protocol...
SP8300 User Manual
V0.3
BBeeiijjiinngg SSttaarrPPooiinntt TTeecchhnnoollooggyy CCoommppaannyy LLttdd..
SP8300 User Manual.
SP8300 User Manual I
Copyright
Beijing StarPoint Tecnology Company Ltd. © 2012 Copyright, all rights reserved.
Without the written intimation from Beijing StarPoint Tecnology Company Ltd., any
organization or individual shall not modify or extract any part of this manual in any way.
SP8300 User Manual.
SP8300 User Manual II
Contents
COPYRIGHT ....................................................................................................................................... I
CONTENTS ........................................................................................................................................ II
1. PREFACE .................................................................................................................................... 1
1.1. OVERVIEW ............................................................................................................................. 1
1.2. CONTENTS OF THE GUIDE ...................................................................................................... 1
1.3. GLOSSARY ............................................................................................................................. 1
1.4. SECURITY INFORMATION DESCRIPTION ................................................................................. 2
1.4.1. Working Environment ................................................................................................ 2
1.4.2. Notes ........................................................................................................................... 2
1.4.3. Product Certification .................................................................................................. 3
2. SP8300 SYSTEM ......................................................................................................................... 4
2.1. SYSTEM HARDWARE .............................................................................................................. 4
2.1.1. Composition of Hardware ......................................................................................... 4
2.1.2. Exterior Interface ........................................................................................................ 4
2.1.3. Hardware Connection ............................................................................................... 6
2.2. SYSTEM SOFTWARE ............................................................................................................... 6
2.2.1. Composition of Software ........................................................................................... 6
3. SP8300 SOFTWARE INSTRUCTIONS ................................................................................... 8
3.1. TS MANAGER ........................................................................................................................ 8
3.1.1. Introduction ................................................................................................................. 8
3.1.2. Instructions .................................................................................................................14
3.2. EDIT PARA ............................................................................................................................19
3.2.1. Introduction ................................................................................................................19
3.2.2. Instructions .................................................................................................................21
3.3. LOG TRACER ........................................................................................................................22
3.3.1. Introduction ................................................................................................................22
3.3.2. Instructions .................................................................................................................29
3.4. UE CONTROLLER ..................................................................................................................34
3.4.1. Introduction ................................................................................................................34
3.4.2. Instructions .................................................................................................................37
3.5. DRIVER .................................................................................................................................38
4. SP8300 TEST PROCEDURE ....................................................................................................41
5. MATTERS NEED ATTENTION ..............................................................................................42
5.1. OPERATION PROHIBITED .......................................................................................................42
5.2. GENERAL SUGGESTIONS .......................................................................................................42
SP8300 User Manual.
SP8300 User Manual III
5.3. BLANK SCREEN HANDLING ..................................................................................................42
6. MAINTENANCE AND TECHNIQUE SUPPORT .................................................................43
SP8300 User Manual
1
1. Preface
1.1. Overview
SP8300 TD-LTE Protocol Analyze Tester (SP8300) provides users with an integrated test
development platform. Based on this platform, users can complete the TD-LTE L1, L2, L3 and
between layers of a comprehensive protocol testing.
SP8300 is based on TTCN-3 development environment provides the user a platform for
self-developed test cases. The test cases can be executed and monitored on SP8300. Powerful
LOG tools are provided for result analysis.
Its major functions are as follows:
TTCN API & sample test case, Users can complete TD-LTE L1, L2, L3 protocol test
development, execution and result analysis
Log Tracer, Logging support and analyze
Edit Para, to quickly change Configuration file parameters
Interface for MMI/AT
1.2. Contents of the Guide
The user manual contains comprehensive usage information, and the specific content will be
described in details in later chapters. See the detailed title and content of the profile as Table 1-1:
Table 1-1 User Manual Content
Chapter Number and Name Content Overview
Chapter 1 Preface Contents of the Software, contents of the Guide, glossary and
matters needing attention in ahead of application.
Chapter 2 SP8300 System Composition of SP8300 System, including composition of
hardware, hardware interface and composition of software.
Chapter 3 SP8300 Software
Instructions Instructions of various softwares needed by SP8300.
Chapter 4 SP8300 Test
Procedure SP8300 Test Operation Procedure.
Chapter 5 Matters Need
Attention
Introduce notes of SP8300,such as Operation Prohibited,
General Suggestions, Blank Screen Handling and so on.
Chapter 6 Maintenance and
Technique Support Maintenance and Technical Support.
1.3. Glossary
SP8300 User Manual
2
Table 1-2 Glossary
Abbreviation English full name
TD-LTE Time Division – Long Term Evolution
L1 Layer one,ie,physical layer
L2 Layer two,ie,MAC/RLC/PDCP
L3 Layer Three,ie,NAS/RRC
TTCN-3 Testing and Test Control Notation version 3
API Application Program Interface
1.4. Security Information Description
1.4.1. Working Environment
Environment Requirements
SP8300 TD-LTE Protocol Analyze Tester(hereinafter referred to as SP8300)is for Class II
equipment installation, and it is properly to run indoor environment as 2nd level pollution degree.
The working temperature is +5 ℃ to + 45 ℃, the maximum working relative humidity is 80%,
and the maximum working altitude is 2000m.
Ventilation Requirements
If the instruments are installed in the cabinet, the cabinet should ventilate freely. If the total
power dissipation inside of the cabinet is above 800W, the forced ventilation is required.
Voltage requirements
110-230V~5.0A,47-63Hz.
1.4.2. Notes
Three preventions
Include water-proof, anti-static, and anti-electromagnetic interference.
Fuses
Fuse can only be uses as rating current and voltage and indicated common type and delay type.
Please do not use repaired fuses or short-circuit fuse seat to prevent from electric shock and fire.
Voltage Matching
Ensure that the instrument setting is matching with line voltage before power on, and install the
proper fuse with security measures. Please refer to the Safety Symbols which is about the
symbols outside of the instrument.
Instrument Grounding
To minimize the risk of electric shock, the rack and housing of instrument must be connected
with electrical grounding protection terminals. The instrument must be connected with AC power
SP8300 User Manual
3
through an earthling cable which must be firmly connected with electrical connecting side
(safety grounding) of power plug. It might result in potential risk of electrical shocking if
interrupted any earthling protection conductor or disconnected any grounding protection
terminals.
No disassemble to the instrument shell
The operator can not disassemble the instrument shell. Any parts of internal instrument can be
only replaced and adjusted by the professional maintenance staff. Once have any damages or
dysfunctional signs, stop operation immediately and wait for professional maintenance staff to
repair.
No operation in explosive environment
Do not use the instrument in the environment of existing flammable gases or fog.
1.4.3. Product Certification
1. Beijing Starpoint Telecommunication Software Co., Ltd has certified by ISO 9001. The
certification number is 01609Q22045R1M;
2. SP8300 TD-LTE Protocol Analyze Tester conforms to TD-LTE Accreditation Criteria
stipulated by P.R.CHINA CESI.
SP8300 User Manual
4
2. SP8300 System
SP8300 TD-LTE Protocol Analyze Tester is composed of SP8300, R&D
Environment.
SP8300 is the core of the entire system, responsible for simulating TD-LTE L1, L2,
L3 protocol stack and offering the testing environment. SP8300 L3 is developed on
the basis of TTCN-3; L2 functions as an entity integrated with MAC, RLC and
PDCP; and L1 offers physical layer of TD-LTE, capable to intimate two TD-LTE
cells within 20M Hz.
R&D Environment is a platform for users to develop test samples, for which the
hardware entity is the users’ own norm notebook PC or desktop computer. StarPoint
software can be run on it including Log Tracer. Other recommended software for
installation include IBM Rational System Tester 3.3 and Microsoft Visual C++2008.
The customer develops TD-LTE testing script with TTCN-3, the testing script loads
with the complete adpater library provided by the StarPoint. Executable test suite can
be compiled under the environment of Microsoft Visual C++2008. Log Tracer is the
tool for the analysis of the testing results.
2.1. System Hardware
2.1.1. Composition of Hardware
Table 2-1 Hardware Composition of SP8300 System
No. Name Composition Description
1 SP8300 SP8300 Instrument
Simulate TD-LTE L1, L2, L3
protocol stack and offer the
testing environment
2 R&D Environment
PC
Norm notebook PC or
desktop computer (users’
own)
For developing test case
2.1.2. Exterior Interface
The exterior interfaces of SP8300 are listed in the below table:
Table 2-2 Exterior Interface of SP8300
No. Name of Interface Functional Description Amount
1 SP8300-RF-in/out
Bidirectional interface for input and output of
RF signal, the frequency range of RF signal
covers GSM, WCDMA, TD-SCDMA and
TD-LTE.
2
SP8300 User Manual
5
2 SP8300-RF- out
Interface for output of RF signal, the frequency
range of RF signal covers GSM, WCDMA,
TD-SCDMA and TD-LTE.
2
3 SP8300-LAN
Interface for transferring data and control
message between SP8300 and the upper
machine.
1
4 SP8300-GPIB Standard GPIB interface. 1
5 SP8300-Power Power on 1
6 SP8300-POWER-in Input interface of 110-230V alternating current. 1
7 SP8300-USB Standard USB 2.0 interface. 3
8 SP8300-VGA Displayer interface. 1
9 SP8300-TRIG-in Sync signal input interface with a cycle of 5ms
frame. 1
10 SP8300-TRIG -out Sync signal output interface with a cycle of 5ms
frame.
10 SP8300-10M IN Bidirectional interface for 10MHz input
reference clock. 1
11 SP8300-10M OUT Bidirectional interface for 10MHz output
reference clock. 1
12 SP8300-Audio IN 1
13 SP8300-Audio OUT 1
14 SP8300-Aux 1
15 SP8300-Reset Reset SP8300 system 1
16 SP8300-CASCADE 1
The distribution of interfaces on the front panel is shown in the below figure:
USB1 USB2 OUT- RF1- IN/OUTPower Reset OUT- RF1- IN/OUT
Figure 2- 1 Schematic diagram of interfaces’ distribution on front panel of SP8300
The distribution of interfaces on the back panel is shown in the below figure:
SP8300 User Manual
6
USB VGA LAN GPIB POWER IN
CASCADE
IN/OUT1
TRIG IN Audio IN AUX 10M IN
CASCADE
IN/OUT2
TRIG OUT Audio OUT 10M OUT
Figure 2- 2 Schematic diagram of interfaces’ distribution on back panel of SP8300
2.1.3. Hardware Connection
Hardware connections of SP8300 system are as follows:
Connecting SP8300 with R&D Environment PC through network cable;
Connecting SP8300 with the cellphone terminal through RF connector;
Connecting SP8300 with ASIA Environment through network cable.
Specific connections are shown in the below figure:
Figure 2-1 System construction
2.2. System Software
2.2.1. Composition of Software
The software running on hardware is shown as follow:
SP8300 User Manual
7
Table 2-3 Run environment and functional description of SP8300 system software
No. Hardware Software Description
1 SP8300
TS Manager User’s main interface, controlling
the operation of test cases
Edit Para
Parameter editor, editing key
parameters and taking effect during
the test
TC Tracer
Track the real-time log of the test
cases and TTCN log off-line
reading
2 R&D Environment
PC
IBM Rational System
Tester 3.3
Develop test cases for TD-LTE
Protocol Test (The third-party
software)
Microsoft
Visual studio 2008
Executable test suite obtained
through compiling testing script
with TTCN-3 (The third-party
software
Log Tracer Display and record the logs in the
SP8300
SP8300 User Manual
8
3. SP8300 Software Instructions
3.1. TS Manager
3.1.1. Introduction
TS Manager offers the user with powerful and artistic diagram interface, so as to
manage the operation of all test cases in the test suite and display the results. TS
Manager Interface contains several windows, dialog box, toolbar and menu. Its
interface is similar to that of WINDOWS application program, so those who are
familiar with WINDOWS operation can handle it more proficiently. For example,
click the right mouse button, the background menu will immediately popup.
3.1.1.1. Software Installation
There are four softwares needing to setup in the installation package including Cell_Setup.exe,
UE Controller.exe, TS Manager_Setup.exe, Log Tracer_Setup.exe and supported by our
company .
Please install the Cell_Setup file in the different letter with the windows system files of
upper SP8300 system simulater.
Please install the TS Manager_Setup, UE Controller.exe and Log Tracer_Setup file in the
different letter with the windows system files of System Managing Computer.
3.1.1.2. Obtain Authorization Information
When the IP address and port number of the floating license information changed,
The IPAdress and Port in the [Authorize] field should be modified accordingly in the
file “Config.ini”, which path in …\TsManager\Bin_R.
3.1.1.3. Main Interface
The initial main interface of TS Manager, as shown below:
批注 [x1]: 目前没有安装包,特殊符
号
批注 [x2]: 暂无此功能
SP8300 User Manual
9
Figure 3- 1 Initial main interface of TS Manager
The above interface shown in 错误!未找到引用源。 is not equipped with the
function of managing and running the test cases. Therefore, you have to load this
interface with the test suite provided by the manufacturer, then you can enter into the
main interface display for the test case’ management and operation of TS Manager,
as shown below:
Figure 3- 2 Main interface of TS Manager
3.1.1.4. Window of Main Interface
Main Interface of TS Manager includes five windows, MSC, Message info, Test
SP8300 User Manual
10
suite and test plan list window, Test case execution window and the information
output window:
Test suite and test plan list window
Test suite and test plan list window lies in the left side of the main interface,
displaying the Multiple Test suite and test suite of multiple test plans. The test suite
can be folded or unfolded to show detailed information.
Test case execution window
Test case execution window lies in the middle of the upper part of the main interface,
display all test cases information in the current test plan. Current test case
information includes execution iterations, test case names and verdict times (pass,
fail, inconclusive).
Information output window
Information output window lies in the middle of the bottom part of the main
interface, real-time displaying the interior running status of the test suite and test
plan, for example, the loading information of test suite or the error prompt message
of project operation. During operation of test case, this window real-time display the
execution status, LOG message and verdict result.
MSC window
MSC window lies in the right side of the top part of the main interface,Real-time
display to execution the test case in SS and UE interactive signaling,Real-time
display refresh SS and UE interactive signaling,once again the test case execution
empty MSC window signaling.
Message info window
Message info window lies in the right side of the bottom part of the main interface,
Real-time display to execution the test case in SS and UE interactive signaling, click
on the one signaling IE content displayed in the message Window.
3.1.1.5. Menu of Main Interface
There are two options in the menu of TS Manager’s main interface, i.e., File and
System, as shown below:
SP8300 User Manual
11
Figure 3- 3 Menu of TS Manager’s main interface
These options will be elaborated respective as follows.
File
Click File in the menu, you will see the following dropdown list:
Figure 3- 4 File of TS Manager file
The functions of the items in the dropdown list of File are as follows:
New: create test plan.
Opensuit: to load with test suite file.
SP8300 User Manual
12
Recent Files: current unfolded file.
Exit: shut down TS Manager.
System
Click System in the menu, you will see the following drop-down list:
Figure 3- 5 System of TS Manager
The function of the item in the drop-down list of System is as follows:
【System Config】Open system config dialog
3.1.1.6. Toolbar
The toolbar lies in the bottom of main menu bar, the left of which is standard toolbar
and the right is test case toolbar. The standard toolbar in the Open suite is always in
the activated state; however, the test case toolbar is initially in a prohibited state,
until it is successfully loaded with test suite project, that is, its state is varied with the
operation situation, as shown in below figure:
SP8300 User Manual
13
Figure 3- 6 Toolbar of TS Manager
Standard toolbar
Standard toolbar of TS Manager is shown in Figure3-1:
Figure 3- 7 Standard toolbar of TS Manager
Functions of corresponding button:
Open Suit: loading test suite file.
New Plan: add test plan to in testsuite
Test case toolbar
Test case toolbar of TS Manager is shown in Figure 3-8:
Figure 3- 8 Test case toolbar of TS Manager
Function of each button:
Run/Stop: Run/Stop test case.
Save: Save the number of test cases executions.
ModifyProj: Modify note and testcases number in the test plan.
Edit Para: Edit common parameters of testcase.
SP8300 User Manual
14
RFInfo: Display RF information.
LogTracer: Start Log Tracer.
Report: Open the report directory.
3.1.1.7. Background Menu
In the test suite and test plan list window of TS Manager, click the right mouse
button, you can open and use the background menu of TS Manager, thus you can
swiftly apply the usual functions of the test suite and test plan list, for example, open
test, edit, delete, as shown below:
Figure 3- 9 Background menu of TS Manager
3.1.2. Instructions
3.1.2.1. Start TS Manager
Double click the shortcut on desktop of TS Manager, Then you can start TS
Manager software.
3.1.2.2. Load with Test Suite File
There are two ways of loading test suite project file.
Click File → Open menu item and open the file selection dialog box. In the
workpath\testsuite folder, select and open LTE_Adapter;
Click the Standard toolbar button , open the file selection dialog box,
In the workpath\testsuite folder, select and open LTE_Adapter;
SP8300 User Manual
15
3.1.2.3. Remove Test Suite File
Select the test suit’s name which you want to remove, click the right mouse button,
popup background menu. Select Remove in the popup menu, you can remove the
test suite.
3.1.2.4. Open with Test Plan
There are two ways of open test plan:
Load with test suite file complete,right click test plan’name with the mouse→Open
menu item and selection open.
Load with test suite file complete,double click test plan’name with the mouse;
3.1.2.5. ADD Test Plan
Load with Test Suite File complete, Click the Standard toolbar button , open
the new plan dialog box, select test case in the structure tree.
3.1.2.6. Delete Test Plan
Test Suite on display test plan, select the test plan’s name which you want to delete,
click the right mouse button, popup background menu. Select Delete in the popup
menu, you can delete the test plan.
3.1.2.7. Edit PICS/PIXIT Parameter
Load with test suite file complete, click the button of in toolbar to open
PICS/PIXIT parameter dialog box. The user can edit PICS/PIXIT parameters
according to the specific requirements when running test case.
See Para Editor software instructions and the editing method of PICS/PIXIT
parameters in the section on 3.2.2.
3.1.2.8. Select Test Case
The operation procedures are as follows:
1. Load with test suite file complete
2. Open with test plan
3. click the button of in toolbar to open modify project(show test
plan’name ) dialog box;
4. Unfolded the nodes for test cases in the test suite structure tree to display all the
sequence of executive test cases;
5. Click the check box in front of the test case name to be selected, a check mark
will appear in the check box which indicates that the test is selected. You can
SP8300 User Manual
16
select one or more test cases.
6. Click Save button
Figure 3- 10 Select Test Case interface
3.1.2.9. Set Iterations of Test Cases to be Executed
Steps are as follow:
1. Load with test suite file complete.
2. Open with test plan.
3. Click the target test case, its Execution information will be displayed in the right.
4. Click the line of Excution iterations parameter in the test plan window of test
case, the parameter editing box appears, set the value of iterations parameter.
5. Click the button of in toolbar, to complete the set up.
6. If the value you set is in line with the constraints of this test case iterations, the
value of Excution Iteration will show the set value, the number of the test
iteration case is set up successfully; otherwise, Excution Iterations will still show
the original value, the number of the test iteration case will set unsuccessfully
and popup system warning dialog box.
SP8300 User Manual
17
Figure 3- 11 Set the number of the test case iteration
3.1.2.10. Run the Test Cases
Steps are as follows:
1. Click the Test Cases toolbar button , you can start and run test cases in the
test plan in proper sequences;
2. Running a single of test cases, right click test case’name with the mouse,open
menu item and select Run test case’name. "Download FPGA…" is displayed
when the hardware and software environment is being prepared; "start running"
is displayed when it is in normal operation; in the end of the run, it displays the
results of the arbitration from the test cases, using "PASS", "FAIL",
"INCONCLUSIVE" , as shown below:
Figure 3- 12 Run test case
SP8300 User Manual
18
3. After starting to run the test cases, the output window of the message output all
the process information of the test cases, as shown below:
Figure 3- 13 Information output window
After running the test cases, TS Manager generates the report file and Log file for
the test case.
3.1.2.11. Close TS Manager
Close TS Manager by the following two methods:
1. Click File→Exit menu item;
2. Click the icon button in the top right corner of the main interface window in the
TS Manager.
3.1.2.12. Set UE Control Type
The ue control type include voltage resource control called POWER Control and AT command
control.
1. Set the POWER Control type
After the system initial ok,click the System/System Config and choose the POWER type,as
fllows:
SP8300 User Manual
19
picture 3- 14 System Config
2. Set the AT Command Control type
After the system initial ok,click the System/System Config and choose the UE type,as fllows:
picture 3- 15 System Config
3.2. Edit Para
3.2.1. Introduction
Edit Para is a sub-window of TS Manager, main functions are as followed:
Edit various types of parameters, such as BOOLEAN type、ENUMERATE
type、BITSTRING type、OCTETSTRING type、HEXSTRING type and
INTEGER type etc, and can check reasonablely;
The function of searching and locating parameters conveniently;
Edit parameters according to demand.
SP8300 User Manual
20
3.2.1.1. Main Interface
The initial main interface in Edit Para as shown below:
Figure 3- 14 Main interface of Edit Para function
3.2.1.2. Window of Main Interface
ID text: Display the ID of the PICS/PIXIT parameter.
Parameter text: Display the name of the PICS/PIXIT parameter.
Value text: Display the value of the PICS/PIXIT parameter. Click value bar you
can edit the Value of the parameter.
Search bar: Search the target PICS/PIXIT parameter by inputting the search
information in the blank bar.
Default button: Restore default parameter value.
Save button: Save the edited value of parameter and refresh Parameter list.
Cancel button: Cancel editing.
SP8300 User Manual
21
3.2.2. Instructions
3.2.2.1. Open Edit Para Window
Click button of TS Manager toolbar to open EditPara Window. As shown in Figure
3-16.
3.2.2.2. Edit Value of PICS/PIXIT Parameter
To modify value of PICS/PIXIT parameter, click on the value bar of the parameter,
the "value" of this line will be under editing status.
Figure 3- 15 Edit Value of Parameters
Users modify the parameter value according to their demand, the edit box disappear
when the Enter key is pressed. Parameters return to non-editing state. If the modified
parameters value is consistent with the definition range, the interface display the new
value, marking the modification is accepted. If not, the parameter’s value remains
initial value.
3.2.2.3. PICS/PIXIT Parameters Return to Default Values
When users modified the parameters, if they want to return parameters to default
values, they should click the button on the left bottom of the interface.
3.2.2.4. Search And Locate the PICS/PIXIT Parameter
User can input the parameters information to be checked in the Search Bar, Edit Para
marks all parameters accorded with the data, according to the input parameter
SP8300 User Manual
22
information, to achieve the functions of search and locate. The property of parameter
is defaulted to the current options of Search dialog box, while check box has no this
option.
3.3. Log Tracer
3.3.1. Introduction
Log tracer has the function that sending log information and displaying anslysis, in
which the sender can provide a good interface, well embedded in the client’s
application. The receiver that primarily as a stand-alone software application runs on
separated machine.
3.3.1.1. Main Interface
Log tracer’s initial main interface is shown as below:
Figure 3- 16 Log Tracer’s Main Interface
3.3.1.2. Window of Main Interface
Log tracer consists of four windows, namely View list window, Message list
window, Tree list window and Message window.
View List Window
View list window is at the left top of the main interface. All views are displayed in
the form of tree view. The main categories are: Raw, Filter and Merge.
Message List Window
Message List window is on the right top of the main interface, display all message
SP8300 User Manual
23
that view contain.
Tree List Window
Tree List window is at the left bottom of the main interface, display the selected
message’s structure of Message List area. The value of each node in the tree can be
edited and modified with color-coded nodes.
Message Window
Message window is at the right bottom of the mian interface, display the selected
massage.
3.3.1.3. Menu of Main Interface
Log tracer’s main menu has four parts, namely File, Edit, Control, and Options.
Shown as below:
Figure 3- 17 Log Tracer’s Main Menu
These options will be introduced as follows:
File
Click the File option on the menu, the drop-down list appears as below:
SP8300 User Manual
24
Figure 3- 18 Log Tracer’s File Menu
The function of each option of File’s drop-down list is described as below:
Open: Pop up the file selecting dialog, open the selected .log file (*. splog). It
supports to open multiple files same time.
Save Log: Save the seleted message in Message List to the clipboard, in the form of
XML, for other uses.
Csv Convert: Convert the spcsv file to csv file opened in the form of xls.
Export to XML: Pop up the file save dialog, export the selected single or multiple
messages in Message List, or the selected nodes in tree structure area, in the form of
XML.
Recent Files: Display the recently opened .log files on the righe side of the
sub-menu.
Exit: Close Log Tracer.
Edit
Click the Edit on the menu, the drop-down list appears as below:
SP8300 User Manual
25
Figure 3- 19 Log Tracer’s Edit menu
The function of each option of Edit’s drop-down list is described as below:
Copy: Copy the seleted message in Message List.
Filter: Click this option, edit the filter condition in the filter dialog.
Select All: Select all message in Message List.
Invert Select: Invert Select
Hex to Dec: Select the Hex of displaying information in Tree List area.
Control
Click the Control menu, the drop-down list appears as below:
SP8300 User Manual
26
Figure 3- 20 Log Tracer’s Control menu
The function of each option of Control menu’s drop-down list is described as below:
Start: Start to receive messages, and set status of the corresponding button on Tool
bar (Start: not available; Stop: available).
Stop: Suspend to receive log message (sender continues to send, but the receiver
throw away the received message), and set status of the corresponding button on
Toolbar (Start: available; Stop: not available).
Clear: Clear the existed log messages.
Options
Click the Option menu, the drop-down list appears as below:
SP8300 User Manual
27
Figure 3- 21 Log Tracer’s Options menu
The function of each option of Option’s drop-down list is described as below:
Color Config: Configure background color of different level message and refresh
the current display.
Dictionary: Display all name, version number and current use status of the
dictionary that match the name.
Decoder: Specified the library function edition that supported by ASNI and CSNI
decoding.
Authorize Config: Configure Authrorize IP address.
SystemInfo Config: Configure system information.
Lost Messeges: Display the lost message serial number of each session.
Columns Config: Configure columns information display on the interface.
3.3.1.4. Toolbar
Log tracer’s Tool bar is at the top of the main interface, shown as below:
SP8300 User Manual
28
Figure 3- 22 Log Tracer’s Tool Bar
The function of each button of the Tool bar is described as below:
Figure 3- 23 Log Tracer’s Tool Bar
1. Start: Start to receive log message.
2. Stop: Suspend to receive log message (sender continues to send, but the receiver
throw away the received message), and set status of the corresponding button on
Tool bar (Start: available; Stop: not available).
3. Refresh/UnRefresh: The log messages refresh or keep static by real time.
4. Clear All: Clear the existed log messages.
5. Open: Pop up the file selecting dialog, open the selected .log file (*. splog). It
supports to open multiple files same time.
6. Save: Save the current log information.
7. Filter: Click this button, edit the filter condition in the filter dialog.
8. Searching box: Enter the searching message in the Searching box of Tool bar, and
click the Searching button in the designated area to find the specified string. Then
the first object is highlighted.
9. Find Prev: Click this option, highlight the last matching message list row.
10. Find Next: Click this option, highlight the next matching message list row.
SP8300 User Manual
29
11. Csv Convert: Convert the spcsv file into csv file.
3.3.1.5. Status Bar
Log tracer’s Status bar is at the bottom of the main interface. It displays connect
status, control status, socket connecting number, message number of the software.
Shown as below:
Figure 3- 24 Log Tracer’s Status Bar
3.3.2. Instructions
3.3.2.1. Start Log Tracer
By path: Tsmanager\Release_final\SSPRealease\TSManager\PSInterface\PS\Bin,
open the StarPoint_Universal_LogTool_Cfg.ini file, set the computer IP address of
Log Tracer’s Tool bar under the IP Address of [TracerIP]. After that, then can start
Log Tracer’s Tool bar, which record and display the log message of the current
running test case.
Click Log Tracer’s Tool bar button, or click Control→Start menu, start to
receive log message.
3.3.2.2. Load Log file
1. Click Log Tracer’s Tool bar button, or click File→Open menu, pop up the
File open dialog:
2. Select to load the log file (*.splog) in the file dialog. After the file is
successfully loaded, the interface is shown as below:
SP8300 User Manual
30
Figure 3- 25 Log loaded successfully interface
3.3.2.3. Save Log file
If you want to save message in the Message List window for log file, click
File→Save Log menu.
3.3.2.4. Set Filter condition
Click Log Tracer’s Tool bar button, or click Edit→Filter menu, then you can
open Filter dialog, edit filter condition. Shown as below:
Figure 3- 26 Log Tracer Filter dialog
SP8300 User Manual
31
The instruction for use of Filter dialog is described as below:
The name of the Filter is on the left of Filter interface’s display area. The foreground
color of Filter of the Filter’s sub-nodes displayed in the main interface’s View List’s
display area, is black, the color of the foreground that not shown is gray. There is no
selected default Filter in Filter list. It doesn’t support multiple selections.
When selecting a Filter, this Filter’s condition will display in the right side of the
corresponding item. The other projects can be modified except for Filter name.
Filter Name: Default display Filter’s name [Filter_NNN] (N stands for number),
which can be edited. It cannot be edited when display the exited name of Filter.
Start Time: Display the starting time of Filter. Default display time is system time.
The format is yyyy/MM/DD HH:mm:ss.
End Time: Display the ending time of Filter. Default time is system time. The
format is yyyy / MM / DD HH: mm: ss.
Session Fliter: Display ID of all Session, sorted by name. The default Session is the
first.
Priority: Display all priority, sorted by name. The default priority is the first.
Viewable: Indicate that whether the Filter is displayed in sub-node of [View List] in
the main interface.
Filter interface contain three buttons, namely Delete, Save, Close.
Delete button: Delete the selected filter in Filter list, and clear Filter name in Filter
condition display area.
Save button: Save the condition of recent display Filter in Filter condition display
area, and refresh Filter list.
Close button: Close this interface, and refresh the sub-node of Filter in View List of
the main interface.
3.3.2.5. Convert to Csv file
If more detail of log is needed, you can convert the spcsv file into csv file.
Load spcsv file
Click the button on the Tool bar, or File→Csv Convert menu, load spcsv file by
path C:\Log\LogData, Shown as below:
SP8300 User Manual
32
Figure 3- 27 Loading Spcsv file window
Select the spcsv file according to demand, then click Open button, the spcsv file will
convert into csv file. If the seleted spcsv file was not wanted to be converted, you
can click Cancel button.
Load Csv file
Csv file is another kind of log containing larger data information and more detail
information. You can view the csv file converted into by the spcsv file by path:
C:\Log\LogData, shown as below:
Figure 3- 28 Loading Csv file window
Open Csv file
Double click the target file to open the .csv file in the form of .xls; Aslo you can
click right mouse and click open to view the file, shown as below:
SP8300 User Manual
33
Figure 3- 29 Csv File Opening Window
3.3.2.6. Configure the background color
Click Options→Color Config Menu, open Color Config dialog, set the background
color of different message. Shown as below:
Figure 3- 30 Log Tracer’s Color Config Dialog
Priority text: Display the name of Priority. When select any Priority, the message of
Priority will display in the bottom [Priority Color edit area] corresponding items.
Color text: The background color is the Priority’s.
Priority text editing area: Display name of Priority. The default is empty and it can
not be edited.
Color button: The default background color is the interface’s color. Click and pop
up the Color Chooser dialog, select the new color, and the background color will
change into a new color.
Save button: Save the color configure information.
Close button: Close the interface.
SP8300 User Manual
34
3.3.2.7. View Dictionary Version Number
Click Options→Dictionary menu, open Dictionary dialog, and view the version number, shown
as below:
Figure 3- 31 Log Tracer’s Dictionry Manager
The introduction for use of Dictionary dialog is described as below:
Dictionary text: display name of the Dictionary dll.
Version text: Display the version number of the Dictionary dll, namely the last 6
figures in underscore of the Dictionary dll.
Close button: Close the interface.
3.3.2.8. Close Log Tracer
There are two ways to close Log Tracer:
1. Click File→Exit menu;
2. Click the Close icon button, on the up right corner of the main interface window.
3.4. UE Controller
3.4.1. Introduction
SP8300 UE controller software is installed on the remote PC. UE controller receives AT
commands from TS Manager when test case running, and sends these AT commands to UE.
3.4.1.1. Main Interface
UE controller’s initial main interface is shown as below:
SP8300 User Manual
35
Figure 3- 32 UEController’S main interface
3.4.1.2. Window of Main Interface
UEController software main interface contains five window, respectively is Command display
list Windows,, Mode Windows, Authorization Windows, COM Settings window, Switch Settings
window and Input window.
Command display list Windows:
on the top of the UE controller main interface, display the input message and the message
from TsManager.
Figure 3- 33 Command display list Windows Mode Windows
SP8300 User Manual
36
Select online mode or offline mode for UE Controller.
Figure 3- 34Mode Windows
Authorization Windows:
Set the IP address and Port number of the authorization server.
Figure 3- 35 Authorization Windows
Click on the【SET】 button, appear as follows interface:
Figure 3- 36 Authorization Windows
Click the【OK】can save.
COM Settings window:
COM Settings window provide Settings UE used serial identification and serial interface
baud rate of the user interface. Click on the【SET】 button, can according to users in the
COM Port edit box SET UE serial identification and Bit Rate edit box SET communication
baud Rate, the initial serial Port, and the user setting write configuration files saved, as
the next open UEController software default serial setting.
Figure 3- 37 COM Settings window
SP8300 User Manual
37
Switch Settings window:
Switch Setting window to provide custom shutdown and startup AT instruction function,
click the 【SET】 button can save Settings, as below:
Figure 3- 38 Switch Settings window
Input window:
Input window can again the drop-down box manual Input or choose AT instruction, click
on the【Send】button can Send UE, as below:
Figure 3- 39 Input window
3.4.2. Instructions
3.4.2.1. Start UE controller
By path: Program Files\SP6300 UE controller\BIN_R\UECtrl.INI, you can set the [UEInfo] port
and mofify the checkout information of AT command. After setting, you should restart UE
controller.
Double click the shortcut of on desktop of UE controller, then you can start UE
controller software.
3.4.2.2. Set the parameters in the Com Settings window
User according to the instructions provided by the UE manufacturer, input serial of UE
automation testing support in the COM Port edit box logo, and select the appropriate baud rate,
click the [SET] button, UEController start serial port initialization process. The serial
initialization the success, Command display list Windows displays "COM Initializatin
Succeeded!", As shown below, otherwise, COM Initializatin Failed! "
SP8300 User Manual
38
Figure 3- 40 Initialization com results suggest that information
3.4.2.3. Close UE controller
Close UE controller software by the following two methods:
Click the icon button in the top right corner of the main interface window in the UE controller
software.
3.5. Driver
Driver is used to drive the hardware of the system,you should load it on system
simulator not on the PC.
Before the TS Manager open, you should start the driver firstly.
Load driver: Open workpath_cell file, then double-click lte_ss_diver.exe file to
start the diver, as shown below:
SP8300 User Manual
39
Figure 3- 41 Loading driver
Open diver: If the driver load successfully, it appears as below:
Figure 3- 42 Interface of driver
Display the information of opening TS Manager: After the driver load
successfully, you can open TS Manager on PC, the interface of the driver is shown as
below:
SP8300 User Manual
40
Figure 3- 43 Information of opening TS Manager
Display the information of running test case: If the test case running
successfully on TS Manager.The interface of driver display the following
information.
Figure 3- 44 Information of running test case
Close driver: Click the button on the right top of interface to close the driver.
SP8300 User Manual
41
4. SP8300 Test Procedure
1. Starting up
After SP8300 pluged in, the power indicator light shows red. Press Power botton on
the front panel of the SP8300, the indicator light turn to green, then SP8300 starts.
2. Start driver
Open workpath_cell file, then double-click lte_ss_diver.exe file to start the diver;
3. Start TS Manager
Open workpath file, then double-click TS Manager.exe file to start the TS Manager;
4. Establish New Plan
Click NEW Plan button, load adapter file, and select the test suite or the test case file
to load in the dialog.
5. Run the test case
Select the test suit, Click Run button in Tool bar, then you can run the test cases
which selected in the NewPlan.
6. Cease to run test case
Click Stop button in the Tool bar, then you can cease to run test case.
7. Power off
Click Start → Turn Off to power off SP8300, when no signal is shown on the
screen, press Power botton. Please don’t change the order of power off.
SP8300 User Manual
42
5. Matters Need Attention
5.1. Operation Prohibited
The following operations may result in the display appears blank screen.
1. Cut off the power supply before the SP8300 instrument has been completely
turned off.
2. Press the Power button before the operating system has been properly shut down.
3. Plug or unplug the monitor's VGA cable before the SP8300 instrument has been
completely turned off.
4. Severe vibration of SP8300 instrument.
5.2. General Suggestions
Try not to replace the monitor frequently. If you do need to replace the monitor,
please turn off the SP8300 first.
5.3. Blank Screen Handling
When blank screen occurs, please do the following operations in sequence:
1. Restart the SP8300. Press "F8" in the keyboard to enter into the safe mode of
windows.
2. Use the "Add or Remove Programs" to delete the "Intel(R) Graphics Media
Accelerator Driver".
3. Restart SP8300 and start windows normally.
4. Double click the "Setup.exe" in the directory of
"C:\SP\AllDivers\PXI-3920\Display" to reinstall the graphic driver.
SP8300 User Manual
43
6. Maintenance and Technique Support
Any modification, maintenance or repair, must be performed by professional maintenance
personnel.
If you have any questions in the process of work, welcome to contact with our technique support,
our contact way as follows:
WEB: http://www.starpointcomm.com
TEL: 010-62304490
FAX: 010-62300393
EMAIL: [email protected]
ADD: 3/F, BuildingA, Wangjing Science Technology Pioneer Park No.2, Li Ze Zhong Er
Lu, Chaoyang District, Beijing, China
POST: 100102