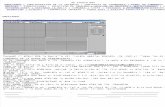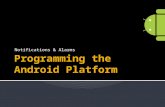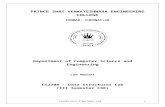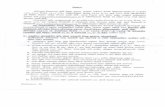SP2+ Notifications Manual/SP2+ Notifications Manua… · SP2+ Notifications Manual - 6 - In the...
Transcript of SP2+ Notifications Manual/SP2+ Notifications Manua… · SP2+ Notifications Manual - 6 - In the...

www.AKCP.com
SP2+ Notifications Manual
Copyright © 2016, AKCP

SP2+ Notifications Manual
- 2 -
Table of Contents
Introduction ................................................................................................................................................... 3
Events ............................................................................................................................................................. 4
Events by category .......................................................................................................................... 5
Notifications .................................................................................................................................................. 7
Notifications page ............................................................................................................................ 8
Create an Action with the Action Wizard ....................................................................................... 9
Dry Contact Action setup ................................................................................................................ 10
Email Action setup ........................................................................................................................... 13
Relay Action setup ........................................................................................................................... 16
Siren Action setup ........................................................................................................................... 18
Door Action setup ............................................................................................................................ 20
SMS Action setup ............................................................................................................................. 22
Troubleshooting the SMS Action ...................................................................................... 24
SNMP Trap Action setup ................................................................................................................. 25
SNMP v1 action ................................................................................................................... 25
SNMP v2c action ................................................................................................................. 28
SNMP v3 action ................................................................................................................... 31
Telephone Call Action setup ........................................................................................................... 35
Example notification setup: SMS Notification ........................................................................................... 39
Heartbeat Messages ..................................................................................................................................... 45
Virtual Sensors .............................................................................................................................................. 52
Fire Suppression System ............................................................................................................................. 67
Macro Description for actions ..................................................................................................................... 78
Troubleshooting ............................................................................................................................................ 79

SP2+ Notifications Manual
- 3 -
Introduction
This manual covers all of the built in notifications on the SP2+ and how to configure them.
What is the SP2+ and Thermal Map?
The SP2+ is a high speed, accurate, intelligent monitoring device, featuring a completely embedded
host and operating system. The SP2+ is a complete redesign of the world’s best-selling
environmental monitoring platform, 3 years in the making with all new hardware and software.
We’ve combined the low cost and simplicity of use of the SP2, along with many advanced features of
our securityProbe platform.
The thermal map combines 4 sensors into one sensor port on the SP2+, specially designed to
monitor the air entering and leaving a computer rack. The Thermal Rack Map is performed from the
AKCess Pro Server using the Thermal Sensor connected to the SP2+. The Thermal Map Sensors
monitor the temperature and humidity at different points of the rack.
SP2 + Features:
● IP based, including SNMPv3, HTTPS, VPN
● Send encrypted SNMP Trap and Email Notifications
● Supports 4 Intelligent Sensors or up to 20 Dry Contacts
● Optional cellular modem with external antenna
● Notification Wizards
● Front and Rear Thermal Mapping for any server cabinet
● Low Cost Daisy Chained Temperature sensors
● Optional Expansion Module connectivity
● Virtual Sensors
● Patented Fire Suppression feature
● AKCP Swing Handle Lock support
Important note: Some of the pictures shown in this manual might not represent the actual Web UI of
the unit; this is because we are constantly working on improving the firmware. Please provide us with
feedback if you have any issues configuring your unit.

SP2+ Notifications Manual
- 4 -
Events
The Events page contains all logged events that the unit stores. It’s functioning like a categorized
syslog, where you can search for a specific event, and also export the logged entries to a file.
The default view is the All Events which contains all logs in one view. We’ll explain all of the
categories below.

SP2+ Notifications Manual
- 5 -
You can filter the events by type, by clicking on the tabs.
In this picture we’ve chosen to display only the System events.
Events by category:
All Events - contains all logs from the device, sorted by date and time; you can specify the start- and
end dates to narrow the list, or choose a specific log category.
System - contains the logs for the device’s system events, such as reboot, firmware update etc.
Sensors - contains logs for all sensor related events, such as status changes, online/offline etc. and
the port number where the sensor is attached.
Access - contains logs for all user authentication-related events, such as access granted/denied.
Notifications - contains logs for the active notifications on the device, for example the result of an
email notification, heartbeat message or an SNMP Trap.

SP2+ Notifications Manual
- 6 -
In the Options, you can change the number of log entries displayed per page. The default is 15, it’s
possible to specify up to 100. Also you can filter by Severity Level.
If you click on the Export button, a confirmation popup window will appear, asking if you’d like to
export the log entries.
If you answer yes, then the full event log will be downloaded as a text file.
The file name will contain the IP address of the unit, for example: log_10.1.1.146.txt
The unit’s Summary page also shows the Event Log, which contains all entries from the “All Events”
category. The last 30 entries are shown, but if you’re scrolling down the list, more events (30 more)
will be loaded automatically. You can view the full log if you keep scrolling down.

SP2+ Notifications Manual
- 7 -
Notifications
If you setup a notification you can define the action to take when a sensor gives a reading beyond
your previously set thresholds. This allows you to determine how you will be notified that a sensors
reading has reached the specified thresholds (high warning, critical etc).
What function do the different types of notifications provide?
The notifications are used to notify you when a sensor reading has hit a certain preset “critical”
threshold. There are many ways you can be notified. They are as follows :
SNMP Trap: This form of notification sends out a signal to your SNMP trap receiver server.
E-Mail: This sends a notification via e-mail.
SMS: This sends an SMS message to your mobile phone.
Relay: The relay is used as a switch, for example it could switch on an air con unit if the
temperature reading of a temperature sensor reaches a certain threshold.
Telephone call: Will call you and play a customizable text to speech message.
Door: Controls the door with the Handle Lock sensor.

SP2+ Notifications Manual
- 8 -
Notifications page
This is the Notifications page. If you have notifications set up, they will appear in the list and you can
edit or remove them.
If you don’t have any actions set up, you’ll need to create them first before making notifications.
The notice to run the Action Wizard is displayed on the top for easy action setup.
Click on the Start Now button or the Start Notification Wizard tab to start the wizard.
In the next section we’ll show you how to set up the actions.
After you have actions set up, you can link the actions to a sensor with the Add button.
All notifications are following the same setup steps with the Link Notification Wizard. We’ll show you
how to use this wizard with an example notification below in the manual with an SMS action, you’ll
then be able to configure other notifications similarly.

SP2+ Notifications Manual
- 9 -
Create an Action with the Action Wizard
This is the Action Wizard’s welcome page; the supported Web UI configurable actions are shown.
Select one to configure and click Next.
We’ll show you each action’s configuration in the following sections.
Note: APS (AKCess Pro Server) allows more types of actions to be set up.

SP2+ Notifications Manual
- 10 -
Dry Contact Action setup
You can use the Dry Contact Action to control a dry contact when a sensor reaches a certain
threshold.
Note: The dry contact needs to be connected to the unit before it can be configured, and it needs to
be in the Output direction (see below).
If you click on the Finish and Setup Notification button, this will launch the Link Notification
Wizard where you can use the new action for making a notification.

SP2+ Notifications Manual
- 11 -
You’ll have the following options for controlling the dry contact with the action:
If you choose to cycle the dry contact, you can specify the cycle time.
You’ll need to change the Dry Contact sensor to Output direction mode from the Sensors page as
shown below:
Change the Direction from Input to Output and click Save.

SP2+ Notifications Manual
- 12 -
You can choose to manually control the sensor from the Advanced tab using the Sensor Control
button:

SP2+ Notifications Manual
- 13 -
Email Action setup
You can use the Email Action to send a notification by email when a sensor reaches a certain
threshold.
Note: The SMTP server settings needed to be configured on the unit, before this action works.
All email actions will use this SMTP server for sending emails.
You can find more information in the Introduction manual about how to set up the SMTP server on the
System page although it’s very straight-forward.
Either click on the link on the notice, or go to the System/SMTP page for the configuration.

SP2+ Notifications Manual
- 14 -
After clicking “Next” you will get a page where you can input the e-mail name and message. Press
the “Customize” button and the fields will re-write in a format that will allow for an automated e-mail
that will display the sensor information.
For all possible macro values (dynamic text values starting with $) you can see a detailed list at the
end of this manual.

SP2+ Notifications Manual
- 15 -
These parameters set the maximum number of times to send the email notification and the time
interval between each notification.
If you click on the Finish and Setup Notification button, this will launch the Link Notification
Wizard where you can use the new action for making a notification.

SP2+ Notifications Manual
- 16 -
Relay Action setup
You can use the Relay Action to control a relay when a sensor reaches a certain threshold.
Note: The relay needs to be connected to the unit before it can be configured.
If you click on the Finish and Setup Notification button, this will launch the Link Notification
Wizard where you can use the new action for making a notification.

SP2+ Notifications Manual
- 17 -
You’ll have the following options for controlling the relay with the action:
If you click on the Finish and Setup Notification button, this will launch the Link Notification
Wizard where you can use the new action for making a notification.
If you choose to cycle the relay, you can specify the cycle time.
On the Sensors page you can specify additional settings for the relay as shown below:
You can choose to manually control the sensor from the Advanced tab using the Sensor Control
button.

SP2+ Notifications Manual
- 18 -
Siren Action setup
You can use the Siren Action to turn on the siren and strobe light when a sensor reaches a certain
threshold.
Note: The siren needs to be connected to the unit before it can be configured.
You’ll have the following options for controlling the siren with the action:
If you choose Defined Time, you can specify the time in seconds for how long the siren should be
turned on.

SP2+ Notifications Manual
- 19 -
On the Sensors page you can specify additional settings for the siren as shown below:
You can choose to manually control the sensor from the Advanced tab using the Sensor Control
button.

SP2+ Notifications Manual
- 20 -
Door Action setup
You can use the Door Action to open/close the door when a sensor reaches a certain threshold.
Note: The Handle Lock needs to be connected to the unit before it can be configured.
You’ll have the following options for controlling the door with the action:

SP2+ Notifications Manual
- 21 -
If you choose Defined Time, you can specify the time in seconds for how long the door should be
opened before closing it again:
On the Sensors page you can specify additional settings for the Handle Lock as shown below:
You can choose to manually unlock the door using the Unlock button.
Further configuration of the Handle Lock is detailed in the separate SP2+ Swing Handle Lock
manual.

SP2+ Notifications Manual
- 22 -
SMS Action setup
You can use the SMS Action to send a notification by SMS when a sensor reaches a certain
threshold.
The unit can send an SMS, or Voice alert to many different phone numbers, but you can specify only
one phone number per action when setting it up. However, please keep in mind that both the SMS
and the dial up actions such as Voice will call to the first number, then after sending to this number, it
will call to the second number and so on. So, if you have many numbers in the call list, it will take that
much more time to finish sending the SMS or dial up Voice call alerts.
Note: The internal modem module is needed to be connected and set up for this action.
After typing in your phone number, click Next.
You can specify only one phone number per action.

SP2+ Notifications Manual
- 23 -
After clicking “Next” you will get a page where you can input the SMS message. Press the
“Customize” button and the fields will re-write in a format that will allow for an automated SMS that
will display the sensor information.
For all possible macro values (dynamic text values starting with $) you can see a detailed list at the
end of this manual.

SP2+ Notifications Manual
- 24 -
These parameters set the maximum number of times to send the SMS notification and the time
interval between each notification.
If you click on the Finish and Setup Notification button, this will launch the Link Notification
Wizard where you can use the new action for making a notification.
Troubleshooting the SMS Action
If you are having trouble sending the SMS alerts, please go through the check list below. Also, try
moving the modem’s antenna to a slightly different location.
Test the SIM card on mobile phone: verity the account is active, has adequate credit for making
phone calls and that the PIN code is disabled.
Ensure the SIM card is properly inserted in the modem’s slot. Inserting and removing the SIM is only
possible while the unit is powered off; otherwise you can damage the SIM or the unit.

SP2+ Notifications Manual
- 25 -
SNMP Trap Action setup
You can use the SNMP Trap Action to send a notification (Trap message) to your SNMP Trap
Receiver server when a sensor reaches a certain threshold.
SNMP v1 action
Enter your Destination IP Address and Community; the default SNMP port is automatically selected.

SP2+ Notifications Manual
- 26 -
A different trap message is sent for each sensor type such as temperature, humidity, and switch.
The trap messages include VarBind fields that include the current sensor status (Normal, Critical
High, Warning High, Critical Low, Warning Low, and sensorError), the current sensor value, the level
exceeded, the sensor index, the sensor name, and the sensor description.
You can enable or disable specific fields if you choose the customTypeTraps from the drop-down list.

SP2+ Notifications Manual
- 27 -
These parameters set the maximum number of times to send the trap notification and the time
interval between each notification.
If you click on the Finish and Setup Notification button, this will launch the Link Notification
Wizard where you can use the new action for making a notification.

SP2+ Notifications Manual
- 28 -
SNMP v2c action
Enter your Destination IP Address and Community; the default SNMP port is automatically selected.
You can choose the packet to be sent between SNMP Trap or Inform packet.

SP2+ Notifications Manual
- 29 -
A different trap message is sent for each sensor type such as temperature, humidity, and switch.
The trap messages include VarBind fields that include the current sensor status (Normal, Critical
High, Warning High, Critical Low, Warning Low, and sensorError), the current sensor value, the level
exceeded, the sensor index, the sensor name, and the sensor description.
You can enable or disable specific fields if you choose the customTypeTraps from the drop-down list.

SP2+ Notifications Manual
- 30 -
These parameters set the maximum number of times to send the trap notification and the time
interval between each notification.
If you click on the Finish and Setup Notification button, this will launch the Link Notification
Wizard where you can use the new action for making a notification.

SP2+ Notifications Manual
- 31 -
SNMP v3 action
Only SNMPv3 provides secure SNMP communication. The previous versions are considered
unsecure and unencrypted.
This feature requires a separate license. You can read more details about the licensing in the SP2+
Introduction manual.
Enter your Destination IP Address and Community; the default SNMP port is automatically selected.

SP2+ Notifications Manual
- 32 -
You can choose the packet to be sent between SNMP Trap or Inform packet.
Configure the settings for authentication, and access privileges.
Below we’ll give a quick description of each setting:
Level Authentication Encryption Description
noAuthNoPriv Username No Match Username (same as SNMP v1/v2c)
authNoPriv MD5 or SHA No Auth Based on Algorithms (check password)
authPriv MD5 or SHA Yes - DES Auth Algorithms and Encryption
Basically if you select noAuthNoPriv then the setup will be the same as with SNMP v1 and v2c
versions: authentication is only checked by unencrypted username.
authNoPriv will provide password protection but no encryption.
authPriv provides encrypted username and password protection.

SP2+ Notifications Manual
- 33 -
A different trap message is sent for each sensor type such as temperature, humidity, and switch.
The trap messages include VarBind fields that include the current sensor status (Normal, Critical
High, Warning High, Critical Low, Warning Low, and sensorError), the current sensor value, the level
exceeded, the sensor index, the sensor name, and the sensor description.
You can enable or disable specific fields if you choose the customTypeTraps from the drop-down list.

SP2+ Notifications Manual
- 34 -
These parameters set the maximum number of times to send the trap notification and the time
interval between each notification.
If you click on the Finish and Setup Notification button, this will launch the Link Notification
Wizard where you can use the new action for making a notification.

SP2+ Notifications Manual
- 35 -
Telephone Call Action setup
You can use the Telephone Call Action to send custom voice call alerts to your phone when a sensor
reaches a certain threshold.
The unit can send an SMS, or Voice alert to many different phone numbers, but you can specify only
one phone number per action when setting it up. However, please keep in mind that both the SMS
and the dial up actions such as Voice will call to the first number, then after sending to this number, it
will call to the second number and so on. So, if you have many numbers in the call list, it will take that
much more time to finish sending the SMS or dial up Voice call alerts.
Note: The internal modem module is needed to be connected and set up for this action.
After typing in your phone number, click Next.
You can specify only one phone number per action.

SP2+ Notifications Manual
- 36 -
Now you can select the volume and playback speed for your phone call.
The call will be made by using a Text to Speech module.
You can also specify to have the call acknowledged:
If Speech Acknowledgement is selected the user will be requested to dial 1 on their phone
when prompted in the call to confirm their acknowledgement.

SP2+ Notifications Manual
- 37 -
A preview of the message that will be read is displayed, which you may customize further. The sent
message will include the details relevant to your sensor.
For all possible macro values (dynamic text values starting with $) you can see a detailed list at the
end of this manual.

SP2+ Notifications Manual
- 38 -
These parameters set the maximum number of times to send the call notification and the time interval
between each notification.
If you click on the Finish and Setup Notification button, this will launch the Link Notification
Wizard where you can use the new action for making a notification.

SP2+ Notifications Manual
- 39 -
Example notification setup: SMS Notification
In our example we’ve set up an SMS action and we’ll link that to notify us by SMS when the Humidity
sensor’s value reaches High Critical.
On the Notifications menu we click on Add.
This will start the Link Notification Wizard.
You can set up any notification with any action with the same steps as in this example.

SP2+ Notifications Manual
- 40 -
The first step is to select the sensor that we’ll link the notification to.
You could also select multiple sensors for a single notification.

SP2+ Notifications Manual
- 41 -
Next we choose the status High Critical for the sensor, and use the previously created SMS Action.
You could also select multiple statuses for a sensor.

SP2+ Notifications Manual
- 42 -
We set the continuous time as 2 seconds - this means the sensor’s state has to remain at least 2
seconds in the chosen state before the notification runs.
We don’t use a minimum time between notifications (default value).
If you get multiple notifications of the same type, this option could help to reduce the frequency of
them.

SP2+ Notifications Manual
- 43 -
All actions have an option Escalation. With this you could specify additional actions to run after the
initial action, with the specified time.
Use the Add and Remove buttons to add or remove escalated actions.
The maximum number of escalated actions is 10.
Note that the additional actions need to be created before you could select them.
In this example we won’t use escalated action.

SP2+ Notifications Manual
- 44 -
After the wizard has finished, you can view, edit or remove the completed notification in the
Notifications menu.

SP2+ Notifications Manual
- 45 -
Heartbeat Messages
This feature allows you to set up periodical “keep alive” notifications task by email, SMS or SNMP
Trap to indicate the unit is still working properly.
Navigate to System/Heartbeat Messages and click on the Add button to begin the wizard.

SP2+ Notifications Manual
- 46 -
In the first step you can choose the type of the heartbeat notification, which can be Email, SMS or
SNMP Trap. In our example we’ll use Email notification.
Choose the recipients of the action. If you haven’t yet set up the SMTP server options, you’ll be asked
to do so.
If you choose SMS action in the previous step, then you’ll need to fill in a phone number here.
For the SNMP Trap you’ll need to specify the SNMP options; see the SNMP Trap Action configuration
in this manual for more help.

SP2+ Notifications Manual
- 47 -
In this step you can choose one or more sensor’s status and reading to include in the heartbeat
message.
Note: select at least one sensor.

SP2+ Notifications Manual
- 48 -
Finally, choose a schedule for the heartbeat message. This picture shows the by-minute schedule.
You can choose between Minute, Day, Week, Month.
We’ll also show the configuration for all of them below.
This is the by-daily schedule.

SP2+ Notifications Manual
- 49 -
This is the by-weekly schedule.

SP2+ Notifications Manual
- 50 -
This is the by-monthly schedule.

SP2+ Notifications Manual
- 51 -
When you’ve finished the wizard, it will appear in the list.
You could edit or remove the task, and reset the success counter.
Note that you can define multiple heartbeat notification tasks with different schedule or notification
methods.
You can view the result of the notification at the Events page’s Notifications section.

SP2+ Notifications Manual
- 52 -
Virtual Sensors
Virtual Sensors can be a very powerful tool in your monitoring system. On the SP2+ you can have up
to 32 of these virtual sensors and they allow for a multitude of applications.
SNMP Get, sensor logic evaluation and ping commands among others are all possible from the
virtual sensors. An example use of this could be to use the SP2+ as a probe manager. If you had a
SP2+ and multiple sensorProbe devices they could all be monitored, mapped and alerted via the
SP2+. You can perform SNMP Get commands on a server to monitor memory or CPU load, or you
can ping network enabled devices and be alerted if they go offline.
You can configure the Virtual Sensors under a separate tab under the Sensors menu.
The first 5 sensors are free, if you need to use more you can purchase additional licenses (see the
Licensing section in the Introduction manual).
Select a sensor from the list, and choose its type.

SP2+ Notifications Manual
- 53 -
In the following sections we’ll go through each Virtual Sensor type, and how to configure them.
Boolean
Boolean works on the virtual sensor by checking the status of, for example 2 to 3 sensors and if the
sensors status matches that of the setting, they will return a value of 1. The normal value is 0.
You can select the sensor type between AND / OR for comparison:
You can set your virtual sensor to be critical by choosing your sensors from the drop-down lists,
choosing their statuses like the image example below, and then go to the Notifications page to make
the notification using the new virtual sensor:

SP2+ Notifications Manual
- 54 -
In this example picture the virtual sensor’s status will be critical when any of the
Humidity/Temperature/Dry Contact sensors will have a high/low/critical status.

SP2+ Notifications Manual
- 55 -
SNMP Get
With SNMP Get sensor, you can get a value from any SNMP device. Note that a custom string return
value is not supported.
Host IP: The IP address of the unit on which you wish to perform an SNMP Get command. For
example this could be the IP address of a sensorProbe2 device.
SNMP Version: v1 works with most devices; you can also select v2c and v3.
SNMP Read Community: The SNMP password of the unit, default is usually “public”.
OID: The OID for what you wish to monitor. If for example you want to poll temperature data from a
sensorProbe 2 device with a Temp sensor on Port 1 then you would use the following OID:
1.3.6.1.4.1.3854.1.2.2.1.16.1.3.0
Where the last digit (0) is Port 1. For Port 2 the last digit would be 1. If you are monitoring some other
device you will need the relevant OID for what you wish to measure.

SP2+ Notifications Manual
- 56 -
Sensor Style: You can choose either Switch or Analog. A Switch sensor would be for example a
water sensor, on or off, an Analog sensor would be a Temperature sensor or Humidity sensor, or
some other sensor that gives a data value.
Description when Normal: eg, Normal, Critical, Online etc.
Description when Critical: eg, Critical, Offline, Low etc
Normal State value: 0 or 1 (for Switch type sensor only).

SP2+ Notifications Manual
- 57 -
If you choose an Analog sensor, you will get a slightly different menu:
Value Multiplier gives you the choice to multiply the reading value by a given number.
Unit text: example, if measuring temperature “degrees centigrade” or if measuring humidity
“percentage humidity” etc.
Value range: The range that you wish to measure.
You can also configure the time interval between data polling, timeout and retries.

SP2+ Notifications Manual
- 58 -
Virtual Ping
With the ping sensor, you can set up ping monitoring of a network device or server.
Host: The IP address of the network device you wish to ping.
Description when Normal: eg, online/reachable
Description when Critical: eg, offline/unreachable

SP2+ Notifications Manual
- 59 -
Normal State Value:
TRUE = sensor will be Normal status if ping successful (otherwise it will be in Critical status)
FALSE = sensor will be Normal status if ping times out (otherwise it will be in Critical status)
You can also configure the time interval between data polling, timeout and retries.

SP2+ Notifications Manual
- 60 -
Logic
The logic is a new virtual sensor type on SP2+ which uses FlipFlop logic. You can monitor physical
sensor statuses with it, and change the virtual sensor’s state with the pre-set values for the status of a
physical sensor (SET Source Sensor).
The logic will ignore all other intermediate physical sensor statuses and only changes the virtual
sensor’s state back if it exactly matches the specified physical sensor status (RESET Source
Sensor).
Choose your Unit (on SP2+ Standard, only Main board is selectable), physical Sensor, and the
Status you’d like the logic to monitor.

SP2+ Notifications Manual
- 61 -
On this example picture, we’ve set the logic to change the virtual sensor to Critical if the Temperature
sensor’s status becomes High Critical, and only change it back to Normal when the Temperature
sensor’s status also becomes Normal.

SP2+ Notifications Manual
- 62 -
There’s also support for Dual Sensors FlipFlop logic:
In this mode you can choose 2 sensors for monitoring.
It has AND relation between them, and only changes the virtual sensor’s state if there’s an exact
match for these statuses.

SP2+ Notifications Manual
- 63 -
SNMP Trap Receiver
The SNMP Trap Receiver type will check 3 parameters before setting a value for the virtual sensor.
These three parameters are the IP Address, the sensor’s OID and the Trap sub-type.
Normally the Trap will have 6 OIDs, you can specify the specific OID from them with the Specific.
Example:
In our example below the Trap is sent by the Motion Sensor on Port 5 of our sensorProbe unit. Our
device IP is 192.168.0.100. Our sensorProbe Trap Type is set to the specific sub type and will check
status of our Motion Sensor:

SP2+ Notifications Manual
- 64 -
1. spSensorStatus (.1.3.6.1.4.1.3854.1.7.1.0). The current integer status of the sensor causing this
trap to be sent: noStatus(1), normal(2), highWarning(3), highCritical(4), lowWarning(5), lowCritical(6),
sensorError(7), turnOn(8), turnOff(9).
2. spSensorValue (.1.3.6.1.4.1.3854.1.7.2.0). The current integer value of the sensor causing this trap
to be sent.
3. spSensorLevelExceeded (.1.3.6.1.4.1.3854.1.7.3.0). The integer level that was exceeded causing
this trap to be sent.
4. spSensorIndex (.1.3.6.1.4.1.3854.1.7.4.0). The integer index of the sensor causing this trap to be
sent.
5. spSensorName (.1.3.6.1.4.1.3854.1.7.5.0). The name of the sensor causing this trap to be sent.
6. spSensorDescription (.1.3.6.1.4.1.3854.1.7.6.0). The description of the sensor causing this trap to
be sent.
The specific value depends on the sensorProbeTrap type (.1.3.6.1.4.1.3854.1.2.2.1.60.0).
If it is set to specificTypeTrap(1) specific value is to show the sensor type and port (Specific value of
Motion Sensor port 5 is 305).
If it is set to generalTypeTrap(2) specific value is to show the sensor type (Specific value of Motion
Sensor port 5 is 30).
If it is set to bothTypeTraps(3) device will send the trap two times specific value will show sensor type
and show sensor type and port (Specific value of Motion Sensor port 5 is 305 and 30).
If it is set to statusTypeTraps(4) specific value is up to status of sensor (spSenUnknownStatus(51),
spSenNoemalStatus(52), spSenWarningStatus(53), spSenCriticalStatus(54)).

SP2+ Notifications Manual
- 65 -
With the Switch Sensor Style you’ll need to specify the Normal State Value. Value 2 means that the
sensor’s status is normal so far.

SP2+ Notifications Manual
- 66 -
If you choose an Analog sensor style, you will get a slightly different menu:
The configuration values are similar to other analog type sensors.

SP2+ Notifications Manual
- 67 -
Fire Suppression System
This feature provides fire suppression for your cabinet. It uses Smoke Detectors to detect a fire
hazard, then the unit can cut power to the cabinet using a Relay, removing the heat source of the fire.
To use it, you’ll need at least 1 Smoke Detector and 1 Relay connected to the unit.
For increased efficiency you can use 2 Smoke Detectors. This will reduce false positive alerts.
Optional audiovisual warning could be made using an additional Siren Strobe sensor.

SP2+ Notifications Manual
- 68 -
Whenever you connect a Smoke Detector, the Web UI will also offer to start the Fire Suppression
Wizard.

SP2+ Notifications Manual
- 69 -
Single Detector System
The Single Detector System is using 1 Smoke Detector with 1 Relay, and an optional Siren sensor.
Choose the Smoke Detector from the drop-down list, and it’s recommended to put a minimum delay
before the shutdown action is performed.

SP2+ Notifications Manual
- 70 -
Choose the Relay from the drop-down list.
You can also choose to turn the power back on if needed:
However, for this feature to work, the sensorProbe+ unit has to be on a separate power line.
Otherwise the relay will also power down the unit and it can’t turn the power back on.
If you have existing Relay actions, you could also select to perform them instead of creating a new
one:

SP2+ Notifications Manual
- 71 -
If you don’t have a Siren strobe installed, just click on the Finish button to finish configuring the Fire
Suppression.
The wizard will take you to the Notifications list, where you could reconfigure the notification the
same way as with any other notification (see below).

SP2+ Notifications Manual
- 72 -
If you do have a Siren, you can choose to configure it for additional audiovisual warning:
The Siren can be specified to turn off when the Smoke Detector’s status changes, or after a period of
time:
Click on the Finish button to finish configuring the Fire Suppression.

SP2+ Notifications Manual
- 73 -
The wizard will take you to the Notifications list.
You could reconfigure the notification the same way as with any other notification, and it’s possible to
add Escalation actions as well:

SP2+ Notifications Manual
- 74 -
Dual Detector System
The Dual Detector System is using 2 Smoke Detectors with 1 Relay, and an optional Siren sensor.
Choose the Smoke Detectors from the drop-down list, and it’s recommended to put a minimum delay
before the shutdown action is performed.

SP2+ Notifications Manual
- 75 -
Choose the Relay from the drop-down list.
You can also choose to turn the power back on if needed:
However, for this feature to work, the sensorProbe+ unit has to be on a separate power line.
Otherwise the relay will also power down the unit and it can’t turn the power back on.
If you have existing Relay actions, you could also select to perform them instead of creating a new
one:

SP2+ Notifications Manual
- 76 -
If you don’t have a Siren strobe installed, just click on the Finish button to finish configuring the Fire
Suppression (see the Single Detector System for the Siren options).
The wizard will take you to the Notifications list, where you could reconfigure the notification the
same way as with any other notification:
Note that when you’re using the Dual Detector System,
then a Virtual Sensor is set up to detect smoke from both
detectors.
You can edit its settings at the Virtual Sensors tab under
the Sensors menu.

SP2+ Notifications Manual
- 77 -
The Virtual sensor used for the smoke detection is Logic type, with the following settings:
Please check the Virtual Sensors section for additional explanation about how this setup works.

SP2+ Notifications Manual
- 78 -
Macro Description for actions
Note: This macro help window is also available from the
Web UI when you click on the Macro Description button.

SP2+ Notifications Manual
- 79 -
Troubleshooting
I am having problems with the unit but not sure what to do next?
Please email [email protected] and include the following detailed information in your email;
Note: The more details you can provide the easier and faster we can provide you with a resolution, so
please be as detailed as possible.
1. The details of the problem, condition of the LEDs etc.
2. What you did to determine the unit has this problem?
3. Was there anything done to the unit prior to having the problem?
4. Did the unit always have this problem, if not when did this start?
5. Do you have more than one unit having the same problem?
6. What did you do to try and fix the problem?
7. What version of firmware is running on the unit? Did you try and upgrade it?
8. Include the settings and backup configuration files to support (both files, see below).
9. If you can put the unit online this would be the fastest way for us to solve the problem.
10. What is the MAC ID of the unit?

SP2+ Notifications Manual
- 80 -
Please contact [email protected] if you have any further technical questions or problems.
Thanks for Choosing AKCP!