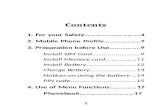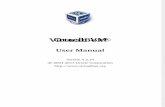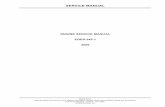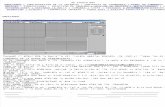Manua Affinity
-
Upload
jorge-jimenez -
Category
Documents
-
view
443 -
download
8
Transcript of Manua Affinity

MANUAL GENERAL
PwC MGral V1
Software
Administrativo y
Contable en
Modelo SaaS
Manual Affinity
Manual General

MANUAL GENERAL
PwC MGral V1
CONTENIDO
1. VENTAS.
1.1. Elaboración Factura Venta.
1.1.1. Factura Venta Inventarios.
1.1.2. Factura Venta Servicios.
1.1.2.1. Tabla de Servicios.
1.1.2.2. Elaboración Documentos
1.2. Consulta Reportes.
1.2.1. Kardex Producto.
1.2.2. Reporte Venta Servicios.
1.2.3. Estado de Cuenta Cliente.
1.2.4. Comprobante Contable.
2. COMPRAS.
2.1. Elaboración Factura Compra.
2.2. Consulta Reportes.
2.2.1. Existencia Productos.
2.2.2. Estado de Cuenta Proveedor.
2.2.3. Comprobante contable.
3. INVENTARIOS.
3.1. Creación Bodegas.
3.2. Creación Estructuras.
3.3. Creación Productos.

MANUAL GENERAL
PwC MGral V1
3.3.1. Líneas.
3.3.2. Sublineas.
3.3.3. Productos.
3.4. Creación Proveedor.
4. CUENTAS POR COBRAR.
4.1. Parametrización General.
4.1.1. Creación Conceptos Cartera.
4.1.2. Creación Tipos Recaudo.
4.1.3. Tabla de Bancos.
4.2. Elaboración Recibos de Caja.
5. CUENTAS POR PAGAR.
5.1. Parametrización General.
5.1.1. Creación de Conceptos.
5.1.2. Tabla de Bancos de la Compañía.
5.2. Elaboración de Egresos
6. CONTABILIDAD.
6.1. Alimentación.
6.1.1. Creación Cuentas PUC.
6.1.2. Creación Comprobante Contable.
6.2. Ejecución Procesos.
6.2.1. Revisión Cuentas.
6.2.2. Revisión Movimiento.
6.2.3. Blanqueo y Recuperación.

MANUAL GENERAL
PwC MGral V1
6.2.4. Consolidación Cuentas.
6.2.5. Paso de Saldos.
6.2.6. Reclasificación de Cuentas.
6.2.7. Reclasificación de Terceros.
6.2.8. Reclasificación de Centros de Costo
6.2.9. Duplicación de Documentos
6.2.10. Remuneración de Documentos
6.2.11. Cierre Anual
7. ACTIVOS FIJOS
7.1. Generalidades
7.2. Parametrización Inicial
7.3. Utilización Modulo
7.3.1. Registro de Activos
7.3.2. Ventas de Activos
7.3.3. Valorización
7.3.4. Procesos
7.3.5. Reportes

MANUAL GENERAL
PwC MGral V1
Modulo de
Ventas
Manual General

MANUAL GENERAL
PwC MGral V1
1. VENTAS
1.1 Tipología Facturas de Ventas Affinity le permite la elaboración de cuatro tipos de facturación que pueden ser utilizadas simultáneamente en las operaciones de la empresa:
Factura Proceso de Venta (modelo 040): Permite controlar mediante el registro de diferentes comprobantes el proceso de ventas: Cotización, Pedidos, Remisiones, Factura de Venta, es útil para aquellas empresas con una estructura compleja donde cada una de sus operaciones se encuentra en cabeza de diferentes personas o responsables.
En este tipo de facturación el costo del inventario es afectado mediante el documento 030 –Remisiones, y mediante el documento 040-Factura de Venta, se realiza la causación de la venta.
Factura Crédito (modelo 045): En el registro de un solo documento afectará el costo de los inventarios, y el registro de la venta en cuentas por cobrar y en contabilidad
Factura Contado (modelo 047): En un solo documento afectará los saldos de inventarios y efectuará el registro contable.
Factura Servicios (modelo 042): Puede efectuar venta exclusivamente de servicios, donde guardara un registro en cuentas por cobrar y un registro contable.
1.2. Requisitos previos a la Elaboración Factura Venta
- Crear categoría de agentes (ruta: Menú >> Ventas >> Comisiones >> Categoría de Agentes): por medio de esta opción se parametriza la clasificación de los rangos de ventas o recaudos y porcentajes para el cálculo de las comisiones según políticas de ventas de la empresa.
- Crear Agente (ruta: Menú >> Ventas >> Comisiones >> Crear Agente): es el vendedor, al cual se le hará el cálculo de comisiones bien sea por las ventas o por l recaudo realizadas
- Finalmente para la generación de los reportes de liquidación de comisiones se deberán parametrizar los documentos que afectaran dicho calculo, este procedimiento se realiza por la ruta (ruta: Menú >> Ventas >> Comisiones >> Parametrización Documentos)
- Verificar la parametrización de consecutivos e impresión de comprobantes por la ruta Menú >> Administración >> Modelos
- Verificar la parametrización correcta de la afectación contable por la ruta Menú >> Administración >> Modelos >> Plantilla de Transacciones
1.3 Factura Venta Inventarios Como se mencionaba anteriormente Affinity permite el manejo de inventarios mediante cualquiera de los siguientes tipos de facturación:
Factura proceso de venta (modelo 040)
Factura de Crédito (modelo 045)
Factura de Contado (modelo 047)

MANUAL GENERAL
PwC MGral V1
Para dar un ejemplo práctico de elaboración de factura se tomara el modelo de Factura de Crédito, Para elaborarla acceda a la ruta: Ventas >> Operación Rápida >> Factura Crédito, El sistema le muestra una pantalla de captura del periodo en el que elaborará la factura campo denominado Mes de trabajo (yyyy-mm), se deberá digitar el mes correspondiente. Una vez se ingresa al documento en el encabezado deberá digitar de forma secuencial los datos solicitados, que se describen a continuación:
Oficina: Seleccione la Oficina en la que registrara la factura. Si desea agregar opciones adicionales a este componente, se puede realizar por Administración >> Parámetros >> Parámetros, tabla 014.
Fecha: Corresponde a la fecha de la factura que se ingresara a la aplicación, únicamente puede modificar el día de elaboración de documentos. Formato año-mes-día.
Numero de Comprobante: Corresponde a un numero consecutivo y no es modificable por
el usuario para su creación solo para su consulta.
Cliente: Debe digitar el código del tercero, en caso de no conocerlo de doble clic en el campo
y selecciónelo desde la búsqueda. Permite la creación de Nits (terceros) desde el
Documento.
Vendedor: El sistema traerá por defecto el vendedor digitado en el maestro del cliente, con opción de ser modificado por el usuario final, en caso de no conocerlo de doble clic en el campo y selecciónelo desde la búsqueda.
Una vez halla alimentado esta información podrá dar clic el campo crear, y diligenciar los siguientes campos:
Días: Corresponde a los días de plazo que se acuerdan con el cliente, para efectuar el pago de la factura, Se llena por defecto con los días que se hallan digitando en el maestro de clientes en las pestaña de Datos Cliente campo Plazo Ordinario., o puede ser digitado libremente por el usuario.
Fecha Vencimiento Campo calculado desde el número de días. No disponible para el
usuario final.
Centro de Costo: Le permite asociar el centro de costo en el que desea registrar la
información contable, Debe digitar el código del centro de costo creado en Menú >>
Administración >> Parámetros, tabla 604. Si lo desconoce de doble clic en el campo y
selecciónelo desde la búsqueda. Recuerde que al dejar en blanco este campo, sistema asigna
uno por defecto.
Subcentro de Costo: Le permite asociar el subcentro de costo en el que desea registrar la información contable. Debe digitar el código del centro de costo creado en Menú >> Administración >> Parámetros, tabla 605. Si lo desconoce de doble clic en el campo y

MANUAL GENERAL
PwC MGral V1
selecciónelo desde la búsqueda. Recuerde que al dejar en blanco este campo, sistema asigna uno por defecto.
Proyecto: Le permite asociar el proyecto en el que desea registrar la información contable. Debe digitar el código del centro de costo creado en Menú >> Administración >> Parámetros, tabla 194. Si lo desconoce de doble clic en el campo y selecciónelo desde la búsqueda. Recuerde que al dejar en blanco este campo, sistema asigna uno por defecto.
Observación: Campo tipo texto de descripción de la factura, No obligatorio.
Posterior al diligenciamiento de la anterior información puede empezar a alimentar de forma detallada los datos de las referencias a asociar en el comprobante, Para ingresar información en la grilla del documento, debe dar un clic en el número 1 (Primera transacción de la factura). Cuando se encuentre en azul oscuro, podrá alimentar la información solicitada, tal como se observa en la siguiente imagen:
Para finalizar deberá dar clic en Grabar y quedara creada de forma exitosa su factura.
1.4. Factura Venta Servicios Esta factura única y exclusivamente se utiliza para facturar servicios, en caso que se desee facturar
servicios y productos, deberá crear los servicios como productos de tal forma que se puedan asociar
en una misma resolución de facturación y se usara cualquiera de los tipos de comprobante que
maneje inventarios.
Para crear los servicios, el usuario Ingresa a la ruta Inventarios >> Alimentación >> Servicios y
diligencia los campos solicitados:

MANUAL GENERAL
PwC MGral V1
Código: Campo de tipo alfanumérico con longitud máxima de 6 caracteres. Descripción: Campo de tipo alfanumérico con longitud máxima de 50 caracteres. Cuenta PUC: Se debe asociar la cuenta de ingreso que afectara cada servicio. Los campos tipo de retención en la Fuente, IVA e ICA: se deben asociar en el caso en que el cálculo de retenciones se realice de acuerdo a cada uno de los servicios que ofrezca la empresa. Una vez creado el servicio, el usuario ingresa a la ruta Ventas >> Operación Rápida >> Factura Servicios, El sistema le muestra una pantalla de captura del periodo en el que elaborará la factura campo denominado Mes de trabajo (yyyy-mm), se deberá digitar el mes correspondiente.
Una vez se ingresa al documento en el encabezado deberá digitar de forma secuencial los datos solicitados, el encabezado de las facturas no cambia, por lo que solicitara los mismo campos relacionados en el ítem 1.3 Factura Venta Inventarios. Para ingresar información en la grilla del documento, debe dar un clic en el número 1 (Primera transacción de la factura). Cuando se encuentre en azul oscuro, podrá alimentar la información solicitada. Los campos obligatorios son:
Código del Servicio. Digite el código. En caso de no conocerlo, selecciónelo dando doble clic en el campo búsqueda
Concepto Servicio. Se diligenciara de forma automática según la descripción relacionada en el servicio, Campo tipo texto hasta 100 caracteres.
Cantidad. Digite la cantidad según la unidad de medida que usted utiliza en su empresa (Ejemplo. Número de Horas).
Valor Unitario: Campo Numérico Obligatorio. Los demás campos no son obligatorios para la elaboración del documento, si lo desea alimente el porcentaje de descuento y el porcentaje de IVA según corresponda para la factura. Recuerde que los campos totales o valores de impuestos no son modificables por el usuario, corresponden a un cálculo realizado por el sistema de acuerdo al porcentaje alimentado por el usuario.

MANUAL GENERAL
PwC MGral V1
Para finalizar deberá dar clic en Grabar y quedara creada de forma exitosa su factura.
1.5 Consulta Reportes En Affinity las facturas de venta tienen afectación en Cuentas por Cobrar, Inventarios y Registros Contables de forma on-line sin que sea necesario ejecutar procesos de interfaz entre módulos, para realizar la consulta de reportes según cada afectación podríamos consultar los relacionados a continuación:
Ventas >> Reportes
Inventarios >> Reportes >> Kardex x Referencia
Inventarios >> Reportes >> Kardex x Referencia con Costo
Inventarios >> Consulta >> Unidades Consolidado
Inventarios >> Consulta >> Costo Consolidado
Cuentas por Cobrar >> Reportes >> Estado de Cuenta Cliente
Cuentas por Cobrar >> Reportes >> Análisis de Cartera Cliente.
Contabilidad >> Reportes Contables >> Comprobantes

MANUAL GENERAL
PwC MGral V1
Manual General
Modulo de
Compras

MANUAL GENERAL
PwC MGral V1
2. .COMPRAS
2.1. Tipología Facturas de Compra Este modulo esta especialmente diseñado para el control de las compras de una empresa que vinculen inventarios necesariamente, cualquier otro tipo de compra deberá ser manejado por el modulo de cuentas por pagar. Generalmente se percibe que el proceso para hacer las compras en una compañía es igual para todas, sin embargo la forma de hacer algunas actividades hace la diferencia entre una compañía y otra. Es por esto que Affinity le ofrece la posibilidad de trabajar dos esquemas, tipificados así:
Factura Proceso de Compra (modelo 140): Permite utilizar un proceso de control para las compras, mediante el registro de diferentes comprobantes el proceso de compras: Orden de Compra, Entrada de Almacén y Factura Proveedor, es útil para aquellas empresas con una estructura compleja donde cada una de sus operaciones se encuentra en cabeza de diferentes personas o responsables.
En este tipo de proceso el costo del inventario es afectado mediante el documento 130 –Entrada de Almacén, y mediante el documento 140-Factura Proveedor, se realiza la causación del registro de compra.
Factura Rápida de Compra (modelo 145): En el registro de un solo documento afectará el costo de los inventarios, y la causación del registro de compra, en cuentas por pagar y en contabilidad.
2.2. Elaboración Factura Compra Con el fin de dar un ejemplo práctico de elaboración de factura de compra, se tomara el modelo de Factura Rápida de Compra, para elaborarla acceda a la ruta: Compras >> Operación Rápida >> Factura Rápida, El sistema le muestra una pantalla de captura del periodo en el que elaborará la factura campo denominado Mes de trabajo (yyyy-mm), se deberá digitar el mes correspondiente. Una vez se ingresa al documento en el encabezado deberá digitar de forma secuencial los datos solicitados, que se describen a continuación:
Oficina: Seleccione la Oficina en la que registrara la factura. Si desea agregar opciones adicionales a este componente, se puede realizar por Administración >> Parámetros >> Parámetros, tabla 014.
Fecha: Corresponde a la fecha de la factura que se ingresara a la aplicación, únicamente puede modificar el día de elaboración de documentos. Formato año-mes-día.
Numero de Comprobante: Corresponde a un numero consecutivo y no es modificable por
el usuario para su creación solo para su consulta.

MANUAL GENERAL
PwC MGral V1
Proveedor: Debe digitar el código del tercero, en caso de no conocerlo de doble clic en el
campo y selecciónelo desde la búsqueda. Permite la creación de Nits (terceros) desde el
Documento.
Factura Proveedor: corresponde al número de factura generado por el proveedor
Una vez halla alimentado esta información podrá dar clic el campo crear, y diligenciar los siguientes campos:
Días: Corresponde a los días de plazo acordados con el proveedor para efectuar el pago de la factura, Se llena por defecto con los días que se hallan digitando en el maestro de proveedores en las pestaña de Datos Proveedor, campo días de plazo, o puede ser digitado libremente por el usuario.
Fecha Vencimiento Campo calculado desde el número de días. No disponible para el
usuario final.
Centro de Costo: Le permite asociar el centro de costo en el que desea registrar la información contable, Debe digitar el código del centro de costo creado en Menú >> Administración >> Parámetros, tabla 604. Si lo desconoce de doble clic en el campo y selecciónelo desde la búsqueda. Recuerde que al dejar en blanco este campo, sistema asigna uno por defecto.
Subcentro de Costo: Le permite asociar el subcentro de costo en el que desea registrar la información contable. Debe digitar el código del centro de costo creado en Menú >> Administración >> Parámetros, tabla 605. Si lo desconoce de doble clic en el campo y selecciónelo desde la búsqueda. Recuerde que al dejar en blanco este campo, sistema asigna uno por defecto.
Proyecto: Le permite asociar el proyecto en el que desea registrar la información contable. Debe digitar el código del centro de costo creado en Menú >> Administración >> Parámetros, tabla 194. Si lo desconoce de doble clic en el campo y selecciónelo desde la búsqueda. Recuerde que al dejar en blanco este campo, sistema asigna uno por defecto.
Observación: Campo tipo texto de descripción, No obligatorio.
Otros costos adicionales y Costos II: Son campos de tipo numérico, en el que se puede ingresar otro tipo de costo que hace parte de costo total de los productos, ejemplo fletes.
Posterior al diligenciamiento de la anterior información puede empezar a alimentar de forma detallada los datos de las referencias a asociar en el comprobante, Para ingresar información en la grilla del documento, debe dar un clic en el número 1 (Primera transacción de la factura). Cuando se encuentre en azul oscuro, podrá alimentar la información solicitada, tal como se observa en la siguiente imagen:

MANUAL GENERAL
PwC MGral V1
2.3. Consulta Reportes
En Affinity las facturas de compra tienen afectación en cuentas por pagar, inventarios y registros Contables de forma on-line sin que sea necesario ejecutar procesos de interfaz entre módulos, para realizar la consulta de reportes según cada afectación, se sugiere consultar los relacionados a continuación:
Compras / Reportes
Inventarios / Reportes / Saldo Unidades por Línea.
Cuentas por Pagar / Reportes / Estado de Cuenta Proveedor.
Cuentas por Pagar / Reportes / Movimiento Proveedores
Contabilidad >> Reportes Contables >> Comprobantes
Contabilidad >> Reportes Auxiliares >> Operaciones por Cuenta.

MANUAL GENERAL
PwC MGral V1
Manual General
Modulo de
Inventarios

PwC MGral V1
3. INVENTARIOS
Desde este modulo podrá realizar toda la parametrización, creación, modificación y consulta de cada una de los ítem que puedan llegar a afectar el inventario de una empresa, así como generación de otro tipo de documentos que sirven de ayuda para la administración de los inventarios, generación de reportes y procesos. En el submenú denominado Alimentación de este modulo se podrá acceder para crear lo siguiente:
3.1. Creación Bodegas
Affinity permite la creación de (n) número de bodegas, asignando un código de hasta seis (6)
dígitos como máximo de longitud, para las funcionalidades de localización del inventario.
La ruta para que el usuario acceda a crear, consultar ó modificar bodegas es Menú >> Inventarios
>> Alimentación >> Bodegas:
3.2. Estructuturas: Las características propias de cada artículo serán alojadas en una estructura. Donde se podrá definir las características de los productos como talla, color, referencia, serial y/o lote. En caso que los productos no se diferencien por ninguna de las anteriores características, se asignará una estructura por defecto (Default). La ruta para que el usuario acceda a crear, consultar ó modificar estructuras es Menú >> Inventarios >> Alimentación >> Estructuras:

PwC MGral V1
3.3. Creación Productos La creación de Productos obedece al siguiente esquema: 3.3.1. Líneas La línea tiene la función de agrupar los productos según su naturaleza y característica. Esta clasificación es definida por la empresa. Los productos deben estar relacionados al menos con una línea por defecto (Default), para crearla acceda a la ruta Menú >> Inventarios >> Alimentación >> Líneas.
3.3.2 Sublineas Las sublineas son la clasificación de los productos por cada línea, en la sublinea están asociadas las cuentas contables que aplicarán en el momento de la creación de documentos para el registro contable. Los productos de la empresa deben estar asociados al menos a una sublinea, para su creación acceda a la ruta Menú >> Inventarios >> Alimentación >> Sublineas.

PwC MGral V1
3.3.3 Productos En Affinity podrá crear (n) número de productos, para su creación debe acceder a la siguiente
ruta: Menú >> Inventarios >> Alimentación >> Productos En esta opción se crean nuevos productos y pueden modificarse los ya existentes. Los nuevos productos que se creen, deben asociarse a una línea, al seleccionar la sublinea se desplegaran las opciones asociadas a la línea elegida en el campo anterior. Alimente la información relacionada a su producto en cada una de las pestañas, así:
Es importante tener en cuenta que en la creación de productos, los siguientes aspectos son de obligatorio diligenciamiento:
Campos descripción
Campos con listas desplegables

PwC MGral V1
Precios de Veta 1. Affinity cuenta con la opción de asociar hasta 12 listados de precios de venta a cada uno de los productos en la creación de los mismos, que posteriormente serán asignados a nuestros clientes según la clasificación que defina la empresa, esta opción se visualiza en la pestaña Op. Facturación, así:
3.3.3 Creación Proveedor
Desde esta opción se define los datos generales de cualquier tipo de tercero, incluyendo los
proveedores. Affinity cuenta con cuatro rutas para la creación diferentes para realizar la creación,
consulta, modificación o eliminación de un tercero, estas son:
Inventarios >> Alimentación >>Proveedores.
Ventas >> Clientes >> Datos Generales
Compras >> Proveedores >> Datos Generales
Contabilidad >> Alimentación >> Terceros
Para crear un proveedor o un tercero nuevo independiente de la ruta por la que ingrese deberá: Ingresar un código (se sugiere que sea el mismo nit, cedula…), en el campo “Código Tercero”, este campo es de tipo alfanumérico con longitud de hasta 16 caracteres, una vez se relacione oprima

PwC MGral V1
“Enter” (Este código identificará al tercero en todas las operaciones y consultas de reportes que se realicen en la aplicación). Alimente la información solicitada en las pestañas Vinculación (Obligatorio), Direcciones (Obligatorio), Clasificación Tributaria (Opcional), Datos Cliente (Opcional), Datos Proveedor (Opcional). El uso de las dos últimas pestañas depende de la naturaleza del tercero a crear.
En caso de relacionar en la pestaña de Vinculación campo Asignar Agente la descripción SI, en la pestaña Direcciones campo Agente deberá relacionar el vendedor o agente, que desee asociar a ese cliente especifico.

PwC MGral V1
Manual General Modulo de Cuentas
Por Cobrar

PwC MGral V1
4. CUENTAS POR COBRAR Para la elaboración de este documento es necesaria la selección de un concepto en el recibo. Este documento permite la cancelación de (n) número de documentos referencias dentro del mismo recibo de caja por el concepto seleccionado. Si se requieren varios recibos de caja por diversos conceptos, se debe generar un Recibo de Caja por cada uno de ellos. Este documento no se limita solo a la cancelación del saldo de documentos referencia, también se utiliza para el ingreso de documentos por conceptos como Legalización de Viáticos, Castigo de Cartera y/o el recibir dinero por cualquier otro concepto, en este caso es necesario definir el número 99 como libre afectación de los documentos de cartera en el campo de Tipo de Documento Referencia, con el fin de deshabilitar las opciones de búsqueda de cancelación con la tabla de saldos Documentos, si se utiliza cualquier otro concepto diferente al 99, siempre aparecerá una validación que me solicita el cruce con un documento referencia para la creación del recibo de caja. 4.1 Parametrización Inicial 4.1.1 Creación Conceptos Cartera Para el Manejo de diversos documentos de cartera como recibos de caja, Notas Crédito y Notas Débito es necesario configurar una serie de conceptos que atados a las cuentas contables ingresadas por el usuario, para la contabilización del movimiento. Algunos de los conceptos a manejar son: Abono a Cartera Corriente, Abono a Cartera Morosa, Reintegro de Viáticos, Castigo de Cartera, etc. El usuario debe crearlos a través de la ruta Cuentas por Cobrar >> Parámetros >> Conceptos de Cartera, donde visualiza los siguientes campos: Código Concepto: Máximo Dos Caracteres Nombre del Concepto. Cuenta Cliente: Debe ingresar la cuenta PUC existente. Cuenta Caja: Debe ingresar la cuenta PUC existente. Cuenta Rete Fuente: Debe ingresar la cuenta PUC existente. Cuenta Rete IVA: Debe ingresar la cuenta PUC existente. Cuenta Rete ICA: Debe ingresar la cuenta PUC existente. Cuenta IVA: Debe ingresar la cuenta PUC existente.
En una base de datos nueva, se visualizaran los siguientes 5 conceptos, los cuales deben parametrizarse para su uso:
01 Abono a Cartera Corriente 02 Abono a Cheque Posfechado 03 Legalización de Anticipos 04 Castigo de Cartera 05 Devolución de Cheque 99 Libre Afectación
Se selecciona el concepto a utilizar y se le asocian las Cuentas Contables, a pesar no se utilicen todas en la creación del recibo de Caja. Este paso es importante porque si no se realiza, no es posible grabar exitosamente el Recibo de Caja.

PwC MGral V1
Recuerde que al crear el documento y llamar el concepto, estará utilizando las cuentas contables que le asoció en este paso de parametrización. Este paso tiene la restricción que cada concepto sólo podrá asociar una cuenta en el Campo “Cuenta Caja”, así que si usted utiliza un mismo concepto de recaudo de Cartera Corriente pero lo único que cambia es la cuenta contable en la que se registrará el ingreso del dinero, deberá crear un concepto que indique al usuario la cuenta contable que está utilizando para registran el dinero ingresado. 4.1.2 Creación Tipos Recaudo Para el manejo de los recibos de caja Es necesario configurar unos tipos de Recaudo, esto es a modo informativo para la consulta de documento pero no está enlazado a una Cuenta Contable. Los conceptos a manejar dependen únicamente de la empresa que los desee utilizar ya que son de manejo propio para cada una, sin embargo el sistema debe contener por defecto los siguientes tipos:
01 Efectivo 02 Cheque
03 Cheque Posfechado 04 Tarjeta Debito 05 Tarjeta Crédito Si desea adicionar otra opción podrá acceder a la Ruta (Cuentas x Cobrar >> Parámetros >> Tipos de Recaudo) donde encontrará los siguientes campos: Código Tipo de Pago: Alfanumérico, 2 dígitos Nombre Tipo de Pago: Alfanumérico 50 dígitos 4.1.3 Tabla de Bancos Existe una tabla de bancos donde se almacenen todos los bancos existentes en el país con el código nacional respectivo. Este listado es simplemente de información para los documentos, en ningún momento tiene enlace con cuentas de bancos del PUC. Usted podrá adicionar los bancos necesarios para su utilización en los documentos del modulo. Para ello deberá acceder a la ruta Cuentas por Cobrar >> Parámetros >> Tabla de Bancos: Código de Banco: 2 Dígitos Nombre Banco: Alfanumérico 50 caracteres. 4.2. Elaboración Recibos de Caja Para ello se accede a través de la ruta Cuentas por Cobrar >> Documentos >> Recibos de Caja. Alimente el Periodo en el desea capturar la información con el formato AAAA-MM.

PwC MGral V1
1. Alimente los campos del Encabezado del Documento: Oficina Fecha. Nit Tercero. Debe tener activado la opción de Cliente. Ventas >>Clientes >> Datos Generales.
2. Concepto. Se llama el concepto al que se le asocio las cuentas contables, para ello podrá digitarlo directamente y si no lo conoce de doble clic para llamar la ventana de búsqueda. Tenga en cuenta que la contabilización del recibo de caja dependerá del concepto que usted utilice. Si desea crear un Recibo de Caja para cancelar un tipo de documento referencia (factura) deberá utilizar un concepto diferente al 99.
Tipos de Pago. Selecciona la forma en que se recibió el dinero, si se selecciona el código 02 Bancos, se habilitará las opciones de número de cheque y banco para ser alimentados por el usuario final.
3. Pulse clic en Crear. 4. Digite clic en la opción 1 para habilitar la línea de transacción. 5. De doble clic en el campo “Tipo de doc Ref.” para llamar la búsqueda de documentos que corresponde a los saldos de documentos adeudados por cada cliente. 6. Seleccione el Documento y de clic en “Adicionar” 7. Esta selección, asociará la información a los campos Tipo de documento, Número de documento y Valor. 8. El campo valor trae inicialmente el saldo del documento, pero es modificable por el usuario, en el caso que se digite un valor superior al saldo debe salir un mensaje de tipo informativo que diga, “Valor digitado mayor al saldo del documento”, no es restrictivo para el usuario, porque el sistema respeta el valor asignado. 9. Los campos Rete Fuente, Rete Iva y Rete Ica, se utiliza en los casos en que se causan las retenciones en el momento del recaudo y no en el momento de la venta. Su alimentación no es de uso obligatorio. 10. Los campos Valor Libre Debito, y Valor Libre Crédito, se utilizan en los casos en que haya necesidad de utilizar una cuentas adicionales para el registro del recibo de Caja, ejemplo un descuento por pronto pago. Tenga en cuenta que el Valor libre Debito resta al saldo del documento y el Valor Libre Crédito aumenta el saldo del documento. 11. Si desea que la observación alimentada en el encabezado del documento aparezca en la descripción del registro contable, deberá parametrizarlo a través de la ruta (Administración >> Modelos >>Plantilla de Transacciones). Llama la cuenta y en el campo descripción selecciona la opción observación.

PwC MGral V1
Manual General
Modulo de Cuentas
Por Pagar

PwC MGral V1
5. CUENTAS POR PAGAR
Este documento permite al usuario la cancelación de las diferentes cuentas por pagar que el usuario haya creado por los documentos de Facturas Rápidas de Compra, Factura elaborados por el Proceso, Factura Proveedor (Modulo de Cuentas por Pagar) y de Gastos Generales.
No necesariamente se puede llegar a realizar un egreso para una cuenta por pagar causada, este documento permite la generación de cheques así no haya causaciones, para esto se utiliza el mismo concepto 99 que se utilizó en recibos de Caja para recibir pago de Facturas no existentes en Cartera.
El documento cancela el saldo existente del documento referencia digitado así mismo realiza la afectación contable y la impresión de cheque correspondiente.
5.1 Parametrización Inicial 5.1.1 Creación Conceptos Se debe configurar el concepto a utilizar para ello accedemos a la ruta
(Cuentas por Pagar >> Parámetros >> Conceptos de Cartera).
Existen 2 conceptos por Default:
01 Compras Nacionales
99 Libre Afectación
Se selecciona el concepto a utilizar y se le asocian las Cuentas Contables, así no se utilicen todas en
la creación del Egreso.
El concepto es importante para la habilitación de campos en la grilla del documento, es decir si se
selecciona un concepto diferente al 99 es posible cruzar el egreso con un documento referencia y si
se utiliza el 99 es para registrar la salida de dineros por conceptos diferentes a la cancelación de un
Tipo Doc. Ref.
5.1.2 Tabla de Bancos de la Compañía En este campo el usuario debe almacenar todas las formas de pago asociadas a una cuenta contable para ello se almacenan con un código, el nombre y la cuenta correspondiente que afecta en el Plan de Cuentas. A través de esta ruta podrá crear conceptos por pagos en efectivo en Cheque o Transferencia, teniendo en cuenta que cada código creado está asociado a una sola cuenta contable. Si desea adicionar otra opción podrá acceder a la Ruta (Cuentas x Pagar >> Parámetros >> Tabla de Bancos de la Compañía). 5.2 Elaboración Egresos Para ello se accede a través de la ruta Cuentas por Pagar >> Documentos >> Comprobantes de Egreso.

PwC MGral V1
1. Alimente los campos del Encabezado del Documento .
Oficina
Fecha
Nit Tercero. Debe tener activado la opción de Cliente. Compras >> Proveedores >> Datos Generales.
Concepto. Recuerde que si utiliza el concepto 99 no podrá cruzar el egreso con un documento referencia y si no es 99 podrá hacerlo. No se utilizarán las cuentas contables asociadas al concepto.
2. Dar Clic en Crear. 3. Siempre que se haga un Egreso se habilitarán los campos Número de cheque, y Cód. De Banco. Si el pago es en efectivo o transferencia deberá adicionar por lo menos un número en el campo “Número de Cheque” y en el Campo “Banco” seleccione la forma de pago o el banco desde el que se realizará el pago teniendo en cuenta su selección con la asociación a la cuenta contable. 4. Podrá alimentar el Centro de Costo, Subcentro de Costo y proyecto del documento referencia. La cuenta del Banco se almacenará con los centros del costo del egreso y la cuenta por pagar tendrá los centros de costo del documento referencia. 5. De clic en el 1 para habilitar la línea de transacción. 6. De doble clic en el campo “Tipo de doc Ref.” para llamar la búsqueda de documentos que corresponde a los saldos de documentos adeudados por cada cliente. 7. Seleccione el Documento y de clic en “Adicionar” 8. Esta selección, asociará la información a los campos Tipo de Documento, Número de documento y Valor. 9. El campo valor trae inicialmente el saldo del documento, pero es modificable por el usuario, en el caso que se digite un valor superior al saldo debe salir un mensaje de tipo informativo que diga, “Valor digitado mayor al saldo del documento”, no es restrictivo para el usuario, porque el sistema respeta el valor asignado. 10. Los campos Valor Libre Debito, y Valor Libre Crédito, se utilizan en los casos en que haya necesidad de utilizar unas cuentas adicionales para el registro del Egreso, o en el caso en que se registren las retenciones en el momento del pago. Tenga en cuenta que el Valor libre Debito suma al saldo del documento y el Valor Libre Crédito resta el saldo del documento. 11. Si desea que la observación alimentada en el encabezado del documento aparezca en la descripción del registro contable, deberá parametrizarlo a través de la ruta (Administración >> Modelos >> Plantilla de Transacciones). Llama la cuenta y en el campo descripción selecciona la opción observación.

PwC MGral V1
Manual General Modulo de
Contabilidad

PwC MGral V1
6. CONTABILIDAD 6.1 Alimentación 6.1.1 Creación Cuentas PUC 1. Ruta para creación, consulta, eliminación y modificación: Contabilidad >> Alimentación >> Plan de Cuentas, El sistema debe permitir al usuario visualizar los siguientes campos:
Nombre cuenta: Escriba aquí la descripción de la cuenta, este campo es requerido. Puede escribir hasta 50 caracteres alfanuméricos. Nombre corto: Breve descripción de la cuenta. Este campo es requerido. Máximo hasta 20 caracteres alfanuméricos. Tipo: Seleccione de que nivel será la cuenta (Auxiliar: 8 dígitos, Subcuenta: 6, Cuenta: 4, Grupo: 2, Clase: 1) Naturaleza: Este campo es actualizado de forma automática por el sistema (Debito – Crédito). Grupo: En este campo debe seleccionar el grupo al que pertenece la cuenta (Activo, Pasivo, Patrimonio etc.) Manejo Nits: Esta opción va asociada con el nivel de la cuenta, si la cuenta es auxiliar, debe estar en SI. Bases: Debe seleccionar NO. Documentos: Indica que la cuenta requiere un documento soporte, esta opción debe estar en SI cuando la cuenta es auxiliar. Tipo Impuesto: Debe seleccionarse N/A % Impuesto: Si la cuenta es para el manejo de impuestos, alimente el porcentaje que corresponda.

PwC MGral V1
Tipo Cta: Con esta opción asocia la cuenta a una clasificación establecida para la emisión y visualización de informes dentro del sistema. Cta. De Aj. Infl.: Debe seleccionarse No. Resum Ter año: Se escoge SI para indicar al sistema que al realizar un proceso de cierre anual, los saldos asociados en esta cuenta en cabeza de varios terceris se resumirán en un único tercero, el cual se relaciona en el campo Nit Default. Nit Default: Si la opción anterior está en SI, obligatoriamente debe escribir el código de un tercero existente. Cta Activa: Si desea inactivar la cuenta dé clic en NO, para que pueda realizar transacciones mantenga esta opción en SI. Maneja centro costo: Seleccione SI cuando los registros de esta cuenta se asocian a un centro de costo. Maneja subcentro costo: Seleccione SI cuando los registros de esta cuenta se asocian a un Subcentro de costo. Manejo de proyectos: Seleccione SI cuando los registros de esta cuenta se asocian a un proyecto. Tipo Conversión: Funcionalidad en desarrollo Diferencia en cambio: Funcionalidad en desarrollo Datos Adicionales: Funcionalidad en desarrollo Conversión Saldo: Funcionalidad en desarrollo Renglón Rete fuente: Se debe seleccionar una clasificación para la visualización de reportes fiscales “Anexo Retención en la fuente”, de acuerdo a la selección, aparecerá en un renglón de dicho anexo. Renglón Impuesto ventas: Con esta opción asocia una cuenta de IVA al reporte llamado Anexo Impuesto a las Ventas, de acuerdo a la selección, aparecerá en un renglón determinado en dicho anexo. Campo Anexo: Con esta opción alimenta la cuenta al reporte llamado Ayuda Medios Magnéticos, corresponde a un código digitado por el usuario, de acuerdo a la normatividad vigente. Campo Concepto: Con esta opción alimenta la cuenta al reporte llamado Ayuda Medios Magnéticos, corresponde a un código digitado por el usuario, de acuerdo a la normatividad vigente. 6.1.2 Creación Comprobante Contable. Desde la ruta Contabilidad / Alimentación / Comprobantes el usuario podrá crear todos los comprobantes de ajuste que considere necesarios:
Digite la Fecha en que registrará el comprobante: AAAA-MM

PwC MGral V1
Seleccione en el campo tipo Comprobante: Comprobante Contable.
Alimente los datos del encabezado del documento: Oficina en la que registrara el comprobante. Si desea agregar opciones adicionales a este switch créelos en Administración >> Parámetros >> Parámetros, tabla 014.
Fecha: Únicamente puede modificar el día de elaboración de documentos. Formato AAAA-MM-DD. Numero de Comprobante: Corresponde a un consecutivo y no es modificable por el usuario para su creación solo para su consulta. Tercero: Debe digitar el código del tercero, en caso de no conocerlo de doble clic en el campo y selecciónelo desde la búsqueda. Permite la creación de Nits (terceros) desde el Documento. Este tercero aunque es un campo obligatorio para la creación del documento no estará asociado a ningún registro contable. Alimente la información del Cuerpo del Comprobante.
En caso de no conocer (la cuenta, terceros, centros de costo, subcentros y proyectos) de doble clic

PwC MGral V1
en el campo y selecciónelo desde la búsqueda. 6.2 Ejecución Procesos Dentro del modulo de contabilidad se requieren procesos especiales para el procesamiento y corrección de la información de un periodo de trabajo cualquiera. Los Procesos indispensable para el procesamiento de la información son: - Revisión de Cuentas. - Revisar Movimiento. - Blanqueo y Recuperación Información (Mensual) - Consolidación de Cuentas - Cierre Contable (Anual) - Paso de Saldos (Anual) Los procesos indispensables para la corrección de la información son: - Reclasificación Cuentas - Reclasificación Nit y/o Terceros - Reclasificación C. Costo - Duplicación de documentos. - Remuneración de Documentos. 6.2.1 Revisión de Cuentas Ruta de ubicación: Contabilidad / Procesos / Revisión de Cuentas. Este proceso genera un reporte de las inconsistencias del plan de Cuentas, entre las que se pueden encontrar: - Cuenta Con Tipo Erróneo (Identificar Mayores y Auxiliares) - Cuenta Con Naturaleza Errónea (Todas la Cuentas deben ser de la misma naturaleza que la se registra como nivel 1) Su ejecución es obligatoria únicamente la primera vez que se importa el Plan Único de Cuentas. 6.2.2 Revisión de Movimiento En este proceso se debe escoger un periodo especifico (mes completo), posteriormente a su ejecución se genera un reporte de inconsistencias contables que se pueda presentar el periodo seleccionado. Ruta de ubicación: Contabilidad / Procesos / Revisión de Movimiento Las inconsistencias a verificar en la selección son: - Búsqueda de Cuentas Mayores en Documentos - Búsqueda de Cuentas Existentes en Documentos y no en Base de Cuentas - Búsqueda de Códigos de Terceros (Nits) existentes en Documentos y no en la base de terceros - Búsqueda de Documentos Descuadrados. Débitos Vs Créditos. Es aconsejable ejecutarlo al menos una vez al mes. 6.2.3 Blanqueo y Recuperación Dentro del movimiento contable de un periodo se pueden presentar diversas causas que distorsionen la información como, bloqueos, registros incompletos, Anulación de documentos etc.

PwC MGral V1
Con el fin de reprocesarla y recuperarla los usuarios pueden ejecutar el proceso Contabilidad / Procesos / Blanqueo y Recuperación. Debe ejecutarse mensualmente. 6.2.4 Consolidación de Cuentas Este proceso se encarga de mayorizar los saldos que se encuentran acumulados en las cuentas auxiliares. Debe ejecutarse cuando se requiera generar informes. Contabilidad / Procesos / Consolidación de Cuentas. 6.2.5 Paso de Saldos Este proceso traslada los saldos finales del año activo como saldos iniciales del año siguiente. Contabilidad / Procesos / Paso de Saldos. 6.2.6 Reclasificación de Cuentas Este proceso es de gran utilidad cuando se requiera cambiar una cuenta por otra, en una serie de movimientos ya existentes evitando entrar a modificar cada uno de los documentos ya realizados. Contabilidad / Procesos / Reclasificación de Cuentas. El modo de operación es el siguiente:
Al entrar al proceso se selecciona el año de Proceso
Se debe seleccionar la cuenta que quiere cambiar. CUENTA 1
Seleccionar la nueva cuenta. CUENTA 2
En el momento ejecutar el proceso, se buscan todos los documentos que contengan la CUENTA 1 y se Cambia por la CUENTA 2 en el año seleccionado.
Para ejecutar este proceso se debe tener en cuenta que Posterior a la reclasificación se deben correr los procesos de Blanqueo y recuperación y Consolidación de Cuentas. Las dos cuentas (la cambiar y la por cambiar) deben existir las dos en la base de datos.
6.2.7 Reclasificación de Terceros
Este proceso reclasifica la información contable asociada a un tercero a otro seleccionado, para un periodo de tiempo alimentado por el usuario. Ruta de ubicación: Contabilidad / Procesos / Reclasificación Terceros.
Seleccione el año de ejecución del Proceso
Seleccione el código del tercero que quiere cambiar. NIT 1
Seleccionar el código del tercero a modificar NIT 2
El proceso, busca todos los documentos que contengan el NIT 1 y los reemplaza por el NIT 2 en el periodo seleccionado. Posterior a la ejecución de éste proceso debe ejecutar los procesos de Blanqueo y recuperación y Consolidación de Cuentas

PwC MGral V1
6.2.8 Reclasificación de Centros de Costos Clasifica el movimiento de un centro de costos en otro centro de costo diferente.
Seleccione el año de ejecución del Proceso
Seleccione el Centro de Costo Origen que quiere cambiar
Seleccione el Centro de Costo Destino que quiere cambiar
El proceso, busca todos los documentos que contengan el CC origen y los reemplaza por el CC destino en el periodo seleccionado. Posterior a la ejecución de éste proceso debe ejecutar los procesos de Blanqueo y recuperación y Consolidación de Cuentas
6.2.9 Duplicación de Documentos Transcribe un comprobante contable (Únicamente creados desde el modulo de contabilidad) ya realizado en un mes determinado llamado comprobante de origen en uno de destino. Copia las transacciones realizadas de un comprobante en un mes en otro diferente, este proceso se utiliza cuando tenemos transacciones iguales para un mes determinado, y son iguales para el próximo mes, se duplica o se copia todo el movimiento contable del comprobante en otros No de Consecutivo, de modo que no tengamos que volver a digitar el mismo comprobante.
Fecha: Seleccione la fecha en la que se encuentra el comprobante origen
Seleccione el tipo de documento que requiere duplicar
Comprobante Origen: Seleccione el consecutivo que desea modificar, si lo desconoce podrá consultarlo dando doble clic.
Comprobante Destino: Digite el consecutivo que va ser asignado al movimiento duplicado
Fecha del comprobante destino: ingrese la fecha que debe asociar el comprobante duplicado. El comprobante duplicado puede ser modificado por el usuario.
6.2.10 Remuneración de Documentos
Este proceso permite modificar el número de un documento origen a uno seleccionado por el
usuario. El consecutivo destino debe corresponder a uno existente en el rango de consecutivos para
el modelo seleccionado.
Seleccione la Fecha Comprobante, en el que se ingreso el consecutivo que desea cambiar
Seleccione el tipo de comprobante
Comprobante Origen: Seleccione el consecutivo que desea modificar, si lo desconoce podrá consultarlo dando doble clic.
Comprobante Destino: Relacione el consecutivo por el que desea cambiar el comprobante origen
Si el consecutivo de destino tiene prefijos, se debe digitar el prefijo y el consecutivo. Eje: GAR-
00002.

PwC MGral V1
Este proceso se realiza en casos en los que al realizar importación de información de forma masiva erramos en la asignación del consecutivo, así mismo cuando asignamos el consecutivo mal en la ejecución del proceso de duplicación de documentos.
6.2.11 Cierre Anual
A continuación se muestra la forma correcta y secuencia de procesos que se deben tener en cuenta
para ejecutar el proceso de cierre anual.
A manera de ejemplo se ilustrara el cierre correspondiente al año 2010, así:
I. Cuando una empresa se dedica a la comercialización y venta de productos y/o servicios, y
adicional toda la información correspondiente a los módulos de Ventas, Compras e Inventarios se
ingresan directamente desde el aplicativo y NO por intermedio de plantillas para importación de
información, deberá ejecutar los siguientes procesos por la ruta (Menú >> Inventarios >>
Procesos), para realizar el cierre anual respecto de los Inventarios, así:
1. Ejecutar proceso de Recosteo. (Periodicidad Mensual - Orden ascendente) 2. Ejecutar proceso de Recontabilización Docs. (Periodicidad Mensual - Orden
ascendente) 3. Ejecutar proceso de Paso de Saldos. (Periodicidad Anual)
Nota:
* El resultado en la ejecución de estos procesos debe ser exitoso, en caso de presentarse algún
inconveniente se recomienda solucionarlo, para poder continuar con la ejecución de los mismos.
* Por favor abstenerse de ejecutar los procesos anteriores en el caso de importar e ingresar la
información por medio de la “Plantilla de interfaz contable”.
II. Una vez efectuados los procesos anteriores <<De ser requerido>>, se deberá continuar con la
siguiente secuencia de procesos en el modulo de contabilidad ruta (Menú >> Contabilidad >>
Procesos) para finalizar el cierre anual, así:
1. Blanqueo y Recuperación (2010-12)
2. Consolidación de Cuentas (2010)
3. Cierre Anual (2010):
Fecha Proceso (YYYY): 2010
Cuenta Inicial Rango 1: Digito la cuenta 4
Cuenta Final Rango 1: Última cuenta auxiliar 6
Cuenta Inicial Rango 2: Digito la cuenta 7

PwC MGral V1
Cuenta Final Rango 2: Última cuenta auxiliar 7
Tercero Cierre: Nit de la empresa
Cuenta Resultado: 5905XX (Cuenta Ganancias y Pérdidas)
Cuenta Patrimonio: 36XXXX (Pérdida ó Utilidad)
4. Consolidación de Cuentas (2010)
5. Paso de Saldos (2011)
6. Blanqueo y Recuperación (2011-01)
7. Consolidación de Cuentas (2011)
Aspectos importantes para tener en cuenta en la ejecución del cierre anual
Verificar la correcta parametrización de las cuentas en las que no se desee pasar saldos para el
siguiente año (generalmente corresponden a las cuentas de impuesto), dichas cuentas deben estar
parametrizadas para que resuman saldos en el Nit de un tercero definido por el cliente, así:
Campo Resum. Tercero Año: este campo indica si los saldos contenidos en esta cuenta en
cabeza de varios tercero desean que se resuman en cabeza de un único tercero.
Nit Default: en este campo se le indica el Nit del tercero en el que se desea resumir los saldos de la
cuenta, este Nit debe estar previamente creado como un tercero.

PwC MGral V1
Manual General
Modulo de
Activos Fijos

PwC MGral V1
7. ACTIVOS FIJOS 7.1 Generalidades
Este modulo funciona como un auxiliar detallado de la información de todos los posibles
movimientos realizados durante un determinado periodo en Activos Fijos, Activos Intangibles,
Cargos Diferidos y Gastos Pagados por Anticipado.
Las características más relevantes de este modulo son:
Manejo de Sistema de depreciación en Línea Recta Maneja Activos Fijos, Agotables, Intangibles, Gastos pagados por anticipado y Diferidos. Manejo de reportes en moneda extranjera Funcionalidad mediante cierres que se hacen de forma mensual, dichos cierres no son
reprocesables, es decir que después de cerrado el modulo no hay posibilidad de corregir o ingresar nueva información.
7.2. Parametrización Inicial
7.2.1. Dentro de la Parametrización inicial se deberá tener en cuenta que las siguientes tablas se encuentren parametrizadas, con la información del cliente.
604. Centros de Costo** 605. Subcentros de Costo** 588. Ubicación** 590. Responsable** 210. Paag: Cuenta con una codificación de parámetro especial.
Nota: Las anteriores tablas se deben parametrizar de forma obligatoria.
556. Tipo de Cambio: Cuenta con una codificación de parámetro especial. Y se parametriza
únicamente si se desea observar reportes de activos en moneda extranjera.
Esta verificación la realizan por la ruta Menú / Administración / Parámetros / Parámetros, para las
tablas que cuentan con el símbolo (**), la codificación del parámetro es la que indique el cliente y el

PwC MGral V1
único campo que se deberá digitar es el campo Descripción, tal como se puede observar en la
siguiente imagen:
Parametrización tabla 210 (: la codificación asociada al campo parámetro está compuesta por el
Año-Mes (Ej. 2010-01), este parámetro debe ser creado para todos los meses del año y tal como las
anteriores tablas únicamente se deberá relacionar la descripción del Paag creado en el campo
“Descripción”.
Parametrización tabla 556: El diligenciamiento de esta tabla es opcional, solo en caso que se quiera
ver la relación de activos en moneda extranjera.
La codificación asociada al campo parámetro está compuesta por el código de Tipo de Activo +
Fecha de Compra de Activo definida bajo la estructura de Año-Mes-Día (Ej. 010-2010-05-25).

PwC MGral V1
Tipo de Activo: Corresponde al identificador del tipo de activo que se está creando de acuerdo a los
siguientes parámetros:
010- Activos Fijos
020- Activos Intangibles
030- Cargos Diferidos
040- Gastos Pag x Anticipado
En esta tabla se deben asociar la descripción de la tasa de cambio creada en el campo “Descripción”
y el valor de la tasa de cambio en moneda local en el campo “Porcentaje”.
7.2.2. Posteriormente se deberá validar si las cuentas PUC a utilizar, Existen y tienen definida la denominación “Activos Fijos” en el campo tipo de cuenta, esta parametrización se valida por la ruta Menú / Contabilidad / Alimentación / Plan de Cuentas. Esta característica permitirá que la información se pueda visualizar en los reportes generados desde contabilidad.

PwC MGral V1
7.2.3. Dentro de la implementación del modulo se pueden presentar dos situaciones, así:
7.2.3.1. El cliente cuente con Saldos Iniciales: Es decir que tenga una relación de sus Activos, con información consolidada a la fecha de la implementación.
Es importante saber la fecha de corte de sus saldos, de tal forma que se solicite al área de Soporte el
cambio de “Fecha de Cierre de Activos Fijos” para un mes antes del corte del cliente (ultimo día del
mes). De tal forma que en la primera ejecución que se realice de procesos el sistema reconozca los
activos en el modulo y desde la segunda ejecución de procesos, este empiece a depreciar.
Ejemplo:
Fecha de Corte Saldos Iniciales: 2009-12-31
Fecha de Cierre de Activos Fijos: 2009-11-30
7.2.3.2. El Cliente no cuente con Saldos Iniciales: Generalmente aplica para empresas Nuevas.
En este caso es importante conocer la fecha en que se realizo el primer ingreso de información de
tal forma que se pueda indicar a soporte la Fecha de cierre de activos fijos que debe relacionarse en
la base del cliente.
Ejemplo:
Fecha Primer Ingreso de Activos: 2010-03-05
Fecha de Cierre de Activos Fijos: 2010-02-28
Formas de Ingreso de Saldos Iniciales
Para el numeral 7.2.3.1. Los saldos iniciales se pueden ingresar de la siguiente forma:
Por medio de la plantilla de interfaz definida para su cargue “Saldos Iniciales Activos Fijos”. Esta plantilla se importa por la ruta Menú / Interfaces / Importación / Datos Iniciales.
Desde el aplicativo por la ruta Menú / Activos fijos / Saldos Iniciales.

PwC MGral V1
Posterior al ingreso de saldos por medio de cualquiera de las opciones descritas, se deberá realizar
la ejecución de los 4 primeros procesos que se visualizan en el modulo, de tal forma que el sistema
reconozca los saldos ingresados.
7.2.3. Parametrización para la Contabilización de Activos: La parametrización contable De este modulo se maneja mediante la utilización de tablas que a su vez cuentan con una designación de parámetros que contemplan todas los posibles eventos a nivel de contabilización que se pueden llegar a presentar con cualquier tipo de Activos, dentro de la aplicación este campo se denomina “Grupo de Cuentas” que debe estar dentro del rango en tablas del 800 al 899.
Existen creados unos grupos por defecto, deben verificarse los parámetros asociados en cada caso,
ya que corresponden a las cuentas contables que se emplearan en los registros provenientes del
Activo.
Ejemplos:
820 - Maq y Equipo Admón.
821 - Maq y Equipo Vtas.
825 - Eq Of Mueb y Enseres Admon.
826 - Eq Of Equipos Admon.
830 - Eq Común. Telecomun Admon.
831 - Eq Cómo Proc. Datos Admon.

PwC MGral V1
832 - Eq Común Líneas Teléf. Admon.
835 - Eq Trans. Autos y Cam Admon.
Pueden ingresarse nuevos grupos y/ó tablas los cuales deben ser creados previamente, asociando
los parámetros respectivos, tener en cuenta que los códigos de los parámetros no deben ser
cambiados ni eliminados.
La creación del grupo y/ó la tabla se realiza por la ruta Menú / Administración / Tablas
La creación de Parámetros se realiza por la ruta Menú / Administración / Parámetros / Parámetros
Al realizar la creación de parámetros se encontraran con campos como, los siguientes:
No. 1: Descripción: Relaciona la descripción del concepto al que se está asociando cada código de
parámetro.
No. 2: Dato Alfanumérico: Según la descripción de la que se esté hablando se deberá ingresar en
este campo la cuenta Puc, asociada a dicha descripción
No. 3: Dato Numérico: Se relaciona el número de meses por los que debe ser depreciado el activo
según el grupo de cuentas o tabla de la que se está hablando.
No. 4: Condición: Este campo se utiliza para indicarle al sistema, donde debe enviar la partida del
gasto, ya sea por depreciación o amortización.
7.3. Utilización del modulo
7.3.1. Registro de Activos: Desde esta opción se realiza el ingreso o compra de Activos, realizados dentro del periodo, posterior a la fecha de cierre de Activos Fijos, que no correspondan a Saldos Iniciales,
1
4
3 2
Estos campos son
meramente informativos.

PwC MGral V1
En el momento de su ingreso se observaran campos como los siguientes, para el caso de Registro de
Activos / Activos Fijos:
1. Código: Corresponde al código de la placa o identificación del activo. 2. Grupo – Clase y Tipo: relaciona la cuenta Puc por la cual se verá afectada la contabilización
del costo histórico de dicho activo. 3. Sección ó Condición: Le indica al sistema, donde debe enviar la partida del gasto, para la
depreciación del activo. 4. Padre “SI”: Indica al sistema si el activo ingresado corresponde a una compra.
Padre “NO” indica si el activo ingresado corresponde a otro tipo de concepto, el cual dese ser
especificado en el campo No. 5.
5. Grupo Homogéneo: es igual al grupo de cuentas este indica la tabla por la que se debe mover la contabilización del activo.
Nota: Para realizar la validación mas especifica de los campos por favor remitirse a la plantilla de
activos fijos que se encuentra adjunta al manual.
7.3.2. Venta o Retiro: Desde esta opción se realiza la venta o retiro de Activos.
1 2
4 3
5
6

PwC MGral V1
1. Código: Corresponde al código de la placa o identificación del activo, que se venderá o retirara.
2. La fecha de venta o Retiro: Debe corresponder al periodo siguiente desde la última fecha de cierre de activos fijos
Ejemplo:
Fecha de Cierre de Activos Fijos: 2010-05-31
Fecha de Venta o Retiro: debe encontrarse entre el 2010-06-01 al 2010-06-30.
3. Precio de Venta en Moneda Local: sí es venta se debe indicar el valor de la venta sin
separadores, tal como lo indica el sistema en moneda local. Si es retiro: se deberá dar cero (0), de tal forma que retire el activo y realice las
contabilizaciones respectivas.
4. Observaciones: Es un campo meramente informativo, con longitud máxima de 10 caracteres.
7.3.3. Valorización: Desde esta opción se realiza la valorización de activos. Se debe recordar que únicamente se puede realizar valorizaciones de activos fijos.
Dichas valorizaciones se pueden realizar de forma:
Individual: Es decir relacionando un único activo, que se indica en el campo código.
1 2
3
4

PwC MGral V1
Grupo Homogéneo: Es decir tomando la totalidad de activos que se estén moviendo por los grupos de cuentas.
Explicación Campos Utilizados en el Ingreso de Valorización de Activos
1. Código: Corresponde al código de la placa o identificación del activo, que se venderá o retirara.
2. Grupo Homogéneo: Es el mismo grupo de cuentas por el que se mueve la contabilización de las operaciones de los activos.
3. Fecha de Avaluó: Corresponde a la fecha en que fue notificado el avaluó del bien, generalmente esto se realiza a fin de año.
4. Fecha de Cierre de Estados Financieros: Debe corresponder a la última fecha de cierre de activos fijos.
5. Valor del Avaluó en Moneda Local: Es el valor por el cual se valuó o valorizo el activo, dicho
valor tal como lo indica el sistema debe relacionarse en moneda local.
7.3.4. Procesos: Como se daba a conocer en las generalidades de este manual el modulo de
Activos Fijos se cierra mensualmente, mediante la ejecución de 5 procesos, que deben ser
ejecutados de forma secuencial tal como se visualizan en el aplicativo, así:
1. Utilidad / Perdida por Venta ó Retiro 2. Aj por Inflación / Depreciaciones / Amortizaciones 3. Acumulación y Cierre de Saldos 4. Valorización / Provisión 5. Contabilización Activos Fijos
1 2
3
4 4

PwC MGral V1
La fecha de ejecución de cada uno de estos procesos corresponde al último día hábil del periodo
siguiente desde la última fecha de cierre de activos fijos.
Ejemplo:
Fecha de Cierre de Activos Fijos: 2010-05-31
Fecha de Ejecución de Procesos: 2010-06-30
7.3.5. Reportes: El modulo de Activos Fijos maneja diferentes tipos de reportes, así:
1. Reportes en Moneda Local 2. Reportes en Moneda Extranjera: estos reportes solo se visualizan en la medida en que se hubiera parametrizado la tabla 556 Tipo de Cambio, de lo contrario no es posible observarlos.

PwC MGral V1
La red de Firmas PC suministra servicios de aseguramiento, impuestos y consultoría enfocados a las
industrias, para mejorar el valor hacia los clientes. Más de 161,000 profesionales en 154 países que
componen nuestra red comparten su pensamiento, experiencias y soluciones para desarrollar
perspectivas frescas y proveer una asesoría práctica. Para mayor información ver www.pwc.com.
© 2011 PricewaterhouseCoopers. PwC se refiere a las Firmas colombianas que hacen parte de la organización mundial
PricewaterhouseCoopers, cada una de las cuales es una entidad legal separada e independiente. Todos los derechos
reservados.