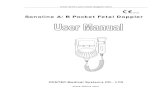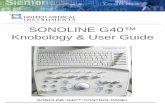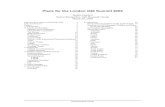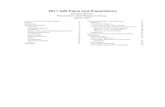SONOLINE G20 Ultrasound Imaging System [1] Instructions for Use · 2020. 6. 17. · SONOLINE G20...
Transcript of SONOLINE G20 Ultrasound Imaging System [1] Instructions for Use · 2020. 6. 17. · SONOLINE G20...
![Page 1: SONOLINE G20 Ultrasound Imaging System [1] Instructions for Use · 2020. 6. 17. · SONOLINE G20 Ultrasound Imaging System [1] Instructions for Use Software Versions 1 and 2 Siemens](https://reader036.fdocuments.in/reader036/viewer/2022062510/61162a534e57a714750ecef9/html5/thumbnails/1.jpg)
Siemens Medical Solutions USA, Inc. 10031089-ABS-001-01
SONOLINE G20 Ultrasound Imaging System [1] Instructions for Use
![Page 2: SONOLINE G20 Ultrasound Imaging System [1] Instructions for Use · 2020. 6. 17. · SONOLINE G20 Ultrasound Imaging System [1] Instructions for Use Software Versions 1 and 2 Siemens](https://reader036.fdocuments.in/reader036/viewer/2022062510/61162a534e57a714750ecef9/html5/thumbnails/2.jpg)
SONOLINE G20 Ultrasound Imaging System [1] Instructions for Use Software Versions 1 and 2 Siemens Medical Solutions USA, Inc. Ultrasound Division 1230 Shorebird Way Mountain View, CA 94043-1344 U.S.A. (800) 498-7948 (650) 969-9112
CE Declaration
This product is provided with a CE marking in accordance with the regulations stated in Council Directive 93/42/EEC of June 14, 1993 concerning Medical Devices. Siemens Medical Solutions USA, Inc., is certified by Notified Body 0123 to Annex II.3 – Full Quality System.
Authorized EC Representative: Siemens Aktiengesellschaft Medical Solutions Henkestraße 127 D-91052 Erlangen Germany
©2004-2005 Siemens Medical Solutions USA, Inc. All Rights Reserved.
February 2005 Manuals distributed from the Federal Republic of Germany or Japan are printed in the Federal Republic of Germany. Manuals distributed from the United States of America are printed in the United States of America.
SONOLINE G20, ReadySet, TGO, THI, MultiHertz, DIMAQ, microCase, SynAps, QuickSet, SuppleFlex, and Evolve Package are trademarks of Siemens Medical Solutions USA, Inc. Windows, CIDEX, CIDEX Plus, CIDEX OPA, Milton, Virkon, and Gigasept FF are registered trademarks of their respective owners.
Siemens reserves the right to change system specifications at any time.
[ 1 ] I N S T R U C T I O N S F O R U S E i
![Page 3: SONOLINE G20 Ultrasound Imaging System [1] Instructions for Use · 2020. 6. 17. · SONOLINE G20 Ultrasound Imaging System [1] Instructions for Use Software Versions 1 and 2 Siemens](https://reader036.fdocuments.in/reader036/viewer/2022062510/61162a534e57a714750ecef9/html5/thumbnails/3.jpg)
About This Manual The Instructions for Use consists of two volumes:
[1] Instructions for Use
The [1] Instructions for Use includes both a general overview and a technical description of the ultrasound imaging system. This manual contains detailed information on the safety and care of the ultrasound system and its transducers. A chapter is dedicated to the description of all system controls. The [1] Instructions for Use also includes the procedures for system setup and beginning an exam.
[2] Instructions for Use
The [2] Instructions for Use includes procedures for acquiring and optimizing images. This manual provides procedures for general and exam-specific measurements and calculations.
The System Reference provides reference information for the ultrasound imaging system.
i i [ 1 ] I N S T R U C T I O N S F O R U S E
![Page 4: SONOLINE G20 Ultrasound Imaging System [1] Instructions for Use · 2020. 6. 17. · SONOLINE G20 Ultrasound Imaging System [1] Instructions for Use Software Versions 1 and 2 Siemens](https://reader036.fdocuments.in/reader036/viewer/2022062510/61162a534e57a714750ecef9/html5/thumbnails/4.jpg)
Conventions Conventions used throughout this manual are listed below. Take a moment to familiarize yourself with these conventions.
Cross-References [1] Instructions for Use
Screen Saver Ch 1Intended Use Ch 1
This manual provides you information by topic. When additional information exists within this or other manuals, a reference graphic and the name of the book is provided in the right column. If the information exists within the chapter, a cross-reference to the page number is listed. Otherwise, information is referenced by chapter number.
[2] Instructions for Use
Imaging Functions ChA1
System Presets
You can use the options and settings available in the system presets menu to set up the ultrasound system with your preferences. Presets define the configuration of the system software whenever you power on the system.
System Reference
Accessories and Options Ch 2
Storage 1-4
A complete listing of system presets is located in the System Reference. Whenever a system preset is discussed in other chapters or in the User and Reference Manuals, a graphic is provided in the right column.
The graphic identifies a preset option or setting in the system presets menu that is available for you to customize your ultrasound system. The name of the category on the menu containing the system preset is listed for your convenience.
F6
Default Settings ► Automatic Freeze
Response
[ 1 ] I N S T R U C T I O N S F O R U S E i i i
![Page 5: SONOLINE G20 Ultrasound Imaging System [1] Instructions for Use · 2020. 6. 17. · SONOLINE G20 Ultrasound Imaging System [1] Instructions for Use Software Versions 1 and 2 Siemens](https://reader036.fdocuments.in/reader036/viewer/2022062510/61162a534e57a714750ecef9/html5/thumbnails/5.jpg)
Warnings, Cautions, and Notes
WARNING: Warnings are intended to alert you to the importance of following the correct operating procedures where risk of injury to the patient or system user exists.
Caution: Cautions are intended to alert you to the importance of following correct operating procedures to prevent the risk of damage to the system.
Note: Notes contain information concerning the proper use of the system and/or correct execution of a procedure.
Control Panel Keys, Controls, and Menu Selections
Keys and controls located on the control panel are identified by uppercase, boldface type.
Example: Rotate the DEPTH/ZOOM control.
Function keys located on the keyboard are identified by the number of the function key.
Example: Press the F6 key.
Menu selections are indicated with the name of the selection in boldface type.
Example: Select Next to access the second page of on-screen menu selections.
iv [ 1 ] I N S T R U C T I O N S F O R U S E
![Page 6: SONOLINE G20 Ultrasound Imaging System [1] Instructions for Use · 2020. 6. 17. · SONOLINE G20 Ultrasound Imaging System [1] Instructions for Use Software Versions 1 and 2 Siemens](https://reader036.fdocuments.in/reader036/viewer/2022062510/61162a534e57a714750ecef9/html5/thumbnails/6.jpg)
Selection of On-Screen Objects
The SET key on the control panel functions as a point-and-select device (similar to a computer mouse) when used with the trackball. To select an on-screen object such as a button or a symbol, roll the trackball to position the pointer (cursor) on the object and then press the SET key on the control panel.
In this manual, the term "select" or "click" describe the trackball and SET key action required to select an on-screen object. In the example below, phrases A, B, C, and D are equivalent actions.
A. Roll the trackball to the Search button and then press the SET key.
B. Select the Search button.
C. Click the Search button.
D. Click Search.
Special Terms and Menu Options
Special terms are indicated in boldface italics and are accompanied by a brief description on their first use in the manual.
Example: Provides on-screen anatomical graphics of pictograms that indicate the anatomy under evaluation.
Within a procedure, options in the system presets are identified in text as boldface type.
Example: Highlight the Keyboard – Annotation option.
[ 1 ] I N S T R U C T I O N S F O R U S E v
![Page 7: SONOLINE G20 Ultrasound Imaging System [1] Instructions for Use · 2020. 6. 17. · SONOLINE G20 Ultrasound Imaging System [1] Instructions for Use Software Versions 1 and 2 Siemens](https://reader036.fdocuments.in/reader036/viewer/2022062510/61162a534e57a714750ecef9/html5/thumbnails/7.jpg)
v i [ 1 ] I N S T R U C T I O N S F O R U S E
Table of Contents
Instructions for Use Chapter Title Chapter Description
Chapter 1 Introduction
General overview of the diagnostic ultrasound imaging system, including system options, features, and design.
Chapter 2 Safety and Care
Detailed information on system safety and how to care for and maintain the system, transducers, and transducer accessories.
Chapter 3 System Controls
Explanation of all controls and keys on the control panel, alphanumeric keyboard, and optional footswitch.
Chapter 4 System Setup
Detailed descriptions of how to transport, set up, and prepare the system for use, including transducer connection and system startup procedures.
Chapter 5 Beginning an Examination
Information on starting an examination, including instructions for entering and editing patient data and selecting an exam type, imaging mode, and transducer.
Chapter 6 Technical Description
Technical description of the ultrasound system.
Note: Not all features and options described in this publication are available to all users. Please check with your Siemens representative to determine the current availability of features and options.
![Page 8: SONOLINE G20 Ultrasound Imaging System [1] Instructions for Use · 2020. 6. 17. · SONOLINE G20 Ultrasound Imaging System [1] Instructions for Use Software Versions 1 and 2 Siemens](https://reader036.fdocuments.in/reader036/viewer/2022062510/61162a534e57a714750ecef9/html5/thumbnails/8.jpg)
1 Introduction
System Overview ............................................................................................... 3 Configurations ............................................................................................... 3 Language Formats......................................................................................... 3 Transducers................................................................................................... 3
Intended Use....................................................................................................... 4 Operating Modes................................................................................................ 5 Image Screen Layout ......................................................................................... 6
Screen Saver ................................................................................................. 6 Documentation and Storage Devices............................................................... 7 Measurements and Reports .............................................................................. 8 User-Defined System Settings.......................................................................... 9
QuickSets ...................................................................................................... 9 ReadySet Feature.......................................................................................... 9
[ 1 ] I N S T R U C T I O N S F O R U S E 1 - 1
![Page 9: SONOLINE G20 Ultrasound Imaging System [1] Instructions for Use · 2020. 6. 17. · SONOLINE G20 Ultrasound Imaging System [1] Instructions for Use Software Versions 1 and 2 Siemens](https://reader036.fdocuments.in/reader036/viewer/2022062510/61162a534e57a714750ecef9/html5/thumbnails/9.jpg)
1 In t roduc t ion
1 - 2 [ 1 ] I N S T R U C T I O N S F O R U S E
![Page 10: SONOLINE G20 Ultrasound Imaging System [1] Instructions for Use · 2020. 6. 17. · SONOLINE G20 Ultrasound Imaging System [1] Instructions for Use Software Versions 1 and 2 Siemens](https://reader036.fdocuments.in/reader036/viewer/2022062510/61162a534e57a714750ecef9/html5/thumbnails/10.jpg)
1 I n t roduc t ion
System Overview The SONOLINE G20™ system is a portable, digital diagnostic ultrasound imaging system. The system utilizes advanced imaging processing and transducer technology. The operating system is based on Windows® technology.
[1] Instructions for Use
Technical Description Ch 6
Software/Hardware Options Ch 6
The system software supports 2D-mode and M-mode imaging, standard applications, exam-specific imaging presets, measurements, pictograms, annotations, reports, worksheets, and system diagnostics. The system is equipped with a DIMAQ-IP integrated workstation, including a CD-R/W drive. The workstation provides capabilities for digital acquisition, storage, and review of ultrasound studies. Additional system options provide integration into a networking environment.
The design of this compact and lightweight system allows you access to exam sites where floor space is limited. The ultrasound system can navigate doorways, elevators, mobile van doors, and small examination rooms such as those in clinics, in doctor’s offices, and in emergency departments.
Configurations System configurations:
Two standard array transducer ports
Two standard array transducer ports and one mechanical sector transducer port1
Two standard array transducer ports and one parking port for linear and curved array transducers
Language Formats Operating system software and control panel overlays support English, German, French, Spanish, and Italian languages.
Transducers Wideband transducer technology supports MultiHertz™ multiple frequency imaging. Multi-frequency capability is available for all imaging transducers.
You can connect multiple transducers to the ultrasound imaging system, with one transducer being the active transducer.
1 Requires software version 2.0 or higher
[ 1 ] I N S T R U C T I O N S F O R U S E 1 - 3
![Page 11: SONOLINE G20 Ultrasound Imaging System [1] Instructions for Use · 2020. 6. 17. · SONOLINE G20 Ultrasound Imaging System [1] Instructions for Use Software Versions 1 and 2 Siemens](https://reader036.fdocuments.in/reader036/viewer/2022062510/61162a534e57a714750ecef9/html5/thumbnails/11.jpg)
1 In t roduc t ion
Intended Use System Reference
Listing of Transducers and Intended Application Ch 1
Caution: In the United States of America, federal law restricts this device to sale or use by, or on the order of, a physician.
The SONOLINE G20 ultrasound system supports the following applications:
Abdominal
Obstetrical
Gynecological
Endovaginal
Urological
Small Parts (Breast, Testicular, Thyroid)
Musculoskeletal
Orthopedic
Cardiac
Cranial
Endorectal
EM (Emergency Medicine)1
1 Requires software version 2.0 or higher
1 - 4 [ 1 ] I N S T R U C T I O N S F O R U S E
![Page 12: SONOLINE G20 Ultrasound Imaging System [1] Instructions for Use · 2020. 6. 17. · SONOLINE G20 Ultrasound Imaging System [1] Instructions for Use Software Versions 1 and 2 Siemens](https://reader036.fdocuments.in/reader036/viewer/2022062510/61162a534e57a714750ecef9/html5/thumbnails/12.jpg)
1 I n t roduc t ion
Operating Modes Important: At the time of publication, A-mode was not cleared for use by the U.S. Food and Drug Administration. Before using A-mode, check the current regulations for the country in which you are using this system to determine if A-mode is cleared for use.
A-mode: A-mode is the amplitude mode. It can be displayed in a 2D-mode image.
2D-mode: 2D-mode is the default setting. When the system is powered on, the image screen displays in 2D-mode.
Split (B+B) mode: Split mode creates side-by-side images from one 2D-mode image. The two images are simultaneously real-time or frozen.
Dual-mode: Dual-mode displays two acquired 2D-mode images. Because the images are obtained separately, only one image at a time displays in real-time.
4B-mode: 4B-mode displays four acquired 2D-mode images. One image at a time displays in real-time.
2D/M-mode: 2D/M-mode displays a 2D image and an M-mode sweep.
Split 2D/M-mode: Split 2D/M-mode displays simultaneous 2D-mode images with an M-mode sweep.
M-mode: Full screen M-mode display is available.
[ 1 ] I N S T R U C T I O N S F O R U S E 1 - 5
![Page 13: SONOLINE G20 Ultrasound Imaging System [1] Instructions for Use · 2020. 6. 17. · SONOLINE G20 Ultrasound Imaging System [1] Instructions for Use Software Versions 1 and 2 Siemens](https://reader036.fdocuments.in/reader036/viewer/2022062510/61162a534e57a714750ecef9/html5/thumbnails/13.jpg)
1 In t roduc t ion
Image Screen Layout The monitor on the ultrasound system displays clinical images together with important operating parameters and patient data. There is a variety of on-screen overlays and graphical objects to aid in image evaluation.
[2] Instructions for Use
Sample Image Screen Ch A2
Many fie ds or areas of data displayed on the screen are multi-functional. The image field can display a 2D-mode image, M-mode sweep, and their combinations, sets of calipers, pictograms and annotation text, biopsy guidelines, and CINE icons. An image can be inverted on a vertical axis and reversed on a horizontal axis to facilitate viewing and measurements.
l System Reference
System Presets Ch 3
EMC Note: Operating the ultrasound imaging system in close proximity to sources of strong electromagnetic fields, such as radio transmitter stations or similar installations may lead to interference visible on the monitor screen. However, the device has been designed and tested to withstand such interference and will not be permanently damaged.
Screen Saver The screen saver feature automatically replaces the display with a blank screen after the system has been inactive for a specified number of minutes. Restore the screen display by pressing any key or adjusting any control. The first key that you press will restore the view without performing a function. Press the key again to execute the command.
F6
Display ►Screen Saver Display ►Screen Saver Type Display ►Screen Saver Time
1 - 6 [ 1 ] I N S T R U C T I O N S F O R U S E
![Page 14: SONOLINE G20 Ultrasound Imaging System [1] Instructions for Use · 2020. 6. 17. · SONOLINE G20 Ultrasound Imaging System [1] Instructions for Use Software Versions 1 and 2 Siemens](https://reader036.fdocuments.in/reader036/viewer/2022062510/61162a534e57a714750ecef9/html5/thumbnails/14.jpg)
1 I n t roduc t ion
Documentation and Storage Devices System Reference
Accessories and Options Ch 2
Caution: Peripheral devices specified for use with the ultrasound system are listed in the System Reference. Any use of other devices with the system is at the user's risk.
The system is configured with a CD (compact disk) disk drive for storage of system software, patient data, and images.
You can connect one on-board image/report documentation device to the system.
Black and white video printer (standard equipment)
Videocassette recorder (VCR)
Note: Refer to the manufacturer’s instructions for specific information concerning the operation of these devices.
WARNING: Accessory equipment connected to the analog and digital interfaces must be certified according to the respective EN and IEC standards (for example, EN 60950 and IEC 60950 for data processing equipment and EN 60601-1 and IEC 60601-1 for medical equipment). Furthermore, all configurations shall comply with the system standards EN 60601-1-1 and IEC 60601-1-1. Anyone who connects additional equipment to any of the signal input or signal output ports configures a medical system and is therefore responsible that the system complies with the requirements of the system standards EN 60601-1-1 and IEC 60601-1-1. Siemens can only guarantee the performance and safety of the devices listed in the System Reference. If in doubt, consult Siemens service department or your local Siemens representative.
[ 1 ] I N S T R U C T I O N S F O R U S E 1 - 7
![Page 15: SONOLINE G20 Ultrasound Imaging System [1] Instructions for Use · 2020. 6. 17. · SONOLINE G20 Ultrasound Imaging System [1] Instructions for Use Software Versions 1 and 2 Siemens](https://reader036.fdocuments.in/reader036/viewer/2022062510/61162a534e57a714750ecef9/html5/thumbnails/15.jpg)
1 In t roduc t ion
Measurements and Reports The measurement function is arranged by exam type and is available for use with all exam types. The ultrasound system has measurement and report packages for the following exam types:
[2] Instructions for Use
Measurements and Reports: General Ch B1 Obstetrical Ch B2 EM Ch B3 Urology Ch B4 Rectal Ch B4 Cardiac Ch B5QuickSets Ch A1
Obstetrics
Early Obstetrics
Gynecology
Orthopedics
Urology
Cardiac
EM (Emergency Medicine)1
Rectal1
Additional specialty measurements include Hip Dysplasia, Residual Volume, and Thyroid Volume.
1 Requires software version 2.0 or higher
1 - 8 [ 1 ] I N S T R U C T I O N S F O R U S E
![Page 16: SONOLINE G20 Ultrasound Imaging System [1] Instructions for Use · 2020. 6. 17. · SONOLINE G20 Ultrasound Imaging System [1] Instructions for Use Software Versions 1 and 2 Siemens](https://reader036.fdocuments.in/reader036/viewer/2022062510/61162a534e57a714750ecef9/html5/thumbnails/16.jpg)
1 I n t roduc t ion
User-Defined System Settings You can customize many features of the ultrasound system by using the system presets to designate default settings, or presets. The values are stored in non-volatile memory and will remain intact when the system is powered off.
Each user of the system can determine settings for imaging preferences and default settings, then store them on a disk. Those user-defined settings can then be loaded along with new system software. The disk also serves as a backup.
QuickSets The QuickSet feature allows you to capture an optimized configuration of imaging parameter settings for a combination of a specific transducer and exam.
[2] Instructions for Use
QuickSets Ch A1
ReadySet Feature Use the ReadySet™ onscreen workflow shortcut feature to provide immediate access to your most frequently-used functions.
System References
System Presets Ch 3For example, you can assign an onscreen button to the image rotation function. During imaging, you would roll the trackball to Rotate icon (button) and then press the SET key for each 90° rotation of the image.
F6
ReadySet
Use the system presets to assign onscreen buttons to the functions to use with the ReadySet feature. For software versions 2.0 and higher, you can also use the system presets to select a display option for the ReadySet icons (onscreen buttons).
[ 1 ] I N S T R U C T I O N S F O R U S E 1 - 9
![Page 17: SONOLINE G20 Ultrasound Imaging System [1] Instructions for Use · 2020. 6. 17. · SONOLINE G20 Ultrasound Imaging System [1] Instructions for Use Software Versions 1 and 2 Siemens](https://reader036.fdocuments.in/reader036/viewer/2022062510/61162a534e57a714750ecef9/html5/thumbnails/17.jpg)
1 In t roduc t ion
1 - 10 [ 1 ] I N S T R U C T I O N S F O R U S E
![Page 18: SONOLINE G20 Ultrasound Imaging System [1] Instructions for Use · 2020. 6. 17. · SONOLINE G20 Ultrasound Imaging System [1] Instructions for Use Software Versions 1 and 2 Siemens](https://reader036.fdocuments.in/reader036/viewer/2022062510/61162a534e57a714750ecef9/html5/thumbnails/18.jpg)
2 Safety and Care
Operating Safety and Environment.................................................................. 3 System Symbols ........................................................................................... 3 Labels ............................................................................................................ 7 Biohazard Considerations ............................................................................ 10 Acoustic Output Mechanical and Thermal Indices .................................... 12
Mechanical and Thermal Indices .......................................................... 12 Transmit Power Control ....................................................................... 13 Transmit Power Display ....................................................................... 14 Imaging Functions that Change Acoustic Output ................................. 15
Transducer Surface Temperature Limits ..................................................... 16 Electrical Safety ........................................................................................... 17
Level of Protection Against Electrical Shock Transducers ................. 19 Defibrillators ......................................................................................... 19 Pacemakers.......................................................................................... 19 Possible Combinations with Other Equipment..................................... 20
Ultrasound System Care ............................................................................... 21 Daily Checklist ............................................................................................. 21 Maintenance................................................................................................ 22
Repair ................................................................................................... 22 Siemens Authorized Care..................................................................... 22
Cleaning and Disinfecting ............................................................................ 24 Cleaning and Disinfecting the System.................................................. 24 Cleaning an Air Filter ............................................................................ 27
Documentation and Storage Devices Care ................................................. 29
[ 1 ] I N S T R U C T I O N S F O R U S E 2 - 1
![Page 19: SONOLINE G20 Ultrasound Imaging System [1] Instructions for Use · 2020. 6. 17. · SONOLINE G20 Ultrasound Imaging System [1] Instructions for Use Software Versions 1 and 2 Siemens](https://reader036.fdocuments.in/reader036/viewer/2022062510/61162a534e57a714750ecef9/html5/thumbnails/19.jpg)
2 Sa fe ty and Care
Transducers Care ........................................................................................... 30 Cleaning and Disinfecting Transducers........................................................ 31
IPX8 Immersion Levels........................................................................ 33 Approved List of Disinfectants ............................................................. 35 Storage................................................................................................. 36 Repair ................................................................................................... 36 Protective case..................................................................................... 36
Transducer Accessories Care........................................................................ 37 Transducer Sheaths..................................................................................... 37
Storage................................................................................................. 37 Gel Pad ........................................................................................................ 38
Storage................................................................................................. 38 Needle Guide Bracket Kits........................................................................... 39
Storage and Transportation .................................................................. 39 Cleaning, Disinfecting, and Sterilizing Needle Guide Bracket Kits ....................................................................................................... 39 Storage................................................................................................. 42
2 - 2 [ 1 ] I N S T R U C T I O N S F O R U S E
![Page 20: SONOLINE G20 Ultrasound Imaging System [1] Instructions for Use · 2020. 6. 17. · SONOLINE G20 Ultrasound Imaging System [1] Instructions for Use Software Versions 1 and 2 Siemens](https://reader036.fdocuments.in/reader036/viewer/2022062510/61162a534e57a714750ecef9/html5/thumbnails/20.jpg)
2 Sa fe ty and Care
Operating Safety and Environment Do not operate the ultrasound imaging system until you fully understand the safety considerations and procedures presented in this manual.
System Symbols The table below is provided for your identification of important symbols located in labels on the ultrasound imaging system and transducers.
Symbol Explanation
Alternating Current
V~ AC (alternating current) voltage source
Caution: Risk of electric shock.
Type BF Defibrillator-proof Patient Connection
Type BF Applied Part
Type CF Patient Connection
Consult Operator's Manual
Equipotential Connection
Footswitch Connector
Headphone Connection
Degauss Control
Monitor self test
[1] Instructions for Use
System Controls Ch 3
[ 1 ] I N S T R U C T I O N S F O R U S E 2 - 3
![Page 21: SONOLINE G20 Ultrasound Imaging System [1] Instructions for Use · 2020. 6. 17. · SONOLINE G20 Ultrasound Imaging System [1] Instructions for Use Software Versions 1 and 2 Siemens](https://reader036.fdocuments.in/reader036/viewer/2022062510/61162a534e57a714750ecef9/html5/thumbnails/21.jpg)
2 Sa fe ty and Care
Symbol Explanation
Monitor Contrast control
Monitor Brightness control
Protective Earth Ground
Signal Earth Ground
Signal Input
Signal Output
Video Connection (monochrome video signals)
Start (of action for equipment)
Digital Interface, RS-232-C connection
USB Connection
Ethernet 10/100BaseT Connection
Status Indicator for DC Power Good (Green) or Green Indicator Light
Printer Connection
Electronic Array Transducer Port (for standard transducers)
Mechanical Sector Transducer Port (for mechanical sector transducers)
Parking Port (for linear and convex transducers)
Transducer unlock (left) and lock (right) positions
2 - 4 [ 1 ] I N S T R U C T I O N S F O R U S E
![Page 22: SONOLINE G20 Ultrasound Imaging System [1] Instructions for Use · 2020. 6. 17. · SONOLINE G20 Ultrasound Imaging System [1] Instructions for Use Software Versions 1 and 2 Siemens](https://reader036.fdocuments.in/reader036/viewer/2022062510/61162a534e57a714750ecef9/html5/thumbnails/22.jpg)
2 Sa fe ty and Care
Symbol Explanation
Unlocked position
Locked position
Audio
Audio Level
Shelf Weight Restriction
ON only for MAINS control
OFF only for MAINS control
Power "On" standby switch
"ON" only for part of the equipment
"OFF" only for part of the equipment
IPX8 Protected against the effects of continuous immersion in water
Do not open. Refer servicing to qualified service personnel.
Danger: Risk of explosion if used in the presence of flammable anesthetics
����
Manufacturer's declaration of product compliance with applicable EEC directive(s) and the European notified body.
Manufacturer's declaration of product compliance with applicable EEC directive(s).
[ 1 ] I N S T R U C T I O N S F O R U S E 2 - 5
![Page 23: SONOLINE G20 Ultrasound Imaging System [1] Instructions for Use · 2020. 6. 17. · SONOLINE G20 Ultrasound Imaging System [1] Instructions for Use Software Versions 1 and 2 Siemens](https://reader036.fdocuments.in/reader036/viewer/2022062510/61162a534e57a714750ecef9/html5/thumbnails/23.jpg)
2 Sa fe ty and Care
Symbol Explanation
�
DEMKO-Denmark approval mark.
������� UL symbol for listing as recognized components for Canada and United States of America
Gost-R symbol indicates that this product is certified for conformity to the safety requirements of Russian state standards.
IVK (Installierte Volumen Komponente)
Identifier of selected system components or parts for product traceability.
UL Listing Mark
Bar Code
9 Volt Battery
Date of Manufacture symbol with the date below
2 - 6 [ 1 ] I N S T R U C T I O N S F O R U S E
![Page 24: SONOLINE G20 Ultrasound Imaging System [1] Instructions for Use · 2020. 6. 17. · SONOLINE G20 Ultrasound Imaging System [1] Instructions for Use Software Versions 1 and 2 Siemens](https://reader036.fdocuments.in/reader036/viewer/2022062510/61162a534e57a714750ecef9/html5/thumbnails/24.jpg)
2 Sa fe ty and Care
Labels
1 X-ray shielding notice 2 System warning label
Identification label Certification label
[ 1 ] I N S T R U C T I O N S F O R U S E 2 - 7
![Page 25: SONOLINE G20 Ultrasound Imaging System [1] Instructions for Use · 2020. 6. 17. · SONOLINE G20 Ultrasound Imaging System [1] Instructions for Use Software Versions 1 and 2 Siemens](https://reader036.fdocuments.in/reader036/viewer/2022062510/61162a534e57a714750ecef9/html5/thumbnails/25.jpg)
2 Sa fe ty and Care
Example of X-ray shielding notice: "X-ray emission complies with FDA (DHHS) radiation performance standards, 21 CFR subchapter J applicable at date of manufacture."
1 Location of Identification Label
Example of system warning label.
2 - 8 [ 1 ] I N S T R U C T I O N S F O R U S E
![Page 26: SONOLINE G20 Ultrasound Imaging System [1] Instructions for Use · 2020. 6. 17. · SONOLINE G20 Ultrasound Imaging System [1] Instructions for Use Software Versions 1 and 2 Siemens](https://reader036.fdocuments.in/reader036/viewer/2022062510/61162a534e57a714750ecef9/html5/thumbnails/26.jpg)
2 Sa fe ty and Care
Example of identification label.
Example of certification label – 115V, 230V. Example of certification label – 230V.
[ 1 ] I N S T R U C T I O N S F O R U S E 2 - 9
![Page 27: SONOLINE G20 Ultrasound Imaging System [1] Instructions for Use · 2020. 6. 17. · SONOLINE G20 Ultrasound Imaging System [1] Instructions for Use Software Versions 1 and 2 Siemens](https://reader036.fdocuments.in/reader036/viewer/2022062510/61162a534e57a714750ecef9/html5/thumbnails/27.jpg)
2 Sa fe ty and Care
Biohazard Considerations WARNING: This equipment is not suitable for intracardiac use or direct
cardiac contact.
WARNING: For neonatal head imaging, Siemens recommends that you exercise special care during neonatal cephalic scanning to avoid possible damage to the posterior region of the eye. The ultrasound energy emitted by the transducer easily penetrates the fontanels of the infant.
WARNING: Siemens makes every effort to manufacture safe and effective transducers. You must take all necessary precautions to eliminate the possibility of exposing patients, operators, or third parties to hazardous or infectious materials. These precautions should be considered in the use of any application that may indicate the need for such care, and during endocavity or intraoperative scanning; during biopsy or puncture procedures; or when scanning patients with open wounds.
WARNING: To eliminate the possibility of exposing patients, operators, or third parties to hazardous or infectious materials, always dispose hazardous or infectious materials according to medical regulations for biohazardous waste.
WARNING: There have been reports of severe allergic reactions to medical devices containing latex (natural rubber). Health care professionals are advised to identify latex-sensitive patients and to be prepared to treat allergic reactions promptly. For additional information in the U.S.A., refer to FDA Medical Alert MDA91-1.
[1] Instructions for Use
Transducer Care 2-30 WARNING: Ultrasound energy is transmitted more effectively through water
than through tissue. When using a standoff device of any kind, for example, a gel pad, the actual mechanical and thermal indices, MI and/or TI, may be higher than indicated in the output display on the system.
2 - 10 [ 1 ] I N S T R U C T I O N S F O R U S E
![Page 28: SONOLINE G20 Ultrasound Imaging System [1] Instructions for Use · 2020. 6. 17. · SONOLINE G20 Ultrasound Imaging System [1] Instructions for Use Software Versions 1 and 2 Siemens](https://reader036.fdocuments.in/reader036/viewer/2022062510/61162a534e57a714750ecef9/html5/thumbnails/28.jpg)
2 Sa fe ty and Care
The assessment of the biological effects of diagnostic ultrasound on humans is a subject of ongoing scientific research. This system, and all diagnostic ultrasound procedures, should be used for valid reasons, for the shortest possible period of time, and at the lowest mechanical and thermal indices necessary to produce clinically acceptable images.
System Reference
Acoustic Output Ch 1According to the ALARA (As Low As Reasonably Achievable) principles, acoustic output should be set to the lowest level required to sat sfactor y perform the examination. i il
The ultrasound imaging system complies with the standards of the American Institute of Ultrasound in Medicine (AIUM), the National Electrical Manufacturer's Association (NEMA), the guidelines of the United States Food and Drug Administration (FDA), and the guidelines of the International Electrotechnical Commission (IEC) in terms of safety and acoustic output levels. The ultrasound output levels are stated to permit the user to critically evaluate the system settings in the event of new research findings being announced.
[ 1 ] I N S T R U C T I O N S F O R U S E 2 - 11
![Page 29: SONOLINE G20 Ultrasound Imaging System [1] Instructions for Use · 2020. 6. 17. · SONOLINE G20 Ultrasound Imaging System [1] Instructions for Use Software Versions 1 and 2 Siemens](https://reader036.fdocuments.in/reader036/viewer/2022062510/61162a534e57a714750ecef9/html5/thumbnails/29.jpg)
2 Sa fe ty and Care
Acoustic Output Mechanical and Thermal Indices
WARNING: Ultrasound procedures should be used for valid reasons, for the shortest period of time, and at the lowest mechanical/thermal index setting necessary to produce clinically acceptable images.
System Reference
Acoustic Output Ch 1The ultrasound system incorporates an output display of Mechanical and Thermal Indices to allow you to monitor, and to limit, the amount of ultrasound energy that is transferred to the patient.
Note: For systems distributed in the United States of America, refer to the Medical Ultrasound Safety ultrasound education program brochure produced by the AIUM that is included in the System Reference.
Mechanical and Thermal Indices The system displays the Mechanical and Thermal Indices during real-time imaging, in all imaging modes, when the Mechanical Index or the Thermal Indices are equal to or exceed a value of 0.4.
���
�����
���
[1] Instructions for Use
Changing the Transmit Power 2-13
Transmit Power Display 2-14
Location of mechanical and thermal indices on the image screen.
Indices display in the abbreviated form shown below:
MI: Mechanical Index
TIB: Bone Thermal Index (fetal application)
TIS: Soft Tissue Thermal Index
TIC: Cranial Thermal Index
2 - 12 [ 1 ] I N S T R U C T I O N S F O R U S E
![Page 30: SONOLINE G20 Ultrasound Imaging System [1] Instructions for Use · 2020. 6. 17. · SONOLINE G20 Ultrasound Imaging System [1] Instructions for Use Software Versions 1 and 2 Siemens](https://reader036.fdocuments.in/reader036/viewer/2022062510/61162a534e57a714750ecef9/html5/thumbnails/30.jpg)
2 Sa fe ty and Care
Transmit Power Control [1] Instructions for Use
Functions Affecting Acoustic Output 2-15
Adjust the transmit power and the corresponding acoustic pressure delivered through the transducer to the patient by using the designated control on the system. It is the main system function that determines the transmitted intensity of ultrasound for all transducers and imaging modes during real-time imaging, though it is not the only function that affects the mechanical and thermal indices. The range and especially the maximum level of the mechanical and thermal indices differ depending on the transducers. In addition, each diagnostic exam type has preset values for mechanical and thermal indices.
Note: Maximum transmit acoustic intensity and the mechanical index for each exam type are limited in accordance with the United States Food and Drug Administration's (FDA) recommendations and guidelines. System default transmit intensity and mechanical index values are always below the FDA recommendations for each exam type. Although some exam types may default to a condition of maximum allowable transmit power, there are other system controls or functions that could raise acoustic output levels.
To adjust the transmit power:
1. During real-time 2D-mode or M-mode imaging, press the MENU key on the control panel.
The system displays the default menu or the menu last viewed.
2. Roll the trackball to highlight the menu category (2D or M) at the top of the menu on the left of the screen and then press the SET key.
The system displays the list of available menu categories.
3. Roll the trackball to highlight Tx and then press the SET key.
4. To increase the transmit power, roll the trackball to highlight Tx Power and then press the SET key. You can alternately rotate the SELECT control when Tx Power is active.
5. To decrease the transmit power, roll the trackball to highlight Tx Power and then press the SET key. You can alternately rotate the SELECT control when Tx Power is active.
6. Press the MENU key to exit the menu.
[ 1 ] I N S T R U C T I O N S F O R U S E 2 - 13
![Page 31: SONOLINE G20 Ultrasound Imaging System [1] Instructions for Use · 2020. 6. 17. · SONOLINE G20 Ultrasound Imaging System [1] Instructions for Use Software Versions 1 and 2 Siemens](https://reader036.fdocuments.in/reader036/viewer/2022062510/61162a534e57a714750ecef9/html5/thumbnails/31.jpg)
2 Sa fe ty and Care
Transmit Power Display System Reference
System Presets Ch 3The transmit power range is from –20 dB to 0 dB. Selecting 0 dB, or 100%, in combination with other system controls or functions generates the maximum acoustic intensity and mechanical index for each transducer, where:
F6
General ►Beep Volume ►Tx Power
Display Format
ISPTA.3 : ≤ 720 mW/cm2 and MI ≤ 1.9
Use the system presets to determine whether the power value displays on the image screen in decibels, dB, or as a percentage of the maximum allowable power.
0 dB -3 dB -6 dB -9 dB -12 dB -15 dB -18 dB -21 dB -24 dB
100% 71% 50% 35% 25% 18% 13% 9% 6%
Comparison of decibels to percentages.
When the power level is changed, the system briefly highlights the power value to indicate the change.
���
�����
���
Location of power display on the image screen.
2 - 14 [ 1 ] I N S T R U C T I O N S F O R U S E
![Page 32: SONOLINE G20 Ultrasound Imaging System [1] Instructions for Use · 2020. 6. 17. · SONOLINE G20 Ultrasound Imaging System [1] Instructions for Use Software Versions 1 and 2 Siemens](https://reader036.fdocuments.in/reader036/viewer/2022062510/61162a534e57a714750ecef9/html5/thumbnails/32.jpg)
2 Sa fe ty and Care
Imaging Functions that Change Acoustic Output
WARNING: Observe the real-time display of mechanical and thermal indices (MI/TI) at all times.
In addition to the adjustment of the transmit power, adjustment of the following imaging functions and/or controls may affect the acoustic output:
Automatic Time-out
Exam Type
Field of View (Scan Angle); 2D Steering Angle for linear array transducers
Focus
Frame Rate
Resolution/Speed setting
Density setting
Freeze
Image Depth
Imaging Mode
Multi-Frequency
Power On/Off
System Presets and QuickSets
THI (using MULTIHERTZ control)
Transducer
Gel Pad Use
[ 1 ] I N S T R U C T I O N S F O R U S E 2 - 15
![Page 33: SONOLINE G20 Ultrasound Imaging System [1] Instructions for Use · 2020. 6. 17. · SONOLINE G20 Ultrasound Imaging System [1] Instructions for Use Software Versions 1 and 2 Siemens](https://reader036.fdocuments.in/reader036/viewer/2022062510/61162a534e57a714750ecef9/html5/thumbnails/33.jpg)
2 Sa fe ty and Care
Transducer Surface Temperature Limits The following table provides the maximum surface temperature of the transducers compatible with the system.
Maximum surface temperatures are in accordance with IEC 60601-2-37.
Maximum Temperature
Transducer TMM Still Air
C4-2 < 42.4° C < 41.0° C
C5-2 < 41.2° C < 41.0° C
C8-5 < 41.0° C < 41.0° C
7.5L75S < 41.0° C < 41.0° C
L10-5 < 41.5° C < 41.0° C
EV9-4 < 41.6° C < 41.0° C
EC9-4 < 41.8° C < 41.4° C
Endo-V II < 41.0° C < 41.0° C
Endo-P II < 41.0° C < 41.0° C TMM = Tissue Mimicking Material
2 - 16 [ 1 ] I N S T R U C T I O N S F O R U S E
![Page 34: SONOLINE G20 Ultrasound Imaging System [1] Instructions for Use · 2020. 6. 17. · SONOLINE G20 Ultrasound Imaging System [1] Instructions for Use Software Versions 1 and 2 Siemens](https://reader036.fdocuments.in/reader036/viewer/2022062510/61162a534e57a714750ecef9/html5/thumbnails/34.jpg)
2 Sa fe ty and Care
Electrical Safety WARNING: For 115V systems: To ensure grounding reliability, only connect the
system to a hospital-grade power outlet.
WARNING: The AC power connector plug for the ultrasound system is a three-prong grounded plug (in the U.S.A.) and should never be adapted to any two-prong (non-grounded) outlet, either by modifying the plug or by using an adapter. In the U.S.A., proper grounding requires the AC power connector plug to be plugged into a hospital-grade power outlet.
WARNING: To avoid electrical shock, never modify the ultrasound system's AC power connector plug, as doing so may overload your facility's power circuits. To ensure grounding reliability, connect the system only to an equivalent outlet.
WARNING: To avoid electrical shock, never use equipment that shows signs of wear or tampering, or whose ground plug has been bypassed using an adapter.
WARNING: Equipment connected to the ultrasound system and in the patient zone must be powered from a medically-isolated power source or must be a medically-isolated device. Equipment powered from a non-isolated source can result in chassis leakage currents exceeding safe levels. Chassis leakage current created by an accessory or device connected to a non-isolated outlet may add to the chassis leakage current of the ultrasound system.
WARNING: Using an extension cord or multi-socket outlet setup to provide power to the imaging system, or to the system's peripheral devices may compromise the system grounding and cause your system to exceed leakage current limits.
WARNING: To avoid electrical shock and damage to the ultrasound system, power off and unplug the equipment from the AC power outlet before cleaning and disinfecting.
WARNING: Do not pour any fluid onto the ultrasound system surfaces, as fluid seepage into the electrical circuitry may cause excessive leakage current or system failure.
WARNING: To ensure proper grounding and leakage current levels, it is the policy of Siemens to have an authorized Siemens representative or Siemens-approved third party perform all on-board connections of documentation and storage devices to the ultrasound system.
[ 1 ] I N S T R U C T I O N S F O R U S E 2 - 17
![Page 35: SONOLINE G20 Ultrasound Imaging System [1] Instructions for Use · 2020. 6. 17. · SONOLINE G20 Ultrasound Imaging System [1] Instructions for Use Software Versions 1 and 2 Siemens](https://reader036.fdocuments.in/reader036/viewer/2022062510/61162a534e57a714750ecef9/html5/thumbnails/35.jpg)
2 Sa fe ty and Care
WARNING: To maintain the safety and functionality of the ultrasound system, maintenance must be performed every 12 months. Electrical safety tests must also be performed at regular intervals as specified by local safety regulations, or as needed.
Caution: To avoid the possibility of static shock and damage to the system, avoid the use of aerosol spray cleaners on the monitor screens.
Caution: Do not use spray cleaners on the ultrasound system, as this may force cleaning fluid into the system and damage electronic components. It is also possible for the solvent fumes to build up and form flammable gases or damage internal components.
EMC Note: Operating the ultrasound system in close proximity to sources of strong electromagnetic fields, such as radio transmitter stations or similar installations may lead to interference visible on the monitor screen. However, the device has been designed and tested to withstand such interference and will not be permanently damaged.
2 - 18 [ 1 ] I N S T R U C T I O N S F O R U S E
![Page 36: SONOLINE G20 Ultrasound Imaging System [1] Instructions for Use · 2020. 6. 17. · SONOLINE G20 Ultrasound Imaging System [1] Instructions for Use Software Versions 1 and 2 Siemens](https://reader036.fdocuments.in/reader036/viewer/2022062510/61162a534e57a714750ecef9/html5/thumbnails/36.jpg)
2 Sa fe ty and Care
Level of Protection Against Electrical Shock Transducers
WARNING: Only use Type BF transducers with the ultrasound system to maintain a level of protection against electrical shock.
According to EN 60601-1 and IEC 60601-1, the assemblies for the endocavity transducers, linear array transducers, and curved array transducers provide a "Level of Protection Against Electrical Shock" of "Type BF."
The Type BF icon is located on the transducer label.
Defibrillators
WARNING: The ECG function is designed to withstand the effects of defibrillation. However, when possible, disconnect the ECG leads during defibrillation since a malfunction of the safety controls could otherwise result in electrical burns for the patient.
For patient safety, be sure to use defibrillators that do not have grounded patient circuits.
Pacemakers
WARNING: Pacemakers may be susceptible to the high frequency electrical signal generated by ultrasound equipment. Use precautions when using ultrasound equipment on or near someone with a pacemaker. If there is interference, immediately discontinue the examination and power off the ultrasound system.
[ 1 ] I N S T R U C T I O N S F O R U S E 2 - 19
![Page 37: SONOLINE G20 Ultrasound Imaging System [1] Instructions for Use · 2020. 6. 17. · SONOLINE G20 Ultrasound Imaging System [1] Instructions for Use Software Versions 1 and 2 Siemens](https://reader036.fdocuments.in/reader036/viewer/2022062510/61162a534e57a714750ecef9/html5/thumbnails/37.jpg)
2 Sa fe ty and Care
Possible Combinations with Other Equipment System Reference
Peripheral Equipment Ch 2, Ch 4
WARNING: Accessory equipment connected to the analog and digital interfaces must be certified according to the respective EN and IEC standards (for example, EN 60950 and IEC 60950 for data processing equipment and EN 60601-1 and IEC 60601-1 for medical equipment). Furthermore, all configurations shall comply with the system standards EN 60601-1-1 and IEC 60601-1-1. Anyone who connects additional equipment to any of the signal input or signal output ports configures a medical system and is therefore responsible that the system complies with the requirements of the system standards EN 60601-1-1 and IEC 60601-1-1. Siemens can only guarantee the performance and safety of the devices listed in the System Reference. If in doubt, consult Siemens service department or your local Siemens representative.
The ultrasound system is capable of supporting one on-board documentation device.
2 - 20 [ 1 ] I N S T R U C T I O N S F O R U S E
![Page 38: SONOLINE G20 Ultrasound Imaging System [1] Instructions for Use · 2020. 6. 17. · SONOLINE G20 Ultrasound Imaging System [1] Instructions for Use Software Versions 1 and 2 Siemens](https://reader036.fdocuments.in/reader036/viewer/2022062510/61162a534e57a714750ecef9/html5/thumbnails/38.jpg)
2 Sa fe ty and Care
Ultrasound System Care It is the responsibility of the user to verify that the ultrasound system is safe for diagnostic operation on a daily basis. Each day, prior to using the system, perform each of the steps in the Daily Checklist.
All exterior parts of the system, including the control panel, keyboard, transducers, and biopsy devices, should be cleaned and/or disinfected as necessary or between uses. Clean each component to remove any surface particles. Disinfect components to kill vegetative organisms and viruses.
The air filter on the ultrasound system must be cleaned regularly to maintain proper system cooling. Remove and check the air filter weekly, and clean as needed.
Daily Checklist Perform the following each day before using the ultrasound system:
Visually inspect all transducers. Do not use a transducer which has a cracked, punctured, or discolored casing or a frayed cable.
[1] Instructions for Use
Air Filters 2-27Approved List
of Disinfectants 2-35
Disco oration Exception: The use of Cidex OPA and Gigasept FF disinfectants may cause discoloration of transducer housings. You can continue to use a transducer if it is discolored due to the use of these specific disinfectants only.
l
Visually inspect all power cords. Do not turn on the power if a cord is frayed or split, or shows signs of wear.
If your system's power cord is frayed or split, or shows signs of wear, contact your Siemens service representative for power cord replacement.
Verify that the trackball, DGC slide controls, and other controls on the control panel are clean and free from gel or other contaminants.
Once the system is powered on:
Visually check the on-screen displays and lighting.
Verify that the monitor displays the current date and time.
Verify that the transducer identification and indicated frequency are correct for the active transducer.
[ 1 ] I N S T R U C T I O N S F O R U S E 2 - 21
![Page 39: SONOLINE G20 Ultrasound Imaging System [1] Instructions for Use · 2020. 6. 17. · SONOLINE G20 Ultrasound Imaging System [1] Instructions for Use Software Versions 1 and 2 Siemens](https://reader036.fdocuments.in/reader036/viewer/2022062510/61162a534e57a714750ecef9/html5/thumbnails/39.jpg)
2 Sa fe ty and Care
Maintenance WARNING: To maintain the safety and functionality of the ultrasound system,
maintenance must be performed every 12 months. Electrical safety tests must also be performed at regular intervals as specified by local safety regulations, or as needed.
Repair For questions regarding repair or replacement of any equipment parts on your system, contact your Siemens service representative.
Siemens Authorized Care Installers and operators must observe any statutory regulations that govern the installation, operation, inspection, and maintenance of this equipment.
To ensure the safety of patients, operators, and third parties, the equipment must be inspected every 12 months, and the replacement of parts is performed as necessary. This maintenance must be performed by a qualified Siemens authorized representative. It is important to inspect the equipment more frequently if it is operated under extraordinary conditions.
Perform inspections and maintenance at the prescribed intervals to avoid worn and hazardous parts due to wear. Contact the Siemens service department for information regarding the required maintenance. As manufacturers and installers of ultrasound equipment, Siemens cannot assume responsibility for the safety properties, reliability, and/or performance of the equipment, if:
Installations, extensions, readjustments, modifications, additions, or repairs are carried out by persons not specifically authorized by Siemens.
Components that affect the safe operation of the system are replaced by parts not authorized by Siemens.
The electrical installation of the room where the equipment is located does not meet the power and environmental requirements stated in this manual.
The equipment is not used in accordance with the operating instructions.
The system is operated by personnel not adequately educated or trained.
2 - 22 [ 1 ] I N S T R U C T I O N S F O R U S E
![Page 40: SONOLINE G20 Ultrasound Imaging System [1] Instructions for Use · 2020. 6. 17. · SONOLINE G20 Ultrasound Imaging System [1] Instructions for Use Software Versions 1 and 2 Siemens](https://reader036.fdocuments.in/reader036/viewer/2022062510/61162a534e57a714750ecef9/html5/thumbnails/40.jpg)
2 Sa fe ty and Care
Siemens suggests that you request any person who performs maintenance, or repairs, to provide you with a certificate showing:
The nature and extent of the work performed
Changes in rated performance
Changes in working ranges
Date of service
Name of person or firm performing the service
Signature of person performing the service
Technical documentation pertinent to the imaging system is available at an additional charge. However, this does not in any way constitute an authorization to conduct repairs or maintenance. Siemens refuses all responsibility whatsoever for repairs that are performed without the express written consent of the Siemens service department.
WARNING: Accessory equipment connected to the analog and digital interfaces must be certified according to the respective EN and IEC standards (for example, EN 60950 and IEC 60950 for data processing equipment and EN 60601-1 and IEC 60601-1 for medical equipment). Furthermore, all configurations shall comply with the system standards EN 60601-1-1 and IEC 60601-1-1. Anyone who connects additional equipment to any signal input or signal output ports configures a medical system and is therefore responsible that the system complies with the requirements of the system standards EN 60601-1-1 and IEC 60601-1-1. Siemens can only guarantee the performance and safety of the devices listed in the System Reference. If in doubt, consult Siemens service department or your local Siemens representative.
[ 1 ] I N S T R U C T I O N S F O R U S E 2 - 23
![Page 41: SONOLINE G20 Ultrasound Imaging System [1] Instructions for Use · 2020. 6. 17. · SONOLINE G20 Ultrasound Imaging System [1] Instructions for Use Software Versions 1 and 2 Siemens](https://reader036.fdocuments.in/reader036/viewer/2022062510/61162a534e57a714750ecef9/html5/thumbnails/41.jpg)
2 Sa fe ty and Care
Cleaning and Disinfecting You must take all necessary precautions to eliminate the possibility of exposing patients, operators, or third parties to hazardous or infectious materials. Use universal precautions when cleaning and disinfecting. You should treat all portions of the imaging system that come in contact with human blood or other body fluids as if they were known to be infectious.
All exterior parts of the system, including the control panel, transducers, and biopsy devices, should be cleaned and/or disinfected as necessary or between uses. Clean each component to remove any surface particles. Disinfect the components to kill vegetative organisms and viruses.
Cleaning and Disinfecting the System
WARNING: To avoid electric shock and damage to the system, always power off and disconnect the equipment from the AC power source before cleaning and disinfecting.
WARNING: Contents of some disinfecting agents are known to be health hazards. Their concentration in the air must not exceed an applicable specified limit. Comply with the manufacturer's instructions when using these agents.
Caution: To avoid the possibility of static shock and damage to the ultrasound system, avoid the use of aerosol spray cleaners on the monitor screens.
[1] Instructions for Use
Trackball Cleaning 2-26 Caution: Do not clean the system with chlorinated or aromatic solvents, acidic
or basic solutions, isopropyl alcohol or strong cleaners such as ammoniated products, as these can damage the surface of the system. Isopropyl alcohol exception: It is acceptable to use isopropyl alcohol when cleaning the trackball assembly only. Use the recommended cleaning procedure.
Caution: Do not use spray cleaners on the ultrasound system, or pour fluid onto the system surfaces, as fluid can seep into the system and damage electronic components. It is also possible for the solvent fumes to build up and form flammable gases or damage internal components.
Caution: Do not pour any fluid onto the ultrasound system surfaces, as fluid seepage into the electrical circuitry may cause excessive leakage current or system failure.
2 - 24 [ 1 ] I N S T R U C T I O N S F O R U S E
![Page 42: SONOLINE G20 Ultrasound Imaging System [1] Instructions for Use · 2020. 6. 17. · SONOLINE G20 Ultrasound Imaging System [1] Instructions for Use Software Versions 1 and 2 Siemens](https://reader036.fdocuments.in/reader036/viewer/2022062510/61162a534e57a714750ecef9/html5/thumbnails/42.jpg)
2 Sa fe ty and Care
System Surfaces
The following instructions describe cleaning the surface of the ultrasound system, including the trackball and transducer holder.
To clean the surface of the ultrasound system:
1. Power off ( ) the ultrasound system and unplug the power cord from the power outlet.
2. Use a clean gauze pad or lint-free cloth, lightly moistened with a mild detergent, to wipe the surface of the ultrasound system.
Take particular care to clean the areas near the trackball and the slide controls. Ensure these areas are free of gel and any other visible residue.
Ensure that cleaning solution does not seep into the control panel, keyboard, or any other openings.
3. After cleaning, use a clean, lint-free cloth to dry the surface.
4. After cleaning, reconnect the ultrasound system power cord into the power outlet.
To clean the optional monitor filter:
1. Power off ( ) the ultrasound system and unplug the power cord from the power outlet.
2. Use the cloth provided with the optional monitor filter to gently wipe the surface of the filter.
To clean the holders for transducers and coupling gel: [1] Instructions for Use
Holder attachment and detachment Ch 4
1. Remove the holder from the ultrasound system:
Reach under the holder to locate the tab on the holder. The tab extends below the point of attachment to the ultrasound system. Squeeze the tab towards the holder and pull the holder downward.
2. Clean the holder under running water, using a mild detergent and dry with a lint-free cloth.
3. Reattach the holder to the ultrasound system:
Align the support on the holder directly below the point of attachment on the ultrasound system and firmly push upwards until the holder snaps into place.
[ 1 ] I N S T R U C T I O N S F O R U S E 2 - 25
![Page 43: SONOLINE G20 Ultrasound Imaging System [1] Instructions for Use · 2020. 6. 17. · SONOLINE G20 Ultrasound Imaging System [1] Instructions for Use Software Versions 1 and 2 Siemens](https://reader036.fdocuments.in/reader036/viewer/2022062510/61162a534e57a714750ecef9/html5/thumbnails/43.jpg)
2 Sa fe ty and Care
To clean the trackball:
Caution: Do not drop or place foreign objects inside the trackball assembly. This may affect the trackball's operation and damage the system.
1. Remove the front panel bezel.
2. Remove the trackball.
3. Clean the trackball with tissue and isopropyl alcohol.
4. Clean the inside of the trackball assembly with a cotton swab and isopropyl alcohol, paying particular attention to the X and Y encoders and the idler wheel.
5. Allow the assembly parts to completely dry before reassembly.
6. Replace the trackball and front panel bezel.
1 Front panel
bezel 2 Trackball
1 X and
Y encoders 2 Idler wheel
Example of trackball assembly.
2 - 26 [ 1 ] I N S T R U C T I O N S F O R U S E
![Page 44: SONOLINE G20 Ultrasound Imaging System [1] Instructions for Use · 2020. 6. 17. · SONOLINE G20 Ultrasound Imaging System [1] Instructions for Use Software Versions 1 and 2 Siemens](https://reader036.fdocuments.in/reader036/viewer/2022062510/61162a534e57a714750ecef9/html5/thumbnails/44.jpg)
2 Sa fe ty and Care
Cleaning an Air Filter The air filter on the ultrasound system must be cleaned regularly to maintain proper system cooling. Remove and check the air filter weekly, and clean as needed.
�
1 Location of Air Filter
Location of air filter.
[ 1 ] I N S T R U C T I O N S F O R U S E 2 - 27
![Page 45: SONOLINE G20 Ultrasound Imaging System [1] Instructions for Use · 2020. 6. 17. · SONOLINE G20 Ultrasound Imaging System [1] Instructions for Use Software Versions 1 and 2 Siemens](https://reader036.fdocuments.in/reader036/viewer/2022062510/61162a534e57a714750ecef9/html5/thumbnails/45.jpg)
2 Sa fe ty and Care
To remove and clean the air filter:
Caution: Do not scrub, stretch, or bend the filter, or apply heat to the filter, as doing so could damage the filter.
1. Power off and unplug the power cord from the power outlet.
2. Grasp the filter by its tab and pull it out of the slot.
3. Rinse the air filter with running water and allow the filter to completely dry.
To hasten drying, you may gently shake the filter, or blot the filter with a clean, lint-free cloth.
Caution: Do not insert a wet filter as this can damage the system.
4. Slide the air filter back into the ultrasound system.
5. Plug the power cord into the power outlet.
2 - 28 [ 1 ] I N S T R U C T I O N S F O R U S E
![Page 46: SONOLINE G20 Ultrasound Imaging System [1] Instructions for Use · 2020. 6. 17. · SONOLINE G20 Ultrasound Imaging System [1] Instructions for Use Software Versions 1 and 2 Siemens](https://reader036.fdocuments.in/reader036/viewer/2022062510/61162a534e57a714750ecef9/html5/thumbnails/46.jpg)
2 Sa fe ty and Care
Documentation and Storage Devices Care For information on the care of an optional documentation or storage device, please refer to the manufacturer's operating instructions that accompanied the device.
[ 1 ] I N S T R U C T I O N S F O R U S E 2 - 29
![Page 47: SONOLINE G20 Ultrasound Imaging System [1] Instructions for Use · 2020. 6. 17. · SONOLINE G20 Ultrasound Imaging System [1] Instructions for Use Software Versions 1 and 2 Siemens](https://reader036.fdocuments.in/reader036/viewer/2022062510/61162a534e57a714750ecef9/html5/thumbnails/47.jpg)
2 Sa fe ty and Care
Transducers Care WARNING: Always place a sterile, non-pyrogenic transducer sheath on a
transducer used in procedures requiring sterility.
WARNING: To minimize the risk of cross-contamination and infectious diseases, endocavity and intraoperative transducers must be cleaned and high-level disinfected after each use. A sterile, non-pyrogenic transducer sheath must be in place during procedures requiring sterility.
WARNING: There have been reports of severe allergic reactions to medical devices containing latex (natural rubber). Health care professionals are advised to identify latex-sensitive patients and to be prepared to treat allergic reactions promptly. For additional information in the U.S.A., refer to FDA Medical Alert MDA91-1.
WARNING: During neurosurgical procedures, if a transducer becomes contaminated with tissue or fluids of a patient known to have Creutzfeld-Jacob disease, the transducer should be destroyed, as it cannot be sterilized.
WARNING: When using an endocavity or intraoperative transducer with a CF type applied part, the patient leakage currents may be additive.
WARNING: The outer surfaces of an endocavity or intraoperative transducer should be checked to ensure there are no unintended rough surfaces, sharp edges, or protrusions that may cause a safety hazard.
Caution: Transducers are sensitive instruments – irreparable damage may occur if they are dropped, knocked against other objects, cut, or punctured. Do not attempt to repair or alter any part of a transducer.
Caution: To avoid cable damage, do not roll the system over transducer cables.
Caution: To avoid damage to the transducer, do not use transducer sheaths containing an oil-based coating or petroleum- or mineral oil-based ultrasound coupling agents. Use only a water-based ultrasound coupling agent.
Caution: Follow all instructions provided by manufacturers of sterile goods (transducer sheaths) to ensure proper handling, storage, and cycling of all sterile goods.
Take extreme care when handling or storing transducers. They must not be dropped, jarred, or knocked against other objects. Do not allow transducers to come into contact with any sharp-edged or pointed object.
2 - 30 [ 1 ] I N S T R U C T I O N S F O R U S E
![Page 48: SONOLINE G20 Ultrasound Imaging System [1] Instructions for Use · 2020. 6. 17. · SONOLINE G20 Ultrasound Imaging System [1] Instructions for Use Software Versions 1 and 2 Siemens](https://reader036.fdocuments.in/reader036/viewer/2022062510/61162a534e57a714750ecef9/html5/thumbnails/48.jpg)
2 Sa fe ty and Care
Cleaning and Disinfecting Transducers [1] Instructions for Use
High-level disinfection 2-32
Immersion Levels 2-33
WARNING: To avoid electrical shock and damage to the system, disconnect the transducer prior to cleaning or disinfecting.
WARNING: Disinfectants and cleaning methods listed are recommended by Siemens for compatibility with product materials, not for biological effectiveness. Refer to disinfectant label instructions for guidance on disinfection efficacy and appropriate clinical uses.
Caution: Do not sterilize transducers using hot steam, cold gas, or Ethylene Oxide (ETO) methods. Before applying any other methods which might be recommended by manufacturers of sterilization equipment, please contact your Siemens representative.
Caution: To avoid damage to the transducer, observe the immersion levels indicated for each transducer type. Do not immerse or allow the cable or connector of a transducer to become wet.
Caution: The transducers have been designed and tested to be able to withstand high-level disinfection as recommended by the manufacturer of the disinfectant product. Carefully follow the disinfectant manufacturer's instructions. Do not immerse for more than one hour.
Caution: Do not use abrasive cleaning agents, organic solvents such as benzene, isopropyl alcohol, or phenol-based substances, or cleaning agents containing organic solvents to clean or disinfect transducers. These substances can damage the transducers.
Caution: Do not use a spray cleaner on a transducer, as this may force cleaning fluid inside the housing and damage the transducer.
All transducers should be cleaned and disinfected prior to their use on each patient. Endocavity and intraoperative transducers require high-level disinfection prior to use.
[ 1 ] I N S T R U C T I O N S F O R U S E 2 - 31
![Page 49: SONOLINE G20 Ultrasound Imaging System [1] Instructions for Use · 2020. 6. 17. · SONOLINE G20 Ultrasound Imaging System [1] Instructions for Use Software Versions 1 and 2 Siemens](https://reader036.fdocuments.in/reader036/viewer/2022062510/61162a534e57a714750ecef9/html5/thumbnails/49.jpg)
2 Sa fe ty and Care
To clean and disinfect a transducer:
1. Disconnect the transducer from the system.
2. Moisten a clean gauze pad with water and wipe the transducer to remove any gel or particles remaining on the transducer.
3. Carefully wipe the entire transducer, including the cable and connector.
4. To disinfect the transducer, take care to keep the cable strain relief and connector of the transducer dry while immersing the transducer in an approved disinfectant to the level indicated in the following illustration.
5. Carefully follow the disinfectant manufacturer's instructions.
6. After cleaning or disinfecting, use a clean cloth to dry the transducer.
To high-level disinfect a transducer:
1. Disconnect the transducer from the system.
2. Thoroughly clean, rinse, and dry the transducer.
3. Take care to keep the cable strain relief and connector of the transducer dry while immersing the transducer in an approved disinfectant to the level indicated in the following illustration.
4. Carefully follow the manufacturer's instructions for high-level disinfection.
5. After high-level disinfecting, use a clean cloth to dry the transducer.
2 - 32 [ 1 ] I N S T R U C T I O N S F O R U S E
![Page 50: SONOLINE G20 Ultrasound Imaging System [1] Instructions for Use · 2020. 6. 17. · SONOLINE G20 Ultrasound Imaging System [1] Instructions for Use Software Versions 1 and 2 Siemens](https://reader036.fdocuments.in/reader036/viewer/2022062510/61162a534e57a714750ecef9/html5/thumbnails/50.jpg)
2 Sa fe ty and Care
IPX8 Immersion Levels
Caution: To avoid damage to the transducer, observe the immersion levels indicated for each transducer type. Transducers with the protection level IPX8 are indicated by the presence of the "IPX8" symbol on the connector of the transducer. If a transducer does not have the "IPX8" symbol on the connector of the transducer, then observe the immersion levels provided in the illustration for Non-IPX8 transducers.
Transducers meet Ingress Protection level IPX8 of EN 60539 and IEC 60539 to the depth of the immersion line shown in the illustration only for transducers with the "IPX8" symbol on the connector of the transducer.
Example of transducer labels with IPX8 symbol.
�
EC9-4, EV9-4, Endo-V II
Linear Curved
IPX8 Immersion Levels.
[ 1 ] I N S T R U C T I O N S F O R U S E 2 - 33
![Page 51: SONOLINE G20 Ultrasound Imaging System [1] Instructions for Use · 2020. 6. 17. · SONOLINE G20 Ultrasound Imaging System [1] Instructions for Use Software Versions 1 and 2 Siemens](https://reader036.fdocuments.in/reader036/viewer/2022062510/61162a534e57a714750ecef9/html5/thumbnails/51.jpg)
2 Sa fe ty and Care
Non-IPX8 Immersion Levels
Caution: To avoid damage to the transducer, observe the immersion levels indicated for each transducer type. Transducers without the protection level IPX8 do not have the "IPX8" symbol on the connector of the transducer. If a transducer does not have the "IPX8" symbol on the connector of the transducer, then observe the Non-IPX8 Immersion Level illustration,
�
1 20 cm (Endo-P II)
Endo-P II 7.5L75S
Non-IPX8 Immersion Levels.
Note: Non-IPX8 transducers meet Ingress Protection level IPX7 to the depth of the immersion line shown in the above illustration.
2 - 34 [ 1 ] I N S T R U C T I O N S F O R U S E
![Page 52: SONOLINE G20 Ultrasound Imaging System [1] Instructions for Use · 2020. 6. 17. · SONOLINE G20 Ultrasound Imaging System [1] Instructions for Use Software Versions 1 and 2 Siemens](https://reader036.fdocuments.in/reader036/viewer/2022062510/61162a534e57a714750ecef9/html5/thumbnails/52.jpg)
2 Sa fe ty and Care
Approved List of Disinfectants The following matrix provides a list of approved disinfectants for all transducers.
Note: Cidex OPA and Gigasept FF may discolor transducer housings. There is no associated degradation of imaging performance or transducer reliability.
Cidex Cidex Plus Cidex OPA Milton Virkon Gigasept FF
C4-2
C5-2
C8-5
7.5L75S
L10-5
EC9-4
EV9-4
Endo-V II NC
Endo-P II NA NA NA = compatible
NC = not compatible NA = not applicable (not tested)
[ 1 ] I N S T R U C T I O N S F O R U S E 2 - 35
![Page 53: SONOLINE G20 Ultrasound Imaging System [1] Instructions for Use · 2020. 6. 17. · SONOLINE G20 Ultrasound Imaging System [1] Instructions for Use Software Versions 1 and 2 Siemens](https://reader036.fdocuments.in/reader036/viewer/2022062510/61162a534e57a714750ecef9/html5/thumbnails/53.jpg)
2 Sa fe ty and Care
Storage Store transducers in a clean and dry environment. Extreme temperatures or humidity may damage a transducer.
Repair Do not attempt to repair or alter any part of the transducer. Contact your service representative at Siemens immediately if a transducer appears to be damaged or malfunctions in any way.
Protective case [1] Instructions for Use
System Care 2-21Temperatures Ch 6
Due to the mechanical sensitivity of transducers, Siemens recommends that you always use the transducer case when you ship a transducer or transport it from one place of examination to another. The case is specially designed to protect the sensitive parts of the transducer. Be sure that all parts of the transducer are properly placed inside the case before you close the lid.
2 - 36 [ 1 ] I N S T R U C T I O N S F O R U S E
![Page 54: SONOLINE G20 Ultrasound Imaging System [1] Instructions for Use · 2020. 6. 17. · SONOLINE G20 Ultrasound Imaging System [1] Instructions for Use Software Versions 1 and 2 Siemens](https://reader036.fdocuments.in/reader036/viewer/2022062510/61162a534e57a714750ecef9/html5/thumbnails/54.jpg)
2 Sa fe ty and Care
Transducer Accessories Care [2] Instructions for Use
Attachment Procedures Ch C1
WARNING: Ensure the accessories for a transducer are properly cleaned, sterilized or disinfected as appropriate before each use to avoid possible patient contamination.
Instructions for care are provided for the following accessories for transducers:
Transducer Sheaths
Gel pads
Needle Guide Bracket Kits
Transducer Sheaths WARNING: There have been reports of severe allergic reactions to medical
devices containing latex (natural rubber). Health care professionals are advised to identify latex-sensitive patients and to be prepared to treat allergic reactions promptly. For additional information in the U.S.A., refer to FDA Medical Alert MDA91-1.
WARNING: To minimize the risk of cross-contamination and infectious diseases, endocavity transducers must be cleaned and high-level disinfected after each use. A sterile, non-pyrogenic transducer sheath must be in place during procedures requiring sterility.
Caution: Siemens recommends that you follow all instructions provided by manufacturers of sterile goods (transducer sheaths) to ensure proper handling, storage, and cycling of all sterile goods.
Using a disposable latex transducer sheath on a transducer reduces the possibility of cross-contamination. Always use a protective transducer sheath for endocavity exams, and when scanning an open wound or an area where the skin is not intact.
Storage
Caution: Do not store transducer sheaths in direct sunlight, as ultraviolet damage can result.
Latex products have a limited shelf life, and should be stored in a cool, dry, dark place with an ambient temperature between –5°C and +40°C and up to 80% relative humidity at +40°C. Before use, examine these products for any material flaws. Some packaging may list an expiration date. Any product showing flaws, or whose expiration date has passed, should not be used.
[ 1 ] I N S T R U C T I O N S F O R U S E 2 - 37
![Page 55: SONOLINE G20 Ultrasound Imaging System [1] Instructions for Use · 2020. 6. 17. · SONOLINE G20 Ultrasound Imaging System [1] Instructions for Use Software Versions 1 and 2 Siemens](https://reader036.fdocuments.in/reader036/viewer/2022062510/61162a534e57a714750ecef9/html5/thumbnails/55.jpg)
2 Sa fe ty and Care
Gel Pad Before use, examine the gel pad for any material flaws. Thinning, bulging, or brittleness of the material indicates damage. Any product showing flaws should not be used.
Storage Do not store gel pads below 5°C nor above 57°C. Gel pads have a limited shelf life. Before use, examine these products for any material flaws. Some packaging may list an expiration date. Any product showing flaws, or whose expiration date has passed, should not be used.
2 - 38 [ 1 ] I N S T R U C T I O N S F O R U S E
![Page 56: SONOLINE G20 Ultrasound Imaging System [1] Instructions for Use · 2020. 6. 17. · SONOLINE G20 Ultrasound Imaging System [1] Instructions for Use Software Versions 1 and 2 Siemens](https://reader036.fdocuments.in/reader036/viewer/2022062510/61162a534e57a714750ecef9/html5/thumbnails/56.jpg)
2 Sa fe ty and Care
Needle Guide Bracket Kits WARNING: If a needle guide becomes contaminated with tissue or fluids of a
patient known to have Creutzfeld-Jacob disease, then the needle guide should be destroyed. Sterilization is not effective against Creutzfeld-Jacob contamination.
[2] Instructions for Use
Compatible Transducers Ch C1
Needle guide bracket kits are available for biopsy and puncture procedures for specific transducers.
Storage and Transportation Always clean and sterilize or high-level disinfect components used in a needle puncture or biopsy procedure after each use.
Cleaning, Disinfecting, and Sterilizing Needle Guide Bracket Kits
EC9-4 Disposable Endocavity Needle Guide
WARNING: The needle guide is packaged sterile and is a single-use item. Do not use if the packaging indicates signs of tampering or if the expiration date has passed.
The disposable endocavity needle guide is a single-use item. Refer to the in-box instructions for disposal instructions.
EC9-4 Stainless Steel Endocavity Needle Guide
WARNING: Needle Guide Bracket kits are packaged non-sterile. Sterilize these products prior to their first use.
The stainless steel endocavity needle guide is a reusable item. Refer to the in-box instructions for attachment and care procedures, including cleaning and sterilization.
[ 1 ] I N S T R U C T I O N S F O R U S E 2 - 39
![Page 57: SONOLINE G20 Ultrasound Imaging System [1] Instructions for Use · 2020. 6. 17. · SONOLINE G20 Ultrasound Imaging System [1] Instructions for Use Software Versions 1 and 2 Siemens](https://reader036.fdocuments.in/reader036/viewer/2022062510/61162a534e57a714750ecef9/html5/thumbnails/57.jpg)
2 Sa fe ty and Care
6.5EV13 Needle Guide Bracket Kit (EV9-4)
WARNING: Needle Guide Bracket kits are packaged non-sterile. Sterilize these products prior to their first use.
To clean:
1. Rinse the guide under water, and then scrub the inside of the guide with a brush.
2. Visually inspect the guide to make sure all debris is removed.
To sterilize:
1. Prior to sterilization, clean the needle guide.
2. Sterilize holders and needle guides using steam at a temperature of 121°C to 123°C for an exposure time of 15 to 30 minutes. This is a gravity-displacement steam sterilization method.
Endo-V II Needle Guide Bracket Kit
WARNING: Needle Guide Bracket kits are packaged non-sterile. Sterilize these products prior to their first use.
To clean:
1. Rinse the guide under water, and then scrub the inside of the guide with a brush.
2. Visually inspect the guide to make sure all debris is removed.
To sterilize:
1. Prior to sterilization, clean the needle guide.
2. Sterilize holders and needle guides using steam at a temperature of 121°C to 134°C for an exposure time of 15 to 30 minutes. This is a gravity-displacement steam sterilization method.
2 - 40 [ 1 ] I N S T R U C T I O N S F O R U S E
![Page 58: SONOLINE G20 Ultrasound Imaging System [1] Instructions for Use · 2020. 6. 17. · SONOLINE G20 Ultrasound Imaging System [1] Instructions for Use Software Versions 1 and 2 Siemens](https://reader036.fdocuments.in/reader036/viewer/2022062510/61162a534e57a714750ecef9/html5/thumbnails/58.jpg)
2 Sa fe ty and Care
Endo-P II Needle Guide Bracket Kit
WARNING: Needle Guide Bracket kits are packaged non-sterile. Sterilize these products prior to their first use.
To clean:
1. Rinse the guide under water, and then scrub the inside of the guide with a brush.
2. Visually inspect the guide to make sure all debris is removed.
To sterilize:
1. Prior to sterilization, clean the needle guide.
2. Sterilize holders and needle guides using steam at a temperature of 121°C to 123°C for an exposure time of 15 to 30 minutes. This is a gravity-displacement steam sterilization method.
S-Array Needle Guide Bracket Kit (7.5L75S)
WARNING: Needle Guide Bracket kits are packaged non-sterile. Sterilize these products prior to their first use.
To clean:
1. Rinse the guide under water, and then scrub the inside of the guide with a brush.
2. Visually inspect the guide to make sure all debris is removed.
To sterilize:
1. Prior to sterilization, clean the needle guide.
2. Sterilize holders and needle guides using steam at a temperature of 121°C to 123°C for an exposure time of 15 to 30 minutes. This is a gravity-displacement steam sterilization method.
[ 1 ] I N S T R U C T I O N S F O R U S E 2 - 41
![Page 59: SONOLINE G20 Ultrasound Imaging System [1] Instructions for Use · 2020. 6. 17. · SONOLINE G20 Ultrasound Imaging System [1] Instructions for Use Software Versions 1 and 2 Siemens](https://reader036.fdocuments.in/reader036/viewer/2022062510/61162a534e57a714750ecef9/html5/thumbnails/59.jpg)
2 Sa fe ty and Care
2 - 42 [ 1 ] I N S T R U C T I O N S F O R U S E
Universal Needle Guide, Stainless
WARNING: Needle Guide Bracket kits are packaged non-sterile. Sterilize these products prior to their first use. Refer to the sterilization procedures for the Universal Needle Guide in the following pages.
Prior to sterilization, clean the universal needle guide bracket and insert(s) using an enzymatic cleaner.
To clean:
1. Rinse the bracket and insert(s) with water.
2. Soak the bracket and insert(s) in an enzymatic cleaner.
Carefully follow the manufacturer's instructions.
3. Rinse the bracket and insert(s) with water to remove any debris and remaining cleaner.
To sterilize:
Sterilize the bracket and needle guide insert(s) using a wrapped, gravity-displacement steam sterilization at a temperature of 121ºC to 123ºC for an exposure time of 15 to 30 minutes.
Storage Always clean and sterilize components used in a needle puncture or biopsy procedure after each use.
![Page 60: SONOLINE G20 Ultrasound Imaging System [1] Instructions for Use · 2020. 6. 17. · SONOLINE G20 Ultrasound Imaging System [1] Instructions for Use Software Versions 1 and 2 Siemens](https://reader036.fdocuments.in/reader036/viewer/2022062510/61162a534e57a714750ecef9/html5/thumbnails/60.jpg)
[ 1 ] I N S T R U C T I O N S F O R U S E 3 - 1
3 System Controls
Control Panel ...................................................................................................... 5 Control Panel Lighting ................................................................................... 6 Control Panel Audio Signal ............................................................................ 6 Trackball ........................................................................................................ 6
Trackball Assignment ............................................................................. 7 Select ............................................................................................................ 8 Caliper ........................................................................................................... 9 Freeze............................................................................................................ 9 Selection and Entry Keys............................................................................. 10
Escape.................................................................................................. 10 Set........................................................................................................ 10 Menu.................................................................................................... 10
2D-Mode and M-Mode Imaging Controls .................................................... 11 2D......................................................................................................... 11 Split ...................................................................................................... 11 Dual/Select ........................................................................................... 12 4B......................................................................................................... 12 M.......................................................................................................... 13 L/R Flip ................................................................................................. 13
Image Parameter Controls........................................................................... 14 Transducer ........................................................................................... 14 MultiHertz ............................................................................................ 14 DGC...................................................................................................... 14 Depth/Zoom ......................................................................................... 15 Focus.................................................................................................... 16
![Page 61: SONOLINE G20 Ultrasound Imaging System [1] Instructions for Use · 2020. 6. 17. · SONOLINE G20 Ultrasound Imaging System [1] Instructions for Use Software Versions 1 and 2 Siemens](https://reader036.fdocuments.in/reader036/viewer/2022062510/61162a534e57a714750ecef9/html5/thumbnails/61.jpg)
3 Sys tem Cont ro ls
3 - 2 [ 1 ] I N S T R U C T I O N S F O R U S E
Pictograms and Annotation ......................................................................... 17 Text ...................................................................................................... 17 Pictogram ............................................................................................. 17
Documentation Controls.............................................................................. 18 Print Store ............................................................................................ 18 Digital Store 1....................................................................................... 18 Digital Store 2....................................................................................... 18 Review ................................................................................................. 19
Special Function Controls ............................................................................ 19 CINE ..................................................................................................... 19
Alphanumeric Keyboard .................................................................................. 20 Shortcut Keys .............................................................................................. 20 Special Characters ....................................................................................... 21 Function Keys.............................................................................................. 22
F1 – New Patient.................................................................................. 22 F2 – Report........................................................................................... 22 F3 – Patient Data.................................................................................. 22 F4 – Patient Browser............................................................................ 22 F5 – Exam ............................................................................................ 22 F6 – Preset Menu................................................................................. 23
F7 – (Task Light)............................................................................. 23 F8 – QuickSet....................................................................................... 23 F9 – Arrow............................................................................................ 23 F10 – Home.......................................................................................... 23 F11 – Home Set ................................................................................... 24 F12 – Delete Word ............................................................................... 24 F13 – Hide Text .................................................................................... 24 F14 – Clear Screen ............................................................................... 24 F15 – Biopsy......................................................................................... 24
Other Alphanumeric Keys............................................................................ 25 Arrows.................................................................................................. 25 Alt......................................................................................................... 25 Backspace ............................................................................................ 25 Caps Lock............................................................................................. 25 Ctrl........................................................................................................ 25 Enter..................................................................................................... 25 Shift...................................................................................................... 26 Space Bar ............................................................................................. 26 Tab ....................................................................................................... 26 Video I/O .............................................................................................. 26
![Page 62: SONOLINE G20 Ultrasound Imaging System [1] Instructions for Use · 2020. 6. 17. · SONOLINE G20 Ultrasound Imaging System [1] Instructions for Use Software Versions 1 and 2 Siemens](https://reader036.fdocuments.in/reader036/viewer/2022062510/61162a534e57a714750ecef9/html5/thumbnails/62.jpg)
3 Sys tem Cont ro ls
[ 1 ] I N S T R U C T I O N S F O R U S E 3 - 3
Footswitch ........................................................................................................ 27 Menu Selections............................................................................................... 27
Transmit Power Selections.......................................................................... 27 2D-Mode Selections .................................................................................... 28 M-Mode Selections ..................................................................................... 29 CINE Selections........................................................................................... 29 Selections for 2D-Mode Measurements and Calculations........................... 30 Selections for M-Mode Measurements and Calculations............................ 31 Selections for All Measurements and Calculations...................................... 31 Biopsy/Puncture Selections......................................................................... 31
Selections in DIMAQ-IP (Patient Data Management) ................................... 32 Study Screen DIMAQ-IP ........................................................................... 32 Image Screen DIMAQ-IP........................................................................... 34
Options Dialog Box............................................................................... 35 DICOM Screen Selections ............................................................................... 36
Study Screen ............................................................................................... 36 Image Screen .............................................................................................. 37 DICOM Screen ............................................................................................ 37
Printer Layout Pages ............................................................................ 38 Print and Store Queues ........................................................................ 39
![Page 63: SONOLINE G20 Ultrasound Imaging System [1] Instructions for Use · 2020. 6. 17. · SONOLINE G20 Ultrasound Imaging System [1] Instructions for Use Software Versions 1 and 2 Siemens](https://reader036.fdocuments.in/reader036/viewer/2022062510/61162a534e57a714750ecef9/html5/thumbnails/63.jpg)
3 Sys tem Cont ro ls
3 - 4 [ 1 ] I N S T R U C T I O N S F O R U S E
![Page 64: SONOLINE G20 Ultrasound Imaging System [1] Instructions for Use · 2020. 6. 17. · SONOLINE G20 Ultrasound Imaging System [1] Instructions for Use Software Versions 1 and 2 Siemens](https://reader036.fdocuments.in/reader036/viewer/2022062510/61162a534e57a714750ecef9/html5/thumbnails/64.jpg)
3 Sys tem Cont ro ls
[ 1 ] I N S T R U C T I O N S F O R U S E 3 - 5
Control Panel The controls for all imaging modes, parameters, documentation, and system selections are designed to promote quick learning and recognition of the controls and functions. The ultrasound imaging system has a combination of keys, rotary knobs, push and rotate controls, push controls, and function keys. A trackball provides direct access to calipers, menu items, and other imaging functions. These keys and controls are logically arranged to require a minimum number of hand and eye movements.
Language overlays for the control panel are available. The locations and functions of the keys and controls are not impacted by the overlay.
Example of the control panel on the ultrasound imaging system.
[1] Instructions for Use
Keyboard 3-20
![Page 65: SONOLINE G20 Ultrasound Imaging System [1] Instructions for Use · 2020. 6. 17. · SONOLINE G20 Ultrasound Imaging System [1] Instructions for Use Software Versions 1 and 2 Siemens](https://reader036.fdocuments.in/reader036/viewer/2022062510/61162a534e57a714750ecef9/html5/thumbnails/65.jpg)
3 Sys tem Cont ro ls
3 - 6 [ 1 ] I N S T R U C T I O N S F O R U S E
Control Panel Lighting When the imaging system is in use, all controls on the main control panel are back-lit. The system increases the lighting intensity of most active controls to show you, at a glance, which functions are active.
The LED lamps located under the front of the monitor provide additional task lighting. Use the F7 key on the keyboard to turn the task lighting on and off.
Control Panel Audio Signal Use the system presets to deactivate or adjust the volume of the beep.
Trackball The trackball is the main interactive tool used to position image graphics and text, and make selections from onscreen menus. You can use the trackball in conjunction with the keys and controls located on the control panel, including menu selections.
System Reference
System Presets Ch 3
F6
General ► Beep ► Beep Volume
Trackball.
![Page 66: SONOLINE G20 Ultrasound Imaging System [1] Instructions for Use · 2020. 6. 17. · SONOLINE G20 Ultrasound Imaging System [1] Instructions for Use Software Versions 1 and 2 Siemens](https://reader036.fdocuments.in/reader036/viewer/2022062510/61162a534e57a714750ecef9/html5/thumbnails/66.jpg)
3 Sys tem Cont ro ls
[ 1 ] I N S T R U C T I O N S F O R U S E 3 - 7
Trackball Assignment When a particular function is active, the system assigns the trackball to a specific task. The active tool or function currently under trackball control is represented by a highlighted icon on the lower right of the screen. The system may display additional icons for previously activated tools or functions. You can reassign the trackball to another tool or function by selecting the related trackball icon on the image screen or by pressing the SELECT key on the control panel (when multiple icons are displayed on the image screen).
Note: The system cannot assign the trackball to more than one tool or function.
Trackball Icon Trackball Assignment (when highlighted)
Positioning the A-mode cursor or M-mode cursor
Positioning of measurement markers
Selecting the frame in CINE for review
Positioning inflection points on a map
Selecting menu items (trackball pointer)
Adjusting the width of the image
Adjusting the position of the image
Positioning the image with the Offset function
Positioning a cursor for text annotation, including arrow placement
Selecting pictograms
Positioning the Region of Interest (ROI) for image magnification (zoom)
![Page 67: SONOLINE G20 Ultrasound Imaging System [1] Instructions for Use · 2020. 6. 17. · SONOLINE G20 Ultrasound Imaging System [1] Instructions for Use Software Versions 1 and 2 Siemens](https://reader036.fdocuments.in/reader036/viewer/2022062510/61162a534e57a714750ecef9/html5/thumbnails/67.jpg)
3 Sys tem Cont ro ls
3 - 8 [ 1 ] I N S T R U C T I O N S F O R U S E
Select A dual-function control that activates one function when the control is pressed and another function when the control is rotated. When several functions are active, you can assign control of the trackball to any of the active functions by pressing the SELECT control.
During mixed-mode imaging, you can press the SELECT control to reassign the trackball from controlling a function for one mode (for example, 2D FOV) to controlling a function for another mode (for example, the M-mode cursor).
During the measurement function, you can use the SELECT control to delete portions of a measurement. Rotating the control when a trace measurement or drawing in a patient report is active causes the system to delete the line, one dot at a time.
To assign the trackball:
1. Press the SELECT control.
The active function currently under trackball control is represented by a highlighted icon on the lower right of the screen.
2. To cycle through the available functions, continue to press the SELECT control.
3. Rotate the SELECT control within a function to access its corresponding settings, pages, or values.
Select.
![Page 68: SONOLINE G20 Ultrasound Imaging System [1] Instructions for Use · 2020. 6. 17. · SONOLINE G20 Ultrasound Imaging System [1] Instructions for Use Software Versions 1 and 2 Siemens](https://reader036.fdocuments.in/reader036/viewer/2022062510/61162a534e57a714750ecef9/html5/thumbnails/68.jpg)
3 Sys tem Cont ro ls
[ 1 ] I N S T R U C T I O N S F O R U S E 3 - 9
Caliper Activates the Measurement function.
When you press the CALIPER key, the menu displays measurement selections appropriate for the imaging mode and exam type. The system also places the first marker in a caliper set (set of measurement markers) in the image area.
The Measurement function can generate a patient report for exam types with a report.
Use the system presets to automatically activate the Measurement function each time you press the FREEZE key.
Freeze Freezes the image or sweep on the screen. If an image or sweep is already frozen, pressing the FREEZE key restores real-time imaging.
Use the system presets to change the response of the FREEZE key to activate the CINE function or the Measurement function. Other assignments for this key include text annotation or pictograms.
Pedal 1 on the footswitch is programmed with the same functionality as the FREEZE key.
Caliper.
System Reference
System Presets Ch 3
F6
Default Settings ► Automatic Freeze
Response
Freeze.
![Page 69: SONOLINE G20 Ultrasound Imaging System [1] Instructions for Use · 2020. 6. 17. · SONOLINE G20 Ultrasound Imaging System [1] Instructions for Use Software Versions 1 and 2 Siemens](https://reader036.fdocuments.in/reader036/viewer/2022062510/61162a534e57a714750ecef9/html5/thumbnails/69.jpg)
3 Sys tem Cont ro ls
3 - 10 [ 1 ] I N S T R U C T I O N S F O R U S E
Selection and Entry Keys The ESCAPE and SET keys are located in close proximity to the trackball and provide additional functionality to the trackball and SELECT control for interacting with onscreen information and objects.
Escape Exits the currently displayed mode, function, or page and reactivates the previous mode, function, or page.
Pressing the ESCAPE key, while in the Measurement function, exits the function and erases all measurements.
Set The SET key confirms the selection of a specific function or command. For example, you can use it to anchor calipers, select a menu item or image graphic, cycle through certain menu settings, include a measurement value in a patient report, or delete a measurement from the worksheet.
When used with the trackball, the function of the SET key is similar to a mouse-modeclick in the system's Windows®-based technology.
Menu Displays menu selections on the left of the screen for the active mode or function.
Escape.
Set.
Menu.
![Page 70: SONOLINE G20 Ultrasound Imaging System [1] Instructions for Use · 2020. 6. 17. · SONOLINE G20 Ultrasound Imaging System [1] Instructions for Use Software Versions 1 and 2 Siemens](https://reader036.fdocuments.in/reader036/viewer/2022062510/61162a534e57a714750ecef9/html5/thumbnails/70.jpg)
3 Sys tem Cont ro ls
[ 1 ] I N S T R U C T I O N S F O R U S E 3 - 11
2D-Mode and M-Mode Imaging Controls Use the imaging controls to activate an operating mode, change the image orientation, or modify the sweep display.
2D A dual-function control that activates one function when the control is pressed and another function when the control is rotated.
Pressing the 2D control activates 2D-mode for grayscale imaging. If a mixed mode or imaging function is active, pressing 2D causes the system to exit the mode or function and return to 2D-mode.
Rotating the 2D control changes the overall gain for the active mode. Rotating the 2D control clockwise increases the gain; a counterclockwise rotation decreases the gain.
The range for gain settings is from 0 dB to 40 dB. When combined with the DGC controls, a gain range of –15 dB to 55 dB is possible.
Split Creates side-by-side images from one 2D-mode image. The two images are simultaneously frozen or real-time.
Certain post-processing imaging parameters can be changed in the right image, allowing you to compare the effects of different image settings on an anatomical structure.
2D.
Split.
![Page 71: SONOLINE G20 Ultrasound Imaging System [1] Instructions for Use · 2020. 6. 17. · SONOLINE G20 Ultrasound Imaging System [1] Instructions for Use Software Versions 1 and 2 Siemens](https://reader036.fdocuments.in/reader036/viewer/2022062510/61162a534e57a714750ecef9/html5/thumbnails/71.jpg)
3 Sys tem Cont ro ls
3 - 12 [ 1 ] I N S T R U C T I O N S F O R U S E
Dual/Select Activates Dual-mode, which displays two separately acquired images, side-by-side.
The DUAL/SELECT control consists of a set of two keys. The left key displays an image on the left side of the screen. The right key displays an image on the right side of the screen. Use either key to initiate Dual-mode.
Only one image can be active at any one time. The active image is indicated by the lighting intensity of the selected key and by the brightened active image indicator that displays on the image screen.
The DUAL/SELECT control can be used to toggle the active image. Pressing the left key activates the left image and freezes the right image. Pressing the right key activates the right image and freezes the left image.
Note: The system displays a full screen image when the key for the active image is pressed. The system restores the side-by-side display when this key is pressed again.
Most imaging parameters can be changed independently.
4B Activates 4B-mode which displays four separately acquired 2D-mode images.
Only one image is active at a time. The active image is indicated by the brightened active image indicator.
Pressing the 4B key displays the first image on the upper left side of the screen. Pressing the FREEZE key freezes the active image and displays the next image. A total of four images can be displayed. Press the 4B key repeatedly to cycle through and activate images.
Most imaging parameters can be changed independently.
For software versions 2.0 and higher: Pressing the 4B key when the (DIMAQ) Image screen is displayed activates simultaneous display of marked images.
Dual/Select.
Active Image Indicator.
4B.
![Page 72: SONOLINE G20 Ultrasound Imaging System [1] Instructions for Use · 2020. 6. 17. · SONOLINE G20 Ultrasound Imaging System [1] Instructions for Use Software Versions 1 and 2 Siemens](https://reader036.fdocuments.in/reader036/viewer/2022062510/61162a534e57a714750ecef9/html5/thumbnails/72.jpg)
3 Sys tem Cont ro ls
[ 1 ] I N S T R U C T I O N S F O R U S E 3 - 13
M Activates M-mode.
Pressing the M control displays an M-mode cursor in a 2D image. You can then roll the trackball to place the cursor in the area of interest. Pressing M a second time displays 2D/M-mode.
L/R Flip Changes the scan direction of the active transducer. The image can be acquired from right-to-left or left-to-right.
Pressing L/R FLIP while pressing and holding the Shift key on the keyboard rotates the image 90 degrees in the clockwise direction.
The location of the active image indicator defines the direction of scanning.
For software versions 2.0 and higher: Pressing the L/R FLIP key when the (DIMAQ) Image screen is displayed marks the selected image for simultaneous display.
M.
L/R Flip.
![Page 73: SONOLINE G20 Ultrasound Imaging System [1] Instructions for Use · 2020. 6. 17. · SONOLINE G20 Ultrasound Imaging System [1] Instructions for Use Software Versions 1 and 2 Siemens](https://reader036.fdocuments.in/reader036/viewer/2022062510/61162a534e57a714750ecef9/html5/thumbnails/73.jpg)
3 Sys tem Cont ro ls
3 - 14 [ 1 ] I N S T R U C T I O N S F O R U S E
Image Parameter Controls
Transducer Activates a transducer.
Press TRANSDUCER repeatedly to cycle through the transducers connected to the system. The name of the active transducer displays on the screen.
MultiHertz Changes the transmit frequency of an active multi-frequency transducer in all modes.
Push the MULTIHERTZ control to cycle through the available frequencies. Pushing the control up increases the frequency, and pushing the control down decreases the frequency.
DGC Increases or decreases the received gain for the depth of view. The receiver gain range is depth-dependent for the active transducer frequency.
The system can display a graphic representing the DGC curve on the image screen.
Use the system presets to select the length of time that the DGC graphic displays on the image screen. The 2D control also affects system gain.
Transducer.
MultiHertz.
DGC Control.
F6
Display ► DGC Curve
Display General ► DGC Invert with
Image Invert
![Page 74: SONOLINE G20 Ultrasound Imaging System [1] Instructions for Use · 2020. 6. 17. · SONOLINE G20 Ultrasound Imaging System [1] Instructions for Use Software Versions 1 and 2 Siemens](https://reader036.fdocuments.in/reader036/viewer/2022062510/61162a534e57a714750ecef9/html5/thumbnails/74.jpg)
3 Sys tem Cont ro ls
[ 1 ] I N S T R U C T I O N S F O R U S E 3 - 15
Depth/Zoom A dual-function control that activates one function when the control is rotated and another function when the control is pressed and then rotated.
Rotating the DEPTH/ZOOM control changes the imaging depth.
Use the system presets to assign the direction of rotation (clockwise or counterclockwise) for increasing a value when using the DEPTH/ZOOM control. This assignment affects both the depth and zoom parameters.
The depth scale displays in millimeters (mm), and the current depth setting displays on the lower left of the image screen.
Pressing DEPTH/ZOOM activates a zoom window in the image, initiating the magnification process. Zoom is available in real-time or when the image is frozen.
Rolling the trackball positions the zoom window over the region of interest (ROI). Rotating DEPTH/ZOOM adjusts the size of the window. Pressing DEPTH/ZOOM again magnifies the selection. To exit zoom, press the 2D control.
When Zoom is activated, the ROI of a real-time or frozen image can be moved by rolling the trackball.
Depth/Zoom.
System Reference
System Presets Ch 3
F6
Customize Keys ► Zoom/Depth
Direction
![Page 75: SONOLINE G20 Ultrasound Imaging System [1] Instructions for Use · 2020. 6. 17. · SONOLINE G20 Ultrasound Imaging System [1] Instructions for Use Software Versions 1 and 2 Siemens](https://reader036.fdocuments.in/reader036/viewer/2022062510/61162a534e57a714750ecef9/html5/thumbnails/75.jpg)
3 Sys tem Cont ro ls
3 - 16 [ 1 ] I N S T R U C T I O N S F O R U S E
Focus The FOCUS control positions the transmit focal zones in the image. One, two, or four focal zone markers can be positioned at the same time.
Note: When two or four focal zones are used, a reduction in frame rate occurs. The amount of reduction depends on the depth of view and the transducer in use.
Push the FOCUS control up or down to position the focal zone markers that represent the focal zone locations.
One (1)
You can position the marker throughout the field of view.
Two (2)
The spacing between the two focal zones adjusts automatically.
Four (4)
The FOCUS control adjusts the relative position of the focal zone markers within the field of view. The spacing between the focal zones adjusts automatically.
Focus.
![Page 76: SONOLINE G20 Ultrasound Imaging System [1] Instructions for Use · 2020. 6. 17. · SONOLINE G20 Ultrasound Imaging System [1] Instructions for Use Software Versions 1 and 2 Siemens](https://reader036.fdocuments.in/reader036/viewer/2022062510/61162a534e57a714750ecef9/html5/thumbnails/76.jpg)
3 Sys tem Cont ro ls
[ 1 ] I N S T R U C T I O N S F O R U S E 3 - 17
Pictograms and Annotation Use the pictogram and annotation controls to display text and graphics depicting anatomical structures onscreen.
Text Allows access to tools for positioning, entering, and editing text on the image screen. You can enter text from the keyboard or select from a set of descriptive anatomical terms on the onscreen menu.
Press the TEXT key to display a cursor on the screen for direct text entry using the keyboard. To reposition the text cursor, roll the trackball. To display the terms assigned to the current exam type, press the MENU key. Roll the trackball to the required term and then press the SET key. Press the ESCAPE key to remove text displayed on the screen.
Use the system presets to customize the text assigned to an exam type.
Pictogram Pictograms are onscreen anatomical graphics that indicate the anatomy under evaluation and the orientation of the transducer. Pictograms can also be included in patient reports for some exam types.
Pressing the PICTOGRAM key displays the pictograms assigned to a specific exam type on the screen.
Use the system presets to customize the pictograms assigned to an exam type.
To select a pictogram, roll the trackball to position the pointer on the required pictogram and then press the SET key. Press the ESCAPE key to remove the pictogram displayed on the screen.
Some pictograms contain a transducer marker. Use the SELECT control to rotate the transducer marker. To reposition the marker, roll the trackball. To anchor the marker, press the PICTOGRAM key again.
[2] Instructions for Use
Annotations Ch A1Pictograms Ch A1
Text.
System Reference
System Presets Ch 3
F6
Default Settings ► Pictogram List ► Text Annotation
Pictogram.
![Page 77: SONOLINE G20 Ultrasound Imaging System [1] Instructions for Use · 2020. 6. 17. · SONOLINE G20 Ultrasound Imaging System [1] Instructions for Use Software Versions 1 and 2 Siemens](https://reader036.fdocuments.in/reader036/viewer/2022062510/61162a534e57a714750ecef9/html5/thumbnails/77.jpg)
3 Sys tem Cont ro ls
3 - 18 [ 1 ] I N S T R U C T I O N S F O R U S E
Documentation Controls Use the documentation controls to access recording devices for printing, storing, or retrieving images and imaging parameters.
Print Store Stores or prints the displayed image or report to the destination configured in system presets.
Use the system presets to assign functionality to this control. For example, you can configure the control to:
Send onscreen information to an installed documentation device, such as the black and white printer.
Digital Store 1 Stores or prints the displayed image or report to the destination configured in system presets.
Use the system presets to assign functionality to this control. For example, you can configure the control to:
Send onscreen information to an installed documentation device, such as the black and white printer.
Activate the TGO (Tissue Grayscale Optimization) optional feature.
Store clips. (Requires the Clip Store optional feature.)
Digital Store 2 Stores or prints the displayed image or report to the destination configured in system presets.
Use the system presets to assign functionality to this control. For example, you can configure the control to:
Send onscreen information to an installed documentation device, such as the black and white printer.
Activate the TGO (Tissue Grayscale Optimization) optional feature.
Store clips. (Requires the Clip Store optional feature.)
F6
Customize Keys
Print Store.
Digital Store 1.
Digital Store 2.
![Page 78: SONOLINE G20 Ultrasound Imaging System [1] Instructions for Use · 2020. 6. 17. · SONOLINE G20 Ultrasound Imaging System [1] Instructions for Use Software Versions 1 and 2 Siemens](https://reader036.fdocuments.in/reader036/viewer/2022062510/61162a534e57a714750ecef9/html5/thumbnails/78.jpg)
3 Sys tem Cont ro ls
[ 1 ] I N S T R U C T I O N S F O R U S E 3 - 19
Review Accesses the DIMAQ-IP feature to view images and reports, either during a patient examination or from saved studies.
Special Function Controls
CINE Activates the CINE function and displays CINE menu selections.
Use the system presets to automatically activate the CINE function each time you press the FREEZE key.
Review.
CINE.
F6
Default Settings ► Automatic Freeze
Response
System Reference
System Presets Ch 3
![Page 79: SONOLINE G20 Ultrasound Imaging System [1] Instructions for Use · 2020. 6. 17. · SONOLINE G20 Ultrasound Imaging System [1] Instructions for Use Software Versions 1 and 2 Siemens](https://reader036.fdocuments.in/reader036/viewer/2022062510/61162a534e57a714750ecef9/html5/thumbnails/79.jpg)
3 Sys tem Cont ro ls
3 - 20 [ 1 ] I N S T R U C T I O N S F O R U S E
Alphanumeric Keyboard Use the alphanumeric keyboard for entering patient data, selecting an exam type, annotating clinical images, and configuring the system presets.
The keyboard is arranged like a standard computer keyboard. A description of the function keys and other special keys follows.
Shortcut Keys The system supports "shortcuts" through combining keys on the keyboard.
To use a shortcut, press and hold the first key and then press the second key. For example, to use the shortcut Ctrl+U, press and hold the Ctrl key and then press the U key.
Use the system presets to activate functions without using shortcuts (not available for all functions).
Shortcut (Key Combination) Function
Ctrl+D1 During the measurement function, activates the Delete feature for removing measurements from the screen.
Ctrl+M1 During the measurement function, activates the Modify feature for editing measurements.
Ctrl+P Hides or displays patient information on the screen.
Ctrl+U1 Enables or disables automatic printing of the displayed image to the selected USB printer when you store the image to the ultrasound system's hard disk using a documentation control.
Note: Use the system presets to install printers, select printers, and enable or disable automatic printing.
During the measurement function, removes the label assignment from the last measured value (activates the Undo feature).
1 Requires software version 2.0 or higher
[2] Instructions for Use
Measurements and Calculations Ch B1
System Reference
System Presets Ch 3
F6
Patient ID ►Hide Patient
Demographic DIMAQ Utility ►Autoprint Images
![Page 80: SONOLINE G20 Ultrasound Imaging System [1] Instructions for Use · 2020. 6. 17. · SONOLINE G20 Ultrasound Imaging System [1] Instructions for Use Software Versions 1 and 2 Siemens](https://reader036.fdocuments.in/reader036/viewer/2022062510/61162a534e57a714750ecef9/html5/thumbnails/80.jpg)
3 Sys tem Cont ro ls
[ 1 ] I N S T R U C T I O N S F O R U S E 3 - 21
Special Characters The system supports some language's special characters through the use of a combination of keys on the keyboard.
The ALT key located on the left side of the keyboard accesses the special characters located on the upper right of a key.
The SHIFT key located on the left or right side of the keyboard accesses the special characters located on the upper left of a key.
German French
Character Key Combination Character Key Combination
Ä ALT p
ä ALT -
ö ALT 0 (zero)
Ü ALT [
ü ALT =
ß ALT '
Ç ALT n
ç ALT j
à ALT z
è ALT x
é ALT s
ù ALT b
Spanish Italian
Character Key Combination Character Key Combination
¡ ALT 1
¿ ALT /
Ñ ALT I
ñ ALT 9
á ALT a
é ALT s
í ALT d
ó ALT f
ú ALT g
à ALT z
è ALT x
é ALT s
ì ALT c
ò ALT v
ù ALT b
Scandinavian Other
Character Key Combination Character Key Combination
Æ ALT m
æ ALT k
Ø ALT . (period)
ø ALT ;
Å ALT ,
å ALT l
ΠALT u
œ ALT 8
α ALT q
β ALT w
µ ALT e
θ ALT r
![Page 81: SONOLINE G20 Ultrasound Imaging System [1] Instructions for Use · 2020. 6. 17. · SONOLINE G20 Ultrasound Imaging System [1] Instructions for Use Software Versions 1 and 2 Siemens](https://reader036.fdocuments.in/reader036/viewer/2022062510/61162a534e57a714750ecef9/html5/thumbnails/81.jpg)
3 Sys tem Cont ro ls
Function Keys The F keys located in a row across the top of the alphanumeric keyboard are called function keys.
F1 – New Patient Displays the first page of a new Patient Data entry form.
F2 – Report
Displays the patient report if one is available for the current exam type. You can view, edit, or print the report.
F3 – Patient Data
Displays the Patient Data form currently in use. You can view or edit the page.
F4 – Patient Browser
Accesses the DIMAQ-IP feature to view images and reports, either during a patient examination or from saved studies.
F5 – Exam
Displays a list of available system-defined exam types and user-defined QuickSets.
3 - 22 [ 1 ] I N S T R U C T I O N S F O R U S E
![Page 82: SONOLINE G20 Ultrasound Imaging System [1] Instructions for Use · 2020. 6. 17. · SONOLINE G20 Ultrasound Imaging System [1] Instructions for Use Software Versions 1 and 2 Siemens](https://reader036.fdocuments.in/reader036/viewer/2022062510/61162a534e57a714750ecef9/html5/thumbnails/82.jpg)
3 Sys tem Cont ro ls
[ 1 ] I N S T R U C T I O N S F O R U S E 3 - 23
F6 – Preset Menu Displays the first page of the Preset Main Menu. Use the system presets to modify and customize the system, including general settings, QuickSets, image annotation, and calculation settings.
You can use the F6 key to exit the system presets.
F7 – (Task Light) Illuminates the keyboard using lights on the underside of the monitor.
F8 – QuickSet Accesses the screen for saving, deleting, and overwriting QuickSets (a configuration of imaging settings for a specific transducer and exam type).
F9 – Arrow Places an arrow on the screen. Roll the trackball to reposition the arrow. Press the SET key to anchor the arrow's position.
F10 – Home Places the text cursor in the Home position (as defined with the F9 key) when the Annotation function is active.
![Page 83: SONOLINE G20 Ultrasound Imaging System [1] Instructions for Use · 2020. 6. 17. · SONOLINE G20 Ultrasound Imaging System [1] Instructions for Use Software Versions 1 and 2 Siemens](https://reader036.fdocuments.in/reader036/viewer/2022062510/61162a534e57a714750ecef9/html5/thumbnails/83.jpg)
3 Sys tem Cont ro ls
3 - 24 [ 1 ] I N S T R U C T I O N S F O R U S E
F11 – Home Set Sets the default location of the text cursor. After pressing the TEXT key on the control panel, roll the trackball to place the text cursor on the image screen in the desired location and then press the F11 key. When the HOME key on the keyboard is pressed, the system places the text cursor in the position defined with the F11 key.
F12 – Delete Word Removes the most recently added term from the screen.
F13 – Hide Text Hides annotations. Press F13 again to display the annotations.
F14 – Clear Screen Deletes all text annotation displayed in the image area. Pressing the F14 key does not delete pictograms.
F15 – Biopsy Displays biopsy/puncture guidelines on the image screen for specific transducers and provides system selections for selecting and modifying the guidelines.
Use the system presets to enable the Biopsy function to automatically activate when an exam type is selected.
You can use the F15 key to exit the Biopsy function.
F6
Default Settings ► Biopsy
![Page 84: SONOLINE G20 Ultrasound Imaging System [1] Instructions for Use · 2020. 6. 17. · SONOLINE G20 Ultrasound Imaging System [1] Instructions for Use Software Versions 1 and 2 Siemens](https://reader036.fdocuments.in/reader036/viewer/2022062510/61162a534e57a714750ecef9/html5/thumbnails/84.jpg)
3 Sys tem Cont ro ls
[ 1 ] I N S T R U C T I O N S F O R U S E 3 - 25
Other Alphanumeric Keys
Arrows Repositions the text cursor in the direction shown on the arrow key.
Alt Accesses special characters on the upper right of the keys located on the keyboard.
Backspace Deletes one character at a time from right to left during text entry.
Deletes lines of completed text, one at a time. (You must press and hold the BACKSPACE key.)
Caps Lock Locks all keyboard letter keys in upper case.
Ctrl For software versions 2.0 and higher: When used in a shortcut (key combination), activates the related function.
For example, when used in the shortcut Ctrl+U, enables or disables automatic printing of the displayed image to the selected USB printer (when you store the image to the ultrasound system's hard disk using a documentation control).
Enter Accepts entered data.
[1] Instructions for Use
Shortcut Keys 3-20
![Page 85: SONOLINE G20 Ultrasound Imaging System [1] Instructions for Use · 2020. 6. 17. · SONOLINE G20 Ultrasound Imaging System [1] Instructions for Use Software Versions 1 and 2 Siemens](https://reader036.fdocuments.in/reader036/viewer/2022062510/61162a534e57a714750ecef9/html5/thumbnails/85.jpg)
3 Sys tem Cont ro ls
3 - 26 [ 1 ] I N S T R U C T I O N S F O R U S E
Shift Accesses the upper-case letters and the character on the upper left of a key located on the keyboard.
Space Bar Inserts a blank space.
Tab Moves the cursor to the beginning of the next available entry field in the Patient Data form or a patient report.
Video I/O Displays a video signal that originates from an outside source, such as a VCR, on the system monitor.
Use the system presets to select the video input source.
F6
Peripheral
System Reference
System Presets Ch 3
![Page 86: SONOLINE G20 Ultrasound Imaging System [1] Instructions for Use · 2020. 6. 17. · SONOLINE G20 Ultrasound Imaging System [1] Instructions for Use Software Versions 1 and 2 Siemens](https://reader036.fdocuments.in/reader036/viewer/2022062510/61162a534e57a714750ecef9/html5/thumbnails/86.jpg)
3 Sys tem Cont ro ls
[ 1 ] I N S T R U C T I O N S F O R U S E 3 - 27
Footswitch Use the optional footswitch as an alternative to operating keys on the control panel. Pedal 1 is assigned to the Freeze/Unfreeze function; pressing this pedal is equivalent to using the FREEZE key on the control panel. Use the system presets to assign Pedal 2 to one of the following functions:
Print to a black and white printer.
Store to the system's hard disk.
Store clips to the system's hard disk.1
Menu Selections The system displays onscreen menu selections for the active mode or function on the left of the screen when you press the MENU key.
Transmit Power Selections You can access the transmit power selections from the 2D-mode Imaging menu or the M-mode Imaging menu.
Selection Description Settings
Tx Power Increases the transmit power level and the corresponding acoustic pressure delivered through the transducer to the patient.
0 dB to –20 dB or 100% to 10%
Tx Power Decreases the transmit power level and the corresponding acoustic pressure delivered through the transducer to the patient.
0 dB to –24 dB or 100% to 6%
1 Requires software version 2.0 or higher
System Reference
System Presets Ch 3
F6
Customize Keys ► Pedal 2 function
![Page 87: SONOLINE G20 Ultrasound Imaging System [1] Instructions for Use · 2020. 6. 17. · SONOLINE G20 Ultrasound Imaging System [1] Instructions for Use Software Versions 1 and 2 Siemens](https://reader036.fdocuments.in/reader036/viewer/2022062510/61162a534e57a714750ecef9/html5/thumbnails/87.jpg)
3 Sys tem Cont ro ls
3 - 28 [ 1 ] I N S T R U C T I O N S F O R U S E
2D-Mode Selections
Selection Description Settings
TGO Automatically optimizes the overall field of view (FOV) image brightness uniformity by changing the DGC, overall gain, and lateral gain.
On, Off
TGO Refresh Re-activates TGO (Tissue Grayscale Optimization). ---
TGO Gain1 Specifies an offset value for preferred image brightness with TGO during an examination (for the current exam type and transducer). The selected value represents the increments of gain adjustment to be added to or subtracted from the default setting for the optimized gain.
-40 to 40 in increments of 1
DR (Dynamic Range)
Controls the overall contrast resolution of 2D-mode images.
35 dB to 70 dB in 1 dB increments
Persistence Creates a visible smoothing effect by maintaining more lines of image data for each frame of imaging when the setting is increased.
0, 1, 2, 3, 4, 5, 6, 7
Edge Distinguishes the edges of a structure. 0, 1, 2, 3, 4, 5
Gray Map Selects a gray (processing) map. L, B, E, S, D, A, C
Focus For all curved or linear transducers, selects the number of focal zones.
Use the FOCUS control on the control panel to position the markers.
1, 2, or 4
FOV/POS Resizes and repositions the field of view using the trackball.
On, Off
A-mode Activates or deactivates A-mode. On, Off
Reset Map Resets the current Gray Map curve back to the original factory position.
---
Modify Map (Processing)
Allows changes to the shape of the current Gray Map with the exception of Map L.
---
Reject Increases or decreases the level of gray shades eliminated from the image.
0 to 64 in increments of 2
Offset Enables horizontal and vertical scrolling of the image using the trackball.
On, Off
Steer For linear array transducers only, steers the 2D image to the left, center, or right.
L, C, R
SynAps Extends the focal zone.
This selection is available for curved and linear array transducers.
On, Off
Density Increases or decreases the acoustic scan line density of a 2D image.
Std (Standard) or Hi (High)
Res/Speed Increases image resolution by decreasing frame rate. Std/Dtl/Far
1 Requires software version 2.0 or higher
![Page 88: SONOLINE G20 Ultrasound Imaging System [1] Instructions for Use · 2020. 6. 17. · SONOLINE G20 Ultrasound Imaging System [1] Instructions for Use Software Versions 1 and 2 Siemens](https://reader036.fdocuments.in/reader036/viewer/2022062510/61162a534e57a714750ecef9/html5/thumbnails/88.jpg)
3 Sys tem Cont ro ls
[ 1 ] I N S T R U C T I O N S F O R U S E 3 - 29
M-Mode Selections
Selection Description Settings
DR (Dynamic Range)
Controls the overall contrast resolution of M-mode sweep.
35 dB to 70 dB in 5 dB increments
Edge Edge Enhancement. Distinguishes the edges of a structure.
0, 1, 2, or 3
Reject Increases or decreases the level of gray shades eliminated from a sweep.
0 to 64 in increments of 1
Gray Map Selects an M-mode gray map. L, B, E, S, D, A, C
Full M Displays a full-screen M sweep. On, Off
Sweep Sp (Sweep Speed)
Adjusts the scrolling speed of the M-mode sweep. The unit is seconds.
2, 4, 8, 16
CINE Selections
Selection Description
Frame Review Displays individual frames in a forward or reverse direction, in response to the trackball. Frame numbers are displayed.
For M-mode, one frame of time motion data is displayed at a time. No frame numbers are displayed.
Motion Review Displays CINE data in a continuous, forward direction. Reverse motion is not available.
Edit Start Edit End
Defines new beginning and ending points of a loop of CINE data.
Edit Reset Resets the beginning and ending points to their originally acquired positions.
Align Synchronizes the CINE display of the dual images during Dual mode.
Rate Changes the speed of CINE review while in Motion Review.
![Page 89: SONOLINE G20 Ultrasound Imaging System [1] Instructions for Use · 2020. 6. 17. · SONOLINE G20 Ultrasound Imaging System [1] Instructions for Use Software Versions 1 and 2 Siemens](https://reader036.fdocuments.in/reader036/viewer/2022062510/61162a534e57a714750ecef9/html5/thumbnails/89.jpg)
3 Sys tem Cont ro ls
3 - 30 [ 1 ] I N S T R U C T I O N S F O R U S E
Selections for 2D-Mode Measurements and Calculations
Selection Description
%Stenosis Perform a % stenosis calculation based on the area or diameter of the same vessel.
Volume Perform a volume measurement in either two planes or one plane. Measurement methods available for calculating a volume in two planes are: LxDxW, Ellipse, and Trace.
Measurement methods available for calculating a volume in one plane are: LxD, Ellipse, and Disc.
Area Calculates the area using Ellipse or Trace method.
A/B Ratio Ratio of measurements. The system calculates the ratios A/B, B/A and (A-B)/A from the 2D-mode measurements: distance, area, or volume.
Angle Determines the angle using two lines you place on the image. The lines must connect or intersect.
Distance Simple linear measurement between two points.
Ellipse Elliptical measurement. The system determines one diameter using the end points of the ellipse and calculates the second diameter.
Trace Free hand trace method. Roll the trackball to delineate an area. The system determines the circumference and area using the trace segments.
2Pl Trace Calculate volume by manually tracing structures in two planes.
1Pl Disk Calculate a one-plane volume using the trackball to trace a structure and then positioning an axis line to be used for an assumed dimension in a second plane.
2Pl Ellipse Calculate volume by measuring an ellipse in two planes.
2Pl LxDxW Calculate volume by measuring length and depth in one plane and width in a second plane.
1Pl Ellipse Calculate volume by measuring an area with an ellipse and identifying the axis common to both planes.
1Pl LxD Calculate volume by measuring length and depth in one plane and assuming the same dimensions in the second plane.
Vol Ratio Calculate ratios A/B, B/A, and (A-B)/A for volume.
Area Ratio Calculate ratios A/B, B/A, and (A-B)/A for area.
Dist Ratio Calculate ratios A/B, B/A, and (A-B)/A for distance.
Trace Length Trace distance measurement between two points.
A-% Stenosis Calculate area % stenosis, comparing cross-sectional areas of the same vessel.
D-% Stenosis Calculate diameter % stenosis, comparing diameters of the same vessel.
Thyroid Calculates thyroid volume.
Residual Calculates a micturated volume by subtracting a post-void volume from a pre-void volume.
Incr Vol1 Calculates a volume of the prostate based on a series of area measurements.
Note: Requires the Endo-P II transducer.
Step Vol1 Calculates a volume by adding areas of slices over a length.
Note: Requires the Endo-P II transducer.
1 Requires software version 2.0 or higher
![Page 90: SONOLINE G20 Ultrasound Imaging System [1] Instructions for Use · 2020. 6. 17. · SONOLINE G20 Ultrasound Imaging System [1] Instructions for Use Software Versions 1 and 2 Siemens](https://reader036.fdocuments.in/reader036/viewer/2022062510/61162a534e57a714750ecef9/html5/thumbnails/90.jpg)
3 Sys tem Cont ro ls
[ 1 ] I N S T R U C T I O N S F O R U S E 3 - 31
Selections for M-Mode Measurements and Calculations
Selection Description
Velocity Distance over time. The measurement is determined by two distance measurement markers.
Slope Distance over time. The measurement is determined by two distance measurement markers.
Distance Vertical distance between two points in the M-mode sweep.
A/B Ratio Ratio of measurements. The ratios are A/B, B/A and (A-B)/A. Ratios can be determined for Distance, Heart Rate or Time measurements.
HR Heart rate determined over one heart cycle in 2D/M-mode.
Time Interval in seconds between two measurement markers.
Time Ratio Calculate ratios A/B, B/A, and (A-B)/A for time.
Dist Ratio Calculate ratios A/B, B/A, and (A-B)/A for distance.
Selections for All Measurements and Calculations When the Measurement function is active, you can access these selections by selecting Other from the top of the menu.
Selection Description
Meas Displays the Measured Results on the left of the screen.
Meas Pos Specifies the position of the measurement.
Undo Removes the last measurement from the screen and the report.
Modify Activates the Modify feature for editing measurements.
Delete Activates the Delete feature for removing measurements from the screen. The values of the removed measurements remain in the Measured Results and in the patient report.
Delete All Removes all measurements from the screen. The values of the removed measurements remain in the Measured Results and in the patient report.
Biopsy/Puncture Selections For software versions 2.0 and higher: The Biopsy menu provides specific selections for the Endo-P II transducer.
Selection Description
Reset Angle Restores the original position of the biopsy/puncture guidelines.
Guide Selects biopsy guidelines On or Off.
Angle Adjust Finely adjusts the angle of the biopsy/puncture guidelines.
Dot Interval Selects dot sizes to represent guidelines.
Display cm Displays centimeter markings (numbers) indicating depth along the guidelines.
[2] Instructions for Use
Biopsy Menu Selections for Endo-P II Ch A4
![Page 91: SONOLINE G20 Ultrasound Imaging System [1] Instructions for Use · 2020. 6. 17. · SONOLINE G20 Ultrasound Imaging System [1] Instructions for Use Software Versions 1 and 2 Siemens](https://reader036.fdocuments.in/reader036/viewer/2022062510/61162a534e57a714750ecef9/html5/thumbnails/91.jpg)
3 Sys tem Cont ro ls
3 - 32 [ 1 ] I N S T R U C T I O N S F O R U S E
Selections in DIMAQ-IP (Patient Data Management)
Study Screen DIMAQ-IP In the upper half of the Study screen, the system displays all studies that are saved on the currently selected disk in the Disk section of the screen. The columns displayed in the upper half of the screen include Patient Name, Patient ID, Date/Time, Images, Clips1, Archived, and MBytes.
On the upper right of the Study screen, the system displays the utilized capacity and the total capacity of the selected disk (HD or CD). The system also displays the size of the selected studies (when multiple studies are selected).
On the upper left of the Study screen, the system indicates the number of studies displayed (and the total number of studies).
You can select multiple studies for export, import, or deletion.
In the CD section of the Study screen, the system indicates system recognition of the inserted CD (for example: Ready) and displays a graphic indicating used space on the CD. If the CD is inserted, then the system also displays a Summary sub-section (within the CD section) indicating the number of TIFF-formatted and DICOM-formatted images on the CD.
For software versions 2.0 and higher: The Summary sub-section (within the CD section) indicates the number of TIFF- and AVI-formatted images/clips and the number of DICOM-formatted items on the CD.
If the DICOM option is installed on the ultrasound system, then additional selections display on this screen.
Study Screen Selection Description
Hide Studies Limits the display of studies to those newer than the age selected in the drop-down list (for studies on hard disk only).
Change Screen
Image Screen Displays the Image screen with the images from the selected study.
Worklist Screen (Requires the DICOM option)
Displays the Worklist screen.
Procedure Screen Reserved for future use.
Live Screen Exits the Study screen and the Review function; redisplays the real-time imaging screen.
DICOM Screen (Requires the DICOM option)
Displays the DICOM screen.
1 Requires software version 2.0 or higher
System Reference
DICOM selections Ch 6
![Page 92: SONOLINE G20 Ultrasound Imaging System [1] Instructions for Use · 2020. 6. 17. · SONOLINE G20 Ultrasound Imaging System [1] Instructions for Use Software Versions 1 and 2 Siemens](https://reader036.fdocuments.in/reader036/viewer/2022062510/61162a534e57a714750ecef9/html5/thumbnails/92.jpg)
3 Sys tem Cont ro ls
[ 1 ] I N S T R U C T I O N S F O R U S E 3 - 33
Study Screen Selection Description
Search for Studies
Search... Displays a dialog box for entry of patient name, ID, and/or study date and then searches the currently selected disk for matching studies.
Show All Displays all studies that are stored on the currently selected disk.
Disk
HD Lists studies on the system's hard disk.
CD Lists studies on the inserted compact disk (CD).
CD
Export Copies the selected study from the system's hard disk to a CD. This selection is available when the Disk selection is HD, a CD is inserted, and a completed study is selected. The current study can also be selected.
Import Copies the selected study from a CD to the system's hard disk. This selection is available when the Disk selection is CD, a CD is inserted, and a completed study is selected.
Eject Ejects the CD.
Load Closes the CD tray.
Finalize Prevents additional storage to the currently inserted CD.
Export format (displayed for HD only)
Specifies the format(s) of exported images:
Tiff/AVI1 exports images in the "Tagged Image File Format" (TIFF) format and clips in the AVI (audio-video interleave) format.
TIFF2 exports images in the "Tagged Image File Format" format.
DICOM exports images in the DICOM (Digital Images and Communications in Medicine) format.
Note: DICOM-formatted data cannot be imported from CD to the system's hard disk. If you plan to import data that you are archiving onto a CD, then select the Tiff/AVI check box to archive Tiff-formatted images and AVI-formatted clips.
Study
New Creates a new study by re-registering the patient listed in the selected study. If a patient is already registered, the system first prompts you to close the current study.
Close Closes the selected study.
Delete Removes the selected study from the hard disk. Studies on a CD cannot be deleted using the DIMAQ-IP Study screen.
Network
Send (Requires the DICOM option)
Copies the images from the selected study to the destination selected from the drop-down list.
(drop-down list) Lists the available destinations (printer layout pages and storage servers).
1 Requires software version 2.0 or higher 2 For software versions below 2.0
![Page 93: SONOLINE G20 Ultrasound Imaging System [1] Instructions for Use · 2020. 6. 17. · SONOLINE G20 Ultrasound Imaging System [1] Instructions for Use Software Versions 1 and 2 Siemens](https://reader036.fdocuments.in/reader036/viewer/2022062510/61162a534e57a714750ecef9/html5/thumbnails/93.jpg)
3 Sys tem Cont ro ls
3 - 34 [ 1 ] I N S T R U C T I O N S F O R U S E
Image Screen DIMAQ-IP Note: In this chapter, the term "Image screen" refers to a screen with the DIMAQ-IP option. In other chapters of the Operating Instructions, the use of "image screen" refers to a typical image screen that displays real-time images as they are acquired.
At the top of the Image screen, the system displays the Patient Name, Patient ID, and Date/Time of the study containing the displayed images.
For software versions below 2.0: Also at the top of the Image screen, the system indicates the current page number and the total number of pages (for example, "1/2" indicates that the system is displaying the first of two pages).
If the DICOM option is installed on the ultrasound system, then additional selections display on this screen.
Image Screen Selection Description
Slideshow1 Enables automatic sequential viewing of images.
1 x 1, 2 x 2, 3 x 3, 4 x 4, 5 x 5 (drop-down list)
Changes the layout format (number of images per page) to the selected number.
Note: 5 x 5 is not available for software versions below 2.0.
When enabled (checked), locks the selected layout format until system shutdown.
When disabled (unchecked), the system optimizes the display format to fit the number of images contained in the selected study onto one page.
BW Print (Requires the DICOM option)
Sends the selected image to the DICOM BW Printer Layout page.
Delete Removes the selected image from storage.
Options2 Accesses a dialog box for enabling simultaneous clip playback and configuring sequential viewing (slide show capability).
Clip Speed2 Adjusts the playback speed of all clips in the selected study.
Close Study Completes the current patient examination and displays the Study screen.
Procedure Screen2 (Requires the DICOM option)
Displays the Choose procedure screen for selection of another procedure for the currently registered patient.
Study Screen Displays the Study screen.
Live Screen Exits the Image screen and the Review function; redisplays the real-time imaging screen.
DICOM Screen (Requires the DICOM option)
Displays the DICOM screen.
Previous Displays the previous page of images and automatically selects the last image on that page.
Next Displays the next page of images and automatically selects the first image on that page.
1 For software versions below 2.0 2 Requires software version 2.0 or higher
[2] Instructions for Use
Example of typical image screen Ch A2
System Reference
DICOM selections Ch 6
![Page 94: SONOLINE G20 Ultrasound Imaging System [1] Instructions for Use · 2020. 6. 17. · SONOLINE G20 Ultrasound Imaging System [1] Instructions for Use Software Versions 1 and 2 Siemens](https://reader036.fdocuments.in/reader036/viewer/2022062510/61162a534e57a714750ecef9/html5/thumbnails/94.jpg)
3 Sys tem Cont ro ls
[ 1 ] I N S T R U C T I O N S F O R U S E 3 - 35
Image Screen Selection Description
1
1 Displays the first frame of the selected clip.
1
Displays the previous frame of the selected clip.
1
Stops playback of the clip.
1
Starts playback of the clip.
1
Displays the next frame of the selected clip.
Options Dialog Box (Requires software version 2.0 or higher)
The system displays the Options dialog box when you select Options from the Image screen.
In the table below, titles of sections are indicated in brackets ([]).
Selection Description
[Clip Playback]
Play Only Selected Clip Disables simultaneous playback of all clips in the currently displayed study.
Play All Clips Enables simultaneous playback of all clips in the currently displayed study.
[Slideshow]
Slideshow on Configures clips and images for sequential viewing in the currently displayed study.
Image Period (sec) Specifies the length of display for each image.
Clip Play Loops Specifies the number of times each clip is played back.
1 Requires software version 2.0 or higher
![Page 95: SONOLINE G20 Ultrasound Imaging System [1] Instructions for Use · 2020. 6. 17. · SONOLINE G20 Ultrasound Imaging System [1] Instructions for Use Software Versions 1 and 2 Siemens](https://reader036.fdocuments.in/reader036/viewer/2022062510/61162a534e57a714750ecef9/html5/thumbnails/95.jpg)
3 Sys tem Cont ro ls
3 - 36 [ 1 ] I N S T R U C T I O N S F O R U S E
DICOM Screen Selections The following descriptions for the Study, Image, and DICOM screens are specific to the DICOM Connectivity option. DIMAQ-IP Study and Image screen selections are also available for use with this option.
In the Network section of the Study screen, the system indicates the connection status (for example: Ping OK).
Study Screen
Study Screen Selections Description
Change Screen
DICOM Screen Displays the DICOM screen for access to printer layout pages and print and store queues.
Worklist Screen Displays the Worklist Search screen to select a scheduled procedure for either a new study or the current study (different accession number).
Note: This selection is available when the Worklist option is installed and the Worklist server is configured.
Procedure Screen1 Displays the Choose procedure screen to select a scheduled procedure for the current study (same accession number).
Note: This selection is available when a connected Worklist server contains multiple procedures (same accession number) for the current study.
Network
Send Copies the images from the selected study to the destination selected from the drop-down list.
(drop-down list) Lists the available destinations (printer layout pages and storage servers).
1 Requires software version 2.0 or higher
System Reference
Study screen Ch 4Image screen Ch 4
![Page 96: SONOLINE G20 Ultrasound Imaging System [1] Instructions for Use · 2020. 6. 17. · SONOLINE G20 Ultrasound Imaging System [1] Instructions for Use Software Versions 1 and 2 Siemens](https://reader036.fdocuments.in/reader036/viewer/2022062510/61162a534e57a714750ecef9/html5/thumbnails/96.jpg)
3 Sys tem Cont ro ls
[ 1 ] I N S T R U C T I O N S F O R U S E 3 - 37
Image Screen On the left of the Image screen, the system indicates the number of images on the printer layout page and the number of images required to fill the page. For example, "1/4" indicates that one image has been sent to the printer layout page and that four images are required to fill the layout page.
Image Screen Selections Description
BW Print Sends the selected image to the DICOM BW Printer Layout page.
DICOM Screen The DICOM screen displays layout pages for the black and white printers and queue status pages for the DICOM print and store functions.
![Page 97: SONOLINE G20 Ultrasound Imaging System [1] Instructions for Use · 2020. 6. 17. · SONOLINE G20 Ultrasound Imaging System [1] Instructions for Use Software Versions 1 and 2 Siemens](https://reader036.fdocuments.in/reader036/viewer/2022062510/61162a534e57a714750ecef9/html5/thumbnails/97.jpg)
3 Sys tem Cont ro ls
3 - 38 [ 1 ] I N S T R U C T I O N S F O R U S E
Printer Layout Pages The system displays the DICOM BW Printer Layout page tab at the top of the DICOM screen. The selections available for the printer layout pages are described below. The system also lists the following settings at the top of each page: setup alias, film size, number of copies, and film orientation (Portrait or Landscape); these settings are only selectable in the system presets.
Selection Description
Delete Removes the outlined image from the layout page.
Cut Marks the outlined image for rearranging.
Paste Inserts the cut image in place of the paste image.
1x1 1x2 2x2 2x3 3x2 3x3 3x5 4x5 4x6 5x6
Identifies the columns and rows needed to assemble a full page of print images. This setting (Display Layout) is selected separately in the system presets for each type of printer and cannot be changed from a layout page.
Print Page Sends the current page of images to the DICOM Print Queue. The Display Layout requirements do not need to be filled to print the page.
Print All Pages Sends all pages of images to the DICOM Print Queue.
Back Displays the Study screen.
Change Displays a dialog box for change of printer selection, film size, number of copies, and print orientation.
Previous Displays the preceding page of print images. Not available if no preceding page exists.
Next Displays the next page of print images. Not available if no following page exists.
1/2 Identifies the active page over the total number of pages.
F6
DICOM ► Black and White
Printer
System Reference
System Presets Ch 3
![Page 98: SONOLINE G20 Ultrasound Imaging System [1] Instructions for Use · 2020. 6. 17. · SONOLINE G20 Ultrasound Imaging System [1] Instructions for Use Software Versions 1 and 2 Siemens](https://reader036.fdocuments.in/reader036/viewer/2022062510/61162a534e57a714750ecef9/html5/thumbnails/98.jpg)
3 Sys tem Cont ro ls
[ 1 ] I N S T R U C T I O N S F O R U S E 3 - 39
Print and Store Queues Page tabs displayed along the top of the DICOM screen include:
DICOM Print Queue
DICOM Store Queue
The system lists the following items for each entry in the DICOM Print Queue:
Patient Name
Printer
Time Sent
No of Copies
No of Sheets
Status
Details1, Errors Details2
The system lists the following items for each entry in the DICOM Store Queue:
Type
Patient Name
Server
Time Sent
MBytes
State
Status
Details1, Errors Details2
The selections available for the print and store queue status pages are described below.
Selection Description
Back Displays the Study screen.
Refresh Queue2 Updates the status of each entry in the queue.
Retry Job Attempts to resend the selected queue entry.
Delete Job Deletes the highlighted queue entry.
You can select and delete multiple queue entries.
1 Requires software version 2.0 or higher 2 For software versions below 2.0
System Reference
System Presets Ch 3
F6
DICOM ► Black and
White Printer ►► Write Timeout
in Seconds
![Page 99: SONOLINE G20 Ultrasound Imaging System [1] Instructions for Use · 2020. 6. 17. · SONOLINE G20 Ultrasound Imaging System [1] Instructions for Use Software Versions 1 and 2 Siemens](https://reader036.fdocuments.in/reader036/viewer/2022062510/61162a534e57a714750ecef9/html5/thumbnails/99.jpg)
3 Sys tem Cont ro ls
3 - 40 [ 1 ] I N S T R U C T I O N S F O R U S E
![Page 100: SONOLINE G20 Ultrasound Imaging System [1] Instructions for Use · 2020. 6. 17. · SONOLINE G20 Ultrasound Imaging System [1] Instructions for Use Software Versions 1 and 2 Siemens](https://reader036.fdocuments.in/reader036/viewer/2022062510/61162a534e57a714750ecef9/html5/thumbnails/100.jpg)
4 System Setup
Initial Setup......................................................................................................... 3 Daily Checklist ............................................................................................... 3 System Review ............................................................................................. 4
Moving the System............................................................................................ 8 Swivel Locking Brake .................................................................................... 9 Prior to the Move......................................................................................... 10 During the Move.......................................................................................... 10 Shipping the System ................................................................................... 11 After the Move ............................................................................................ 11
System Startup................................................................................................. 12 Plugging in the System................................................................................ 12 Supplying Power to the System .................................................................. 13 Adjusting Controls on the Monitor............................................................... 14 Connecting and Disconnecting Transducers................................................ 15
Protective Transducer Holder............................................................... 17 Array Transducers ................................................................................ 19 Mechanical Sector Transducers ........................................................... 20
Connecting System Accessories ................................................................. 21 Footswitch ........................................................................................... 21 Input/Output Panel Connections .......................................................... 22 Accessory Outlet Panel ........................................................................ 23 Configuring the Documentation Controls ............................................. 26
General System Settings................................................................................. 27 Modifying Hospital or Clinic Name .............................................................. 27 Setting System Date and Time.................................................................... 28
Software Installation........................................................................................ 30 Loading System Software ........................................................................... 30
OS-System Disk ................................................................................... 32 Software-Based Option Installation ............................................................... 34
[ 1 ] I N S T R U C T I O N S F O R U S E 4 - 1
![Page 101: SONOLINE G20 Ultrasound Imaging System [1] Instructions for Use · 2020. 6. 17. · SONOLINE G20 Ultrasound Imaging System [1] Instructions for Use Software Versions 1 and 2 Siemens](https://reader036.fdocuments.in/reader036/viewer/2022062510/61162a534e57a714750ecef9/html5/thumbnails/101.jpg)
4 Sys tem Setup
4 - 2 [ 1 ] I N S T R U C T I O N S F O R U S E
![Page 102: SONOLINE G20 Ultrasound Imaging System [1] Instructions for Use · 2020. 6. 17. · SONOLINE G20 Ultrasound Imaging System [1] Instructions for Use Software Versions 1 and 2 Siemens](https://reader036.fdocuments.in/reader036/viewer/2022062510/61162a534e57a714750ecef9/html5/thumbnails/102.jpg)
4 Sys tem Setup
Initial Setup After your ultrasound imaging system is initially unpacked and installed, including any transducers and system options, such as the black and white printer or footswitch, you must verify system operation.
System Reference
Printer Installation Ch 5
Note: The monitor filter option includes an installation procedure.
Each day before you use the ultrasound system, perform the Daily Checklist procedures described below.
Daily Checklist Perform the following each day before using the ultrasound system:
Visually inspect all transducers. Do not use a transducer with a cracked, punctured, or discolored casing, or a frayed cable.
Disco oration Exception: The use of Cidex OPA and Gigasept FF disinfectants may cause discoloration of transducer housings. You can continue to use a transducer if it is discolored due to the use of these specific disinfectants only.
l [1] Instructions for Use
Approved List of Disinfectants Ch 2
Visually inspect all power cords. Do not turn on the power if a cord is frayed or split, or shows signs of wear.
If your system's power cord is frayed or split, or shows signs of wear, contact your Siemens service representative for power cord replacement.
Verify that the trackball, DGC slide controls, and other controls on the control panel are clean and free from gel or other contaminants.
Once the system is powered on:
Visually check the on-screen displays and lighting.
Verify that the monitor displays the current date and time.
Verify that the transducer identification and indicated frequency are correct for the active transducer.
[ 1 ] I N S T R U C T I O N S F O R U S E 4 - 3
![Page 103: SONOLINE G20 Ultrasound Imaging System [1] Instructions for Use · 2020. 6. 17. · SONOLINE G20 Ultrasound Imaging System [1] Instructions for Use Software Versions 1 and 2 Siemens](https://reader036.fdocuments.in/reader036/viewer/2022062510/61162a534e57a714750ecef9/html5/thumbnails/103.jpg)
4 Sys tem Setup
System Review
�
�
�
�
�
�
1 User-adjustable monitor
2 Back-lit control panel with alphanumeric keyboard
3 Front handle 4 Compact Disk
(CD R/W) drive 5 Input/Output panel 6 Transducer and
gel holders
Example of the ultrasound system, left front view.
4 - 4 [ 1 ] I N S T R U C T I O N S F O R U S E
![Page 104: SONOLINE G20 Ultrasound Imaging System [1] Instructions for Use · 2020. 6. 17. · SONOLINE G20 Ultrasound Imaging System [1] Instructions for Use Software Versions 1 and 2 Siemens](https://reader036.fdocuments.in/reader036/viewer/2022062510/61162a534e57a714750ecef9/html5/thumbnails/104.jpg)
4 Sys tem Setup
�
�
�
�
�
�
1 Transducer cable hanger
2 Transducer ports 3 Swivel wheel
with brake 4 Air filter 5 Transducer holders 6 Power (partial)
on/off ( ) switch
Example of the ultrasound system, with standard array transducer ports, right front view.
[ 1 ] I N S T R U C T I O N S F O R U S E 4 - 5
![Page 105: SONOLINE G20 Ultrasound Imaging System [1] Instructions for Use · 2020. 6. 17. · SONOLINE G20 Ultrasound Imaging System [1] Instructions for Use Software Versions 1 and 2 Siemens](https://reader036.fdocuments.in/reader036/viewer/2022062510/61162a534e57a714750ecef9/html5/thumbnails/105.jpg)
4 Sys tem Setup
Example of the ultrasound system, with standard array transducer ports and a standard array parking port right front view.
Example of the ultrasound system, with standard array transducer ports and a mechanical sector transducer port right front view.
4 - 6 [ 1 ] I N S T R U C T I O N S F O R U S E
![Page 106: SONOLINE G20 Ultrasound Imaging System [1] Instructions for Use · 2020. 6. 17. · SONOLINE G20 Ultrasound Imaging System [1] Instructions for Use Software Versions 1 and 2 Siemens](https://reader036.fdocuments.in/reader036/viewer/2022062510/61162a534e57a714750ecef9/html5/thumbnails/106.jpg)
4 Sys tem Setup
�
�
�
�
�
�
1 Monitor2 Accessory outlet
panel 3 Shelf 4 Cable holder 5 Power panel with
circuit breaker 6 Swivel wheel
with brake
Example of the ultrasound system, back view.
[ 1 ] I N S T R U C T I O N S F O R U S E 4 - 7
![Page 107: SONOLINE G20 Ultrasound Imaging System [1] Instructions for Use · 2020. 6. 17. · SONOLINE G20 Ultrasound Imaging System [1] Instructions for Use Software Versions 1 and 2 Siemens](https://reader036.fdocuments.in/reader036/viewer/2022062510/61162a534e57a714750ecef9/html5/thumbnails/107.jpg)
4 Sys tem Setup
Moving the System Caution: Preparations before moving the system are important to minimize
potential damage to sensitive components and to avoid safety hazards. Review the moving instructions before moving the system.
Caution: Do not park, or leave unattended, on a slope. Even when the rear brakes are engaged, the system may slide down a ramp.
The ultrasound system is designed to be a mobile unit. Before moving the system to another location, you must prepare for the move by powering off and securing the system.
4 - 8 [ 1 ] I N S T R U C T I O N S F O R U S E
![Page 108: SONOLINE G20 Ultrasound Imaging System [1] Instructions for Use · 2020. 6. 17. · SONOLINE G20 Ultrasound Imaging System [1] Instructions for Use Software Versions 1 and 2 Siemens](https://reader036.fdocuments.in/reader036/viewer/2022062510/61162a534e57a714750ecef9/html5/thumbnails/108.jpg)
4 Sys tem Setup
Swivel Locking Brake The ultrasound system has four swivel locking brakes.
Example of wheel with locking brake (unlocked).
Example of wheel with locking brake (locked).
To lock each wheel:
Using your foot, push down on the lever (toward the "LOCK" label) to lock the brake and swivel.
To release the brake on each wheel:
Using your foot, push up on the lever (toward the "FREE" label) to release the brake and swivel.
[ 1 ] I N S T R U C T I O N S F O R U S E 4 - 9
![Page 109: SONOLINE G20 Ultrasound Imaging System [1] Instructions for Use · 2020. 6. 17. · SONOLINE G20 Ultrasound Imaging System [1] Instructions for Use Software Versions 1 and 2 Siemens](https://reader036.fdocuments.in/reader036/viewer/2022062510/61162a534e57a714750ecef9/html5/thumbnails/109.jpg)
4 Sys tem Setup
Prior to the Move 1. Power off ( ) the ultrasound system.
2. Unplug the power cord from the wall outlet. Pull on the plug, not the cord.
3. Secure the power cord to avoid rolling the system wheels over the cord.
4. To ensure that the transducers are transported safely, remove each transducer and place it in its protective carrying case.
5. Unplug any connections from the system's input/output panel. These connections include network cables, peripheral devices (such as off-board documentation devices), and the optional footswitch.
6. Transport accessories (such as gel and CD-R disks) separately.
7. Release both the front and rear brakes.
During the Move [1] Instructions for Use
Power Off 4-13Transducer Care Ch 2
Caution: When moving the ultrasound system, protect it from environmental changes including: moisture, winds, dirt and dust, and extreme heat or cold exposure.
Caution: Avoid moving the ultrasound system on outside surfaces with loose dirt, contaminates, or standing liquids.
Caution: Care should be taken to minimize shock and vibration of the ultrasound system. Avoid uneven surfaces that contain an abrupt height change or jarring surface irregularities.
You can move the ultrasound system from room to room within a facility and easily reposition the system during an examination. Be careful on inclines and uneven surfaces. The ultrasound system can be moved across pavement and other hardened parking lot surfaces.
Note: The wheels of the ultrasound system must be locked when transporting by vehicle. The ultrasound system must be sufficiently anchored to the vehicle floor or walls such that it does not shift or move during transport.
4 - 10 [ 1 ] I N S T R U C T I O N S F O R U S E
![Page 110: SONOLINE G20 Ultrasound Imaging System [1] Instructions for Use · 2020. 6. 17. · SONOLINE G20 Ultrasound Imaging System [1] Instructions for Use Software Versions 1 and 2 Siemens](https://reader036.fdocuments.in/reader036/viewer/2022062510/61162a534e57a714750ecef9/html5/thumbnails/110.jpg)
4 Sys tem Setup
Shipping the System When shipping the system, perform the following tasks, as appropriate.
To prepare the system for shipment over long distances or rough terrain:
1. Repack the system in the factory packaging and crate.
2. Load the system into a vehicle using a lift gate.
To prevent lateral movement of the system, secure the system with cargo straps.
To prevent sudden jarring of the system during transport, provide shock cushions beneath the system.
After the Move Caution: Make sure the ultrasound system has proper ventilation during
operation. Do not position the system against walls or hard surfaces that would impede free ventilation around the system.
Caution: Do not allow linens, bedding, and/or hanging curtain partitions to block the ultrasound system's ventilation.
Caution: Obstructed fans can cause potential system overheating, system performance degradation, or failure.
[1] Instructions for Use
Daily Checklist 4-3Brakes 4-9
Caution: Brakes are most effective on a level surface. Never park the system on an incline greater than five degrees.
1. Position the system: Make sure the system is not placed against walls or fabrics that obstruct perimeter air flow to the system cooling fans.
2. Lock the front and rear brakes.
3. Plug in the cord: Plug the power cord into a hospital-grade or local equivalent wall outlet.
4. Power ON: Power on ( ) the ultrasound system.
5. Check the display: After the boot-up sequence is complete, verify that the image display is stable, that you can select a transducer, and that the system responds to selections made on the control panel.
[ 1 ] I N S T R U C T I O N S F O R U S E 4 - 11
![Page 111: SONOLINE G20 Ultrasound Imaging System [1] Instructions for Use · 2020. 6. 17. · SONOLINE G20 Ultrasound Imaging System [1] Instructions for Use Software Versions 1 and 2 Siemens](https://reader036.fdocuments.in/reader036/viewer/2022062510/61162a534e57a714750ecef9/html5/thumbnails/111.jpg)
4 Sys tem Setup
System Startup The first step to operating the ultrasound system is to connect the system to a power source.
Note: The ultrasound system has a universal power supply to support 100V~, 115V~, and 230V~ mains voltage.
Plugging in the System The ultrasound system has a detachable power cord.
WARNING: For 115V units only: to ensure grounding reliability, connect the system only to a hospital-grade power receptacle.
Example of power panel.
To plug in the system:
1. On initial system setup, select and connect the power cord and safety lock to your ultrasound system according to the installation instructions enclosed with the system shipment.
Package Label Power Cord Type
E-type 230V~
A-type 115V~, 100V~
2. Plug the ultrasound system's power cord into the power source (wall outlet).
Ultrasound System's Universal Power Supply
Power Source
230V~ 230V standard mains, i.e. "Schuko" receptacle (CEE 7-7 standard)
115V~ Hospital-grade MAINS receptacle
100V~ Standard 100V MAINS receptacle
1 Equipotential connector
2 Power cord connector
3 Safety Lock 4 MAINS circuit
breaker I = on
= off
[1] Instructions for Use
Power Supply Requirements Ch 6
4 - 12 [ 1 ] I N S T R U C T I O N S F O R U S E
![Page 112: SONOLINE G20 Ultrasound Imaging System [1] Instructions for Use · 2020. 6. 17. · SONOLINE G20 Ultrasound Imaging System [1] Instructions for Use Software Versions 1 and 2 Siemens](https://reader036.fdocuments.in/reader036/viewer/2022062510/61162a534e57a714750ecef9/html5/thumbnails/112.jpg)
4 Sys tem Setup
Supplying Power to the System The ultrasound system is powered on and off using the partial power on/off ( ) switch located on the upper left of the keyboard. This switch glows blue when the system's power is on and amber when the system's power is standby.
Note: This switch does not completely shut down or disconnect the system from the power mains. This switch only powers on, or off, a portion of the ultrasound system. To completely disconnect the system from the power mains, the circuit breaker located on the back panel must be switched from I to O.
Caution: Wait approximately 20 seconds between powering the system off and then on again. This allows the system to complete its shutdown sequence.
To power on the system: [1] Instructions for Use
Daily Checklist 4-31. Before using the system, perform the Daily Checklist.
2. Verify the power cord is plugged into the system and then into the power supply.
3. Power on ( ) the ultrasound system.
When powered on, the system runs through a series of self-diagnostic and calibration tests. The tests last approximately one minute, after which the system is ready for use.
Note: The system will not run through the complete power-on routine if a problem occurs. Instead, an error code or message appears on the screen to indicate the problem. Please note the message and call your local Siemens service representative.
The system is factory-configured to display initially in 2D-mode.
4. Visually check the on-screen displays and lighting indicated in the Daily Checklist.
To power off the system:
Note: Always close dialog boxes and related error message and confirmation dialog boxes prior to powering off the system. This action will prevent excessive power off periods.
1. Press the power on/off ( ) switch located on the upper left of the control panel.
The system displays a confirmation message.
2. Select OK or press the power on/off ( ) switch again.
Wait approximately 20 seconds before powering on the ultrasound system.
[ 1 ] I N S T R U C T I O N S F O R U S E 4 - 13
![Page 113: SONOLINE G20 Ultrasound Imaging System [1] Instructions for Use · 2020. 6. 17. · SONOLINE G20 Ultrasound Imaging System [1] Instructions for Use Software Versions 1 and 2 Siemens](https://reader036.fdocuments.in/reader036/viewer/2022062510/61162a534e57a714750ecef9/html5/thumbnails/113.jpg)
4 Sys tem Setup
Adjusting Controls on the Monitor The brightness control ( ) and the contrast control ( ) are located under the left, front edge of the monitor.
Note: Factory-defined imaging presets were created using default settings of the brightness and contrast controls of the monitor. Adjusting the brightness and contrast controls on the monitor may affect the image optimization intended by the factory-defined imaging presets.
For consistency in image reproduction, adjustments to the brightness and contrast of the viewing monitor should be made prior to adjusting the print quality of installed documentation devices.
To adjust the brightness or contrast control for the monitor:
Note: Always begin adjusting your monitor with the controls set to the factory defaults, and then adjust each control separately to suit your preference and the lighting conditions in the room.
Rotate the brightness control ( ) clockwise for a brighter image with a lighter background. Rotate the brightness control counterclockwise for a darker image.
Rotate the contrast control ( ) clockwise to increase the display contrast. Rotate the contrast control counterclockwise to decrease the display contrast.
To restore the factory default monitor settings for brightness and contrast:
1. Rotate the brightness control ( ) to the center (detent) position.
The system restores the factory default setting for brightness.
2. Rotate the contrast control ( ) to the center (detent) position.
The system restores the factory default setting for contrast.
4 - 14 [ 1 ] I N S T R U C T I O N S F O R U S E
![Page 114: SONOLINE G20 Ultrasound Imaging System [1] Instructions for Use · 2020. 6. 17. · SONOLINE G20 Ultrasound Imaging System [1] Instructions for Use Software Versions 1 and 2 Siemens](https://reader036.fdocuments.in/reader036/viewer/2022062510/61162a534e57a714750ecef9/html5/thumbnails/114.jpg)
4 Sys tem Setup
Connecting and Disconnecting Transducers Caution: Ensure that the system is in freeze before connecting and disconnecting
transducers. If a transducer is disconnected before the image is frozen, the system will display an error message, and it will be necessary to reset the system before continued use.
You can connect multiple transducers to the ultrasound system, with one transducer being the act ve transducer. i
System configurations:
Two standard array transducer ports
Two standard array transducer ports and one mechanical sector transducer port1
Two standard array transducer ports and one parking port for linear and curved array transducers
Example of standard array transducer ports.
1 Requires software version 2.0 and higher
[ 1 ] I N S T R U C T I O N S F O R U S E 4 - 15
![Page 115: SONOLINE G20 Ultrasound Imaging System [1] Instructions for Use · 2020. 6. 17. · SONOLINE G20 Ultrasound Imaging System [1] Instructions for Use Software Versions 1 and 2 Siemens](https://reader036.fdocuments.in/reader036/viewer/2022062510/61162a534e57a714750ecef9/html5/thumbnails/115.jpg)
4 Sys tem Setup
Example of standard array transducer ports and a standard array parking port.
Example of standard array transducer ports and a mechanical sector port.
4 - 16 [ 1 ] I N S T R U C T I O N S F O R U S E
![Page 116: SONOLINE G20 Ultrasound Imaging System [1] Instructions for Use · 2020. 6. 17. · SONOLINE G20 Ultrasound Imaging System [1] Instructions for Use Software Versions 1 and 2 Siemens](https://reader036.fdocuments.in/reader036/viewer/2022062510/61162a534e57a714750ecef9/html5/thumbnails/116.jpg)
4 Sys tem Setup
Protective Transducer Holder
Caution: Transducer holders have variable sizes, both in depth and diameter. To avoid transducer damage, you must use the holder or insert provided for transducers that have small or large diameter handles or for specialty transducers, such as endocavity transducers.
After connecting a transducer to the system, place the transducer in the protective holder attached to the control panel platform. A holder can also be used for the coupling agent (gel).
Transducer Holders
The transducer holders on the sides of the control panel are interchangeable and replaceable.
1 Point of attachment 2 Tab 3 Support 4 Holder
Example of transducer holders.
[ 1 ] I N S T R U C T I O N S F O R U S E 4 - 17
![Page 117: SONOLINE G20 Ultrasound Imaging System [1] Instructions for Use · 2020. 6. 17. · SONOLINE G20 Ultrasound Imaging System [1] Instructions for Use Software Versions 1 and 2 Siemens](https://reader036.fdocuments.in/reader036/viewer/2022062510/61162a534e57a714750ecef9/html5/thumbnails/117.jpg)
4 Sys tem Setup
To remove a transducer holder:
1. Reach under the holder to locate the tab on the holder.
The tab extends below the point of attachment to the ultrasound system.
2. Squeeze the tab towards the holder and pull the holder downward.
To install a transducer holder:
Align the support on the holder directly below the point of attachment on the ultrasound system and firmly push upwards until the holder snaps into place.
To assemble a transducer holder with an extension:
Align the tabs on the transducer holder with the slots on the extension and push together until the extension snaps into place.
You can now install the transducer holder onto the ultrasound system.
To disassemble a transducer holder with an extension:
Squeeze the tabs on the side of the transducer holder and pull the extension away from the transducer holder.
Transducer Cable Management
After you have connected and secured a transducer, drape the transducer cable through one of the cable hangers located on the sides of the ultrasound system. These hangers provide support for the transducer cables, keep cables off the floor, and help to prevent tangling of the cables when more than one transducer is connected to the system.
4 - 18 [ 1 ] I N S T R U C T I O N S F O R U S E
![Page 118: SONOLINE G20 Ultrasound Imaging System [1] Instructions for Use · 2020. 6. 17. · SONOLINE G20 Ultrasound Imaging System [1] Instructions for Use Software Versions 1 and 2 Siemens](https://reader036.fdocuments.in/reader036/viewer/2022062510/61162a534e57a714750ecef9/html5/thumbnails/118.jpg)
4 Sys tem Setup
Array Transducers
Caution: You must freeze the system before connecting or disconnecting a transducer.
Note: When transducer connectors are being attached to or disconnected from the system, resistance may be encountered due to the special shielding material inside the connectors. This is normal for these transducers.
Array transducer port.
To connect an array transducer:
1. Insert the connector pins into the system port. Adjust the connector until you can turn the lever on the transducer connector clockwise to lock it in position.
Example of locked and unlocked positions of the connector.
This secures the connector in position and ensures the best possible contact.
2. Place the transducer in the transducer holder and drape the cable through the cable hangers.
To disconnect an array transducer:
Caution: To avoid damaging the transducer cable, do not pull on the cable to disconnect the transducer. Use the following instructions.
1. Turn the lock on the connector housing counterclockwise until it unlocks.
2. Firmly grasp the transducer connector and carefully remove it from the system port.
3. Store each transducer in its protective carrying case.
[ 1 ] I N S T R U C T I O N S F O R U S E 4 - 19
![Page 119: SONOLINE G20 Ultrasound Imaging System [1] Instructions for Use · 2020. 6. 17. · SONOLINE G20 Ultrasound Imaging System [1] Instructions for Use Software Versions 1 and 2 Siemens](https://reader036.fdocuments.in/reader036/viewer/2022062510/61162a534e57a714750ecef9/html5/thumbnails/119.jpg)
4 Sys tem Setup
Mechanical Sector Transducers
Caution: You must freeze the system before connecting or disconnecting a transducer.
Ultrasound systems for use with linear array, convex array, and mechanical sector transducers have a mechanical sector transducer port.
Note: When transducer connectors are being attached to or disconnected from the system, resistance may be encountered due to the special shielding material inside the connectors. This is normal for these transducers.
Mechanical sector transducer port.
To connect a mechanical sector transducer:
1. Insert the connector pins into the system port. Adjust the connector until you can turn the lever on the transducer connector clockwise to lock it in position.
Example of locked and unlocked positions of the connector.
This secures the connector in position and ensures the best possible contact.
2. Place the transducer in the transducer holder and drape the cable through the cable hangers.
To disconnect a mechanical sector transducer:
Caution: To avoid damaging the transducer cable, do not pull on the cable to disconnect the transducer. Use the following instructions.
1. Turn the lock on the connector housing counterclockwise until it unlocks.
2. Firmly grasp the transducer connector and carefully remove it from the system port.
3. Store each transducer in its protective carrying case.
4 - 20 [ 1 ] I N S T R U C T I O N S F O R U S E
![Page 120: SONOLINE G20 Ultrasound Imaging System [1] Instructions for Use · 2020. 6. 17. · SONOLINE G20 Ultrasound Imaging System [1] Instructions for Use Software Versions 1 and 2 Siemens](https://reader036.fdocuments.in/reader036/viewer/2022062510/61162a534e57a714750ecef9/html5/thumbnails/120.jpg)
4 Sys tem Setup
Connecting System Accessories
Footswitch
Footswitch label identifying the connector socket.
The ultrasound system has an optional dual-pedal, watertight footswitch.
To connect the footswitch to the system:
Insert the footswitch connector housing into the socket located on the input/output panel.
[ 1 ] I N S T R U C T I O N S F O R U S E 4 - 21
![Page 121: SONOLINE G20 Ultrasound Imaging System [1] Instructions for Use · 2020. 6. 17. · SONOLINE G20 Ultrasound Imaging System [1] Instructions for Use Software Versions 1 and 2 Siemens](https://reader036.fdocuments.in/reader036/viewer/2022062510/61162a534e57a714750ecef9/html5/thumbnails/121.jpg)
4 Sys tem Setup
Input/Output Panel Connections Video and communication connections are on the input/output panel. The input/output panel is located on the left side of the ultrasound system.
System Reference
Accessories and Options Ch 2
WARNING: Accessory equipment connected to the analog and digital interfaces must be certified according to the respective EN and IEC standards (for example, EN 60950 and IEC 60950 for data processing equipment and EN 60601-1 and IEC 60601-1 for medical equipment). Furthermore, all configurations shall comply with the system standards EN 60601-1-1 and IEC 60601-1-1. Anyone who connects additional equipment to any signal input or signal output ports configures a medical system and is therefore responsible that the system complies with the requirements of the system standards EN 60601-1-1 and IEC 60601-1-1. Siemens can only guarantee the performance and safety of the devices listed in the System Reference. If in doubt, consult the Siemens service department or your local Siemens representative.
Input/output panel connections.
1 Video Out 2 Printer Control connection (remote
control 3 Video In (composite) 4 Footswitch 5 S-Video In 6 Video Out (VGA)
7 S-Video Out 8 Serial Port 9 Ethernet Connection 10 USB Ports 11 Status Indicators (for service diagnostics
only)
F6
Peripheral ►Video Input Impedance
The impedance of the video input to the ultrasound system must be matched to the output impedance of the peripheral device using system presets. Standard video devices have an output impedance of 75 ohms, so the video impedance is normally set to 75-ohm.
4 - 22 [ 1 ] I N S T R U C T I O N S F O R U S E
![Page 122: SONOLINE G20 Ultrasound Imaging System [1] Instructions for Use · 2020. 6. 17. · SONOLINE G20 Ultrasound Imaging System [1] Instructions for Use Software Versions 1 and 2 Siemens](https://reader036.fdocuments.in/reader036/viewer/2022062510/61162a534e57a714750ecef9/html5/thumbnails/122.jpg)
4 Sys tem Setup
Accessory Outlet Panel The accessory outlet panel is located above the shelf on the back of the system. The panel has two isolated outlets (J2 and J3) and associated fuses. Both outlets are protected by fuse F1 when the Mains voltage is from 100V∼ to 120V∼; by fuse F2 when the Mains voltage is from 220V∼ to 240V∼.
Accessory outlet panel.
1 Fuse F1 (100V∼ to 120V∼)
2 Fuse F2 (220V∼ to 240V∼)
3 Accessory outlet J2 4 Accessory outlet J3
[ 1 ] I N S T R U C T I O N S F O R U S E 4 - 23
![Page 123: SONOLINE G20 Ultrasound Imaging System [1] Instructions for Use · 2020. 6. 17. · SONOLINE G20 Ultrasound Imaging System [1] Instructions for Use Software Versions 1 and 2 Siemens](https://reader036.fdocuments.in/reader036/viewer/2022062510/61162a534e57a714750ecef9/html5/thumbnails/123.jpg)
4 Sys tem Setup
Connecting Peripheral Equipment
In order to fulfill EN 60601-1-1 and IEC 60601-1-1 (Medical Electrical Equipment, Part 1: General Requirements for Safety) requirements, connection of peripheral equipment to your ultrasound imaging system must adhere to one of the following conditions:
System Reference
Report Printers Ch 5
The peripheral equipment itself is a medical device approved according to EN 60601-1 and IEC 60601-1, or
Non-medical peripheral equipment approved according to any other EN or IEC standard (EN XXXXX or IEC XXXXX, e.g., equipment complying with EN 60348 and IEC 60348, EN 60950 and IEC 60950, etc.) must use the following setup for connection:
Equipotential connector located on power panel of imaging system.
— Connect the imaging system to an independent protective earth terminal, with a ground wire connection to the ultrasound systems equipotential connector. Ensure that the protective earth wire is connected to a qualified protective earth connection independent of the existing systems earth connection (via the power cable).
— The peripheral equipment is located at least 1.5 meters (1.8 meters [6 feet] in Canada and the U.S.A.) outside of the patient environment. A patient environment is defined as the area in which medical examination, monitoring, or treatment of the patient takes place.
— The peripheral equipment is connected to a main outlet outside the patient environment but still within the same room as the imaging system.
For additional information and other possible combinations, please refer to the Medical Electrical Equipment Standard EN 60601-1-1 or IEC 60601-1-1, Annex BBB.7, Scenario 3c.
Note: The above information is based on current EN 60601-1-1 and IEC 60601-1-1 standards, dated 2000-12. If your country's regulatory standards for medical equipment do not correspond to EN 60601-1 and IEC 60601-1 as well as EN 60601-1-1 and IEC 60601-1-1, your local requirements may be different.
4 - 24 [ 1 ] I N S T R U C T I O N S F O R U S E
![Page 124: SONOLINE G20 Ultrasound Imaging System [1] Instructions for Use · 2020. 6. 17. · SONOLINE G20 Ultrasound Imaging System [1] Instructions for Use Software Versions 1 and 2 Siemens](https://reader036.fdocuments.in/reader036/viewer/2022062510/61162a534e57a714750ecef9/html5/thumbnails/124.jpg)
4 Sys tem Setup
Example of a Peripheral Equipment Connection and Patient Environment.
1 Patient environment (represented by dot pattern, extending exactly 1.5 meters (1.8 meters [6 feet] in Canada and the U.S.A.) around patient and ultrasound system)
2 Ultrasound system 3 Peripheral equipment power
4 Peripheral equipment (EN XXXXX and IEC XXXXX)
5 RS-232C cable or video in/out 6 Additional Protective Earth (refer to 4-24) 7 Ultrasound system power
Serial Port
The system has a serial port for connecting to a PC or to a serial printer.
F6
Peripheral ►External RS-232C Port
Configuring the Serial Port
Use the system presets to select the destination for data sent through the serial port on the ultrasound system.
Caution: Should you disconnect the RS-232C cable from peripheral equipment, always connect the termination cap to the cable connector. The termination cap protects the pins on the connector and protects the system from potential image degradation due to radio wave interference.
[ 1 ] I N S T R U C T I O N S F O R U S E 4 - 25
![Page 125: SONOLINE G20 Ultrasound Imaging System [1] Instructions for Use · 2020. 6. 17. · SONOLINE G20 Ultrasound Imaging System [1] Instructions for Use Software Versions 1 and 2 Siemens](https://reader036.fdocuments.in/reader036/viewer/2022062510/61162a534e57a714750ecef9/html5/thumbnails/125.jpg)
4 Sys tem Setup
Configuring the Documentation Controls System Reference
System Presets Ch 3You can configure the documentation controls for printing, storing, and/or the TGO tissue grayscale optimization optional feature.
For software versions 2.0 and higher: You can also configure documentation controls for storing clips.
F6
Clip Capture
Use the system presets to configure clip options (such as length).
To configure the documentation controls:
1. Press the F6 key on the keyboard to access the system presets.
The system displays the Preset Main Menu screen.
2. Select Customize Keys on the left of the screen.
3. For each documentation control (PRINT STORE, DIGITAL STORE 1, or DIGITAL STORE 2), select the required option:
To configure the documentation control for: Select this option:
Storage to the hard disk Disk Store
Printing to the black and white printer B/W Print
Printing to the DICOM black and white printer DICOM B/W Printer
Storage to the hard disk and printing to the black and white printer
D. Store and B/W Pr.
Optimization of tissue grayscale (TGO feature)
Note: TGO is not available for the PRINT STORE key.
TGO
For software versions 2.0 and higher: Stores clips
Note: This option is not available for the PRINT STORE key.
Clip Capture
4. Select the Save button to store the new settings and exit the system presets.
4 - 26 [ 1 ] I N S T R U C T I O N S F O R U S E
![Page 126: SONOLINE G20 Ultrasound Imaging System [1] Instructions for Use · 2020. 6. 17. · SONOLINE G20 Ultrasound Imaging System [1] Instructions for Use Software Versions 1 and 2 Siemens](https://reader036.fdocuments.in/reader036/viewer/2022062510/61162a534e57a714750ecef9/html5/thumbnails/126.jpg)
4 Sys tem Setup
General System Settings You can change general system settings such as the on-screen display of the date, time, and hospital name using the system presets. These settings display on the image screen as well as on patient reports.
System Reference
System Presets Ch 3
Note: If the setup menus are accessed when the system is in freeze, you must unfreeze the system to display the changes.
Modifying Hospital or Clinic Name To change the hospital or clinic name, enter a new name into the system preset.
F6
General ►Hospital Name
To change the hospital name:
1. Press the F6 key on the keyboard to access the system presets.
The system displays the Preset Main Menu screen.
2. Roll the trackball to General on the left of the screen and then press the SET key on the control panel.
3. Roll the trackball to Hospital Name, and then press the SET key.
4. Enter a name and then press the SET key. You can enter up to 60 characters.
5. Roll the trackball to Save and then press the SET key to store the new settings and exit the system presets.
[ 1 ] I N S T R U C T I O N S F O R U S E 4 - 27
![Page 127: SONOLINE G20 Ultrasound Imaging System [1] Instructions for Use · 2020. 6. 17. · SONOLINE G20 Ultrasound Imaging System [1] Instructions for Use Software Versions 1 and 2 Siemens](https://reader036.fdocuments.in/reader036/viewer/2022062510/61162a534e57a714750ecef9/html5/thumbnails/127.jpg)
4 Sys tem Setup
Setting System Date and Time The date is displayed numerically on the upper right of the image screen. You can change the system date and format and time, including time zone and daylight savings time correction.
System Reference
System Presets Ch 3
Note: To view your changes to the image screen, unfreeze the system.
F6
General ►Date format Day / Time ►Date ►Time
To select the date format:
1. Press the F6 key on the keyboard to access the system presets.
The system displays the Preset Main Menu screen.
2. Roll the trackball to General on the left of the screen.
3. Roll the trackball to Month/Day/Year, Day/Month/Year, or Year/Month/Day in the Date Format area, then press the SET key on the control panel.
4. Roll the trackball to Save and then press the SET key to store the new settings and exit the system presets.
To change the system date:
1. Press the F6 key on the keyboard to access the system presets.
The system displays the Preset Main Menu screen.
2. Roll the trackball to Day / Time and then press the SET key.
3. Enter the date by completing the Month, Day, and Year fields. For example, to enter March 20, 2005 in the Month, Day, Year format, enter 03 for the month, 20 for the day, and 2005 for the year.
Use the TAB key to advance to the next field. Use the trackball to reposition the text cursor if you need to make a correction.
4. Activate the new settings by rolling the trackball to the Set button to the right of these fields and pressing the SET key on the control panel.
4 - 28 [ 1 ] I N S T R U C T I O N S F O R U S E
![Page 128: SONOLINE G20 Ultrasound Imaging System [1] Instructions for Use · 2020. 6. 17. · SONOLINE G20 Ultrasound Imaging System [1] Instructions for Use Software Versions 1 and 2 Siemens](https://reader036.fdocuments.in/reader036/viewer/2022062510/61162a534e57a714750ecef9/html5/thumbnails/128.jpg)
4 Sys tem Setup
To change the system time:
1. Press the F6 key on the keyboard to access the system presets.
The system displays the Preset Main Menu screen.
2. Roll the trackball to Day / Time and then press the SET key.
3. Enter the time by completing the Hour, Minute, and Second fields.
Use the TAB key to advance to the next field. Use the trackball to reposition the text cursor if you need to make a correction.
4. Activate the new settings by rolling the trackball to the Set button to the right of these fields and pressing the SET key on the control panel.
5. To adjust the time for Daylight Savings, roll the trackball to the Daylight Savings Time Adjustment (+1 Hour) check box and then press the SET key.
6. To set the time zone, roll the trackball to the Time Zone drop-down list and then press the SET key.
a. Using the SET key, scroll up or down the list until the required time zone appears.
b. Roll the trackball to highlight the required time zone and then press the SET key.
7. Roll the trackball to the Save button and then press the SET key on the control panel.
[ 1 ] I N S T R U C T I O N S F O R U S E 4 - 29
![Page 129: SONOLINE G20 Ultrasound Imaging System [1] Instructions for Use · 2020. 6. 17. · SONOLINE G20 Ultrasound Imaging System [1] Instructions for Use Software Versions 1 and 2 Siemens](https://reader036.fdocuments.in/reader036/viewer/2022062510/61162a534e57a714750ecef9/html5/thumbnails/129.jpg)
4 Sys tem Setup
Software Installation [1] Instructions for Use
Software-Based Option Installation 4-34
You can install a software upgrade or you can reload existing software; you can also re-install the operating system (OS) on the ultrasound system. Before starting a software installation, back up user-defined settings, and the patient database, and uninstall key disk options.
[2] Instructions for Use
QuickSets Ch A1Loading System Software System Reference
Saving Patient Data Ch 4Compact Disk Drive Ch 5Storing
System Presets Ch 5
Prerequisite: If you plan to delete user-defined settings during software installation (by selecting Initialize Preset on the System/Language screen), then Siemens recommends that you make a back-up copy of user-defined settings (system presets, QuickSets, and OB tables and formulas) before beginning this procedure.
To load new system software or reload system software:
1. With the system powered on, insert the System Disk into the CD drive.
a. Press the eject button on the right of the CD drive, which is located below the control panel on the front of the ultrasound system.
b. Insert the System Disk into the CD tray and press the eject button to close the CD tray.
2. Press the F6 key on the keyboard to access the system presets.
The system displays the Preset Main Menu screen.
3. Select System/Language on the left of the screen, and then select one of the following selections:
Note: System/Language may appear on the second page of the Presets Main Menu. To see the second page of the menu, roll the trackball to the down arrow at the bottom of the menu and press the SET key on the control panel.
– Select Retain Current Preset to retain user-defined settings (system presets, QuickSets, OB tables and formulas) and retain the current language selection.
System Reference
Compact Disk Drive Ch 5Storing
System Presets Ch 5
– Select Initialize Preset to delete user-defined settings (system presets, QuickSets, OB tables and formulas) and reset the language selection to the factory default. Initialize Presets also removes key disk options.
Note: Siemens recommends that you retain user-defined settings. If you select Initialize Presets, then make a backup copy of user-defined settings (system presets, QuickSets, and OB tables and formulas) before deleting user-defined settings.
4 - 30 [ 1 ] I N S T R U C T I O N S F O R U S E
![Page 130: SONOLINE G20 Ultrasound Imaging System [1] Instructions for Use · 2020. 6. 17. · SONOLINE G20 Ultrasound Imaging System [1] Instructions for Use Software Versions 1 and 2 Siemens](https://reader036.fdocuments.in/reader036/viewer/2022062510/61162a534e57a714750ecef9/html5/thumbnails/130.jpg)
4 Sys tem Setup
4. Select the Upgrade System button to begin software installation.
The software installation process takes approximately five minutes.
When the installation process completes, the system displays a message indicating the install was successful prompts you to power off the system.
5. Press the eject button on the CD drive and remove the System Disk.
6. Roll the trackball to the Shut Down button in the message and press the SET key.
The system screen goes dark and powers off. Wait 20 seconds before powering on the system.
Note: If you selected Initialize Preset during this procedure, the system language may change. Use the system presets to select another language. To change the language, press the F6 key, select the down arrow at the bottom of the left side of the screen, select System/Language on the left of the Preset Main Menu, select another language, and then select the Change Language button. Wait for the system to power off and then press the power on/off switch to power on the system.
System Reference
System Presets Ch 3
7. Press the power on/off ( ) switch located on the upper left of the control panel to power on the system. [1] Instructions for Use
Supplying Power to the System 4-138. To confirm the software installation:
a. Press F6 to display the Preset Main Menu.
b. Select Service.
c. Confirm that the version of the system host software listed in the Product SW version matches the version of software from the System Disk.
d. Select Cancel to exit the service login window. [1] Instructions for Use
Software-Based Option Installation 4-34
9. If you un-installed key disk options or initialized presets, then reinstall the key disk options.
[ 1 ] I N S T R U C T I O N S F O R U S E 4 - 31
![Page 131: SONOLINE G20 Ultrasound Imaging System [1] Instructions for Use · 2020. 6. 17. · SONOLINE G20 Ultrasound Imaging System [1] Instructions for Use Software Versions 1 and 2 Siemens](https://reader036.fdocuments.in/reader036/viewer/2022062510/61162a534e57a714750ecef9/html5/thumbnails/131.jpg)
4 Sys tem Setup
OS-System Disk System Reference
Saving Patient Data Ch 4Compact Disk Drive Ch 5Storing
System Presets Ch 5
Caution: Use extreme caution should you need to load software with the OS-System Disk. The OS-System Disk overwrites the ultrasound system's hard drive. Before you upgrade the software, back up preset and patient data, and uninstall key disk options.
The OS-System disk is an auto bootable CD. If inserted in the CD drive, then the disk will overwrite the local hard drive while cycling power to the ultrasound system.
[1] Instructions for Use
Software-Based Option Installation 4-34
To load system software and DIMAQ software using the OS-System Disk:
1. With the system powered on, insert the OS-System Disk into the CD drive.
a. Press the eject button on the right of the CD drive, which is located below the control panel on the front of the ultrasound system.
b. Insert the OS-System Disk into the CD tray and press the eject button to close the CD tray.
[1] Instructions for Use
Supplying Power to the System 4-13
2. Press the power on/off ( ) switch located on the upper left of the control panel to power off the system.The system displays a confirmation message.
3. Select OK or press the power on/off ( ) switch again.
The system screen goes dark and powers off. Wait 20 seconds before powering on the system.
4. Press the power on/off ( ) switch to power on the system.
The system displays an "R" prompt on the image screen in approximately five minutes.
5. Remove the OS-System Disk from the CD drive.
6. Press the power on/off ( ) switch to power off the system.
The system screen goes dark and powers off. Wait 20 seconds before powering on the system.
7. Press the power on/off ( ) switch to power on the system.
The system will boot up in approximately three minutes. If an "Extended Post" message displays, then select OK to dismiss the dialog box.
4 - 32 [ 1 ] I N S T R U C T I O N S F O R U S E
![Page 132: SONOLINE G20 Ultrasound Imaging System [1] Instructions for Use · 2020. 6. 17. · SONOLINE G20 Ultrasound Imaging System [1] Instructions for Use Software Versions 1 and 2 Siemens](https://reader036.fdocuments.in/reader036/viewer/2022062510/61162a534e57a714750ecef9/html5/thumbnails/132.jpg)
4 Sys tem Setup
8. To confirm the software installation:
a. Press F6 to display the Preset Main Menu.
b. Select Service.
c. Confirm that the version of the system host software listed in the Product SW version matches the version of software from the OS-System Disk.
d. Select Cancel to exit the service login window.
9. To change the system language:
a. Select System/Language on the left of the screen.
Note: System/Language may appear on the second page of the Presets Main Menu. To see the second page of the menu, roll the trackball to the down arrow at the bottom of the menu and press the SET key on the control panel.
b. Select the required language and then select the Change Language button.
The system screen goes dark and powers off. Wait 20 seconds before powering on the system.
c. Press the power on/off ( ) switch to power on the system.
10. Reinstall the key disk options.
[ 1 ] I N S T R U C T I O N S F O R U S E 4 - 33
![Page 133: SONOLINE G20 Ultrasound Imaging System [1] Instructions for Use · 2020. 6. 17. · SONOLINE G20 Ultrasound Imaging System [1] Instructions for Use Software Versions 1 and 2 Siemens](https://reader036.fdocuments.in/reader036/viewer/2022062510/61162a534e57a714750ecef9/html5/thumbnails/133.jpg)
4 Sys tem Setup
Software-Based Option Installation You can install or uninstall a software-based option on the ultrasound system using a key disk (USB memory stick). One key disk is required for one option per system. You cannot concurrently install a key disk option on multiple systems. If subsequently uninstalled, the option key disk can be installed on a different SONOLINE G20 ultrasound system.
Observe the following precautions when using a key disk:
Do not power on the ultrasound system with a key disk inserted in a USB port.
Insert only one key disk at a time.
Do not remove the key disk during option installation or uninstallation.
To install a software-based option:
1. Insert the media containing the option into one of the USB ports on the input/output panel.
2. Press the F6 key on the keyboard.
The system displays the Preset Main Menu.
3. Roll the trackball to Installation from Key Disk and then press the SET key.
4. Roll the trackball to the Install button and then press the SET key.
The system displays a confirmation dialog box.
5. Roll the trackball to the OK button and then press the SET key.
The system displays a message box as the key disk flashes while the option is installed. When the installation is complete, the system displays a new message box.
6. Roll the trackball to the OK button and then press the SET key.
The option is listed on the Installed Option screen.
7. Remove the key disk.
4 - 34 [ 1 ] I N S T R U C T I O N S F O R U S E
![Page 134: SONOLINE G20 Ultrasound Imaging System [1] Instructions for Use · 2020. 6. 17. · SONOLINE G20 Ultrasound Imaging System [1] Instructions for Use Software Versions 1 and 2 Siemens](https://reader036.fdocuments.in/reader036/viewer/2022062510/61162a534e57a714750ecef9/html5/thumbnails/134.jpg)
4 Sys tem Setup
To uninstall a software-based option:
1. Insert the source media for the option into one of the USB ports on the input/output panel.
2. Press the F6 key on the keyboard.
The system displays the Preset Main Menu.
3. Roll the trackball to Installation from Key Disk and then press the SET key.
4. Roll the trackball to the Uninstall button and then press the SET key.
The sytem verifies that the inserted source media matches an installed option and then displays a confirmation box.
5. Roll the trackball to the OK button and then press the SET key.
The system displays a message box as the key disk flashes while the option is uninstalled. When the process in complete, the system displays a new message box.
6. Roll the trackball to the OK button and then press the SET key.
The option is no longer listed on the Installed Option screen.
7. Remove the key disk.
[ 1 ] I N S T R U C T I O N S F O R U S E 4 - 35
![Page 135: SONOLINE G20 Ultrasound Imaging System [1] Instructions for Use · 2020. 6. 17. · SONOLINE G20 Ultrasound Imaging System [1] Instructions for Use Software Versions 1 and 2 Siemens](https://reader036.fdocuments.in/reader036/viewer/2022062510/61162a534e57a714750ecef9/html5/thumbnails/135.jpg)
4 Sys tem Setup
4 - 36 [ 1 ] I N S T R U C T I O N S F O R U S E
![Page 136: SONOLINE G20 Ultrasound Imaging System [1] Instructions for Use · 2020. 6. 17. · SONOLINE G20 Ultrasound Imaging System [1] Instructions for Use Software Versions 1 and 2 Siemens](https://reader036.fdocuments.in/reader036/viewer/2022062510/61162a534e57a714750ecef9/html5/thumbnails/136.jpg)
5 Beginning an Examination
Entering Patient Data......................................................................................... 3 Using the Patient Data Form ......................................................................... 4
Calendar Tool ......................................................................................... 5 General and Exam-Specific Clinical Data ................................................ 6 General Information All Exam Types.................................................... 6 Specific Patient Data Information OB, Early OB, GYN, and EM................................................................................................... 7 Specific Patient Data Information Cardiac............................................ 8 Specific Patient Data Information Urology ........................................... 8
Selecting a Scheduled Procedure .................................................................. 9 Searching the Worklist ......................................................................... 10 Selecting a Scheduled Procedure Using DIMAQ.................................. 12 Fields Displayed on the Worklist Search Screen .................................. 13 Fields Displayed on the Choose Procedure Screen.............................. 15
Editing Patient Data ..................................................................................... 15 Changing the Exam Type................................................................................. 16
Accessing the Exam and QuickSet List ....................................................... 16 Exam Type Abbreviations ............................................................................ 17
Activating a Transducer................................................................................... 18 Selecting an Operating Mode ......................................................................... 19 Examination Completion ................................................................................. 20
Printing a Patient Report.............................................................................. 20 Video Printer (On-board) ....................................................................... 20 Peripheral Printer (Off-board)................................................................ 20
Ending an Exam........................................................................................... 21
[ 1 ] I N S T R U C T I O N S F O R U S E 5 - 1
![Page 137: SONOLINE G20 Ultrasound Imaging System [1] Instructions for Use · 2020. 6. 17. · SONOLINE G20 Ultrasound Imaging System [1] Instructions for Use Software Versions 1 and 2 Siemens](https://reader036.fdocuments.in/reader036/viewer/2022062510/61162a534e57a714750ecef9/html5/thumbnails/137.jpg)
5 Beg inn ing an Examina t ion
5 - 2 [ 1 ] I N S T R U C T I O N S F O R U S E
![Page 138: SONOLINE G20 Ultrasound Imaging System [1] Instructions for Use · 2020. 6. 17. · SONOLINE G20 Ultrasound Imaging System [1] Instructions for Use Software Versions 1 and 2 Siemens](https://reader036.fdocuments.in/reader036/viewer/2022062510/61162a534e57a714750ecef9/html5/thumbnails/138.jpg)
5 Beg inn ing an Examina t ion
Entering Patient Data Before beginning a patient examination, you can use the keyboard to enter general patient information into the Patient Data form.
[1] Instructions for Use
Searching the Worklist 5-10
Modifying the Hospital Name Ch 4
You can retrieve previously saved patient information from a compact disk (CD).
You can also automatically register a new patient by pressing one of the documentation controls configured for disk storage when no patient is registered. The system opens a new study, identifying the Patient Name as an asterisk (*) and the Patient ID as the opening date and time. You can then change the patient information for the current study while the study remains open.
You can automatically register a new patient by using the Worklist search function.
To enter new patient information: System Reference
Selecting Images and Studies Ch 4
1. Press the F1 function key located on the keyboard.
The system displays the New Patient Data form with a text entry cursor positioned in the Last Name field.
Note: You can also review and edit an existing form by pressing the F3 (PATIENT DATA) key.
2. Enter the patient information using the instructions on the following pages.
3. Select OK at the bottom of the form to confirm your entries or select Cancel to discard your entries.
– To confirm your entries, roll the trackball to the OK button and then press the SET key to enter the patient information.
The system displays the image screen with the new patient information.
– To exit the form without saving the entries, select Cancel at the bottom of the form.
The system redisplays the image screen with the previous patient's information and discards the entries on the new patient data form.
[ 1 ] I N S T R U C T I O N S F O R U S E 5 - 3
![Page 139: SONOLINE G20 Ultrasound Imaging System [1] Instructions for Use · 2020. 6. 17. · SONOLINE G20 Ultrasound Imaging System [1] Instructions for Use Software Versions 1 and 2 Siemens](https://reader036.fdocuments.in/reader036/viewer/2022062510/61162a534e57a714750ecef9/html5/thumbnails/139.jpg)
5 Beg inn ing an Examina t ion
Using the Patient Data Form The Patient Data form contains general and exam-specific information. A calendar tool is available for entering date-dependent information for OB exams.
To: Perform this action:
Move the text cursor to the beginning position of the next entry field
Press the TAB key on the keyboard. You can also roll the trackball to the next field and then press the SET key on the control panel.
Delete characters Press the BACKSPACE key on the keyboard.
Select a button or object on the form
Roll the trackball to the button or object and then press the SET key.
Save the new patient data, exit viewing/editing of the patient form, and redisplay the image screen
Roll the trackball to the OK button and then press the SET key or press the RETURN key on the keyboard.
Exit viewing/editing of the patient form, and redisplay the image screen without saving the new patient data
Roll the trackball to the Cancel button and then press the SET key.
5 - 4 [ 1 ] I N S T R U C T I O N S F O R U S E
![Page 140: SONOLINE G20 Ultrasound Imaging System [1] Instructions for Use · 2020. 6. 17. · SONOLINE G20 Ultrasound Imaging System [1] Instructions for Use Software Versions 1 and 2 Siemens](https://reader036.fdocuments.in/reader036/viewer/2022062510/61162a534e57a714750ecef9/html5/thumbnails/140.jpg)
5 Beg inn ing an Examina t ion
Calendar Tool You can display a calendar tool in the Patient Data form for use with OB exams.
Example of Calendar Tool.
To use the calendar tool:
1. Roll the trackball to select the down arrow (▼) on a date field of the patient data form and press the SET key to access the calendar.
If a date has not been entered in the LMP field, the calendar automatically displays a date 60 days before the examination date. To confirm this date, select the OK button. To select another date, scroll through the months of the calendar.
2. To scroll through the months of the calendar, select either the back arrow (◄) or the forward arrow (►).
3. Roll the trackball pointer to a date and then press the SET key.
The system exits the calendar tool and places the selected date in the Patient Data form.
4. To exit the calendar without saving changes, select the Cancel button below the calendar.
[ 1 ] I N S T R U C T I O N S F O R U S E 5 - 5
![Page 141: SONOLINE G20 Ultrasound Imaging System [1] Instructions for Use · 2020. 6. 17. · SONOLINE G20 Ultrasound Imaging System [1] Instructions for Use Software Versions 1 and 2 Siemens](https://reader036.fdocuments.in/reader036/viewer/2022062510/61162a534e57a714750ecef9/html5/thumbnails/141.jpg)
5 Beg inn ing an Examina t ion
General and Exam-Specific Clinical Data The Patient Data form contains a Physical/Clinical History section. This section contains general data entry fields for all exam types and specific fields for the following exam types:
System Reference
System Presets Ch 3
OB, Early OB, GYN, and EM1
F6
General ►Date Format ►Height and Weight
Format
Cardiac
Urology
General Information All Exam Types The system transfers patient information to the patient report for exam types with a report. Use the system presets to select the measurement convention for the height and weight fields and to include an operator ID and the referring physician's name in a report.
F6
M&R ►Measurement
and Report Preset ►►Display Item ►►Display
Configuration General ►Height and Weight
Format
In this field: Enter…
Last Name Patient's last name.
First Name Patient's first name.
MI Patient's middle initial.
Accession Number
Identification code indicating the sequence of the current study as related to other studies for this patient. Used for billing purposes. Typically generated by a HIS/RIS (Worklist) server.
ID Identification code for the patient.
DOB Patient date of birth using the format selected in system presets.
The system automatically calculates the patient age and displays the value in the AGE field.
Sex Patient sex.
Referring MD Name of the referring physician.
Physician ID Identification of the physician.
Height Patient height using the convention selected in the system presets.
Weight Patient weight using the convention selected in the system presets.
Indication Additional information.
1 Requires software version 2.0 or higher
5 - 6 [ 1 ] I N S T R U C T I O N S F O R U S E
![Page 142: SONOLINE G20 Ultrasound Imaging System [1] Instructions for Use · 2020. 6. 17. · SONOLINE G20 Ultrasound Imaging System [1] Instructions for Use Software Versions 1 and 2 Siemens](https://reader036.fdocuments.in/reader036/viewer/2022062510/61162a534e57a714750ecef9/html5/thumbnails/142.jpg)
5 Beg inn ing an Examina t ion
Specific Patient Data Information OB, Early OB, GYN, and EM
Patient Data form:
In this field: Enter... OB,
Early OB GYN EM1
LMP Start date of the patient’s Last Menstrual Period.
Use the keyboard or the calendar tool to enter this date. You can also allow the system to calculate the LMP based on the EDC. A calculated LMP displays two asterisks (**) next to the date.
EDC Estimated Date of Confinement.
The system automatically calculates and displays the Estimated Date of Confinement based on the LMP or IVF date. (EDC = LMP + 280 days or IVF Date + 266 days.) Use the keyboard or the calendar tool to enter this date.
IVF Date Date of in-vitro fertilization.
Use the keyboard or the calendar tool to enter this date. A calculated IVF displays two asterisks (**) next to the date.
Clinical Menstrual Age Based On
Basis of Clinical Menstrual Age (CMA).
The system calculates and displays the CMA based on the LMP or IVF date already entered. Press the SET key to specify whether the LMP date or IVF date will be used to determine the Clinical MA.
Clinical MA The system calculates and displays the Clinical Menstrual Age using the LMP or IVF. The Clinical MA displays in the patient report.
Gravida Para AB Ectopic
Patient history of pregnancies, entered with the number keys.
The entries in these fields are transferred to the Patient Report, but do not display on the image screen.
MAFP Maternal Alpha-Fetoprotein level, up to four numbers, including an optional decimal place.
1 Requires software version 2.0 or higher
[ 1 ] I N S T R U C T I O N S F O R U S E 5 - 7
![Page 143: SONOLINE G20 Ultrasound Imaging System [1] Instructions for Use · 2020. 6. 17. · SONOLINE G20 Ultrasound Imaging System [1] Instructions for Use Software Versions 1 and 2 Siemens](https://reader036.fdocuments.in/reader036/viewer/2022062510/61162a534e57a714750ecef9/html5/thumbnails/143.jpg)
5 Beg inn ing an Examina t ion
Specific Patient Data Information Cardiac
Patient Data form:
In this field: Enter… Cardiac
SYS/DIA Blood pressure, using the systole over diastole measurement in mmHg.
BSA Patient Body Surface Area in m2. The system automatically calculates the BSA (based on Height and Weight entries) and transfers the value to the patient report.
BSA is calculated with one of the following two formulas:
For height in centimeters and weight in kilograms:
BSA = 0.007184 x (weight)0.425 x (height)0.725
For height in feet/inches and weight in pounds:
BSA = 0.007184 x (weight x 0.454)0.425 x (height x 2.54)0.725
Specific Patient Data Information Urology
Patient Data form:
In this field Enter… Urology
PSA Prostate specific antigen level in ng/ml.
5 - 8 [ 1 ] I N S T R U C T I O N S F O R U S E
![Page 144: SONOLINE G20 Ultrasound Imaging System [1] Instructions for Use · 2020. 6. 17. · SONOLINE G20 Ultrasound Imaging System [1] Instructions for Use Software Versions 1 and 2 Siemens](https://reader036.fdocuments.in/reader036/viewer/2022062510/61162a534e57a714750ecef9/html5/thumbnails/144.jpg)
5 Beg inn ing an Examina t ion
Selecting a Scheduled Procedure (Requires the DICOM option and the DICOM Modality Worklist option)
You can select a scheduled procedure using the Worklist search method or the DIMAQ method.
Note: The DIMAQ method for selecting a scheduled procedure requires software version 2.0 or higher.
To… Use this method:
Register a new patient (automatically enter the patient data for a procedure into the New Patient Data form)
Worklist search
Select another procedure for the current study (different accession number)
Worklist search
Select another procedure for the current study (same accession number)
DIMAQ
[ 1 ] I N S T R U C T I O N S F O R U S E 5 - 9
![Page 145: SONOLINE G20 Ultrasound Imaging System [1] Instructions for Use · 2020. 6. 17. · SONOLINE G20 Ultrasound Imaging System [1] Instructions for Use Software Versions 1 and 2 Siemens](https://reader036.fdocuments.in/reader036/viewer/2022062510/61162a534e57a714750ecef9/html5/thumbnails/145.jpg)
5 Beg inn ing an Examina t ion
Searching the Worklist You can use the Worklist search function to select a scheduled procedure for a new study. You can also use the Worklist search function to select a scheduled procedure for the current study (different accession number).
[1] Instructions for Use
Selecting a Scheduled Procedure Using DIMAQ 5-12
Note: If the Worklist server assigns the same accession number to procedures within a study, then use DIMAQ to select another procedure for the current study.
To search the Worklist server and begin a scheduled procedure:
1. Press the F1 function key located on the keyboard.
The system displays the New Patient Data form with a text entry cursor positioned in the Last Name field.
F6
DICOM ► Worklist Server ►► Streamlined Search
2. Enter patient information for the search and then select the Worklist button.
The system displays the Worklist Search screen, containing data entered on the New Patient Data form. If streamlined search is enabled, then the system begins searching procedures scheduled for the next 24 hours using data entered on the New Patient Data form.
Note: To avoid retrieving patient data when selecting a scheduled procedure for the currently registered patient, select Use Cache in the Offline field of the Worklist Search screen.
3. If streamlined search is not enabled, then enter additional search criteria (if required) and begin the search:
a. Enter additional search criteria using the keyboard.
To access the next field, press the TAB key on the keyboard.
To remove data from the selected field, select Clear.
b. Select Search to begin the search.
The system displays the search results at the top of the Worklist Search screen and activates the Scheduled Procedures field and the Select button.
4. To sort patient data:
– Select a column heading to sort the files in ascending order by heading.
– Select the column heading again to sort in descending order.
5 - 10 [ 1 ] I N S T R U C T I O N S F O R U S E
![Page 146: SONOLINE G20 Ultrasound Imaging System [1] Instructions for Use · 2020. 6. 17. · SONOLINE G20 Ultrasound Imaging System [1] Instructions for Use Software Versions 1 and 2 Siemens](https://reader036.fdocuments.in/reader036/viewer/2022062510/61162a534e57a714750ecef9/html5/thumbnails/146.jpg)
5 Beg inn ing an Examina t ion
5. To begin a new study:
a. Select a study from the top of the Worklist Search screen.
Note: When the Worklist server assigns different accession numbers to procedures within a study, the system lists each procedure separately at the top of the Worklist Search screen.
b. Select (click) the Select button.
The system transfers the patient data into the New Patient Data form.
c. Use the keyboard to edit or enter data and then select OK to begin the study.
Note: The following fields cannot be edited for patient data transferred from the Worklist server: Patient Name, Patient ID, Accession #, DOB/Age, Sex.
6. To begin another scheduled procedure for the current study (different accession number):
a. Select a study from the top of the Worklist Search screen.
Note: When the Worklist server assigns different accession numbers to procedures within a study, the system lists each procedure separately at the top of the Worklist Search screen.
b. Select (click) the Select button.
c. Select OK in the confirmation message to end the current procedure.
d. Select either Completed or Discontinued in the confirmation message to indicate status of the ended procedure and to begin the selected procedure.
[ 1 ] I N S T R U C T I O N S F O R U S E 5 - 11
![Page 147: SONOLINE G20 Ultrasound Imaging System [1] Instructions for Use · 2020. 6. 17. · SONOLINE G20 Ultrasound Imaging System [1] Instructions for Use Software Versions 1 and 2 Siemens](https://reader036.fdocuments.in/reader036/viewer/2022062510/61162a534e57a714750ecef9/html5/thumbnails/147.jpg)
5 Beg inn ing an Examina t ion
Selecting a Scheduled Procedure Using DIMAQ You can use DIMAQ to select a scheduled procedure for the current study (same accession number). Use DIMAQ if the Worklist server assigns the same accession number to procedures within a study (that is, if procedures are entered into the Worklist server using a billing model that is based on the Integrated Healthcare Enterprise [IHE] guidelines).
System Reference
DICOM Connectivity Option Ch 6
Note: If the Worklist server assigns different accession numbers to procedures within a study, then use the Worklist search feature to select another procedure for the current study.
To select another procedure (same accession number) for the currently registered patient:
[1] Instructions for Use
Searching the Worklist 5-10Note: You must configure and activate a DICOM configuration (alias) for the MPPS
server before using the Worklist search feature to select procedures.
1. Press the REVIEW key on the control panel to display the Image screen.
2. Select the Procedure Screen button on the left of the screen to display the Choose procedure screen.
Note: This selection is available when a connected DICOM Worklist server contains multiple procedures (same accession number) for the current study.
3. Select the procedure from the Scheduled Procedure(s) drop-down list and then select the Select button on the right of the screen.
The system displays a confirmation message.
4. Select OK in the confirmation message to end the current procedure.
The system displays another confirmation message.
5. Select either Completed or Discontinued in the confirmation message to indicate status of the ended procedure and to begin the selected procedure.
6. Select the Live Screen button to display the image screen.
5 - 12 [ 1 ] I N S T R U C T I O N S F O R U S E
![Page 148: SONOLINE G20 Ultrasound Imaging System [1] Instructions for Use · 2020. 6. 17. · SONOLINE G20 Ultrasound Imaging System [1] Instructions for Use Software Versions 1 and 2 Siemens](https://reader036.fdocuments.in/reader036/viewer/2022062510/61162a534e57a714750ecef9/html5/thumbnails/148.jpg)
5 Beg inn ing an Examina t ion
Fields Displayed on the Worklist Search Screen
In this field: Enter…
Scheduled Procedures Lists available procedures for the selected study. Procedures are identified by study code and description. For software versions 2.0 and higher: Procedures are also identified by modality (US is ultrasound).
Patient Name
Last Last name of patient.Use an asterisk (*) to indicate partially known values. For example, to search for the last name "Miller", you can enter "Mil*" or "*ler".
First First name of patient. Use an asterisk (*) to indicate partially known values. For example, to search for the first name "Christopher", you can enter "Chris*" or "*pher".
Middle Middle initial of patient.
Patient ID Identification code for the patient. Searching for the ID requires an exact match.
Performing Physician1
Last1 Last name of performing physician. Use an asterisk (*) to indicate partially known values. For example, to search for the last name "Miller", you can enter "Mil*" or "*ler".
First1 First name of performing physician. Use an asterisk (*) to indicate partially known values. For example, to search for the first name "Christopher", you can enter "Chris*" or "*pher".
Middle1 Middle initial of performing physician.
1 Requires software version 2.0 or higher
[ 1 ] I N S T R U C T I O N S F O R U S E 5 - 13
![Page 149: SONOLINE G20 Ultrasound Imaging System [1] Instructions for Use · 2020. 6. 17. · SONOLINE G20 Ultrasound Imaging System [1] Instructions for Use Software Versions 1 and 2 Siemens](https://reader036.fdocuments.in/reader036/viewer/2022062510/61162a534e57a714750ecef9/html5/thumbnails/149.jpg)
5 Beg inn ing an Examina t ion
In this field: Enter…
Date Dates for the search.
Accession # Accession #. Searching for the accession number requires an exact match.
Requested Procedure ID
Requested procedure ID. Searching for the requested procedure ID requires an exact match.
Scope Select US Only to search for procedures scheduled on all ultrasound systems; select This system only to confine the search to procedures scheduled on this ultrasound system.
Offline Select the Use Cache check box to save results of the most recent Worklist search on the ultrasound system. When Use Cache is selected, fields and buttons within the Search Criterion section at the bottom of the Worklist Search screen are not available.
You are unable to enter search criteria or perform a search if Use Cache is selected.
Select the Reset Cache button to clear any existing Worklist search results already stored on the ultrasound system. The system then downloads the current Worklist search results onto the ultrasound system. When you select the Reset Cache button, the system selects the Use Cache checkbox automatically. You can then move the system to another location; the results of the search are available on the ultrasound system even when it is not connected to the network.
Note: Before performing another search, reconnect the system to the network and ensure that Use Cache is not selected.
5 - 14 [ 1 ] I N S T R U C T I O N S F O R U S E
![Page 150: SONOLINE G20 Ultrasound Imaging System [1] Instructions for Use · 2020. 6. 17. · SONOLINE G20 Ultrasound Imaging System [1] Instructions for Use Software Versions 1 and 2 Siemens](https://reader036.fdocuments.in/reader036/viewer/2022062510/61162a534e57a714750ecef9/html5/thumbnails/150.jpg)
5 Beg inn ing an Examina t ion
Fields Displayed on the Choose Procedure Screen (Requires software version 2.0 or higher)
The Choose procedure screen displays the selections in the Worklist Search screen.Only the Scheduled Procedures drop-down list is available.
Selection Description
Scheduled Procedures Lists available procedures for the selected study. Procedures are identified by modality, study code, and description.For modality, US is ultrasound.
Editing Patient Data You can edit entries on the Patient Data form at any time during the patient examination.
To display the Patient Data form:
1. Press the F3 function key on the keyboard.
The system displays the Patient Data form.
2. Use the keyboard to update your entries.
Changes to the Patient Data form are also updated on the image screen and in the report for exams with a patient report.
Changes to fields used in calculations cause the system to update previously measured results.
3. Roll the trackball to the OK button and then press the SET key to save the revisions to the patient information and redisplay the image screen. To restore the current Patient Data form and redisplay the image screen without saving the revisions, roll the trackball to the Cancel button and then press the SET key.
[ 1 ] I N S T R U C T I O N S F O R U S E 5 - 15
![Page 151: SONOLINE G20 Ultrasound Imaging System [1] Instructions for Use · 2020. 6. 17. · SONOLINE G20 Ultrasound Imaging System [1] Instructions for Use Software Versions 1 and 2 Siemens](https://reader036.fdocuments.in/reader036/viewer/2022062510/61162a534e57a714750ecef9/html5/thumbnails/151.jpg)
5 Beg inn ing an Examina t ion
Changing the Exam Type You can change the exam type at any time by making a selection from the Exam and QuickSet List. System-defined exam types and user-defined QuickSets display on this list. A QuickSet is an optimized configuration of imaging parameter settings for a specific transducer, exam, and operating mode.
[2] Instructions for Use
Creating QuickSets Ch A1
Use the system presets to select an exam or QuickSet to automatically activate when you power on the system.
F6
Boot Up ►Boot Up Exam
& QuickSet Accessing the Exam and QuickSet List Use one of these methods to access the Exam and QuickSet List:
Press the F5 key on the keyboard.
Roll the trackball to the EXAM button on the New Patient Data or Patient Data form and then press the SET key.
To select or change the exam type or QuickSet:
1. Access the Exam and QuickSet List by pressing the F5 key on the keyboard.
The system displays a list of system-defined exam types and a list of QuickSets.
Note: If the transducer associated with a QuickSet is not connected to the system, the QuickSet is not selectable.
2. Roll the trackball to highlight the name of the required exam type or the QuickSet and then press the SET key. The system displays the name of the selected exam type or QuickSet in the upper left of the image screen.
3. To redisplay the image screen without selecting an exam type or QuickSet, select the Cancel button.
5 - 16 [ 1 ] I N S T R U C T I O N S F O R U S E
![Page 152: SONOLINE G20 Ultrasound Imaging System [1] Instructions for Use · 2020. 6. 17. · SONOLINE G20 Ultrasound Imaging System [1] Instructions for Use Software Versions 1 and 2 Siemens](https://reader036.fdocuments.in/reader036/viewer/2022062510/61162a534e57a714750ecef9/html5/thumbnails/152.jpg)
5 Beg inn ing an Examina t ion
Exam Type Abbreviations The system displays an abbreviation that indicates the active exam type in the upper left of the image screen. The system-defined exams are abbreviated as follows:
Abd Abdominal
OB Obstetrics
Early OB Early Obstetrics
Breast Breast
Thyroid Thyroid
Testicle Testicle
GYN Gynecology
Ortho Orthopedics
Cardiac Cardiac
Urology Urology
Cranial Cranial
Rectal1 Rectal
EM1 Emergency Medicine
1 Requires software version 2.0 or higher
[ 1 ] I N S T R U C T I O N S F O R U S E 5 - 17
![Page 153: SONOLINE G20 Ultrasound Imaging System [1] Instructions for Use · 2020. 6. 17. · SONOLINE G20 Ultrasound Imaging System [1] Instructions for Use Software Versions 1 and 2 Siemens](https://reader036.fdocuments.in/reader036/viewer/2022062510/61162a534e57a714750ecef9/html5/thumbnails/153.jpg)
5 Beg inn ing an Examina t ion
Activating a Transducer System Reference
System Presets Ch 3Although multiple transducers can be connected to the ultrasound system, only one transducer can be active.
F6
Boot Up ► Transducer Port Active
On Boot Up
Use the system presets to select the transducer port that will be active at system power-on.
To activate a transducer connected to the system:
1. Press the TRANSDUCER key located on the control panel.
The name of the active transducer displays on the upper left of the screen.
2. To activate another transducer connected to the system, press the TRANSDUCER key again.
5 - 18 [ 1 ] I N S T R U C T I O N S F O R U S E
![Page 154: SONOLINE G20 Ultrasound Imaging System [1] Instructions for Use · 2020. 6. 17. · SONOLINE G20 Ultrasound Imaging System [1] Instructions for Use Software Versions 1 and 2 Siemens](https://reader036.fdocuments.in/reader036/viewer/2022062510/61162a534e57a714750ecef9/html5/thumbnails/154.jpg)
5 Beg inn ing an Examina t ion
Selecting an Operating Mode When powered on, the system automatically displays in 2D-mode. You can change modes by pressing the appropriate control or key located on the control panel. You can select A-mode and full-screen M-mode sweeps using the 2D-mode menu.
Use the system presets to display the 2D image simultaneously with the M-mode sweep when M-mode is selected. If you do not activate the bypass cursor display selection in the system presets, the system displays the 2D image with the cursor when M-mode is selected and you must select the control a second time to display the sweep.
F6
Default Settings ► Bypass M
Cursor Display
Mode Selection
A-mode Press the 2D control on the control panel, press the MENU control on the control panel, and then select A-mode.
2D-mode Press the 2D control on the control panel.
Split (B+B) mode Press the SPLIT key on the control panel.
Dual-mode Press the left or right DUAL/SELECT key on the control panel. A 2D image displays in the respective half of the image area. Press the other DUAL/SELECT key to display an image in the other half of the display area. The last DUAL/SELECT key pressed (left or right) establishes the active image. Press either key twice to display the image full-screen. Return to dual displays by pressing the key once again.
4B-mode Press the 4B key on the control panel.
2D/M-mode Press the M control on the control panel two times while in 2D-mode.
Split 2D/M-mode Press the SPLIT key on the control panel and then press the M control.
M-mode Press the M control on the control panel two times while in 2D-mode, press the MENU control on the control panel, and then select Full M.
[ 1 ] I N S T R U C T I O N S F O R U S E 5 - 19
![Page 155: SONOLINE G20 Ultrasound Imaging System [1] Instructions for Use · 2020. 6. 17. · SONOLINE G20 Ultrasound Imaging System [1] Instructions for Use Software Versions 1 and 2 Siemens](https://reader036.fdocuments.in/reader036/viewer/2022062510/61162a534e57a714750ecef9/html5/thumbnails/155.jpg)
5 Beg inn ing an Examina t ion
Examination Completion
Printing a Patient Report For exam types with a patient report, the system transfers labeled measurements and calculations from a Measurement Menu on the image screen to a report. You can print the report to an optionally installed video printer using the control panel, or you can transfer the report to the USB or RS-232C port by selecting the Send Report button on the report page.
System Reference
System Presets Ch 3Printer Installation Ch 5
Video Printer (On-board) Use the system presets to assign a documentation control to the printing function.
To print the report to an on-board video printer:
Press the documentation control (PRINT STORE, DIGITAL STORE 1, or DIGITAL STORE 2) on the control panel configured for the print function.
The system transfers the information displayed on-screen to the specified documentation device.
F6
System Configuration ►Peripheral ►►RS-232 ►►USB ►Customize Keys ►Storage Peripheral Printer (Off-board)
Use the system presets to assign functionality to the serial port or to a USB port as the destination for data sent through the system.
To send data to a USB port or the RS-232C port:
Roll the trackball to the Send Report button on the report and then press the SET key on the control panel.
The Send Report button is changed to the Cancel button.
To cancel the Send Report command:
To interrupt immediately, roll the trackball to the Cancel button and then press the SET key.
To stop after the current page, press the ESCAPE key.
5 - 20 [ 1 ] I N S T R U C T I O N S F O R U S E
![Page 156: SONOLINE G20 Ultrasound Imaging System [1] Instructions for Use · 2020. 6. 17. · SONOLINE G20 Ultrasound Imaging System [1] Instructions for Use Software Versions 1 and 2 Siemens](https://reader036.fdocuments.in/reader036/viewer/2022062510/61162a534e57a714750ecef9/html5/thumbnails/156.jpg)
5 Beg inn ing an Examina t ion
Ending an Exam You can complete the patient examination from the DIMAQ-IP Image screen or Study screen.
To access the DIMAQ-IP screens (Study screen and Image screen):
1. Press the REVIEW key on the control panel.
If a patient is currently registered, then the system displays the Image screen. If there is not a patient currently registered, then the system displays the Study screen.
2. To display the Image screen (from the Study screen), select the Image Screen button on the left of the screen.
3. To display the Study screen (from the Image screen), select the Study Screen button on the left of the screen.
To complete the patient examination, choose one of the following:
Select the Close Study button on the left of the Image screen.
Select the Close or New button in the Study box on the right of the Study screen.
Press the F1 key on the keyboard to begin a new examination and select the OK button to register the new patient.
Shut down the ultrasound system.
You can change the Patient Name and/or ID without closing the current patient examination.
Note: If you select a previous study from the Study screen list when a study is current and has not been completed, the current study is not closed.You can select the current study again from the Study screen.
A current study is identifiable in the Study screen when the following two conditions are met:
It has the most recent Date/Time stamp in the Study screen list.
The Close button in the Study screen is available when this study is selected.
[ 1 ] I N S T R U C T I O N S F O R U S E 5 - 21
![Page 157: SONOLINE G20 Ultrasound Imaging System [1] Instructions for Use · 2020. 6. 17. · SONOLINE G20 Ultrasound Imaging System [1] Instructions for Use Software Versions 1 and 2 Siemens](https://reader036.fdocuments.in/reader036/viewer/2022062510/61162a534e57a714750ecef9/html5/thumbnails/157.jpg)
5 Beg inn ing an Examina t ion
5 - 22 [ 1 ] I N S T R U C T I O N S F O R U S E
![Page 158: SONOLINE G20 Ultrasound Imaging System [1] Instructions for Use · 2020. 6. 17. · SONOLINE G20 Ultrasound Imaging System [1] Instructions for Use Software Versions 1 and 2 Siemens](https://reader036.fdocuments.in/reader036/viewer/2022062510/61162a534e57a714750ecef9/html5/thumbnails/158.jpg)
6 Technical Description
Standard Features.............................................................................................. 3 Operator Control Panel .................................................................................. 3 Multi-Lingual System Operating Software..................................................... 3 Processing Power.......................................................................................... 3 High Resolution Monochrome Monitor ......................................................... 4 Mobility.......................................................................................................... 4 Transducer Compatibility ............................................................................... 4 User-Accessible Connections........................................................................ 4 Operating Modes .......................................................................................... 5
Single Modes ......................................................................................... 5 Mixed Modes ......................................................................................... 5
Imaging Functions ......................................................................................... 6 Options................................................................................................................ 7 Measurements, Calculations, and Reports ...................................................... 8
General Functions.......................................................................................... 8 General 2D-Mode Measurements and Calculations ............................... 8 General M-Mode Measurements and Calculations ................................ 8
Exam-Specific Measurements and Calculations ............................................ 9 Abdominal .............................................................................................. 9 Breast..................................................................................................... 9 Thyroid ................................................................................................... 9 Testicle................................................................................................... 9 Gynecology ............................................................................................ 9 Urology................................................................................................... 9 Rectal ..................................................................................................... 9 Obstetrics............................................................................................. 10 Orthopedic ........................................................................................... 11 Cranial .................................................................................................. 11 Cardiac ................................................................................................. 11
Measurement Accuracy .............................................................................. 12 Image Display ................................................................................................... 13
[ 1 ] I N S T R U C T I O N S F O R U S E 6 - 1
![Page 159: SONOLINE G20 Ultrasound Imaging System [1] Instructions for Use · 2020. 6. 17. · SONOLINE G20 Ultrasound Imaging System [1] Instructions for Use Software Versions 1 and 2 Siemens](https://reader036.fdocuments.in/reader036/viewer/2022062510/61162a534e57a714750ecef9/html5/thumbnails/159.jpg)
6 Techn ica l Descr ip t ion
System Requirements...................................................................................... 14 Power Supply Requirements....................................................................... 14 Possible Combinations with Other Equipment............................................ 14
Leakage Currents ................................................................................. 14 Audio, Video, and Data Transmission Connections Input and Output Signals...................................................................................... 15
Environmental Requirements ...................................................................... 16 Protective Measures ............................................................................ 16 Maximum Physical Dimensions ........................................................... 16
System Classifications ..................................................................................... 17 Standards Compliance..................................................................................... 18
6 - 2 [ 1 ] I N S T R U C T I O N S F O R U S E
![Page 160: SONOLINE G20 Ultrasound Imaging System [1] Instructions for Use · 2020. 6. 17. · SONOLINE G20 Ultrasound Imaging System [1] Instructions for Use Software Versions 1 and 2 Siemens](https://reader036.fdocuments.in/reader036/viewer/2022062510/61162a534e57a714750ecef9/html5/thumbnails/160.jpg)
6 Techn ica l Descr ip t ion
Standard Features
Operator Control Panel Trackball
Backlit controls and keys
Task lighting for control panel
Language-specific control panel overlays
Alphanumeric keyboard with special function keys
Multi-Lingual System Operating Software Windows-based operating software
Multi-language capability, selectable during software installation
User-modifiable system presets, including libraries of annotations and pictograms
QuickSet feature for defining up to 32 sets of specific exam, transducer, and image parameter settings
Processing Power DIMAQ-IP integrated workstation
SynAps™ synthetic aperture technology for improved image quality at depth
Pathway for future performance expansion and technological innovations
[ 1 ] I N S T R U C T I O N S F O R U S E 6 - 3
![Page 161: SONOLINE G20 Ultrasound Imaging System [1] Instructions for Use · 2020. 6. 17. · SONOLINE G20 Ultrasound Imaging System [1] Instructions for Use Software Versions 1 and 2 Siemens](https://reader036.fdocuments.in/reader036/viewer/2022062510/61162a534e57a714750ecef9/html5/thumbnails/161.jpg)
6 Techn ica l Descr ip t ion
High Resolution Monochrome Monitor 30 cm (12-inch)
High resolution, (non-interlaced) with 640 x 480 pixel display matrix
Tilt of 15° up and 15° down
Swivel of 270° Brightness, contrast, and degauss controls
Energy savings compliant per VESA Display Power Management Signaling standard
Mobility Mobile console with swivel wheels and brakes for transport
Front steering handle for ease in mobility
Transducer Compatibility 2.0 to 10.0 MHz imaging range capability
Wideband MultiHertz™ multiple frequency imaging
System configurations:
– Two standard array transducer ports
– Two standard array transducer ports and one mechanical sector transducer port1
– Two standard array transducer ports and one parking port for linear and curved array transducers
Detachable transducer and gel holders
Transducer cable management
microCase™ transducer miniaturization technology for increased user comfort and reduced fatigue
Lightweight, ergonomic transducer design with SuppleFlex™ cables
User-Accessible Connections Compact disk CD-RW drive for use with the DIMAQ-IP integrated
ultrasound workstation
On-board location for one recording device (analog output)
RS-232C port for data transfer to an off-board printer or personal computer (PC)
USB port for off-board printer connectivity (2 ports) and for installation of software-based system options using a "key disk" (memory stick)
Ethernet port
User-programmable, dual-pedal footswitch (optional)
1 Requires software version 2.0 or higher
6 - 4 [ 1 ] I N S T R U C T I O N S F O R U S E
![Page 162: SONOLINE G20 Ultrasound Imaging System [1] Instructions for Use · 2020. 6. 17. · SONOLINE G20 Ultrasound Imaging System [1] Instructions for Use Software Versions 1 and 2 Siemens](https://reader036.fdocuments.in/reader036/viewer/2022062510/61162a534e57a714750ecef9/html5/thumbnails/162.jpg)
6 Techn ica l Descr ip t ion
Operating Modes The following modes are available on the system:
Single Modes 2D-mode, Dual mode, 4B-mode, and Split (B+B) mode in fundamental
and harmonics
M-mode
A-mode
Mixed Modes 2D/M-mode
[ 1 ] I N S T R U C T I O N S F O R U S E 6 - 5
![Page 163: SONOLINE G20 Ultrasound Imaging System [1] Instructions for Use · 2020. 6. 17. · SONOLINE G20 Ultrasound Imaging System [1] Instructions for Use Software Versions 1 and 2 Siemens](https://reader036.fdocuments.in/reader036/viewer/2022062510/61162a534e57a714750ecef9/html5/thumbnails/163.jpg)
6 Techn ica l Descr ip t ion
Imaging Functions 2D-mode and M-mode imaging with mixed modes for 2D/M and
A-mode display
256 gray shade display with selectable gray maps (seven maps)
Up to 22 choices for magnification in frozen or real-time imaging
20 mm to 240 mm depth of view display in 10 mm increments (transducer dependent)
User-adjustable single, dual, and quadruple focusing
CINE: Up to 255 gray scale frames
Zoom
ReadySet™ on-screen workflow shortcuts for immediate access to the most frequently-used functions (user-programmable)
QuickSet™ user-programmable system parameters for streamlining exam and workflow steps
6 - 6 [ 1 ] I N S T R U C T I O N S F O R U S E
![Page 164: SONOLINE G20 Ultrasound Imaging System [1] Instructions for Use · 2020. 6. 17. · SONOLINE G20 Ultrasound Imaging System [1] Instructions for Use Software Versions 1 and 2 Siemens](https://reader036.fdocuments.in/reader036/viewer/2022062510/61162a534e57a714750ecef9/html5/thumbnails/164.jpg)
6 Techn ica l Descr ip t ion
Options THI™ Tissue Harmonic Imaging Technology
– Enhances visualization, particularly in difficult-to-image patients
– Improves image contrast and spatial resolution; reduces noise
– Ensemble Tissue Harmonic Imaging (THI) is available with the following transducers and THI frequencies:
C4-21: 5.0T, 5.6T
C5-2: 5.0T, 5.6T
L10-5: 10.0T
TGO™ Tissue Grayscale Optimization Option
– Provides "one-button" image optimization, by immediately adjusting imaging parameters to the tissue type being imaged
– For use with every exam type and imaging frequency, including THI (when installed)
– Available on all transducers
DICOM 3.0 Connectivity Option
– Software license for use of networking software
– Provides digital image transfer using a DICOM network for both printing and storage. When the option is installed, the ultrasound system is a "DICOM Print Class User" (for printing to a networked DICOM printer) and a "DICOM Storage Class User" (for storage to a networked DICOM workstation and/or archive device).
DICOM Modality Worklist Option (requires the DICOM Connectivity Option)
– Software license for querying and directing the download of a patient work schedule from a HIS/RIS system (Hospital Information System/Radiology Information System) to the ultrasound system
– Automatically populates the patient registration form with patient demographic information
DICOM MPPS Option1 (requires the DICOM Connectivity Option and DICOM Modality Worklist Option)
Dual footswitch
Monitor filter (for bright lighting conditions)
Clip Store1
Brachytherapy Software option1 (requires systems configured with a mechanical sector transducer port and the use of the Endo-P II transducer)
1 Requires software version 2.0 or higher
[ 1 ] I N S T R U C T I O N S F O R U S E 6 - 7
![Page 165: SONOLINE G20 Ultrasound Imaging System [1] Instructions for Use · 2020. 6. 17. · SONOLINE G20 Ultrasound Imaging System [1] Instructions for Use Software Versions 1 and 2 Siemens](https://reader036.fdocuments.in/reader036/viewer/2022062510/61162a534e57a714750ecef9/html5/thumbnails/165.jpg)
6 Techn ica l Descr ip t ion
Measurements, Calculations, and Reports Two categories of measurements and calculations are available on the ultrasound system: general and exam-specific.
General Functions 2D-mode and M-mode imaging have up to eight (8) distance sets of
caliper measurements per image
Area and circumference: up to eight Ellipse and Trace measurements per image
Ratio Calculations
General 2D-Mode Measurements and Calculations Angle
Distance/Depth
Circumference (using a Trace or Ellipse method)
Area (using a Trace or Ellipse method)
Volume (using a 2-Plane Volume or a 1-Plane Volume)
Residual Volume and Thyroid Volume
General M-Mode Measurements and Calculations Distance
Time
Heart Rate
Slope
Ratio Calculations
6 - 8 [ 1 ] I N S T R U C T I O N S F O R U S E
![Page 166: SONOLINE G20 Ultrasound Imaging System [1] Instructions for Use · 2020. 6. 17. · SONOLINE G20 Ultrasound Imaging System [1] Instructions for Use Software Versions 1 and 2 Siemens](https://reader036.fdocuments.in/reader036/viewer/2022062510/61162a534e57a714750ecef9/html5/thumbnails/166.jpg)
6 Techn ica l Descr ip t ion
Exam-Specific Measurements and Calculations The measurement function is arranged by exam type and is available for use with all exam types.
Abdominal All general measurements and calculations
Breast All general measurements and calculations
Thyroid All general measurements and calculations
Thyroid volume
Testicle All general measurements and calculations
Gynecology All general measurements and calculations
Right and left follicle, uterus, and right and left ovary measurements
Gynecology patient report
Urology All general measurements and calculations
Micturated volume
Prostate dimensions
Prostate and urology patient report
Rectal1 All general measurements and calculations
Stepwise volume
Incremental volume
Rectal patient report
1 Requires software version 2.0 or higher
[ 1 ] I N S T R U C T I O N S F O R U S E 6 - 9
![Page 167: SONOLINE G20 Ultrasound Imaging System [1] Instructions for Use · 2020. 6. 17. · SONOLINE G20 Ultrasound Imaging System [1] Instructions for Use Software Versions 1 and 2 Siemens](https://reader036.fdocuments.in/reader036/viewer/2022062510/61162a534e57a714750ecef9/html5/thumbnails/167.jpg)
6 Techn ica l Descr ip t ion
Obstetrics All general measurements and calculations [2] Instructions for Use
Obstetrics Ch B2 Early OB and Standard OB parameter labels
Early OB and Standard OB measurement labels
Menstrual Age paramter labels
Up to five user-defined Menstrual Age formulas or tables
Up to five user-defined ratios of parameters
Up to five user-defined Growth Analysis formulas or tables
Up to five user-defined measurement labels are available in 2D-mode
Calculations for parameters and estimated fetal weight (EFW)
Calculations for both clinical and ultrasound menstrual age, and estimated date of confinement
Two system-defined formulas for estimating fetal body weight: EFW1 and EFW2
Up to five user-defined formulas for estimating fetal body weight
Two formulas for composite ultrasound menstrual age calculation: Direct/Average, system-defined
Early Obstetric patient report and Standard Obstetric patient report include a worksheet for viewing the progress of the report during the exam process and to edit the report, along with multiple fetus reporting capabilities
Growth Analysis Graphs
6 - 10 [ 1 ] I N S T R U C T I O N S F O R U S E
![Page 168: SONOLINE G20 Ultrasound Imaging System [1] Instructions for Use · 2020. 6. 17. · SONOLINE G20 Ultrasound Imaging System [1] Instructions for Use Software Versions 1 and 2 Siemens](https://reader036.fdocuments.in/reader036/viewer/2022062510/61162a534e57a714750ecef9/html5/thumbnails/168.jpg)
6 Techn ica l Descr ip t ion
Orthopedic All general measurements and calculations
Right and Left Hip Angle measurement
Orthopedic report
Cranial All general measurements and calculations
Cardiac 2D-mode Trace, Distance, and Angle measurements
Volume formulas for Left Ventricular function assessment (eight formulas)
2D-mode and M-mode calculations
M-mode Slope, Heart Rate, Time, and Distance measurements
Cardiac worksheet and patient report
[ 1 ] I N S T R U C T I O N S F O R U S E 6 - 11
![Page 169: SONOLINE G20 Ultrasound Imaging System [1] Instructions for Use · 2020. 6. 17. · SONOLINE G20 Ultrasound Imaging System [1] Instructions for Use Software Versions 1 and 2 Siemens](https://reader036.fdocuments.in/reader036/viewer/2022062510/61162a534e57a714750ecef9/html5/thumbnails/169.jpg)
6 Techn ica l Descr ip t ion
Measurement Accuracy The following table describes the variability in accuracy for each parameter:
Parameter Ranges Accuracy
Image Depth Scale 20 to 240 mm < ± 3% of full scale
Image Time Scales 2, 4, 8, 16 sec. < ± 5 ms
Two-dimensional Measurements
– Distance/Depth up to 240 mm < ± 3% or < 1 mm, if below 33 mm
– Area up to 999 cm2 < ± 6% or < 66 mm2, if below 11 cm2
– Trace (Ellipse) up to 999 cm2 < ± 6% or < 66 mm2, if below 11 cm2
– Angle 0° to 180° < ± 3% on ½ segment
– Ratio (A/B)
Result B/A & (A-B)/A up to 1.0 < ± 10% of A
Result A/B 1.0 to 99.9 < ± 10% of A
Time Motion (TM) Measurements
– Depth up to 240 mm < ± 3% or < 0.5 mm, if below 17 mm
– Time up to 16 sec. < ± 2%
– Heart Rate 15 to 999 bpm < ± 5%
Volume Measurements
– Volume (Area, Length, Diameter) up to 999 cm3 < ± 9% or < 3.2 cm3, if below 36 cm3
– Thyroid Volume up to 999 cm3 < ± 9% or < 3.2 cm3, if below 36 cm3
– Urine Remainder up to 999 ml < ± 9% or < 3.2 cm3, if below 36 cm3
6 - 12 [ 1 ] I N S T R U C T I O N S F O R U S E
![Page 170: SONOLINE G20 Ultrasound Imaging System [1] Instructions for Use · 2020. 6. 17. · SONOLINE G20 Ultrasound Imaging System [1] Instructions for Use Software Versions 1 and 2 Siemens](https://reader036.fdocuments.in/reader036/viewer/2022062510/61162a534e57a714750ecef9/html5/thumbnails/170.jpg)
6 Techn ica l Descr ip t ion
Image Display Video Standards: VGA
Monitor: Monochrome, 30 cm (12-inch), high resolution, (non-interlaced) monitor with 640 x 480 pixel display matrix
Gray Scale: 256 levels
Image polarity: Positive (black on white) or negative (white on black)
Date/Time display: System displays current date and time above the imaging area. Clock freezes in frozen image.
Daylight saving time changes available in system presets.
Image field size: (by frequency)
3.5 MHz = 20 to 240 mm 5.0 MHz = 20 to 240 mm 7.5 MHz = 20 to 140 mm 10.0 MHz = 20 to 240 mm 12.0 MHz = 20 to 240 mm
The depth is selectable in increments of 10 mm. Minimum and maximum depth values for each frequency are transducer dependent.
Image Orientation:
Left-to-right or right-to-left orientation for 2D, Split (B+B), Dual, and 4B modes; 2D image in mixed 2D/M-mode. Active image indicator designates direction of scan. 90-degree rotation for 2D, Split (B+B), Dual, and 4B modes; 2D image in 2D/M-mode.
Image Position: Image can be offset vertically and horizontally
2D steering for linear array transducers
Other Imaging Parameters:
Transmit power displayed in decibels (dB) or percentage (%)
Overall System Receiver Gain combined with DGC Gain totals 70 dB
Depth Gain Compensation (DGC) – Eight DGC slide controls for DGC Gain
Pre-processing – Edge Enhancement in six steps; Image Persistence in eight steps; Dynamic Range 35 to 70 dB in 1-dB steps.
Post-processing – Seven variable gray scale compression maps.
Focusing – 1, 2, and 4 transmit focal zones for all electronic array transducers; number and position of focal zones are user-selectable
Image Screen Display:
Millimeter (mm) scale marker with depth of display, focal zones: number and position, gray bar, trackball arbitration, active image indicator, error and help messages.
Values for the following image parameters: 2D/M Gain, Dynamic Range, Edge Enhancement, and Gain.
Active transducer and transmit frequency, exam type, active measurement method, Measurement Menu, Measured Results.
Onscreen menu selections for mode-specific imaging and onscreen menu selections for a feature.
ReadySet™ on-screen workflow shortcuts.
Patient Data Form: Fields for identification of the patient and physician.
Text Annotation: Customize phrase libraries for patient reports and onscreen annotation. You can directly enter text on the image screen using the keyboard.
Pictograms: Standard and exam-specific graphics representing anatomical structures are user selectable. Transducer position and orientation are also available for positioning on the pictograms.
[ 1 ] I N S T R U C T I O N S F O R U S E 6 - 13
![Page 171: SONOLINE G20 Ultrasound Imaging System [1] Instructions for Use · 2020. 6. 17. · SONOLINE G20 Ultrasound Imaging System [1] Instructions for Use Software Versions 1 and 2 Siemens](https://reader036.fdocuments.in/reader036/viewer/2022062510/61162a534e57a714750ecef9/html5/thumbnails/171.jpg)
6 Techn ica l Descr ip t ion
System Requirements This section describes the power and environmental requirements for the ultrasound imaging system.
Power Supply Requirements
MAINS Voltage Range Maximum Current Frequency
230V ~ 196V~ to 264V~ 1.6 amps 50/60 Hz
115V ~ 98V~ to 132V~ 3.0 amps 50/60 Hz
100V ~ 90V~ to 110V~ 3.5 amps 50/60 Hz
Possible Combinations with Other Equipment Only the peripheral devices listed in the System Reference are approved for use with the ultrasound system. Any use of other devices with the system will be at the user's risk and may void the system warranty.
System Reference
Accessories and Options Ch 2
On-board peripheral devices must be installed by an authorized Siemens representative or approved third party.
WARNING: Accessory equipment connected to the analog and digital interfaces must be certified according to the respective EN and IEC standards (e.g., EN 60950 and IEC 60950 for data processing equipment and EN 60601-1 and IEC 60601-1 for medical equipment). Furthermore, all configurations shall comply with the system standards EN 60601-1-1 and IEC 60601-1-1. Anyone who connects additional equipment to the signal input or signal output ports configures a medical system and is therefore responsible that the system complies with the requirements of the system standards EN 60601-1-1 and IEC 60601-1-1. Siemens can only guarantee the performance and safety of the devices listed in the Accessories and Options chapter. If in doubt, consult Siemens service department or your local Siemens representative.
Leakage Currents
WARNING: Connecting peripheral products and accessories from non-isolated sources may result in chassis leakage current exceeding safe levels.
6 - 14 [ 1 ] I N S T R U C T I O N S F O R U S E
![Page 172: SONOLINE G20 Ultrasound Imaging System [1] Instructions for Use · 2020. 6. 17. · SONOLINE G20 Ultrasound Imaging System [1] Instructions for Use Software Versions 1 and 2 Siemens](https://reader036.fdocuments.in/reader036/viewer/2022062510/61162a534e57a714750ecef9/html5/thumbnails/172.jpg)
6 Techn ica l Descr ip t ion
Audio, Video, and Data Transmission Connections Input and Output Signals
Input/Output Connector
Composite Video BNC-type (1 input, 2 output)
Y/C Video S-terminal (1 input, 1 output)
USB Series A type (2)
Ethernet RJ45 (1)
Output Connector
VGA D-sub, 15-pin, female (1)
RS-232-C port for printer/VCR/PC communication
D-sub, 9-pin, female (1)
Remote printer connector Mini-jack (stereo) (1)
B/W Video BNC-type
[ 1 ] I N S T R U C T I O N S F O R U S E 6 - 15
![Page 173: SONOLINE G20 Ultrasound Imaging System [1] Instructions for Use · 2020. 6. 17. · SONOLINE G20 Ultrasound Imaging System [1] Instructions for Use Software Versions 1 and 2 Siemens](https://reader036.fdocuments.in/reader036/viewer/2022062510/61162a534e57a714750ecef9/html5/thumbnails/173.jpg)
6 Techn ica l Descr ip t ion
Environmental Requirements EMC NOTE: Operating the ultrasound imaging system in close proximity to sources of strong electromagnetic fields, such as radio transmitter stations or similar installations may lead to interference visible on the monitor screen. However, the device has been designed and tested to withstand such interference and will not be permanently damaged.
During Operation Ambient (During Storage or Transportation)
Maximum Altitude: Operation up to 3,000 meters (1060 hPa)
Relative humidity: 20% to 80%, non-condensing <= 95%
Temperature:
System +10°C to +40°C -20°C to +60°C
Array Transducers
C4-2 C5-2 C8-5 7.5L75S L10-5 EC9-4 EV9-4
+10°C to +40°C +10°C to +40°C +10°C to +40°C +10°C to +40°C +10°C to +40°C +10°C to +40°C +10°C to +40°C
-10°C to +60°C -10°C to +60°C -10°C to +60°C -10°C to +60°C -10°C to +60°C -40°C to +60°C -10°C to +60°C
Mechanical Sector Transducers
Endo-V II Endo-P II
+20°C to +40°C +15°C to +40°C
-5°C to +50°C -10°C to +60°C
Protective Measures
Explosion protection: This product is not designed for operation in areas subject to explosion hazards.
Maximum Physical Dimensions
Width: 464 mm
Height: 1283 mm
Depth: 675 mm
Weight: 60 kg, without documentation devices
Floor Clearance: 68 mm
6 - 16 [ 1 ] I N S T R U C T I O N S F O R U S E
![Page 174: SONOLINE G20 Ultrasound Imaging System [1] Instructions for Use · 2020. 6. 17. · SONOLINE G20 Ultrasound Imaging System [1] Instructions for Use Software Versions 1 and 2 Siemens](https://reader036.fdocuments.in/reader036/viewer/2022062510/61162a534e57a714750ecef9/html5/thumbnails/174.jpg)
6 Techn ica l Descr ip t ion
System Classifications Type of protection against electrical shock:
Class I
Degree of protection against electrical shock:
Type B equipment
Degree of protection against harmful ingress of water:
Ordinary equipment
Degree of safety of application in the presence of a flammable anesthetic material with air or with oxygen or nitrous oxide:
Equipment not suitable for use in the presence of a flammable anesthetic mixture with air or with oxygen or nitrous oxide.
Mode of operation:
Continuous operation
[ 1 ] I N S T R U C T I O N S F O R U S E 6 - 17
![Page 175: SONOLINE G20 Ultrasound Imaging System [1] Instructions for Use · 2020. 6. 17. · SONOLINE G20 Ultrasound Imaging System [1] Instructions for Use Software Versions 1 and 2 Siemens](https://reader036.fdocuments.in/reader036/viewer/2022062510/61162a534e57a714750ecef9/html5/thumbnails/175.jpg)
6 Techn ica l Descr ip t ion
6 - 18 [ 1 ] I N S T R U C T I O N S F O R U S E
Standards Compliance The SONOLINE G20 ultrasound imaging system is in compliance with the following standards, including all applicable amendments at the time of product release.
Quality Standards FDA QSR 21 CFR Part 820
ISO 9000:00
ISO 13485
EN 46001:96
Design Standards UL 60601 2003
CSA C22.2 No. 601.1
EN 60601-1 and IEC 60601-1
EN 60601-1-1 and IEC 60601-1-1
EN 60601-1-2 and IEC 60601-1-2
EN 60601-2-25 and IEC 60601-2-25
EN 60601-2-37 and IEC 60601-2-37
Acoustic Output Standards IEC 61157 (Declaration of Acoustic Power)
AIUM/NEMA UD-2, 1998 Acoustic Output Measurement Standard for Diagnostic Ultrasound
AIUM/NEMA UD-3, 1998 Standard for Real-Time Display of Thermal and Mechanical Acoustic Output Indices on Diagnostic Ultrasound Equipment
CE Declaration
This product is provided with a CE marking in accordance with the regulations stated in Council Directive 93/42/EEC of June 14, 1993 concerning Medical Devices. Siemens Medical Solutions USA, Inc., is certified by Notified Body 0123 to Annex II.3 – Full Quality System.
Authorized EC Representative: Siemens Aktiengesellschaft Medical Solutions Henkestraße 127 D-91052 Erlangen Germany