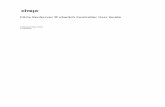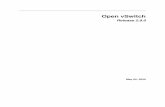SonicWall Secure Mobile Access SMA 500v for Hyper-V Virtual … · SMA 500v for Hyper-V Virtual...
Transcript of SonicWall Secure Mobile Access SMA 500v for Hyper-V Virtual … · SMA 500v for Hyper-V Virtual...

SonicWall® Secure Mobile Access SMA 500v for Hyper-V Virtual Appliance 10.0Getting Started Guide

Contents
SMA 500v for Hyper-V Virtual Appliance 10.0
Getting Started Guide2
Overview . . . . . . . . . . . . . . . . . . . . . . . . . . . . . . . . . . . . . . . . . . . . . . . . . . . . . . . . . . . . . . . . . . . . . . . . . . 4
Before You Begin . . . . . . . . . . . . . . . . . . . . . . . . . . . . . . . . . . . . . . . . . . . . . . . . . . . . . . . . . . . . . . . . . . . . 5
Supported Platforms . . . . . . . . . . . . . . . . . . . . . . . . . . . . . . . . . . . . . . . . . . . . . . . . . . . . . . . . . . . . . . . . . . . 5
Requirements . . . . . . . . . . . . . . . . . . . . . . . . . . . . . . . . . . . . . . . . . . . . . . . . . . . . . . . . . . . . . . . . . . . . . . . . . 5
Files for Installation . . . . . . . . . . . . . . . . . . . . . . . . . . . . . . . . . . . . . . . . . . . . . . . . . . . . . . . . . . . . . . . . . . . . 6
Creating a MySonicWall Account . . . . . . . . . . . . . . . . . . . . . . . . . . . . . . . . . . . . . . . . . . . . . . . . . . . . . . . . . 6
Installing SMA 500v for Hyper-V Virtual Appliance . . . . . . . . . . . . . . . . . . . . . . . . . . . . . . . . . . . . . . . . 8
Preparing the Windows Server System . . . . . . . . . . . . . . . . . . . . . . . . . . . . . . . . . . . . . . . . . . . . . . . . . . . . 8
Creating Virtual Switches in Hyper-V . . . . . . . . . . . . . . . . . . . . . . . . . . . . . . . . . . . . . . . . . . . . . . . . . . . . . . 8
Downloading the SMA 500v for Hyper-V Virtual Appliance Software . . . . . . . . . . . . . . . . . . . . . . . . . . 11
Installing the SMA 500v for Hyper-V . . . . . . . . . . . . . . . . . . . . . . . . . . . . . . . . . . . . . . . . . . . . . . . . . . . . . 13
Configuring the SMA 500v for Hyper-V Virtual Appliance . . . . . . . . . . . . . . . . . . . . . . . . . . . . . . . . . . 20
Connecting to the Console . . . . . . . . . . . . . . . . . . . . . . . . . . . . . . . . . . . . . . . . . . . . . . . . . . . . . . . . . . . . . 20
Using the Command Line Interface . . . . . . . . . . . . . . . . . . . . . . . . . . . . . . . . . . . . . . . . . . . . . . . . . . . . . . 22
Setup Wizard . . . . . . . . . . . . . . . . . . . . . . . . . . . . . . . . . . . . . . . . . . . . . . . . . . . . . . . . . . . . . . . . . . . . 23
Reboot . . . . . . . . . . . . . . . . . . . . . . . . . . . . . . . . . . . . . . . . . . . . . . . . . . . . . . . . . . . . . . . . . . . . . . . . . . 24
Restart SSL VPN Services . . . . . . . . . . . . . . . . . . . . . . . . . . . . . . . . . . . . . . . . . . . . . . . . . . . . . . . . . . . 24
Logout . . . . . . . . . . . . . . . . . . . . . . . . . . . . . . . . . . . . . . . . . . . . . . . . . . . . . . . . . . . . . . . . . . . . . . . . . . 24
Save TSR to Flash . . . . . . . . . . . . . . . . . . . . . . . . . . . . . . . . . . . . . . . . . . . . . . . . . . . . . . . . . . . . . . . . . 24
Display EULA . . . . . . . . . . . . . . . . . . . . . . . . . . . . . . . . . . . . . . . . . . . . . . . . . . . . . . . . . . . . . . . . . . . . . 24
Configuring Settings on the Appliance Web Interface . . . . . . . . . . . . . . . . . . . . . . . . . . . . . . . . . . . . . . . 24
Licensing and Registering Your Appliance . . . . . . . . . . . . . . . . . . . . . . . . . . . . . . . . . . . . . . . . . . . . . . . 26
Registering the SMA 500v for Hyper-V . . . . . . . . . . . . . . . . . . . . . . . . . . . . . . . . . . . . . . . . . . . . . . . . . . . 26
Registering an SMA 500v for Hyper-V in a Closed Network . . . . . . . . . . . . . . . . . . . . . . . . . . . . . . . . . . . 27
De-registering an SMA 500v for Hyper-V . . . . . . . . . . . . . . . . . . . . . . . . . . . . . . . . . . . . . . . . . . . . . . . . . . 28
Using the 30-day Trial Version . . . . . . . . . . . . . . . . . . . . . . . . . . . . . . . . . . . . . . . . . . . . . . . . . . . . . . . . 29
Deployment Considerations . . . . . . . . . . . . . . . . . . . . . . . . . . . . . . . . . . . . . . . . . . . . . . . . . . . . . . . . . . . . 29
Registering the 30-day Trial Virtual Appliance . . . . . . . . . . . . . . . . . . . . . . . . . . . . . . . . . . . . . . . . . . . . . 30
Converting a Free Trial License to Full License . . . . . . . . . . . . . . . . . . . . . . . . . . . . . . . . . . . . . . . . . . . . . 31
Upgrading Your Appliance . . . . . . . . . . . . . . . . . . . . . . . . . . . . . . . . . . . . . . . . . . . . . . . . . . . . . . . . . . . 32
Obtaining the Latest Image Version . . . . . . . . . . . . . . . . . . . . . . . . . . . . . . . . . . . . . . . . . . . . . . . . . . . . . . 32
Exporting a Copy of Your Configuration Settings . . . . . . . . . . . . . . . . . . . . . . . . . . . . . . . . . . . . . . . . . . . 32
Uploading a New Image . . . . . . . . . . . . . . . . . . . . . . . . . . . . . . . . . . . . . . . . . . . . . . . . . . . . . . . . . . . . . . . 33
SonicWall Support . . . . . . . . . . . . . . . . . . . . . . . . . . . . . . . . . . . . . . . . . . . . . . . . . . . . . . . . . . . . . . . . . . 35
About This Document . . . . . . . . . . . . . . . . . . . . . . . . . . . . . . . . . . . . . . . . . . . . . . . . . . . . . . . . . . . . . . . . . 36

SMA 500v for Hyper-V Virtual Appliance 10.0Getting Started Guide
Part 1
3
Introduction
• Overview
• Before You Begin
• Installing SMA 500v for Hyper-V Virtual Appliance

SMA 500v for Hyper-V Virtual Appliance 10.0
Getting Started Guide
1
4
Overview
This Getting Started Guide contains installation procedures and configuration guidelines for deploying the SonicWall SMA 500v for Hyper-V Virtual Appliance on a server on your network. The SMA 500v for Hyper-V includes a software appliance, which has been pre-installed and pre-configured for Hyper-V environments, and allows for the secure and easy development of Secure Mobile Access solutions within a virtual environment.
The SMA 500v for Hyper-V provides the following benefits:
• Scalability and Redundancy
Multiple virtual machines can be deployed as a single system, enabling specialization, scalability, and redundancy.
• Operational Ease
Users can virtualize their entire environment and deploy multiple machines within a single server or across multiple servers.
• Product Versatility
SMA 500v for Hyper-V is compatible with other SonicWall platforms as a stand-alone (All-in-One) unit, a control center, or a remote analyzer.
• Security
SMA 500v for Hyper-V provides an optimized, non-tamperable software and hardware architecture.
IMPORTANT: A Hyper-V Generation 1 virtual machine is required for SMA 500v for Hyper-V to function correctly.

2
Before You Begin
Topics:
• Supported Platforms on page 5
• Requirements on page 5
• Files for Installation on page 6
• Creating a MySonicWall Account on page 6
Supported PlatformsThe elements of basic Hyper-V structure must be implemented prior to deploying the SMA 500v for Hyper-V. The following Hyper-V platforms are supported:
• Hyper-V 5.0 or higher
RequirementsHyper-V is available on 64-bit versions of Windows 10 Pro, Enterprise, and Education. It is not available on Windows Home edition. SonicWall recommends using the Windows Server 2012 or 2016 editions.
The following are the minimum requirements for the SMA 500v for Hyper-V:
• 4 GB RAM
This is the minimum amount of RAM needed by the SMA 500v for Hyper-V operating system to meet the product performance and capacity specifications. You can generally run one or more virtual machines on a computer with 4GB of RAM, though you'll need more resources for additional virtual machines.
• 1 CPU
This is the default number of CPUs provisioned in the SMA 500v for Hyper-V. The minimum required number of CPUs is 1.
• 2 GB Hard Disk space
• Internet access (for communication between the and the SonicWall Licensing Manager).
For more information about Hyper-V's system requirements and how to verify that Hyper-V runs on your machine, see the Hyper-V Requirements Reference.
SMA 500v for Hyper-V Virtual Appliance 10.0
Getting Started Guide5

Files for Installation
SMA 500v for Hyper-V is available for download from http://www.MySonicWall.com. For a fresh install, the Virtual Hard Disk (VHD) file with a file name similar to the following format is available for import and deployment to your Hyper-V server:
sw_smavm_eng_10.X.X.X_10.X.X_p_XXsv_XXXXXX.vhd
Creating a MySonicWall AccountA MySonicWall account is required for product registration. If you already have an account, continue to the section on Registering the SMA 500v for Hyper-V on page 26.
To create a MySonicWall account:
1 In your browser, navigate to http://www.MySonicWall.com.
2 In the login screen, click the blue Sign-Up link.
3 Complete the account information, including email and password.
4 Enable two-factor authentication if desired.
5 If you enabled two-factor authentication, select one of the following authentication methods:
• Email (one-time passcode) where an email with a one-time passcode is sent each time you log into your MySonicWall account.
• Microsoft/Google Authentication App where you use a Microsoft or Google authenticator application to scan the code provided. If you are unable to scan the code, you can click on a link for a secret code.
6 Click CONTINUE to go to the Company page.
NOTE: You will use different files for a fresh installation than when updating to a newer version.
NOTE: Your password should be at least eight characters, but no more than 30 characters.
SMA 500v for Hyper-V Virtual Appliance 10.0
Getting Started Guide6

7 Complete the company information and click CONTINUE.
8 On the Your Info page, select whether you want to receive security renewal emails.
9 Identify whether you are interested in beta testing new products.
10 Click CONTINUE to go to the Extras page.
11 Select whether you want to add additional contacts to be notified for contract renewals.
12 If you opted for additional contacts, input the information and click ADD CONTACT.
13 Click DONE.
14 Check your email for a verification code and enter it in the Verification Code* field. If you did not receive a code, contact Customer Support by clicking the link.
15 Click DONE. You are returned to the login window so you can login into MySonicWall with your new account.
NOTE: MySonicWall registration information is not sold or shared with any other company.
SMA 500v for Hyper-V Virtual Appliance 10.0
Getting Started Guide7

3
Installing SMA 500v for Hyper-VVirtual Appliance
The SMA 500v for Hyper-V Virtual Appliance is installed by deploying a VHD file to your Hyper-V server. Each VHD file contains all software components related to SMA 500v for Hyper-V.
You can deploy the VHD files as needed for your SMA 500v for Hyper-V environment. The SMA 500v for Hyper-V can be configured for a single server or in a distributed environment on multiple servers.
Topics:
• Preparing the Windows Server System on page 8
• Creating Virtual Switches in Hyper-V on page 8
• Downloading the SMA 500v for Hyper-V Virtual Appliance Software on page 11
• Installing the SMA 500v for Hyper-V on page 13
Preparing the Windows Server SystemBefore installing an SMA 500v for Hyper-V Virtual Appliance on Hyper-V, prepare the Windows Server system:
• Install Windows Server 2012 or 2016.
• Install the Hyper-V Role in the Windows Server system. Refer to the instructions at: https://docs.microsoft.com/en-us/windows-server/virtualization/hyper-v/get-started/install-the-hyperv-role-on-windows-server.
• Connect the Windows Server system to an external, internal, or private switch. For detailed instructions see the section that follows: Creating Virtual Switches in Hyper-V on page 8.
Creating Virtual Switches in Hyper-VMicrosoft Hyper-V allows you to create three types of virtual switches (vSwitches):
• External vSwitch – binds to a physical network adapter and provides the vSwitch access to a physical network.
• Internal vSwitch – passes traffic between the virtual machines and the Hyper-V host. This type of vSwitch does not provide connectivity to a physical network.
• Private vSwitch – passes traffic between the virtual machines on the Hyper-V host only.
For an SMA 500v for Hyper-V deployment, an External vSwitch is required to provide connectivity for SMA 500v for Hyper-V management access and for routing traffic to and from the network devices that the appliance is securing (such as LAN or DMZ side devices).
SMA 500v for Hyper-V Virtual Appliance 10.0
Getting Started Guide8

An Internal vSwitch or Private vSwitch is required when the virtual machines that the appliance is securing (such as a LAN or DMZ side VM) are created in the same Hyper-V server. The difference between an Internal vSwitch and a Private vSwitch is whether to allow traffic between the appliance and the Hyper-V host (by way of an Internal vSwitch or, between the SMA 500v for Hyper-V and other virtual systems running under Hyper-V (by way of a Private VSwitch).
To create and External vSwitch:
1 Open the Hyper-V Manager tool.
2 To bring up the detailed Actions panel, click the Hyper-V designation in the upper left and then double-click the name of the instance that appears under it.
3 Select Virtual Switch Manager.
SMA 500v for Hyper-V Virtual Appliance 10.0
Getting Started Guide9

4 Select External for the type of virtual switch and then click Create Virtual Switch.
5 Under Virtual Switch Properties, type a descriptive name for the switch into the Name field.
6 For Connection type, select External network and select the physical network adapter that connects to the external vSwitch from the drop-down list.
7 If you want to use this same physical adapter to manage the Hyper-V host at the same time, select Allow management operating system to share this network adapter.
8 Repeat Step 4 through Step 7 to create more External vSwitches when you have more physical connections deployed between the Windows Server and the external switch and you would like to use them for routing SMA 500v for Hyper-V traffic.
NOTE: When the Allow management operating system to share this network adapter option is selected, you need to specify the VLAN ID that is used for this management traffic. If the VLAN ID is not configured, the management traffic is untagged.
Always be sure to isolate the Hyper-V management traffic from the SMA 500v for Hyper-V traffic by using a different VLAN ID.
SMA 500v for Hyper-V Virtual Appliance 10.0
Getting Started Guide10

When your SMA 500v for Hyper-V protects other virtual machines (LAN or DMZ side VM) located in the same Hyper-V server, perform the next procedure to create an Internal vSwitch or a Private vSwitch.
To create an Internal or Private vSwitch:
1 On the Action tab of the Hyper-V Manager tool, select Virtual Switch Manager.
2 Select Internal or Private for the type of virtual switch and then click Create Virtual Switch.
3 Under Virtual Switch Properties, type a descriptive name for the switch into the Name field.
4 For Connection Type, select Internal network or Private network.
Downloading the SMA 500v for Hyper-V Virtual Appliance SoftwareThis section details the process for downloading the SMA 500v for Hyper-V software from MySonicWall. After purchasing SMA 500v for Hyper-V, you receive an email with a serial number and Authentication Code. Log into MySonicWall, go to the Download Center, and complete the steps that follow. If you do not have a MySonicWall account, you can easily create one. Refer to Creating a MySonicWall Account on page 6 for more information.
SMA 500v for Hyper-V Virtual Appliance 10.0
Getting Started Guide11

To complete the download process:
1 Navigate to https://www.MySonicWall.com.
2 Enter your Username/Email and Password in the required fields, then click Login. The MySonicWall page appears, as seen below:
3 Click Resources & Support > Download Center in the left pane to bring up the Download Center page.
4 From the top bar, select Latest Version, SMA 500v Virtual Appliance Base Firmware, your Language, and the Version you would like to download. Your selection appear in the list below.
5 Click the button on the right end of the row to save the SMA 500v for Hyper-V Virtual Appliance information to your computer.
SMA 500v for Hyper-V Virtual Appliance 10.0
Getting Started Guide12

Installing the SMA 500v for Hyper-VTo install SMA 500v for Hyper-V:
1 Download the SMA 500v for Hyper-V VHD file to a local folder in the Windows Server system.
2 In the Hyper-V Manager window, click Action and select Hyper-V Settings.
3 Clear the Allow virtual machines to span physical NUMA nodes option.
NOTE: After clearing the Allow virtual machines to span physical NUMA nodes option, the Hyper-V Virtual Machine Management service must be restarted to apply the change. To restart the service, select Action > Stop Service, then select Action > Start Service in the Hyper-V Manager.
SMA 500v for Hyper-V Virtual Appliance 10.0
Getting Started Guide13

4 Create a virtual machine by clicking Action > New > Virtual Machine.
5 Type a descriptive name for the SMA 500v for Hyper-V virtual machine into the Name field.
6 If you do not want to use the default location to store the VM files, select Store the virtual machine in a different location and enter a different location into the Location field.
7 In the Specify Generation screen, select Generation 1. This is the default option and the only version supported.
8 In the Assign Memory screen, assign the memory based on the system requirements of your SMA 500v for Hyper-V model. In general, 4096 MB is the minimum required.
NOTE: Do not select the Use Dynamic Memory for this virtual machine option; this function is not supported by the SMA 500v for Hyper-V.
SMA 500v for Hyper-V Virtual Appliance 10.0
Getting Started Guide14

9 In the Configure Networking screen, since this is the first network interface to be mapped to X0 in the SMA 500v for Hyper-V, do one of the following:
• Select your Private vSwitch if your LAN (X0) side network devices are virtual machines located in the same Hyper-V host.
• Select your External vSwitch if your LAN (X0) side network devices are located external to the Hyper-V host.
10 In the Connect Virtual Hard Disk screen, select the Use an existing virtual hard disk option and set the Location field to the folder where you downloaded the SMA 500v for Hyper-V VHD file in Step 1.
11 Review the summary and click Finish.
12 Check the created SMA 500v for Hyper-V virtual machine in the Hyper-V Manager tool. The virtual machine is Off by default.
13 Right-click the SMA 500v for Hyper-V virtual machine and select Settings to open the Edit Settings page.
SMA 500v for Hyper-V Virtual Appliance 10.0
Getting Started Guide15

14 Configure the Number of virtual processors field based on the SMA 500v for Hyper-V system requirements of your model. This is the CPU core number. In general, two cores are the minimum required.
15 Configure the network adapter. The first network adapter is mapped to X0 in the SMA 500v for Hyper-V. Configure the vSwitch and VLAN ID that match the network settings in your LAN (X0) side network devices, as configured in Step 9.
SMA 500v for Hyper-V Virtual Appliance 10.0
Getting Started Guide16

16 Configure the advanced settings of the network adapter. In the Hardware Acceleration screen, select the Enable virtual machine queue option (enabled by default). This option can improve the performance of the SMA 500v for Hyper-V.
17 To add more network adapters for the SMA 500v for Hyper-V, click Add Hardware and select Network Adapter, then click Add.
SMA 500v for Hyper-V Virtual Appliance 10.0
Getting Started Guide17

18 Map your second network adapter to X1 (default WAN), which should use an External vSwitch. For the VLAN ID, select Enable virtual LAN identification and enter the VLAN ID of the VLAN that connects to the Internet through the external switch.
19 Add more network adapters with a mapping sequence from X2-X4 for a maximum of three network interfaces.
20 Click OK when finished adding network adapters.
21 In the Hyper-V Manager tool, right-click your SMA 500v for Hyper-V and select Connect to open the SMA 500v for Hyper-V console window.
22 Click Power On to boot up the SMA 500v for Hyper-V.
You are now ready to register your SMA 500v for Hyper-V and proceed with management.
NOTE: It is not required to have all three adapters. SMA 500v for Hyper-V can run with a minimum of two network adapters configured.
SMA 500v for Hyper-V Virtual Appliance 10.0
Getting Started Guide18

SMA 500v for Hyper-V Virtual Appliance 10.0 Getting Started Guide
Part 2
19
Using the SMA 500v for Hyper-VVirtual Appliance
• Licensing and Registering Your Appliance
• Using the 30-day Trial Version
• Upgrading Your Appliance

4
Configuring the SMA 500v forHyper-V Virtual Appliance
This section describes how to configure basic settings on the SMA 500v for Hyper-V Virtual Appliance.
Topics:
• Connecting to the Console on page 20
• Using the Command Line Interface on page 22
• Configuring Settings on the Appliance Web Interface on page 24
Connecting to the ConsoleTo Start, Connect, and Shut Down SMA 500v for Hyper-V:
1 Click SMA 500v for Hyper-V in the Virtual Machines list.
2 If the State is Off, right-click to bring up the Start dialog box.
3 Click Start to start the machine.
NOTE: The user input in the examples is highlighted in red to indicate text entered by the user. There is no color on the CLI screen.
SMA 500v for Hyper-V Virtual Appliance 10.0
Getting Started Guide20

4 When Hyper-V is fully booted, click your SMA 500v for Hyper-V in the Virtual Machines list to connect.
5 Right-click to bring up the dialog box.
6 Click Connect.
7 The console screen appears, and a login prompt is displayed.
8 To access the Command Line Interface, log in as admin. The password is the same as the password for the “admin” account configured on the appliance. The default is password.
9 If the incorrect credentials are used, you can try again at the prompt.
10 Press Enter. This launches CLI.
SMA 500v for Hyper-V Virtual Appliance 10.0
Getting Started Guide21

11 To shut down when the State is Running, right-click on the machine in the list to bring up the Shut Down dialog box.
12 Click Shut Down to shut down the machine.
Using the Command Line InterfaceThe Command Line Interface (CLI) is a text-only mechanism for interacting with a computer operating system or software by typing commands to perform specific tasks. It is a critical part of the deployment of the SMA 500v
for Hyper-V Virtual Appliance, where basic networking must be configured from the console. .
Topics:
• Setup Wizard on page 23
• Reboot on page 24
• Restart SSL VPN Services on page 24
• Logout on page 24
• Save TSR to Flash on page 24
• Display EULA on page 24
The screen below shows the main menu list that comes up after you log into the console. It also displays basic-system information and network settings. The main menu has six selections:
NOTE: The X0 interface is the only interface configurable through the CLI. Currently, configuring is not supported for any other interfaces using the CLI on a SonicWall SMA 500v for Hyper-V Virtual Appliance.
SMA 500v for Hyper-V Virtual Appliance 10.0
Getting Started Guide22

Setup WizardThis option launches a wizard to change the basic network settings, starting with the X0 IP Address, X0 subnet mask, default gateway, primary and secondary DNS, and the hostname. The following CLI output illustrates an example where each field is changed:
If a field is not filled out, the prior value is retained, allowing you to change only a single field. After each field has been prompted, the new network settings are shown and a confirmation message is given for the user to review and verify the changes before applying them. The following shows the result when you save the changes:
After saving the changes, press Enter to return to the original display of the System Information and Network Settings. Verify that the changes have taken effect
If no changes are saved, a message appears. Pressing Enter returns to the initial display of the System Information and Network settings.
NOTE: When applying settings that change the IP address, there might be a delay of up to five seconds as the interface settings are updated.
SMA 500v for Hyper-V Virtual Appliance 10.0
Getting Started Guide23

RebootSelecting this option displays a confirmation prompt and then reboots:
Restart SSL VPN ServicesThis option displays a confirmation prompt and then restarts the Web server and the related SSL-VPN daemon services. This command is equivalent to issuing the Easy Access Ctrl restart command.
LogoutThe logout option ends the CLI session and returns to the login prompt.
Save TSR to FlashThis option saves the Technical Support Report to flash memory on the SMA 500v for Hyper-V Virtual Appliance.
Display EULASelection this option displays the End User License agreement (EULA) associated with the SMA 500v for Hyper-V Virtual Appliance.
Configuring Settings on the Appliance Web InterfaceThis section provides procedures to configure the remaining appliance settings as you would for the SMA hardware appliance.
SMA 500v for Hyper-V Virtual Appliance 10.0
Getting Started Guide24

To complete the host configuration:
1 Launch a browser and enter the URL of the virtual appliance.
2 On the appliance interface login page, type in the default credentials and then click Login.
The default credentials are:
User - admin
Password - password
After you log in, the SMA management interface is displayed.
3 Configure your settings for the SMA 500v for Hyper-V on the Status screen.
Refer to the SMA Administration Guide for complete configuration information. This and other documentation are found online at: https://www.sonicwall.com/support/technical-documentation/
SMA 500v for Hyper-V Virtual Appliance 10.0
Getting Started Guide25

5
Licensing and Registering YourAppliance
This section contains information about licensing and registering your SMA 500v for Hyper-V Virtual Appliance.
You must purchase a license and register your SMA 500v for Hyper-V before first use. Registration is performed using the management interface. After the registration is completed, the SMA 500v for Hyper-V is licensed and ready to use. For the 30-Day Trial Virtual Appliance registration process, refer to Registering the 30-day Trial Virtual Appliance on page 30.
SMA 500v for Hyper-V provides user-based licensing. By default, the virtual appliance comes with a 5-user license. Extra licenses can be added in 5, 10, and 25 user denominations, up to a maximum that allows for 50 concurrent user sessions.
Licensing is controlled by SonicWall’s license manager service, and customers can add licenses through their MySonicWall accounts. Unregistered units support the default license allotment for their model, but the unit must be registered in order to activate additional licensing from MySonicWall.
License status is displayed in the SMA 500v for Hyper-V Virtual Appliance management interface, on the Licenses & Registration section of the System > Status page.
Communication with the SonicWall Licensing Manager is necessary while using the SMA 500v for Hyper-V Virtual Appliance, and requires Internet access.
If a user attempts to log in to the Virtual Office portal and there are no more available user licenses, the login page displays the error, “No more User Licenses available. Please contact your administrator.” The same error is displayed when a user launches the NetExtender client when all user licenses are in use. These login attempts are logged with a similar message in the log entries, and displayed in the Log > View page. You can add user licenses if this occurs regularly. For occasional spikes in remote access needs, you can purchase a Spike License to temporarily increase the number of remote users your virtual appliance can support. See the SMA Administration Guide for more information.
Topics:
• Registering the SMA 500v for Hyper-V on page 26
• Registering an SMA 500v for Hyper-V in a Closed Network on page 27
• De-registering an SMA 500v for Hyper-V on page 28
Registering the SMA 500v for Hyper-VAfter you have installed and configured the network settings for your SMA 500v for Hyper-V Virtual Appliance, you can log into the management console and register it to your MySonicWall account. Registration of your
NOTE: The SMA 500v for Hyper-V shares the same SKU and license structure as the SMA 500v for ESXi. After you have purchased an SMA Virtual Appliance from MySonicWall, you can use the serial number and authorization code you get to register the SMA 500v for Hyper-V or for SMA 500v for ESXi. However, you cannot use the same serial number and authorization code to register both.
SMA 500v for Hyper-V Virtual Appliance 10.0
Getting Started Guide26

SonicWall SMA 500v for Hyper-V Virtual Appliance follows the same process as for other SonicWall hardware-based appliances.
To register your SMA 500v for Hyper-V Virtual Appliance:
1 Log in to your SMA 500v for Hyper-V. Navigate to the System > Licenses page.
2 Under Manage Security Services Online, click Activate, Upgrade, or Renew services. This should take you to a MySonicWall login.
3 Enter your MySonicWall.com account username or email address and password in the appropriate fields. Click Submit.
4 The Dashboard displays. Click the Add Product icon in the top button bar.
5 Enter the Serial Number or Activation Key for your new appliance. Click Confirm to finish the registration process.
6 You have successfully registered your SMA 500v for Hyper-V. Click Continue to view the Manage Licenses screen or continue configuring other settings within the appliance.
Registering an SMA 500v for Hyper-V in a Closed Network
In a closed network, your SMA 500v for Hyper-V does not have Internet access and cannot communicate directly with the SonicWall licensing server. To complete the registration process, you need to obtain information from MySonicWall and then log into your SMA 500v for Hyper-V and enter that information.
To register an SMA 500v for Hyper-V in a closed network environment:
1 Log into your SMA 500v for Hyper-V appliance and navigate to the System > Status page.
2 Make a note of the GUID, or leave the page open in your browser. The GUID is displayed in the System Information section.
NOTE: System functionality is extremely limited when registration is not completed.
NOTE: This registration method uses Manual Upgrade and is not recommended for normal product registration on products that have Internet access. See Registering the SMA 500v for Hyper-V on page 26 for the recommended registration method on products with Internet access.
NOTE: Only an SMA 500v for Hyper-V that was registered online can be de-registered. If the SMA 500v for Hyper-V was registered using the offline method, de-registration is not supported.
SMA 500v for Hyper-V Virtual Appliance 10.0
Getting Started Guide27

3 In another browser tab or window, log in to your MySonicWall account.
4 Navigate to My Products and click on the entry for your SMA 500v for Hyper-V appliance.
5 To get the License Keyset, first click the key icon.
6 Enter the GUID into the dialog box and click Update. The License Keyset is displayed. This is a binary representation of all the service licenses activated on your SMA 500v for Hyper-V.
7 Select the License Keyset and copy it to your clipboard.
8 Log into your SMA 500v for Hyper-V appliance or return to that browser window if you are still logged in.
9 Navigate to the System > Licenses page.
10 Under Manual Upgrade, paste the License Keyset into the Keyset: field.
11 Click Submit. You SMA 500v for Hyper-V is now registered.
De-registering an SMA 500v for Hyper-VYou can de-register an SMA 500v for Hyper-V directly from the SMA interface. Removing the registration puts the virtual appliance into an unregistered state and deletes the binding between it and its serial number in MySonicWall. At that point, you can use that serial number to register the same or another SMA 500v for Hyper-V instance. Only one SMA 500v for Hyper-V instance is allowed per serial number.
To De-register an SMA 500v for Hyper-V:
1 Log into the SMA management interface on your SMA 500v for Hyper-V Virtual Appliance.
2 Navigate to the System > Settings page.
3 Under Settings Management, click Export Settings to export a copy of your current configuration settings before de-registering your SMA 500v for Hyper-V. This makes it possible to import these settings to another SMA 500v for Hyper-V instance.
4 Navigate to System > Licenses.
5 Under Manage Security Services Online, click Activate, Upgrade, or Renew services and log into your MySonicWall account.
6 Navigate to Product Management > My Products, and select the SMA 500v for Hyper-V you would like to de-register. Click Delete Product on the far right of the row. A dialog box appears requesting the reason.
7 Click Confirm.
8 If the de-registration is successful, the SMA 500v for Hyper-V returns to the unregistered state.
NOTE: Only an SMA 500v for Hyper-V that was registered online can be de-registered. If the SMA 500v for Hyper-V was registered using the offline method, de-registration is not supported.
CAUTION: Be sure to export your configuration settings before de-registering your SMA 500v for Hyper-V. You cannot recover them after de-registration.
SMA 500v for Hyper-V Virtual Appliance 10.0
Getting Started Guide28

6
Using the 30-day Trial Version
The SMA 500v for Hyper-V Virtual Appliance is offered in a 30-day Trial version. The installation, registration, and functionality of the 30-Day Trial appliance is the same as the full SMA 500v for Hyper-V, except for differences noted in Deployment Considerations. An email is sent from the SonicWall License Manager to warn you when your trial is near its expiration date.
To upgrade to the full version:
• Purchase the full SMA 500v for Hyper-V.
• Export your settings from the 30-day Trial version.
• Install and register the full SMA 500v for Hyper-V.
• Import your settings.
You must install the SMA 500v for Hyper-V software before registering for your 30-Day Trial. For more information on obtaining the software, see Downloading the SMA 500v for Hyper-V Virtual Appliance Software on page 11.
Topics:
• Deployment Considerations on page 29
• Registering the 30-day Trial Virtual Appliance on page 30
• Converting a Free Trial License to Full License on page 31
Deployment ConsiderationsThe following is a list of deployment considerations for the 30-day Trial version:
• The SMA 500v for Hyper-V is disabled after 30 days.
• A maximum of two concurrent users are allowed to log into the appliance.
• Trial versions of Web Application Firewall are activated during registration.
• No paid add-on licenses or services can be added.
• Communication with the SonicWall Licensing Manager is required during the entire trial period.
• It is recommended that you save a copy of your appliance configuration settings before upgrading to the full version of the SMA 500v for Hyper-V.
SMA 500v for Hyper-V Virtual Appliance 10.0
Getting Started Guide29

Registering the 30-day Trial Virtual ApplianceThis section gives details for registration of the SonicWall 30-day Trial virtual appliance.
To register the 30-day Trial:
1 Log into your SMA 500v for Hyper-V.
2 Navigate to the System > Licenses page.
NOTE: Before starting the registration process, contact SonicWall Sales to obtain your serial number and authorization code.
SMA 500v for Hyper-V Virtual Appliance 10.0
Getting Started Guide30

3 Click the Activate, Upgrade, or Renew services link to bring up the login page.
4 Enter your MySonicWall account name and password, then click Submit.
5 Enter the Serial Number, Authentication Code, and a Friendly Name.
6 Click Login.
7 When the registration confirmation page displays, click Continue.
Converting a Free Trial License to Full LicenseAn SMA 500v for Hyper-V instance installed as a 30-day free trial can easily be converted to a full production licensed SMA 500v for Hyper-V instance.
To convert your free trial to a production version:
1 Purchase an SMA 500v for Hyper-V license from a distributor. You should receive a fulfillment email with the new serial number and authentication code.
2 Log into SMA on your free trial instance.
3 Navigate to the System > Licenses page.
4 Under Manage Security Services Online, click Activate, Upgrade, or Renew services and log in to your MySonicWall account.
5 Navigate to your My Products page, and select the free instance of the SMA 500v for Hyper-V you would like to de-register. Click Deregister.
6 Click OK in the confirmation dialog. The SMA 500v for Hyper-V returns to the unregistered state.
7 In MySonicWall, click to Register a new instance.
8 Enter the Serial Number and Authentication Code you received after purchasing your SMA 500v for Hyper-V instance. Your SMA 500v for Hyper-V is now registered.
SMA 500v for Hyper-V Virtual Appliance 10.0
Getting Started Guide31

7
Upgrading Your Appliance
Topics:
• Obtaining the Latest Image Version on page 32
• Exporting a Copy of Your Configuration Settings on page 32
• Uploading a New Image on page 33
Obtaining the Latest Image VersionTo obtain a new SMA 500v for Hyper-V image file for your security appliance:
1 Go to https://www.MySonicWall.com and connect to your MySonicWall account.
2 Copy the new SMA 500v for Hyper-V image file to a directory on your management station. For the SMA 500v for Hyper-V Virtual Appliance, this is a file such as:
sw_sslvpn500vhyperv__eng_10.X.X.X.sig
Exporting a Copy of Your Configuration SettingsBefore beginning the update process, export a copy of your SMA 500v for Hyper-V Virtual Appliance configuration settings to your local machine as described in De-registering an SMA 500v for Hyper-V on page 28. The Export Settings feature saves a copy of your current configuration settings on your SMA 500v for Hyper-V, protecting all your existing settings in the event that it becomes necessary to return a previous configuration state.
To save a copy of your configuration settings and export them to a file on your local management station, go to System > Settings > Export Settings, and save the settings file to your local machine. The default settings file is named sslvpnSettings.zip.
NOTE: If you have already registered your SMA 500v for Hyper-V and you selected to be notified when new firmware is available on the System > Settings page, you are automatically notified of any updates available for your model.
NOTE: To more easily restore settings in the future, rename the .zip file to include the version of the SMA 500v for Hyper-V image from which you are exporting the settings.
SMA 500v for Hyper-V Virtual Appliance 10.0
Getting Started Guide32

Uploading a New ImageSMA 500v for Hyper-V Virtual Appliances do not support downgrading an image and using the configuration settings file from a higher version. To downgrade to a previous version of a SMA 500v for Hyper-V image, you must create a new Virtual Machine or load a snapshot taken earlier.
To upload a new SMA 500v for Hyper-V Virtual Appliance image:
1 Download the SMA 500v for Hyper-V imag e file and save it to a location on your local computer.
2 Go to System > Settings > Upload New Firmware. Browse to the location where you saved the SMA 500v for Hyper-V Virtual Appliance image file, select the file, and click the Upload button. The upload process can take up to one minute.
3 When the upload is complete, you are ready to reboot your SMA 500v for Hyper-V with the new SMA 500v for Hyper-V Virtual Appliance image. Do one of the following:
• To reboot the image with current preferences, click the reboot icon for New Firmware.
• To reboot the image with factory default settings, click the reboot icon for New Firmware and select the check box to Boot with factory default settings.
4 A warning message dialog is displayed saying Are you sure you wish to boot this firmware? Click OK to proceed. After clicking OK, do not power off the device while the image is being uploaded to the hard disk.
5 After successfully uploading the image to your SMA 500v for Hyper-V, the login screen is displayed. The updated image information is displayed on the System > Settings page.
NOTE: Be sure to save a backup of your current configuration settings to your local computer before rebooting the SonicWall SMA 500v for Hyper-V Virtual Appliance with factory default settings. You can do this as described in Exporting a Copy of Your Configuration Settings on page 32.
SMA 500v for Hyper-V Virtual Appliance 10.0
Getting Started Guide33

SMA 500v for Hyper-V Virtual Appliance 10.0Getting Started Guide
Part 3
34
Support
• SonicWall Support

8
SonicWall Support
Technical support is available to customers who have purchased SonicWall products with a valid maintenance contract and to customers who have trial versions.
The Support Portal provides self-help tools you can use to solve problems quickly and independently, 24 hours a day, 365 days a year. To access the Support Portal, go to https://www.SonicWall.com/support.
The Support Portal enables you to:
• View knowledge base articles and technical documentation
• View video tutorials
• Access MySonicWall
• Learn about SonicWall professional services
• Review SonicWall Support services and warranty information
• Register for training and certification
• Request technical support or customer service
To contact SonicWall Support, visit https://www.SonicWall.com/support/contact-support.
SMA 500v for Hyper-V Virtual Appliance 10.0
Getting Started Guide35

About This Document
SMA 500v for Hyper-V Getting Started GuideUpdated - October 2019Software Version - 10.0232-004894-00 Rev. B
Copyright © 2019 SonicWall Inc. All rights reserved.
SonicWall is a trademark or registered trademark of SonicWall Inc. and/or its affiliates in the U.S.A. and/or other countries. All other trademarks and registered trademarks are property of their respective owners
The information in this document is provided in connection with SonicWall Inc. and/or its affiliates’ products. No license, express or implied, by estoppel or otherwise, to any intellectual property right is granted by this document or in connection with the sale of SonicWall products. EXCEPT AS SET FORTH IN THE TERMS AND CONDITIONS AS SPECIFIED IN THE LICENSE AGREEMENT FOR THIS PRODUCT, SONICWALL AND/OR ITS AFFILIATES ASSUME NO LIABILITY WHATSOEVER AND DISCLAIMS ANY EXPRESS, IMPLIED OR STATUTORY WARRANTY RELATING TO ITS PRODUCTS INCLUDING, BUT NOT LIMITED TO, THE IMPLIED WARRANTY OF MERCHANTABILITY, FITNESS FOR A PARTICULAR PURPOSE, OR NON-INFRINGEMENT. IN NO EVENT SHALL SONICWALL AND/OR ITS AFFILIATES BE LIABLE FOR ANY DIRECT, INDIRECT, CONSEQUENTIAL, PUNITIVE, SPECIAL OR INCIDENTAL DAMAGES (INCLUDING, WITHOUT LIMITATION, DAMAGES FOR LOSS OF PROFITS, BUSINESS INTERRUPTION OR LOSS OF INFORMATION) ARISING OUT OF THE USE OR INABILITY TO USE THIS DOCUMENT, EVEN IF SONICWALL AND/OR ITS AFFILIATES HAVE BEEN ADVISED OF THE POSSIBILITY OF SUCH DAMAGES. SonicWall and/or its affiliates make no representations or warranties with respect to the accuracy or completeness of the contents of this document and reserves the right to make changes to specifications and product descriptions at any time without notice. SonicWall Inc. and/or its affiliates do not make any commitment to update the information contained in this document.
For more information, visit https://www.SonicWall.com/legal.
End User Product Agreement
To view the SonicWall End User Product Agreement, go to: https://www.SonicWall.com/en-us/legal/license-agreements. Select the language based on your geographic location to see the EUPA that applies to your region.
Open Source Code
SonicWall is able to provide a machine-readable copy of open source code with restrictive licenses such as GPL, LGPL, AGPL when applicable per license requirements. To obtain a complete machine-readable copy, send your written requests, along with certified check or money order in the amount of USD 25.00 payable to “SonicWall Inc.”, to:
General Public License Source Code RequestSonicWall Inc. Attn: Jennifer Anderson1033 McCarthy BlvdMilpitas, CA 95035
Legend
WARNING: A WARNING icon indicates a potential for property damage, personal injury, or death.
CAUTION: A CAUTION icon indicates potential damage to hardware or loss of data if instructions are not followed.
IMPORTANT, NOTE, TIP, MOBILE, or VIDEO: An information icon indicates supporting information.
SMA 500v for Hyper-V Virtual Appliance 10.0
Getting Started Guide36