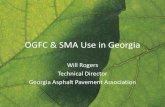SMA 500v for AWS Virtual Appliance 10 · 2020-04-09 · SMA 500V for AWS 10.2 Getting Started Guide...
Transcript of SMA 500v for AWS Virtual Appliance 10 · 2020-04-09 · SMA 500V for AWS 10.2 Getting Started Guide...

SMA 500v for AWS Virtual Appliance 10.2Getting Started Guide

Contents
SMA 500v for AWS Virtual Appliance 10.2Getting Started Guide
2
Overview . . . . . . . . . . . . . . . . . . . . . . . . . . . . . . . . . . . . . . . . . . . . . . . . . . . . . . . . . . . . . . . . . . . . . . . . . . 4
Before You Begin . . . . . . . . . . . . . . . . . . . . . . . . . . . . . . . . . . . . . . . . . . . . . . . . . . . . . . . . . . . . . . . . . . . . 5Supported Instance Type . . . . . . . . . . . . . . . . . . . . . . . . . . . . . . . . . . . . . . . . . . . . . . . . . . . . . . . . . . . . . . . 5Creating a MySonicWall Account . . . . . . . . . . . . . . . . . . . . . . . . . . . . . . . . . . . . . . . . . . . . . . . . . . . . . . . . . 5
Installing SMA 500v for AWS Virtual Appliance . . . . . . . . . . . . . . . . . . . . . . . . . . . . . . . . . . . . . . . . . . . 7
Configuring the SMA 500v for AWS . . . . . . . . . . . . . . . . . . . . . . . . . . . . . . . . . . . . . . . . . . . . . . . . . . . . 12Powering the SMA 500v for AWS On or Off . . . . . . . . . . . . . . . . . . . . . . . . . . . . . . . . . . . . . . . . . . . . . . . 12Connecting to the Web Interface . . . . . . . . . . . . . . . . . . . . . . . . . . . . . . . . . . . . . . . . . . . . . . . . . . . . . . . . 13Connecting to the Command Line Interface . . . . . . . . . . . . . . . . . . . . . . . . . . . . . . . . . . . . . . . . . . . . . . . 14Using the Command Line Interface . . . . . . . . . . . . . . . . . . . . . . . . . . . . . . . . . . . . . . . . . . . . . . . . . . . . . . 15
Reboot . . . . . . . . . . . . . . . . . . . . . . . . . . . . . . . . . . . . . . . . . . . . . . . . . . . . . . . . . . . . . . . . . . . . . . . . . . 16Restart SSL VPN Services . . . . . . . . . . . . . . . . . . . . . . . . . . . . . . . . . . . . . . . . . . . . . . . . . . . . . . . . . . . 16Logout . . . . . . . . . . . . . . . . . . . . . . . . . . . . . . . . . . . . . . . . . . . . . . . . . . . . . . . . . . . . . . . . . . . . . . . . . . 17Save TSR to Flash . . . . . . . . . . . . . . . . . . . . . . . . . . . . . . . . . . . . . . . . . . . . . . . . . . . . . . . . . . . . . . . . . 17Display EULA . . . . . . . . . . . . . . . . . . . . . . . . . . . . . . . . . . . . . . . . . . . . . . . . . . . . . . . . . . . . . . . . . . . . . 17
Configuring Settings on the Appliance Web Interface . . . . . . . . . . . . . . . . . . . . . . . . . . . . . . . . . . . . . . . 17
Licensing and Registering Your Appliance . . . . . . . . . . . . . . . . . . . . . . . . . . . . . . . . . . . . . . . . . . . . . . . 19Registering the SMA 500v for AWS . . . . . . . . . . . . . . . . . . . . . . . . . . . . . . . . . . . . . . . . . . . . . . . . . . . . . . 19De-registering an SMA 500v for AWS . . . . . . . . . . . . . . . . . . . . . . . . . . . . . . . . . . . . . . . . . . . . . . . . . . . . . 20
Using the 30-day Trial Version . . . . . . . . . . . . . . . . . . . . . . . . . . . . . . . . . . . . . . . . . . . . . . . . . . . . . . . . 22Deployment Considerations . . . . . . . . . . . . . . . . . . . . . . . . . . . . . . . . . . . . . . . . . . . . . . . . . . . . . . . . . . . . 22Registering the 30-day Trial Virtual Appliance . . . . . . . . . . . . . . . . . . . . . . . . . . . . . . . . . . . . . . . . . . . . . 23Converting a Free Trial License to Full License . . . . . . . . . . . . . . . . . . . . . . . . . . . . . . . . . . . . . . . . . . . . . 24
SonicWall Support . . . . . . . . . . . . . . . . . . . . . . . . . . . . . . . . . . . . . . . . . . . . . . . . . . . . . . . . . . . . . . . . . . 26About This Document . . . . . . . . . . . . . . . . . . . . . . . . . . . . . . . . . . . . . . . . . . . . . . . . . . . . . . . . . . . . . . . . . 27

SMA 500v for AWS Virtual Appliance 10.2Getting Started Guide
Part 1
3
Introduction
• Overview
• Before You Begin
• Installing SMA 500v for AWS Virtual Appliance

SMA 500V for AWS 10.2Getting Started Guide
1
4
Overview
This Getting Start Guide contains installation procedures and configuration guidelines for deploying the SonicWall SMA 500V Amazon Machine Image (AMI) in your Amazon Web Service (AWS) cloud network. The SMA 500v for AWS includes a software appliance, which has been pre-installed and pre-configured for AWS environments, and allows for the secure and easy development of Secure Mobile Access AMI solutions within a cloud environment.
SonicWall takes the challenge of rapid pace of cloud transformation and extends the security of the private cloud to public clouds with SonicWall Secure Mobile Access 100 (SMA500v) series. The SMA 500v for AWS gives you economy-of-scale benefits of virtualization. This gives you all the security advantages of a physical SMA 100 appliance with the operational and economic benefits of virtualization, including system scalability and agility, speed of system provisioning, simple management and cost reduction.

2
Before You Begin
Topics:
• Supported Instance Type on page 5
• Creating a MySonicWall Account on page 5
Supported Instance TypeThe following AWS instance types are recommended:
• t2.medium (2 vCPUs and 4G memory)
• t2.large (2 vCPUs and 8G memory)
• t2.xlarge (8 vCPUs and 16G memory)
• t2.2xlarge (8 vCPUs and 32G memory)
Creating a MySonicWall AccountA MySonicWall account is required for product registration. If you already have an account, continue to the section on Registering the SMA 500v for AWS on page 19.
To create a MySonicWall account:
1 In your browser, navigate to http://www.MySonicWall.com.
2 In the login screen, click the blue Sign-Up link.
SMA 500v for AWS Virtual Appliance 10.2Getting Started Guide
5

3 Complete the account information, including email and password.
4 Enable two-factor authentication if desired.
5 If you enabled two-factor authentication, select one of the following authentication methods:
• Email (one-time passcode) where an email with a one-time passcode is sent each time you log into your MySonicWall account.
• Microsoft/Google Authentication App where you use a Microsoft or Google authenticator application to scan the code provided. If you are unable to scan the code, you can click on a link for a secret code.
6 Click CONTINUE to go to the Company page.
7 Complete the company information and click CONTINUE.
8 On the Your Info page, select whether you want to receive security renewal emails.
9 Identify whether you are interested in beta testing new products.
10 Click CONTINUE to go to the Extras page.
11 Select whether you want to add additional contacts to be notified for contract renewals.
12 If you opted for additional contacts, input the information and click ADD CONTACT.
13 Click DONE.
14 Check your email for a verification code and enter it in the Verification Code* field. If you did not receive a code, contact Customer Support by clicking the link.
15 Click DONE. You are returned to the login window so you can login into MySonicWall with your new account.
NOTE: Your password should be at least eight characters, but no more than 30 characters.
NOTE: MySonicWall registration information is not sold or shared with any other company.
SMA 500v for AWS Virtual Appliance 10.2Getting Started Guide
6

3
Installing SMA 500v for AWS VirtualAppliance
This section explains how to deploy the SonicWall SMA 500v for AWS image in your AWS environment.
To install the SMA 500V for AWS from the AWS console:
1 Log into the AWS management console at https://aws.amazon.com.
2 To launch the SMA 500v for AWS instance:
a From the Services drop-down menu select EC2 under Compute.
b Click INSTANCES in the EC2 Dashboard.
c Click Launch Instance.
SMA 500v for AWS Virtual Appliance 10.2Getting Started Guide
7

d In the Choose an Amazon Machine Image (AMI) page, click My AMIs in the left pane and select Shared with me under Ownership.
e Select the SMA 500v for AWS build, this is a file such as: sw_500v_aws_10.2.0.0_tip_14sv_1221429d.2019.12.05-13.11.02 and click Next.
3 Select the settings for the instance:
a Choose an Instance Type, and click Next.
Higher the instance type, better the performance. You should select "t2.medium" (2 vCPUs and 4G memory) at the least.
b In Configure Instance Details page, configure the following options and click Next:
• Network
• Subnet
SMA 500v for AWS Virtual Appliance 10.2Getting Started Guide
8

• Enable Auto-assign Public IP
c In the Add Storage page, You can add new volume of storage for your instance if needed. The default disk storage value is set as 32 GB. Click Next.
d In the Add Tags page, you can add tags if needed. Click Next.
e In the Configure security Group page, add rules that control the traffic for your instance and then click Next.
The security group should at least open port 22 and 443; 22 is for console access with ssh, 443 is for web&vpn access.
4 Review the instance configuration, and click Launch.
SMA 500v for AWS Virtual Appliance 10.2Getting Started Guide
9

5 Create a new key pair and download the key pair file before continuing. Store the private key file in a secure and accessible location.
6 Click Launch Instances.
After the SMA 500v instance is launched, you can access the appliance from a browser. To know how to access the SMA 500v through a browser, see Connecting to the Web Interface.
Console can be accessed with ssh command. There are two types of users, 'admin' for basic setting view/configure, 'sonicwall' for login to file system, it works like the 'root' user in physical firmware. To know more, see Connecting to the Command Line Interface.
IMPORTANT: You cannot download the key pair after the instance is launched.
SMA 500v for AWS Virtual Appliance 10.2Getting Started Guide
10

SMA 500v for AWS Virtual Appliance 10.2 Getting Started Guide
Part 2
11
Using the SMA 500v for AWS VirtualAppliance
• Configuring the SMA 500v for AWS
• Licensing and Registering Your Appliance
• Using the 30-day Trial Version
• Upgrading Your Appliance

4
Configuring the SMA 500v for AWS
This section describes how to power on the SMA 500v for AWS virtual appliance and configure basic settings, including virtual hardware settings and networking settings.
Topics:
• Powering the SMA 500v for AWS On or Off on page 12
• Connecting to the Web Interface on page 13
• Connecting to the Command Line Interface on page 14
• Using the Command Line Interface on page 15
Powering the SMA 500v for AWS On or OffTo Start, Stop, Reboot, or Terminate the instance:
1 In the EC2 console, click Instances in the AWS left pane. All your Amazon machine instances are displayed, along with their EC2 Instance IDs.
2 Right-click on the SMA 500v for AWS AMI instance. In the right-click menu, click on Instance State and select one of:
• Start
• Stop
• Stop - Hibernate
• Reboot
• Terminate
NOTE: The Instance ID is the default password for the administrator account.
SMA 500v for AWS 10.2Getting Started Guide
12

More information on how to start or stop an instance is available on AWS website:
http://docs.aws.amazon.com/AWSEC2/latest/UserGuide/Stop_Start.html
Connecting to the Web InterfaceThe SMA 500v for AWS virtual appliance always starts with the private IP address automatically assigned by EC2 using DHCP addressing. EC2 also automatically assigns a public IP address to allow access from the internet.
To access the SMA 500v for AWS management web interface over HTTPS:
1 Launch a browser and navigate to the SMA 500v for AWS public IP. We use default port 443 to access SMA500 for AWS appliance.
https://<SMA 500v Public IP>/
2 On the web interface login page, enter the default credentials and then click Login.
The default credentials are:
• Default user name = admin
• Default password = password
NOTE: The public IP address assigned by EC2 can change across reboots. To preserve the same public IP address, configure an Elastic IP for the instance. More information on Elastic IP addresses is available here: http://docs.aws.amazon.com/AWSEC2/latest/UserGuide/elastic-ip-addresses-eip.html
NOTE: To locate the public IP address of your SMA 500V instance, click SMA 500v instance on the Instances page in AWS EC2 console.
SMA 500v for AWS 10.2Getting Started Guide
13

The SMA 500v for AWS virtual appliance management interface is displayed.
3 You can now register the SMA 500v for AWS and begin management and configuration.
See the SMA 500v for AWS Administration Guide for configuration information.
Connecting to the Command Line InterfaceThe Command Line Interface (CLI) is a text-only mechanism for interacting with the SMA 500v for AWS virtual appliance by typing commands to perform specific tasks. The CLI can be launched over SSH.
To connect to the SMA 500v over SSH:
1 Click the SMA 500v instance on the Instances page in AWS EC2 console.
2 Copy the Public IP address of the SMA 500v appliance.
3 In an SSH application, type in the command using your AWS private key to authenticate:
• ssh -i AWSPrivateKey.key admin@<SMA 500v Public IP>
For example, ssh -i Ohiokey.pem [email protected] If you see a warning, type yes to proceed with the
login.
After the SMA 500v software has fully booted, a login prompt is displayed.
5 Log in using the default administrator credentials for the admin account configured on the appliance.:
• Default user name = admin
• Default password = password
If an incorrect password is entered, the login prompt is displayed again. If the correct password is entered, the CLI is launched.
SMA 500v for AWS 10.2Getting Started Guide
14

6 The first-time login will require the admin to review the End User Product Agreement (EUPA) and accept it before proceeding. Press <SPACE> to scroll down.
Basic system information and network settings are displayed along with the main menu.
Continue to Using the Command Line Interface.
Using the Command Line InterfaceThe Command Line Interface (CLI) is a text-only mechanism for interacting with a computer operating system or software by typing commands to perform specific tasks. It is a critical part of the deployment of the SMA 500v for AWS, where basic networking must be configured from the console. .
Topics:
• Reboot on page 16
• Restart SSL VPN Services on page 16
• Logout on page 17
• Save TSR to Flash on page 17
• Display EULA on page 17
The screen below shows the main menu list that comes up after you log into the console. It also displays basic-system information and network settings. The main menu has six selections:
NOTE: The X0 interface is the only interface configurable through the CLI. Currently, configuring is not supported for any other interfaces using the CLI on a SonicWall SMA 500v for AWS.
SMA 500v for AWS 10.2Getting Started Guide
15

RebootSelecting this option displays a confirmation prompt and then reboots:
Restart SSL VPN ServicesThis option displays a confirmation prompt and then restarts the Web server and the related SSL-VPN daemon services. This command is equivalent to issuing the Easy Access Ctrl restart command.
SMA 500v for AWS 10.2Getting Started Guide
16

LogoutThe logout option ends the CLI session and returns to the login prompt.
Save TSR to FlashThis option saves the Technical Support Report to flash memory on the SMA 500v for AWS.
Display EULASelection this option displays the End User License agreement (EULA) associated with the SMA 500v for AWS.
Configuring Settings on the Appliance Web InterfaceThis section provides procedures to configure the remaining appliance settings as you would for the SMA hardware appliance.
To complete the host configuration:
1 Launch a browser and enter the URL of the virtual appliance.
2 On the appliance interface login page, enter the default credentials and then click LOGIN.
The default credentials are:
User - admin
SMA 500v for AWS 10.2Getting Started Guide
17

Password - password
After you log in, the SMA management interface is displayed.
3 Configure your settings for the SMA 500v for AWS on the Status screen.
Refer to the SMA Administration Guide for complete configuration information. This and other documentation are found online at: https://www.sonicwall.com/support/technical-documentation/
SMA 500v for AWS 10.2Getting Started Guide
18

5
Licensing and Registering YourAppliance
This section contains information about licensing and registering your SMA 500v for AWS Virtual Appliance.
You must purchase a license and register your SMA 500v for AWS before first use. Registration is performed using the management interface. After the registration is completed, the SMA 500v for AWS is licensed and ready to use. For the 30-Day Trial Virtual Appliance registration process, refer to Using the 30-day Trial Version.
SMA 500v for AWS provides user-based licensing. By default, the virtual appliance comes with a 5-user license. Extra licenses can be added in 5, 10, and 25 user denominations, up to a maximum that allows for 50 concurrent user sessions.
Licensing is controlled by SonicWall’s license manager service, and customers can add licenses through their MySonicWall accounts. Unregistered units support the default license allotment for their model, but the unit must be registered in order to activate additional licensing from MySonicWall.
License status is displayed in the SMA 500v for AWS Virtual Appliance management interface, on the Licenses & Registration section of the System > Status page.
Communication with the SonicWall Licensing Manager is necessary while using the SMA 500v for AWS Virtual Appliance, and requires Internet access.
If a user attempts to log in to the Virtual Office portal and there are no more available user licenses, the login page displays the error, “No more User Licenses available. Please contact your administrator.” The same error is displayed when a user launches the NetExtender client when all user licenses are in use. These login attempts are logged with a similar message in the log entries, and displayed in the Log > View page. You can add user licenses if this occurs regularly. For occasional spikes in remote access needs, you can purchase a Spike License to temporarily increase the number of remote users your virtual appliance can support. See the SMA Administration Guide for more information.
Topics:
• Registering the SMA 500v for AWS on page 19
• De-registering an SMA 500v for AWS on page 20
• De-registering an SMA 500v for AWS on page 20
Registering the SMA 500v for AWSAfter you have installed and configured the network settings for your SMA 500v for AWS Virtual Appliance, you can log into the management console and register it to your MySonicWall account. Registration of your SonicWall SMA 500v for AWS Virtual Appliance follows the same process as for other SonicWall hardware-based appliances.
NOTE: System functionality is extremely limited when registration is not completed.
SMA 500v for AWS Virtual Appliance 10.2Getting Started Guide
19

To register your SMA 500v for AWS Virtual Appliance virtual machine:
1 Log in to your SMA 500v for AWS virtual machine.
Public IP of the SMA 500v for AWS virtual machine is available in the Instances page in the AWS Management Console.
2 Navigate to the System > Licenses page.
3 Click register. This should take you to a MySonicWall login.
4 Enter your MySonicWall.com account username or email address and password in the appropriate fields and click Submit.
5 In the License Management page, enter the Serial Number or Activation Key for your new appliance. Enter the Authentication Code for your new appliance.
6 Enter a Friendly Name.
7 Click Submit to finish the registration process.
8 You have successfully registered your SMA 500v for AWS. Click Continue to view the License Management screen or continue configuring other settings within the appliance.
De-registering an SMA 500v for AWSYou can de-register an SMA 500v for AWS directly from the SMA interface. Removing the registration puts the virtual appliance into an unregistered state and deletes the binding between it and its serial number in MySonicWall. At that point, you can use that serial number to register the same or another SMA 500v for AWS instance. Only one SMA 500v for AWS instance is allowed per serial number.
To De-register an SMA 500v for AWS:
1 Log into the SMA management interface on your SMA 500v for AWS Virtual Appliance.
2 Navigate to the System > Settings page.
NOTE: Only an SMA 500v for AWS that was registered online can be de-registered. If the SMA 500v for AWS was registered using the offline method, de-registration is not supported.
SMA 500v for AWS Virtual Appliance 10.2Getting Started Guide
20

3 Under Settings Management, click Export to export a copy of your current configuration settings before de-registering your SMA 500v for AWS. This makes it possible to import these settings to another SMA 500v for AWS instance.
4 Navigate to System > Licenses.
5 Under Manage Security Services Online, click Activate, Upgrade, or Renew services and log into your MySonicWall account.
6 Navigate to Product Management > My Products, and select the SMA 500v for AWS you would like to de-register. Click Delete Product on the far right of the row. A dialog box appears requesting the reason.
7 Click Confirm.
8 If the de-registration is successful, the SMA 500v for AWS returns to the unregistered state.
CAUTION: Be sure to export your configuration settings before de-registering your SMA 500v for AWS. You cannot recover them after de-registration.
SMA 500v for AWS Virtual Appliance 10.2Getting Started Guide
21

6
Using the 30-day Trial Version
The SMA 500v for AWS Virtual Appliance is offered in a 30-day Trial version. The installation, registration, and functionality of the 30-Day Trial appliance is the same as the full SMA 500v for AWS, except for differences noted in Deployment Considerations. An email is sent from the SonicWall License Manager to warn you when your trial is near its expiration date.
To upgrade to the full version:
• Purchase the full SMA 500v for AWS.
• Export your settings from the 30-day Trial version.
• Install and register the full SMA 500v for AWS.
• Import your settings.
You must install the SMA 500v for AWS software before registering for your 30-Day Trial. For more information on obtaining the software, see Installing SMA 500v for AWS Virtual Appliance.
Topics:
• Deployment Considerations on page 22
• Registering the 30-day Trial Virtual Appliance on page 23
• Converting a Free Trial License to Full License on page 24
Deployment ConsiderationsThe following is a list of deployment considerations for the 30-day Trial version:
• The SMA 500v for AWS is disabled after 30 days.
• A maximum of two concurrent users are allowed to log into the appliance.
• Trial versions of Web Application Firewall are activated during registration.
• No paid add-on licenses or services can be added.
• Communication with the SonicWall Licensing Manager is required during the entire trial period.
• It is recommended that you save a copy of your appliance configuration settings before upgrading to the full version of the SMA 500v for AWS.
SMA 500v for AWS Virtual Appliance 10.2Getting Started Guide
22

Registering the 30-day Trial Virtual ApplianceThis section gives details for registration of the SonicWall 30-day Trial virtual appliance.
To register the 30-day Trial:
1 Log into your SMA 500v for AWS.
2 Navigate to the System > Licenses page.
NOTE: Before starting the registration process, contact SonicWall Sales to obtain your serial number and authorization code.
SMA 500v for AWS Virtual Appliance 10.2Getting Started Guide
23

3 Click the Activate, Upgrade, or Renew services link to bring up the login page.
4 Enter your MySonicWall account name and password, then click Submit.
5 Enter the Serial Number, Authentication Code, and a Friendly Name.
6 Click Login.
7 When the registration confirmation page displays, click Continue.
Converting a Free Trial License to Full LicenseAn SMA 500v for AWS instance installed as a 30-day free trial can easily be converted to a full production licensed SMA 500v for AWS instance.
To convert your free trial to a production version:
1 Purchase an SMA 500v for AWS license from a distributor. You should receive a fulfillment email with the new serial number and authentication code.
2 Log into SMA on your free trial instance.
3 Navigate to the System > Licenses page.
4 Under Manage Security Services Online, click Activate, Upgrade, or Renew services and log in to your MySonicWall account.
5 Navigate to your My Products page, and select the free instance of the SMA 500v for AWS you would like to de-register. Click Deregister.
6 Click OK in the confirmation dialog. The SMA 500v for AWS returns to the unregistered state.
7 In MySonicWall, click to Register a new instance.
8 Enter the Serial Number and Authentication Code you received after purchasing your SMA 500v for AWS instance. Your SMA 500v for AWS is now registered.
SMA 500v for AWS Virtual Appliance 10.2Getting Started Guide
24

SMA 500v for AWS Virtual Appliance 10.2Getting Started Guide
Part 3
25
Support
• SonicWall Support

7
SonicWall Support
Technical support is available to customers who have purchased SonicWall products with a valid maintenance contract and to customers who have trial versions.
The Support Portal provides self-help tools you can use to solve problems quickly and independently, 24 hours a day, 365 days a year. To access the Support Portal, go to https://www.SonicWall.com/support.
The Support Portal enables you to:
• View knowledge base articles and technical documentation
• View video tutorials
• Access MySonicWall
• Learn about SonicWall professional services
• Review SonicWall Support services and warranty information
• Register for training and certification
• Request technical support or customer service
To contact SonicWall Support, visit https://www.SonicWall.com/support/contact-support.
SMA 500v for AWS Virtual Appliance 10.2Getting Started Guide
26

About This Document
SMA 500v for AWS Getting Started GuideUpdated - February 2020Software Version - 10.2232-005197-00 Rev A
Copyright © 2020 SonicWall Inc. All rights reserved.
SonicWall is a trademark or registered trademark of SonicWall Inc. and/or its affiliates in the U.S.A. and/or other countries. All other trademarks and registered trademarks are property of their respective ownersThe information in this document is provided in connection with SonicWall Inc. and/or its affiliates’ products. No license, express or implied, by estoppel or otherwise, to any intellectual property right is granted by this document or in connection with the sale of SonicWall products. EXCEPT AS SET FORTH IN THE TERMS AND CONDITIONS AS SPECIFIED IN THE LICENSE AGREEMENT FOR THIS PRODUCT, SONICWALL AND/OR ITS AFFILIATES ASSUME NO LIABILITY WHATSOEVER AND DISCLAIMS ANY EXPRESS, IMPLIED OR STATUTORY WARRANTY RELATING TO ITS PRODUCTS INCLUDING, BUT NOT LIMITED TO, THE IMPLIED WARRANTY OF MERCHANTABILITY, FITNESS FOR A PARTICULAR PURPOSE, OR NON-INFRINGEMENT. IN NO EVENT SHALL SONICWALL AND/OR ITS AFFILIATES BE LIABLE FOR ANY DIRECT, INDIRECT, CONSEQUENTIAL, PUNITIVE, SPECIAL OR INCIDENTAL DAMAGES (INCLUDING, WITHOUT LIMITATION, DAMAGES FOR LOSS OF PROFITS, BUSINESS INTERRUPTION OR LOSS OF INFORMATION) ARISING OUT OF THE USE OR INABILITY TO USE THIS DOCUMENT, EVEN IF SONICWALL AND/OR ITS AFFILIATES HAVE BEEN ADVISED OF THE POSSIBILITY OF SUCH DAMAGES. SonicWall and/or its affiliates make no representations or warranties with respect to the accuracy or completeness of the contents of this document and reserves the right to make changes to specifications and product descriptions at any time without notice. SonicWall Inc. and/or its affiliates do not make any commitment to update the information contained in this document.For more information, visit https://www.SonicWall.com/legal.
End User Product AgreementTo view the SonicWall End User Product Agreement, go to: https://www.SonicWall.com/en-us/legal/license-agreements. Select the language based on your geographic location to see the EUPA that applies to your region.
Open Source CodeSonicWall is able to provide a machine-readable copy of open source code with restrictive licenses such as GPL, LGPL, AGPL when applicable per license requirements. To obtain a complete machine-readable copy, send your written requests, along with certified check or money order in the amount of USD 25.00 payable to “SonicWall Inc.”, to:
General Public License Source Code RequestSonicWall Inc. Attn: Jennifer Anderson1033 McCarthy BlvdMilpitas, CA 95035
Legend
WARNING: A WARNING icon indicates a potential for property damage, personal injury, or death.
CAUTION: A CAUTION icon indicates potential damage to hardware or loss of data if instructions are not followed.
IMPORTANT, NOTE, TIP, MOBILE, or VIDEO: An information icon indicates supporting information.
SMA 500v for AWS Virtual Appliance 10.2Getting Started Guide
27