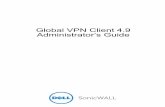SonicWall® Global Management System MANAGE DHCP ......Configuring Dynamic DHCP IP Address Ranges 10...
Transcript of SonicWall® Global Management System MANAGE DHCP ......Configuring Dynamic DHCP IP Address Ranges 10...

SonicWall® Global Management System MANAGE DHCPAdministration

Global Management System 9.2 Administration
Contents
1
2
Configuring Firewall Dynamic Host Configuration Protocol . . . . . . . . . . . . . . . . . . . . . . . . . . . . . . . . . . 3
Configuring DHCP Over VPN . . . . . . . . . . . . . . . . . . . . . . . . . . . . . . . . . . . . . . . . . . . . . . . . . . . . . . . . . . . . . 3
Configuring SonicWall Appliances to Forward DHCP Requests Through a VPN Tunnel . . . . . . . . . . . . . . 5
Specifying Static IP Addresses on the LAN (WorkPort) . . . . . . . . . . . . . . . . . . . . . . . . . . . . . . . . . . . . . . . . 6
Specifying a Device Not Allowed to Obtain an IP Address Through the SA . . . . . . . . . . . . . . . . . . . . . . . 6
Configuring DHCP Settings . . . . . . . . . . . . . . . . . . . . . . . . . . . . . . . . . . . . . . . . . . . . . . . . . . . . . . . . . . . . 7
Configuring DHCP Settings for IPv4 . . . . . . . . . . . . . . . . . . . . . . . . . . . . . . . . . . . . . . . . . . . . . . . . . . . . . . . 7
Configuring DHCP Settings for IPv6 . . . . . . . . . . . . . . . . . . . . . . . . . . . . . . . . . . . . . . . . . . . . . . . . . . . . . . . 7
Configuring Dynamic DHCP IP Address Ranges . . . . . . . . . . . . . . . . . . . . . . . . . . . . . . . . . . . . . . . . . . . . 8
Configuring Dynamic DHCP IP Address Ranges for IPv4 . . . . . . . . . . . . . . . . . . . . . . . . . . . . . . . . . . . . . . . 8
Configuring Dynamic DHCP IP Address Ranges for IPv6 . . . . . . . . . . . . . . . . . . . . . . . . . . . . . . . . . . . . . . 11
Configuring Static IP Addresses . . . . . . . . . . . . . . . . . . . . . . . . . . . . . . . . . . . . . . . . . . . . . . . . . . . . . . . 14
Configuring Static IP Addresses for IPv4 . . . . . . . . . . . . . . . . . . . . . . . . . . . . . . . . . . . . . . . . . . . . . . . . . . 14
Configuring Static IP Addresses for IPv6 . . . . . . . . . . . . . . . . . . . . . . . . . . . . . . . . . . . . . . . . . . . . . . . . . . 17
Configuring DHCP Option Objects . . . . . . . . . . . . . . . . . . . . . . . . . . . . . . . . . . . . . . . . . . . . . . . . . . . . . 20
Configuring DHCP Option Groups . . . . . . . . . . . . . . . . . . . . . . . . . . . . . . . . . . . . . . . . . . . . . . . . . . . . . 22
Configuring DHCP Trusted Relay Agents . . . . . . . . . . . . . . . . . . . . . . . . . . . . . . . . . . . . . . . . . . . . . . . . 23
SonicWall Support . . . . . . . . . . . . . . . . . . . . . . . . . . . . . . . . . . . . . . . . . . . . . . . . . . . . . . . . . . . . . . . . . . 24
About This Document . . . . . . . . . . . . . . . . . . . . . . . . . . . . . . . . . . . . . . . . . . . . . . . . . . . . . . . . . . . . . . . . . 25
Contents

1
Configuring Firewall Dynamic Host Configuration Protocol
You can use the SonicWall® GMS to configure SonicWall appliances as DHCP servers. Dynamic Host Configuration Protocol (DHCP) enables network administrators to automate the assignment of IP addresses from a centralized DHCP server. This conserves IP addresses and make it easy for mobile users to move among different segments of the network without having to manually enter new IP addresses.
For SonicWall appliances running SonicOS 6.0 and newer, the SonicWall DHCP server options feature provides support for DHCP options, also known as vendor extensions, as defined primarily in RFCs 2131 and 2132. DHCP options allow you to specify additional DHCP parameters in the form of predefined, vendor-specific information that is stored in the options field of a DHCP message. When the DHCP message is sent to clients on the network, it provides vendor-specific configuration and service information. The SonicOS Administration Guide provides a list of DHCP options by RFC-assigned option number.
The SonicWall GMS provides a way to define DHCP options using RFC-defined option numbers, allowing you to easily create DHCP objects and object groups, and configure DHCP generic options for dynamic and static DHCP lease scopes. After defined, the DHCP option is included in the options field of the DHCP message, which is then passed to DHCP clients on the network, describing the network configuration and service(s) available.
Topics:
• Configuring DHCP Over VPN
• Configuring SonicWall Appliances to Forward DHCP Requests Through a VPN Tunnel
• Specifying Static IP Addresses on the LAN (WorkPort)
• Specifying a Device Not Allowed to Obtain an IP Address Through the SA
Configuring DHCP Over VPN
DHCP over VPN enables clients of the SonicWall appliance to obtain IP addresses from a DHCP server at the other end of the VPN tunnel or a local DHCP server.
NOTE: This page has more options at the unit/appliance level.
Global Management System 9.2 Administration
Configuring Firewall Dynamic Host Configuration Protocol3

To configure DHCP over VPN:
1 Navigate to the DHCP > DHCP over VPN page.
2 Select from the following:
• To configure the SonicWall appliance to forward DHCP requests to local servers, select Central Gateway (default) from the Gateway list in the DHCP Relay Mode section and complete the following steps:
• To use the DHCP server built into the SonicWall appliance for some clients, select Use Internal DHCP Server. This option is not selected by default. When selected, the following two options become available. To use the internal DHCP server for:
• Global VPN clients, select For Global VPN Client. This option is not selected by default.
• Remote firewalls, select For Remote Firewall. This option is not selected by default.
• To configure the SonicWall appliance to:
• Send DHCP requests to specific DHCP servers, select Send DHCP requests to the server addresses listed below. This option is not selected by default. Then, enter the IP address of a DHCP server and click Add. The Modify Task description and Schedule dialog displays.
The address fields are updated.
Repeat these steps for each DHCP server that you want to add.
To delete a device, select the address and click Delete. A confirmation message displays.
Click OK.
• Broadcast DHCP requests, deselect Send DHCP requests to the server addresses listed below and leave the DHCP Servers field blank.
• To specify an optional DHCP relay agent, in the DHCP Relay Agent section, enter the IP address in the Relay IP Address field.
3 When you are finished, click Update. The Modify Task description and Schedule dialog displays.
The address fields are updated and the settings are changed for each selected SonicWall appliance.
To clear all settings and start over, click Reset.
Global Management System 9.2 Administration
Configuring Firewall Dynamic Host Configuration Protocol4

Configuring SonicWall Appliances to Forward DHCP Requests Through a VPN TunnelTo configure the SonicWall appliance to forward DHCP requests through a VPN tunnel:
1 Navigate to the DHCP > DHCP over VPN page.
2 Select Remote Gateway from the Gateway list in the DHCP Relay Mode section. The options change.
3 Select the security association (SA) through which the DHCP server resides from Obtain using DHCP through this SA.
4 From DHCP lease bound to, select the interface to which the DHCP lease is bound.
5 To accept DHCP requests from bridged WLAN interfaces, select Accept DHCP Request from bridged WLAN interface.
6 Enter the IP address that is inserted by the SonicWall appliance as the IP address of the DHCP Relay Agent in the Relay IP Address field.
7 To manage this SonicWall appliance remotely through the VPN tunnel from behind the Central Gateway, enter the management IP address in the Remote Management IP Address field.
8 If you enable Block traffic through tunnel when IP spoof detected, the SonicWall blocks any traffic across the VPN tunnel that is spoofing an authenticated user’s IP address. If you have any static devices, however, you must ensure that the correct Ethernet address is entered for the device. This option is selected by default.
Global Management System 9.2 Administration
Configuring Firewall Dynamic Host Configuration Protocol5

9 If the VPN tunnel is disrupted, temporary DHCP leases can be obtained from the local SonicWall appliance. After the tunnel is active, it stops issuing leases. To enable this option, select Obtain temporary lease from local DHCP server if tunnel is down.
10 When you enable the Obtain temporary lease from local DHCP server if tunnel is down option, clients are able to obtain IP addresses if the tunnel is unavailable. To ensure that clients use the remote DHCP server shortly after it becomes available, enter a short lease time in the Temporary Lease Time field. The default value is 2 minutes.
11 Click Update. The Modify Task Description and Schedule dialog displays.
Specifying Static IP Addresses on the LAN (WorkPort)To specify static IP addresses on the LAN (WorkPort):
1 Navigate to the DHCP > DHCP over VPN page.
2 In the LAN Device Configuration section, enter the IP address and Ethernet address in the LAN IP Address and Ethernet Address fields respectively.
3 Click Add. The Modify Task Description and Schedule dialog displays.
4 The address fields are updated.
5 Repeat Step 2 through Step 4 for each device that uses a static IP address.
6 To delete a device, select the address and click Delete. A confirmation message displays.
7 Click OK.
Specifying a Device Not Allowed to Obtain an IP Address Through the SATo specify a device that is NOT allowed to obtain an IP address through the SA:
1 Navigate to the DHCP > DHCP over VPN page.
2 Under LAN Devices Not Allowed to Obtain IP Through SA in the LAN Device Configuration section, enter its Ethernet Address.
3 Click Submit. The Modify Task Description and Schedule dialog displays.
4 The address fields are updated.
5 Repeat Step 2 through Step 4 for each device to be prohibited from obtaining an IP address through the SA.
6 To delete a device, select the address and click Delete. A confirmation message displays.
7 Click OK.
Global Management System 9.2 Administration
Configuring Firewall Dynamic Host Configuration Protocol6

Global Management System 9.2 Administration
Configuring DHCP Settings
2
7
Configuring DHCP Settings
Topics:
• Configuring DHCP Settings for IPv4
• Configuring DHCP Settings for IPv6
Configuring DHCP Settings for IPv4To configure the DHCP server settings for IPv4:
1 Navigate to the DHCP > Settings page.
2 From View IP Version, select IPv4.
3 Select Enable DHCP Server.
4 To enable conflict detection, click Enable Conflict Detection.
5 To enable DHCP server persistence, click Enable DHCP Server Persistence.
When the DHCP Server is enabled, this setting allows the current state of the DHCP leases in the network to be periodically written to flash. Upon reboot, the system restores the previous DHCP server network DHCP IP allocation knowledge, based upon the IP/Lease times stored in flash.
When this option is enabled, the DHCP Server Persistence Monitoring Interval field becomes available.
• Enter a persistence monitoring interval (in minutes) in the DHCP Server Persistence Monitoring Interval field. This setting controls how often changes in the network are examined, and, if necessary, written to flash. The default time is 5 minutes.
6 Click Update when finished. The Modify Task Description and Schedule dialog displays.
7 Click Accept.
Configuring DHCP Settings for IPv6To configure the DHCP server settings for IPv6:
1 Navigate to the DHCP > Settings page.
2 From View IP Version, select IPv6. The available options depend on the IP version.
3 Select Enable DHCPv6 Server.
4 Click Update when finished. The Modify Task Description and Schedule dialog displays.
5 Click Accept.
IMPORTANT: Decreasing this setting to less than five minutes might reduce the overall read/write lifetime of the flash component.

3
Configuring Dynamic DHCP IP Address Ranges
Topics:
• Configuring Dynamic DHCP IP Address Ranges for IPv4
• Configuring Dynamic DHCP IP Address Ranges for IPv6
Configuring Dynamic DHCP IP Address Ranges for IPv4
To configure one or more dynamic IP address ranges for IPv4:
1 Navigate to the DHCP > Dynamic Ranges page.
2 To add or edit a dynamic range, do one of the following:
• To add a dynamic range, click Add.
• To edit an existing dynamic range, click its Configure icon in the Configure column.
NOTE: These steps reflect the management interface of SonicWall appliances running SonicOS 5.9 and newer firmware versions.
Global Management System 9.2 Administration
Configuring Dynamic DHCP IP Address Ranges8

The DHCP Setup dialog for Dynamic Ranges displays.
3 Click General.
4 Choose IPv4 from IP Version.
5 Select Enable this DHCP Scope to enable the DHCP range. This option is enabled by default. Deselect it to disable the range.
6 Enter the start of the range in the Range Start field. This address must fall within the scope prefix.
7 Enter the end of the range in the Range End field. This address must fall within the scope prefix.
8 In the Lease Time field, enter the number of minutes that an IP address is used before another IP address is issued (or the same one is re-issued). 1440 minutes (24 hours) is the default value.
9 Specify the IP address and subnet mask of the default gateway for this IP address range in the Default Gateway and Subnet Mask fields. By default, these fields use the settings on the Network Settings page.
10 Optionally, enter a comment in the Comment field.
11 Select Interface Pre-Populate, and then select an interface from the drop-down menu.
12 Select Allow BootP clients to use range if you have BootP clients on this network. BootP stands for bootstrap protocol, which is a TCP/IP protocol and service that allows diskless workstations to obtain their IP address, other TCP/IP configuration information, and their boot image file from a BootP server.
NOTE: This checkbox is only available when adding a new DHCP Dynamic Range.
Global Management System 9.2 Administration
Configuring Dynamic DHCP IP Address Ranges9

13 Click DNS/WINS.
14 Complete the following fields:
• Optionally enter the domain name associated with this IP address range in the Domain Name field.
• To configure one or more DNS servers for this range, do one of the following:
• To use the DNS servers specified on the Network Settings page, choose Inherit DNS Settings Dynamically from the SonicWall’s DNS settings.
• To specify the DNS servers manually for this IP address range, choose Specify Manually and then type the IP address of your DNS Server in the DNS Server 1 field. You can specify two additional DNS servers.
• If you have WINS running on your network, type the WINS server IP address in the WINS Server 1 field. You can add an additional WINS server.
Global Management System 9.2 Administration
Configuring Dynamic DHCP IP Address Ranges10

15 For units running SonicOS 5.0 and newer, click the Advanced tab. The Advanced options allow you to configure the SonicWall DHCP server to send Cisco Call Manager information to VoIP clients on the network, and to configure DHCP generic options for lease scopes.
16 Enter the IP address or FQDN of your VoIP Call Manager in the Call Manager 1 field. You can add two additional VoIP Call Manager addresses. For more information about configuring VoIP, refer to Configuring the Voice over IP Settings.
17 To configure a DHCP lease scope, select a DHCP option or option group in the DHCP Generic Option Group drop-down menu. The default is None.
18 To always use DHCP options for this DHCP server lease scope, select Send Generic options always.
19 When you are finished, click Update. The settings are saved. To clear all screen settings and start over, click Cancel. The Modify Task Description and Schedule dialog displays.
20 Click Accept. The Dynamic Ranges table is updated.
Configuring Dynamic DHCP IP Address Ranges for IPv6
To configure one or more dynamic IP address ranges for IPv6:
1 Navigate to the DHCP > Dynamic Ranges page.
2 To add or edit a dynamic range, do one of the following:
• To add a dynamic range, click Add.
• To edit an existing dynamic range, click its Configure icon in the Configure column.
NOTE: There are more IPv4 options.
NOTE: These steps reflect the management interface of SonicWall appliances running SonicOS 5.9 and above firmware versions.
Global Management System 9.2 Administration
Configuring Dynamic DHCP IP Address Ranges11

The SonicWall DHCP Setup dialog for Dynamic Ranges displays.
3 Click General.
4 Choose IPv6 from IP Version.
5 Select Enable this DHCP Scope to enable the DHCP range. This option is enabled by default. Deselect it to disable the range.
6 To identify the scope, enter a meaningful name in the Name field.
7 To specify a prefix the scope uses to distribute IPv6 addresses, enter it in the Prefix field.
8 Enter the start of the range in the Range Start field. This address must fall within the scope prefix.
9 Enter the end of the range in the Range End field. This address must fall within the scope prefix.
10 To specify the valid lifetime of the IPv6 address leased by the scope, enter the time, in minutes, in the Valid Lifetime (seconds) field. The minimum value is 0, the maximum value is 71582789, and the default value is 2160.
11 To specify the preferred lifetime of the IPv6 leased by the scope, enter the time, in minutes in the Preferred Lifetime (seconds) field. The minimum value is 0, the maximum value is 71582789, and the default value is 1440.
12 Optionally, enter a comment in the Comment field.
Global Management System 9.2 Administration
Configuring Dynamic DHCP IP Address Ranges12

13 Click DNS.
14 Complete the following fields:
• Optionally enter the domain name associated with this IP address range in the Domain Name field.
• To configure one or more DNS servers for this range, do one of the following:
• To use the DNS servers specified on the Network Settings page, choose Inherit DNS Settings Dynamically from the SonicWall’s DNS settings.
• To specify the DNS servers manually for this IP address range, choose Specify manually and then type the IP address of your DNS Server in the DNS Server 1 field. You can specify two additional DNS servers.
15 For units running SonicOS 5.0 and newer, click the Advanced tab. The Advanced options allow you to configure the SonicWall DHCP server to send Cisco Call Manager information to VoIP clients on the network, and to configure DHCP generic options for lease scopes.
16 To configure a DHCP lease scope, select a DHCP option or option group in the DHCP Generic Option Group drop-down menu. The default is None.
17 To always use DHCP options for this DHCP server lease scope, select Send DHCPv6 Options always.
18 When you are finished, click Update. The settings are saved. To clear all screen settings and start over, click Cancel. The Modify Task Description and Schedule dialog displays.
19 Click Accept. The Dynamic Ranges table is updated.
Global Management System 9.2 Administration
Configuring Dynamic DHCP IP Address Ranges13

4
Configuring Static IP Addresses
Static entries are IP addresses assigned to servers requiring permanent IP settings.
The DHCP > Static Entries page displays IPv4 and IPv6 addresses. The configuration procedures for IPv6 are nearly identical to those for IPv4.
Topics:
• Configuring Static IP Addresses for IPv4
• Configuring Static IP Addresses for IPv6
Configuring Static IP Addresses for IPv4To configure one or more static IP addresses for IPv4:
1 Navigate to the DHCP > Static Entries page.
2 Click the checkbox for the static entry you wish to enable, then click Update.
3 To add or edit a static entry, do one of the following:
• To add a static entry, click Add.
• To edit an existing static entry, click the icon in the Edit Static Entry column.
The SonicWall DHCP Setup dialog for Static Entries is displayed. The dialogs for IPv4 and IPv6 are somewhat different.
Global Management System 9.2 Administration
Configuring Static IP Addresses14

IPv4
IPv6
4 Select IPv4 from the IP Version drop-down menu.
5 Select Enable this DHCP Scope to enable this static DHCP scope. This option is selected by default. Deselect it to disable the scope.
6 Type a descriptive name for this static DHCP entry in the Entry Name field.
7 Type the IP address of the device in the Static IP Address field.
8 Type the Ethernet address in the Ethernet Address field.
Global Management System 9.2 Administration
Configuring Static IP Addresses15

9 In the Lease Time field, enter the number of minutes that an IP address is used before another IP address is issued (or the same one is re-issued). 1440 minutes (24 hours) is the default value.
10 Specify the IP address and subnet mask of the default gateway for this IP address range in the Default Gateway and Subnet Mask fields. By default, these fields use the settings on the Network Settings page.
11 Optionally, enter a comment in the Comment field.
12 Select Interface Pre-Populate, and then select an interface from the drop-down menu.
13 Click DNS/WINS.
14 Complete the following fields:
• Optionally enter the domain name associated with this IP address range in the Domain Name field.
• To configure one or more DNS servers for this range, do one of the following:
• To use the DNS servers specified on the Network Settings page, choose Inherit DNS Settings Dynamically from the SonicWall’s DNS settings.
• To specify the DNS servers manually for this IP address range, choose Specify Manually and then type the IP address of your DNS Server in the DNS Server 1 field. You can specify two additional DNS servers.
15 For units running SonicOS 5.0 and newer, click Advanced. The Advanced options allow you to configure the SonicWall DHCP server to send Cisco Call Manager information to VoIP clients on the network, and to configure DHCP generic options for lease scopes.
16 Enter the IP address or FQDN of your VoIP Call Manager in the Call Manager 1 field. You can add two additional VoIP Call Manager addresses. For more information about configuring VoIP, refer to Configuring the Voice over IP Settings.
17 Under Network Boot Settings, in the Next Server field, enter the IP address of the PXE boot server (TFTP server) that a PXE client uses during the next stage of the boot process.
The fields under Network Boot Settings are used in a Preboot Execution Environment (PXE), in which the client boots up using files obtained over a network interface. The PXE client obtains the IP address and name of the PXE boot server, and the boot file name, from the DHCP server.
When using these options, select PXE under DHCP Generic Options.
18 In the Boot File field, type in the name of the boot file that the PXE client can get over TFTP from the PXE boot server.
19 To configure a DHCP lease scope, select a DHCP option or option group in the DHCP Generic Option Group drop-down menu. The default is None.
20 When you are finished, click Update. The settings are saved. To clear all screen settings and start over, click Cancel. The Modify Task Description and Schedule dialog displays.
21 Click Accept. The Static Entries table is updated.
NOTE: This checkbox is only available when adding a new DHCP Dynamic Range.
NOTE: There are more IPv4 options.
Global Management System 9.2 Administration
Configuring Static IP Addresses16

Configuring Static IP Addresses for IPv6To configure one or more static IP addresses for IPv6:
1 Navigate to the DHCP > Static Entries page.
2 Click the checkbox for the static entry you wish to enable, then click Update.
3 To add or edit a static entry, do one of the following:
• To add a static entry, click Add.
• To edit an existing static entry, click the icon in the Edit Static Entry column.
The DHCP Setup dialog for Static Entries is displayed. The dialogs for IPv4 and IPv6 are somewhat different.
IPv4
Global Management System 9.2 Administration
Configuring Static IP Addresses17

IPv6
4 Select IPv6 from the IP Version drop-down menu.
5 Select Enable this DHCP Scope to enable this static DHCP scope. This option is selected by default. Deselect it to disable the scope.
6 Type a descriptive name for this static DHCP entry in the Entry Name field.
7 Type the IP address of the device in the Static IP Address field.
8 Enter an IAID (Interface Association Identifier), in decimal format, in the IAID field. The maximum length is 10 numbers, and the maximum value is 4294967295.
9 Enter a DUID (DHCP Unique Identifier), in hexadecimal format, in the DUID field. The maximum length is 140 characters.
10 To specify the valid lifetime of the IPv6 address leased by the scope, enter the time, in minutes, in the Valid Lifetime (minutes) field. The minimum value is 0, the maximum value is 71582789, and the default value is 2160.
11 To specify the preferred lifetime of the IPv6 leased by the scope, enter the time, in minutes in the Preferred Lifetime (minutes) field. The minimum value is 0, the maximum value is 71582789, and the default value is 1440.
12 Enter an optional comment in the Comment field.
13 To always send DHCPv6 options, select Send DHCPv6 Options always.
Global Management System 9.2 Administration
Configuring Static IP Addresses18

14 Click DNS.
15 Complete the following fields:
• Optionally enter the domain name associated with this IP address range in the Domain Name field.
• To configure one or more DNS servers for this range, do one of the following:
• To use the DNS servers specified on the Network Settings page, choose Inherit DNS Settings Dynamically from the SonicWall’s DNS settings.
• To specify the DNS servers manually for this IP address range, choose Specify Manually and then type the IP address of your DNS Server in the DNS Server 1 field. You can specify two additional DNS servers.
16 For units running SonicOS 5.0 and newer, click Advanced. The Advanced options allow you to configure the SonicWall DHCP server to send Cisco Call Manager information to VoIP clients on the network, and to configure DHCP generic options for lease scopes.
17 To configure a DHCP lease scope, select a DHCP option or option group in the DHCP Generic Option Group drop-down menu. The default is None.
18 When you are finished, click Update. The settings are saved. To clear all screen settings and start over, click Cancel. The Modify Task Description and Schedule dialog displays.
19 Click Accept. The Static Entries table is updated.
Global Management System 9.2 Administration
Configuring Static IP Addresses19

5
Configuring DHCP Option Objects
This section describes how to configure DHCP Option Objects. DHCP Option Objects can be used when setting DHCP Generic Options for DHCP Dynamic Ranges or Static Entries.
To configure DHCP Option Objects:
1 Navigate to the DHCP > Option Objects page.
2 Click Add New Object or the Configure icon for an existing object. The Add/Edit DHCP Option Objects page displays.
3 Type a name for the option in the Option Name field.
4 From Option Number, select the option number that corresponds to your DHCP option. The default is 2 (Time Offset).
NOTE: This page is available only for units running SonicOS 5.0 and newer.
Global Management System 9.2 Administration
Configuring DHCP Option Objects20

5 Optionally check Option Array to allow entry of multiple option values in the Option Value field.
6 The option type displays Option Type. This option is available only if multiple option numbers are available. The default is Four Byte Data (for an Option Number of 2 (Time Offset).
7 Type the option value, for example, an IP address, in the Option Value field. If Option Array is checked, multiple values can be entered, separated by a semi-colon (;).
8 When you are finished, click Update. The settings are saved. To clear all screen settings and start over, click Cancel. The Modify Task Description and Schedule dialog displays.
9 Click Accept. The object displays in the DHCP Option Object Settings table.
NOTE: Depending on your selection for Option Number, this option might not be available.
Global Management System 9.2 Administration
Configuring DHCP Option Objects21

Global Management System 9.2 Administration
Configuring DHCP Option Groups
6
22
Configuring DHCP Option Groups
To configure DHCP Option Groups:
1 Navigate to the DHCP > Option Groups page.
2 Click Add New Group or the Configure icon for an existing group. The Add/Edit DHCP Option Group page displays.
3 Select the IP version from IP Version: IPv4 or IPv6.
4 Type a name for the group in the Name field.
5 To add DHCP Option Objects to the group, select one or more objects on the left side and click the arrow to move them to the right.
6 To remove DHCP Option Objects from the group, select one or more objects on the right side and click the arrow to move them to the left. Or, click Remove All to remove all objects from the group.
7 When you are finished, click OK. The settings are saved. To clear all screen settings and start over, click Cancel. The Modify Task Description and Schedule dialog displays.
8 Click Accept. The object displays in the DHCP Option Group Settings table.

Global Management System 9.2 Administration
Configuring DHCP Trusted Relay Agents
7
23
Configuring DHCP Trusted Relay Agents
To configure a trusted DHCP relay agent:
1 Navigate to the DHCP > Trusted Agents page.
2 Click Enable Trusted DHCP Relay Agent List to enable this feature.
3 Select a trusted agent from Trusted Relay Agent List.
4 Click Update to confirm your changes. The Modify Task Description and Schedule dialog displays.
5 Click Accept.
NOTE: The default selection for the trusted agent list is the Default Trusted Relay Agent List address group. The entries for this address group are defined in the Firewall > Address Objects page.

8
SonicWall Support
Technical support is available to customers who have purchased SonicWall products with a valid maintenance contract and to customers who have trial versions.
The Support Portal provides self-help tools you can use to solve problems quickly and independently, 24 hours a day, 365 days a year. To access the Support Portal, go to https://www.SonicWall.com/support.
The Support Portal enables you to:
• View knowledge base articles and technical documentation
• View video tutorials
• Access MySonicWall
• Learn about SonicWall professional services
• Review SonicWall Support services and warranty information
• Register for training and certification
• Request technical support or customer service
To contact SonicWall Support, visit https://www.SonicWall.com/support/contact-support.
Global Management System 9.2 Administration
SonicWall Support24

About This Document
Global Management System MANAGE DHCP AdministrationUpdated - October 2019Software Version - 9.2232-005121-00 Rev A
Copyright © 2019 SonicWall Inc. All rights reserved.
SonicWall is a trademark or registered trademark of SonicWall Inc. and/or its affiliates in the U.S.A. and/or other countries. All other trademarks and registered trademarks are property of their respective owners.
The information in this document is provided in connection with SonicWall Inc. and/or its affiliates’ products. No license, express or implied, by estoppel or otherwise, to any intellectual property right is granted by this document or in connection with the sale of SonicWall products. EXCEPT AS SET FORTH IN THE TERMS AND CONDITIONS AS SPECIFIED IN THE LICENSE AGREEMENT FOR THIS PRODUCT, SONICWALL AND/OR ITS AFFILIATES ASSUME NO LIABILITY WHATSOEVER AND DISCLAIMS ANY EXPRESS, IMPLIED OR STATUTORY WARRANTY RELATING TO ITS PRODUCTS INCLUDING, BUT NOT LIMITED TO, THE IMPLIED WARRANTY OF MERCHANTABILITY, FITNESS FOR A PARTICULAR PURPOSE, OR NON-INFRINGEMENT. IN NO EVENT SHALL SONICWALL AND/OR ITS AFFILIATES BE LIABLE FOR ANY DIRECT, INDIRECT, CONSEQUENTIAL, PUNITIVE, SPECIAL OR INCIDENTAL DAMAGES (INCLUDING, WITHOUT LIMITATION, DAMAGES FOR LOSS OF PROFITS, BUSINESS INTERRUPTION OR LOSS OF INFORMATION) ARISING OUT OF THE USE OR INABILITY TO USE THIS DOCUMENT, EVEN IF SONICWALL AND/OR ITS AFFILIATES HAVE BEEN ADVISED OF THE POSSIBILITY OF SUCH DAMAGES. SonicWall and/or its affiliates make no representations or warranties with respect to the accuracy or completeness of the contents of this document and reserves the right to make changes to specifications and product descriptions at any time without notice. SonicWall Inc. and/or its affiliates do not make any commitment to update the information contained in this document.
For more information, visit https://www.SonicWall.com/legal.
End User Product Agreement
To view the SonicWall End User Product Agreement, go to: https://www.SonicWall.com/en-us/legal/license-agreements.
Open Source Code
SonicWall is able to provide a machine-readable copy of open source code with restrictive licenses such as GPL, LGPL, AGPL when applicable per license requirements. To obtain a complete machine-readable copy, send your written requests, along with certified check or money order in the amount of USD 25.00 payable to “SonicWall Inc.” to:
General Public License Source Code RequestSonicWall Inc. Attn: Jennifer Anderson1033 McCarthy BlvdMilpitas, CA 95035
Legend
WARNING: A WARNING icon indicates a potential for property damage, personal injury, or death.
CAUTION: A CAUTION icon indicates potential damage to hardware or loss of data if instructions are not followed.
IMPORTANT, NOTE, TIP, MOBILE, or VIDEO: An information icon indicates supporting information.
Global Management System 9.2 Administration
SonicWall Support25