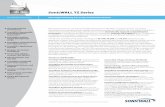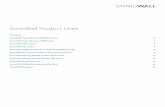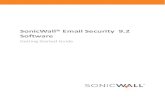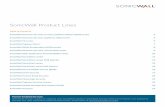SonicWall® Global Management System 8.6 Firewall Reports · SonicWall GMS 8.6 Administration 1 4...
Transcript of SonicWall® Global Management System 8.6 Firewall Reports · SonicWall GMS 8.6 Administration 1 4...
-
SonicWall® Global Management System 8.6 Firewall ‐ ReportsAdministration
-
Copyright © 2018 SonicWall Inc. All rights reserved.SonicWall is a trademark or registered trademark of SonicWall Inc. and/or its affiliates in the U.S.A. and/or other countries. All other trademarks and registered trademarks are property of their respective ownersThe information in this document is provided in connection with SonicWall Inc. and/or its affiliates’ products. No license, express or implied, by estoppel or otherwise, to any intellectual property right is granted by this document or in connection with the sale of SonicWall products. EXCEPT AS SET FORTH IN THE TERMS AND CONDITIONS AS SPECIFIED IN THE LICENSE AGREEMENT FOR THIS PRODUCT, SONICWALL AND/OR ITS AFFILIATES ASSUME NO LIABILITY WHATSOEVER AND DISCLAIMS ANY EXPRESS, IMPLIED OR STATUTORY WARRANTY RELATING TO ITS PRODUCTS INCLUDING, BUT NOT LIMITED TO, THE IMPLIED WARRANTY OF MERCHANTABILITY, FITNESS FOR A PARTICULAR PURPOSE, OR NON‐ INFRINGEMENT. IN NO EVENT SHALL SONICWALL AND/OR ITS AFFILIATES BE LIABLE FOR ANY DIRECT, INDIRECT, CONSEQUENTIAL, PUNITIVE, SPECIAL OR INCIDENTAL DAMAGES (INCLUDING, WITHOUT LIMITATION, DAMAGES FOR LOSS OF PROFITS, BUSINESS INTERRUPTION OR LOSS OF INFORMATION) ARISING OUT OF THE USE OR INABILITY TO USE THIS DOCUMENT, EVEN IF SONICWALL AND/OR ITS AFFILIATES HAVE BEEN ADVISED OF THE POSSIBILITY OF SUCH DAMAGES. SonicWall and/or its affiliates make no representations or warranties with respect to the accuracy or completeness of the contents of this document and reserves the right to make changes to specifications and product descriptions at any time without notice. SonicWall Inc. and/or its affiliates do not make any commitment to update the information contained in this document.For more information, visit https://www.sonicwall.com/legal.End User Product AgreementTo view the SonicWall End User Product Agreement, go to: https://www.sonicwall.com/en‐us/legal/license‐agreements. Select the language based on your geographic location to see the EUPA that applies to your region.Open Source CodeSonicWall is able to provide a machine‐readable copy of open source code with restrictive licenses such as GPL, LGPL, AGPL when applicable per license requirements. To obtain a complete machine‐readable copy, send your written requests, along with certified check or money order in the amount of USD 25.00 payable to “SonicWall Inc.”, to:
General Public License Source Code Request SonicWall Inc. Attn: Jennifer Anderson1033 McCarthy BlvdMilpitas, CA 95035
SonicWall GMS Firewall ‐ Reports AdministrationUpdated — October 2018Software Version — 8.6232‐004501‐00 Rev A
Legend
WARNING: A WARNING icon indicates a potential for property damage, personal injury, or death.
CAUTION: A CAUTION icon indicates potential damage to hardware or loss of data if instructions are not followed.
IMPORTANT, NOTE, TIP, MOBILE, or VIDEO: An information icon indicates supporting information.
https://www.sonicwall.com/legalhttps://www.sonicwall.com/en-us/legal/license-agreements
-
SonicWall GMS 8.6 Administration
1
1
Part 1. FIREWALL: Reports
Part 2. Data Usage
Overview of Reporting . . . . . . . . . . . . . . . . . . . . . . . . . . . . . . . . . . . . . . . . . . . . . . . . . . . . . . . . . . . . . . . 4GMS Reporting Overview . . . . . . . . . . . . . . . . . . . . . . . . . . . . . . . . . . . . . . . . . . . . . . . . . . . . . . . . . . . . . . . 4
Viewing Reports . . . . . . . . . . . . . . . . . . . . . . . . . . . . . . . . . . . . . . . . . . . . . . . . . . . . . . . . . . . . . . . . . . . 5Navigating GMS Reporting . . . . . . . . . . . . . . . . . . . . . . . . . . . . . . . . . . . . . . . . . . . . . . . . . . . . . . . . . . . . . . 6
Global and Group Views . . . . . . . . . . . . . . . . . . . . . . . . . . . . . . . . . . . . . . . . . . . . . . . . . . . . . . . . . . . . 6Layout of Reports Display . . . . . . . . . . . . . . . . . . . . . . . . . . . . . . . . . . . . . . . . . . . . . . . . . . . . . . . . . . . 7The Date Selector . . . . . . . . . . . . . . . . . . . . . . . . . . . . . . . . . . . . . . . . . . . . . . . . . . . . . . . . . . . . . . . . . . 8Sorting Report Data . . . . . . . . . . . . . . . . . . . . . . . . . . . . . . . . . . . . . . . . . . . . . . . . . . . . . . . . . . . . . . . 10Unmask Reports . . . . . . . . . . . . . . . . . . . . . . . . . . . . . . . . . . . . . . . . . . . . . . . . . . . . . . . . . . . . . . . . . . 12Export Results . . . . . . . . . . . . . . . . . . . . . . . . . . . . . . . . . . . . . . . . . . . . . . . . . . . . . . . . . . . . . . . . . . . . 13The Filter Bar . . . . . . . . . . . . . . . . . . . . . . . . . . . . . . . . . . . . . . . . . . . . . . . . . . . . . . . . . . . . . . . . . . . . 13Adding Filters . . . . . . . . . . . . . . . . . . . . . . . . . . . . . . . . . . . . . . . . . . . . . . . . . . . . . . . . . . . . . . . . . . . . 13Scheduling Reports . . . . . . . . . . . . . . . . . . . . . . . . . . . . . . . . . . . . . . . . . . . . . . . . . . . . . . . . . . . . . . . 16
Report Data Container . . . . . . . . . . . . . . . . . . . . . . . . . . . . . . . . . . . . . . . . . . . . . . . . . . . . . . . . . . . . . . . . 17Layout of the Data Container . . . . . . . . . . . . . . . . . . . . . . . . . . . . . . . . . . . . . . . . . . . . . . . . . . . . . . . 17Viewing Syslog Data of Generated Reports . . . . . . . . . . . . . . . . . . . . . . . . . . . . . . . . . . . . . . . . . . . . 18Drilling Down . . . . . . . . . . . . . . . . . . . . . . . . . . . . . . . . . . . . . . . . . . . . . . . . . . . . . . . . . . . . . . . . . . . . 18
Custom Reports . . . . . . . . . . . . . . . . . . . . . . . . . . . . . . . . . . . . . . . . . . . . . . . . . . . . . . . . . . . . . . . . . . . . . . 21Troubleshooting Reports . . . . . . . . . . . . . . . . . . . . . . . . . . . . . . . . . . . . . . . . . . . . . . . . . . . . . . . . . . 22
Managing GMS Reports on the Console tab . . . . . . . . . . . . . . . . . . . . . . . . . . . . . . . . . . . . . . . . . . . . . . . 23
Managing Firewall Reports . . . . . . . . . . . . . . . . . . . . . . . . . . . . . . . . . . . . . . . . . . . . . . . . . . . . . . . . . . . 24Firewall Reporting Overview . . . . . . . . . . . . . . . . . . . . . . . . . . . . . . . . . . . . . . . . . . . . . . . . . . . . . . . . . . . 24
Benefits of Firewall Reporting . . . . . . . . . . . . . . . . . . . . . . . . . . . . . . . . . . . . . . . . . . . . . . . . . . . . . . . 24Firewall Reports Tab . . . . . . . . . . . . . . . . . . . . . . . . . . . . . . . . . . . . . . . . . . . . . . . . . . . . . . . . . . . . . . . 24Viewing Available Firewall Report Types . . . . . . . . . . . . . . . . . . . . . . . . . . . . . . . . . . . . . . . . . . . . . . 25Understanding the Data Container . . . . . . . . . . . . . . . . . . . . . . . . . . . . . . . . . . . . . . . . . . . . . . . . . . . 28
How to View Firewall Reports . . . . . . . . . . . . . . . . . . . . . . . . . . . . . . . . . . . . . . . . . . . . . . . . . . . . . . . . . . 29Viewing Global Summary Reports . . . . . . . . . . . . . . . . . . . . . . . . . . . . . . . . . . . . . . . . . . . . . . . . . . . 29Viewing Unit Level Status Reports . . . . . . . . . . . . . . . . . . . . . . . . . . . . . . . . . . . . . . . . . . . . . . . . . . . 30
Federated Management & Reporting . . . . . . . . . . . . . . . . . . . . . . . . . . . . . . . . . . . . . . . . . . . . . . . . . . . . 54Using the Log Analyzer . . . . . . . . . . . . . . . . . . . . . . . . . . . . . . . . . . . . . . . . . . . . . . . . . . . . . . . . . . . . . . . . 56
Viewing Status Uptime/DownTime Summary Reports . . . . . . . . . . . . . . . . . . . . . . . . . . . . . . . . . . . 60Configuration Settings . . . . . . . . . . . . . . . . . . . . . . . . . . . . . . . . . . . . . . . . . . . . . . . . . . . . . . . . . . . . . . . . . 61
Setting Up Currency Cost for Summarizer . . . . . . . . . . . . . . . . . . . . . . . . . . . . . . . . . . . . . . . . . . . . . 61Adding Syslog Exclusion Filters . . . . . . . . . . . . . . . . . . . . . . . . . . . . . . . . . . . . . . . . . . . . . . . . . . . . . . 62
Alert Settings . . . . . . . . . . . . . . . . . . . . . . . . . . . . . . . . . . . . . . . . . . . . . . . . . . . . . . . . . . . . . . . . . . . . . . . . 63Custom Reports . . . . . . . . . . . . . . . . . . . . . . . . . . . . . . . . . . . . . . . . . . . . . . . . . . . . . . . . . . . . . . . . . . . . . . 65
SonicWall Support . . . . . . . . . . . . . . . . . . . . . . . . . . . . . . . . . . . . . . . . . . . . . . . . . . . . . . . . . . . . . . . . . . 66
Contents
-
SonicWall GMS 8.6 Administration
Section
2
FIREWALL: Reports
• Data Usage
-
SonicWall GMS 8.6 Administration
Part 1
3
Data Usage
• Overview of Reporting
• Managing Firewall Reports
-
1
Overview of Reporting
This chapter describes how to use SonicWall® Global Management System (GMS) reporting, including the type of information that can appear in reports. A description of the available features in the user interface is provided.
Topics:
• GMS Reporting Overview on page 4
• Navigating GMS Reporting on page 6
• Report Data Container on page 17
• Custom Reports on page 21
• Managing GMS Reports on the Console tab on page 23
GMS Reporting OverviewAn essential component of network security is monitoring critical network events and activity, such as security threats, inappropriate Web use, and bandwidth levels. GMS Reporting complements SonicWall's Internet security offerings by providing detailed and comprehensive reports of network activity.
The GMS Reporting Module creates dynamic, Web‐based network reports from the reporting database.
The GMS software application generates both real‐time and historical reports to offer a complete view of all activity through SonicWall Internet security appliances. With SonicWall GMS Reporting, you can monitor network access, enhance security, and anticipate future bandwidth needs.
You can create Custom reports by using the report filter bar, available in most report screens in the SonicWall GMS management interface. The report Filter Bar provides filters to allow customized reporting, including pre‐populated quick settings for some filter fields. A Date Selector allows paging forward and backward in time, or selecting a particular time period for viewing, through a pull‐down calendar. The search operator field offers a comprehensive list of search operators that varies depending on the search field that can be either text‐based or numeric. Refer to Layout of Reports Display on page 7 to see these items in the context of the Report page.
You can search all columns of report data except columns that contain computed values, such as %, Cost, or Browse Time. GMS waits until you click Go before it begins building the new report.
The GMS Reporting Module provides an interactive interface that:
• Displays bandwidth use by IP address and service
• Identifies inappropriate Web use
• Provides detailed reports of attacks
• Collects and aggregates system and network errors
• Shows VPN events and problems
• Tracks Web usage by users and by Web sites visited
SonicWall GMS 8.6 Administration 4
-
• Provides detailed daily firewall logs to analyze specific events.
Viewing ReportsThe GMS Reports view under the Firewall, SMA, and Email Security (ES) tabs is divided into three panes, as shown below: the TreeControl Pane, the middle pane with the Policies and Reports tabs, and the Reports pane.
• TreeControl Pane — A list of views and individual units referred to as the TreeControl. In the left pane, you can select a top level view, a group view, or a unit to display reports that apply to the selected view or unit. GlobalView is the default top level selection.
• List of Reports — The middle pane provides two tabs: Policies and Reports. The Reports tab contains a list of available reports that changes according to your selection in the TreeControl pane: GlobalView provides a general summary of various functions, and unit view provides specific details. The reports are divided into categories. You can click on the top level report in a category to expand it to view the list of reports in that category, then click on an individual report name to view that report. To keep a category in expanded view, click on the category while pressing the Ctrl key. Otherwise, the expanded entry collapses when the next entry is expanded.
• The Reports Pane — The right pane displays the report that you selected in the middle pane for the view or unit that you selected in the TreeControl. For most reports, a search bar is provided at the top of the pane. Above the search bar, a time bar is provided. You can view the report for a particular time by clicking right and left arrows, or clicking on the center field to get a pull‐down menu with more options. Click on icons in the upper left corner to send the report to a PDF or UDP file. These files can then be printed for reference. A quick link to the Universal Scheduled Reports menu is also provided, allowing you to set up scheduling and other functions.
SonicWall GMS 8.6 Administration 5
-
Navigating GMS ReportingGMS Reporting is a robust and powerful tool you can use to view detailed reports for individual SonicWall appliances or groups of appliances.
This section describes each view and what to consider when making changes. It also describes the Search Bar and display options for interactive reports, as well as other enhancements provided in GMS. See the following sections:
• Global and Group Views on page 6
• Layout of Reports Display on page 7
• The Date Selector on page 8
• Sorting Report Data on page 10
• Unmask Reports on page 12
• Export Results on page 13
• The Filter Bar on page 13
• Adding Filters on page 13
• Scheduling Reports on page 16
Global and Group ViewsFrom the Global and Group views of the Reports Panel, Initiators reports are available for all SonicWall appliances within a group or all SonicWall appliances being managed by GMS. The Initiators Report provides a high level report for all appliances. More detail is available from the Unit view.
To open the Global or Group view, click the GlobalView icon in the upper‐left hand corner of the left pane or select a Group Icon. The global view FIREWALL | Reports | Data Usage > Initiators page displays.
SonicWall GMS 8.6 Administration 6
-
Initiator pages are available for the major functions on the middle pane. By default, they display both the Chart View and Grid View. You can use the toggle buttons to the right to display either view, or both.
Layout of Reports DisplayThe Report Display is comprised of the following areas:
• The Filter Bar area that includes the Time Bar, Export buttons and Custom Reports buttons, and data filter functions
• Report Data Container that contains the Chart and/or Grid Views
The figure that follows shows the layout of the Report:
The Report displays the following areas:
NOTE: The selected Chart of Grid view remains in effect only for the specified screen. Changing screens defaults back to the Chart and Grid View.
SonicWall GMS 8.6 Administration 7
-
• Date Selector
• Filter Bar
• Export Results:
• Schedule Report: brings up the Universal Scheduled Reports menus. For more information, refer to Using the Universal Scheduled Reports Application on page 54.
• Export to CSV
• Export to PDF
• Save Report
• Load Custom Report
• Reload Data Chart/Graph View — GMS provides interactive reports that create a clear and visually pleasing display of information. You can control the way the information is displayed by adjusting the settings through toggles that allow you to display a graphical chart, a grid view containing the information in tabular format, or both (default).
• Report Data Container — consists of the Chart View and the Grid View, the Show Chart, Show Grid, and Show Chart and Grid toggle buttons, and the Reload Data button.
The Date SelectorThe Date Selector allows you to generate a report for only a specific date and time range. Use the right and left quick‐link arrows to move backward and forward in time, a day at a time. Clicking the time field on the Date Selector brings up a pull‐down menu that allows you to customize your time and date ranges.
Setting a Date or Date RangeBy default, summary reports display only information for a single date. However, by using the Time Selector pull‐down menu, you can fine‐tune the time, date, or range of times and dates you want to see. Over‐time reports display information over a date range.
The Time Selector allows you to specify any time or date interval desired, whether by day, or in hour/minute intervals. To select a single date for a report, either use the Date Selector bar and the left and right arrows to page through reports by date, or click on the displayed date field in the Time Selector to display the pull‐down schedule menu.
NOTE: The Chart view is clickable. You can drill down to Detail sections simply by clicking on areas of interest in the bar‐chart or pie‐chart.
SonicWall GMS 8.6 Administration 8
-
You can select from:
• Last 1 hour
• Last 6 hours
• Last 12 hours
• Today ‐ 00:00 to 23:59
• Yesterday ‐ 00:00 to 23:59
• Last Week ‐ the previous 7 days, from 00:00 to 23:59
• Custom ‐ a custom time and date range
In the pull‐down schedule menu, you can specify a recent time snapshot, or click on Custom to select the starting and ending dates and times. The Custom option allows you to select a specific time and date or range from the Interval menu.
1 To set up a custom time range, click in the Time Selector Bar. The Interval pull‐down menu appears.
SonicWall GMS 8.6 Administration 9
-
In the Interval menu, you can either set the date manually or by using the pull‐down calendar. In the calendar, you can set the month by clicking the desired dates. If no data is available for a specific date, that date is not available (grayed out).
2 Set a specific start and ending time by specifying hours and minutes you want to monitor. The default for a date is an interval starting at hour 0 minute 0 (midnight) and ending at 23:59 (11:59 PM).
3 The Interval menu also lets you set how many lines of information appears in the graph view. Click the date, and when the Interval pull‐down appears, specify the number of rows. Select 5, 10, 20, 50, or 100 from the Rows pull‐down list to limit the display to a the specified number of lines, for easier viewing.
4 Click OK to generate the report.
Sorting Report DataReport data is sorted and ranked according to how many rows are displayed. By specifying a limited number of rows to be displayed in the graph section of the Report, rankings apply only to the data in those rows. If you reverse the sort order by clicking on the column bar, only the displayed items are re‐sorted.
To re‐sort according to all collected data in the database, click Enable Server Side Sort on the pull‐down menu. The ranking of the grid items then reflects all data from the total entries.
By default, Client‐side Sort is used that sorts only the currently viewable data that was retrieved the first time the data base was clicked on.
SonicWall GMS 8.6 Administration 10
-
For example, the snapshot that follows shows data displayed only as it pertains to ten rows.
If you re‐rank the column to see the lowest number of hits, it ranks only the items displayed in the ten rows you selected.
Use Enable Server Side Sort to sort data based on all underlying data records, not the client‐side sort. Server side Sort retrieves current data from the back end database. Client‐side sort merely rearranges the data already
SonicWall GMS 8.6 Administration 11
-
retrieved. You can still constrain your display to 10 rows, but the display will re‐sort based on the total data collected in the back‐end database, and not just the data previously displayed.
Unmask ReportsIPs, user names, and host names in reports might be masked if the Super Admin has the Data Privacy Settings feature enabled.
To unmask reports, click the Unmask icon in the report’s tool bar (this icon is only available if the Super Admin/User gives you permissions to unmask reports).
A pop‐up window displays, asking for your credentials and another user’s credentials from the same domain that has privileges to unmask reports.
After the correct credentials are entered, all reports in the management interface are unmasked for that login session only.
To enable Data Privacy Settings, refer to Enabling Data Privacy Settings on page 25
To allow permissions to unmask reports, refer to Configuring Action Permissions on page 38.
SonicWall GMS 8.6 Administration 12
-
Export ResultsThe Export to PDF and Export to CSV icons allow you to save a report in either PDF or Excel format.
These buttons provide the following export options:
• Export to PDF — This button allows you to save the displayed report data to a PDF file. The PDF can export a maximum of 2500 rows.
• Export to CSV — This button allows you to send the report to a file in Microsoft Excel Comma Separated Value (CSV) format. Excel can export a maximum of 10,000 rows.
If a very large report file, such as a system log, is being exported, the number of lines that can be saved is limited. When you click the icon, you will see a message like the following:
Select whether to print only the currently‐displayed screen, or the maximum number of rows. See also Filter Operator Support on page 1153.
The Filter BarThe Filter Bar provides filtering functions to narrow search results, to view subsets of report data.
The Filter Bar is at the top of the Report. It contains the Add Filter (+) button for adding filters and a Go button to apply filters, as well as the Clear Filter button to clear all filters.
Using the Filter Bar allows you to view subsets of the report data, based on a set of pre‐defined filters. See also Filter Operator Support on page 1153.
Adding FiltersFilters can be added in two ways, either explicitly through the Filter Bar, or implicitly by clicking on the hyperlinks in the grid sections of a displayed report. As hyperlinks are clicked, those link criteria are added to the Filter bar as if it was added explicitly. Refer to Adding Filters Implicitly on page 15 for more information.
Use the Filter Bar to add pre‐defined filters from a pull‐down menu and to specify parameters for those filters. Filter values will be matched in the database during report generation.
TIP: To print a report, export it to PDF, using Export to PDF, then print out the PDF file.
SonicWall GMS 8.6 Administration 13
-
Click Add Filter (+) on the left to display a pull‐down menu that can then be used to fine‐tune the report data by selecting categories.
Filters can also be added by right‐clicking on a column entry and selecting the Filter option from the pull‐down menu.
Filter criteria are context‐dependant, meaning that GMS finds the specific filter operators applicable to the entry. Many filter operators are used in connection with a text string or numeric filter input value that determines what data to include in the report. This control uses auto‐complete to suggest a set of candidate values, or you can manually enter a different value. Manually‐entered values should be checked for blanks, illegal characters, and so on.
Operators are specified by clicking on the default operator to bring up the pull‐down menu of available operators.
Depending on the selected field type, text string or numeric, several filter operators are available. The filter operators are used with a filter input value to restrict the information displayed in the Detail report.
The operators are defined in the table that follows:
Operators
Operator Definition
= Only data that exactly matches the filter input numerical value are included in the report
!= Data values that are not equal to the input numerical value are included in the report
> Data values that are greater than the input value are included in the report.
>= Data values that are greater than or equal to the input value are included in the report.
< Data values that are less than the input value are included in the report.
-
You can also use wild‐cards (*) in filters to match anything. For instance, you might want to match a user name. You would select LIKE as the operator, and use * in connection with a string. For example, “joh*” would match all users starting with “joh” such as John, Johnny, Johan, and so on. See also Filter Operator Support on page 1153.
Using the Filter BarUse the Filter Bar to manually (explicitly) add filters.
To add a filter:
1 Click the Add Filter (+) menu and select a filter from the drop‐down menu. Available Filter categories can differ, depending on the report, and could require parameters.
2 Click Go (right‐hand arrow) to add a filter Each filter must be applied by clicking on Go before you can select and apply the next filter. The filter bar shows all filters added, whether added from the menu bar or pull‐down menu.
As filters are added, items that have been filtered out disappear from the listings, reappearing only when the associated filter, or all filters, are removed.
3 To remove a filter, click the + (plus) next to the filter in the menu bar and click Go (right arrow). To clear all filters, click the Clear Filter (x) next to the filter fields. See also Filter Operator Support on page 1153.
Adding Filters ImplicitlyGMS also allows adding filters directly to a drillable (hypertext‐linked) column to create a “criteria control,” where you can set a value for the filter. Adding a filter to a column allows you to restrict the display to view only the data related to the entry of interest.
In second‐level reports with multiple subsections, filters can be added simply by clicking on the hyperlinked data in the report section.
To add a filter to a “drillable” column containing hypertext links:
1 Right‐click on a hypertext column cell and select Add Filter from the resulting pull‐down context menu.
IS Data values that match the input values are included in the report. Use IS with two values separated by a dash, with spaces on both sides of the dash, to match values that are in range between the two input values.
IS NOT Data values that are not in the specified range are included in the report. Use the IS NOT operator with two values separated by a dash, with spaces on both sides of the dash, to exclude values between the two input values.
NOTE: Some filter fields use operators with text or numeric values. Others might have pre‐filled values. For example, the Initiator Country filter displays a pull‐down list, allowing you to display results based on a selected country. You can create reports with filters on VLAN Interfaces by using the Interface Filter (Source or Destination), and using the VLAN interface name with ‘:’ replaced by ‘‐’. VLAN Interfaces typically are as follows: X8:V100, X0:V20, and so on. When VLAN interface information is sent in the syslogs, the character ‘:’ is replaced with ‘‐’. So, you must use values such as X8‐V100, X0‐V20 in the Interface filters.
Operators (Continued)
Operator Definition
SonicWall GMS 8.6 Administration 15
-
Because the filter is context‐sensitive, it might suggest a set of candidate values, or you can manually enter a different value. A new filter is automatically added to the filter bar, and the report is updated accordingly.
After added, the filter is added to the filter area of the Search Bar and no longer appears in the pull‐down list. The report displays only results restricted by that filter.
2 To remove the filter, click the x next to that filter, or clear all filters by clicking the red X to the right of the field. See also Filter Operator Support on page 1153.
Saving/Viewing a Filtered ReportThe Save Report pop‐up menu allows you to save the currently‐displayed report with a specified name of no more than 20 characters. You can also overwrite an already‐saved report with the current report or overwrite the report to show a new date range.
Saved reports, even if created for a specific unit, are available for all units of that appliance type. For example, if a report for the X1 interface was created for a specific unit, this report is available from any unit: there is no need to create a X1 report for different units.
To save a report, along with its filter criteria:
1 Click Save Report.
2 Assign it a file name for later reference.
3 To view a saved Custom Report, click Custom Reports to bring up a menu that contains a list of all saved Custom reports available for viewing. Selecting a Custom Report from this pull‐down loads data for the selected report into the Report Data Container.
4 You can also load a saved report from the Report tab on the middle bar menu. Click Custom Reports on the Reports tab and select the desired report to load it into the Data Container.
5 Click on the appropriate Export Results icon to save a report to a PDF file or Excel spreadsheet. To print a copy of the report, click on the PDF icon and save it to a file, then print the PDF file.
See also Filter Operator Support on page 1153.
Scheduling ReportsYou can schedule a report to be created and sent to you in email, using the Universal Scheduled Reports function. For more information, refer to Using the Universal Scheduled Reports Application on page 54.
The Schedule Reports icon is located to the right side of the toolbar above the Load Custom Reports button.
Click this icon to bring up the Universal Scheduled Report Configuration Manager.
When the Configuration Manager menu comes up, it is pre‐filled with the information about the current Reports page. Using this report, you can set up specific tasks, chose the format for the report, and other options. For more information on using Universal Scheduled Reports, refer to the section: Universal Scheduled Reports.
NOTE: Custom Reports created by a specific user are viewable by that user, and no one else. Domain Administrators can view all available reports.
TIP: Saved Reports can be modified or deleted by clicking Custom > Manage Reports.
SonicWall GMS 8.6 Administration 16
-
Report Data ContainerThe Report Data Container is the screen space where the report data is displayed.
GMS provides interactive reporting to create a clear and visually pleasing display of information in the Report Data Container. The Root‐level baseline report shows the Chart View, usually containing a timeline or a pie chart and a Graph View.
You can control the way the information is displayed by adjusting the settings through toggles or by configuring reports in the dashboard interface.
Reports have a Date Selector and Filter Bar at the top, with the Report Data Container below it.
Detail‐level reports are available either by “drilling down” on hyperlinks in the Root‐level view, or, for some types of Reports, as a shortcut on the Report tab.
Layout of the Data ContainerThe Report Data Container is comprised of a number of Sections. Sections are usually arranged vertically stacked on top of each other. Each section has a “Title Bar” that contains the “Section” title on the left and a group of buttons on the right. The Report itself might contain one or more Sections of data that are different facets of the report data.
NOTE: Cell data in the report container can be copied by right‐clicking the cell and selecting Copy Cell Data from the pull‐down menu.
TIP: At times, you might wish to see multiple screen groups at the same time. Ctrl‐click to keep a previously‐expanded topic from collapsing when you select a new report category. For example, you might want to view Data Usage, Applications, and Intrusions simultaneously, to see what detail sections are available. Control‐click on these entries to see all the screen groups under these entries simultaneously.
SonicWall GMS 8.6 Administration 17
-
The Report Data Container sections either appear as a chart view, a grid view, or both.
The default display mode is Show Chart and Grid. In this mode, the data is available for viewing as both a ‘Chart’ and a ‘Grid.’ This layout can be controlled by switching between 3 display mode options, any of which can be turned on/off at any time, using the utility toggle button group on the Section Title Bar.
The display modes available on this layout are:
• Show Chart: In this mode only the chart is visible and takes up all the available space inside the section container. Charts show a timeline or pie chart.
• Show Grid: In this mode only the Grid is visible. The Grid Display might contain more than one Section,
• Show Chart and Grid: In this mode both the chart and the grid are visible and are vertically stacked.Switching between these modes is handled through the utility toggle buttons.
Only one mode can be active at a time.
Reload Data is present on the title bar in all the layouts described previously. Clicking this button instructs the application to refresh the section data.
You can determine if you have reached the final section in a multi‐section Grid View by checking if there is a message about the relevant time‐zone at the bottom left of the report. If this message is present, there are no more Grid sections available.
Viewing Syslog Data of Generated ReportsDifferent types of section data are available under the root‐level report. The section level reports are available through the Details entry on the middle pane Reports tab, for some Reports. You can also drill down from the root level report to the second level Detail views, containing multiple subsections, by right‐clicking a hyperlink and selecting “Drilldown” from the pull‐down menu. The syslog fields corresponding to the applied filter will come up.
Drilling DownSections in the Grid display might contain drillable columns, containing hypertext links to bring up a Detail Report. A ‘drillable’ column appears as a column in the data grid, where the child values appear underlined and in blue, and act as a hyperlink to additional information. Click any of these values to drill down to another report, using the value on which drill‐down has been executed as a filter. When you click on a drillable link, this filter is added to the Filter Bar.
Drilling down navigates to a new Detail report, filtered by the data on which the drill‐down was executed. Drillable reports can display multiple grid sections in the sub‐reports, or bring up a System Analyzer view, depending on the item selected.
The following example illustrates how you can drill down through the Data Usage Report by clicking on a drillable entry to gain more information and filter the results.
NOTE: Root level reports available in the Reports panel usually contain only one section.
SonicWall GMS 8.6 Administration 18
-
1 Click on an appliance, then click Data Usage on the Reports tab. You see a timeline showing connections.
2 Click on a hyperlinked Time to go to the Detail view of the Report. The Detail view contains multiple sections, including Initiators, Services, Responders, Initiator Countries, and Responder Countries. Depending on the number of entries, you might need to scroll down to see all the sections.
NOTE: You can also apply a filter through the Filter Bar or by right‐clicking the entry. Select the filter and click Go. The Report shows the detail view applicable to that filter.
SonicWall GMS 8.6 Administration 19
-
3 To further filter the output, to view only tcp/https usage, click on the tcp/https entry under Services. A Details report, filtered to show only usage of tcp/https, comes up. Notice that a Service entry has been added to the Filter Bar.
Notice that the Report now focuses on the filter constraint from the drilled‐down column.
Because this report also contains drill‐down areas, you can drill down even further to add additional constraints to the results.
The Log Analyzer provides the most detailed Report information.
4 To view the Log Analyzer, go to the Reports tab after you have drilled down to the desired level of detail and click on Analyzers > Log Analyzer.
The Log Analyzer contains information about each connection, including port and interface information, number of Bytes sent, and so on.
NOTE: Many report categories contain a Details item in the list of reports. This link provides a shortcut directly to the Detail view of all sub‐sections of the report. You can apply filters directly to the Detail view to further constrain the displayed information.
NOTE: Because Log Analyzer Reports can contain a very large amount of data, you might wish to limit the amount of data displayed on the page. The amount of data in the report can also affect the loading speed.
SonicWall GMS 8.6 Administration 20
-
You can drill down through the Log Analyzer Report as well. Clicking on a column item adds an additional filter and narrows down your results, allowing you to zoom in on specific instances.
Some Log Analyzer reports can be reached as the final step of a drill down process.
Click on a row to expand the log, additional information can be viewed here:
The bottom bar of the Log Analyzer contains a page bar that allows you to navigate through the report by paging forward and backward, or going to the specific page of interest.
Custom ReportsSpecific customized reports can be generated and saved by means of the Save icon. Click Save to bring up a drop down allowing you to save a custom report.
SonicWall GMS 8.6 Administration 21
-
This menu is pre‐filled with a name reflecting the report it was based on. If an earlier report with this name was generated, you can choose to overwrite it or save a new copy, or assign it a different name.
The new Custom report is added to the pull‐down menu accessed when you click Load Custom Report. It is also added to the Reports Tab list under Custom. When a specific Custom report is selected on the Load Custom Report pull‐down menu, the button reflects the name of that report.
Custom Reports can also be accessed or deleted by going to Reports > Custom > Manage Reports.
Troubleshooting Reports One of the most common reasons when a report does not display is that no data is available for the selected appliance. There are several reasons why you might see this error. GMS displays the most likely reason(s) and gives you instructions for ways to resolve the problem.
The most common examples are shown below.
Appliance is in a Provisioned State:GMS is waiting for a handshake response signal from the appliance. Generally, the TreeControl menu also flags the appliance with a lightning bolt on a yellow background.
Appliance is Down
No Matching Records FoundThere might be no data available for a variety of reasons. The most common causes are listed in this message, along with actions to take.
SonicWall GMS 8.6 Administration 22
-
Managing GMS Reports on the Console tabThere are management settings for the GMS Reporting Module on the GMS Console tab. A Reports selection is available on the left menu bar that allows you to set up certain tasks in the right Management pane that contains limited configuration screens, used for managing scheduled email report configuration, system debug‐level logging, and show legacy reports.
In this pane, you can set Summarizer parameters and schedule emailing or archiving of reports.
Data deletion or storage specified in these menus takes place after completion of the current reports run.
• For information about GMS management settings, see Configuring Management Settings on page 21.
• For information about user screen permissions, see Moving a User on page 35.
Reports generated by pre 7.0 releases of GMS can still be viewed, but require specific configuration. See Managing Legacy Reports on page 60.
SonicWall GMS 8.6 Administration 23
-
2
Managing Firewall Reports
This chapter describes how to generate reports using the SonicWall® Global Management System (GMS) Reporting Module. The following section describes how to configure the settings for viewing reports:
• Firewall Reporting Overview on page 24
• How to View Firewall Reports on page 29
• Federated Management & Reporting on page 54
• Using the Log Analyzer on page 56
Firewall Reporting OverviewThe Reports available under the Firewall tab provide specific information on data gathered by the GMS interface.
For a general introduction to reporting, see GMS Reporting Overview on page 4.
The Firewall reports display either summary or unit views of connections, bandwidth, uptime, intrusions and attacks, and SMA usage, displayed in a Data Container. Information can be viewed in either chart (timeline or pie chart) form, or tabular (grid) format. The list of available reports allows you to navigate to a high‐level or specific view.
All of the reports in GMS report on data gathered on a specific date or range of dates. Data can be filtered by time constraints and data filters.
Benefits of Firewall ReportingFirewall Reports allow you to access both real‐time and historical reports and view all activity on SonicWall Internet security appliances. By monitoring network access, logins, and sites accessed, you can enhance system security, monitor Internet usage, and anticipate future bandwidth needs.
You can gain more information from the display, simply by hovering the mouse pointer over certain sections. Additionally, by clicking on selected sections of a pie chart or bar‐graph timeline view, you can view more information or view different aspects of the information presented.
Firewall Reports TabThe Firewall tab gives you access to the Firewall’s reports section of the GMS management interface. Reporting supports both graph and non‐graph reports, and allows you to filter data according to what you wish to view. It supports multiple product‐licensing models.
Firewall Reports provide the following features:
• Clickable reports with drill‐down support on data rows
• Report data filtering through the Search Bar
SonicWall GMS 8.6 Administration 24
-
• Log Analyzer
You can view Reports either as Summary reports for all or selected units on the GMS network, or view detailed reports for individual units.
Viewing Available Firewall Report TypesTo view the available types of reports for the Firewall appliances, complete the following steps:
1 Log in to your GMS management console.
2 Click the Firewall tab.
3 Select an appliance, global view, or group of appliances from the TreeControl.
4 Click the Reports tab on the top of the screen.
5 Expand the desired selection on the Reports list and click on it.
The following types of reports are available:
Global Level Reports:
• Data Usage
• Summary: connections, listed by appliance, for one day (default)
• Applications
• Summary: connections, listed by application, for one day (default)
• Web Activity
• Summary: hits, listed by appliance, for one day (default)
• Web Filter
• Summary: access attempts, listed by appliance, for one day (default)
• VPN Usage
• Summary: VPN connections, listed by appliance, for one day (default)
• Threats
• Summary: connection attempts, listed by appliance, for one day (default)
• Gateway Viruses
• Summary:
• Intrusions
• Top Detected:
• Configuration
•
• Events
•
Unit Level Reports
NOTE: All Reports show a one‐day period unless another interval is specified in the Time Bar.
NOTE: Summary Reports are not drillable and no Detail view is available.
SonicWall GMS 8.6 Administration 25
-
Detail views are available for all Report items unless otherwise noted.
• Data Usage
• Timeline: connections for one day (default)
• Initiators: Top Initiators, listed by IP address, Initiator Host, Initiator MAC, User, Connections, and Responder, displayed as a pie chart
• Responders: Top Responders, listed by IP address, Responder Host, Responder MAC, and Connections, displayed as a pie chart
• Services: connections, listed by service protocol, displayed as a pie chart
• Details: provides a shortcut to the Detail view normally reached by drilling down. Detail sections include: Initiators, Services, Responders, Initiator Countries, and Responder Countries. Additional filtering or drill down takes you to the Log Analyzer
• Applications
• Data Usage connections, listed by application and threat level
• Detected: events, listed by application and threat level
• Blocked: blocked events, listed by application and threat level
• Categories: types of applications attempting access
• Initiators: events displayed by Initiator IP and Initiator host
• Timeline: events over one day
• User Activity
• Details: a detailed report of activity for the specified user
• Web Activity
• Categories: hits and browse time listed by information category
• Sites: sites visited by IP, name, and category, with hits and browse time
• Initiators: Initiator host and IP with category and user
• Timeline: site hits with time of access and browse time
• Details: provides a shortcut to an access timeline and Detail view normally reached by drilling down. Detail sections include: Categories, Sites, and Initiators.
• Web Filter
• Categories: hits and browse time listed by information category
• Sites: sites visited by IP, name, and category, with hits and browse time
• Initiators: Initiator host and IP with category and user
• Timeline: site hits with time of access and browse time
• Details: provides a shortcut to an access timeline and Detail view normally reached by drilling down. Detail sections include: Categories, Sites, and Initiators.
• VPN Usage
• Policies: lists connections by VPN Policy
• Initiators: Initiator host and IP with category and user
• Services: Top VPN Services by Service Protocol
• Timeline: VPN connections over a 1 day period
SonicWall GMS 8.6 Administration 26
-
• Intrusions
• Detected: number of intrusion events by category
• Blocked: blocked intrusions and number of attempts at access
• Targets: number of intrusion events by target host and IP
• Initiators: Initiator host and IP with category and use
• Timeline: intrusions listed by time of day
• Details: provides a shortcut to an access timeline and Detail view normally reached by drilling down. Detail sections include: Categories, Sites, and Initiators.
• Alerts: provides a list of intrusion alerts
• Botnets
• Initiators: Initiator host and IP with category and use
• Responders:
• Attacks:
• Timeline: Botnets listed by time of day
• Geo‐IP
• Initiator Countries: Initiator country’s host and IP blocked
• Responder Countries: Responder country’s blocked
• Capture ATP
• Status:
• Summary:
• Blocked:
• Gateway Viruses
• Blocked: blocked virus attacks and number of attempts at access
• Targets: targeted hosts and IP addresses
• Initiators: initiating users, hosts, and IP addresses of the virus attack
• Timeline: times when the virus attempted to gain access, displayed over time
• Details: provides a shortcut to an access timeline and Detail view normally reached by drilling down. Detail sections include: Categories, Sites, and Initiators.
• Alerts: provides a list of virus alerts
• Spyware
• Detected: spyware detected by the firewall
• Blocked: spyware blocked by the firewall
• Targets: targeted hosts and IP addresses
• Initiators: initiating users, hosts, and IP addresses of spyware download
• Timeline: times when the spyware accessed the system, displayed over time
• Details: provides a shortcut to an access timeline and Detail view normally reached by drilling down. Detail sections include: Categories, Sites, and Initiators.
• Alerts: provides a list of spyware alerts
SonicWall GMS 8.6 Administration 27
-
• Attacks
• Attempts: type of attack and times access was attempted
• Targets: host and IP address, and number of times access was attempted
• Initiators: top attack initiators by IP and host
• Timeline: time and number of attempts at access, displayed over time
• Authentication: authenticated users, their IP addresses, and type of login/logout
• User Login
• Admin Login
• Failed Login
• Up/Down Status
• Timeline: provides a timeline of unit availability. No Detail sections are available.
• Custom Reports: allows access to saved custom reports
• Manage Reports:
• Initiator:
• Analyzers
• Log Analyzer: provides a detailed event‐by event listing of all activity. The Log Analyzer is drillable, but no Detail sections are available.
• Configuration
• Settings:
• Syslog Filter
• Events
• Alert Settings
• Current Alerts
• Flow Activity
• Real‐Time Viewer: real‐time data displayed graphically.
• Top Flows Dashboard: displays top flows per report type.
• Flow Analytics: monitors applications, users, URLs, initiators, responders, threats, VoIP, VPNs, devices, and contents.
• Flow Reports: real‐time reports displayed graphically.
Understanding the Data ContainerThe Report contains a filter bar at the top, plus the actual Data Container. The default Data Container contains an interactive chart view that contains either a grid view, containing a text version of the information. One or more sections might be present in the grid view. Toggle buttons allow you to display the Chart view, Grid view, or Chart and Grid view.
Grid sections are arranged in columns. Columns might be rearranged to view them from the top down or bottom up, by clicking the up and down arrows in the column headings. You can narrow results by applying a filter to a column: right‐click on a column heading and click Add Filter.
SonicWall GMS 8.6 Administration 28
-
Hypertext‐linked columns are drillable, meaning you can click on the hypertext entry to bring up a Detail view with more information on the desired entry. Detail views might have multiple sections.
The Detail views are usually reflected in the sub‐headings under the Reports list, which provide a shortcut directly to the Detail Report. To go to the full Detail view, click the Details entry in the Reports list. From the Detail view, you can access the system logs, for event‐by‐event information, or further filter the results. For more information on using the Log Analyzer to view and filter syslog reports, see Using the Log Analyzer on page 56.
Details views can contain multiple sections. To determine if you have reached the end of the list of sections, check for the time zone message, which indicates the end of the Detail View.
Reports with hyperlinked columns can be filtered on the column or by drilling down on the hyperlinked entry.
You can also get to a filtered Detail view by clicking the section representing the desired information in the pie chart.
To save a filtered view for later viewing, click the Save icon on the Filter Bar. The saved view now appears under Custom Reports.
To learn more about Custom reports, see Custom Reports on page 65
How to View Firewall ReportsThe Firewall Summary reports display an overview of bandwidth, uptime, intrusions and attacks, and SMA usage for managed SonicWall Firewall appliances. The security summary report provides data about worldwide security threats that can affect your network. The summaries also display data about threats blocked by the SonicWall security appliance.
You can view Firewall Reports as either as global or group summary reports, or by individual unit:
• Viewing Global Summary Reports on page 29
• Viewing Unit Level Status Reports on page 30
• Viewing Status Uptime/DownTime Summary Reports on page 60
• Custom Reports on page 65
Viewing Global Summary ReportsSummary reports for data usage, applications, web activity and filtering, VPN usage, threats, and gateway viruses for managed SonicWall appliances are available at the global level, through the TreeControl menu.
Group‐level Summary reports provide an overview of information for all firewalls under the group node for a specified period. The report covers the connections and transfers by appliance for Data Usage, App Control, and VPN Usage, For Web Usage and Web Filters, hits are also included. Web filters and Threats list attempts at connection. Unless specified differently in the Date Selector, the Summary report covers a single day. Global Summary reports are not drillable.
To view the Summary report, complete the following steps:
1 Navigate to FIREWALL | Reports.
2 Select the global icon or a group of appliances.
3 Click FIREWALL | Reports | Data Usage > Summary.
The time lines at the top of the page display the totals, and the grid section sorts the information by appliance or applications.
SonicWall GMS 8.6 Administration 29
-
Similar summary reports are available for all the Global or Group reports specified previously.
Viewing Unit Level Status ReportsUnit level reports display status for an individual SonicWall appliance. From this information, you can locate trouble spots within your network, such as a SonicWall appliance that is having network connectivity issues caused by the ISP. You can also monitor web usage, including attempts to reach filtered sites, as well as incoming attacks on your network.
Viewing Data Usage ReportsThe default Data Usage report displays a timeline for hours that the selected SonicWall appliance was online and functional during the time period with connections, transferred connections, and cost displayed.
1 Navigate to FIREWALL | Reports.
2 Select the global icon, a group, or a SonicWall appliance.
3 Click FIREWALL | Reports | Data Usage > Timeline. (This is the default view when the Firewall Report interface comes up.)
NOTE: Global reports are displayed in the GMS’s timezone. Reports for individual SonicWall security appliances are displayed in the individual appliance’s time zone.
SonicWall GMS 8.6 Administration 30
-
This report is drillable. Click on an Initiator IP entry to break the Timeline report down into its Detail View report groups for the selected IP address. These groups also contain drillable hyperlinks that takes you to more specific Detail View information. The columns can also be filtered. For more information on drilling down in a report, refer to Drilling Down on page 18
The following section entries are available:
• Initiators: Initiators are grouped by IP, Host, User Name, Connections, and Transferred Connections
• Responders: Responders are grouped by IP, Host, User Name, Connections, and Transferred Connections
• Services: connections from the various services
• Details: Provides a shortcut from the Details View
Viewing Applications ReportsApplication Reports provide details on the applications detected and blocked by the firewall, and their associated threat levels.
1 Select a SonicWall appliance.
2 Navigate to FIREWALL | Reports | Applications > Data Usage.
The Applications Report displays a pie chart with the application and threat level it poses.
You can drill down for additional Details views on connections over time (Timeline view), Data Usage, Detected applications, Blocked applications, Categories of applications, top initiators.
Viewing User Activity LogsWeb User Activity logs allow you to filter results to view only the activity of a specific user.
The User Activity Analyzer provides a detailed report listing activity filtered by user. If a user report has been saved previously, bringing up the User Activity Analyzer displays a list of saved reports under the Filter Bar.
If you wish to create a new report, use the Filter Bar to create a new report.
1 Click the Reports tab.
SonicWall GMS 8.6 Administration 31
-
2 Select a SonicWall appliance.
3 Click User Activity > Details to bring up the User Activity Analyzer. The User Activity Analyzer generates a Detail report based on the user name.
If no user activity reports were saved, only the Filter Bar displays, with the User filter pre‐selected. You can enter a specific user name, or use the LIKE operator wildcards (*) to match multiple names.
4 Enter the name of the user into the field and click Go (arrow) to generate the report.
The customized User Activity Details report displays a timeline of events, Initiators, Responders, Services, Applications, Sites visited, Blocked site access attempted, VPN access policy in use, user authentication, Intrusions, Initiator Countries, and Responder Countries associated with that particular user.
Data for a particular user might not be available for all of these categories.
Viewing Web Activity ReportsWeb Activity Reports provide detailed reports on browsing history.
1 Select a SonicWall appliance.
2 Navigate to FIREWALL | Reports | Web Activity > Categories.
The Web Activity Report displays a pie chart with the Top Categories of type of access, total browse time, and hits.
You can drill down for additional Details views on connections over time (Timeline view), Sites visited, Categories of sites, and Top Initiators. A Details entry links directly to the details view of all entries.
Viewing Web Activity Top URL Category ReportsWeb Activity Top URL Category reports provide detailed reports on the top URL categories browsed by users. These reports are summarized once a day after the optimization process is completed.
1 Select the GlobalView.
2 Navigate to FIREWALL | Reports | Web Activity > Top Categories.
SonicWall GMS 8.6 Administration 32
-
The Web Activity ‐ Top Categories report displays a table with the Top URL Categories of total browse time, number of hits, and amount of data transferred as reported by a given group of firewalls.
Viewing Web Activity Category DetailsWeb Activity Category Details reports provide reports on the top sites visited by users. These reports are summarized once a day after the optimization process is completed.
1 Select the GlobalView.
2 Navigate to FIREWALL | Reports | Web Activity > Category Details.
The Web Activity ‐ Category Details report displays a table with the top sites visited, the total browse time, number of hits, and amount of data transferred as reported by a given group of firewalls.
Viewing Web Filter ReportsWeb Filter Reports provide detailed reports on attempts to access blocked sites and content.
1 Select the global icon, a group, or a SonicWall appliance.
SonicWall GMS 8.6 Administration 33
-
2 Navigate to FIREWALL | Reports | Web Filter > Categories.
The Web Filter Report displays a pie chart with the Top Categories of blocked access and total attempts to access.
You can drill down for additional Details views on connections over time (Timeline view), Sites visited, Categories of sites, and Top initiators. A Details entry links directly to the details view of all entries.
Viewing Web Filter Category DetailsWeb Filter Category Details reports contain the top sites visited for each web activity category as reported by a given group of firewalls.
1 Select the GlobalView.
2 Navigate to FIREWALL | Reports | Web Filter > Category Details.
SonicWall GMS 8.6 Administration 34
-
The Web Filter ‐ Category Details report displays a table that shows the top sites visited for each web category, the site’s IP address if applicable, and the number of hits to that location as reported by a given group of firewalls.
Viewing Web Filter Top Category ReportsWeb Filter Top Category Reports provide detailed reports that contain the top web filtering categories as reported by a given group of firewalls.
1 Select the GlobalView.
2 Navigate to FIREWALL | Reports | Web Filter > Top Categories.
The Web Filter ‐ Top Categories report displays a table with the Top Blocked Categories, and the number of hits to those categories as reported by a given group of firewalls.
Viewing VPN Usage ReportsVPN usage reports provide details on the services and policies used by users of virtual private networks.
1 Select a SonicWall appliance.
SonicWall GMS 8.6 Administration 35
-
2 Navigate to FIREWALL | Reports | VPN Usage > Policies.
The VPN Usage Report displays total connections for each VPN Policy item as a pie chart and tabular grid view.
You can drill down for additional Details views on Service protocols and Top initiators.
Viewing Intrusion ReportsIntrusion Reports, based purely on IPS signatures, provide details on types of intrusions and blocked access attempts.
1 Select a SonicWall appliance.
2 Navigate to FIREWALL | Reports | Intrusions > Detected.
SonicWall GMS 8.6 Administration 36
-
The Attacks report provides a pie chart and a list of the initiating IP addresses, hosts, and users, with number of attempts for each.
Drill down for additional Detail views of Intrusion Categories, Targets, Initiators, Ports affected, Target Countries, and Initiator Countries.
Viewing Top Detected Intrusion ReportsIntrusion Reports, based purely on IPS signatures, provide details on types of intrusions and blocked access attempts.
1 Go to GlobalView.
2 Navigate to FIREWALL | Reports | Intrusions > Top Detected.
The Top Detected report provides a table of the intrusion names and the number of attempts for each.
Viewing Intrusion Detected Details ReportsIntrusion Reports, based purely on IPS signatures, provide target and initiator details for each intrusion blocked by the group of firewalls.
SonicWall GMS 8.6 Administration 37
-
1 Go to GlobalView.
2 Navigate to FIREWALL | Reports | Intrusions > Detected Details.
The Top Detected report provides a table of the intrusion names, initiator details, and the number of attempts for each.
Viewing Botnet ReportsBotnet reports provide details on the botnet attempts that were blocked when attempting to access the firewall.
1 Select a SonicWall appliance.
2 Navigate to FIREWALL | Reports | Botnet > Initiators.
The top botnet attacks report appears. The Initiators report provides a pie chart and a list of the initiating IP addresses, countries, hosts, and events, with number of attempts for each.
Drill down for additional detailed views of Attacks, Targets, Initiators, Ports affected, Initiator Countries, and Target Countries.
SonicWall GMS 8.6 Administration 38
-
Viewing Geo‐IP ReportsGeo‐IP reports provide details on the botnet attempts that were blocked when attempting to access the firewall.
1 Select a SonicWall appliance.
2 Navigate to FIREWALL | Reports | Geo‐IP > Initiator Countries.
The top Geo‐IP initiator report appears. The Initiators report provides a pie chart of threat initiator countries blocked and events, with number of attempts for each.
Drill down for additional detailed views of Initiator IPs, Hosts, Initiator MACs, Users, and Events.
Viewing Capture ATP ReportsThe Capture Advance Threat Protection (ATP) reports provide details on whether a file is malicious or not by transmitting the file to the cloud where the SonicWall Capture ATP service analyzes the file to determine if it contains a virus or other malicious elements
To view Capture ATP Reports, complete the following steps:
1 Select a SonicWall appliance.
2 Navigate to FIREWALL | Reports | Capture ATP > Status.
The Top threats report appears.
Drill down for additional detailed views of Attacks, Targets, Initiators, Ports affected, Initiator Countries, and Target Countries.
Viewing Gateway Viruses ReportsThe Gateway Viruses reports provide details on the Top Viruses that were blocked when attempting to access the firewall.
NOTE: A Capture ATP service license is required to use the Capture ATP features.
SonicWall GMS 8.6 Administration 39
-
1 Select a SonicWall appliance.
2 Navigate to FIREWALL | Reports | Gateway Viruses > Blocked.
The Top Viruses report appears.
The report provides details on the viruses blocked, the targets, initiators, and a timeline of when they attempted access.
Drilling down provides a list of virus identity, Targets, Initiators, Target Countries, and Initiator Countries.
Viewing Gateway Viruses Top Blocked ReportsThe Gateway Viruses reports provide details on the Top Viruses that were blocked when attempting to access the firewall.
1 Go to GlobalView.
2 Navigate to FIREWALL | Reports | Gateway Viruses > Top Blocked.
The Top Viruses Blocked report appears.
The report provides details on the top viruses blocked, the action taken, initiators, and the number of times of attempted access.
SonicWall GMS 8.6 Administration 40
-
Viewing Gateway Viruses Blocked Details ReportsThe Gateway Viruses Block Details reports provide details of blocked viruses that attempted to access the firewall, the action taken, and the number of events initiated by the virus.
1 Go to GlobalView.
2 Navigate to FIREWALL | Reports | Gateway Viruses > Blocked Details.
The Blocked Details report appears.
The report provides details on the viruses blocked, initiator IPs, the action taken, and the number of times of attempted access.
Viewing Spyware ReportsThe Spyware report gives details of the spyware that was detected and/or blocked, the targets, initiators, and a timeline of when they attempted access.
1 Select a SonicWall appliance.
2 Navigate to FIREWALL | Reports | Spyware > Detected.
The report provides details on the types of spyware detected and blocked, targets.
Drilling down provides a list of virus identity, Targets, Initiators, Target Countries, and Initiator Countries. Drilling down lists countries of origin, and target countries.
Viewing Attacks ReportAttack reports are legacy reports that are not signature‐based or not deep‐packet‐inspection‐based. Instead, they are based on stateful packet inspections. For instance, port‐scan, IP Spoof, and so on.
The Attacks report lists attempts to gain access, target systems, initiators, and a timeline of when the attack occurred.
1 Select a SonicWall appliance.
2 Navigate to FIREWALL | Reports | Attacks > Attempts.
The Attacks report provides a pie chart and a list of the initiating IP addresses and hosts.
SonicWall GMS 8.6 Administration 41
-
Drill down for additional Detail views of Intrusion Categories, Targets, Initiators, Ports affected, Target Countries, and Initiator Countries.
Viewing Authentication ReportsAuthentication reports provide information on users attempting to access the Firewall.
1 Select a SonicWall appliance.
2 Navigate to FIREWALL | Reports | Authentication > User Login.
SonicWall GMS 8.6 Administration 42
-
The Authentication report displays a list of authenticated users, their IP addresses, service, time they were logged in, and type of login/logout. Additional Reports are available for Administrator logins and failed login attempts.
Clicking hyperlinks provides additional filtering for the reports.
You can filter on the Service to view SMA and other appliances by drilling down to the syslog:
1 Go to the filter bar and click on the + and select Service from the pull‐down menu. Click the = operator, and click on the field next to it to bring up the pull‐down menu. Select SSLVPN from the pull‐down list
2 Click Go to view a report for that Service.
NOTE: For the Duration and Service categories to be present, the Firewall appliance firmware must be at least version 5.6.0.
SonicWall GMS 8.6 Administration 43
-
Viewing Flow Activity ReportsThe Flow Activity Reports offers administrators an effective and efficient interface to visually monitor their network in real time, providing effective flow charts of real‐time data, customizable rules, and flexible interface settings. With the Flow Activity Reports, administrators can efficiently view and sort real‐time network and bandwidth data in order to:
• Identify applications and websites with high bandwidth demands
• View application usage on a per‐user basis
• Anticipate attacks and threats encountered by the network
The GMS management interface includes the following for Flow Activity:
• Real‐Time Viewer on page 44
• Top Flows Dashboard on page 49
Real‐Time ViewerThe Real‐Time Viewer provides administrators an inclusive, multi‐functional display with information about applications, bandwidth usage, packet rate, packet size, connection rate, connection count, and multi‐core monitoring.
SonicWall GMS 8.6 Administration 44
-
Using the Toolbar
The Real‐Time Viewer Toolbar contains features to specify the refresh rate, export details, configure color palettes, change the amount of data displayed, and pause or play the data flow. Changes made to the toolbar apply across all the data flows.
Applications MonitorThe Applications data flow provides a visual representation of the current applications accessing the network.
Options are available to Display, Scale, and View the Application interface.
Real‐time Viewer Toolbar Options
Option Widget Description
Refresh rate Determines the frequency at which data is refreshed. A numerical integer between 1 to 10 seconds is required. One second is the default.
Export Exports the data flow into a comma separated variable (.csv) file. The default file name is sonicflow.csv.
Configure Allows for customization of the color palette for the Application Chart and Bandwidth Chart.To customize the Color Palette:Enter the desired hexadecimal color codes in the provided text fields.Select Default for a default range of colors.Select Generate to generate a random range of colors.If a gradient is desired, select the Use Gradient box located below the text fields.
View Range Displays data pertaining to a specific span of time. Two minutes is the default setting for the view range.
Time & Date Displays the current time in 24‐hour format (hh:mm:ss), and the current date in Month/Day format.
Pause Freezes the data flow. The time and date also freezes.The Pause button appears gray if the data flow has been frozen.
Play Unfreezes the data flow. The time and date refreshes as soon as the data flow is updated.The Play button appears gray if the data flow is live.
SonicWall GMS 8.6 Administration 45
-
Available FormatsAdministrators are able to view the Application flow charts in a bar graph format or flow chart format. The bar graph format displays applications individually, allowing administrators to compare applications. In this graph, the x‐axis displays the name of the applications. The y‐axis displays the amount of traffic for each application. The following example is a “Flow Chart” view.
The flow chart format displays stacked application data. In this graph, the x‐axis displays the current time and the y‐axis displays the traffic for each application. The following example is a “Bar Chart” view.
Ingress and Egress Bandwidth FlowThe Ingress and Egress Bandwidth data flow provides a visual representation of incoming and outgoing bandwidth traffic. The current percentage of total bandwidth used, average flow of bandwidth traffic, and the minimum and maximum amount of traffic that has gone through each interface is available in the display. Administrators are able to view the Ingress and Egress Bandwidth flow chart in a bar graph format or flow chart format.
The bar graph format displays data pertaining to individual interfaces in a bar graph; allowing administrators to compare individual Bandwidth Interfaces. In this graph, the x‐axis denotes the Interfaces whereas the y‐axis denotes the Ingress and Egress Bandwidth traffic.
The flow chart format overlaps the Bandwidth Interfaces; allowing administrators to view all of the Ingress and Egress Bandwidth traffic as it occurs. The x‐axis displays the current time and the y‐axis displays the Ingress and Egress Bandwidth traffic.
Options are available to customize the Display, Scale, and View of the Ingress and Egress Bandwidth interface.
Applications Data
Option Widget Description
Application Display Specifies the applications displayed in the Application Flow Chart. A drop menu allows the administrator to specify Most Frequent Apps, All Apps, or individual applications. If desired, multiple applications can be selected by clicking more than one check box.
Scale Allows for Auto Y‐Scaling or customized scaling of the Application Flow Chart.The values for customized scaling must be a numeric integer. Specifying a unit is optional. If a unit is desired, these are the available options:K for Kilo.M for Mega.G for Giga.% for percentage.If a custom scale of 100Kbps is desired, then “100K” should be entered. The numeric integer 100 is entered followed by the unit K.
Bar Graph Displays the Applications data in a bar graph format.
Flow Chart Displays the Applications data in a flow chart format.
SonicWall GMS 8.6 Administration 46
-
TooltipsRolling over the interfaces provides tooltips with information about the interface assigned zone, IP address, and current port status.
Packet Rate MonitorThe Packet Rate Monitor pro