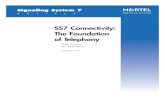SONET Transmission Products S/DMS TransportNode OC-3/OC...
Transcript of SONET Transmission Products S/DMS TransportNode OC-3/OC...

NT7E65DJ 323-1111-301
SONET Transmission Products
S/DMS TransportNodeOC-3/OC-12 NE—TBM
User Interfaces Description
Standard Rel 14 February 2001
What’s inside...
Network element user interfaceOPC character-mode user interfaceOPC graphical user interfaceOPC toolsOPC graphical user interface for the PC and Windows 95

Copyright
1992–2001 Nortel Networks, All Rights Reserved
The information contained herein is the property of Nortel Networks and is strictly confidential. Except as expressly authorized in writing by Nortel Networks, the holder shall keep all information contained herein confidential, shall disclose it only to its employees with a need to know, and shall protect it, in whole or in part, from disclosure and dissemination to third parties with the same degree of care it uses to protect its own confidential information, but with no less than reasonable care. Except as expressly authorized in writing by Nortel Networks, the holder is granted no rights to use the information contained herein.
NORTEL NETWORKS and S/DMS TransportNode are trademarks of Nortel Networks. VT100 is a trademark of Digital Equipment Corporation. UNIX is a trademark of X/Open Company Ltd.
Printed in Canada

iii
ContentsAbout this document viiReferences in this document vii
Network element user interface 1-1Features 1-1
Screen layout 1-2Command inheritance, shortcuts, and abbreviations 1-4The concept of “context” 1-5Editable fields 1-5Toggled fields 1-5Status messages 1-6
Input and output editing features 1-7Command input 1-7Macros 1-8Command parameter prompting 1-9Last command recall 1-9Multiple command entry 1-9Command output 1-9Command confirmation 1-9Common menu commands or options 1-9Line-editing functions for the command input area 1-11Operational commands 1-12Help 1-12Flow control 1-12Paging 1-13Scrolling 1-13
Command interpreter (CI) tools 1-14Command conventions for CI tools 1-15Accessing CI tools 1-15Common functions of CI tools 1-15Accessing the menu level from the CI level 1-15Commonly used CI tools 1-16LOGUTIL 1-16Event logs 1-17AINSCI 1-18APPROVE 1-18CLRSDCCALM 1-18CONNMAP 1-18DISALCI 1-18
User Interfaces Description 323-1111-301 Rel 14 Standard Feb 2001

iv
Contents
FWALTSCI 1-18LISTNODES 1-18MBRFWDL 1-18PECCLEI 1-19PMCAPCI 1-19PTSAMPLER 1-19SHELF_CLOCK_CI 1-19SNEACC 1-19SSQUERY 1-19SYNCMSGCI 1-19TBOSTEST 1-20
Command menus 1-21
OPC character-mode user interface 2-1A few things before you begin (on keypad, keyboard, modes) 2-2Logging in to the CMT environment 2-5Introducing the User Session Manager 2-6Managing your session 2-7Using the main window 2-10Using menus 2-11Working with a list 2-13Working with a dialog 2-15Getting help 2-16Scrolling 2-18Entering information 2-19Made an error? 2-21Editing text 2-23Shortcuts 2-25Using a command pane 2-26Closing a tool 2-26Logging out 2-27
OPC graphical user interface 3-1Mouse versus keyboard 3-3Logging in 3-4Using the workspace and the toolsets 3-6Starting a tool 3-7Using the main window 3-9Using menus 3-10Getting help 3-12Selecting from a list 3-15Managing the workspace 3-17Scrolling 3-28Entering information 3-29Editing text 3-35Shortcuts for editing commands 3-38Using command areas 3-38Closing a tool 3-40Logging out 3-41
S/DMS TransportNode OC-3/OC-12 NE—TBM Vol 4 323-1111-301 Rel 14 Standard Feb 2001

Contents
v
OPC tools 4-1Toolset configurations 4-1Alarm Monitor tool 4-3Backup/Restore Manager tool 4-4Centralized User Administration tool 4-5
Acceptable passwords 4-6Commissioning Manager tool 4-7Configuration Manager tool 4-8
Configuration Manager: Linear tool 4-9Configuration Manager: Ring tool 4-11
Connection Manager tool 4-12Enable Clear Commissioning tool 4-17Ethernet Administration tool 4-17Event Browser tool 4-17Hardware Baseline tool 4-18IP Routing Admin tool 4-19Load Manager tool 4-20Log Archive tool 4-21Logout 4-21Message Alarm Demo tool 4-21NE Login Manager tool 4-22Network Browser tool 4-22Network Summary tool 4-24Network Upgrade Manager tool 4-26TPB Commissioning tool 4-28OPC Alarm Provisioning tool 4-28OPC Date tool 4-29OPC PM Collection Filter tool 4-30OPC Save and Restore tool 4-31
Main window—save mode 4-32Main window—restore mode 4-32
OPC Shutdown tool 4-33OPC Status 4-34OPC Switch tool 4-34Password Update tool 4-35
Acceptable passwords 4-36Port Configuration tool 4-36
Port Configuration main menu 4-37Protection Manager tool 4-37Reboot/Load Manager tool 4-38
Software releases 4-38Software loads 4-38Default loads 4-39Startup loads 4-39Reboot/Load Manager main window 4-39Remote OPC Login 4-40
Remote Telemetry (TBOS) tool 4-40TL1 Configuration tool 4-41UNIX Shell tool 4-42
OPC default user accounts 4-43
User Interfaces Description 323-1111-301 Rel 14 Standard Feb 2001

vi
Contents
OPC graphical user interface for the PC and Windows 95 5-1Description 5-1
S/DMS TransportNode OC-3/OC-12 NE—TBM Vol 4 323-1111-301 Rel 14 Standard Feb 2001

vii
About this documentThis document is organized into four chapters:
• Network element (NE) user interface: This chapter describes the features available with the NE user interface, as well as command menus and the provisional user interface default parameters.
• Operations controller (OPC) character-mode user interface: This chapter provides a guided tour of the character-mode interface. This chapter can also be used as a reference manual.
• OPC graphical user interface: This chapter provides a guided tour of the graphical user interface. This chapter can also be used as a reference manual.
• OPC tools: This chapter briefly describes each of the OPC tools.
• OPC graphical user interface for the PC and Windows 95: This chapter introduces the operations controller graphical user interface (OPC GUI).
AudienceThis document is for groups setting up the OC-3/OC-12 NE—TBM user interface, OPC character-mode user interface, and OPC graphical user interface, such as:
• network administrators
• field maintenance personnel
• maintenance engineers
• system lineup and testing (SLAT) engineers/technicians
References in this documentThis document refers to the following documents:
• Signal Flow and Protection Switching Descriptions, 323-1111-103
• Ordering Information, 323-1111-151
• TL1 Interface Description, 323-1111-190
• Commissioning Procedures, 323-1111-220
• Site Testing Procedures, 323-1111-221
User Interfaces Description 323-1111-301 Rel 14 Standard Feb 2001

viii
About this document
• System Testing Procedures, 323-1111-222
• System Expansion Procedures, 323-1111-224
• System Administration Procedures, 323-1111-302
• Software Administration Procedures, 323-1111-303
• Data Administration Procedures, 323-1111-304
• Provisioning and Operations Procedures, 323-1111-310
• Protection Switching Procedures, 323-1111-311
• Performance Monitoring Procedures, 323-1111-520
• Alarm Clearing Procedures, 323-1111-543
• Recovery Procedures, 323-1111-545
• Module Replacement Procedures, 323-1111-547
• Log Report Manual, 323-1111-840
• OPC GUI User Guide (NT7E67ZA)
• HPTx and Optical Amplifier Applications, 323-1251-230
S/DMS TransportNode OC-3/OC-12 NE—TBM Vol 4 323-1111-301 Rel 14 Standard Feb 2001

1-1
Network element user interface 1-This chapter discusses the features available with the network element (NE) user interface. The full-screen layout is described and the input and output editing features are explained to simplify the use of the network element user interface. Table 1-6 summarizes the editing and control keys. A subset of these features is offered when using the line-by-line mode.
The command menus provided in the user interface, as well as the provisioning defaults for the terminal shelf, are included at the end of this chapter. Also included is a description of the command interpreter (CI) level of the user interface in which specialized CI tools can be used with full-screen display of reports and other system responses to the commands.
Features The OC-12 network element user interface is a menu-based, user-friendly interface to the transmission network.
The menu hierarchy of the user interface allows access to various services, such as:
• alarms
• configuration and provisioning
• performance monitoring
• maintenance
• protection switching
• on-line inventory
The network element user interface provides the following screen attributes:
• screen partitioning
• display of alarms, alerts and other log messages
• access control by means of user IDs and passwords
• recall of the last three commands
• on-line command help
• flow control
User Interfaces Description 323-1111-301 Rel 14 Standard Feb 2001

1-2
Network element user interface
• paging of the output
• command entry macros
• command entry by menu number
• wide range of command line editing features
• categorized on-screen alarm indicators
• automatic parameter prompting
• remote access to other network elements
• use of appropriate defaults and context for commands
Each OC-12 network element allows multiple users to be connected to the user interface. Up to three local and eight remote (network element login sessions from the operations controller [OPC]) users can be connected at one time. The network element user interface also provides single-ended maintenance. For example, from a central location, a user can remotely monitor, provision, maintain, and troubleshoot network elements that are in the OPC span of control.
Screen layout The user interface allows the user to access all system alarms, status and control information and commands. The user interface screens are organized to make it easy for the new user to read, understand, and use the CRT. The following shows the screen template.
FW-1134
The preceding screen is partitioned into six areas:
• system status area
• work area (static area)
Host NE Time 00:00 > Command Input Area
Output Scroll Area(Conversation area)
System Status Area
Command Menu
DisplayArea
Work AreaStatic area
Status Messages
Screen dependent
Selected NE
S/DMS TransportNode OC-3/OC-12 NE—TBM Vol 4 323-1111-301 Rel 14 Standard Feb 2001

Network element user interface
1-3
• command menu display area
• output scroll area (conversation area)
• command input area
• NE identity and time area
System status area and banner linesThe system status area occupies the top portion of the screen and consists of three lines of 78 characters. These lines display the alarm and protection switching status for both the network element in context and for all network elements visible to that network element through the data communications network.
The first line is a header line, with columns for currently active critical, major, minor, and warning alarms, performance alerts, and various types of protection-switch activities (including active or failed lockouts or protection switches). The second and third lines are called the banner lines.
The second line shows the total alarm counts, if any, for the network view, along with asterisks in the appropriate columns if there are active performance alerts or protection switches. The third line shows the counts and active alerts and switches, if any, for the specific network element in context.
Changes to the various fields are shown in inverse video to indicate that new alarms, alerts, or protection-switching activities have occurred and that they should be investigated. A question mark “?” in the top left corner of the system status area indicates one of the following:
• system level data may be incorrect because of a temporary loss of communication with the OPC
• network alarm counts listed in the banner line may not be accurate.
Command menu display area The Command menu display area consists of 19 lines of 11 characters located at the extreme left side of the screen. It displays all the functions available to the user in the form of a numbered menu. This area is updated as the user moves up or down in the hierarchy of commands. The first line of the command menu contains the title of the current display.
Command input area The command input area occupies the bottom line of the screen and consists of a line of 64 characters. This area provides an echoed statement of the command currently being typed in. As well as being used to enter commands that appear on the menus, the command-input area can be used to access CI tools and their commands. CI tools provide specialized functions and are not listed in the user interface screens. For more information on CI tools, see “Command conventions for CI tools” on page 1-15.
User Interfaces Description 323-1111-301 Rel 14 Standard Feb 2001

1-4
Network element user interface
NE identity and time area The network element identity and time area consists of two lines of 12 characters located at the bottom left of the screen. This area displays the network element number (1 to 32,767) that the terminal is physically connected to, or remotely logged in to on the first line, and the current time on the second line. The Time area is separated from the command input area by a “>” prompt.
Static and conversation area The static and conversation areas share the middle portion of the screen, consisting of 20 lines of 68 characters. The static area displays the information in a page format whereas the conversation area displays the information in a scroll format. The static area displays system status data depending on the command issued within the command hierarchy. The conversation area can scroll to display large amounts of data.
Note: For CI commands that result in lengthy reports or other display output, use the command interpreter (CI) level of the user interface, as described in “Command conventions for CI tools” on page 1-15.
Header information Header information of some screens in monitor mode is not monitored even though the screen contents are. For example, the user is viewing protection-switching information, which is in monitor mode. The header information such as network element, shelf, and Common Language Location Identifier (CLLI) is not being monitored. However, this header information rarely, if ever, changes once provisioned. Note that when an object is deleted, its screen is not updated in monitor mode. The screen should be selected again to display the new status of deleted objects.
Command inheritance, shortcuts, and abbreviations When a user enters a screen, the commands displayed on that screen become available. When the user enters a “child” screen, the commands on the “parent” screen continue to be available (that is, the commands are “inherited” from the parent menu). Thus all commands from the main menu level down to the user’s current screen are accessible. Note that in some cases a shortcut exists to move from one menu hierarchy to another. In this case, only the commands in the new menu hierarchy are available (for example, moving from the equipment to the facility screens).
S/DMS TransportNode OC-3/OC-12 NE—TBM Vol 4 323-1111-301 Rel 14 Standard Feb 2001

Network element user interface
1-5
Commands on the main menu (a “parent” of all other menus) are available at all levels. These commands (and abbreviations) are as follows:
The concept of “context” The specific network element and shelf, once selected with a menu command, become the context for any subsequent commands until they are explicitly changed. If no network element and shelf is selected, the local network element and shelf are used as a default context. The circuit pack and, in some cases, port number can also be specified and included as part of the context.
Some menu screens are specific to a certain type of context; therefore changing the context is not always possible. In this case, you must return to the main menu and reinvoke the main menu command with the new context, or enter the full command from within the screen.
Editable fields A field screen that appears within angle brackets (that is, < ... >) indicates that the field contains a string that can be edited. The maximum allowable size of the string is that which fits within the brackets.
Toggled fields Some fields contain a user-selected value that is one of a limited set of possible values. The user may either select the desired value explicitly with the appropriate command or toggle the value by entering the command without any parameters.
For parameters with two possible values, the parameter toggles from its current value to the other possible value. If the command is entered again, the parameter toggles back to the original value.
For parameters with more than two values, the parameter toggles from its current value to the next value in the set (for example, for a baud rate parameter, to the next higher value). The user can thereby cycle through the available parameters by repeatedly entering the command.
Note that it is not possible to toggle a given parameter on a number of objects simultaneously. For instance, if all facilities or circuit packs of a given type are selected, the parameters for each individual facility or circuit pack must be stated explicitly.
AlarmsListNEsPerfMonProtectnEquipmentFacilityAdmin
(or AL)
(or PM)(or Prt)(or EQ)(or FA)(or AD)
User Interfaces Description 323-1111-301 Rel 14 Standard Feb 2001

1-6
Network element user interface
Status messages The fourth line of the screen (first line of the static work area) is normally blank. This line is used to display important messages to the user. Messages displayed in the scrolling conversation area are lost whenever the conversation area is updated. A message displayed in the first line of the static work area is not lost unless the condition that it reflects is cleared, or is no longer relevant (that is, the user has left the screen, or is replaced by a subsequent message). Messages that can be displayed and the conditions they reflect are as follows:
“*** Monitoring Unavailable***” Autonomous updating of the current screen (that is, monitor mode) is not possible. Messaging that supports queries (data retrieval) or edits is still functional between the user interface and automatically updated as data values change.
“*** Communications Lost ***” The communications link to the network element that is currently of interest (that is, in context) has failed. The network element user interface automatically attempts to reestablish this link periodically and any time the user invokes a command targeted for the network element to which the association has failed.
“***Object Deleted ***” The object instance that was represented on the current screen has been deleted, possibly from another user interface instance. On any provisioning screen (for example, equipment, facility, protection), if the particular unit that is posted is deleted, this status message is shown. The “unit” might be a circuit pack group, a facility, or a protection group. This indicates that any further operations against this unit will be rejected, as the unit is no longer provisioned.
“*** Could Not Retrieve Screen Data ***” The data required to post the current screen could not be retrieved for some reason. The specific reason associated with this indication appears in the conversation area: either the requested instance does not exist (and can be added) or there was a messaging failure. The most likely messaging failure is a timeout (that is, no response received) due to either congestion of the OAM network or loading of the target network element.
“*** Fields Will Remain Blank Until You Change Them ***” Whenever a user enters a screen with all instances of an object selected, initially no data appears in the screen fields; this is because the data values for different object instances are generally not the same. For fields that are user editable with all instances selected, a value appears in the field, provided the user successfully edits that field.
“*** Operation In Progress, Please Wait ***” On initial entry into the Network Status Screen, an attempt is made to establish a link with an operations controller (OPC) to provide the network view. This attempt can take
S/DMS TransportNode OC-3/OC-12 NE—TBM Vol 4 323-1111-301 Rel 14 Standard Feb 2001

Network element user interface
1-7
approximately one minute (depending on the proximity of the OPC and other OAM activity). This message remains on the fourth line until the OPC link is established or until the attempt times out.
“*** Network Data Unavailable ***” The data that is used to maintain the network banner line is unavailable. Therefore this display is not automatically updated. Most often, this is due to a failure of the link between the network element that is hosting the login session and the OPC. The network element user interface automatically attempts to reestablish this link on a periodic basis. In addition, any time the user reenters the network element Status screen from CI or MAPCI, the network element user interface attempts to establish this link.
Note: For a description of events and limitations during the shelf recovery process after a loss of power at the network element, see Recovery Procedures, 323-1111-545.
Input and output editing features The following section describes the available input and output editing features.
Command input The entry of commands in this document is based on the VT100 key set. Some variations in identification of keys can exist if another type of keyboard is used.
Throughout this document, to “enter” a command means to type in the specified information and then press the Return (↵) key.
When selecting commands from the command menu display area, specify either the entire string, or the number of the command.
All alphabetic input is case insensitive. It is converted to uppercase. However, single quotes (‘ ’) can be used to enforce lower case for a string input (for example, when entering a network element name or FacID string). This must also be done if you include spaces or special characters (!, ?, =), or if the first character is a number.
Any field on the screen containing a text string, that a user can enter or edit, appears within angle brackets (that is, <...>). The brackets indicate the maximum width of the text field, regardless of what has been entered for the string. The brackets provide users with an indication that a field contains an editable string, and the maximum allowable size of the string. The string can be numeric, alphabetic or alphanumeric, depending on the particular field.
The brackets are shown around such fields regardless of whether or not a given user is permitted to edit the field. The brackets do not appear around toggled fields (that is, fields that a user can indirectly alter) or around display-only fields (that is, fields that a user cannot alter using the user interface).
User Interfaces Description 323-1111-301 Rel 14 Standard Feb 2001

1-8
Network element user interface
Commands with optional parameters have default values assigned to the associated parameter if it is omitted in the input.
Replies to user input appear at the output scroll area (for example, error messages and confirmation sequences).
Macros The command macros are built into the operating system to facilitate using repetitive commands that do not require confirmation (yes/no). Users can group frequently used sequences of commands as user-defined macros that can be called from the network element user interface. All macros are used when the user logs out from the operating system (using the logout command).
To create a macro, type the following:
Command < macro name > (menu commands separated by semicolons)
where:<macro name> is a string of up to 16 characters (valid characters are A to Z, a to z, and 0 to 9)
Examples:
Command DS3prot (FWP; PROTECTN; DTLProt DS3)
Command DS3AlmPts (FACILITY DS3 G1 1; ALMPROV)
A macro command can call up another macro, or several macros. For example:
Command Macro3 (macro2; macro1)
Note: Do not use macro names that are commands already existing somewhere else on the system. Such macro names can cause the macro to trap.
To use a macro, type the macro name:
<macro name> ↵
When using a multiple command entry, do not enter the add command, followed by an edit of the added object. This can cause the edit command to begin while status messaging for the newly added object is still occurring. An error message, “object does not exist”, appears.
Use caution when a recursive macro is created (that is, the macro name appears in the menu command brackets). This can cause the system to be caught in a loop.
S/DMS TransportNode OC-3/OC-12 NE—TBM Vol 4 323-1111-301 Rel 14 Standard Feb 2001

Network element user interface 1-9
Command parameter prompting If a command is entered with missing parameters, the user is prompted at the command input area for the required data. If more than one parameter is required, previously entered values are scrolled up into the output scroll area. Enter the abort command in response to a prompt to halt parameter prompting for a command.
Last command recall If the user enters “=” or “?” at the first column of the command input area, the last command entered is recalled and displayed in the command input area. This step can be repeated to recall up to the last three commands.
Multiple command entry A series of commands, each separated by a “;” can be entered at the same time.
Note: Use of the menu number shortcut is only permitted for the first command in a multiple command entry.
Command output If a command cannot be completed or fails, a command fail notification appears at the output scroll area. Examples are as follows:
The XXXXXXXX command failed. Please re-enter the command.
If the problem persists, call the NT Technical Assistance Service and quote error number NNN.
Command confirmation A command confirmation sequence is provided when entering service affecting commands such as deleting data. This function prompts the user to confirm the associated command by entering y (yes) or n (no).
Common menu commands or options You can use common commands in all menus or on different screens to simplify operating procedures. Some appear on the command menus of user interface screens. Others are silent commands and do not. You can use these commands in addition to the commands that appear on the main screen.
A list of these common commands follows. For descriptions of how common commands work, see “Command inheritance, shortcuts, and abbreviations” on page 1-4. For a list of the operational commands, see “Operational commands” on page 1-12.
User Interfaces Description 323-1111-301 Rel 14 Standard Feb 2001

1-10 Network element user interface
Table 1-1 Common menu commands or options
ACO turns off audible alarms (alarm cut-off)
Forceout allows a user with “admin” privileges to log in to a network element either locally or remotely (by means of the OPC) and log out another user already logged in to the same network element. The command is issued by typing the following:
forceout <userID > ↵where <userID> is the identity of the user to be logged out.
FWP displays the main menu (system level status screen). FWP can be used at the FWPUI command interpreter level
Help displays help text specific to the current screen hierarchy (for example, Alarms help, Facility help)
Kyblock This command allows you to lock your display and keyboard.
ListAlms This command displays all active alarms affecting a network element.
ListNEs lists all network elements (by name and number) that can be viewed by the user
Logout log out from the user interface. This command is available everywhere.
Mainmenu displays the main menu and selects the network element that the user is physically connected to
Msg allows a user to send messages to one or all other users logged in to a network element. To send a message, type the following:
msg all < message >
or replace “all” with a specific userID to send the message to one user.
New displays any new alarms since the last new command
Printer users lists all users who are logged in to the network element in context
Query This menu item is similar to the select menu option, except that the requested data is placed in the output scroll area so as not to delete the original data. However, the output scroll area displays data in snapshot mode and is not updated if changes occur.
Quit returns to the parent level menu in the current menu hierarchy.When a shortcut is used to move from one hierarchy to another, the quit command does not return the user to the previous hierarchy. A “number of levels” parameter can be assigned optionally to the quit command. This indicates the number of levels up the hierarchy to quit to. The syntax is Quit # (or 0#). The quit all command brings the user to the Command Interpreter (CI) level.
Quit all places you in the command interpreter (CI) level
Quit all; MAPCI determines who is logged in at a terminal. The userID appears in the bottom left-hand corner.
S/DMS TransportNode OC-3/OC-12 NE—TBM Vol 4 323-1111-301 Rel 14 Standard Feb 2001

Network element user interface 1-11
Line-editing functions for the command input areaThe following line editing functions are provided in the command input area:
Depending on the keyboard setup, the terminal may beep if you inappropriately use an editing command.
Qusers lists all users (currently logged in) and the device to which they are attached. Ul_X indicates user interface port “X”. RMAPSVRO indicates a user using the NE login tool from the OPC.
rlogin login to a remote network element by typing rlogin <nename/neid>
show users lists all users who have access to the network element in context. (This command is available to users with command classes 1, 2, and 3.)
Showval shows values in full precision (that is, 52E2 as 5243) on the performance screens
SelectNE allows the user to display the NE UI screens of a remote network element. (Note: The facility COMM screen is not available if you use the SelectNE command. If you want to view the facility COMM screen at a remote NE, access the NE through rlogin command.)
When “SelectNE< nename/neid>” is entered, the screen of the network element selected, corresponding to the present screen shown, appears. After entering that command, all subsequent screens are for the remote network element selected. The user can come back to the local NE UI screens by selecting the local NE# with the “SelectNE” command.
Note: Do not use selectNE if you intend to use any command interpreter (CI) tools or the data communications screens of the network element user interface.
Table 1-2Line-editing functions for the command input area
Ctrl_E deletes all characters from the cursor position to the end of the line
Ctrl_F moves the cursor one position to the right,
Ctrl_ I switches the cursor to insert mode
Ctrl_U deletes the entire input line
Ctrl_X switches the cursor to overwrite mode, any subsequent input overwrites existing characters
<– moves the cursor to the left one position; also called the Backspace key
Del deletes the character at the cursor
Table 1-1 (continued)Common menu commands or options
User Interfaces Description 323-1111-301 Rel 14 Standard Feb 2001

1-12 Network element user interface
Operational commands The following commands allow control of processes started by the interface commands and are available at every level of the UI:
Note: The “break” command is sent with the Break key on the VT100 terminal (usually F5). The Break command is always received at the network element that you logged in to. However, if you have logged in to a remote network element (using the NE Login Manager or by using the rlogin command), you must enter Ctrl_B instead of the “break” command.
Help Prefixing any command with “Q” (query) displays the function and format of that command. A space is required between “Q” and the command being queried.
If a parameter is missing or invalid when entering a command, a parameter description appears in the output scroll area along with a prompt in the command input area for the associated parameter. Enter the parameters at this point.
When the “help” command (available on each menu) is entered, the user is provided with help text—that is, a description of the current screen, the primary functions available, a list of hidden commands, definitions of symbols, and other information.
Flow controlThe receiver in a data communication link can control the flow of data so that it is output in a useful format. If the flow of data is too fast, the receiving end can send a command to stop the flow so that information can be displayed or printed. When caught up, the receiver can then send a command to restart the flow of data.
Table 1-3Operational commands
Break HX clears the screen and exits to the Command Interpreter (CI) level
sil stops all flashing on screen indicators and inverse video until the next status change occurs
abort halts the prompting and cancels the associated command, when entered in response to a request for parameters for a command
ht halts the currently scrolling output
refresh redraws the current screen
leave quits to the parent screen
S/DMS TransportNode OC-3/OC-12 NE—TBM Vol 4 323-1111-301 Rel 14 Standard Feb 2001

Network element user interface 1-13
Flow control OFF When a user is logged in to a network element, the “flow control off” command (Ctrl_S, equivalent to the “XOFF” command) stops the flow of data to the screen. This command can be entered manually by the user or automatically by the user interface.
Note: If the user interface stops data flow automatically, a timer is started to resume data flow after 30 seconds. The user can restart the flow immediately by entering Ctrl_Q. When the flow control timer expires, the log “Flow Control disabled” is issued.
Flow control ON The command Ctrl_Q (equivalent to the “XON” command) restarts the flow of data to the screen. This command can be entered manually by the user or automatically by the user interface.
Paging If the amount of data generated in response to a command exceeds the available display area, a prompt appears indicating the number of pages. To view the pages, refer to the commands listed in Table 1-4.
Scrolling If the amount of data generated in the conversation area exceeds the available area for display (for example, during parameter prompting), the prompt “More...” appears. Use the Return (↵) key to view subsequent data. To halt the scrolling of data, enter the “ht” command
Table 1-4Page commands
F (forward) views next page of data
B (back) views previous page of data
H (home) views first page of data
P <n> (page “n”) views page “n” of data
User Interfaces Description 323-1111-301 Rel 14 Standard Feb 2001

1-14 Network element user interface
Command interpreter (CI) tools Although most command functions have menu access through the network element user interface, certain specialized tools, called command interpreter (CI) tools, are also available. These tools can be accessed from the command input area, regardless of which user interface screen is currently displayed.
However, in many cases it is useful to use a special full-screen, command-driven level of the user interface called the command interpreter (CI) level. The CI level provides a CI prompt and command-input area at the bottom of the screen, so that the main body of the screen can display a full-screen of output in response to commands. This greatly reduces the amount of scrolling that is otherwise necessary when using the conversation area of the menu-driven user interface. See “Screen layout” on page 1-2.
Between the CI level and the network element user interface there is another level, called the maintenance and administrative position command interpreter (MAPCI). The MAPCI level is not used in S/DMS TransportNode applications, except as a means to see the user class of the user currently logged in to the network element at a particular terminal. Figure 1-1 shows how to move between the three levels of the user interface.
Note: Do not use the CI tools if the network element was accessed using the selectNE command. The reason is that the selectNE command does not actually log in to the network element it accesses. The CI commands therefore act on the network element on which the user is actually logged in, in this case the network element on which the selectNE command was entered.
Figure 1-1Levels of operation in the network element user interface
FW-2529
MAPCI software
NE User Interface software
CI software
quit allcommand
fwpcommand
quitcommand
quitcommand
mapcicommand
fwpuicommand
FW-10175
S/DMS TransportNode OC-3/OC-12 NE—TBM Vol 4 323-1111-301 Rel 14 Standard Feb 2001

Network element user interface 1-15
Command conventions for CI tools CI tools include one or more commands. That is, the CI tool name can function as the CI command, or entering a CI tool name can provide access to a number of commands for that tool. Some commands have a single prescribed function, whereas others include variable parameters. The commands and their parameters are described within their respective procedures in the other documents of the OC-12 network element library.
Accessing CI toolsTo access the full-screen CI level, enter the command quit all at the command input area of any user interface screen. The user interface screen is then cleared except for the CI prompt (>) at the command input area.
Because of the specialized nature of the CI tools, some of them are password-protected. Passwords are changed on a scheduled basis and are available from Nortel Networks. Passwords expire 12 hours after being given to the user. Some CI tools have more than one level of password protection.
The password-protected tools are accessed through the Tool Supervisor by entering the following commands:
toolsupaccess on <CI tool name><password><CI tool name>
Common functions of CI toolsCommand or parameter help for CI tools and commands can be displayed by entering query (or the letter q) in front of the command. For example, entering q alias <tool name> lists any alternate names for a particular CI tool.
In addition, most CI tools provide a help function once the tool has been accessed (by entering the command help within the tool).
To cancel a CI command, enter abort at the CI or parameter prompt.
To leave a CI tool, enter quit. If there are nested CI sessions, enter quit all.
Note: The CI commands are not case sensitive.
Accessing the menu level from the CI level To leave the CI level when there is no CI tool accessed, enter mapci, then fwpui to go to the menu level of the user interface. Alternatively, you can enter just fwp to go straight to the menu level. You can also enter logout to log out from the network element session.
User Interfaces Description 323-1111-301 Rel 14 Standard Feb 2001

1-16 Network element user interface
Commonly used CI tools The following subsections describe the most commonly used CI tools, most of which are not password protected. With the exception of the Logutil tool (for which the open command can be used at any time to view logs), the CI tools are only to be used within the context of specific procedures.
LOGUTILThe LOGUTIL CI tool gives the user much the same functionality as provided by the Log Utility menu in the Administration hierarchy of the network element user interface. See Figure 1-11 on page 1-30. However, rather than traversing a specific branch of the menu hierarchy to display or work with event logs, the user can access the LOGUTIL tool from any menu screen in the network element user interface or from the CI level. Logs are system messages that record status changes in the OC-12 network element.
Many activities require the user to display certain logs, including alarm and trouble clearing, surveillance, system lineup and test (SLAT), and upgrades. Display the most recent log of a particular type by entering the following:
logutilopen <log type>back all
The back all command is optional and displays all the logs in the buffer for the type of log chosen.
The LOGUTIL tool also offers administration commands. For example, the event logs can be automatically routed to a printer connected to a local RS-232 port (provisioned as a printer port) or at operator request through a printer attached to the VT100-compatible user terminal. Reports can be set up and printed based on the different log categories. To get a list of available reports, use the ListReps command. LOGUTIL commands are listed in Table 1-5.
CAUTIONRisk of service interruptionUsing CI tools outside the context of the appropriate procedure can cause a service interruption or other problem with the system. Do not use any CI commands not specifically listed in the relevant procedures. Be especially careful when using password-protected CI tools, as these tools contain command functions that are destructive when used inappropriately.
where
<log type> is any of the network element log types as listed in Log Report Manual, 323-1111-840
S/DMS TransportNode OC-3/OC-12 NE—TBM Vol 4 323-1111-301 Rel 14 Standard Feb 2001

Network element user interface 1-17
Event logs The event log system records all status changes in the OC-12 network element. The event log messages can be automatically routed to a printer connected to a local RS-232 port (provisioned as a printer port). The event log messages can also be printed at operator request through a printer attached to the VT100 or compatible user terminal.
There are five categories of event messages generated by the OC-12 network element system. These include facility (FAC), equipment (EQP), communications (COML), database (FWDB), and exceptions (EXCP), that are miscellaneous. Reports can be set up and printed based on the different categories. To get a list of available reports, type “ListReps” in LOGUTIL. Each buffer handles 40 event messages. When a particular buffer is full, a first-in first-out algorithm accommodates additional incoming messages.
For more information on event logs, see System Administration Procedures, 323-1111-302, and Log Report Manual, 323-1111-840.
Table 1-5LOGUTIL commands
Command Description
OPEN Select a log buffer for viewing and displaying the current report entry.
FORMAT Change the output format of reports, when opened. This command has no effect on reports when generated.
TYPE Display the current report entry.
CLEAR Delete all logs from a specified log buffer.
CLEARLOG Delete all logs from a specified log buffer.
FIRST Display the first report entry.
LAST Display the last report entry.
BACK Display the report entry before the current entry.
BACK ALL Display all the reports in the log buffer before the current entry.
FORWARD Display the report entry after the current entry.
LISTLOGS List all logs defined in the user interface database.
LISTDEVS Display the status of each input/output device currently associated with the log system.
START Start printing reports as they appear on the terminal.
STOP Stop printing reports on the currently assigned device.
STARTDEV Start the specified device for outputting logs.
STOPDEV Stop the specified device for outputting logs.
LISTREPS List all report types for selected logs or categories.
User Interfaces Description 323-1111-301 Rel 14 Standard Feb 2001

1-18 Network element user interface
AINSCIThe AINSCI tool displays the status and other information for the automatic in-service (AINS) feature for DS1, DS3, STS-1 and OC3 tributary facilities. The AINS feature masks alarms against a DS1, DS3, STS-1 or OC3 facility for a provisionable startup period. For instructions on how to use this tool, see Provisioning and Operations Procedures, 323-1111-310.
APPROVE Use the APPROVE CI tool to enable connection services on new and autoprovisioned network elements. For detailed instructions, see Commissioning Procedures, 323-1111-220. Also use this tool to clear the “APPROVE, type APPROVECI” alarm. For instructions on how to use this tool, see Alarm Clearing Procedures, 323-1111-310.
CLRSDCCALMThe CLRSDCCALM CI tool is used to manually clear the “Datacomm access violation” alarm. For instructions on how to use this tool, see Alarm Clearing Procedures, 323-1111-543.
CONNMAP Use the CONNMAP CI tool to display the STS connections on a given terminal or ADM node. For instructions on how to use this tool, see the chapter on managing STS connections in Provisioning and Operations Procedures, 323-1111-310.
DISALCIThe DISALCI CI tool lists the alarms which have been disabled by the user. For instructions on how to use this tool, see Provisioning and Operations Procedures, 323-1201-310.
FWALTSCI Use the FWALTSCI CI tool to raise test alarms that verify the operation of external alarm equipment. For instructions on how to use this tool, see Site Testing Procedures, 323-1111-221.
LISTNODESUse the LISTNODES CI tool to display the node map for a given ADM node in a TA-1230 Ring. For instructions on how to use this tool, see 323-1111-546, Common Procedures.
MBRFWDLUse the MBRFWDL CI tool to initiate firmware downloads to the OC-12 high performance transmitter, optical amplifier, and bidirectional 1533/1557nm optical line amplifier circuit packs. For instructions on how to use this tool, see Alarm Clearing Procedures, 323-1111-543.
S/DMS TransportNode OC-3/OC-12 NE—TBM Vol 4 323-1111-301 Rel 14 Standard Feb 2001

Network element user interface 1-19
PECCLEIUse the PECCLEI tool to view the existing list of CLEI codes, and to add or modify PECCLEI codes for circuit packs. For instructions on how to use this tool, see Commissioning procedures, 323-1111-220.
PMCAPCI Use the PMCAPCI CI tool to query, enable, disable, or change the limit for the performance alert threshold-capping feature for performance-monitoring alarms and alerts. For instructions on how to use this tool, see Performance Monitoring Procedures, 323-1111-520.
PTSAMPLER Use the PTSAMPLER CI tool to isolate problems on STS paths in TA-1230 Rings and to query the optical STS/VT channel status and path trace. Use this tool to validate an in-service channel rollover (ISR) bridge connection and to verify traffic before performing an in-service channel rollover. For instructions on how to use this tool, see Alarm Clearing Procedures, 323-1111-543, and Provisioning and Operations Procedures, 323-1111-310.
SHELF_CLOCK_CI Use the SHELF_CLOCK_CI CI tool to provision timing reference signals in a network element. For instructions on how to automatically provision all external synchronization interface (ESI) parameters and shelf timing, see Commissioning Procedures, 323-1111-220. For instructions on how to troubleshoot degraded clock carrier conditions resulting from static deviation, see Alarm Clearing Procedures, 323-1111-543.
SNEACCUse the SNEACC CI tool to disable or enable the SelectNE command on a network element. The SNEACC CI tool is password protected by the TOOLSUP CI tool. The password changes daily. Contact a Nortel Networks representative to obtain the password. For additional information on this tool, refer to 323-1111-846, Common Procedures.
SSQUERY Use the SSQUERY CI tool to display the status of all matched-node selectors on a given add-drop multiplexer (ADM) node. For instructions on how to use this tool, see Protection Switching Procedures, 323-1111-311.
SYNCMSGCI Use the SYNCMSGCI CI tool to query all synchronization status message for a network element and to insert a “Do not use” (DUS) synchronization message instead of an ST3 message into the OC-12 lines, the SONET tributaries, and the DS1 outputs (G1OUT and G2OUT). For instructions on how to use this tool, see Commissioning Procedures, 323-1111-220.
User Interfaces Description 323-1111-301 Rel 14 Standard Feb 2001

1-20 Network element user interface
TBOSTEST Use the TBOSTEST CI tool to manually trigger the telemetry byte-oriented serial (TBOS) points for test purposes. For instructions on how to use this tool, see Site Testing Procedures, 323-1111-221.
Table 1-6 Summary of editing and control keys
Type of editing or control
Keys Function
Command input editing Ctrl_E deletes all characters from the cursor to the end of the line
Ctrl_F moves the cursor one position to the right
Ctrl_I toggles the cursor between insert mode and overwrite mode
Ctrl_Q restarts data flow to the screen after you have halted it using Ctrl_S
Ctrl_S halts the presentation of information being dumped to the screen
Ctrl_U deletes the entire line
Ctrl_X switches the cursor to overwrite mode
<– backspace
Del delete a character
= [1st column] last-command recall
Operational command Break HX clears the screen and exits to the command interpreter (CI) level
sil resets inverse video until the next status change occurs
abort halts prompting and cancels the associated command when entered in response to a prompt for parameters for a command
aco alarm cutoff: turns off audible alarms in a CO environment
ht halts the currently scrolling output
refresh redraws the current screen
Scrolling CR view subsequent page and more...prompt
Paging F (Forward)B (Back)H (Home)P<n> (page “n”)
view next page of dataview previous page of dataview first page of dataview page “n” of data
S/DMS TransportNode OC-3/OC-12 NE—TBM Vol 4 323-1111-301 Rel 14 Standard Feb 2001

Network element user interface 1-21
Command menusThis section provides a summary of all the menus provided in the user interface. These menus are presented as follows:
• Figure 1-2: Mapci menus
• Figure 1-3: Alarms menus
• Figure 1-4: Protection menus
• Figure 1-5 and Figure 1-6: Performance monitoring menus
• Figure 1-8 and Figure 1-9: Facility menus
• Figure 1-10 and Figure 1-11: Equipment menus
• Figure 1-12 and Figure 1-13: Administration menus
• Figure 1-14: Help menuAccess classesThe availability of commands is determined by the user’s command class(es). In the following charts, commands have read access unless otherwise marked;
• † write access
• †† admin accessFigure 1-2MAPCI menu and FWPUI main menu
Mapci
0 Quit 2 3 FWPUI 4 5 6 7 8 9 10 11 12 13 14 15 16 17 18
S/DMS Nodes
0 Quit 2 SelectNE 3 Alarms 4 ListNEs 5 6 PerfMon 7 8 9 10 Protectn11 12 13 14 15 Equipmnt16 Facility17 Admin18 Help
User Interfaces Description 323-1111-301 Rel 14 Standard Feb 2001

1-22 Network element user interface
Figure 1-3Alarms menus
Alarms
0 Quit 2 3 Filter 4 Update 5 History 6 AlmRpt 7 NewAlms 8 9 DtlAlms10 DtlProt11 12 13 14 15 16 17 18 Help
S/DMS Nodes
0 Quit 2 SelectNE 3 Alarms 4 ListNEs 5 6 PerfMon 7 8 9 10 Protectn11 12 13 14 15 Equipmnt16 Facility17 Admin18 Help
DtlAlms
0 Quit 2 Next 3 Prev 4 5 6 7 NewAlms 8 9 10 DtlProt11 12 13 14 Port15 Equipmnt16 Facility17 18 Help
S/DMS TransportNode OC-3/OC-12 NE—TBM Vol 4 323-1111-301 Rel 14 Standard Feb 2001

Network element user interface 1-23
Figure 1-4Protection menus
S/DMS Nodes 0 Quit 2 SelectNE 3 Alarms 4 ListNEs 5 6 PerfMon 7 8 9 10 Protectn11 12 13 14 15 Equipmnt16 Facility17 Admin18 Help
ESI Prot 0 Quit 2 3 4 5 ListAlms 6 AlmRpt 7 Lockout †
8 Forced †
9 Manual †
10 11 12 TrefProt13 14 15 Equipmnt16 Facility17 18 Help
Edit RefPr 0 Quit 2 3 4 5 6 7 8 9 10 11 12 Source †
13 QLevel †
14 15 16 17 18 Help
Protectn 0 Quit 2 3 4 5 ListProt 6 7 8 9 10 DtlProt11 12 TrefProt13 14 15 16 17 18 Help
XX*** Prot 0 Quit 2 Select (OC3) 3 4 5 ListAlms 6 AlmRpt 7 Lockout †
8 Forced †
9 Manual †
10 11 12 13 14 15 Equipmnt16 Facility17 ProtProv18 Help
Prot Prov 0 Quit 2 3 4 5 WaitTor* †
6 7 Priority †
8 9 10 11 12 13 14 15 16 17 18 Help
ESI
Prot Prov 0 Quit 2 Select (OC3) 3 4 5 WaitTor* †
6 SWMode** †
7 8 9 10 11 12 RouteDiv** †
13 ProtExer †
14 15 16 17 18 Help
OC-3 or OC-12
Prot Prov 0 Quit 2 3 4 5 WaitTor* †
6 7 Priority †
8 9 10 11 12 13 14 15 16 17 18 Help
STS1
DS3
* Ring configuration only*** XX = DS1, DS3, STS-1, OC-3, or OC-12
RefProt 0 Quit 2 3 4 5 ListAlms 6 AlmRpt 7 8 Forced †
9 Manual †
10 DtlProt11 Edit †
12 TRefSrc13 14 15 Equipmnt16 Facility17 AlmProv18 Help
or DS1
ESI TRef 0 Quit 2 3 4 5 OCASrc ††
6 OCBSrc ††
7 8 9 10 11 12 13 14 15 16 17 18 Help
User Interfaces Description 323-1111-301 Rel 14 Standard Feb 2001

1-24 Network element user interface
Figure 1-5(sheet 1 of 3)Performance monitoring menus
PerfMon
0 Quit 2 3 4 5 ListAct 6 AlmRpt 7 8 9 10 ProtSwit11 12 13 14 15 EqpPerf16 FacPerf17 18 Help
S/DMS Nodes
0 Quit 2 SelectNE 3 Alarms 4 ListNEs 5 6 PerfMon 7 8 9 10 Protectn11 12 13 14 15 Equipmnt16 Facility17 Admin18 Help
PS Stats
0 Quit 2 Select 3 4 5 Clear †
6 StartUnt †
7 8 9 10 11 12 13 14 15 16 History17 18 Help
PS History
0 Quit 2 Select 3 4 Clear †
5 6 AutoReq 7 AutoComp 8 AutoSw 9 UserReq10 UserComp11 UserSw12 13 14 15 Stats16 17 18 Help
EP Stats
0 Quit 2 Select 3 4 5 6 7 8 9 10 11 12 13 14 15 16 17 Threshld18 Help
EP Threshld
0 Quit 2 Select 3 4 5 ListAct 6 AlmRpt 7 ResetAct †
8 9 ShowThr10 11 Edit †
12 13 14 15 Stats16 17 18 Help
Edit EP Thr
0 Quit 2 Select 3 4 5 RptType †
6 7 8 StatusT1 †
9 ValueT1 †
10 11 12 OnAll †
13 OffAll †
14 15 Stats16 17 18 Help
DS3, OC-3 or OC-12
OC-3 or OC-12
S/DMS TransportNode OC-3/OC-12 NE—TBM Vol 4 323-1111-301 Rel 14 Standard Feb 2001

Network element user interface 1-25
Figure 1-6(sheet 2 of 3)Performance monitoring menus (continued)
S/DMS Nodes 0 Quit 2 SelectNE 3 Alarms 4 ListNEs 5 6 PerfMon 7 8 9 10 Protectn11 12 13 14 15 Equipmnt16 Facility17 Admin18 Help
PerfMon 0 Quit 2 3 4 5 ListAct 6 AlmRpt 7 8 9 10 ProtSwit11 12 13 14 15 EqpPerf16 FacPerf17 18 Help
FP Stats 0 Quit 2 Select 3 4 5 Clear † 6 StartUnt † 7 8 9 10 11 12 13 14 15 16 History17 Threshld18 Help
STS-1
FP History 0 Quit 2 Select 3 4 5 Clear † 6 LineBCV 7 LineBES 8 LineBSES 9 LineCV10 LineES11 LineSES12 LineUAS13 14 15 Stats16 17 Threshld18 Help
STS-1
0 Quit 2 Select 3 4 5 6 LRptType † 7 8 StatusT1 † 9 ValueT1 †10 StatusT2 †11 ValueT2 †12 OnAll †13 OffAll †14 15 Stats16 History17 18 Help
Edit FP Thr
STS-1
Edit FP Thr 0 Quit 2 Select 3 4 ChgOrign (OC12)
5 SRptType † 6 LRptType † 7 8 StatusT1 † 9 ValueT1 †10 StatusT2 †11 Value T2 †12 OnAll †13 OffAll †14 15 Stats16 History17 18 Help
OC-3 or OC-12
FP Threshld 0 Quit 2 Select 3 4 ChgOrign (OC12)
5 ListAct 6 AlmRpt 7 8 ShowVal 9 ShowThr10 11 Edit †12 13 14 15 Stats16 History17 18 Help
OC-3 Rx or OC-12 Rx
FP History 0 Quit 2 Select 3 4 ChgOrign (OC12)
5 Clear † 6 SectCV 7 SectES 8 SectSES 9 SectSEFS10 LineCV11 LineES12 LineSES13 LineUAS14 LineFC15 Stats16 17 Threshld18 Help
OC-3 or OC-12
FP Stats 0 Quit 2 Select 3 4 ChgOrign (OC12)
5 Clear † 6 StartUnt † 7 8 9 10 11 12 13 14 15 16 History17 Threshld18 Help
OC-3 or OC12
FP Threshld 0 Quit 2 Select 3 4 5 ListAct 6 AlmRpt 7 8 ShowVal 9 ShowThr10 11 Edit †12 13 14 15 Stats16 History17 18 Help
STS1
User Interfaces Description 323-1111-301 Rel 14 Standard Feb 2001

1-26 Network element user interface
Figure 1-7(sheet 3 of 3)Performance monitoring menus (continued)
S/DMS Nodes 0 Quit 2 SelectNE 3 Alarms 4 ListNEs 5 6 PerfMon 7 8 9 10 Protectn11 12 13 14 15 Equipmnt16 Facility17 Admin18 Help
PerfMon 0 Quit 2 3 4 5 ListAct 6 AlmRpt 7 8 9 10 ProtSwit11 12 13 14 15 EqpPerf16 FacPerf17 18 Help
FP Stats 0 Quit 2 Select 3 ChgDir (DS3) 4 5 Clear † 6 StartUnt † 7 8 9 10 11 Show Rsrc (DS1)
12 13 14 15 16 History17 Threshld18 Help
DS1 or DS3 DS3 Rx
FP History 0 Quit 2 Select 3 Chg Dir 4 5 Clear † 6 LineCV 7 LineES 8 LineSES 9 PathCV10 PathES11 PathSES12 PathUAS13 PathSEFS14 PathAISS15 Stats16 17 Threshld18 Help
FP History 0 Quit 2 Select 3 ChgDir 4 5 Clear † 6 PathCV 7 PathES 8 PathSES 9 PathUAS10 PathSEFS11 PathAISS12 13 14 15 Stats16 17 Threshld18 Help
DS3 Tx
FP Treshld 0 Quit 2 Select 3 ChgDir (DS3) 4 5 ListAct 6 AlmRpt 7 8 ShowVal 9 ShowThr1011 Edit †12 13 14 15 Stats16 History17 18 Help
DS1 and DS3
Edit FP Thr
DS3 RX and Tx
0 Quit 2 Select 3 ChgDir 4 5 6 LRptType (Rx)† 7 PRptType † 8 StatusT1 † 9 ValueT1 †10 StatusT2 †11 ValueT2 †12 OnAll †13 OffAll †14 15 Stats16 History17 18 Help
DS1
FP History 0 Quit 2 Select 3 4 5 Clear † 6 LineCV 7 LineES 8 LineSES 9 PathCV10 PathES11 PathSES12 Path SAS13 PathUAS14 PathFC15 Stats16 17 Threshld18 Help
Edit FP Thr
DS1
0 Quit 2 Select 3 4 5 RptType † 6 7 8 StatusT1 † 9 ValueT1 †10 StatusT2 †11 ValueT2 †12 OnAll †13 OffAll †14 15 Stats16 History17 18 Help
S/DMS TransportNode OC-3/OC-12 NE—TBM Vol 4 323-1111-301 Rel 14 Standard Feb 2001

Network element user interface 1-27
Figure 1-8(sheet 1 of 2)Facility menus
S/DMS Nodes 0 Quit 2 SelectNE 3 Alarms 4 ListNEs 5 6 PerfMon 7 8 9 10 Protectn11 12 13 14 15 Equipmnt16 Facility17 Admin18 Help
XX* Fac 0 Quit 2 Select 3 Query 4 5 ListAlms 6 AlmRpt 7 8 ChgState † 9 10 DtlProt11 Edit †1213 Add †14 Delete †15 Equipmnt16 17 AlmProv18 Help
AlmProv 0 Quit 2 Select 3 4 5 ListAlms 6 AlmRpt 7 8 9 10 11 EditStat †12 13 14 15 16 17 18 Help
XX** Fac 0 Quit 2 Select 3 Query 4 5 ListAlms 6 AlmRpt 7 Loopback † 8 ChgState † 9 10 DtlProt11 Edit †12 13 Add †14 Delete †15 Equipmnt16 17 AlmProv18 Help
ESI Fac 0 Quit 2 Select 3 Query 4 5 ListAlms 6 AlmRpt 7 8 ChgState † 9 10 DtlProt11 Edit †12 TrefProt13 14 15 Equipmnt16 17 AlmProv18 Help
0 Quit 2 Select 3 Query 4 5 LCoding † 6 FrameFmt † 7 SigFmt † 8 LBO † 9 Source †10 Srctrack †11 ThreshAIS †12 13 14 15 16 17 18 Help
Edit Fac
ESI
* XX = OC-3 or OC-12
** XX = DS3 or STS1
Edit Fac 0 Quit 2 Select 3 Query 4 5 FacID † 6 7 LBO † 8 9 TxParity **** †10 RxParity **** †11 Framing **** †12 13 14 AINS †15 StartPrd †16 17 18 Help
Edit Fac 0 Quit 2 Select 3 Query 4 5 6 FacID † 7 Line SDTh † 8 LineSFTh † 9 10 11 12 13 14 AINS (OC3) †15 StartPrd (OC3) †16 17 AlmProv18 Help
**** = only for DS3 facilities
DS1 Fac 0 Quit 2 Select 3 Query 4 5 ListAlms 6 AlmRpt 7 Loopback † 8 ChgState † 9 10 DtlProt11 Edit †12 TestFunc13 Add †14 Delete †15 Equipmnt16 17 AlmProv18 Help
Edit Fac 0 Quit 2 Select 3 Query 4 5 FacID † 6 LCoding † 7 LBO † 8 FrameFmt † 9 AlarmEnc †10 Synchr †11 PMProv †12 13 14 AINS †15 StartPrd †16 17 18 Help
Test Func 0 Quit 2 Select 3 Query 4 5 TestSide † 6 Pattern † 7 ErrInsr † 8 9 KAStype †10 SendPtrn †11 InbLpbk †12 ConMntr †13 14 RestDflt †15 CnclTest †16 SaveDflt †17 18 Help
OC3 OR OC12
DS3 or STS1
User Interfaces Description 323-1111-301 Rel 14 Standard Feb 2001

1-28 Network element user interface
Figure 1-9(sheet 2 of 2)Facility menus (continued)
Comm Fac 0 Quit 2 3 4 Ports 5 ListAlms 6 AlmRpt 7 AreaAddr 8 9 LstNodes10 Routes11 12 13 14 15 16 17 18 Help
Fac Port 0 Quit 2 Select 3 4 Update 5 ListAlms 6 AlmRpt 7 8 9 10 11 12 13 Add †14 Delete †15 DtlPort16 17 18 Help
S/DMS Nodes 0 Quit 2 SelectNE 3 Alarms 4 ListNEs 5 6 PerfMon 7 8 9 10 Protectn11 12 13 14 15 Equipmnt16 Facility17 Admin18 Help
COMM SDCC
Fac Port
0 Quit 2 Select 3 4 Update 5 ListAlms 6 AlmRpt 7 8 9 10 11 12 1314 15 1617 18 Help
CNET/EthernetComm Area Ad
0 Quit 2 3 4 5 ListAlms 6 AlmRpt 7 8 9 10 11 12 13 Add †14 Delete †15 NetArea †1617 18 Help
Fac Detail P 0 Quit 2 Select 3 Query 4 5 ListAlms 6 AlmRpt 7 8 9 10 11 Edit †12 13 14 15 16 17 Alm Prov18 Help
AlmProv 0 Quit 2 Select 3 4 5 ListAlms 6 AlmRpt 7 8 9 10 11 EditStat †12 13 14 15 16 17 18 Help
Fac Edit 0 Quit 2 Select 3 4 5 FrmSize †† 6 N200 †† 7 T200 †† 8 k †† 9 T203 ††10 SAPI ††11 TEI ††12 13 14 15 16 17 18 Help
S/DMS TransportNode OC-3/OC-12 NE—TBM Vol 4 323-1111-301 Rel 14 Standard Feb 2001

Network element user interface 1-29
Figure 1-10(sheet 1 of 2)Equipment menus
S/DMS Nodes 0 Quit 2 SelectNE 3 Alarms 4 ListNEs 5 6 PerfMon 7 8 9 10 Protectn11 12 13 14 15 Equipmnt16 Facility17 Admin18 Help
Proc Equip 0 Quit 2 Select 3 Query 4 Restart †† 5 ListAlms 6 AlmRpt 7 DataSync † 8 ChgState † 9 Switch †10 11 RexEna †12 Diagnose †13 Add †14 Delete †15 EditAINS †16 Exercise †17 AlmProv18 Help
OPC Equip 0 Quit 2 Select 3 Query 4 5 ListAlms 6 AlmRpt 7 8 ChgState † 9 10 11 12 13 Add14 Delete15 16 17 18 Help
MIC Equip 0 Quit 2 3 Query 4 5 ListAlms 6 AlmRpt 7 8 ChgState † 9 10 Ordrwire †11 12 Diagnose †13 14 15 16 17 AlmProv18 Help
LPBK Equip 0 Quit 2 3 4 5 ListAlms 6 AlmRpt 7 8 ChgState † 9 10 11 12 13 Add †14 Delete †15 16 17 AlmProv18 Help
Shelf Equip 0 Quit 2 3 4 5 Inventry 6 ListCpks 7 LampTest 8 BackupDB † 9 Restore ††10 Restart ††11 Edit †12 13 14 15 ACO16 Exercise †17 AlmProv18 Help
0 Quit 2 3 4 5 Location † 6 ShPos † 7 Function † 8 9 10 Timezone †11 ClockSrc †12 13 14 15 16 17 18 Help
Edit Shelf
Maintenance interface Loopback
Shelf
0 Quit 2 3 4 5 ListAlms 6 AlmRpt 7 8 9 10 11 EditStat †12 13 14 15 16 17 18 Help
AlmProv
Processor OPC DS1
DS1 Equip 0 Quit 2 Select 3 Query 4 5 ListAlms 6 AlmRpt 7 8 ChgState † 9 10 DtlProt11 12 13 Add †14 Delete †15 16 Facility17 AlmProv18 Help
User Interfaces Description 323-1111-301 Rel 14 Standard Feb 2001

1-30 Network element user interface
Figure 1-11(sheet 2 of 2)Equipment menus (continued)
S/DMS Nodes 0 Quit 2 SelectNE 3 Alarms 4 ListNEs 5 6 PerfMon 7 8 9 10 Protectn11 12 13 14 15 Equipmnt16 Facility17 Admin18 Help
ESI Equip 0 Quit 2 Select 3 Query 4 5 ListAlms 6 AlmRpt 7 8 ChgState † 9 EditTarg †10 DtlProt11 12 TRefProt13 Add †14 Delete †15 16 Facility17 AlmProv18 Help
ESI
DS3 Equip 0 Quit 2 Select 3 Query 4 5 ListAlms 6 AlmRpt 7 8 ChgState † 9 10 DtlProt11 12 13 Add †14 Delete †15 16 Facility17 AlmProv18 Help
STS1 Equip 0 Quit 2 Select 3 Query 4 5 ListAlms 6 AlmRpt 7 8 ChgState † 9 10 DtlProt11 12 13 Add †14 Delete †15 16 Facility17 AlmProv18 Help
STS-1
DS3
0 Quit 2 Select 3 Query 4 5 ListAlms 6 AlmRpt 7 8 ChgState † 9 10 DtlProt11 12 13 Add †14 Delete †15 16 Facility17 AlmProv18 Help
OC3 EquipOC-3
OC12 Equip 0 Quit 2 Select 3 Query 4 5 ListAlms 6 AlmRpt 7 8 ChgState † 9 Edit Targ †10 DtlProt11 12 Diagnose13 Add †14 Delete †15 16 Facility17 AlmProv18 Help
OC-12
AlmProv 0 Quit 2 Select 3 4 5 ListAlms 6 AlmRpt 7 8 9 10 11 Edit Stat †12 13 14 15 16 17 18 Help
S/DMS TransportNode OC-3/OC-12 NE—TBM Vol 4 323-1111-301 Rel 14 Standard Feb 2001

Network element user interface 1-31
Figure 1-12(sheet 1 of 2)Administration menus
NE Profile
0 Quit 2 3 4 5 6 7 8 9 NeName †
10 StartPRD †
11 12 13 Schedule14 15 16 Logs17 18 Help
S/DMS Nodes
0 Quit 2 SelectNE 3 Alarms 4 ListNEs 5 6 PerfMon 7 8 9 10 Protectn11 12 13 14 15 Equipmnt16 Facility17 Admin18 Help
NE Schedule
0 Quit 2 3 4 5 6 7 8 9 10 11 Edit †
12 13 14 15 16 17 18 Help
Ports Stats
0 Quit 2 3 Query 4 5 6 7 8 9 10 11 12 DtlPort13 Add †
14 Delete †
15 16 17 18 Help
Log Utility
0 QuitLogs 2 ListLogs 3 Open 4 Current 5 Forward 6 Back 7 First 8 Last 9 Start10 Stop11 ClearLog †
12 Format13 ListReps14 ListDevs15 StartDev16 StopDev17 18 Help
NEPEdit Sched
0 Quit †
2 3 4 5 Frequncy †
6 StrtTime †
7 StrtDate †
8 EndTime †
9 EndDate †
10 11 12 13 14 15 16 17 18 Help
IP
UI Port
0 Quit 2 Select 3 Query 4 5 6 7 8 ChgState †
9 10 11 Edit †
12 13 14 15 16 17 18 Help
User Interfaces Description 323-1111-301 Rel 14 Standard Feb 2001

1-32 Network element user interface
Figure 1-13(sheet 2 of 2)Administration menus (continued)
S/DMS Nodes 0 Quit 2 SelectNE 3 Alarms 4 ListNEs 5 6 PerfMon 7 8 9 10 Protectn11 12 13 14 15 Equipmnt16 Facility17 Admin18 Help
Ports Stats 0 Quit 2 3 Query 4 5 6 7 8 9 10 11 12 DtlProt13 Add †14 Delete †15 16 17 18 Help
UI Port 0 Quit 2 Select 3 Query 4 5 6 7 8 ChgState † 9 10 11 Edit †12 13 14 15 16 17 18 Help
Tel Output 0 Quit 2 Select 3 Query 4 5 6 Operate † 7 Release † 8 OperMnt 9 10 11 Edit †12 13 14 15 16 17 18 Help
TBOS Port 0 Quit 2 Select 3 Query 4 5 6 7 8 ChgState † 9 10 11 Edit †12 13 14 15 16 17 18 Help
Edit Output 0 Quit 2 Select 3 Query 4 5 Status 6 Display 7 8 Byte † 9 Bit †10 Descript ††11 ALStatus †12 Severity ††13 SvcImpct ††14 ManMode †15 16 17 18 Help
0 Quit 2 Select 3 Query 4 5 6 7 8 9 10 11 Edit ††12 13 14 15 16 17 18 Help
Edit Input 0 Quit 2 Select 3 Query 4 5 Status †† 6 Severity †† 7 SvcImpct †† 8 Descript †† 9 10 11 12 13 14 15 16 17 18 Help
Tel Input
Ports 3, 4
Port 5
Ports 1, 2
Port 6
Edit TBOS 0 Quit 2 Select 3 Query 4 5 Status †† 6 Display † 7 8 9 10 11 12 13 14 DelDisp ††15 16 17 18 Help
Edit UI 0 Quit 2 Select 3 Query 4 5 BaudRate † 6 Parity † 7 CharSize † 8 StopBits † 9 10 11 12 13 14 15 16 17 18 Help
S/DMS TransportNode OC-3/OC-12 NE—TBM Vol 4 323-1111-301 Rel 14 Standard Feb 2001

Network element user interface 1-33
Figure 1-14Help menu
Help
0 Quit 2 3 4 5 6 7 8 9 10 11 12 13 14 15 16 17 18
S/DMS Nodes
0 Quit 2 SelectNE 3 Alarms 4 ListNEs 5 6 PerfMon 7 8 9 10 Protectn11 12 13 14 15 Equipmnt16 Facility17 Admin18 Help
User Interfaces Description 323-1111-301 Rel 14 Standard Feb 2001

1-34 Network element user interface
S/DMS TransportNode OC-3/OC-12 NE—TBM Vol 4 323-1111-301 Rel 14 Standard Feb 2001

2-1
OPC character-mode user interface 2-This chapter introduces the operations controller (OPC) character-mode user interface. You can use this chapter as a guided tour for beginners, or a reference manual for more experienced users.
Note: If you are using an X terminal with your OPC, follow Chapter 3, “OPC graphical user interface.”
When using this chapter as a reference manual, choose a topic from the following table and go to the referred to page. (The information given in this chapter is usually an explanation coupled with tutorial instructions. Do not perform the tutorial instructions.)
Topic Page
buttons 2-19
closing a tool 2-26
command panes 2-26
dialogs 2-15
editing text 2-23
fields 2-19
help 2-16
keypad versus keyboard 2-2
lists 2-13
logging in to the CMT environment 2-5
logging out 2-27
main window 2-10
menus 2-11
User Interfaces Description 323-1111-301 Rel 14 Standard Feb 2001

2-2 OPC character-mode user interface
When using this chapter as a tutorial, follow the sections in sequence. Start with the section A few things before you begin (on keypad, keyboard, modes) on page 2-2. The tour uses a simple demonstration program to illustrate basic aspects of the environment.
A few things before you begin (on keypad, keyboard, modes)Before you log in to the character-mode terminal (CMT) environment, read the following.
Keypad versus keyboard Within this tour, you are provided with both the keypad keystroke and the keyboard combination equivalent.
Using the keypad More than likely, your terminal has a keypad. You might want to use it (instead of keyboard combinations) to navigate around the screen, to display menus, and to perform numerous functions. The keypad lets you do basic operations quickly.
modes 2-4
screen refresh 2-9
scrolling 2-18
shortcuts 2-25
status icons 2-22
session management
—accessing a tool 2-9
—closing a tool (see “closing a tool”)
—moving from one tool to another 2-10
—opening a tool 2-7
—returning to the User Session Manager 2-8
User Session Manager 2-6
Topic Page
S/DMS TransportNode OC-3/OC-12 NE—TBM Vol 4 323-1111-301 Rel 14 Standard Feb 2001

OPC character-mode user interface 2-3
The keypad (with the functions and explanations added) is as follows: FW-0734
Keys shown with ellipsis (...) require the use of other keys to activate their functions:
• the Step Scroll, Jump Scroll, Select to here, and Drag keys must be followed by arrow keys
• the Window key must be followed by the Next or Previous key
Using the keyboard If your terminal does not have a keypad, or your keypad cannot be used in this way, you must use keyboard combinations for all operations.
Keyboard strokes are often preceded by either a Control key or an Escape key.
When you use the Control key as part of a keyboard combination, hold the Control key down while you press the other key. An underscore, as in Ctrl_T, denotes this hold and press action. If you use Ctrl_T plus another key (such as Ctrl_T plus 0), you hold the Control key down while you press T, next you release both the Control and T keys, and then you press the 0 key.
PF1Window...
PF2Drag...PF3
Abort(no save)
PF4
Home7
Previous8
Next9
End(and save)
-
Stepscroll...
4Jump
scroll...
5Windowmenu
6Tool
menu
,
1Globalmenu
2Chooser/List menu
3
Buttonmenu
Enter
Select0
Multiselect.
Fieldmenu
List itemmenu
Choose menu item
Drag
Selectto here...
User Interfaces Description 323-1111-301 Rel 14 Standard Feb 2001

2-4 OPC character-mode user interface
When you use the Escape key (represented as a black ♦ in menus and on action buttons to indicate a shortcut) as part of a keyboard combination, press the Escape key, release it, and then press the other key. A space, as in Esc H, denotes the press and release action.
Moving the cursor Before you perform any action, you must find out where the cursor is on the screen and how to navigate from object to object (such as from a list to a field or a button), within objects (as in a menu or a list), and how to return to the home object.
Modes Throughout the tour you will sometimes find yourself in a mode, such as scrolling, menu, window and tool navigation, drag (moving a dialog), and resize (resizing a command pane).
• To abort: To get out of any mode and ignore the changes that you have made while you were in that particular mode, press Keypad PF4 or Ctrl_^ or Esc Esc.
• To end: To get out of any mode and save the changes that you have made while you were in that particular mode, press Keypad — or Ctrl_].
To move Use
from object to object Tab or Keypad 9 (for next object)Ctrl_B or Keypad 8 (for previous object)
within an object up, down, left, and right arrow keys
home Ctrl_P or Keypad 7
Mode End Abort
Drag (moving a dialog) Dialog remains at the current position
Dialog returns to original position
Menu Not applicable (equivalent to choosing an item)
Closes the menu but does not choose item
Resize (command pane) Command pane keeps the current size change
Command pane returns to original size
Scrolling View remains as is View returns to original place
Select (for multi-select or text) Item or object stays selected Returns to previous selection
Window/dialog Current window/dialog stays in view
Returns to initial window/dialog
S/DMS TransportNode OC-3/OC-12 NE—TBM Vol 4 323-1111-301 Rel 14 Standard Feb 2001

OPC character-mode user interface 2-5
Logging in to the CMT environment For HP host systems When the system comes up, it displays the following prompt.
FW-0740
The administrator must set up a special userID and password for the tour. The userID should be “demo” and the password should also be “demo”.
1 Type demo after the login prompt and press Return. You are prompted for the password.
2 Type demo after the password prompt and press Return.
Note: The password does not appear in the field when you type it. Do not use capital letters. For all OPC tools, passwords must be typed in lowercase.
For Sun host systems When the system comes up, it displays the following dialog asking for your userID and password. The cursor is placed at the beginning of the User ID field.
login: netsurvpassword:
User Interfaces Description 323-1111-301 Rel 14 Standard Feb 2001

2-6 OPC character-mode user interface
FW-20043
The administrator must set up a special userID and password for the tour. The userID should be “demo” and the password “demo”.
1 Type demo in the User ID field.
2 Tab to the Password field and type demo.
3 Tab to the OK button and press Return.
Note: The password does not appear in the field when you type it. Do not use capital letters. For all OPC tools, passwords must be typed in lowercase.
Introducing the User Session Manager The User Session Manager is like a main menu. It opens automatically when you log in. It displays the tools (grouped in toolsets) that are available to you and the tools that have already been opened. From here, you can open and access tools. Whenever you return here, you see the current status of your session.
A session is defined as all interaction between the user and system from the time the user logs on until the time the user logs off.
The User Session Manager lets you control your movement among tools.
The following is a typical User Session Manager window.
This software contains material which isconfidential to Northern Telecom Limitedand is made available solely pursuant to theterms of a written license agreement withNorthern Telecom Limited.
Copyright. Northern Telecom Limited, 1988
All Rights Reserved under the Copyright Laws.
-------------------------------------
Password:
VT100 LOGON DIALOG
<<< OK <- >>>
User ID:
S/DMS TransportNode OC-3/OC-12 NE—TBM Vol 4 323-1111-301 Rel 14 Standard Feb 2001

OPC character-mode user interface 2-7
FW-0701
In this illustration, there are three tools available for your session. (Notice that there is also a toolset, Training, that has a disable icon in front of it to remind you that toolsets can not be selected.) There are also a number of tools that have already been opened. These tools are shown under the Open tools list, and represent an instance of the tool.
Note: In a session, you might be able to open more than one instance of the same tool. For example, a user in a session can have three instances of a tool open at the same time. However, when you have reached the maximum number of instances allowed for that particular tool, no further instances of that tool are allowed and a disable icon, that positions itself in front of the tool in the Available tools list, appears to inform you.
Managing your session Every session begins at the User Session Manager window. To manage a session, you must know how to do the following:
• open a tool
• return to the User Session Manager
• access an open tool
• refresh the screen
• move from one open tool to another
Opening a tool The Message Alarm tool is the first in the Available tools list and has not been opened. To open the Message Alarm tool (or any tool):
1 Move your cursor using your arrow keys to Message Alarm and select it (Keypad 0 or Ctrl_A).
List of opentools
Logout buttonStatus line
Disable icon
List of availabletools
>• User Session Manager: Jsmith
Available tools Open tools Toolset/Tools ID State Tool Training 2 >• OK Network Browser Message Alarm 6 >< Busy Event Browser Event Browser Network Browser
[ Logout ] C0 M0 m0 w0 FailProt 0 Lckt 0 ActProt 0 PrfAlrt 0 11:09
User Interfaces Description 323-1111-301 Rel 14 Standard Feb 2001

2-8 OPC character-mode user interface
Normally, the main window for that tool opens shortly and fills the entire screen. However, with the Message Alarm tool, a legal notice appears first. When you have read the notice, tab to the OK button and select it (Keypad 0 or Ctrl_A).
FW-0702
Returning to the User Session Manager Let us go back to the User Session Manager and see what has changed in your session and what else can be done from there.
1 Press Ctrl_T plus 0 (0 is the permanent window ID of the User Session Manager).
>• User Session Manager: Jsmith
Available tools Open tools Toolset/Tools ID State Tool Training 2 >• OK Network Browser Message Alarm 6 >< Busy Event Browser Event Browser Network Browser
[ Logout ] C0 M0 m0 w0 FailProt 0 Lckt 0 ActProt 0 PrfAlrt 0 11:09
S/DMS TransportNode OC-3/OC-12 NE—TBM Vol 4 323-1111-301 Rel 14 Standard Feb 2001

OPC character-mode user interface 2-9
FW-0703
Notice that there is now an instance of Message Alarm in the Open tools list. All the tools listed in the Open tools list are running and ready to be used.
Notice also that there is a disable icon positioned in front of Message Alarm in the Available tools list. This disable icon indicates that you have reached the maximum number of instances allowed for this tool (that is, Message Alarm), and that no further instances of the tool are allowed.
Accessing an open tool You can access any of the tools in the Open tools list by using the same method you used to open a tool, that is, move your cursor with the arrow keys to the tool you want, and select it.
Another way to access any of the tools is as follows:
1 Record the ID of the tool instance (the ID of Message Alarm is 7).
2 Press Ctrl_T plus the ID of the tool (in this case, 7).
Refreshing the screen Under certain circumstances, the screen might become garbled. If this occurs, you can correct the condition by refreshing the screen.
To refresh the screen, do the following.
• Press Ctrl_T, then a period (that is, Ctrl_T.)
>• User Session Manager: Jsmith
Available tools Open tools Toolset/Tools ID State Tool Training 2 >• OK Network Browser Message Alarm 6 >< Busy Event Browser Event Browser 7 >• OK Message Alarm Network Browser
[ Logout ] C0 M0 m0 w0 FailProt 0 Lckt 0 ActProt 0 PrfAlrt 0 11:09
User Interfaces Description 323-1111-301 Rel 14 Standard Feb 2001

2-10 OPC character-mode user interface
Moving from one open tool to another Now let us go to the Message Alarm tool and learn about windows, lists, dialogs, menus, fields, and buttons. You can get there a number of ways:
• Press Ctrl_T followed by the ID of the tool.
• Press Ctrl_T, followed by + (to get to the next tool) or - (to get to the previous tool) until you get to Message Alarm.
Using the main window The first window of a tool is called the main window. It has a title bar across the top that contains a tool status indicator, the name of the tool, and a tool menu.
The tool status indicator tells you whether the window is ready to be used. A “>•” symbol means that it is ready. (Other status indications are discussed in More on status icons on page 2-22.)
The main window is your home base while using the tool. The main window of this particular tool, Message Alarm, has a list of alarms.
FW-0705
Window border
List
Tool name
Title bar
Status indicator
>• Message Alarm Options
Message Alarm
Alarm Date Time
C0 M0 m0 w0 FailProt 0 Lckt 0 ActProt 0 PrfAlrt 0 11:09Status line
Tool menu
S/DMS TransportNode OC-3/OC-12 NE—TBM Vol 4 323-1111-301 Rel 14 Standard Feb 2001

OPC character-mode user interface 2-11
Using menus Each tool has an assortment of menus, as follows:
FW-21037
Window menu This is a menu of commands that affect the window (like Exit). To display the menu, press Keypad 6 or Ctrl_L plus W. Try to display the window menu now. Once you have displayed it, put it away by using the Abort command, that is, Keypad PF4 or Ctrl_^. (Remember that to get out of any mode, you use the Abort command.)
Tool menu This is a menu of commands that affect the tool as a whole. The tool menu appears at the right of the title bar (this one is labeled Options). To display a tool menu, press Keypad , (comma) or Ctrl_L plus T. Try to display the tool menu now; once you have displayed it, put it away.
List item, field and button menus Every object in the window has a menu containing commands that affect it. To display a list item or field or button menu, tab to the list item or field or button, then press Keypad Enter or Ctrl_L. Try to display the list item menu now; once you have displayed it, put it away.
List menu and chooser menu Commands affecting a list as a whole appear on a list menu. Valid data entries for a field appear on a chooser menu. To display a list menu or chooser menu, tab to a list or a field, then press Keypad 3 or Ctrl_L plus /. Try to display the list menu now (we will come to a chooser menu later); once you have displayed it, put it away.
FW 21037
List menu
Keyboard shortcut
Cascade menusymbol
Background menu
Global menu
List item menu
Tool menu
Window menu
List of Current Alarms Alarm Date Time
>• Message Alarm Options
1 Default2 Command area
3 Help H
1 Exit )
2 Help H
1 New +2 Sort :
3 Save S4 Retrieve R
5 Help H
1 Help H
1 List item >>2 List >>3 Background >>4 Window >>5 Options >>
1 Open (
2 Select to here3 Select this item4 Select all A5 Deselect this item6 Deselect all
7 Delete del
8 Help H
User Interfaces Description 323-1111-301 Rel 14 Standard Feb 2001

2-12 OPC character-mode user interface
Background menu This menu provides help for the window or dialog area. To display the background menu, press Ctrl_L plus +. (Since Ctrl_L plus + begins the menu cycling process, you might have to press + more than once to obtain the background menu.) Try to display the background menu now for the window; once you have displayed it, put it away.
Global menu This menu gives you quick access to all the menus available to you. That is, you are provided with a list of the menus based on the position of your cursor. For example:
FW-0706
To display a global menu, press Keypad 2 or Ctrl_L plus G. The global menu appears with the top item selected and its cascaded menu already displayed, as follows:
FW-0707
As you move down the global menu from one item to the next with your arrow keys, each cascaded menu appears in turn.
To move into the cascaded menu, press the right arrow key. You can go up and down the menu with the up and down arrow keys, and choose an item. Whenever you want to get back to the global menu, press the left arrow key.
Global Menu Global Menu
1 List item >>2 List >>3 Background >>4 Window >>5 Options >>
1 Field >>2 Chooser >>3 Background >>4 Window >>5 Options >>
12 List >>3 Background >>4 Window >>5 Options >>
1 List item >>1 Open ◊(
2 Select to here3 Select this item4 Select all ◊A5 Deselect this item6 Deselect all
7 Delete del
8 Help ◊H
1
S/DMS TransportNode OC-3/OC-12 NE—TBM Vol 4 323-1111-301 Rel 14 Standard Feb 2001

OPC character-mode user interface 2-13
Try to display the global menu now. Once you have, try moving in and out of the cascaded menu. You can (but don’t) choose an item on the cascade menu with Keypad 0 or Space. Once you are done experimenting with the global menu, put it away.
Menu mode Displaying a menu puts you in menu mode. Once in menu mode, you can do the following:
• choose the menu item
• go to the previous or next menu in the hierarchy for this object
• go to a specific menu
• go to the cascaded menu (if there is one)
Keyboard shortcuts are provided for some menu commands (and can only be used when the menu is not displayed). To use a shortcut, press the Escape key (represented as a black ♦ on the menu) and the letter associated with the command.
To get out of menu mode, use the Abort command (Keypad PF4 or Ctrl_^).
Working with a list Lists allow you to select things for processing.
There is a menu for the list and for each list item. Commands on the list menu affect the list as a whole. The commands on the list item menu apply to an item (or items). Inactive commands have a disable icon beside them.
FW-0708
List Item Menu
List Item
Disable Icon
List Header
List Menu
1 Open (
2 Select to here3 Select this item4 Select all A5 Deselect this item6 Deselect all
7 Delete del
8 Help ◊H
>• Message Alarm Options
List of Current Alarms Alarm Date Time + Date wit 28/02/99 12:57 + Staff Me 28/02/99 13.09 + Dentis a 28/02/99 13:11 + Meet Fre 28/02/99 13:12 + Call Bam 28/02/99 13:13 + Afternoon + Quitting + Late nite break + Lunch break +
1 New +2 Sort :
3 Save S4 Retrieve R
5 Help H
User Interfaces Description 323-1111-301 Rel 14 Standard Feb 2001

2-14 OPC character-mode user interface
Working with the list items You can work on one item at a time (single select) or, if the tool supports it, a number of items at a time (multiple select).
Processing a single list item: Try this procedure.
1 Move the cursor to Call Barney, and select it (Keypad 0 or Ctrl_A).
2 Display the list item menu (Keypad Enter or Ctrl_L).The menu shows what can be done with the selected item.
3 Move the cursor down to the command you want. Say you want to delete the item; then choose Delete this item (Keypad 0 or Space). The selected item, Call Barney, is deleted.
Note: A quicker way of doing step 3 is to press the number of the menu command (in this case, 7) followed by Space.
Processing two or more consecutive list items: Try this procedure.
1 Move the cursor to Quitting time, and select it (Keypad 0 or Ctrl_A).
2 Enter the Select to here mode (Keypad 1 or Ctrl_Z). No visible change happens.
3 Move the cursor down to Lunch break.
4 Display the list item menu (Keypad Enter or Ctrl_L).The menu shows what can be done with the selected items.
5 Move the cursor down to the command you want. Say you want to deselect these three items; therefore, choose Deselect all (Keypad 0 or Space). All three selected items are deselected.
Note: A quicker way of doing step 5 is to press the number of the menu command (in this case, 6) followed by Space.
Processing two or more non-consecutive list items: Try this procedure.
1 Move the cursor to Date with Wilma, and select it (Keypad 0 or Ctrl_A).
2 Move the cursor down to Meet Fred, and select it (Keypad period or Ctrl_Y).
Note: Selecting in step 1 also deselects all other previously selected items, while step 2 adds the item to the selection.
3 Display the list item menu (Keypad Enter or Ctrl_L). The menu shows what can be done with the selected items.
4 Move the cursor down to the command you want. Say you want to delete these two items; therefore, choose Delete (Keypad 0 or Space).Both selected items are deleted.
S/DMS TransportNode OC-3/OC-12 NE—TBM Vol 4 323-1111-301 Rel 14 Standard Feb 2001

OPC character-mode user interface 2-15
Note: A quicker way of doing step 4 is to press the number of the menu command (in this case, 7) followed by Space.
Working with the list as a whole Although your cursor is on a list item, you can work on the list as a whole. Try this procedure on the list.
1 Display the list menu (Keypad 3 or Ctrl _L plus /).
2 Choose New from the menu (Keypad 0 or Space).A dialog appears so that you can enter information about the new item.
Working with a dialog Dialogs are subsidiary windows associated with a window. They appear in front of the tool in which they belong. This particular dialog, Set an Alarm, is for entering information about a new alarm.
FW-21038
Note: The Set an Alarm dialog is very large, and not all of it fits on your screen.
Moving a dialog The main window cannot be moved since a window occupies the whole screen. However, the dialog can be moved so that it is positioned where you would like it. To move a dialog box, do this following procedure:
1 Enter drag mode (Keypad PF3 or Ctrl_Z).
2 Set the drag rate—press keyboard 1 (for one line or two characters), keyboard 2 (for two lines or five characters) or keyboard 3 (for five lines or ten characters).
_______________________________________________________________________________
FW-21038
Cursor
>@ new
>
>• Mes ions
window is not in reversevideo when the windowis no longer in focus
The dialog isin focus
Action button
( ) No beep( ) Single beep( ) Repeating beeps
[ ] Message locks workspace[ ] Message timeout
Set an Alarm
Alarm: > ____________________________ Date (dd/mm/yy): > _________ < Time (hh:mm): > ______ < Message
[ OK Return ] [ Clear C ] [ Cancel Del ]
User Interfaces Description 323-1111-301 Rel 14 Standard Feb 2001

2-16 OPC character-mode user interface
3 Use the arrow keys to move left, right, up or down, as required. (Because of the size of this dialog, you can move it to the right and left only.)
4 When the dialog is where you want it, exit the mode (Keypad — or Ctrl_]) or, if you want to restore it to its original position, abort the mode (Keypad PF4 or Ctrl_^).
FW-21039
Moving from dialog to dialog 1 Press the window/dialog key (Keypad PF2 or Ctrl_W) to enter the
window/dialog mode.
2 Press + (to go to the next dialog) or - (to go back to the previous dialog) or h (to go to the home window).
3 When the window/dialog you want is on top—in this case, the Set an Alarm dialog—exit the mode (Keypad — or Ctrl_]).
Note: Another way to get back to the initial dialog is to abort the mode (Keypad PF4 or Ctrl_^).
Closing a dialog To close the dialog (but do not close it yet):
1 Tab to the Cancel or OK button.
2 Select the button (Keypad 0 or Ctrl_A).
Getting help Online help is available for all windows, dialogs and objects in them.
• For help on objects, choose Help from the list, list item, field and button menus.
_______________________________________________________________________________
>@ new
>
>• Mes ions
( ) No beep( ) Single beep( ) Repeating beeps
[ ] Message locks workspace[ ] Message timeout
Set an Alarm
Alarm: > ____________________________ Date (dd/mm/yy): > _________ < Time (hh:mm): > ______ < Message
[ OK Return ] [ Clear C ] [ Cancel Del ]
S/DMS TransportNode OC-3/OC-12 NE—TBM Vol 4 323-1111-301 Rel 14 Standard Feb 2001

OPC character-mode user interface 2-17
• For help on windows and dialogs, choose Help from the window or background menu.
Open the dialog menu by pressing Keypad 6 or Ctrl_ L plus W, and choose Help (Keypad 0 or Space). Help appears in a dialog, as follows.
FW-21040
Five types of help are available for the Message Alarm window, as indicated by the buttons at the bottom of the window. Concepts, Commands, Navigation, and Help on Help are always provided; other types might or might not be provided.
When the help dialog first appears, it displays Concepts help, that gives you a general explanation of the purpose of the object (in this case, the Set an Alarm dialog).
To see one of the other types of help, select the appropriate button.
• Commands help describes the effects of commands on the object.
• Navigation help tells you how to use menus, move around the screen, manage the session, and to scroll.
• Help on Help documents the use of the help dialog.
Move the cursor to Help on Help (by using the Tab key to get to the group of radio buttons, and then the arrow keys to move among the buttons) and select it (Keypad 0 or Ctrl_A). Notice that the content of the help dialog changes.
_______________________________________________________________________________
>@ new
>
>• Mes ions
Done button
Help for Set an Alarm dialog
The Set an Alarm dialog is used to set an individual alarm. Enter the title of the alarm, the date and time, how it should behave, and your message or reminder.
There are three buttons at the bottom of the dialog. A button that appears dimmed is not active.
OK Save all your changes and removes the dialog.
Clear Erase all this information now showing. Only available if there is text in a field.
( ) Concepts ( ) Navigation ( ) Help on Help [ Done Return ]
Help types
User Interfaces Description 323-1111-301 Rel 14 Standard Feb 2001

2-18 OPC character-mode user interface
FW-21041
If you were to ask for help on another object, the content of the help dialog would change again, showing help for that object.
You could close the help dialog by tabbing to the Done button and selecting it (Keypad 0 or Ctrl_A) as you do for any dialog but stay here for now so you can learn about scrolling.
Scrolling When a window (or a dialog or scrolling field or list) cannot fully display its contents, a view bar appears. Both vertical and horizontal view bars might appear.
FW-21042
_______________________________________________________________________________
FW 21041
>@ new
>
>• Mes ions
Help for Set an Alarm dialog
Getting help
Context-sensitive help is provided for you on any object (such as a window, dialog, list, list item, field or button). Go to the object you want help on, and choose Help from its menu or use the shortcut command, Esc H.
Using help
The title bar names the object for which help is being provided. If there is more information than can be
( ) Concepts ( ) Navigation ( ) Help on Help [ Done Return ]
_______________________________________________________________________________
FW 21042
>@ new
>
>• Mes ions
Cursor staysin view
Help for Set an Alarm dialog
and choose help from its menu or use the shortcut command, Esc H.
Using help
The title bar names the object for which help is being provided. If there is more information than can be displayed at once, scroll bars appear.
Help can be moved, but it cannot be resized.
( ) Concepts ( ) Commands ( ) Navigation ( ) Procedures ( ) Help on Help
[ Done Return ]
View bar
S/DMS TransportNode OC-3/OC-12 NE—TBM Vol 4 323-1111-301 Rel 14 Standard Feb 2001

OPC character-mode user interface 2-19
The view bar represents the size and location of the current view in relation to the whole object. For example, the view bar in the main window help for Message Alarm indicates that the help information currently displayed is approximately 1/2 of the information available, and is located approximately half way through the whole amount.
To scroll (using keyboard): Once the cursor is in the text field in which you want to scroll:
1 Enter scroll mode: Ctrl_F
2 Choose the amount of scroll you want:
— by steps (line by line; default), press: 1 or period
— by half jump (half of the scroll area), press: 2 or colon
— by a full jump (whole scroll area), press: 3 or vertical bar
3 Use arrow keys to scroll.
— For vertical scrolling, use up and down arrow keys.
— For horizontal scrolling, use left and right arrow keys.
To scroll (using keypad): Once the cursor is in the text field in which you want to scroll:
1 Enter scroll mode and amount of scroll simultaneously:
— by step, press: Keypad 4
— by full jump, press: Keypad 5
2 Use arrow keys to scroll.
— For vertical scrolling, use up and down arrow keys.
— For horizontal scrolling, use left and right arrow keys.
Experiment with the scrolling. When you are finished, scrolling can be either ended (where you remain at the current cursor position) or aborted (where you return to the cursor position you were in before you began scrolling).
• To end, use Keypad — or Ctrl_].
• To abort, use Keypad PF4 or Ctrl_^.
Now let us go back to the Set an Alarm dialog. To do so, close the help dialog by selecting the Done button (Keypad 0 or Ctrl_A).
Entering information The Set an Alarm dialog is used for setting alarms.
User Interfaces Description 323-1111-301 Rel 14 Standard Feb 2001

2-20 OPC character-mode user interface
↵
FW-21043
Fields The Alarm field is a standard field. The “>” in front of the field name means that it is a mandatory field. A cursor appears. Type the following:
Coffee break ↵
Move to the Date field by pressing the Tab key.
Choosers Choosers allow you to choose a preset value from a menu. The Date field has a chooser, as indicated by the “<” at the end of the field. Once your cursor is in the field, display the chooser menu (Keypad 3 or Ctrl_L plus /) and choose Today from the menu (Keypad 0 or Space). Today’s date appears in the field. You can also type directly into the field, or modify the chooser value.
Leave the Time field empty for now.
Scrolling fields The Message field is a scrolling field that allows you to type in many lines of information. Tab to this field and type the following:
Coffee break ↵ When this alarm goes off it will be time to take a break. You don't have to get coffee, but you should at least get up and stretch and engage the person next to you in light conversation. ↵If you are going, get me a coffee too. ↵
When you get to the edge of the box, the text wraps to the next line. When the box is full, it scrolls downwards and a vertical view bar appears.
_______________________________________________________________________________
Chooser
>@ new
>
>• Mes ions
Field
Scrolling field
Action button
( ) No beep( ) Single beep( ) Repeating beeps
[ ] Message locks workspace[ ] Message timeout
Set an Alarm
Alarm: > ____________________________ Date (dd/mm/yy): > _________ < Time (hh:mm): > ______ < Message
[ OK Return ] [ Clear C ] [ Cancel Del ]
Radio buttonsCheck boxes
S/DMS TransportNode OC-3/OC-12 NE—TBM Vol 4 323-1111-301 Rel 14 Standard Feb 2001

OPC character-mode user interface 2-21
Radio buttons Tab to the box with the set of three rounded brackets. These are radio buttons. Radio buttons allow you to select one of a set of options. When you select a radio button, your previous selection is turned off.
These radio buttons let you choose whether your terminal beeps once, repeatedly, or not at all to notify you of a message. Using your down arrow key, go to the Single beep button and select it (Keypad 0 or Ctrl_A). The black diamond appears between the brackets beside Single beep.
Check boxes Tab to the box with the set of two squared brackets. These are check boxes. Check boxes allow you to turn options on or off. More than one option can be active at a time.
If the top box is selected, the alarm message locks your workspace when it comes up. You are unable to do anything until you respond to the message. Select it to turn it on (Keypad 0 or Ctrl_A); select it again to turn it off (Keypad 0 or Ctrl_A).
The other box allows you to choose whether the alarm message disappears automatically after two minutes.
Action buttons The OK, Clear, and Cancel buttons are action buttons. Action buttons tell the system to do something. Inactive buttons appear with the disable icon preceding the label. Tab to the OK button and select it now (Keypad 0 or Ctrl_A).
Made an error? Don’t panic. We deliberately had you make a mistake to demonstrate how to deal with an error.
User Interfaces Description 323-1111-301 Rel 14 Standard Feb 2001

2-22 OPC character-mode user interface
FW-21044
As the message says, you must fill in the Time field for this to be a valid alarm. (The Time field is mandatory.) Notice how the status indicator on the main window changes to an >X and the mandatory icon (>) beside the Time field changes to an X to indicate error.
The error message locks Message Alarm; you must respond to it by selecting the OK button (Keypad 0 or Ctrl_A). If you try to go back to the dialog, you are not able to enter the window/dialog mode.
Choose “In 10 minutes” from the chooser on the Time field, then select OK again. No tricks this time: the alarm is now set. The Set an Alarm dialog closes and the new alarm appears in the Alarm list in the main window.
When the alarm goes off, a box much like the error message box appears in your workspace. Select the OK button to close the box.
More on status icons The following tables define the status icons that can appear in the title bar of a window, beside a list item, or beside a command in the history field.
Title bar of main window The following status icons can appear in the title bar of a window:
OK >•
Busy ><
Error >X
Printing >>
_______________________________________________________________________________
FW-21044
>@ new
>
x• Mes ions
( ) No beep( ) Single beep( ) Repeating beeps
[ ] Message locks workspace[ ] Message timeout
Set an Alarm
Alarm: > Coffee break Date (dd/mm/yy): > 28/02/90 < Time (hh:mm): x < Message
[ OK Return ] [ Clear C ] [ Cancel Del ]
The time field is empty or invalid
[ OK Return ]
S/DMS TransportNode OC-3/OC-12 NE—TBM Vol 4 323-1111-301 Rel 14 Standard Feb 2001

OPC character-mode user interface 2-23
List item and history field The following status icons can appear beside a list item or beside a command in a history field:
Editing text While you wait for the alarm, let us look at some of the text editing capabilities in the tools. Select the Coffee break alarm from the list on the main window (Keypad 0 or Ctrl_A), display the list item menu (Keypad Enter or Ctrl_L), and choose Open (Keypad 0 or space).
Basic editing If you want to insert text, or delete a few characters, position the cursor where you want to edit. You can insert text here, or use the delete or backspace key to delete. Try replacing the word “Coffee” with the word “Tea”. Move the cursor after the last e in “Coffee” in the Message field. Use the delete key to erase “Coffee” and then type in “Tea”.
Selecting text To move, copy, or delete larger blocks of text, you must select the text first before you can use the editing commands. For example:
Major Alarm !M
Critical Alarm *C
Minor Alarm !m
OK >•
Error >X
Printing >>
Contains data +
Contains data in error +X
Contains data pending +<
Contains no data —
Major alarm !M
Critical alarm *C
Minor alarm !m
Busy ><
Background command >&
Foreground command >@
User Interfaces Description 323-1111-301 Rel 14 Standard Feb 2001

2-24 OPC character-mode user interface
1 Move the cursor with the arrow keys to the beginning of “Tea break” in the Message field.
2 Select (Keypad 0 or Ctrl_A).The “T” is highlighted.
3 Press the Select to here key (Keypad 1 or Ctrl_Z) and, using your arrow key, go to the end of the sentence. As you move along, the selected text is highlighted.
Note: If you want to change the selection, you can use your arrow keys.
Cutting and pasting text Once the text has been selected, press Esc followed by an X to cut the selected text (or display the field menu and choose Cut). “Tea break” disappears.
Position the cursor at the end of the Message field. Press Esc followed by a V to paste the text (or display the field menu and choose Paste). “Tea break” reappears in the new location.
FW-21045
Copying and replacing text Select “Tea break” again, then press Esc followed by C to copy (or display the field menu and choose Copy instead of Cut.). Tab to the beginning of the Alarm field and select (Keypad 0). Notice how the selected text in the Message field is still highlighted.
Next, press the Select to here key (Keypad 1 or Ctrl_Z) and, using the arrow key, go to the end of “Coffee break” in the Alarm field.
_______________________________________________________________________________
FW 21045
>@ new
>
>• Mes ions
( ) No beep( ) Single beep( ) Repeating beeps
[ ] Message locks workspace[ ] Message timeout
Set an Alarm
Alarm: > Coffee break Date (dd/mm/yy): > 28/02/90 < Time (hh:mm): > < Message
Tea break. When this alarm goes off it will be time to take
[ OK Return ] [ Clear C ] [ Cancel Del ]
1 Select all A2 Deselect all
3 Cut X4 Copy C5 Paste V6 Delete del
7 Help H
Selected text
Field menu
S/DMS TransportNode OC-3/OC-12 NE—TBM Vol 4 323-1111-301 Rel 14 Standard Feb 2001

OPC character-mode user interface 2-25
Now press Esc followed by V to paste (or display the menu and choose Paste). “Coffee break” is replaced by “Tea break”.
FW-21046
These editing procedures are used to move text from one window to another.
Shortcuts Here is a list of the basic editing commands and some miscellaneous commands you need to know. The first five are also available on the object menu. (Remember that shortcuts can only be used when the menu is not displayed.)
Select all Esc A
Cut Esc X
Copy Esc C
Paste Esc V
Delete backward Backspace or Del
Open Esc (
Close Esc )
OK Esc Return
Cancel Esc Del
Help Esc H or Esc ?
_______________________________________________________________________________
FW 21046
>@ new
>
>• Mes ions
( ) No beep( ) Single beep( ) Repeating beeps
[ ] Message locks workspace[ ] Message timeout
Set an Alarm
Alarm: > Coffee break Date (dd/mm/yy): > 28/02/90 < Time (hh:mm): > < Message
When this alarm goes off it will be time to take Tea break.
[ OK Return ] [ Clear C ] [ Cancel Del ]
1 Select all A2 Deselect all
3 Cut X4 Copy C5 Paste V6 Delete del
7 Help H
Text currentlyselected
Field menu
Copied text
User Interfaces Description 323-1111-301 Rel 14 Standard Feb 2001

2-26 OPC character-mode user interface
Using a command pane Command panes are used for sending typed commands to a tool. They have two parts: a command field, where you type commands, and a history field, that keeps a record of the commands you have typed.
Open the tool menu labeled Options on the title bar (Keypad comma or Ctrl_L plus T) and choose Command area. A command pane appears, covering the bottom half of the window.
FW-0718
Position the cursor on the command field, type new and press return. When the dialog appears, cancel it. The command is recorded in the history field. You can copy an old command and paste it into the command field using keyboard editing commands (or through the menus).
To increase/decrease the size of the history field, you can move the pane separator by pressing Ctrl_R followed by the up/down keys as required.
Resizing can be ended (Keypad — or Ctrl _]) or aborted (Keypad PF4 or Ctrl_^).
Closing a tool When you are finished with a tool, open the window menu (Keypad 6 or Ctrl_L plus W) and choose Exit to close it. Do this now.
_______________________________________________________________________________
_______________________________________________________________________________Command Field
Command FieldMenu
History FieldSeparator
History FieldMenu
>• Message Alarm Options
List of Current Alarms Alarm Date Time + Date with Wilma 28/02/99 12:57 + Staff Meeting 28/02/99 13.09 + Dentist appointment 28/02/99 13:11 + Meet Fred 28/02/99 13:12 + Call Barney 28/02/99 13:13 + Afternoon break 28/02/99 14:30 + Quitting time 28/02/99 18:06 + Late nite break 28/02/99 20:30
>
1 Select all ◊ A2 Deselect all
3 Cut ◊ X4 Copy ◊ C5 Paste ◊ V6 Delete del
7 Help ◊ H
1 Again
2 Select this command3 Deselect this command
4 Copy ◊ C
5 Help ◊ H
S/DMS TransportNode OC-3/OC-12 NE—TBM Vol 4 323-1111-301 Rel 14 Standard Feb 2001

OPC character-mode user interface 2-27
FW21047
A message box appears, asking you whether you want to save the changes you have made to Message Alarm.
FW-21048
You do not, so tab to the No button and select it (Keypad 0 or Ctrl_A).
Logging out When you close a tool, you return to the User Session Manager. Notice that the Message Alarm tool is not listed in the Open tools list.
>• Message Alarm Options
List of Current Alarms Alarm Date Time + Date with Wilma 28/02/99 12:57 + Staff Meeting 28/02/99 13.09 + Dentis appointment 28/02/99 13:11 + Meet Fred 28/02/99 13:12 + Call Barney 28/02/99 13:13 + Afternoon break 28/02/99 14:30 + Quitting time 28/02/99 18:06 + Late nite break 28/02/99 20:30
1 Exit )
2 Help HWindow menu
>
FW-21048
Save changes for message alarm
[ Yes Return ] [ No - ] [ Cancel Del ]
User Interfaces Description 323-1111-301 Rel 14 Standard Feb 2001

2-28 OPC character-mode user interface
FW-0721
To log out, tab to the Logout button and select it (Keypad 0 or Ctrl_A). A message box appears, asking you to confirm your intention.
FW-26172
If you select the Cancel button, the log out command is canceled.
If you select the Logout button, you are logged out. All open windows are closed automatically. If there are any unsaved changes in a window, a dialog might be presented asking whether to save changes before closing, or whether to cancel the logout command.
Tab to the Logout button and select it (Keypad 0 or Ctrl_A).
Now you are ready to start using the OPC. The first thing you need to do is to log on using your own userID and change your password.
If you need to refer back to the material we have covered here, try online help first. If you can’t find the information you need online, refer to the appropriate section in this chapter for a refresher.
Logout button
>• User Session Manager: Jsmith
Available tools Open tools Toolset/Tools ID State Tool Training 2 >• OK Network Browser Message Alarm 6 >< Busy Event Browser Event Browser Network Browser
[ Logout ] C0 M0 m1 w2 FailProt 0 Lckt 0 ActProt 0 PrfAlrt 0 11:09
FW 26172
Warning Press the Logout Button to close all windows, or the Cancel Button to dismiss this dialog and resume with the current session.
[ Logout Return ] [ Cancel ]
S/DMS TransportNode OC-3/OC-12 NE—TBM Vol 4 323-1111-301 Rel 14 Standard Feb 2001

3-1
OPC graphical user interface 3-This chapter introduces the operations controller (OPC) graphical user interface. It is for users working on an X terminal.
You can use this chapter as a guided tour for beginners, or a reference manual for more experienced users.
When using this chapter as a reference manual, choose a topic from the following table and go to the referred to page. (Note that the information given within this chapter is usually an explanation coupled with tutorial instructions. Do not perform the tutorial instructions.)
Topic Page
buttons 3-29
closing a tool 3-40
command areas 3-38
editing text (plus shortcuts) 3-35
fields 3-29
help 3-12
lists 3-15
logging in 3-4
logging out 3-41
main window 3-9
mouse versus keyboard 3-3
menus 3-10
scrolling 3-28
shortcuts (see editing text) 3-35
User Interfaces Description 323-1111-301 Rel 14 Standard Feb 2001

3-2 OPC graphical user interface
When using this chapter as a tutorial, follow the sections in sequence. Start with the section “Mouse versus keyboard” on page 3-3. The tour uses a simple demonstration program to illustrate basic aspects of the environment.
starting a tool 3-7
status icons 3-34
toolsets 3-6
workspace management
—change a window into an icon 3-22
—enlarge a window to its maximum size 3-23
—move a window around the workspace 3-21
—raise and lower a window 3-20
—resize a window 3-26
—restore a minimized or maximized window 3-24
—target a window 3-18
Topic Page
S/DMS TransportNode OC-3/OC-12 NE—TBM Vol 4 323-1111-301 Rel 14 Standard Feb 2001

OPC graphical user interface 3-3
Mouse versus keyboard Within this tour, you are provided with both the mouse and the keyboard equivalent in the following format:
Perform the procedures using the mouse, the keyboard, or both.
Using the mouse The mouse is a small plastic box with three buttons on it, attached to your workstation by a cord and sitting on a pad. As you move the mouse, the pointer on the screen moves with it.
FW-20044
Note: For an optical mouse to work properly, the pad must be aligned so that the long sides are at the top and bottom. (An optical mouse has an LED on its underside.)
Select Use the SELECT button (usually the left mouse button) to select things, by pressing and releasing it.
Do procedure A.
Using the mouse:
1 Instruction on what to do with the pointer and what mouse button to press
Using the keyboard:
1 Instruction on what keys to use.
SelectModifyMenu
User Interfaces Description 323-1111-301 Rel 14 Standard Feb 2001

3-4 OPC graphical user interface
Modify Use the MODIFY button (usually the center mouse button) to modify selections.
Menu Use the MENU button (usually the right mouse button) to display a menu of commands, or a choice of data values. Move the pointer to a specific place on the screen, press and hold down the right mouse button, move the pointer to the menu item you want and release the button.
The SELECT, MODIFY, and MENU buttons are also used to perform window manipulation functions, that are described later.
Using the keyboard Keyboard strokes are often preceded by either the Control key, the Alt key, the Shift key, or a combination of these keys.
Note: On the HP 9000 keyboard, the Alt key is labeled “Extend char”. On some Sun keyboards, it is labeled “Left” and “Right”, and on others with a symbol. On NCD X terminals, it is labeled “Alt”.
When you use the Control, Alt, or Shift key as part of a keyboard combination, hold the Control/Alt/Shift key down while you press the other key. An underscore, as in Ctrl_K, denotes this hold and press action.
Logging in When the system comes up, it displays a dialog similar to the following, that asks you for your name and password.
Workstation users must have their own user names (userIDs) and passwords. For the guided tour, a special userID has been set up. The userID is “demo”, and the password is “demo”.
S/DMS TransportNode OC-3/OC-12 NE—TBM Vol 4 323-1111-301 Rel 14 Standard Feb 2001

OPC graphical user interface 3-5
FW-21160
Type “demo” in the User ID field, then move to the Password field (use the mouse or Tab key), and type “demo”.
Note: The password does not appear in the field when you type it. Do not use capital letters. For all OPC tools, passwords must be typed in lowercase.
When you have finished, move the pointer to the Done button and click the SELECT mouse button. If you have successfully logged in, a grey workspace appears, with the Training toolset icon at the top left.
If you make a mistake logging in, the system displays the following message, and asks you to try again.
FW-21158
Click SELECT on the “OK” button. Both fields are cleared, and you must reenter both userID and password correctly.
There is a limit to the number of attempts you can make, after which the following message appears.
Done Alt+Return
FIBER WORLD
User ID:
Password:
This software contains material which isconfidential to Northern Telecom Limited and is made available solely pursuant tothe terms of a written license agreementwith Northern Telecom Limited.
Copyright. Northern Telecom Limited, 1991
FW-21158
Login incorrect
OK Return
User Interfaces Description 323-1111-301 Rel 14 Standard Feb 2001

3-6 OPC graphical user interface
FW-21159
If this happens, the system administrator must log in as the admin user and reset the system record of invalid login attempts before you are able to try again.
Using the workspace and the toolsetsThe workspace is a gray screen with one icon in the top left corner and a pointer (that looks like an X).
The icon in the top left corner of the workspace represents the training toolset. Toolsets are collections of tools and tools allow you to perform the tasks that you need to do.
A hidden workspace menu enables you to log out of the workstation, refresh the workspace, or get help.
FW-20048
You can call up the workspace menu by pressing the MENU mouse button while the pointer is on the workspace background. Do not choose anything from this menu now.
FW-21159
You have exceeded the permitted numberof sign on attempts.
Please consult your administrator.
OK Return
Toolset icon
Pointer
Workspacemenu
X
FW 20048
Training
Refresh WorkspaceLogout
Help
Workspace Menu
S/DMS TransportNode OC-3/OC-12 NE—TBM Vol 4 323-1111-301 Rel 14 Standard Feb 2001

OPC graphical user interface 3-7
Starting a tool Message Alarm Demo is a simple tool that enables you to program a message to appear on your workstation at a specified time in the future. It is available through the Training toolset and is provided for demonstration purposes only.
The following menu appears.FW-21116
After a short delay (around 20 seconds), a legal notice appears in the middle of the workspace.
Display the tools in the Training toolset menu.
Using the mouse:
1 Move the pointer over the toolset icon.
2 Press and hold the MENU mouse button.
Using the keyboard:
1 Tab to the toolset icon.
2 Press F4.
Start the Message Alarm Demo tool from the Training toolset menu.
Using the mouse:
1 Move the pointer over Message Alarm Demo. The menu item is highlighted.
2 Release the MENU button on the mouse.
Using the keyboard:
1 Move cursor with arrow keys to Message Alarm Demo. The menu item is highlighted.
2 Press the Return key.
Toolseticon
Toolsetmenu
Message Alarm Demo
Help
Training
User Interfaces Description 323-1111-301 Rel 14 Standard Feb 2001

3-8 OPC graphical user interface
FW-21061
In a moment, the tool appears and is placed at the top left of the screen.
When you have read the notice, activate the OK button.
Using the mouse:
1 Click SELECT on the OK button.
Using the keyboard:
1 Tab to the OK button and press the Return key.
Legal Notice
FW 21061
The Message Alarm software is provided as a documentation aid only.Its purpose is to demonstrate some basic aspects and features ofNorthern Telecom workstation-based applications through the use ofthe "Guided Tour". The Message Alarm software will not be supportedby Northern Telecom beyond its use in the "Guided Tour". NorthernTelecom does not make any representations or warrant the fitnessfor a particular purpose or merchantable quality if this software isused for any other purpose or application beyond the "Guided Tour".
OK Alt+Return Cancel Ctrl+Escape
S/DMS TransportNode OC-3/OC-12 NE—TBM Vol 4 323-1111-301 Rel 14 Standard Feb 2001

OPC graphical user interface 3-9
Using the main window The first window of a tool is called the main window. It has a menu bar across the top, that contains a tool status indicator, followed by the File menu, any tool-related menus (optional), and a Help menu.
The tool status indicator tells you what the status of the window is (for example, whether the window is being used for the task of printing or is in an error condition). A check mark (√) means that the window is ready for keyboard or pointer input, and no error or alarm condition is indicated by its contents. (For more information on status icons, see “More on status icons” on page 3-34”.)
The main window is your home base while using the tool. From the main window, you can access all the tasks available to the tool. The main window of our demonstration tool, Message Alarm, has a list of alarms.
Note: All windows and dialogs are surrounded by a frame. The frame allows you to manage the screen. The functions that you can perform using the frame are described later.
FW-21060
Message Alarm
Message Alarm
Alarm Date Time
Date with WilmaStaff MeetingDentist appointmentMeet Fred
Afternoon breakQuitting timeLate nite breakLunch break
Call Barney
28/02/9928/02/9928/02/9928/02/99
28/02/9928/02/9928/02/9927/03/99
28/02/99
12:5713:0913:1113:12
14:3018:0620:3014:44
13:13
FW-21060
OptionsFile Help
Help menu
Menu bar
Statusindicator
List
Windowborder
Windowframe
Options menu
Filemenu
User Interfaces Description 323-1111-301 Rel 14 Standard Feb 2001

3-10 OPC graphical user interface
Using menus Workstation tools provide a lot of menus.
FW-21062
Note: Although more than one menu is shown in this illustration, only one menu can be displayed at a time.
Menu bar menus These are the menus that are provided by the menu bar across the top of every window.
Display the menu bar menus.
Using the mouse:
1 Move your pointer to a menu label, and press and hold the MENU mouse button. The menu appears.
2 To display another menu bar menu, move the pointer to another menu label.
Using the keyboard:
1 Press F10. The left-most menu on the menu bar appears.
2 Press the appropriate arrow key to move to other menu bar menus.
Message Alarm
Message Alarm
Alarm Date Time
Date with WilmaStaff MeetingDentist appointmentMeet Fred
Afternoon breakQuitting timeLate nite breakLunch break
Call Barney
28/02/9928/02/9928/02/9928/02/99
28/02/9928/02/9928/02/9927/03/99
28/02/99
12:5713:0913:1113:12
14:3018:0620:3014:44
13:13
FW-21062
OptionsFile Help
Exit
Help
Help Default ...
Command area
Help New Ctrl+N
Sort Alt+:
Save Ctrl+S
Retrieve Ctrl+R
Help Ctrl+H
Widgets overview F1
Using Help
Navigation
Product Information
Help menu
Statusindicator
List menu
List itemmenu
Option menu
Filemenu
Inactivecommand
KeyboardShortcuts
Open Ctrl+[
Select
Deselect
Delete Ctrl+K
Help Ctrl+H
S/DMS TransportNode OC-3/OC-12 NE—TBM Vol 4 323-1111-301 Rel 14 Standard Feb 2001

OPC graphical user interface 3-11
The types of menus on the menu bar include the following:
Status Indicator menu This menu is located on the left side of the menu bar. The label (in the form of a status indicator) indicates the current status of the tool. When displayed, the menu contains one entry, Help.
File menu This menu is labeled File and is located directly to the right of the status indicator menu on the menu bar. It contains commands (such as Exit) that affect the window.
Tool menu(s) This menu appears to the right of the File menu (this one is labeled Options). This is a menu of commands that affect the tool as a whole. There can be more than one tool menu.
Help menu This menu is labeled Help and is located on the right side of the menu bar. When displayed, the menu contains commands such as Tool overview, Using Help, Navigation, and Product Information.
Object menus Every object in the window has a menu, containing commands that affect it.
There are two exceptions when using the keyboard:
— to display a chooser menu, move to the associated field and press Shift_F4
— to display a list title menu, move to any list item and press Shift_F4
Cancel a menu (without choosing a command).
Using the mouse:
1 Move your pointer outside the menu, and release the MENU mouse button.
Using the keyboard:
1 Press the Escape key.
Display the object menus.
Using the mouse:
1 Move your pointer to the object, and press and hold the MENU mouse button. The menu appears.
Using the keyboard:
1 Tab to the object that you want a menu for and press F4. The menu appears.
User Interfaces Description 323-1111-301 Rel 14 Standard Feb 2001

3-12 OPC graphical user interface
The types of object menus include the following:
List item menu This menu is located at a list item. This menu contains commands (such as Select, Deselect, Delete) that affect the list item chosen.
List menu This menu is located in the heading area of a list. This menu contains commands (such as Sort, New) that affect the list as a whole.
Button menu(s) This menu is located on the button area, and contains the Help command.
Field menu This menu is located within the field area. This menu contains commands (such as Select, Deselect, Delete) that alter the text in the field.
Chooser This menu is located under a boxed rectangular label at the end of a field. This menu contains preselected information.
Background menu This menu is located in the background of dialogs and windows, and contains the Help command.
Keyboard shortcuts are provided for some menu commands.
Getting help Online help is available for every window and dialog, and for all objects within a window or dialog.
Help appears at the top right of the screen in a separate window, similar to that shown in the following illustration.
Obtain help on the window.
Using the mouse:
1 Move the pointer to the background menu, and press the MENU mouse button. The background menu appears.
2 Move the pointer to the Help entry and choose it by releasing the MENU mouse button.
Note: You can also choose “Help” from the Help menu at the right-most position of the menu bar (that contains <tool> overview, Using Help, Navigation, and Product Information). For dialogs, there is no menu bar so help is available only from the background menu
Using the keyboard:
1 Press F1.
S/DMS TransportNode OC-3/OC-12 NE—TBM Vol 4 323-1111-301 Rel 14 Standard Feb 2001

OPC graphical user interface 3-13
FW-21073
When the help window first comes up, it displays Concepts help, that gives you a general explanation of the purpose of the object (in this case, the Message Alarm main window). Concepts and Navigation help types are always provided; other types might or might not be.
Notice that the content of the help window changes.
View another Help type (for example, the Command help type).
Using the mouse:
1 Move your pointer to the appropriate button at the bottom of the window, and click the SELECT mouse button.
Using the keyboard:
1 Use the arrow keys to move to the appropriate help type, and then press the Return key.
Help for Message Alarm Window
The Message Alarm tool demonstrates how to use the user interface. It lets you create reminders to yourself that pop up on your screen at a specified time.
Every object in the window has a menu associated with it,which you can display and choose Help.
Use the menu for the Alarm list title bar to create new alarms, sort the list, and delete old alarms.
Use the menu for any list item to see or change the settingsfor any particular alarm.
The Options menu on the window menu bar is a menu of commands that affect the tool as a whole. Choose Default to set general characteristics for all your alarms, and choose Command area if you want to type commands.
When you want to quit Message Alarm, choose Exit from the File menu on the window menu bar.
Concepts Commands
FW-21073
File Help
Exit
Help
Help on Help F1
Product Information
Help menu
Filemenu
Navigation
User Interfaces Description 323-1111-301 Rel 14 Standard Feb 2001

3-14 OPC graphical user interface
FW-21074
Commands help describes the commands on the menu. (In the case of help on an object such as a list menu, Commands help would describe the commands on the list menu.) Navigation help tells you how to navigate around the screen, as well as how to perform basic functions.
Obtain information on how to operate the help window.
Using the mouse:
1 Move the pointer to the Help menu on the Help window and choose Help on Help
Using the keyboard:
1 Press Ctrl_H or F1.
Help for Message Alarm Window
Commands that are dimmed or marked with a disable icon are not available right now. Shortcuts appear on the menu beside the commands that have them.
Exit Closes the window and terminates the tool.
Help Provides context-specific help on an object. Help appears on all menus.
Concepts Commands
File Help
Navigation
S/DMS TransportNode OC-3/OC-12 NE—TBM Vol 4 323-1111-301 Rel 14 Standard Feb 2001

OPC graphical user interface 3-15
FW-21075
Help On Help describes the help window and how it works. It appears in a separate dialog, and can be referred to as you use or manipulate a help window.
You can close the help window by choosing Exit from its File menu, but leave it where it is for now.
Selecting from a list Let us go back to the main window and look at the list of alarms. Lists let you select things for processing. Some lists let you select several items at once; others permit only one selection at a time.
There is an object menu for the list and for each list item. Commands on the list menu affect the list as a whole. The commands on the list item menu apply to an item (or items). Inactive commands (commands that are made inactive because they do not apply to the pointed-to list item) are dimmed.
Dismiss the information (Help on Help) dialog.
Using the mouse:
1 Move the pointer to the Done button and click the SELECT mouse button.
Using the keyboard:
1 Tab to the Done button, and press the Return key.
FW 21075
This help describes the help window and how it works. Itis displayed in a separate dialog, and can be referred toas you use or manipulate a help window.
THE HELP WINDOW
The window manager's title bar names the object for whichhelp is being provided. Beneath the title bar is the menu bar, which holds the File and Help menus. Next is the information area; if there is more information than can be displayed at once, use the scroll bars to scroll the unviewable text. At the bottom of the window is a listing of the help types that can be selected.
Done Alt+Return
Help on Help
i
User Interfaces Description 323-1111-301 Rel 14 Standard Feb 2001

3-16 OPC graphical user interface
FW-21063
Display the menu by pressing the Menu mouse button (or by pressing the key F4). If we wanted to modify this alarm, we could select Open from this menu, but we want to set a new alarm instead. Move your pointer outside the menu and release the button (or press the Escape key).
Move the pointer to the list title and press the MENU mouse button (or press Shift_F4). Choose New from the menu. The new window that appears is a dialog. Dialogs are subsidiary windows associated with a main window. This one is for entering information about a message alarm.
Select one or more list items.
Using the mouse:
1 Move the pointer to Call Barney and click the SELECT mouse button to select it. (To select more than one list item, press and hold the Select mouse button and drag.)
Using the keyboard:
1 Tab to the list. The first list item is highlighted. Use the arrow keys to move to Call Barney. (To select more than one list item, hold the Shift key and use the arrow keys.)
Message Alarm
Message Alarm
Alarm Date Time
Date with WilmaStaff MeetingDentist appointmentMeet Fred
Afternoon breakQuitting timeLate nite breakLunch break
Call Barney
28/02/9928/02/9928/02/9928/02/99
28/02/9928/02/9928/02/9927/03/99
28/02/99
12:5713:0913:1113:12
14:3018:0620:3014:44
13:13
OptionsFile Help
List menu
List itemmenu
List title
Inactivecommand
List item Open Ctrl+[
Select
Deselect
Delete Ctrl+K
Help Ctrl+H
New Ctrl+N
Sort Alt+:
Save Ctrl+S
Retrieve Ctrl+R
Help Ctrl+H
S/DMS TransportNode OC-3/OC-12 NE—TBM Vol 4 323-1111-301 Rel 14 Standard Feb 2001

OPC graphical user interface 3-17
FW-21064
Before we start with it, however, let us look at how windows can be manipulated.
Managing the workspace All windows are surrounded by a frame. The frame allows you to use the mouse to manipulate the window. Using the frame, you can do the following tasks:
• target a window
• raise and lower a window
• move a window around the workspace
• resize a window
• change a window into an icon (minimize)
• enlarge a window to its maximum size (maximize)
• restore a minimized or maximized window to the previous size and location of the window
The keyboard can also be used to perform the same window operations. When using the keyboard, the Alt key is often involved. On the HP 9000 keyboard, the Alt key is labeled “Extend char”. On some Sun keyboards, it is labeled “Left” and “Right”, and on others with a symbol. On NCD X terminals, it is labeled “Alt”.
The frame around windows appears as follows.
Set an Alarm
Alarm:
Message
Clear Ctrl+C Cancel Ctrl+EscapeOK Alt+Return
No beepSingle beepRepeating beeps
Message locks workspaceMessage timeout
Date (dd/mm/yy):
Time (hh:mm):
User Interfaces Description 323-1111-301 Rel 14 Standard Feb 2001

3-18 OPC graphical user interface
FW-21113
Note: The frame around dialogs does not have a title bar, a minimize button, a maximize button, or a frame menu button. There are also no handle bars or resize borders.
All the window operations can also be done using the window frame menu. Once you have gone through the following sections on window operations using the pointer and keyboard, you might want to try the window operations using the menu. If so, you need to know the following actions:
• to display the window frame menu, click the SELECT mouse button on the window frame menu button (if using the keyboard, press Alt_Space)
• to choose the operation you want off the menu, click the SELECT mouse button on it (if using the keyboard, use the arrow keys to move to the operation and then press Return)
Targeting a window Keyboard input affects a window (or dialog) only when focus is within that window.
The window that currently has focus (that is, the target window) is indicated as follows: the frame of the window is grey, while the title bar and the left border of the window is dark. (For dialogs, the left and top borders are dark.)
Title bar
Minimize button
Maximize button
FW-21113
MoveSizeMinimizeMaximizeLowerRaise
Alt+F7Alt+F8Alt+F9Alt+F10Alt+F3Alt+F2
Close Alt+F4
Restore Alt+F5
Window frame menu button
Window frame menu
Resize borders
S/DMS TransportNode OC-3/OC-12 NE—TBM Vol 4 323-1111-301 Rel 14 Standard Feb 2001

OPC graphical user interface 3-19
Right now neither the windows nor the dialogs have focus.
FW-21095
Let us target the windows and dialog one at a time.
Using the mouse:
1 Move the pointer to the Set an Alarm dialog and click SELECT. The Set an Alarm dialog takes focus.
2 Move the pointer to the Message Alarm main window and click SELECT. The Message Alarm main window now takes the focus (as shown in the following illustration).
3 Now move the pointer to the Help window, and click SELECT. Notice that the help window takes on focus but does not come to the front.
Using the keyboard:
1 Press Alt_F6 to move from main window to dialogs for a single tool. Press Alt_Tab to move from main window to main window.
Click Select to bring thefocus tothis window
File Help
Help for Message Alarm Window
The Message Alarm tool demonstrates how to use the user interface. It lets you create reminders to yourself that pop up on your screen at a specified time.
Every object in the window has a menu associated with it,which you can display and choose Help. Use the menu for the Alarm list title bar to create new alarms, sort the list, and delete old alarms.
Use the menu for any list item to see or change the settingsfor any particular alarm.
The Options menu on the window menu bar is a menu of commands that affect the tool as a whole. Choose Default to set general characteristics for all your alarms, and choose Command area if you want to type commands.
When you want to quit Message Alarm, choose Exit from the File menu on the window menu bar.
Concepts Commands
Message Alarm
Alarm Date Time
OptionsFile Help
Date with WilmaStaff MeetingDentist appointmentMeet Fred
Afternoon breakQuitting timeLate nite breakLunch break
Call Barney
28/02/9928/02/9928/02/9928/02/99
28/02/9928/02/9928/02/9927/03/99
28/02/99
12:5713:0913:1113:12
14:3018:0620:3014:44
13:13
Message Alarm
Navigation
Set an Alarm
Alarm:
Date (dd/mm/yy):
Time (hh:mm):
Message
Clear Ctrl+C Cancel Ctrl+EscapeOK Alt+Return
No beep
Single beep
Repeating beeps
Message locks workspace
Message timeout
User Interfaces Description 323-1111-301 Rel 14 Standard Feb 2001

3-20 OPC graphical user interface
Sending windows forward or backward Sometimes windows get stacked up and the one you want is not at the front.
Note: You cannot raise a main window over any of its dialogs.
FW-21076
Let us bring the help window to the front.
Using the mouse:
1 Position the pointer on the frame of the help window, then click SELECT.
Using the keyboard:
1 Press Alt_F2 to bring the help window to the front. (Remember when using the keyboard that the window or dialog that you want to bring to the front must be targeted first.)
Click Select on the frame to bring the window to the front.
Set an Alarm
Alarm:Date (dd/mm/yy):Time (hh:mm):
Message
Clear Ctrl+C Cancel Ctrl+EscapeOK Alt+Return
No beep
Single beep
Repeating beeps
Message locks workspace
Message timeout
Message Alarm
Alarm Date Time
Message Alarm
OptionsFile Help
Date with Wilma
Staff Meeting
Dentist appointment
Meet Fred
Afternoon break
Quitting time
Late nite break
Lunch break
Call Barney
28/02/99
28/02/99
28/02/99
28/02/99
28/02/99
28/02/99
28/02/99
27/03/99
28/02/99
12:57
13:09
13:11
13:12
14:30
18:06
20:30
14:44
13:13
Concepts Commands
File Help
The Message Alarm tool demonstrates how to use the user interface. It lets you create reminders to yourself that pop up on your screen at a specified time.
Every object in the window has a menu associated with it,which you can display and choose Help. Use the menu for the Alarm list title bar to create new alarms, sort the list, and delete old alarms.
Use the menu for any list item to see or change the settingsfor any particular alarm.
The Options menu on the window menu bar is a menu of commands that affect the tool as a whole. Choose Default to set general characteristics for all your alarms, and choose Command area if you want to type commands.
When you want to quit Message Alarm, choose Exit from the File menu on the window menu bar.
Help for Message Alarm Window
Navigation
S/DMS TransportNode OC-3/OC-12 NE—TBM Vol 4 323-1111-301 Rel 14 Standard Feb 2001

OPC graphical user interface 3-21
Moving windows Both windows and dialogs can be moved about the workspace.
You can also send any window or dialog to the back.
Using the mouse:
1 Position the pointer on the frame, then hold down the Shift key and click SELECT.
Using the keyboard:
1 Press Alt_F3. (Remember when using the keyboard that the window or dialog that you want to send to the back must be targeted first.)
Let us move the Set an Alarm dialog somewhere else in the workspace so that it does not obscure the help window.
Using the mouse:
1 Position the pointer anywhere on the frame, then press and hold the MODIFY button (the second mouse button).
2 Move the pointer to the left and down. The dialog moves with the pointer. Release the MODIFY button when the dialog is correctly positioned.
Using the keyboard:
1 Press Alt_F7.
2 Press the appropriate arrow keys. The dialog moves in the direction of the arrow keys. When the dialog is correctly positioned, press Return.
User Interfaces Description 323-1111-301 Rel 14 Standard Feb 2001

3-22 OPC graphical user interface
FW-21100
Minimizing windows (into icons) You can minimize any window into an icon. Minimized windows are still active and continue processing.
Let us minimize the main window into an icon.
Using the mouse:
1 Position the pointer on the minimize button of the main window, then click SELECT. The window and associated dialogs become an icon and the icon is placed starting in the bottom left.
Using the keyboard:
1 Press Alt_F9. The window and associated dialogs become an icon.
2 Move the icon to the left side of the workspace to keep it out of the way. You can move icons the same way you move windows.
FW-21100
File Help
Help for Message Alarm Window
The Message Alarm tool demonstrates how to use the user interface. It lets you create reminders to yourself that pop up on your screen at a specified time.
Every object in the window has a menu associated with it,which you can display and choose Help. Use the menu for the Alarm list title bar to create new alarms, sort the list, and delete old alarms.
Use the menu for any list item to see or change the settingsfor any particular alarm.
The Options menu on the window menu bar is a menu of commands that affect the tool as a whole. Choose Default to set general characteristics for all your alarms, and choose Command area if you want to type commands.
When you want to quit Message Alarm, choose Exit from the File menu on the window menu bar.
Concepts Commands Navigation
Message Alarm
Alarm Date Time
Message Alarm
OptionsFile Help
Date with Wilma
Staff Meeting
Dentist appointment
Meet Fred
Afternoon break
Quitting time
Late nite break
Lunch break
Call Barney
28/02/99
28/02/99
28/02/99
28/02/99
28/02/99
28/02/99
28/02/99
27/03/99
28/02/99
12:57
13:09
13:11
13:12
14:30
18:06
20:30
14:44
13:13
Set an Alarm
Alarm:Date (dd/mm/yy):Time (hh:mm):
Message
Clear Ctrl+C Cancel Ctrl+EscapeOK Alt+Return
No beepSingle beepRepeating beeps
Message locks workspaceMessage timeout
Set an Alarm
Alarm:Date (dd/mm/yy):Time (hh:mm):
Message
Clear Ctrl+C Cancel Ctrl+EscapeOK Alt+Return
No beepSingle beepRepeating beeps
Message locks workspaceMessage timeout
2. Drag the dialog to desired place
1. Press Modify on the frame
S/DMS TransportNode OC-3/OC-12 NE—TBM Vol 4 323-1111-301 Rel 14 Standard Feb 2001

OPC graphical user interface 3-23
FW-21099
Maximizing windows (into largest size) You can increase the size of any window to the maximum allowable size.
Note: On Sun 3 keyboards, F10 is not available and another key must be used.
Let us increase the help window to the maximum.
Using the mouse:
1 Position the pointer on the maximize button of the help window, then click SELECT. The window fills the screen.
Using the keyboard:
1 Press Alt_F10. The window fills the screen.
FW-21099
File Help
Help for Message Alarm Window
The Message Alarm tool demonstrates how to use the user interface. It lets you create reminders to yourself that pop up on your screen at a specified time.
Every object in the window has a menu associated with it,which you can display and choose Help. Use the menu for the Alarm list title bar to create new alarms, sort the list, and delete old alarms.
Use the menu for any list item to see or change the settingsfor any particular alarm.
The Options menu on the window menu bar is a menu of commands that affect the tool as a whole. Choose Default to set general characteristics for all your alarms, and choose Command area if you want to type commands.
When you want to quit Message Alarm, choose Exit from the File menu on the window menu bar.
Concepts Commands
Message Alarm
Alarm Date Time
OptionsFile Help
Date with WilmaStaff MeetingDentist appointmentMeet Fred
Afternoon breakQuitting timeLate nite breakLunch break
Call Barney
28/02/9928/02/9928/02/9928/02/99
28/02/9928/02/9928/02/9927/03/99
28/02/99
12:5713:0913:1113:12
14:3018:0620:3014:44
13:13
Message Alarm
Navigation
Set an Alarm
Alarm:
Date (dd/mm/yy):
Time (hh:mm):
Message
Clear Ctrl+C Cancel Ctrl+EscapeOK Alt+Return
No beep
Single beep
Repeating beeps
Message locks workspace
Message timeout
x MsgAlan
2. The main window and its dialog are minimized into one icon
1. Click Select on minimize button
User Interfaces Description 323-1111-301 Rel 14 Standard Feb 2001

3-24 OPC graphical user interface
FW-21102
Restoring a window (from maximum allowable size) You can restore a maximized window to the previous size and location of the window.
Let us restore the help window from its maximum allowable size.
Using the mouse:
1 Position the pointer on the maximize button of the help window, then click SELECT. The window returns to the previous size and location.
Using the keyboard:
1 Press Alt_F5. The window returns to the previous size and location.
FW-21102Click Select on maximizebutton
x MsgAlan
Concepts Commands
File Help
The Message Alarm tool demonstrates how to use the user interface. It lets you create reminders to yourself that pop up on your screen at a specified time.
Every object in the window has a menu associated with it,which you can display and choose Help. Use the menu for the Alarm list title bar to create new alarms, sort the list, and delete old alarms.
Use the menu for any list item to see or change the settingsfor any particular alarm.
The Options menu on the window menu bar is a menu of commands that affect the tool as a whole. Choose Default to set general characteristics for all your alarms, and choose Command area if you want to type commands.
When you want to quit Message Alarm, choose Exit from the File menu on the window menu bar.
Help for Message Alarm Window
Training
Navigation
S/DMS TransportNode OC-3/OC-12 NE—TBM Vol 4 323-1111-301 Rel 14 Standard Feb 2001

OPC graphical user interface 3-25
FW-21101
Restoring a window (from an icon) You can restore a minimized window (an icon) to the previous size and location of the window.
Let us restore the Message Alarm window and dialog from an icon.
Using the mouse:
1 Position the pointer on the icon and double click (press down and release twice quickly) the SELECT button. The main window and its associated dialog return to their previous size and location.
Using the keyboard:
1 Make sure the icon has focus (if not, use Alt_Tab until it has focus). Press Alt_F5. The main window and its associated dialog return to their previous size and location.
FW-21101
Click Select on maximizebutton
Concepts Commands
File Help
The Message Alarm tool demonstrates how to use the user interface. It lets you create reminders to yourself that pop up on your screen at a specified time.
Every object in the window has a menu associated with it,which you can display and choose Help. Use the menu for the Alarm list title bar to create new alarms, sort the list, and delete old alarms.
Use the menu for any list item to see or change the settingsfor any particular alarm.
The Options menu on the window menu bar is a menu of commands that affect the tool as a whole. Choose Default to set general characteristics for all your alarms, and choose Command area if you want to type commands.
When you want to quit Message Alarm, choose Exit from the File menu on the window menu bar.
Help for Message Alarm Window
Navigation
User Interfaces Description 323-1111-301 Rel 14 Standard Feb 2001

3-26 OPC graphical user interface
FW-21098
Sizing a window You can increase or decrease the size of any window horizontally, vertically or proportionally.
Let us increase and decrease a window.
Using the mouse:
1 Position the pointer on the border you want to change (left, right, top, bottom or any corner). The cursor changes shape to indicate the direction of size change chosen.
2 Press and hold the SELECT mouse button.
3 Now move the pointer in the direction you want to go. The border of the window follows the cursor.
4 Release the SELECT button when you reach the desired size. The sizing stops.
File Help
Help for Message Alarm Window
The Message Alarm tool demonstrates how to use the user interface. It lets you create reminders to yourself that pop up on your screen at a specified time.
Every object in the window has a menu associated with it,which you can display and choose Help. Use the menu for the Alarm list title bar to create new alarms, sort the list, and delete old alarms.
Use the menu for any list item to see or change the settingsfor any particular alarm.
The Options menu on the window menu bar is a menu of commands that affect the tool as a whole. Choose Default to set general characteristics for all your alarms, and choose Command area if you want to type commands.
When you want to quit Message Alarm, choose Exit from the File menu on the window menu bar.
Concepts Commands
Message Alarm
Alarm Date Time
OptionsFile Help
Date with WilmaStaff MeetingDentist appointmentMeet Fred
Afternoon breakQuitting timeLate nite breakLunch break
Call Barney
28/02/9928/02/9928/02/9928/02/99
28/02/9928/02/9928/02/9927/03/99
28/02/99
12:5713:0913:1113:12
14:3018:0620:3014:44
13:13
Message Alarm
Navigation
Set an Alarm
Alarm:
Date (dd/mm/yy):
Time (hh:mm):
Message
Clear Ctrl+C Cancel Ctrl+EscapeOK Alt+Return
No beep
Single beep
Repeating beeps
Message locks workspace
Message timeout
2. Both the Message Alarm window and its dialog are restored to their previous size and location
1. Double click on the icon to restore Message Alarm window and dialog
x MsgAlan
S/DMS TransportNode OC-3/OC-12 NE—TBM Vol 4 323-1111-301 Rel 14 Standard Feb 2001

OPC graphical user interface 3-27
Note: Not all windows produce scroll bars when they are resized too small.
FW-21114
Now use the same procedure to decrease the size of the window by about half. Notice that both horizontal and vertical scroll bars appear when the window is too small to display all the objects, as shown on the next page.
Note: Not all windows produce scroll bars when they are resized too small.
Using the keyboard:
1 Press Alt_F8. The window title bar lightens.
2 Press and hold the appropriate arrow key (for example, if you want to resize the width of the window, choose the left or right arrow key).
3 Release the arrow key when you reach the desired size. The sizing stops.
4 Press the Return key to get out of the resize mode.
Let us increase and decrease a window.
Set an Alarm
Alarm:Date (dd/mm/yy):Time (hh:mm):
Message
Clear Ctrl+C Cancel Ctrl+EscapeOK Alt+Return
No beepSingle beepRepeating beeps
Message locks workspaceMessage timeout
FW 21114
1. Move your cursor into the border, press and hold Select, and then move to desired place.
2. Release Select when you have desired size.
Message Alarm
Alarm Date Time
Message Alarm
OptionsFile Help
Date with Wilma
Staff Meeting
Dentist appointment
Meet Fred
Afternoon break
Quitting time
Late nite break
Lunch break
Call Barney
28/02/99
28/02/99
28/02/99
28/02/99
28/02/99
28/02/99
28/02/99
27/03/99
28/02/99
12:57
13:09
13:11
13:12
14:30
18:06
20:30
14:44
13:13
Concepts Commands
File Help
The Message Alarm tool demonstrates how to use the user
interface. It lets you create reminders to yourself that
pop up on your screen at a specified time.
Every object in the window has a menu associated with it,
which you can display and choose Help.
Use the menu for the Alarm list title bar to create new
alarms, sort the list, and delete old alarms.
Use the menu for any list item to see or change the settings
for any particular alarm.The Options menu on the window menu bar is a menu of
commands that affect the tool as a whole. Choose Default to
set general characteristics for all your alarms, and choose
Command area if you want to type commands.When you want to quit Message Alarm, choose Exit from the
File menu on the window menu bar.
Help for Message Alarm Window
Navigation
User Interfaces Description 323-1111-301 Rel 14 Standard Feb 2001

3-28 OPC graphical user interface
Scrolling Scroll bars appear when a window (or a scrolling field or list) cannot fully display its contents. Both vertical and horizontal scroll bars can appear, as shown in the following figure.
FW-21093
A scroll bar consists of two arrow buttons on either end of a trough and a slider (or view bar) in the trough. The slider represents the current position and size of the viewed portion of the data relative to all the data (as represented by the trough). When the slider totally fills the trough, all the data is visible.
Scroll using any of the following methods.
Using the mouse:
1 Drag scrolling: Move the pointer to the slider (or view bar), press and hold the SELECT mouse button, and drag it until the information you want is visible on the screen.
2 Step scrolling: Move the pointer to the arrow buttons located at the end of the trough, and click the SELECT button.
3 Page scrolling: Move the pointer to the trough on either side of the view bar and click the SELECT mouse button to page up or down (or left or right).
4 Direct access scrolling: Move the pointer to the desired place on the trough, and click the MENU mouse button.
Using the keyboard:
1 Page up (or left): Press Page Up (for NCD), Prev (for HP), F29 (for SUN3), PgUp (for SUN4).
Message Alarm
Message Alarm
Alarm Date
Date with WilmaStaff MeetingDentist appointmentMeet Fred
28/02/9928/02/9928/02/9928/02/99
FW 21093
OptionsFile Help
S/DMS TransportNode OC-3/OC-12 NE—TBM Vol 4 323-1111-301 Rel 14 Standard Feb 2001

OPC graphical user interface 3-29
When you are finished experimenting with the scroll bars, restore the window to a size in which all objects are visible before going on.
Entering information The Set an Alarm dialog is used for setting alarms.
FW-21065
This dialog is filled with fields and buttons, and you must be able to navigate throughout the dialog to enter information.
Using the keyboard:
2 Page down (or right): Press Page Down (for NCD), Next (for HP), F35 (for SUN3), PgDn (for SUN4).
3 Line by line (for lists and multi-line text fields): Press arrow keys to move the location cursor or text cursor up or down.
Navigate from object to object within the dialog (or window).
Using the mouse:
1 Move the pointer to the object and click the SELECT mouse button. Clicking the SELECT mouse button on some objects, such as action buttons, activates their functions.
Scroll using any of the following methods.
Set an Alarm
Alarm:
Message
Clear Ctrl+C Cancel Ctrl+EscapeOK Alt+Return
No beepSingle beepRepeating beeps
Message locks workspaceMessage timeout
Date (dd/mm/yy):
Time (hh:mm):
Field(with cursor)
Chooser
Scrolling field
Check boxes
Radio buttons
Action button
Inactive action button
User Interfaces Description 323-1111-301 Rel 14 Standard Feb 2001

3-30 OPC graphical user interface
Once you have experimented with navigation from object to object, move to the Alarm field.
FieldsThe Alarm field is a data entry field. Fields can be mandatory or optional: mandatory fields are marked with a black triangle at the left side of the field, and must be given some input.
Move to the Date field (by clicking SELECT on it or pressing the Tab key).
Choosers Choosers enable you to choose a preset value from a menu. The Date field has a chooser, as indicated by the rectangular box located on the right side.
Using the keyboard:
1 Press Tab or Ctrl_Tab.
Type data (that is, Coffee break) into a standard field.
Using the mouse:
1 Move the pointer over the box and click SELECT. A pointer appears in the field. It looks like an inverted T.
2 Type the information (that is, Coffee break).
Using the keyboard:
1 Tab to the field. A pointer appears. It looks like an inverted T.
2 Type the information (that is, Coffee break).
Display and enter the correct chooser value.
Using the mouse:
1 Move your pointer to the rectangular box.
2 Press and hold the MENU mouse button and choose Tomorrow. Tomorrow’s date appears in the field.
Using the keyboard:
1 Press Shift_F4.
Navigate from object to object within the dialog (or window).
S/DMS TransportNode OC-3/OC-12 NE—TBM Vol 4 323-1111-301 Rel 14 Standard Feb 2001

OPC graphical user interface 3-31
You can also type directly into the field, or modify the chooser value. Leave the next field (the Time field) empty for now.
Scrolling fields The Message field is a scrolling field, that enables you to type in many lines of information. Move to the Message field and type the following:
Coffee break. ↵When this alarm goes off it will be time to take a break. ↵You don’t have to get coffee, but you should at least get up and stretch and engage the person next to you in light conversation. ↵ If you are going, get me a coffee too. ↵
When you get to the edge of the box, the text wraps to the next line. When the box is full, it scrolls downward and scroll bars appear.
Radio buttons The diamond shaped buttons are called radio buttons. Radio buttons enable you to choose one of a set of options. The radio buttons in this dialog let you choose whether your message beeps once, repeatedly, or not at all.
2 Use your arrow keys to move to Tomorrow, and choose it by pressing the Return key. Tomorrow’s date appears in the field.
Move from a scrolling field to another object within the dialog (or window).
Using the mouse:
1 Move the pointer to the object and click the SELECT mouse button.
Using the keyboard:
1 Press Ctrl_Tab. (Tab does not take you out of the scrolling field).
Select a radio button.
Using the mouse:
1 Click SELECT on the Single beep button. The diamond beside Single beep is highlighted.
Using the keyboard:
1 Press appropriate arrow key to move to the radio button you want, and then press the Return key. The diamond beside Single beep is highlighted.
Display and enter the correct chooser value.
User Interfaces Description 323-1111-301 Rel 14 Standard Feb 2001

3-32 OPC graphical user interface
Check boxes The little square boxes are called check boxes. Check boxes enable you to turn options on or off. More than one option can be active at a time.
If the top box is selected, the alarm message locks your workspace when it comes up. You are unable to do anything until you respond to the message.
The other box enables you to choose whether the alarm message closes automatically after two minutes.
Action buttons The OK, Clear, and Cancel buttons are action buttons. Action buttons tell the system to do something. Inactive buttons (buttons that are made inactive because they do not apply to the present conditions) are dimmed.
Select or deselect a check box.
Using the mouse:
1 Click SELECT on the box. If a check mark appears in the box, the option is on. If the check mark disappears from the box, the option is off.
Using the keyboard:
1 Press the appropriate arrow key to move to the check box you want, and then press the Return key. If a check mark appears in the box, the option is on. If the check mark disappears from the box, the option is off.
Select an action button (the OK button).
Using the mouse:
1 Click SELECT on the button. The action associated with the button is activated.
Using the keyboard:
1 Tab to the action button you want, and then press the Return key. The action associated with the button is activated.
S/DMS TransportNode OC-3/OC-12 NE—TBM Vol 4 323-1111-301 Rel 14 Standard Feb 2001

OPC graphical user interface 3-33
Made an error? Do not panic. We deliberately made you make a mistake to demonstrate how the workstation deals with invalid data.
FW-21094
As the message says, you must fill in the Time field for this to be a valid alarm. (The Time field is mandatory.) Notice how the status indicator on the main window changes to an X to indicate error.
The error message locks Message Alarm, preventing you from going on until you respond to it by clicking SELECT on its OK button (or pressing the Return key). If you try to correct the Time field before doing so, you are unable to type anything.
Choose “In 10 Minutes” from the chooser on the Time field, then click SELECT on OK again. No tricks this time: the alarm is now set. The Set an Alarm dialog closes and the new alarm appears on the list.
When the alarm goes off, a box much like the error message box appears in your workspace. Click SELECT on its OK button (or press the Return key) to make it go away.
Set an Alarm
Alarm:Date (dd/mm/yy):Time (hh:mm):
Message
Clear Ctrl+C Cancel Ctrl+EscapeOK Alt+Return
No beepSingle beepRepeating beeps
Message locks workspaceMessage timeout
Coffee break
05/03/93
X
get up and stretch, and engage the person next
to you in light conversation,
If you get,
Message Alarm
Message Alarm
Alarm Date Time
Date with WilmaStaff MeetingDentist appointmentMeet Fred
Afternoon breakQuitting timeLate nite breakLunch break
Call Barney
28/02/9928/02/9928/02/9928/02/99
28/02/9928/02/9928/02/9927/03/99
28/02/99
12:5713:0913:1113:12
14:3018:0620:3014:44
13:13
OptionsFile HelpX
The time field is empty or invalid.
OK Alt+Return
User Interfaces Description 323-1111-301 Rel 14 Standard Feb 2001

3-34 OPC graphical user interface
More on status iconsStatus icons can appear in the tool main window status area (at the left of the title bar), or beside a list item or field. They indicate the current state of that tool, list item, or field. The status icons that can appear are as follows.
FW-20202
X
!
FW-20202
OK Ready for keyboard or pointer input. No alarm is active.
Error The window contains errors, or the tool has encounteredan error.
Printing The window cannot accept input because the toolis printing.
Processing The window cannot accept input because the toolis processing data, doing calculations, or accessing a disk.
Contains data The item contains data (is not empty).
Minor alarm The window contains information about anequipment or network alarm of minor severity.
Major alarm The tool contains information about an equipmentor network alarm of major severity.
Critical alarm The window contains information aboutan equipment or network alarm of critical severity.
S/DMS TransportNode OC-3/OC-12 NE—TBM Vol 4 323-1111-301 Rel 14 Standard Feb 2001

OPC graphical user interface 3-35
Editing text While we wait for the alarm, let us look at some of the text editing capabilities in workstation tools. Select the Coffee Break alarm from the list on the main window and choose Open from the list item menu.
Basic editing Before you can insert or delete text, you must first position your cursor.
You can insert text here, or use the Backspace key to delete text. Try replacing the word “Coffee” with the word “Tea”. Position your cursor after the last “e” in “Coffee”. Use the Backspace key to erase “Coffee” and then type in “Tea”.
Selecting text To move, copy, or delete larger blocks of text, you must first select them.
Position your cursor (at the word “Coffee”).
Using the mouse:
1 Move the pointer to where you want to edit, and click the SELECT mouse button.
Using the keyboard:
1 Use the arrow keys to move to where you want to edit.
Select a block of text (in this case, “Tea break” in the Message field).
Using the mouse:
1 Move the pointer to the beginning of the text you want to select, press and hold the SELECT mouse button, and drag the pointer to the end of the text. The selected text is highlighted.
2 Now release the SELECT mouse button when you have completed your selection.
Using the keyboard:
1 Use the arrow keys to move to the beginning of the text you want to select, then press Shift and use your arrow keys as required. The selected text is highlighted.
2 Release the Shift key when you have completed your selection.
User Interfaces Description 323-1111-301 Rel 14 Standard Feb 2001

3-36 OPC graphical user interface
Cutting and pasting text Editing can now be performed on the selected text.
Cut the selected text.
Using the mouse:
1 Press MENU on the text field and choose Cut from the field menu. “Tea break” disappears.
Using the keyboard.
1 Press Ctrl_DeleteChar. “Tea break “disappears.
Paste the cut text (at the end of the Messages field).
Using the mouse:
1 Click the SELECT mouse button at the place where you want the text to be pasted (at the end of the Messages field).
2 Press the MENU mouse button, and choose Paste from the field menu. “Tea break “reappears in the new location.
Using the keyboard:
1 Use the arrow keys to move to the place where you want the text to be pasted (at the end of the Messages field).
2 Press Ctrl_DeleteChar. “Tea break” disappears.
S/DMS TransportNode OC-3/OC-12 NE—TBM Vol 4 323-1111-301 Rel 14 Standard Feb 2001

OPC graphical user interface 3-37
FW-21091
Copying and replacing text Select “Tea break” at the end of the Messages field again.
Select “Coffee break” in the Alarm field. It is highlighted in black and “Tea break” stays dimly highlighted.
Copy the selected text.
Using the mouse:
1 Press MENU on the text field and choose Copy from the field menu. “Tea break” does not disappear.
Using the keyboard:
1 Press Ctrl_Insert. “Tea break” does not disappear.
Paste the copied text over the selected text (replacing “Coffee break” in the Alarm field).
Using the mouse:
1 Press the MENU mouse button on the text field and choose Paste from the field menu. “Coffee break” is replaced by “Tea break.”
Using the keyboard:
1 Press Shift_Insert. “Coffee break” is replaced by “Tea break.”
Set an Alarm
Alarm:Date (dd/mm/yy):Time (hh:mm):
Message
Clear Ctrl+C Cancel Ctrl+EscapeOK Alt+Return
No beepSingle beepRepeating beeps
Message locks workspaceMessage timeout
Coffee break
05/03/93
14:25
Tea break When this alarm goes off it will be time to take a break.It will be time to get tea but you should at least
Select all Ctrl+/
Deselect all Ctrl+\
Cut Shift+Delete Char
Copy Ctrl+Insert Char
Paste Shift+Insert Char
Delete Ctrl+K
Help Ctrl+H
Fieldmenu
Selected text
User Interfaces Description 323-1111-301 Rel 14 Standard Feb 2001

3-38 OPC graphical user interface
FW-21115
These same editing procedures can be used to move text from one window to another.
Cancel all the text editing changes by selecting the Cancel button.
Shortcuts for editing commands Here is a list of basic editing commands you need to know.
Note: Shortcut keys affect the object with keyboard focus, which might not be the object that your pointer is on. Be sure the cursor is in the field you want to edit before using a shortcut key sequence.
Using command areas Command areas are used for sending typed commands to a tool. They have two parts: a command field, where you type commands, and a history field, that keeps a record of the commands you have typed.
Select all Ctrl_/
Deselect all Ctrl_\
Cut Shift_DeleteChar
Copy Ctrl_InsertChar
Paste Shift_InsertChar
Delete Ctrl_K
Set an Alarm
Alarm:Date (dd/mm/yy):Time (hh:mm):
Message
Clear Ctrl+C Cancel Ctrl+EscapeOK Alt+Return
No beepSingle beepRepeating beeps
Message locks workspaceMessage timeout
28/02/93
9:45
ch, and engage the person next t
conversation.
me a tea too. Tea break
Text currentlyselected
Text that hasbeen copied
Select all Ctrl+/
Deselect all Ctrl+\
Cut Shift+Delete Char
Copy Ctrl+Insert Char
Paste Shift+Insert Char
Delete Ctrl+K
Help Ctrl+H
Coffee break
Fieldmenu
S/DMS TransportNode OC-3/OC-12 NE—TBM Vol 4 323-1111-301 Rel 14 Standard Feb 2001

OPC graphical user interface 3-39
Note: Command areas are not common in the graphical interface. Commands are more commonly chosen from menus.
Open the Options menu on the Menu bar (by pressing SELECT on the label Options) and choose Command Area. A new window appears, covering the bottom half of the main window.
FW-21097
Move to the command field, type new and press Return. When the dialog appears, cancel it. The command is recorded in the history field. You can copy an old command and paste it into the command field using editing commands (on the menus).
Increase or decrease the size of the history field.
Using the mouse:
1 Move the pointer to the separator line box. The pointer becomes a double-ended arrow.
2 Press and hold the SELECT mouse button, and move up or down. The history field area increases or decreases respectively.
3 Release the SELECT mouse button when you are finished sizing the history field.
Message Alarm
Message Alarm
Alarm Date
Date with WilmaStaff MeetingDentist appointmentMeet Fred
28/02/9928/02/9928/02/9928/02/99
OptionsFile Help
>
Time
12:5713:0913:1113:12
Select all Ctrl+/
Deselect all Ctrl+\
Cut Shift+Delete Char
Copy Ctrl+Insert Char
Paste Shift+Insert Char
Delete Ctrl+K
Help Ctrl+H
Again
Select this command
Deselect this command
Copy Ctrl+Insert Char
Help Ctrl+H
User Interfaces Description 323-1111-301 Rel 14 Standard Feb 2001

3-40 OPC graphical user interface
Closing a tool When you are finished with a tool, choose Exit from the File menu on the Menu bar. Do this now.
FW-21092
A dialog appears, asking you whether you want to save the changes you have made to Message Alarm.
FW-21096
You do not, so select the No button.
Using the keyboard:
1 Tab to the separator line box. The box is highlighted.
2 Use the up or down arrow key. The history field area increases or decreases respectively.
Increase or decrease the size of the history field.
Message Alarm
Message Alarm
Alarm Date Time
Date with WilmaStaff MeetingDentist appointmentMeet Fred
Afternoon breakQuitting timeLate nite breakLunch break
Call Barney
28/02/9928/02/9928/02/9928/02/99
28/02/9928/02/9928/02/9927/03/99
28/02/99
12:5713:0913:1113:12
14:3018:0620:3014:44
13:13
OptionsFile Help
Exit
Help
Filemenu
No Ctrl+ - Cancel Ctrl+EscapeYes Alt+Return
Save changes for Message Alarm??
S/DMS TransportNode OC-3/OC-12 NE—TBM Vol 4 323-1111-301 Rel 14 Standard Feb 2001

OPC graphical user interface 3-41
Logging out When you are ready to leave the workspace altogether, move the pointer to the workspace background, press MENU to open the workspace menu and select Logout.
FW-20072
A message box appears, asking you to confirm your intention.
FW-26183
Now you are ready to start using the OPC. The first thing you need to do is to log in using your own userID and change its password.
If you need to refer back to the material we have covered here, try online help first. If you can’t find the information you need online, refer to the appropriate section in this chapter for a refresher.
Workspacemenu
Training
Refresh WorkspaceLogout
Help
Workspace Menu
! Press the Logout Button to close all windows on <OPC name>, or the Cancel Button to dismiss this dialog
Cancel Ctrl+EscapeLogout Alt+Return
User Interfaces Description 323-1111-301 Rel 14 Standard Feb 2001

3-42 OPC graphical user interface
S/DMS TransportNode OC-3/OC-12 NE—TBM Vol 4 323-1111-301 Rel 14 Standard Feb 2001

4-1
OPC tools 4-This chapter describes the function of and shows the main window and menus for each of the operations controller (OPC) tools.The functionality of the OPC user interface (UI) is tool driven.Within the chapter, the tools are listed alphabetically.
For context specific help on any object (for example, dialog, field, column heading) in an OPC tool, see the online help. To access online help:
1 move to a selectable area of the screen, such as a field or list
2 display any menu available for that area
3 select the Help command
For brief descriptions of each of the OPC tools, see Software Description, 323-1111-101. For detailed information on how the tools are organized into default toolsets and how the toolsets can be customized, see System Administration Procedures, 323-1111-302.
Toolset configurationsThe OPC UI provides toolsets for the various OPC functions, such as OPC administration or network surveillance. Tools can be duplicated among toolsets. The following list, in the order it appears on the OPC UI, identifies current toolset configurations.
• Software Admin toolset contains the following tools:
— Reboot/Load Manager
— Backup/Restore Manager
— Alarm Monitor
— Event Browser
— Network Upgrade Manager
• OPC Admin toolset contains the following tools:
— Centralized User Administration
— OPC Save and Restore
— OPC Shutdown
User Interfaces Description 323-1111-301 Rel 14 Standard Feb 2001

4-2 OPC tools
— OPC Date
— Port Configuration
— IP Routing Admin
— UNIX Shell
— OPC PM Collection Filter
— TL1 Configuration
— Log Archive
— OPC Alarm Provisioning
• Network Admin toolset contains the following tools:
— Remote Telemetry
— Configuration Manager
— Connection Manager (Audit Correction)
• Outside SOC Admin toolset contains the following tools:
— Load Manager
— Event Browser
— TPB Commissioning
• Network Surveillance toolset contains the following tools:
— Alarm Monitor
— Network Summary
— Event Browser
— Network Browser
— Protection Manager
— Connection Manager (Read only)
• SLAT toolset contains the following tools:
— Commissioning Manager
— Event Browser
— Reboot/Load Manager
— OPC Save and Restore
— OPC Shutdown
— OPC Date
— OPC Alarm Provisioning
• Training toolset contains the following tools:
— Message Alarm Demo
S/DMS TransportNode OC-3/OC-12 NE—TBM Vol 4 323-1111-301 Rel 14 Standard Feb 2001

OPC tools 4-3
• Utilities toolset contains the following tools:
— NE Login Manager
— Password Update
— Hardware Baseline
• Connection Manager toolset contains the following tools:
— Connection Manager
— Connection Manager (Backup Provision)
— Connection Manager (Audit Correction)
— Connection Manager (Read only)
• Surveillance (View) toolset contains the following tools:
— Alarm Monitor
— Network Summary (View)
— Event Browser
— Network Browser
— Protection Manager (View)
— NE Login Manager
• Restricted Tools toolset contains the following tools:
— OPC Switch
— Enable Clear Commissioning
— Ethernet Administration
— NE ID Renumbering
Alarm Monitor tool Find the Alarm Monitor tool in the following toolsets:
• Software Admin
• Network Surveillance
• Surveillance (View)
Use the Alarm Monitor tool to:
• monitor the alarm counts for the network elements in the OPC span of control
• monitor the alarm counts for the network elements in your specific user view
• retrieve and print detailed information about individual alarms
User Interfaces Description 323-1111-301 Rel 14 Standard Feb 2001

4-4 OPC tools
Use the Alarm Monitor tool to customize the screen for your own purposes:
• modify the Alarms list display to show the alarms you wish to view, in the order that you want to see them
• customize the feedback for new alarms and your specific view of the network
• set the updating of the Alarms list to automatic or to manual
• print selected alarm details
The main window of the Alarm Monitor tool, with all menus displayed, resembles the following.
FW-26242 (OC12 Rel13)
Backup/Restore Manager tool Find the Backup/Restore Manager tool in the Software Admin toolset.
Use the Backup/Restore Manager tool to view information about automatic backups, including the date, time, and release. Procedures for displaying this information are contained in Data Administration Procedures, 323-1111-304.
You cannot use the Backup/Restore Manager tool to perform backups. All actions to manage the database backups are performed from the network element user interface. Specifically procedures for manually performing a database backup, restoring a database, and setting the schedule for automatic backups are also described in Data Administration Procedures, 323-1111-304.
You cannot delete database backups. Unnecessary backups are automatically deleted by the release upgrade processes.
( )FW-26242 (OC12 Rel13)
> Alarm Monitor Options.
Network ViewCritical
2FailProt
.Lockout
.ActProt
2PrfAlrt
.
Alarms sorted by severityShowing: All Severities, All NEs
[*] Auto Update List
Major3
Warning.
Minor3
C 0 M 0 m 0 w 0 FailProt 0 Lckt 0 ActProt 0 PrfAlrt 0 14:32
Alm#209207330
2152062
4721637710
NE# NE Name 641 641 652 641 640 641 641 641 640 641 640 641 641
Sh1111111111111
ClsEqpEqpEqpEqpEqpEqpEqpEqpFacEqpEqpEqpEqp
UnitDS1 G12DS1 G11Proc AProc AProc AOC12 G1DS1 PDS3 POC12 G2 7OC12 G1OC12 G1OC12 G2OC12 G1
Time13:26:4913:26:4016:41:32*16:40:29*15:26:42*13:50:4613:26:2616:40:23*13:51:1113:50:4613:50:4516:39:52*16:39:51*
SevC,SAC,SAM,nsaM,nsaM,nsam,nsam,nsam,nsaw,nsaw,nsaw,nsaw,nsaw,nsa
ReasonCircuit pack missiCircuit pack missiDegraded host procDegraded host procDegraded host procManual switch requCircuit pack missiSwitcher circuit pSTS1 Rx AISProtection switchProtection switchEntry to SONET cloEntry to SONET clo
1
2
Exit
Help
)
H
Clear highlightingProtection SummaryShow allDisplay options...
Help
Ctrl+X F
>>
1234
5
F123
4
Filter...Sort >>Update List
Help
12345
List itemListBackgroundWindowOptions
Details... D
Select >>Deselect >>
Print Details
Help H
1
23
4
5
S/DMS TransportNode OC-3/OC-12 NE—TBM Vol 4 323-1111-301 Rel 14 Standard Feb 2001

OPC tools 4-5
The main window of the Backup/Restore Manager tool, with all menus displayed, resembles the following.
FW-26209
Centralized User Administration tool Find the Centralized User Administration tool in the OPC Admin toolset.
You must belong to the admin user group to use the Centralized User Administration tool. Use the tool main to create, modify, or delete user accounts and user groups using the appropriate dialogs.
The Centralized User Administration tool can also be controlled remotely using a TL1 interface. See TL1 Interface Description, 323-1111-190, for more information.
To invoke the Centralized User Administration tool, log in as a root or admin user, then select the Centralized User Administration tool from the OPC Admin toolset. After an initial delay, the Centralized User Administration tool main window appears.
A number of default toolsets have been set up according to functions you may perform from the OPC, for example, software administration or network surveillance. For a full list of the default toolsets, see first page of chapter.
Find the procedures to use Centralized User Administration tool in System Administration Procedures, 323-1111-302.
FW-26209
Network Element641 Montreal642 Vancouver
>• Backup/Restore Manager Options Exit
Help
)1
2
Manage backupsSelectDeselect
Help H
123
4
C 0 M 0 m 1 w 2 FailProt 0 Lckt 1 ActProt 0 PrfAlrt 3 11:35
Query all backups
Help
1
2
User Interfaces Description 323-1111-301 Rel 14 Standard Feb 2001

4-6 OPC tools
The main window of the Centralized User Administration tool resembles the following.
FW-21380 (OPC40)
Acceptable passwords All passwords must meet the following password criteria. If the password you choose violates any of these criteria, a warning message is issued and you must try again.
• the password must be eight characters long
• the first character of the password must be alphabetic (a to z [lowercase])
• the remaining characters must be a combination of the following:
— alphabetic (a to z [lowercase])
— special characters $ or _ (underscore)
— numeric (0 to 9)
• at least one of the characters must be numeric or one of the special characters (alphabetic passwords are rejected)
• the password must not be one of the unacceptable passwords specified by the system administrator
> Centralized User Administration Configure Utilities.
Users sorted by : User Id Number of users shown : 10 of 10
Showing groups : All
C 0 M 0 m 0 w 0 FailProt 0 Lckt 0 ActProt 0 PrfAlrt 0 15:35
Groupadminbthprocdemomasternetsurvnmaprocadminopsprocslatviewsurv
Statusvalidvalidvalidvalidvalidvalidvalidvalidvalidvalid
User Nameadminbthprocdemomasternetsurvnmaprocoperatoropsprocslatviewsurv
[ Create a new user... +]
User Idadminbthprocdemomasternetsurvnmaprocoperatoropsprocslatviewsurv
S/DMS TransportNode OC-3/OC-12 NE—TBM Vol 4 323-1111-301 Rel 14 Standard Feb 2001

OPC tools 4-7
Commissioning Manager tool
Find the Commissioning Manager tool in the SLAT toolset.
Commissioning consists of tasks to bring a new system, or a new network element within an existing system, up to a level of steady-state operations.
A system consists of one or more spans of control each containing one or two OPCs and several network elements. Commission each span separately. OPC and network element IDs must be unique within the entire system.
The Commissioning Manager tool lets you define the primary and backup OPC and the network elements for the span of control.
Keep a written record of all commissioning data on a copy of the Commissioning Data Record form. This form is shown in Appendix A of Commissioning Procedures, 323-1111-220.
There are a number of things that must be done before the commissioning process is started:
• personnel must become familiar with one of the OPC user interfaces: the character mode terminal interface, or the graphical user interface
• all of the equipment listed in the procedure “Setting up the OPC” must be obtained
• network element and OPC user IDs must be selected. These must be unique within the system.
• if a battery operated laptop computer is being used, the battery pack must be fully charged
• the OSI Commissioning tool must not be open
• the slat and admin userIDs and passwords must be obtained
CAUTIONRisk of loss of network element recognitionDisconnect the Operations System (OS) from the OPC before any commissioning changes are made through the OPC Commissioning Manager tool. Once the commissioning changes are complete, re-establish the TL1 connection with the primary OPC. Reestablish the TL1 connection to the backup OPC only after datasync is complete. If the OS is not disconnected while provisioning changes are made, alarms and events from network elements with changed commissioning data might not be reported or retrieved, and commands to these network elements might not be recognized.
User Interfaces Description 323-1111-301 Rel 14 Standard Feb 2001

4-8 OPC tools
To invoke the Commissioning Manager tool, log in to the OPC using the admin or slat userID and password, and select Commissioning Manager from the SLAT toolset. If you have the OSI Commissioning tool running, a warning dialog appears. In a few seconds the Commissioning Manager tool main window appears.
The main window of the Commissioning Manager tool resembles the following.
OS.0444
Configuration Manager toolThe Configuration Manager creates and edits a linear or ring configuration within the OPC span of control. There are two Configuration Manager tools, one for each ring and linear configurations. This OPC tool permits users to add and delete nodes within a configuration, as well as edit the configuration name. In addition to these features, the Configuration Manager: Ring tool also enables users to transfer data to the backup OPC and to audit configuration data.
Find the Configuration Manager tool in the Network Admin toolset.
The Configuration Manager tool consists of the following related tools:
• Configuration Manager: Linear tool
• Configuration Manager: Ring tool
Close each tool independently.
> Commissioning Manager (Version #) Utilities.
NE Type Function Serial Number OPC
System: XXXX OPC Serial Number: A193e3a25
1. [ Clear commissioning data 1]
=> 2. [ Commission new system 2]
3. [ Commission new network element 3]
Commissioned network elements:
4. [ Transfer data to Primary OPC (from SLAT OPC) 4]
5. [ Transfer data to Backup OPC (from Primary OPC) 5]
C 0 M 0 m 1 w 2 FailProt 0 Lckt 0 ActProt 0 PrfAlrt 0 16:08
S/DMS TransportNode OC-3/OC-12 NE—TBM Vol 4 323-1111-301 Rel 14 Standard Feb 2001

OPC tools 4-9
Use the Configuration Manager tool to:
• list the configurations that have been created by the Configuration Manager tool for a specific system
• create, display, edit, and delete configuration data for an OC-3 or OC-12 linear configuration
The Configuration Manager main window, with all menus displayed, resembles the following.
FW-26261
Configuration Manager: Linear tool
Note: Audit Configuration command and result logs are available only for ring configurations as no configuration data is sent to the NEs from the OPC in linear configurations.
The Configuration Manager: Linear tool opens when you select one of the following commands in the Configuration Manager main window (a warning dialog about TL1 provisioning appears first):
• TransportNode Fiber: Linear from the Create menu
CAUTIONRisk of loss of trafficDo not change the configuration data using the Configuration Manager: Linear tool if your system uses TL1 provisioning. This could result in a loss of traffic.You must change configuration data using the TL1 interface.
> Configuration Manager Create.
Configurations sorted by Name
C 0 M 0 m 1 w 2 FailProt 0 Lckt 0 ActProt 0 PrfAlrt 0 11:40
NameDC03DC04
TypeTransportNode Fiber
TopologyLinear (ADM)Linear (ADM)
RateOC-121
2
Sort
Help
)
H
1234
By NameBy TypeBy TopologyBy Rate
1
2
Exit
Help
)
Edit Configuration
SelectDeselect
Help H
1
23
4
TransportNode Fiber: RingTransportNode Fiber: Linear
Help
12
3
User Interfaces Description 323-1111-301 Rel 14 Standard Feb 2001

4-10 OPC tools
• Edit configuration from the list item menu (if a linear configuration is selected)
Use the Configuration Manager: Linear tool to:
• create a new configuration
• modify or display details for an existing configuration
The Configuration Manager: Linear tool window is displayed in:
• create mode
• edit mode
In both modes, the window displays the same fields and buttons, but fields might be filled in or not editable, depending on the mode.
Use the create mode to define the:
• name, type, topology, and transmission rate of a new configuration
• connectivity and type of network elements in the new configuration
Use the edit mode to:
• add network elements
• delete network elements
• edit the configuration name
• change the transmission rate (from OC-3 to OC-12 only)
The main window of the Configuration Manager: Linear tool with all menus displayed, in the edit mode, resembles the following.
FW-2128080
> Configuration Manager: Linear ADM Utilities.
C 0 M 0 m 0 w 0 FailProt 0 Lckt 0 ActProt 0 PrfAlrt 0 11:45
Edit Configuration
Name: DC03 Topology: Linear (ADM)Type: TransportNode Fiber Rate: OC-12
[ Add NE ]This Configuration is: Valid
NE5051
53
TypeOC-12 TBM TerminalOC-12 TBM ADM
OC-12 TBM ADM
OpticPrimarySecondaryPrimaryPrimarySecondary
[ Save configuration data ]
Exit
Help
)1
2
Delete NE
SelectDeselect
Help H
1
23
4
Transfer data to backup OPCUpgrade support >>Save configuration dataDelete configurationRevert configuration
Help
12345
6
S/DMS TransportNode OC-3/OC-12 NE—TBM Vol 4 323-1111-301 Rel 14 Standard Feb 2001

OPC tools 4-11
Configuration Manager: Ring toolUse the Configuration Manager: Ring tool to list ADMs that are configured in a ring. Use the commands display in the tool’s window to perform ring configuration procedures.
One of the fields in the tool’s window, the Procedure field, indicates which configuration procedure is in progress. Following are the possible messages:
• None selected
• Configuring a new ring
• Upgrading from linear to ring system
• Adding ring ADMs
• Deleting ring ADMs
• Editing APS IDs
The “None selected” message appears in the Procedure field until a procedure is completed. Procedures cannot be started before another procedure is complete and they cannot be combined or interrupted. You choose the procedure you want by selecting the appropriate commands or buttons in the window. The arrow (=>) at the left side of the window points to the buttons you must select as you complete each action of a procedure.
You can also perform the following procedures when the “None selected” message appears in the Procedure field to:
• audit configuration data
• transfer data to the backup OPC
• edit a configuration name
• delete a configuration
• view transport information about the circuit pack group (CPG) in use at a particular network element
Note: These procedures do not appear in the Procedure field when they are performed.
User Interfaces Description 323-1111-301 Rel 14 Standard Feb 2001

4-12 OPC tools
The Configuration Manager: Ring tool main window, with all menus displayed, resembles the following.
FW-26243
Connection Manager toolThere are four versions of the Connection Manager tool:
• Connection Manager
• Connection Manager (Audit Correction)
• Connection Manager (Backup Provision)
• Connection Manager (Read only)
Find all four versions of the Connection Manager tool in the Connection Manager toolset. Find the Audit Correction version in the Network Admin toolset and the Read only version in the Network Surveillance toolset.
The main purpose of the Connection Manager tool is to specify where STS-1, STS-3c and VT1.5 connections are added and dropped in a configuration. You can also operate or release protection switches for gateway selectors of STS-1 matched-node connections, provision and retrieve path trace values, and convert an STS-managed connection to a VT-managed connection carrying VT1.5 connections.
Note: You can convert an existing STS-managed STS-1 connection to one or more VT-managed STS-1 connections and 28 VT1.5 connections, while the connection is in service and carrying traffic. On an idle ring, the severity of the traffic hit is determined by the number of nodes the connection passes through. Once the conversion is initiated, each node is
> Configuration Manager Utilities.
Name:Ring1 Type:TransportNode Fiber Topology:Ring Rate:OC-12
C 0 M 0 m 1 w 2 FailProt 0 Lckt 0 ActProt 0 PrfAlrt 0 11:40
APS ID121011
G1 Neighbor ADM111122223333
G2 Neighbor ADM481148114810
Configured Ring ADM1111222233334444
Procedure: None selected.Configured ADMs: Valid ring; sorted from 4812, G1 in ring order.
2 [ Provision pass-through connections (added ADM(s) only) 2]
3 [ Save and send configuration data 3]
=>1 [ Configure a ring ADM ... 1]
Configure a ring ADM...Revert
Help
12
3
Exit
Help
)1
2
Audit configurationSchedule configuration audit...
Transfer data to backup OPC J
Edit configurationDelete configuration
Help
12
3
45
6DetailsEdit...Delete >>
Retrieve Transport info
AuditSendInfo on last command
SelectDeselectSort list >>
Help H
123
4
567
8910
11
S/DMS TransportNode OC-3/OC-12 NE—TBM Vol 4 323-1111-301 Rel 14 Standard Feb 2001

OPC tools 4-13
converted one at a time several seconds apart. Each nodal conversion causes a traffic hit of no greater than 60 ms. For more information, refer to Provisioning and Operations Procedures, 323-1111-310.
The main window of the Connection Manager tool lists all STS-managed and VT-managed connections that have been set up at the OPC. You can filter the list to show only the connections you are interested in, for example, only the connections in a specified configuration. You can also sort the list to modify the order in which connections are displayed, for example, by connection ID, by End NE A or Z, or by channel.
Procedures for using the tool are contained in the chapters on setting up connections at the OPC, provisioning matched-node connections and provisioning path trace data values in Provisioning and Operations Procedures, 323-1111-310.
The tool requires you to set up each connection individually. You do this by specifying the two end network elements (end NEs), the tributary facilities (DS1, DS3, STS-1, or OC-3), and the STS channel (that is, time slot). To specify an STS-3c connection, both tributaries must be OC-3. For OC-12 ring configurations, you also specify the direction around the ring and whether the connection is STS-managed or VT-managed. For a matched-node connection, you must also specify the secondary gateways to the connecting rings. For a VT1.5 connection, you must first add VT-managed STS-1 connections to the connection data, then add the VT1.5 connection. The tributary is provisioned on the VT1.5 connection. Once a connection is set up, connection data is sent to both end network elements and all pass-through network elements in the connection.
The Connection Manager is also used to provision matched-node connections and to perform the matched-node protection-switching functions.
For non-matched-node connections, the tributaries for a connection include DS1, DS3, OC-3, and STS-1. The tributaries at either end of a non-matched-node connection can be the same or they can be different. For example, there can be a DS1 tributary at one end and an STS-1 tributary at the other end. For matched-node connections, the gateway tributaries are STS-1 only. The tributaries at either end of a matched-node connection must be the same. For VT1.5 connections, the tributaries can be DS1, STS-1 or OC-3.
You can set up connections that terminate in another OPC span of control. However, to maintain consistent databases, all connection commands must be repeated at all primary OPCs in all spans of control. Multiple linear configurations can exist within a single span of control. The Connection Manager tool prevents you from setting up connections between TBM network elements in different configurations.
User Interfaces Description 323-1111-301 Rel 14 Standard Feb 2001

4-14 OPC tools
You can use the Connection manager, Integrated Network Manager (INM) or TL1 interface to provision connections on the same system. The OPC Connection Manager tool includes a consolidated database for all STS and VT connections, regardless of the interface used to provision them. The tool also has capabilities for resolving discrepancies between the connection data in the OPC database and the data in the network element databases.
The Network Manager and INM products support end-to-end connections only.
TL1 is a nodal interface and it can create an STS or VT connection on only one network element (node) at a time. To provision a continuous path through the OC-12 system using TL1 therefore requires a series of individual nodal cross-connects to be provisioned.
Because all of the STS or VT connection provisioning interfaces write to the OPC Connection Manager database, the Connection Manager is aware when a series of nodal cross-connects form an end-to-end connection. In such a case, the Connection Manager displays the connection as an end-to-end connection, even if the individual cross-connects were created using a nodal interface.
Note: Note: The TL1 interface does not support matched-node connections.
This document refers to TBM network elements, which can be either end network elements or pass-through network elements in an OC-12 ring or an OC-3/OC-12 linear system. OC-3 rings are not supported. End network elements are the terminating add-drop multiplexers (ADMs, either ring or linear) that act as service access points for the traffic. A pass-through network element is an ADM that does not terminate a connection. A connection is not demultiplexed and multiplexed, but carried through to the next TBM network element in the configuration.
Use the Connection Manager tool to:
• edit a connection
Note 1: You cannot edit a connection in service, since this action requires you to delete and set up a new connection.
Note 2: Some operations on a large system (such as editing ring-wide connections on a 16-node ring), may raise a dialog that indicates “System resources have changed.” Dialogs may close as the Connection Manager re-initializes. This is normal behavior. It means the current view of the connection data is obsolete. Typical causes are:
— the provisioning, deletion, or editing of the connection by another interface
— a discovery audit caused a refresh of the data
S/DMS TransportNode OC-3/OC-12 NE—TBM Vol 4 323-1111-301 Rel 14 Standard Feb 2001

OPC tools 4-15
— an NE was added or removed from the span of control
— the user interface could not process a large number of events quickly enough
• rename of a connection
Note: You can rename a connection in service.
In addition to setting up or changing connections, the tool allows you to do the following tasks:
• display all STS-1, STS-3c and VT1.5 connections that have been provisioned using the Connection Manager tool, including connections that terminate in another OPC span of control
• review STS and VT channels in use (bandwidth) between two TBM network elements
• review tributary facilities available and in use at a TBM network element
• audit the connection data at specified TBM network elements
• manage VT connections
• convert an STS-managed STS-1 connection carrying VT organized traffic to one or more VT-managed STS-1 connections carrying 28 end-to-end VT1.5 connections (refer to the note explaining conversion on page 4-12)
• view a list of all the VT1.5 connections that a VT-managed STS-1 connection contains
• transfer data to the backup OPC
• provision and edit path trace data for a specified connection
• retrieve path trace data for a specified connection
• disable path trace for a specified connection
• view gateway selector status for all matched-node connections having gateway selectors at a specified network element
• operate or release a forced protection switch for selector of a matched-node connection
The OC-3/OC-12 linear configuration and the OC-12 ring configuration support the following bidirectional tributary facilities:
• STS-1
• OC-3 (OC-12 configurations only)
• DS3s
• DS1s
• merged DS1s
User Interfaces Description 323-1111-301 Rel 14 Standard Feb 2001

4-16 OPC tools
When two DS1 tributary facilities are merged in the same STS connection, the Connection Manager tool displays both circuit pack groups (for example, DS1 G1,G2).
For VT1.5 connections, the tributaries can be DS1, STS-1 or OC-3.
A connection retains the same channel through all pass-through TBM network elements. However, the tool allows variable time slot assignment, that is, the mapping of STS channels to tributary facilities is not fixed. Any working channel can be assigned to any tributary facility (mapper slot and port).
For connections to carry traffic, the appropriate tributary facilities must also be installed and provisioned at each end network element. These tributary facilities can be provisioned either before or after the connections are set up.
If tributary facilities are provisioned and put into service before connections are set up, STS unequipped alarms are generated. If connections are set up before the tributary facilities are provisioned, no alarms are generated until tributary facilities are provisioned. If both STS connections and tributary facilities are provisioned, but not yet carrying traffic, loss of signal (LOS) and alarm indication signal (AIS) alarms are generated.
The main window of the Connection Manager tool, with all menus displayed, resembles the following.
FW-26244 (R11 ph1)FW 26244(R11 h1)
> Connection Manager.
STS-14181223123
C 0 M 0 m 1 w 2 FailProt 0 Lckt 0 ActProt 0 PrfAlrt 0 15:35
End NE A12121212131313
STS-1 Connections sorted by End NE AShowing: All connections
TributaryDS3 G2 1DS3 G3 3DS3 G5 1DS3 G6 1DS3 G1 1DS3 G1 2DS3 G1 3
End NE Z12121313121213
TributaryDS3 G16 1DS3 G3 2DS3 G5 3DS3 G6 2DS3 G1 1DS3 G1 2DS3 G15 3
Connection IDfourth
first secondthird
View Utilities
[ Add ]
Details ...
Edit ...Delete
Show primary gateway selectors ...
Manage VT connections...View contained VT connections...Convert to VT-Managed... Retrieve Path Trace ... R Provision Path Trace ... P
SelectDeselect
Help H
1
23
4
567
89
1011
12
Filter ...Sort >>
Help
12
3
Exit )
Help
1
2
Add ...
Filter ...Sort >>
Help
1
23
4
Show STS-1 channel usage ... 1Show tributary usage ... 2
Show primary gateway selections
Manage VT connections ...
Audit connections ...Schedule connection audits ...Transfer data to backup OPC
Help
12
3
4
567
8
S/DMS TransportNode OC-3/OC-12 NE—TBM Vol 4 323-1111-301 Rel 14 Standard Feb 2001

OPC tools 4-17
Enable Clear Commissioning toolFind the Enable Clear Commissioning tool in the Restricted Tools toolset.
User the Enable Clear Commissioning tool to delete the internal OPC commissioning data. This tool disables communication between the OPC and the network elements.
Ethernet Administration toolFind the Ethernet Administration tool in the Restricted Tools toolset.
Use the Ethernet Administration tool to remove the Ethernet address to initialize, enable, and disable communications between the network and external operations systems.
Event Browser tool Find the Event Browser tool in the following toolsets:
• Software Admin
• Outside SOC Admin
• Network Surveillance
• SLAT
• Surveillance (View)
Use the Event Browser tool to:
• look at the record of OPC and network element logs
• look at the record of OPC and network element alarms and alerts
• display or print detailed information about individual events
Customize the Events list display to show the events you want to view, in the order you want to see them. In addition, update the Events list to include the most recent events.
User Interfaces Description 323-1111-301 Rel 14 Standard Feb 2001

4-18 OPC tools
The main window of the Event Browser tool, with all menus displayed, resembles the following.
FW-26245 (OC12 Rel 13)
Hardware Baseline toolFind the Hardware Baseline tool in the Utilities toolset.
Use the Hardware Baseline tool to identify the product engineering code and hardware release number of circuit packs, and schedule a hardware baseline audit. The default baseline can be modified to suit user-specified needs. There are two baselines which this tool supplies a default provided by Nortel Networks, and a customer-modified baseline. At any time, only one of two baselines can be active.
The Hardware Baseline tool permits the OPC to schedule an automatic hardware baseline audit once a day. Manual audits may be run any number of times. If the audit determines that a circuit pack is performing below the active baseline, it raises a minor non-service affecting alarm.
FW 26245 (OC12 Rel13)
> Event Browser.
25 Events sorted by timeShowing: OPC logs, all NE logs, alarms, alerts, all sev, and all NEs
C 2 M 3 m 3 w 9 FailProt 0 Lckt 0 ActProt 2 PrfAlrt 0 15:22
[ Update List ]
Evt#36233622362036213619361836163617361536133614361136129187
NE NameOPCOPCOPCOPCOPCOPCOPCOPCOPCOPCOPCOPCOPC
NE# 0 0 0 0 0 0 0 0 0 0 0 0 0652652
ClsCmplTrblUsgeStatStatUsgeUsgeStatCmplUsgeStatUsgeStatFacFac
UnitTypelogloglogloglogloglogloglogloglogloglogTGen 1TGen 1
Date21 Aug21 Aug21 Aug21 Aug21 Aug21 Aug21 Aug21 Aug21 Aug21 Aug21 Aug21 Aug21 Aug21 Aug21 Aug
Time15:33:4015:12:5215:06:2015:06:1614:43:3214:43:2614:32:2014:31:0914:28:3614:28:3114:11:4713:11:2912:11:2911:35:5811:35:51
Svwwwwwwwwwwwww-w
ReasonNAD600 Network ManaCOM300 Network ManaNAD400 Network ManaCOM500 Network ManaCOM500 Network ManaNAD400 Network ManaNAD400 Network ManaCOM500 Network ManaNAD600 Network ManaNAD400 Network ManaCOM500 Network ManaNAD400 Network ManaCOM500 Network ManaReference forced swReference forced sw
1234
[ ] Update Period: Last update at: 21 Aug 15:19:091
2
Exit
Help
)
H
List itemListBackgroundWindow
1
23
4
5
Details... D
Select >> Deselect >>
Print Details
Help H
1234
5
Filter... FSort... : Show details...Update Period... W
Help H
S/DMS TransportNode OC-3/OC-12 NE—TBM Vol 4 323-1111-301 Rel 14 Standard Feb 2001

OPC tools 4-19
The main window of the Hardware Baseline tool resembles the following.
IP Routing Admin toolFind the IP Routing Admin tool in the OPC Admin toolset.
Use the IP Routing Admin tool to add and delete entries from the gateway to network routing table. The tool defines the gateways that connect networks when TCP/IP over X.25 is enabled. The gateway to network routing table allows communication between the local network and remote networks. If the routing table is not defined, communication is only possible within the local X.25 network.
Select the IP Routing Admin tool from the Available tools list in the User Session Manager if you are using the userID for admin. You select the tool directly from a UNIX shell (at the “opc>” prompt) using the command, ip_routing_admin, if you are using the userID root. After a short period of time, the IP Routing Admin tool main menu appears.
From the IP Routing Admin tool main menu you:
• view the routing table
• add entries to the table
• delete entries from the table
• view the log file
• close the tool
Hardware Baseline Tool
Please choose one of the following:-----------------------------------------------------------------------------------------
1) view the hardware baseline2) perform hardware baseline check3) view the results of baseline check4) modify the hardware baseline
Enter your numeric choice [1-10]:
===================================================
===================================================
5) activate a hardware baseline6) delete the modified hardware baseline7) disable/re-enable baseline check8) modify the scheduled audit9) display additional help text and information
-----------------------------------------------------------------------------------------10) quit this tool
User Interfaces Description 323-1111-301 Rel 14 Standard Feb 2001

4-20 OPC tools
The main menu of the IP Routing Admin tool resembles the following.IP routing admin menu: 1 View routing table 2 Add network entries 3 Delete network entries 4 View log file 9 Exit
Load Manager toolFind the Load Manager tool in the Outside SOC Admin toolset.
Use the Load Manager tool to perform the following actions for OPTera Metro 3000 series software loads:
• view the load currently stored on the local OPC
• view the load on the tape or cartridge in the tape or cartridge drive
• delete the load from the local OPC
• install a load on the local OPC
The OPC stores the OPTera Metro 3000 series load but it does not manage OPTera Metro 3000 series network elements. To monitor or perform administrative activities for an OPTera Metro 3000 series network element, log in to the OPTera Metro 3000 series network element UI or Preside.
The OPTera Metro 3000 series load can be deleted from the OPC by other processes, for example a software upgrade or backout of a software upgrade. The OPTera Metro 3000 series load is not transferred automatically to the backup OPC. You must install the OPTera Metro 3000 series load on the backup OPC using the Load Manager tool.
The Load Manager tool allows users to view the OPTera Metro 3000 series load currently stored on the local OPC, view the OPTera Metro 3000 series load on the tape or cartridge in the tape or cartridge drive, delete the OPTera Metro 3000 series load from the local OPC, and install an OPTera Metro 3000 series load on the local OPC. Although the OPC can store the OPTera Metro 3000 series load, it does not manage OPTera Metro 3000 series network elements. To monitor or perform administrative activities for an OPTera Metro 3000 series network element, users log in to the OPTera Metro 3000 series network element user interface, Preside, or the Integrated Network Management (INM) Broadband product.
The procedures for using the Load Manager tool are found in Software Administration Procedures, 323-1111-303.
S/DMS TransportNode OC-3/OC-12 NE—TBM Vol 4 323-1111-301 Rel 14 Standard Feb 2001

OPC tools 4-21
The Load Manager tool resembles the following.OS.0849)
Log Archive toolFind the Log Archive tool in the OPC Admin toolset.
Use the Log Archive tool to provide a means of scheduling the collection of logs by the OPC from the network elements in its span of control. The logs collected by the OPC can be viewed using the OPC Event Browser tool.
LogoutThe Logout tool is available only on X-terminal sessions. It is used to log out of the OPC.
Message Alarm Demo toolFind the Message Alarm Demo tool in the Training toolset.
Use the Message Alarm Demo tool for demonstration purposes only. It can be programmed with a message that appears on a workstation at a specified time in the future.
> Load Manager
C 0 M 0 m 0 w 0 FailProt 0 Lckt 0 ActProt 0 PrfAlrt 0 11:12
[Display load on removable media T]
[Display load on OPC L]
[Install load from removable media I]
[Delete load from OPC R]
User Interfaces Description 323-1111-301 Rel 14 Standard Feb 2001

4-22 OPC tools
NE Login Manager toolFind the NE Login Manager tool in the following toolsets:
• Utilities
• Surveillance (View)
Use the NE Login Manager tool to log in to a node from the OPC. When you first open the tool, the main window displays the nodes that are available at that time. The local node also appears in the list. The “Refresh list” button updates this list.
To log in to multiple nodes, log in to each separately. For each login session, display the NE Login Manager main window and select the node. The NE Login Manager tool remains open until you deliberately close it.
The NE Login Manager tool allows you to log in to a node in two ways:
• auto login: logs you in directly, using the OPC userID and password you entered for the current session
• login: prompts you to specify the userID and password that you want to use for this login session. You can reenter your previously entered userID or you can specify a different one for this session.
The main window of the NE Login Manager tool, with all menus displayed, resembles the following.
OS.0684
Network Browser toolFind the Network Browser tool in the following toolsets:
• Network Surveillance
> NE Login Manager.
C 0 M 23 m 3 w 1 FailProt 0 Lckt 0 ActProt 2 PrfAlrt 0 15:36
Available Nodes:
[ Login L]
NE: >
[Refresh list R]
[ Auto login U]
Networkid Systemid NEid NE Name
32000 64000 48400 Ottawa32000 64000 48000 London32000 64000 43433 Montreal
[ Login L]
1 Field2 Box3 Background4 Window
1 Select all A2 Deselect all \ 3 Cut X4 Copy C5 Paste V6 Delete
7 Help H
1 Exit )
2 Help H
S/DMS TransportNode OC-3/OC-12 NE—TBM Vol 4 323-1111-301 Rel 14 Standard Feb 2001

OPC tools 4-23
• Surveillance (View)
Use the Network Browser tool to:
• view network status information that includes alarm, protection, and performance data about all the network elements
• display a summary of protection switching data
• get detailed information about a network element
The main window contains one component, the Network Element list, that displays a one-line summary of all alarms, protection data, and performance alerts for each network element in the OPC span of control.
The main window of the Network Browser tool, with all menus displayed, resembles the following.
FW-26246
The Fac (Facility), Eqp (Equipment), and Env (Environment) columns show summary counts of alarms of all severity for each network element. The count is prioritized by severity: critical is C, major is M, minor is m, and warning is w. For example, 2M+ means that there are two major alarms plus one or more of a lower severity.
The FailProt, Lckt, and ActProt columns summarize the counts of all protection events for the network element. The count is prioritized by bandwidth. For example, 3OC12+ means there are three OC-12 protection events plus one or more problems on facilities of a lower bandwidth.
Note: OC-3 represents both OC-3 TBM and OC-3 tributary protection events.
>• Network Browser
Network: Atlantic Canada System: Atlantic 1
Network Element Fac Eqp Env FailProt Lockout ActProt PrfAlrt 1 St.John's . . . . . . . 2 Halifax . . . . . 3DS3 . 3 Charlottetown . . . . . . . 4 Sydney . . . . . . 5 5 Gander . . . . . . . 6 Yarm . 2M+ . . 10DS3 . . 7 Fredericton . . . . . . . 8 Gaspe . . . . . . . 9 Moncton . . . . . . . 10 Goose Bay . . . . . . . 11 Truro . . . . . . .
C 0 M 2 m 1 w 2 FailProt 1 Lckt 10 ActProt 3 PrfAlrt 5 12:39
1 Exit )
2 Help H
1 Sort >>
2 Help H1 by alarm severity2 by network element
1 Protection summary2 Shelf details3 Select4 Deselect
5 Help H
1 this item2 to here3 all A
User Interfaces Description 323-1111-301 Rel 14 Standard Feb 2001

4-24 OPC tools
The PrfAlrt column summarizes the counts of all performance threshold crossings that have been reported as alerts for the network element. If any network elements are deleted or added to the network while this tool is open, this list shows the change immediately.
Network Summary tool Find the Network Summary tool in the Network Surveillance toolset. Find the Network Summary (View) tool in the Surveillance (View) toolset.
There are two versions of the Network Summary tool:
• a full-function version, called Network Summary
• a view-only version, called Network Summary (V)
Use the Network Summary tool to:
• monitor the status of the system (ring or linear configurations)
• to perform protection-switching functions (ring configurations only)
Monitor the status of both linear and ring systems from the main window of the Network Summary tool. The main window displays changes in the total count of:
• alarms
• protection switches
• performance alerts
The displays include both cleared alarm counts and incoming new alarms from network elements in the OPC span of control. The tool audits ring ADMs in the span of control to update protection-switching information. System initiated updates are performed on a regular basis.
Protection-switching and exercising functions are performed from the Protection details dialog. This dialog displays all ADMs in the ring, even if an ADM is in another OPC span of control. For ring ADMs in the OPC span of control, the Protection details dialog allows you to perform forced and manual protection switches, operate and release lockouts, and schedule the protection exerciser.
For procedures on using the Network Summary tool, including alarm-monitoring procedures, see Network Surveillance Procedures, 323-1111-510 and Protection Switching Procedures, 323-1111-311.
To open the Network Summary tool, log in to the OPC using the netsurv userID and password. When using the character-mode terminal (CMT) interface, the Network Summary tool opens automatically and is listed in the Open tools list. After you select the Network Summary tool from this list, the Network Summary tool main window appears.
S/DMS TransportNode OC-3/OC-12 NE—TBM Vol 4 323-1111-301 Rel 14 Standard Feb 2001

OPC tools 4-25
The main window of the Network Summary tool, with all menus displayed, resembles the following.
FW-26210
The restricted version of the tool is contained in selected default toolsets. For a full description of the default toolsets, see System Administration Procedures, 323-1111-302, “Managing network security”.
The following illustration shows the main window, with all menus displayed.FW-20669
> Network Summary Protection.
Critical.
C 0 M 0 m 2 w 2 FailProt 0 Lckt 2 ActProt 1 PrfAlrt 0 15:58
Major.
Minor*1*
Warning.
FailProt.
Lockout.
ActProt.
PrfAlrt.Network View
Showing alarms: active and [*] New since reset [*] Cleared since reset
Network Element 69
+70
Reset14:46
18:46
ActNewClrActNewClr
Crit......
Major......
minor.2....
Warn......
Fail......
Lock......
Act......
Prf......
1
2
Exit
Help H
)Details
Help
1
2
1
23
4
Reset Counts
SelectDeselect
Help
>>>>
H
1 Reset All Counts
2 Help H
<ringname>
Help
1
2
Ctrl+X F
FW-20669
> Network Alarm Summary Protection.
Critical.
C 0 M 0 m 2 w 2 FailProt 0 Lckt 2 ActProt 1 PrfAlrt 0 15:58
Major.
Minor*1*
Warning.
FailProt.
Lockout.
ActProt.
PrfAlrt.Network View
Showing alarms: active and (*) New since reset (*) Cleared since reset
Network Element 69
+70
Reset14:46
18:46
ActNewClrActNewClr
Crit......
Major......
Minor.2....
Warn......
Fail......
Lock......
Act......
Prf......
1
2
Exit
Help
)
Network Viewbanner
Show Alarmboxes
Network Element list
List menu
List item menu
Status line
Window menuDetails
Help
1
2
Protection menu
1
23
4
Reset Counts
SelectDeselect
Help
>>>>
H
Ctrl+X F1 Reset All Counts
2 Help H
User Interfaces Description 323-1111-301 Rel 14 Standard Feb 2001

4-26 OPC tools
Network Upgrade Manager toolFind the Network Upgrade Manager tool in the Software Admin toolset.
Use the Network Upgrade Manager tool to upgrade software for nodes in an OPC span of control. A node is an OPC (primary or backup) or a network element in the OPC span of control.
The Network Upgrade Manager supports upgrades of:
• any or all OPCs
• any or all network elements
• all nodes (any or all OPCs and any or all network elements)
Use the Reboot/Load Manager tool to send network element software to an individual processor in a network element.
Perform procedures using the Network Upgrade Manager tool from the OPC character-mode user interface only. You cannot perform the procedures using the OPC graphical user interface.
Procedures for initiating or backing out from an upgrade are not included in the NTPs. Instead, see the procedures contained in the Change Application Procedure (CAP) available from your Nortel Networks representative. The CAPs contain all necessary upgrade procedures. The Network Upgrade Manager should never be used without a CAP. The backout CAP cannot be used once the upgrade has been completed.
The Network Upgrade Manager tool allows you to perform an upgrade that includes the following tasks:
• specify the new software release and loads
• specify the nodes (OPCs and network elements) to be upgraded
• specify the order in which the network elements are to be upgraded (the upgrade order for OPCs is specified automatically and cannot be changed)
• specify where pauses occur during an upgrade
• initiate an upgrade
• add or delete pauses from an upgrade in progress
The Network Upgrade Manager tool does not allow you to perform the following tasks:
• initiate an upgrade of firmware only for network element control processors (firmware upgrade can be done during an NE software upgrade)
• set a specific firmware load to be downloaded
• cancel a firmware upgrade that is in progress
S/DMS TransportNode OC-3/OC-12 NE—TBM Vol 4 323-1111-301 Rel 14 Standard Feb 2001

OPC tools 4-27
The Network Upgrade Manager does, however, show loading firmware in the Action column of the Node list so that you can distinguish a software upgrade from a firmware upgrade.
For systems using the Network Manager, electronic delivery of OPC software is available. Electronic delivery of OPC software simplifies the upgrading of OPC software since it eliminates software distribution through tapes, and thereby the need to dispatch craft personnel for OPC upgrades. See the Network Manager User Guide, 323-4001-050, for more information.
New network element loads are selected from the loads that currently reside on the primary OPC. If the new network element loads have not been installed on the OPC, see Software Administration Procedures, 323-1111-303. As part of a full system upgrade, the Network Upgrade Manager automatically installs the network element loads.
During the upgrade, both the primary OPC and backup OPC are active at various times. This allows for network surveillance to be maintained.
Upgrades (either the OPC only, or the OPC and all the network elements) require that:
• a primary OPC is in the active state and a backup OPC is in the inactive state
• established communications exist between the primary OPC and all network elements in the OPC span of control:
— when the tool opens
— before the upgrade starts
— while network elements are upgraded (if network elements are being upgraded)
• established communications exist between the primary OPC and the backup OPC
When you first open the Network Upgrade Manager tool, a series of text-based selection screens appears, asking you what kind of upgrade you are doing (OPCs only, network elements only, or OPCs and network elements). You are also asked if you are upgrading from tape/cartridge or disk. If you are upgrading from tape/cartridge, you are asked to confirm that the tape or cartridge is in the tape or cartridge drive. Before beginning the upgrade, clean the tape drive heads if that is what you are using. For the procedure to clean the tape drive heads, see 323-1111-546. Once the upgrade preparation is complete, the Network Upgrade Manager main window appears.
User Interfaces Description 323-1111-301 Rel 14 Standard Feb 2001

4-28 OPC tools
The main window contains buttons that allow you to specify the nodes (network elements and OPCs) to be upgraded, specify the software, set pauses during an upgrade, and initiate the upgrade. It also displays a list of all nodes, allowing you to monitor the upgrade in progress.
The main window of the Network Upgrade Manager tool, with all menus displayed, resembles the following.
FW-26247
TPB Commissioning toolFind the TPB Commissioning tool in the Outside SOC Admin toolset.
The TPB Commissioning tool resembles the following.
Enter number of the option (H for Help):
OPC Alarm Provisioning toolFind the OPC Alarm Provisioning tool in the following toolsets:
• OPC Admin
• SLAT
******************************************* Transport Bridge Commissioning Tool *******************************************
1289
List Functions Menu.Modification Functions Menu.Commit Changes.Exit.
FW-26247
> Network Upgrade Manager.
[ Set nodes ] [ Set software ] [ Begin Upgrade ]
< No upgrade set up yet > [ Pause upgrade ]
NodeNE : 10 Ottawa(Pause)NE : 20 BellevilleNE : 30 Kingston
UpgradeYes
NoYes
C 0 M 0 m 1 w 2 FailProt 0 Lckt 0 ActProt 0 PrfAlrt 0 09:54
Please select the SET SOFTWARE button to specify the software to be installed
StatusActionPause after upgraded nodes
Delete all pauses
Help
1
2
3
SelectDeselect
Delete pause Del
Help H
12
3
4
Pause after node P
SelectDeselect
Delete pause Del
Help H
1
23
4
5
Exit
Help
)1
2
S/DMS TransportNode OC-3/OC-12 NE—TBM Vol 4 323-1111-301 Rel 14 Standard Feb 2001

OPC tools 4-29
Use the OPC Alarm Provisioning tool to allow you to enable, disable, and manually clear OPC alarms. As well, the tool allows you to enable and disable an OPC pointer alarm, which indicates that an alarm is active on the associated OPC. The severity of the pointer alarm and the network element on which it is raised can also be provisioned. For alarm-clearing procedures, see Alarm Clearing Procedures, 323-1111-543.
The OPC status line displays the sum of alarm counts for all network elements in a given OPC span of control, as well as the OPC alarm counts.
OPC Date tool Find the OPC Date tool in the following toolsets:
• OPC Admin
• SLAT
Use the OPC Date tool to:
• change the OPC time-of-day clock
• change the time zone in which the OPC is operating
• configure the primary OPC to be time synchronized by an external time source that allows you to maintain an accurate time-of-day clock
Note: The backup OPC automatically synchronizes with the clock on the primary OPC.
The tool supports two methods of changing the time. For adjustments of less than 30 minutes, the system gradually adjusts the time with no impact on the operation of the OPC. For adjustments of more than 30 minutes, to change the date or the time zone, the change takes effect immediately, but with the requirement that the OPC shut down temporarily.
The OPC Date tool also selects the clock source by supporting an enabling function for the 1 Hz pulse that improves clock accuracy.
User Interfaces Description 323-1111-301 Rel 14 Standard Feb 2001

4-30 OPC tools
The main window of the OPC Date tool, with the Options menu displayed, resembles the following.
FW-21820 (OPC40)
OPC PM Collection Filter toolFind the OPC PM Collection Filter tool in the OPC Admin toolset.
Use the OPC PM Collection Filter tool to do the following tasks to the status of the collection of performance statistics from network elements by the OPC:
• enable
• disable
• query
The default setting for OPC performance monitoring is that data collection is turned off for all parameters. Collection of statistics must be manually turned on for each parameter individually.
Use the OPC PM Collection Filter to turn the following on or off:
• supported facility types (DS3, STS-1, OC-3, STS-12, OC-12)
• layers (line, path, or section)
• locations (near end or far end)
Find the procedure for using the OPC PM Collection Filter in Performance Monitoring Procedures, 323-1111-520. The document also contains a description of how the OPC manages performance monitoring.
.
The OPC date (DD/MM/YYYY) is 01/05/1995.The OPC timezone is EST5EDT#Canada.
Select the Adjust Time button to change the currenttime within 30 minutes of its current value.
Select the Reset Time button to change the current timeby more than 30 minutes, or to change the time zone. An OPC shutdown is required to reset the time. You will be prompted to enter new date, time, and time zone at the end of OPC shutdown.
[ Adjust Time ] [ Reset Time ]
NTP Config
Primary Time Adjust StatusBackup Time Adjust StatusQuery 1HZ PulseEnable 1HZ PulseDisable 1HZ Pulse
Help
1
23456
7
> OPC Date Options
? C0 M0 m0 w0 FailProt 0 Lckt 0 ActProt 0 PrfAlrt 0 07:38
S/DMS TransportNode OC-3/OC-12 NE—TBM Vol 4 323-1111-301 Rel 14 Standard Feb 2001

OPC tools 4-31
OPC Save and Restore tool Find the OPC Save and Restore tool in the following toolsets:
• OPC Admin
• SLAT
Use the OPC Save and Restore tool to:
• create a backup tape or cartridge of OPC data
Note: This backup tape or cartridge includes network element software and database files as well as OPC database files. The OPC specific files include network configuration files as well as group and user data. Perform the backups manually, at any time, or automatically at regular intervals.
• restore OPC data from an existing backup tape or cartridge
• transfer OPC data from the local OPC disk to the backup OPC.
• transfer OPC data from the active backup OPC to the inactive primary OPC.
The tool automatically selects the appropriate data files. You cannot transfer individual files using this tool.
The main window toggles between save mode and restore mode. When the OPC Save and Restore tool is first opened, the main window appears in save mode by default. The “Save to removable media” button at the top of the main window is selected and the buttons you need to select to save OPC data to removable media appear in the bottom half of the main window. To toggle the main window into restore mode, you must select the “Restore from removable media” button at the top of the main window. The save buttons are then removed and the buttons you need to select to restore OPC data from removable media appear in the bottom half of the main window.
Also in the main window, an arrow initially appears to the left of the save or restore buttons. After you select a button, the arrow moves down to indicate the next recommended button.
User Interfaces Description 323-1111-301 Rel 14 Standard Feb 2001

4-32 OPC tools
Main window—save mode By default, buttons for saving OPC data to removable media appear when you open the OPC Save and Restore tool. The main window resembles the following.
OS.0664
Main window—restore mode When you first open the OPC Save and Restore tool, the main window defaults to the save mode. Select the “Restore from removable media” button at the top of the main window to toggle the window into the restore mode. The buttons to restore OPC data then appear in the bottom half of the main window.
> OPC Save and Restore.
C 0 M 0 m 0 w 0 FailProt 0 Lckt 0 ActProt 0 PrfAlrt 0 10:30
Operation to perform: ( ) Save to removable media ( ) Restore from removable media
Scheduler is disabled.
Saving OPC data to removable media:
=> 1. [ Display removable media details 1]
2. [ Save OPC data to removable media 2]
3. [ Enable scheduler 3]
4. [ Edit schedule 4]
S/DMS TransportNode OC-3/OC-12 NE—TBM Vol 4 323-1111-301 Rel 14 Standard Feb 2001

OPC tools 4-33
In the restore mode, the main window of the OPC Save and Restore tool resembles the following.
FW-20798
OPC Shutdown toolFind the OPC Shutdown tool in the following toolsets:
• OPC Admin
• SLAT
The OPC Shutdown tool is available from the OPC user interface.
Use the OPC Shutdown tool:
• as part of configuration or troubleshooting activities
• whenever it is going to be physically removed from the shelf
Note: You must power off the OPC. If you do not, you will corrupt the OPC database.
CAUTIONRisk of damaging circuit packsElectrostatic-sensitive devices can be damaged by electrostatic discharge. Always ground yourself before handling the circuit pack.
> OPC Save and Restore.
C 0 M 0 m 0 w 0 FailProt 0 Lckt 0 ActProt 0 PrfAlrt 0 10:30
1
2
Exit
Help
)
HOperation to perform: ( ) Save to tap ( ) Restore from tape
Restoring OPC data from tape:
=> 1. [ Display tape details 1]
2. [ Restore OPC data from tape 2]
3. [ Transfer data to Backup OPC 3]
User Interfaces Description 323-1111-301 Rel 14 Standard Feb 2001

4-34 OPC tools
Reboot the OPC under the following circumstances:
• port 1 has been configured for TL1
• the Ethernet port has been disabled because data has been restored from a backup tape
— when the OPC module has been replaced
— when the OPC software load has been removed then reinstalled (because you have aborted a software upgrade)
The OPC Shutdown tool main window resembles the following.FW-26198
OPC StatusThis tool remains open at all times in all sessions and cannot be closed. It always appears in the Open tools list of the User Session Manager and never in the Available tools list. The OPC status information is dynamically updated in the OPC Status tool window as changes occur.
OPC Switch toolFind the OPC Switch tool in the Restricted Tools toolset.
Use the OPC Switch tool to switch between the primary and backup OPCs, depending on which OPC is active. The tool also can be set to prevent or enable activity switches between the primary and backup OPCs, and to lock or release the backup OPC as inactive.
Press the shutdown button to proceed, or close this toolby selecting exit.
C0 M0 m1 w2 FailProt 0 Lckt 0 ActProt 0 PrfAlrt 0 11:38
[ Shutdown ]
>• OPC Shutdown
[ Exit ♦)]
S/DMS TransportNode OC-3/OC-12 NE—TBM Vol 4 323-1111-301 Rel 14 Standard Feb 2001

OPC tools 4-35
The OPC Shutdown tool main window resembles the following.FW-21789 (OPC45)
Password Update tool Find the Password Update tool in the Utilities toolset.
Use the Password Update tool to change your login password. This single password is supported by the OPC and any network elements you have been given permission to access. Changing your password on the OPC changes it for the network elements as well.
To update your password, see the procedure in Common Procedures, 323-1111-846.
The main window of the Password Update tool, with the Window menu displayed, resembles the following.
FW-26204
OWS_SWACTThe local Primary OPC OPCN107P is ACTIVENo Peer is commissionedRevertive Switching is ONConnection between OPCs is BADData Sync is not in progressNetwork Element Upgrade is not in progressPeer Backup OPC lock status is unknownActivity Switching is EnabledDebug is OFF Verbose is OFF <ENTER>: Refresh screen
Warning:NEs listed below may not be accurate in case of network split.The local Primary OPC is managing 3 NEs: 637 638 639The peer UNKNOWN OPC is managing 0 NEs:OPCs are NOT available to switch activity. Check statusesEnter Command>
OPTIONSa: Force local OPC Activei: Force local OPC Inactivep: Prevent Forced Switchinge: Enable Forced Switchingl: Lock Backup OPC Inactiver: Release Inactive Lockc: Cancel Activity Switchu: Enter Upgrade Modes: Exit Upgrade Moded: Toggle debugv: Toggle verboseh: Helpq: Quit
C0 M3 m1 w0 FailProt 0 Lckt 0 ActProt 0 PrfAlrt 0 13:32
FW 26204
> Password Update.
Exit
Help
)
H
1
2
C 0 M 0 m 1 w 2 FailProt 0 Lckt 0 ActProt 0 PrfAlrt 0 11:12
[ Update ]
Type in Old password and press Return
>
User Interfaces Description 323-1111-301 Rel 14 Standard Feb 2001

4-36 OPC tools
Acceptable passwords All passwords must meet the following password criteria. If the password you choose violates any of these criteria, a warning message is issued and you must try again.
• the password must be eight characters long
• the first character of the password must be alphabetic (a to z [lowercase])
• the remaining characters must be a combination of the following:
— alphabetic (a to z [lowercase])
— special characters $ or _ (underscore)
— numeric (0 to 9)
• at least one of the characters must be numeric or one of the special characters (alphabetic passwords are rejected)
• the password must not be one of the unacceptable passwords specified by the system administrator
Port Configuration toolFind the Port Configuration tool in the OPC Admin toolset.
Use the Port Configuration tool to configure the OPC serial ports.
The OPC supports the following services:
• X.25
• X.3 PAD
• TCP/IP over X.25
• VT100-type terminal
• SLIP (PPL)
• printer connectivity
The OPC supports a maximum of:
• one serial port for X.25 operation
• one serial port for terminal operation
• one serial port for printer operation
Table 4-1 lists the configurations and connections supported by ports 1 and 2.
S/DMS TransportNode OC-3/OC-12 NE—TBM Vol 4 323-1111-301 Rel 14 Standard Feb 2001

OPC tools 4-37
For procedures on using the Port Configuration tool, see the chapter on configuring OPC ports in System Administration Procedures, 323-1111-302.
The Port Configuration tool can be invoked from the User Session Manager, if the userID being used is admin, or from the “opc>” prompt, if the userID being used is root.
After a short period of time, the Port Configuration tool main menu appears.
Port Configuration main menuThe Port Configuration tool menu provides options that allow you to view services currently configured on the ports, to configure new services, to unconfigure existing services, to view the log file and to close the tool. The main menu resembles the following.
************************************ * Port Configuration Main Menu * ************************************
1 Query Configuration 2 Configure a Service 3 Unconfigure a Service 4 View config_port_log file 10 Exit
Protection Manager toolFind the Protection Manager tool in the Network Surveillance toolset.
Use the Protection Manager tool to display a subnetwork view of the protection status and control for all nodes in a selected 1+1 or 1:1 linear system or a TA-1230 Ring. The tool allows the user to initiate or release protection switches and to initiate and schedule the protection exerciser.
Table 4-1
Port 1 Port 2
Configurations X.25X.3 PADTCP/IP over X.25VT100-type terminalSLIP (PPL)printer connectivity
X.25X.3 PADTCP/IP over X.25
Default configuration
VT100-type terminal unconfigured state
Connections EIA RS-232 - 9-pin, D-type connector
EIA-530 - 25-pin, D-type connector
User Interfaces Description 323-1111-301 Rel 14 Standard Feb 2001

4-38 OPC tools
Reboot/Load Manager toolFind the Reboot/Load Manager tool in the following toolsets:
• Software Admin
• SLAT
The Reboot/Load Manager tool is one of several OPC tools used to manage the software for the OPC and the network elements. In particular, this tool allows you to see which processor loads are installed on the OPC. It also allows you to specify the software release and load that is sent to processors in the OPC span of control. The Reboot/Load Manager tool installs the specified load on processors, either automatically or manually.
Use this tool to:
• view processor and line card loads installed on the OPC
• send a software load to a processor manually
• delete a load from the OPC
• specify the startup release or load
• specify the default load for a processor
Procedures for using the Reboot/Load Manager tool are found in Software Administration Procedures, 323-1111-303.
If you are upgrading the software release (or loads) for the entire system (that is, OPCs and network elements), see your Nortel Networksrepresentative for the appropriate Change Application Procedure (CAP).
Software releases A software release contains the software loads for all network elements in the OPC span of control. The initial default release is specified during the commissioning process. However, the OPC can store several software releases at once. If more than one release is stored, you must use the Reboot/Load Manager to specify which is the default release.
Procedures for upgrading a release (that is, both network element and OPC software) can differ according to the S/DMS TransportNode product and software loads involved. Specific upgrade procedures for your system are described in a Change Application Procedure (CAP). See your Nortel Networks representative.
Software loads The Reboot/Load Manager sends software loads to network elements in two ways:
• manually, when you change a processor’s software release or load
S/DMS TransportNode OC-3/OC-12 NE—TBM Vol 4 323-1111-301 Rel 14 Standard Feb 2001

OPC tools 4-39
• automatically, when a processor or line card requests to be rebooted
Note: It is recommended that you download processors one at a time. Wait until one download is successful before initiating another. In addition, it is recommended that you load the processors from the far end, to prevent the status of loads from appearing as “failed”.
Default loads A release can contain more than one software load for the same type of processor. Therefore, you must use the Reboot/Load Manager to specify which load is the default load. For each release, the first load installed for a processor type is automatically identified as the default load. Generally, this default load is downloaded to all processors of that type in the system. The name of the default load also appears in the Network Upgrade Manager as well as the Reboot/Load Manager. A default load can be set or changed using either tool.
A processor can have multiple default loads, one for each release stored on the OPC.
Startup loads Under certain circumstances, you need to set a startup load that takes precedence over the default load. This is useful for testing loads. For example, before setting a new load as the default for all network elements of a certain type, you can designate the test load as the startup load for an individual network element.
Startup loads are specific to a processor, not the entire software release. Therefore, a processor can have only one startup load.
The Reboot/Load Manager does not allow you to delete the startup load. Before you can delete it, you must first clear the startup load.
Reboot/Load Manager main window To set a new release for the processors in a network element, use the “Change default release” command from the network element list item menu.
To display a list of all the software loads associated with the processors in a network element, use the “Manage loads” command from the Network Element list item menu. From that list, you can select a processor and send it a software load, change its startup load, or reset its startup load to the default load.
To display a list of all the loads in a release, use the “Query release” command from the Options menu. From that list, you can set a default load for each type of processor and delete a load from a release.
User Interfaces Description 323-1111-301 Rel 14 Standard Feb 2001

4-40 OPC tools
The main window of the Reboot/Load Manager tool, with all menus displayed, resembles the following.
FW-20732
Remote OPC LoginAn X.11 graphical terminal is connected to an OPC span of control through Ethernet, and OPC-to-OPC log-in is then performed to interface with the other spans of control. The X.11 terminal can then display VT100-type screens of each subnetwork alarm summary.
Note: This tool is available with an X.11 graphical terminal and the Network Management Windows feature.
Remote Telemetry (TBOS) toolFind the Remote Telemetry tool in the Network Admin toolset.
The Remote Telemetry tool supports the network element’s serial telemetry feature, which uses the telemetry byte-oriented serial (TBOS) interface. The Remote Telemetry tool displays for network elements within its span of control the telemetry information that is assigned to the network element TBOS ports.
Use the Remote Telemetry tool to:
• display telemetry information within the OPC span of control assigned to TBOS ports located on selected network elements
• delete selected telemetry information to TBOS ports
• assign selected telemetry information to TBOS ports
> Reboot/Load Manager Options.
ShelfABM RFTABM FCOT
DefaultReleaseFWP06FWP06
LastAction -In Progress
C 0 M 0 m 1 w 2 FailProt 0 Lckt 0 ActProt 0 PrfAlrt 0 09:19
Network Element781 Change default release2 Manage loads
3 Select4 Deselect
5 Help H
1 Exit )
2 Help H
1 Query release
2 Help H
S/DMS TransportNode OC-3/OC-12 NE—TBM Vol 4 323-1111-301 Rel 14 Standard Feb 2001

OPC tools 4-41
Assign either a network-level summary of all network elements in the OPC span of control or a summary of an individual network element. The system transmits this alarm and control telemetry information in the form of 64 bit displays. Each TBOS port contains up to eight displays.
It also allows personnel to delete or assign selected telemetry information to TBOS ports. Users can assign either a network-level summary of all network elements in the OPC span of control or a summary of an individual network element. This alarm and control telemetry information is transmitted in the form of 64-bit displays. Each TBOS port contains up to eight displays.
The main window of the Remote Telemetry tool resembles the following. FW-20732
TL1 Configuration toolFind the TL1 Configuration tool in the OPC Admin toolset.
Use the TL1 Configuration tool to:
• configure an X.25 port for TL1 communications
• manage TL1 sessions including querying active sessions or starting a session
• configure virtual circuit profiles to support the TL1 protocol
• configure the TL1 Router
• configure the TL1 Interface Router Service
• configure TL1 over TCP/IP
• configure TL1 AID for High Speed Optics
.
TBOS Ports
Network Element Equipment Port ID
> Remote Telemetry - TBOS
C0 M80 m0 w0 FailProt 0 Lckt 0 ActProt 0 PrfAlrt 0 22:32
Port Details
Position Source Equipment Source Display Destination
User Interfaces Description 323-1111-301 Rel 14 Standard Feb 2001

4-42 OPC tools
Further information on TL1 can be found in TL1 Interface Description, 323-1111-190. This document contains a description of how the OPC supports TL1 and procedures for commissioning and managing TL1 interfaces.
The main window of the TL1 Configuration tool, with all menus displayed, resembles the following.
FW-21077
UNIX Shell toolFind the UNIX shell tool in the OPC Admin toolset.
The UNIX Shell tool is available through the OPC User Session Manager and provides access to the UNIX shell. Use this tool when you want to execute UNIX shell commands.
To invoke the UNIX Shell tool, log in to the OPC using the admin userID, then select UNIX Shell from the OPC Admin toolset menu. In a few seconds the screen changes and the following prompt appears:
opc>
This is the OPC UNIX shell prompt. This is the same prompt that appears when the root userID is used, since the root user automatically enters at the UNIX shell level.
You can now use UNIX shell commands. A typical example of a UNIX shell command is “tidmap”, that is used to define a target identifier for the Network Monitoring and Analysis (NMA) surveillance and operational processing system (OPS) interfaces.
FW 21077
> Remote Telemetry — TBOS.
Port Details for NE 7 Brasilia, Port 3
TBOS Ports
C 0 M 0 m 0 w 0 FailProt 0 Lckt 0 ActProt 0 PrfAlrt 0 13:35
Equipment1 LTE-1 LTE-1 LTE-
Source Display Monitor- Monitor-5 Monitor-
Position123456
Equipment1 Rgtr1 Rgtr1 Rgtr1 LTE1 LTE1 LTE
Port ID347343
>.>.>.>.>.>.
Network Element6 ATLANTICCITY6 ATLANTICCITY6 ATLANTICCITY7 Brasilia7 Brasilia71 BuenosAires
Source7 Brasilia-7 Brasilia-7 Brasilia-
Destination------
Exit
Help
)
H
1
2
Assign display...
Help H
1
2Reassign display...Delete
SelectDeselect
Help
Del
H
12
34
5
DetailAssign display...
SelectDeselect
Help H
12
34
5
S/DMS TransportNode OC-3/OC-12 NE—TBM Vol 4 323-1111-301 Rel 14 Standard Feb 2001

OPC tools 4-43
The method for leaving the UNIX shell depends on the userID used to log in.
NE ID Numbering toolFind the NE ID Renumbering tool in the Restricted toolset.
The NE ID Renumbering tools is used to renumber NEs while the system is in service.
The NE ID Renumbering tool resembles the following:
Would you like to:
1. Renumber an NE2. Clean up OPC when NE renumbering is finished3. Restore normal OPC operation after abort4. Display NE renumbering log file5. Exit this program
Please select one of the above (1-5):
OPC default user accountsadmin operatorThe admin operator user account performs software downloads, network element database backup, as well as basic network surveillance functions.
demoThe demo account provides an on-line tutorial for new users. This userID has access to the Message Alarm Demo OPC training tool.
masterThe default master user account accesses administrative options of the OPC.
netsurvUsers access the netsurv account for network surveillance and control. Users perform protection-switching functions in the OPC tools accessed from this account.
oc3adminThis user account accesses the Load Manager, Event Browser, TPB Commissioning, and Utilities tools.
UserID: Admin UserID: Root
To return to the User Session Manager, type:exit
To end the session, type:exit
To invoke the User Session Manager, type:opcui
User Interfaces Description 323-1111-301 Rel 14 Standard Feb 2001

4-44 OPC tools
rootThe default root user account is located in the root user group. This account has special access privileges and cannot be viewed or modified using the Group and User Setup tool. Users modify the password of the default root user by selecting the Password Update tool on an active OPC. This user account can open any tool, and it has unlimited UNIX file permissions. As a security precaution, it should be used only when the required action is beyond the power of any other user account.
slatThe default slat user account accesses the tools required to commission a new system, download software, and perform basic network surveillance.
standbyUsers access standby to operate the inactive OPC. Some of these operations include OPC Shutdown, Password Update and Remote OPC Login.
techsuppThe techsupp account provides users with access to all toolsets, including user restricted tools.
viewsurvThis user account is responsible for network surveillance in view-only mode. Protection-switching functions cannot be performed in the OPC tools accessed from this account. However, protection status can be viewed.
S/DMS TransportNode OC-3/OC-12 NE—TBM Vol 4 323-1111-301 Rel 14 Standard Feb 2001

5-1
OPC graphical user interface for the PC and Windows 95 5-
This chapter introduces the operations controller graphical user interface (OPC GUI). For a detailed description and relevant procedures, see OPC GUI User Guide (NT7E67ZA).
DescriptionThe OPC GUI is a PC-based software application that runs on the Windows 95 operating system. The software emulates a VT100 character mode terminal (CMT) and provides a point-and-click user interface for OC-12 and OC-48 OPCs.
Use the point-and-click user interface to perform the same actions as keypad and keyboard commands. You can use both the point-and-click interface and the keypad and keyboard commands of the OPC user interface to navigate through the OPC tools.
Use the OPC GUI for day-to-day maintenance activities but not for software upgrades and system reconfigurations.
The OPC GUI supports OC-48 Releases 13, 14, and 15, and OC-12 Release 11.2 and 13 software. All functions on the OPC GUI work with other releases except for the action buttons in the tool window.
The OPC GUI software comes on two diskettes. You must order the software and OPC GUI User Guide separately. For ordering information, see Chapter 5, “Software ordering,” and Chapter 6, “Documentation ordering,” in Ordering Information, 323-1111-151.
User Interfaces Description 323-1111-301 Rel 14 Standard Feb 2001

5-2 OPC graphical user interface for the PC and Windows 95
S/DMS TransportNode OC-3/OC-12 NE—TBM Vol 4 323-1111-301 Rel 14 Standard Feb 2001


SONET Transmission Products
S/DMS TransportNodeOC-3/OC-12 NE—TBMUser Interfaces Description
Copyright 1992–2001 Nortel Networks, All Rights Reserved
The information contained herein is the property of Nortel Networks and is strictly confidential. Except as expressly authorized in writing by Nortel Networks, the holder shall keep all information contained herein confidential, shall disclose it only to its employees with a need to know, and shall protect it, in whole or in part, from disclosure and dissemination to third parties with the same degree of care it uses to protect its own confidential information, but with no less than reasonable care. Except as expressly authorized in writing by Nortel Networks, the holder is granted no rights to use the information contained herein.
Nortel Networks and S/DMS TransportNode are trademarks of Nortel Networks. VT100 is a trademark of Digital Equipment Corporation. UNIX is a trademark of X/Open Company Ltd.
323-1111-301Rel 14 StandardFebruary 2001Printed in Canada