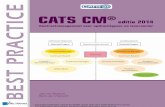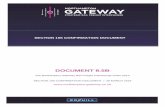SOLSTICE 2.0 Reference Guide - BTX Technologies 0... · Co n nec ting to the Sol stice-E na bled D...
Transcript of SOLSTICE 2.0 Reference Guide - BTX Technologies 0... · Co n nec ting to the Sol stice-E na bled D...
2399 Blake Street, Denver, CO 80205 | 303-291–3775 | www.mersive.com | version 2.0 6-13-14 | page 1
Reference Guide
Solstice 2.0 Reference Guide
Contents
Introduction ................................................................................................. 2
Key Terms .................................................................................................... 2
Software Installation ..................................................................................... 2
Solstice Network Setup .................................................................................. 3
Solstice Licensing .......................................................................................... 4
Starting a Solstice Display ............................................................................. 4
Getting Started with Solstice Display Splash Screen .......................................... 5
Accessing the Solstice Display Menu ............................................................... 5
Configuring a Solstice Display ......................................................................... 7
External Video Feeds aka Attached Sources & Using Frame Grabber .................. 9
Connecting to the Solstice-Enabled Display from Client Devices ....................... 11
Solstice Client Software During Full Collaboration Sessions ............................... 12
Solstice Display Interface During Full Collaboration Sessions ............................. 15
Managing the Layout of Posts on the Solstice-Enabled Display ........................ 16
Using the Solstice App on a Mobile Device ..................................................... 19
Mirroring OS X and iOS Devices with AirPlay® ............................................... 21
Solstice Client Software During Moderated Sessions ........................................ 22
Solstice Display Software During Moderated Sessions ..................................... 24
5 Skyline Drive, Hawthorne, NY 10532 (Headquarters & Distribution Hub) | 3130 West California Ave. - Suite D, Salt Lake City, UT 84104 (Distribution Hub)
T e l : 8 0 0 . 6 6 6 . 0 9 9 6 | F a x : 8 0 0 . 5 6 9 . 4 2 4 4 | i n f o @ b t x . c o m | w w w . b t x . c o m
Reference Guide
2399 Blake Street, Denver, CO 80205 | 303-291–3775 | www.mersive.com | version 2.0 6-13-14 | page 2
Reference Guide Introduction The Solstice 2.0 Reference Guide covers the steps required to set up a Solstice display as well as how to connect, share, and control posts to the Solstice-Enabled Display using laptops, mobile devices and the display user interface. Solstice works with any display including projectors and flat panels.
Key Terms Solstice-Enabled Display – The shared screen or monitor that is connected to a PC with Solstice Display Software installed, enabling users to share media posts. Solstice Display Software – Application installed on the computer connected to the display.
Display Host Computer – The Windows computer connected to the Solstice-Enabled Display
with Solstice Display Software installed on it.
Solstice Client Software – Application installed on laptops and mobile devices used to access the display. Posts – The individual pieces of media or content published to the Solstice-Enabled Display.
Software Installation An overview of a typical Solstice-Enabled conference room setup is shown in the figure below. The requirements for an operational system are straightforward. First, a display connected via video cable to a Windows computer is needed. Any PC or laptop running Windows 7 or 8 with a DirectX 10.1 supported graphics card and a network card will work. The computer connected to the display should be on the same network used to route Solstice media. Then laptops and mobile devices on that network can connect to the Solstice-Enabled Display.
Solstice-Enabled Display
2399 Blake Street, Denver, CO 80205 | 303-291–3775 | www.mersive.com | version 2.0 6-13-14 | page 2
Reference Guide Introduction The Solstice 2.0 Reference Guide covers the steps required to set up a Solstice display as well as how to connect, share, and control posts to the Solstice-Enabled Display using laptops, mobile devices and the display user interface. Solstice works with any display including projectors and flat panels.
Key Terms Solstice-Enabled Display – The shared screen or monitor that is connected to a PC with Solstice Display Software installed, enabling users to share media posts. Solstice Display Software – Application installed on the computer connected to the display.
Display Host Computer – The Windows computer connected to the Solstice-Enabled Display
with Solstice Display Software installed on it.
Solstice Client Software – Application installed on laptops and mobile devices used to access the display. Posts – The individual pieces of media or content published to the Solstice-Enabled Display.
Software Installation An overview of a typical Solstice-Enabled conference room setup is shown in the figure below. The requirements for an operational system are straightforward. First, a display connected via video cable to a Windows computer is needed. Any PC or laptop running Windows 7 or 8 with a DirectX 10.1 supported graphics card and a network card will work. The computer connected to the display should be on the same network used to route Solstice media. Then laptops and mobile devices on that network can connect to the Solstice-Enabled Display.
Solstice-Enabled Display
5 Skyline Drive, Hawthorne, NY 10532 (Headquarters & Distribution Hub) | 3130 West California Ave. - Suite D, Salt Lake City, UT 84104 (Distribution Hub)
T e l : 8 0 0 . 6 6 6 . 0 9 9 6 | F a x : 8 0 0 . 5 6 9 . 4 2 4 4 | i n f o @ b t x . c o m | w w w . b t x . c o m
Reference Guide
2399 Blake Street, Denver, CO 80205 | 303-291–3775 | www.mersive.com | version 2.0 6-13-14 | page 3
Reference Guide There are two software programs that work in tandem to set up Solstice for meetings. Solstice Display Software is installed on a Windows computer connected to the display. This requires a license available for purchase from Mersive or one of its authorized resellers. For more information on licensing, refer to the licensing section below. Solstice Display Software is not supported in a virtual machine (VM) environment or while using terminal servers or services. Solstice Client Software is installed on Windows or Mac laptops, Windows 8 tablets, or Android or iOS mobile devices that you want to use to connect and share media to the Solstice-Enabled Display. Solstice Client software is free to download from www.mersive.com/get-solstice. After downloading follow the prompts to install. All laptops and mobile devices need to be connected to the same network as the computer running the Solstice Display Software. We recommend that Windows clients modify their Windows User Account Control (UAC) options to allow the Solstice client to operate without a warning dialog. UAC options can be found in the Control Panel > User Accounts and Family Safety > User Accounts > Change User Account Control settings. From there, drop the slide bar all the way down to “Never notify”, then select “OK”. A popup window will appear asking for permission to allow this program to make changes to the computer. Select “Yes”. Otherwise, be prepared to allow the Solstice Display Software and the Solstice Client Software to run at login. Solstice Network Setup Solstice software operates over standard TCP/IP networks. Solstice software is flexible, and the particular network configuration details should be determined by business needs and existing network IT policies. Here are examples of three network configurations that support different enterprise needs and network topologies. Business Situation Solstice Network Configuration A room is used in isolation from the existing corporate network, such as a customer briefing center. Users’ devices contain the data to be shared, and access to the corporate network is not required.
Solstice is set up on its own in-room Wi-Fi network.
Meeting rooms are wired for access to the corporate network, and all users who will be accessing the shared Solstice display can access that same corporate network.
Solstice is installed on a PC that resides on the corporate network.
Users on different networks need to connect to the meeting room display. For example, both guest and corporate networks exist and users on each need to collaborate in a meeting.
Solstice receives traffic from multiple networks via IP forwarding. Port forward packets to a separate wireless network.
5 Skyline Drive, Hawthorne, NY 10532 (Headquarters & Distribution Hub) | 3130 West California Ave. - Suite D, Salt Lake City, UT 84104 (Distribution Hub)
T e l : 8 0 0 . 6 6 6 . 0 9 9 6 | F a x : 8 0 0 . 5 6 9 . 4 2 4 4 | i n f o @ b t x . c o m | w w w . b t x . c o m
Reference Guide
2399 Blake Street, Denver, CO 80205 | 303-291–3775 | www.mersive.com | version 2.0 6-13-14 | page 4
Reference Guide In all configurations it is recommended that any computer running either the Solstice Display Software or the Solstice Client Software set up the firewall to open the following ports: 53100, 53101, 53102, 53200, and 55001. If these ports conflict with other ports in use, the Solstice Display Configuration panel allows an IT administrator to change the base port address. Solstice Licensing The Solstice Display Software is a licensed Mersive product. Free trial versions are available as well as permanent licenses for purchase from Mersive or its authorized resellers. Solstice Client Software is free. With a full Solstice license, you can set up an unlimited number of clients/users. With Solstice a Small Group Edition (SGE) license, up to four clients/users can connect to the display at one time. Upon approval of your trial request or once your purchase order is received, you will receive a welcome email with login credentials to the ‘Mersive Download Center’. Once logged in, select the link to start the download. After the download is complete, follow the prompts to install and then launch the program. If you have not yet purchased, you will see the reminder screen every time you start Solstice Display Software until it expires in which case the expiration notice will not go away. Once you have purchased, you will receive an activation code via email. Input this activation code exactly as it appears in the email, including any dashes, into the license key box that appears when you start Solstice. Updates and new versions of the product will continue to be delivered through the Mersive Download Center site via email notifications sent to the email address associated with your account. Starting a Solstice Display In order to start a Solstice-Enabled Display, simply launch the Solstice Display Software on the Windows computer connected to the Solstice-Enabled Display. Solstice can be set to open full screen, in a window, or specify a fixed size for the display via the configure panel. See Configuring a Solstice Display for more information.
5 Skyline Drive, Hawthorne, NY 10532 (Headquarters & Distribution Hub) | 3130 West California Ave. - Suite D, Salt Lake City, UT 84104 (Distribution Hub)
T e l : 8 0 0 . 6 6 6 . 0 9 9 6 | F a x : 8 0 0 . 5 6 9 . 4 2 4 4 | i n f o @ b t x . c o m | w w w . b t x . c o m
Reference Guide
2399 Blake Street, Denver, CO 80205 | 303-291–3775 | www.mersive.com | version 2.0 6-13-14 | page 5
Reference Guide Getting Started with the Solstice Display Splash Screen
Figure 1: Solstice Display Splash Screen
Upon system launch, Solstice has a built-in splash screen that informs users how to access Solstice apps for client devices, how to connect to that particular display, and how to start sharing media posts. This splash screen can be turned off at any time in the configuration menu. See Configuring a Solstice Display for more details. Accessing the Solstice Display Menu To access the menu when the Solstice Display Software is running, click the Solstice icon in the bottom right corner of the display. Menu options include ‘Access Control’ (visible only when Access Control is set to ‘Determine at Runtime’ in the Solstice Configuration Menu), ‘Lock’, ‘Disconnect All Users’, and ‘System’.
Figures 2 & 3: Solstice Display Menu
5 Skyline Drive, Hawthorne, NY 10532 (Headquarters & Distribution Hub) | 3130 West California Ave. - Suite D, Salt Lake City, UT 84104 (Distribution Hub)
T e l : 8 0 0 . 6 6 6 . 0 9 9 6 | F a x : 8 0 0 . 5 6 9 . 4 2 4 4 | i n f o @ b t x . c o m | w w w . b t x . c o m
Reference Guide
2399 Blake Street, Denver, CO 80205 | 303-291–3775 | www.mersive.com | version 2.0 6-13-14 | page 6
Reference Guide Access Control options are only visible when Access Control is set to ‘Determine at Runtime’ in the Solstice Configuration Menu. When visible, there are four access control settings:
Open – allows anyone to join the session, post media and control the display Screen Key – allows only those who can see the Screen Key in the bottom left corner of the Solstice-Enabled Display to connect to the session Password – allows only those with a non-visible password, set in the Solstice Configuration Menu, to connect to the session Moderated – requires users to request to join the session as Hosts or Guests. To join as a Host, the user will need the session password, which is set in the Solstice Configuration Menu. Hosts have full sharing rights and control of the display during the session. Users that do not have the session password can request to join as Guests and must be approved by a Host to join the session. Further Hosts will review and approve or reject media posts submitted by Guests, and Guests do not have control of posts on the display.
Lock disables access to the display by any new users for the remainder of the session. Only users already connected to the display can share media. Disconnect all Users disconnects all users from the session and removes all media posted by the users. System provides the Display Host user with control over the Solstice Display Software application. Minimize/Hide minimizes the Solstice Display to allow access to the Windows desktop. Configure opens the Solstice Configuration Menu. See Configuring a Solstice Display for more information Exit Solstice removes all posts, disconnects all clients and closes the Solstice Display Software application.
5 Skyline Drive, Hawthorne, NY 10532 (Headquarters & Distribution Hub) | 3130 West California Ave. - Suite D, Salt Lake City, UT 84104 (Distribution Hub)
T e l : 8 0 0 . 6 6 6 . 0 9 9 6 | F a x : 8 0 0 . 5 6 9 . 4 2 4 4 | i n f o @ b t x . c o m | w w w . b t x . c o m
Reference Guide
2399 Blake Street, Denver, CO 80205 | 303-291–3775 | www.mersive.com | version 2.0 6-13-14 | page 7
Reference Guide Configuring a Solstice Display To access the Solstice Configuration Menu, Solstice Display Software should be running. Press ‘ESC’ on the keyboard or select ‘System’ then ‘Configure’ from the Solstice Display Menu. A display configuration window will appear.
Figure 4: Solstice Configuration Menu There are five tabs on the top: Configuration & Security, Usage & Appearance, Activity, Licensing, and SDS.
1. The Configuration and Security tab allows the user to change several settings and is divided into six sections:
Naming and Discovery allows the user to name the Solstice-Enabled Display and configure how it appears on the screen and on the network. The name of the display appears in the lower right corner of the Solstice-Enabled Display when Solstice is running and is what will appear in the list of available displays when users connect. This can be a name, an IP address, or the screen will alternate between the two when both options are selected. It also allows the administrator to set the methods for accessing the Solstice-Enabled Display. Administration allows the administrator to password-protect access to the Solstice Configuration Menu, restricting access to the configuration options or locking a specific configuration.
5 Skyline Drive, Hawthorne, NY 10532 (Headquarters & Distribution Hub) | 3130 West California Ave. - Suite D, Salt Lake City, UT 84104 (Distribution Hub)
T e l : 8 0 0 . 6 6 6 . 0 9 9 6 | F a x : 8 0 0 . 5 6 9 . 4 2 4 4 | i n f o @ b t x . c o m | w w w . b t x . c o m
Reference Guide
2399 Blake Street, Denver, CO 80205 | 303-291–3775 | www.mersive.com | version 2.0 6-13-14 | page 8
Reference Guide Network allows the user to edit and configure the base ports over which Solstice traffic will be transported. Solstice will use the port defined in this field as well as the next two in sequential order. Access Control designates how users will access the Solstice session, post to the display and restrictions to accessing the display. The Access Control options include:
Open – allows anyone to join the session, post media and control the display Screen Key – allows only those who can see the Screen Key in the bottom left corner of the Solstice-Enabled Display to connect to the session by entering the key Global Password – allows only those with a non-visible password, set in the Solstice Configuration Menu, to connect to the session Moderated – allows anyone to connect to the session, but only those with the Moderator Password, set in the Solstice Configuration Menu, have full sharing rights and control of the display. Non-moderator users can join the session, but media posts must be approved by a Moderator before they appear on the display, and non-Moderator users do not have control of posts on the display. Determine At Runtime – allows the user to select the Access Control setting for each session from the Solstice Display menu in the bottom right corner of the Solstice-Enabled Display.
Resource Restriction enables the user to set the maximum number of connections (client devices) and posts that may be shared on the Solstice-Enabled Display at any given time. It also allows you to specify the maximum number of AirPlay® connections and the size at which Solstice will automatically resize image post. For Solstice Small Group Edition (SGE), the maximum number of connections (devices) is limited to four. Video Feeds allows the administrator to configure the Live Sources settings. To enable or disable a Video Feed, select the box in the Enabled column. To change the name of the Video Feed, double click in the space in the Nickname column and enter the desired name. If the frame grabber or capture card supports audio, select the box in the Audio column. To change the resolution of the external source, double click the Resolution column. Click on the arrow and a dropdown menu will give options for resolution.
2. The Usage & Appearance tab allows the user to edit the settings for the appearance of the
Solstice-Enabled Display, set the preferences for launching the software, and enable the display-side video folder.
Appearance allows the administrator to edit and adjust settings for how the Solstice display will appear. Solstice can run in full screen, as a window, or a fixed size, which you input into the selection boxes and cannot be moved, changed, etc. This is also where the administrator can set or change the Display Theme image that appears when Solstice is running, and turn on, turn off, or change the Getting Started Splash Screen, which informs users of how to connect and share on the display. Auto Launch lets the administrator configure the auto-launch options of Solstice. It can be configured to launch at login to Windows or at client connect. It can also be configured to hide on last client disconnect. If you prefer to disable all auto-launching, deselect all check boxes in this section. Display Side Video Folder is where the administrator can enable or disable users access to a video folder on the Display Host Computer. If enabled, the administrator can select the
5 Skyline Drive, Hawthorne, NY 10532 (Headquarters & Distribution Hub) | 3130 West California Ave. - Suite D, Salt Lake City, UT 84104 (Distribution Hub)
T e l : 8 0 0 . 6 6 6 . 0 9 9 6 | F a x : 8 0 0 . 5 6 9 . 4 2 4 4 | i n f o @ b t x . c o m | w w w . b t x . c o m
Reference Guide
2399 Blake Street, Denver, CO 80205 | 303-291–3775 | www.mersive.com | version 2.0 6-13-14 | page 9
Reference Guide folder that is visible to the client devices. When this function is enabled, users can access video content in this folder from their client devices.
3. The Activity tab tells the administrator information about what is happening on the display –
number of users, number of posts, bandwidth usage, and live sources in use.
4. The Licensing tab provides details about your current Solstice Display Software license, including version, expiration date, and fulfillment ID. It also lists the most recent versions of Solstice that are available for both the display software and the different client versions. The three boxes on the bottom of the licensing tab allow an administrator to push a Solstice license to that display by entering an activation key, update the version of display software running on that display, and recall a license that is installed on that machine to use on a different machine later.
5. The SDS tab shows options for Solstice Directory Service (SDS), which provides an IT-friendly mechanism for display discovery throughout an enterprise. The SDS tab is explained in detail in the Solstice Dashboard User Guide. External Video Feeds aka Attached Sources & Using Frame Grabber Solstice is able to integrate with external video sources using a frame grabber or capture card. Using the Video Feeds feature from the Solstice Configuration Menu, a Solstice session can include live feeds from any video source connected to the Display Host Computer. External video feeds could include AppleTV, video conferencing equipment, DVD/Blu-ray players, video recorders, etc. To utilize this option, the Display Host Computer – connected to the display by a video cable – must have a DirectShow compatible frame grabber or capture card. Install the card per the manufacturer’s specs. Install the manufacturer’s drivers that came with the card. Please note that audio is only supported on certain frame grabber cards. Check the manufacturer’s specs to determine if the card supports audio. For Apple TV or HDCP-protected content to be shared, a Datapath frame grabber card is required. Once the card is installed and the external source is Display Host Computer, launch Solstice. Press the escape key ‘ESC’ on the keyboard, and then under the first tab, scroll down to the Video Feeds section, and check the box in the Enabled column to activate.
5 Skyline Drive, Hawthorne, NY 10532 (Headquarters & Distribution Hub) | 3130 West California Ave. - Suite D, Salt Lake City, UT 84104 (Distribution Hub)
T e l : 8 0 0 . 6 6 6 . 0 9 9 6 | F a x : 8 0 0 . 5 6 9 . 4 2 4 4 | i n f o @ b t x . c o m | w w w . b t x . c o m
Reference Guide
2399 Blake Street, Denver, CO 80205 | 303-291–3775 | www.mersive.com | version 2.0 6-13-14 | page 10
Reference Guide
Figure 5: Video Feeds in Solstice Configuration Menu
Once the Video Feed is enabled in the Solstice Configuration Menu, click Apply. Then, on the Solstice Display Interface, click the Share Media Button in the bottom left corner, then click ‘Attached Sources’ and select the name of the Video Feed you just enabled in the Solstice Configuration Menu.
Figure 6: Share Attached Sources Video Feed
5 Skyline Drive, Hawthorne, NY 10532 (Headquarters & Distribution Hub) | 3130 West California Ave. - Suite D, Salt Lake City, UT 84104 (Distribution Hub)
T e l : 8 0 0 . 6 6 6 . 0 9 9 6 | F a x : 8 0 0 . 5 6 9 . 4 2 4 4 | i n f o @ b t x . c o m | w w w . b t x . c o m
Reference Guide
2399 Blake Street, Denver, CO 80205 | 303-291–3775 | www.mersive.com | version 2.0 6-13-14 | page 11
Reference Guide Connecting to the Solstice-Enabled Display from Client Devices In order for users to connect to the Solstice-Enabled Display, launch Solstice Display Software on the Display Host Computer that is connected to the display if it is not already running (either click the desktop icon or select from the program list.) Also, ensure that the client devices are connected to the same network as the Solstice Display Host Computer, via either Wi-Fi or an Ethernet connection. With Solstice Client Software installed on the client device, launch the Solstice client application. At this point, the client application will open on Apple and Android devices. On Windows 7 and 8 devices, the client will be added to the system tray in the lower right corner of the desktop where it can be accessed.
Figure 7: Solstice Client Connect Screen (Windows Client) Once Solstice Client Software is open, the user will see the Solstice client connect screen, showing a list of displays available to connect to on the network, as well as ‘ENTER IP’ button. To connect, select a display from the list provided or click the ‘ENTER IP’ button, and enter the display’s IP address. If the Access Control setting for the session is set to Open, the client will automatically join the session with full posting and control rights. If the Access Control setting for the session is set to Screen Key or Password, the user will have to enter the Screen Key (visible on the Solstice Display) or Password (designated in the Solstice Configuration Menu) to access the session. If the Access Control setting for the session is set to Moderated, the user will be prompted to join the session as a Host or as a Guest and enter the Host password or wait for a session Host to approve the request to join the session. If the session is set to Lock, no new users will be able to join. Once connected to a Solstice Display, there are two types of sessions with unique sharing and control rights for users. Full Collaboration sessions provide all members of the session with
5 Skyline Drive, Hawthorne, NY 10532 (Headquarters & Distribution Hub) | 3130 West California Ave. - Suite D, Salt Lake City, UT 84104 (Distribution Hub)
T e l : 8 0 0 . 6 6 6 . 0 9 9 6 | F a x : 8 0 0 . 5 6 9 . 4 2 4 4 | i n f o @ b t x . c o m | w w w . b t x . c o m
Reference Guide
2399 Blake Street, Denver, CO 80205 | 303-291–3775 | www.mersive.com | version 2.0 6-13-14 | page 12
Reference Guide equal rights to share and control the display. These include sessions with Access Control set to Open, Screen Key, or Password. For these sessions, any user that attains access to the session has equal sharing and control rights. Moderated sessions – with Access Control set to Moderated – allow one or more Host users to lead the session by controlling what is published to the display and the layout of posts. In these sessions, non-Host users can request to join as Guests with restricted sharing and control rights. The next sections walk through how to use Solstice Client Interface and Solstice Display User Interface during Solstice sessions. First all the functions of Full Collaboration sessions are explained. Then some distinctions between Windows, Apple and Android client devices are detailed. The final sections review how functions change during Moderated sessions.
Solstice Client Software During Full Collaboration Sessions With the client software launched connected to a session, users are able to post media as well as control any media posts on the display in the On Screen Area or in the On Deck Panel.
Figure 8: Solstice Client Interface (Full Collaboration Session)
Display Name – The Display Name appears at the top center of the Solstice Client Interface. The Display Name also appears in the lower left corner of the Solstice-Enabled Display when the option is enabled in the Solstice Configuration Menu on the Solstice Display Software.
5 Skyline Drive, Hawthorne, NY 10532 (Headquarters & Distribution Hub) | 3130 West California Ave. - Suite D, Salt Lake City, UT 84104 (Distribution Hub)
T e l : 8 0 0 . 6 6 6 . 0 9 9 6 | F a x : 8 0 0 . 5 6 9 . 4 2 4 4 | i n f o @ b t x . c o m | w w w . b t x . c o m
Reference Guide
2399 Blake Street, Denver, CO 80205 | 303-291–3775 | www.mersive.com | version 2.0 6-13-14 | page 13
Reference Guide Share Button – To post new media, click the ‘SHARE’ button in the top right corner of the Client Interface. A dropdown menu will appear with sharing options.
Figure 9: Solstice Client Share Menu
Share my whole desktop allows the user to share the desktop view of the client devices. This option is not available for mobile devices. Share an app window allows the user to share only a specified application window vs sharing anything open/visible on the desktop of the client device. Share a media file allows the user to browse to a media file on the client device to share. Share a public media file allows the user to browse to and share a file located in the Public Folder of the Solstice Display Host Computer when the option is enabled in the Solstice Configuration Menu.
Preferences Menu – In the upper right corner of the Solstice Client Interface, the Preferences Menu enables users to change the name of the user/client, view product version and copyright info, and dock/undock Solstice to/from the system tray (Windows 7 and 8 only). On Screen Area – On the client interface, this is the large central interactive area that represents the active posts in view on the Solstice Display in the session. On Deck Area – On the client interface, this is the narrow rectangular interactive area on the left-hand side of the interface that represents media posts that are not currently in view on the shared display. Media posts in this area are ‘on deck’. The On Deck Panel will be empty until a post is moved from the display onto the panel.
5 Skyline Drive, Hawthorne, NY 10532 (Headquarters & Distribution Hub) | 3130 West California Ave. - Suite D, Salt Lake City, UT 84104 (Distribution Hub)
T e l : 8 0 0 . 6 6 6 . 0 9 9 6 | F a x : 8 0 0 . 5 6 9 . 4 2 4 4 | i n f o @ b t x . c o m | w w w . b t x . c o m
Reference Guide
2399 Blake Street, Denver, CO 80205 | 303-291–3775 | www.mersive.com | version 2.0 6-13-14 | page 14
Reference Guide Meeple – Meeple are graphical indicators of session participants visible along the bottom of the user interface. Meeple Menu – The Meeple Menu – accessed by clicking on any Meeple icon – provides per-user control over media posts and users of the session, including options show, hide, stack, and delete a user’s posts.
Figure 10: Client User Interface with Meeple Menu Open
Leave Button – Disconnect the client device from the session and remove all media posted by the user during the session Solstice Feature Note: When files, documents, etc. are posted to the display to share with others in the room, the posts are not static images; they are a live feed from the client device. Any edits made to the documents or files will be visible on the shared Solstice-Enabled Display in real-time, but the original document/data never leaves the original device. So everyone can share and collaborate without compromising the security of their data.
5 Skyline Drive, Hawthorne, NY 10532 (Headquarters & Distribution Hub) | 3130 West California Ave. - Suite D, Salt Lake City, UT 84104 (Distribution Hub)
T e l : 8 0 0 . 6 6 6 . 0 9 9 6 | F a x : 8 0 0 . 5 6 9 . 4 2 4 4 | i n f o @ b t x . c o m | w w w . b t x . c o m
Reference Guide
2399 Blake Street, Denver, CO 80205 | 303-291–3775 | www.mersive.com | version 2.0 6-13-14 | page 15
Reference Guide Solstice Display Interface During Full Collaboration Sessions Solstice supports display-side interaction via the Display Host Computer running Solstice Display Software. This enables the Display Host User controlling the Solstice Display Host computer to use the use the host computer as a client in the Solstice session, sharing and controlling media like the other users.
Figure 11: Solstice Display Interface Display Name – The display name appears in the lower left corner of the Solstice Display. The display name can be changed – and preferences for display discovery can be set – in the Solstice Configuration Menu. See Configuring a Solstice Display for more details. Screen Key – Visible only when the Access Control for the session is set to SCREEN KEY, this key ensures only those in the room with a view of the display can access the session, share and control the display. Share Media Button – This button enables the Display Host user to share media from the shared display. The media sharing option include those items on or accessible from the Host Computer connected to the display and running Solstice Display Software, as well as the ability to activate Attached Sources (i.e. Video Feeds) from other users. Meeple – Meeple are graphical indicators of session participants. Meeple Menu (not pictured) – The Meeple Menu – accessed by clicking on any Meeple icon – provides the Display Host user access to per-user control over media posts and users of the session, including options to boot user; show, hide, stack, and delete a user’s posts; and get session info about the user. Solstice Display Menu – This menu – accessed by left clicking the Solstice icon in the lower right corner of the display – provides the Display Host user control over the session from the display user interface. See Accessing the Solstice Display Menu for more details. On Screen Area – This is the interactive area that shows the active posts in view on the
5 Skyline Drive, Hawthorne, NY 10532 (Headquarters & Distribution Hub) | 3130 West California Ave. - Suite D, Salt Lake City, UT 84104 (Distribution Hub)
T e l : 8 0 0 . 6 6 6 . 0 9 9 6 | F a x : 8 0 0 . 5 6 9 . 4 2 4 4 | i n f o @ b t x . c o m | w w w . b t x . c o m
Reference Guide
2399 Blake Street, Denver, CO 80205 | 303-291–3775 | www.mersive.com | version 2.0 6-13-14 | page 16
Reference Guide Solstice Display in the session. On Deck Panel – This is the large central interactive area that shows media posts that are not currently in view on the shared display. Media posts in this area are ‘on deck’. The On Deck Panel will be empty until a post is moved from the display onto the panel. The On Deck Panel will auto-hide after a short period of inactivity. To access the On Deck Panel when hidden, simply mouse over the left border of the Solstice display. Managing Media Posts on the Solstice-Enabled Display In addition to sharing media, users can engage and control media posted to the Solstice display to enhance collaboration.
Figure 12: Solstice Display – Managing Posts Layout Control – There are two layout modes that can be designated by accessing the On Screen Area Menu. To access the menu, right mouse click anywhere in the On Screen Area that is not covered by a media post (client or display). The On Screen Area Menu will appear. From here, the user can select ‘Align to Grid’ (vs freeform) as well as ‘Move Posts to Screen’ and ‘Move Posts to the Deck’. Posts can also be dragged and dropped between the On Deck Panel and the On Screen Area individually, as well as rearranged within the On Screen Area by clicking and dragging. In freeform mode, posts can also be zoomed in and out. Pinch to zoom on touch-enabled clients and hosts, or use the mouse wheel to zoom in and out. These are the basic Layout Control options. Media Actions – There are specific actions available for each media post too which are available by right-clicking on the media post:
Delete removes the media post from the session completely. Create Stack enables the user to organize multiple media items into a single post on the display.
5 Skyline Drive, Hawthorne, NY 10532 (Headquarters & Distribution Hub) | 3130 West California Ave. - Suite D, Salt Lake City, UT 84104 (Distribution Hub)
T e l : 8 0 0 . 6 6 6 . 0 9 9 6 | F a x : 8 0 0 . 5 6 9 . 4 2 4 4 | i n f o @ b t x . c o m | w w w . b t x . c o m
Reference Guide
2399 Blake Street, Denver, CO 80205 | 303-291–3775 | www.mersive.com | version 2.0 6-13-14 | page 17
Reference Guide Fullscreen publishes the media post to a full screen view and moves all other media posts in the On Screen Area to the On Deck Panel. Flip toggles to a view of the media item that provides information about the post and the user. Preview enables the Display Host user to enlarge a post to nearly-fullscreen size – by double left mouse clicking the post – without moving other posts in the On Screen Area to the On Deck Panel.
Figure 13: Media Actions
Stack Actions – When multiple posts are compiled into a Stack on the display – which is indicated by a small number in the top right corner of the post – there are specific actions available which are accessed by right-clicking on the stack:
Fullscreen publishes the media post to a full screen view and moves all other media posts in the On Screen Area to the On Deck Panel. Flip toggles to a view of the media item that provides information about the post and the user. Delete All removes the media post from the session completely. Unstack makes each component piece of media its own post on the display. Edit Stack enables the user to add and remove media posts from the stack.
5 Skyline Drive, Hawthorne, NY 10532 (Headquarters & Distribution Hub) | 3130 West California Ave. - Suite D, Salt Lake City, UT 84104 (Distribution Hub)
T e l : 8 0 0 . 6 6 6 . 0 9 9 6 | F a x : 8 0 0 . 5 6 9 . 4 2 4 4 | i n f o @ b t x . c o m | w w w . b t x . c o m
Reference Guide
2399 Blake Street, Denver, CO 80205 | 303-291–3775 | www.mersive.com | version 2.0 6-13-14 | page 18
Reference Guide
Figure 14: Stack Actions Video Posts on Solstice – Solstice supports video posts up to 1080p at 30fps or higher with synchronized audio. A video posted to the display during a session will auto-play with audio. When moved from the On Screen Area to the On Deck Panel, the video will auto-pause and auto-mute. Users can control video(s) posted to the display with the Solstice video player. The Solstice video player functions similarly to other video players, with play/pause buttons, as well as volume control, mute/unmute, fast-forward/rewind, and loop options. As with all Solstice media posts, any user with session access can control any video posted to the display. Solstice will only play audio from one source at a time. If multiple videos with audio are posted to the display On Screen Area, audio from the most recently added video only will play. Other audio sources will be auto-muted.
Figure 15: Video Post
5 Skyline Drive, Hawthorne, NY 10532 (Headquarters & Distribution Hub) | 3130 West California Ave. - Suite D, Salt Lake City, UT 84104 (Distribution Hub)
T e l : 8 0 0 . 6 6 6 . 0 9 9 6 | F a x : 8 0 0 . 5 6 9 . 4 2 4 4 | i n f o @ b t x . c o m | w w w . b t x . c o m
Reference Guide
2399 Blake Street, Denver, CO 80205 | 303-291–3775 | www.mersive.com | version 2.0 6-13-14 | page 19
Reference Guide
Multi-Touch Support – Solstice Display Software supports multi-touch for touch-enabled displays. When using a touchscreen as the Solstice Display, a single tap is equal to a left mouse click, a double tap is equal to a double left mouse click, and a tap-and-hold is equal to a right mouse click. Solstice Gesture Controls – Solstice supports gesture controls to move media between the On Screen Area and the On Deck Panel. Drag-and-flick a single media post to move it between these areas or drag-and-flick an empty space between media items to move all media items between the On Screen Area and the On Deck Panel. Using the Solstice App on Mobile Devices The Solstice Client Software app for iOS and Android devices has a slightly different user interface than for Windows and Mac OS X clients. Windows tablets and iPads can be used in portrait or landscape. The apps for iOS and Android look and function very similarly to the Windows and Mac OS X clients with a few exceptions. The most significant difference is the sharing options from mobile devices vs Windows and OS X clients. The Solstice App on mobile devices does not include the Share Desktop or the Share App Window options. Additionally, there are some differences between sharing options from the iOS and the Android Solstice Apps.
Figure 16: Android Client Interface – Sharing Options
The Android mobile device app sharing options: Media Library – access and share media from the device’s Media Library Camera – access the device’s native camera app and take a photo to share to the display
5 Skyline Drive, Hawthorne, NY 10532 (Headquarters & Distribution Hub) | 3130 West California Ave. - Suite D, Salt Lake City, UT 84104 (Distribution Hub)
T e l : 8 0 0 . 6 6 6 . 0 9 9 6 | F a x : 8 0 0 . 5 6 9 . 4 2 4 4 | i n f o @ b t x . c o m | w w w . b t x . c o m
Reference Guide
2399 Blake Street, Denver, CO 80205 | 303-291–3775 | www.mersive.com | version 2.0 6-13-14 | page 20
Reference Guide Take Video – access the device’s native video append take a video to share to the display Stream Webview – browse the web to access the web content you want to share on the display, including cloud applications present on the webview homepage: Dropbox, Skydrive, SugarSync, Google Search, Google Drive, Facebook, Flickr, Instagram and Box Public Media Folder – browse to and share a file located in the Public Folder of the Solstice Display Host Computer when the option is enabled in the Solstice Configuration Menu
Figure 17: iOS Client Interface – Sharing Options
The iOS mobile device app sharing options:
Media Library – access and share media from the device’s Media Library Camera – access the device’s native camera app and take a photo or video to share to the display Public Media Folder – browse to and share a file located in the Public Folder of the Solstice Display Host Computer when the option is enabled in the Solstice Configuration Menu AirPlay Mirroring – Although not an option available from the Solstice iOS app Share Menu, full iOS mirroring on the Solstice Display is supported via the iOS AirPlay protocol. This enables the user to share anything visible on device screen, including a web browser or any application open and visible on the device. See Mirroring OS X and iOS Devices with Apple AirPlay for instructions on how to use AirPlay mirroring and more details.
5 Skyline Drive, Hawthorne, NY 10532 (Headquarters & Distribution Hub) | 3130 West California Ave. - Suite D, Salt Lake City, UT 84104 (Distribution Hub)
T e l : 8 0 0 . 6 6 6 . 0 9 9 6 | F a x : 8 0 0 . 5 6 9 . 4 2 4 4 | i n f o @ b t x . c o m | w w w . b t x . c o m
Reference Guide
2399 Blake Street, Denver, CO 80205 | 303-291–3775 | www.mersive.com | version 2.0 6-13-14 | page 21
Reference Guide Mirroring OS X and iOS Devices with Apple Airplay® Solstice supports full mirroring of OS X and iOS devices that have Apple’s AirPlay functionality. This means that the screen view of any OS X or iOS device with AirPlay can be posted to the display, regardless of what is visible on the screen.
Figure 18: iOS Control Center – Device Mirroring with AirPlay To mirror an iOS device with AirPlay, ensure the device’s Wi-Fi is enabled and connected to the same network as the Solstice-Enabled Display. Then swipe up from the bottom of the home screen bringing up the device Control Center. Select the AirPlay icon, and then locate and select the name of the Solstice Display you want to connect to. To mirror an OS X device with AirPlay, ensure the device’s Wi-Fi is enabled and connected to the same network as the Solstice-Enabled Display. Then an AirPlay icon will appear in the menu bar of the OS X device. Click on the AirPlay icon and then locate and select the name of the Solstice Display you want to connect to.
5 Skyline Drive, Hawthorne, NY 10532 (Headquarters & Distribution Hub) | 3130 West California Ave. - Suite D, Salt Lake City, UT 84104 (Distribution Hub)
T e l : 8 0 0 . 6 6 6 . 0 9 9 6 | F a x : 8 0 0 . 5 6 9 . 4 2 4 4 | i n f o @ b t x . c o m | w w w . b t x . c o m
Reference Guide
2399 Blake Street, Denver, CO 80205 | 303-291–3775 | www.mersive.com | version 2.0 6-13-14 | page 22
Reference Guide Solstice Client Software in Moderated Sessions When the Access Control for a Solstice session is set to Moderated, users are prompted to join the session as a Guest or as a Host when they connect. Connecting to the session as a Host will require the Host password, designated in the Solstice Configuration Menu, and will provide the user with the same full sharing and control rights as non-moderated sessions. Additionally, any session Host will have the ability to approve or reject Guest requests to join the session and to post media. These requests will appear as notifications next to the Meeple icon(s) in the bar along the bottom of the Solstice Client Interface. Joining the session and posting media as a Guest requires approval from a Host of the session. Guests do not have the ability to control layouts or edit/remove posts.
Figure 19: Joining a Moderated Session as a Host
Figures 20 & 21: Joining a Moderated Session as a Guest 5 Skyline Drive, Hawthorne, NY 10532 (Headquarters & Distribution Hub) | 3130 West California Ave. - Suite D, Salt Lake City, UT 84104 (Distribution Hub)
T e l : 8 0 0 . 6 6 6 . 0 9 9 6 | F a x : 8 0 0 . 5 6 9 . 4 2 4 4 | i n f o @ b t x . c o m | w w w . b t x . c o m
Reference Guide
2399 Blake Street, Denver, CO 80205 | 303-291–3775 | www.mersive.com | version 2.0 6-13-14 | page 23
Reference Guide There are some changes in the Client User Interface in Moderated Sessions:
Notifications – graphical indicator on the left-hand side of the Meeple Menu representing user requests to join the session as Guests and Guest requests to post media Meeple Group – a graphical indicator in the lower right corner of the client interface representing the users that have joined a moderated session but are not actively sharing any media posts to the display. Host Meeple – session Hosts are indicated by the addition of a line below the Meeple graphical indicator
Figure 22: Solstice Client Interface – Moderated Session 5 Skyline Drive, Hawthorne, NY 10532 (Headquarters & Distribution Hub) | 3130 West California Ave. - Suite D, Salt Lake City, UT 84104 (Distribution Hub)
T e l : 8 0 0 . 6 6 6 . 0 9 9 6 | F a x : 8 0 0 . 5 6 9 . 4 2 4 4 | i n f o @ b t x . c o m | w w w . b t x . c o m
Reference Guide
2399 Blake Street, Denver, CO 80205 | 303-291–3775 | www.mersive.com | version 2.0 6-13-14 | page 24
Reference Guide Solstice Display Software in Moderated Sessions The Solstice Display Interface features minor changes when the Access Control for a session is set to Moderated. The Display Host Computer is automatically a session Host, and therefore the Display Interface includes features that allow the Display Host user to Moderate the session. Additionally, the Meeple Menu changes to distinguish between users that are actively sharing a post to the display and the Meeple Group, which consists of those users that are participants of the session (Hosts and Guests) but not currently sharing media.
Figure 23: Solstice Display Interface – Moderated Session Notifications – graphical indicator next to the Share Media Button representing user requests to join the session as Guests and Guest requests to post media Meeple Group – graphical indicator of session participants that are not currently sharing media to the display Host Meeple – indicated by the addition of a line below the Meeple graphical indicator
5 Skyline Drive, Hawthorne, NY 10532 (Headquarters & Distribution Hub) | 3130 West California Ave. - Suite D, Salt Lake City, UT 84104 (Distribution Hub)
T e l : 8 0 0 . 6 6 6 . 0 9 9 6 | F a x : 8 0 0 . 5 6 9 . 4 2 4 4 | i n f o @ b t x . c o m | w w w . b t x . c o m
Reference Guide