Solo and Duetto - Shopify · - Spotify insert sheet - User Manual (abbreviated) - Cleaning cloth...
Transcript of Solo and Duetto - Shopify · - Spotify insert sheet - User Manual (abbreviated) - Cleaning cloth...

1
Solo and Duetto
Complete User Manual
Download the free Como Control iOS or Android App from iTunes or the Google Play store. The Como
Control App will allow you to control many functions along with multi-room.

2
Welcome to the Como Audio community and thank you for your purchase! We hope you will enjoy using
your “smart speaker” just as much as we enjoyed creating it for you. Please read this complete manual
to familiarize yourself with all the available features.
In addition to the unit itself, you will also find:
- Remote control
- 2 x AAA batteries for the remote control
- 9’ UL or EU & UK power cords depending on region
- 7” USB cable to provide power to a Chromecast for Audio dongle (not included) or Amazon Alexa model
(not included)
- Spotify insert sheet
- User Manual (abbreviated)
- Cleaning cloth (Piano High Gloss finishes only)
The Como Audio story
Hall of Fame member and 40-year consumer electronics veteran Tom DeVesto founded Como Audio LLC, his third Boston, MA-based audio company, with the goal of simplifying and beautifying music streaming. Prior to Como Audio, Tom was the founding CEO and Chief Designer of Tivoli Audio. He was also co-Founder, President, CEO, and Head of R and D of Cambridge SoundWorks, a company he started in 1988 with legendary audio inventor Henry Kloss. At CSW, Tom pioneered the concept of factory-direct selling via the Internet.

Safety Instructions
1. Read these instructions. 2. Keep these instructions. 3. Heed all warnings. 4. Follow all instructions. 5. CAUTION- Danger of explosion if remote control’s batteries are incorrectly replaced. Replace only
with the same or equivalent type. 6. Remote control batteries must be disposed of in accordance with applicable laws and regulations on
the transport, shipping and disposal of batteries. 7. Warning: Batteries shall not be exposed to excessive heat such as sunshine, fire, or the like. 8. WARNING- To reduce the risk of fire or electric shock, do not expose this apparatus to rain or
moisture. 9. Apparatus shall not be exposed to dripping or splashing and no objects filled with liquids, such as
vases, shall be placed on the apparatus. 10. Clean only with a dry cloth. 11. Do not block any ventilation openings. Install in accordance with the manufacturer’s instructions. 12. Do not install near any heat sources such as radiators, heat registers, stoves, or other apparatus
(including amplifies) that produce heat. 13. Only use attachments/accessories specified by the manufacturer. 14. Use only with the cart, stand, tripod, bracket, or table, specified by the manufacturer, or sold with the
apparatus. When a cart is used, use caution when moving the cart/apparatus combination to avoid injury from tip-over.
15. Operate this product only from the type of power source indicated on the rear panel. For products using an external power supply, use an exact replacement if lost or damaged.
16. For added protection for this product during a lightning storm, or when it is left unattended and unused for long periods of time, unplug it from the wall outlet. This will prevent damage to the product from lightning storms and power line surges.
17. Unplug this product from the wall outlet and refer servicing to qualified personnel under the following conditions: a. When the power supply cord or plug is damaged. b. If liquid has been spilled or objects have fallen into the product. c. If the product has been exposed to water or rain. d. If the product does not operate normally by following the operating instructions. e. If the product has been dropped or damaged in any way. f. When the product exhibits a distinctive change in performance.
18. When replacement parts are required, be sure your service technician has used replacement parts specified by the manufacturer or have the same characteristics as the original part. Unauthorized substitutions may result in fire, electric shock, or other hazards.
19. Upon completion of any service, ask the service technician to perform safety checks to confirm the product is in proper operating condition.
20. Keep this product a safe distance away from naked flame. 21. The recommended operating temperature range is 5C – 40 C (41 F – 104 F). 22. In tropical and/or moderate climates, avoid operating the unit in conditions of excessive humidity and
or temperature. 23. Complies with Canadian ICES-003 & RSS-210. 24. Protect the power cord from being walked on or pinched particularly at plugs, convenience
receptacles, and the point where they exit from the apparatus. 25. The power cord plug serves as the disconnect device and should remain readily accessible. 26. WARNING- The mains are not disconnected in the standby position, but the circuits are de-powered.
Waste from Electrical and Electronic Equipment (WEEE): Outside North America, when the user decides to
discard this product, it must be sent to a separate collection facility for recycling. Please contact your point of
purchase for more details.

4
Solo and Duetto comply with the RoHS (Restriction of Hazardous Substances) directive.
FCC Part 15: This equipment has been tested and found to comply with the limits for a Class B digital
device, pursuant to Part 15 of the FCC Rules. These limits are designed to provide reasonable protection
against harmful interference in a residential installation. This equipment generates, uses and can radiate
radio frequency energy and, if not installed and used in accordance with the instructions, may cause harmful
interference to radio communications. However, there is no guarantee that interference will not occur in a
particular installation. If this equipment does cause harmful interference to radio or television reception,
which can be determined by turning the equipment off and on, the user is encouraged to try to correct the
interference by one or more of the following measures:
· Reorient or relocate the receiving antenna.
· Increase the separation between the equipment and receiver.
· Connect the equipment to an outlet on a circuit different from that to which the receiver is connected.
· Consult the place of purchase or an experienced radio/TV technician for help.
This device complies with part 15 of the FCC Rules. Operation is subject to the following two conditions: (1)
This device may not cause harmful interference, and (2) this device must accept any interference received,
including interference that may cause undesired operation.
This equipment complies with FCC radiation exposure limits set forth for an uncontrolled environment. This
equipment should be installed and operated with minimum distance 20cm between the radiator & your body.

Table of Contents
Introduction…………………………………………………………………………………………..………………..…2
Safety Instructions……………………………………………………………………………………..……………..…3
Table of Contents………………………………………………………………………..…………………………..….5
Front panel controls………………………………………………………………..…………………………………...7
Remote control………………………………………………………………………..………………………………...8
Rear panel inputs/outputs…………………………………………………………..………………………………….9
Display………………………………………………………………………………..………………………………...10
Display off……………………………………………………………………………..……………………….….……10
Expanding album art………………………………………………………………………………………….….……11
Setup wizard………………..…………………………………………………………..………..…………………….12
Auto update, Time zone, DST, Keep network connected, Wlan region, Skip WPS…………..………….....…13
Selecting a network……………………………………………………………………………………………………14
Web-based configuration………………………………………………………………………………………….….16
Embedded web pages.……………………………………………………………………………………….……….18
Operation/Menu………………………………………………………………………………………………………..19
System settings
Equalizer…………………………………………………………………………….…………………….….…….…22
Network
Network wizard/WPS Wlan Setup/View settings/Wlan region/ Manual
settings………………………………………………………………………………..…………….….….………….23
NetRemote PIN………………………………………………………………………..……….………..…………...23
Network Profile…………………………………………………………………………………………..…………...23
Clear network settings…………………………………………………………………………………..……….….23
Keep network connected………………………………………………………………………………..…………..24
Time/Date……….…………………………………………………………………………………….…..………….24
Auto update…………………………………………………………………………………………………………..24
Set format………………………………………………………………………………………….……..……….….24
Standby clock format……………………………………………………………………………….….……………25
Language…………………………………………………………………………………………………..…………25
Factory reset……………………………………………………………………………………………..…………..25
Software update………………………………………………………………………………………….…….…….25
Info…………………………………………………………………………………………………………..…….…..25
Backlight…………………………………………………………………………………………………………..….26
Multiroom…………………………………………………………………………………………………………..…26
Listening mode…………………………………………………………………………………………………..…..27
System reboot………………………………………………………………………………………………………..27
Internet radio
Station list…………………………………………………………………………………………………….…..….28
Last listened…………………………………………………………………………………………………………28
Favorites……………………………………………………………………………………………………………..29
Browse…………………………………………………………………………………………………………...…..29
Search………………………………………………………………………………………………………………..30
My added stations…………………………………………………………………………………………………..31
Now playing/HDi/Local stations/Highlighted stations/Popular stations/Connecting & Loading……………..31
Internet portal…………………………………………………………………………………………………….….32
Spotify Connect……………………………………………………………………………………………………33

6
Music Player
Shard media/UPnP…………………………………………………………………………………………………....36
Wake-on-lan/Prune servers……………………………………………………………………………………….….37
USB input/Charging.…………………………………………………………………………………………………..37
Browsing…………………………………………………………………………………………………………….….38
Meta data……………………………………………………………………………………………………………….38
My playlist…………………………………………………………………………………………………………...….38
Repeat and Shuffle………………………………………………………………………………………………….…39
Now playing……………………………………………………………………………………………………………..39
DLNA………………………………………………………………………………………………………………….....42
DAB/DAB+
Scanning………………………………………………………………………………………………………………...43
Tuning…………………………………………………………………………………………………………………...43
Now playing……………………………………………………………………………………………………………..43
Slideshow……………………………………………………………………………………………………………….44
Settings………………………………………………………………………………………………………………….44
Dynamic range………………………………………………………………………………………………………….44
Station order…………………………………………………………………………………………………………….44
FM
Tuning stations………………………………………………………………………………………………………….45
Now playing…………………………………………………………………………………………………………..…45
RDS/RBDS……………………………………………………………………………………………………………...45
Scan setting…………………………………………………………………………………………………………..…45
Audio settings………………………………………………………………………………………………………..…45
Bluetooth
Pairing…………………………………………………………………………………………………………………..46
Changing paired devices……………………………………………………………………………………………...46
Clearing all paired devices……………………………………………………………………………………………46
Track control……………………………………………………………………………………………………………46
Connection details…………………………………………………………………………………………………..…46
NFC……………………………………………………………………………………………………………………...47
aptX audio………………………………………………………………………………………………………………47
Auxiliary inputs………………………………………………….………………………………………………………48
Optical input.……………………………………………………………………………………………………………48
Alarms
Setting alarm…………………………………………………..………………………………………………………49
Stopping alarm and Snooze……………………………………..…………………………………………………..49
Power failure……………………………………………………………………………………………………………50
Sleep……………………………………………………………….…………………………………………………..50
Error messages………………………………………………………………………………………………….…….51
Troubleshooting………………………………………………………………………………………………….……52
About the wood cabinets, sound, and placement…………………………………………………………….…….53
Warranty……………………………………………………………………………………………………………..…53
Specifications……………………………………………………………………………………………………….…54
License information…………………………………………………………………………………………...……...54
More information/Contact……………………………………………………...………………………………….…55

D.O.C……………………………………………………………………….…….……………………………………56
Front panel controls
The above illustration is of the Solo front panel. The Duetto front panel controls are identical.
1. Power/Volume: Push in briefly to turn on or off. Rotate to adjust the volume.
2. Menu: Press and hold to call up the main Menu. Rotate to navigate the Menu and push in briefly to select.
In DAB mode (optional), rotate to call up the DAB station list and push in briefly to select a DAB station.
In FM mode, rotate to manually tune stations or push in briefly to auto seek to the next strongest FM
station.
When artwork is displayed, such as an album cover or station logo, push in briefly to expand the image
to fill the display. Push in briefly again to return to the standard display.
When the alarm activates, push in briefly to Snooze. Push in briefly again during Snooze to reset the
Snooze timer.
3. Source: Rotate to call up and navigate the source icon menu. Push in briefly to select the source.
When in the main Menu, push in briefly to go back one page with each push.
4. Presets: Press and hold to save a tuned station or a source. Push in briefly to recall the saved station or source. The Presets are independent and recall is not restricted to whichever source is playing. There are six diverse Internet radio stations already set for you to enjoy after you’ve connected Solo or Duetto to your WiFi network. Note: Presets do not function while in the Source icon menu. Hint: The Presets will also power Solo and Duetto on from standby if a station or source has been saved to that Preset.
5. NFC (top of cabinet): See Page 47 regarding how to use NFC.

8
Remote control
1. Power icon = Power
2. “i” = Info: Press repeatedly to see more info about the current source playing.
3. Speaker icon with slash = Mute sound; Snooze when alarm sounds.
4. Up = Navigate up when in the menu; Seek up in FM mode; Shows station list in Internet Radio and DAB mode (use up/down/play keys to navigate and select).
5. Left arrow = Track back; Page back; Move highlight left.
6. Down = Navigate down when in menu; Seek down in FM mode; Shows station
list in DAB mode (use up/down/play keys to navigate and select).
7. Play/Pause= Track Play/Pause; Long press brings up menu (except in Spotify, Music Player, and Bluetooth modes); Brief press within menu acts as Select; Brief press in Internet radio mode saves tuned station to Favorites.
8. Right arrow = Track forward; Next page; Move highlight right; Press and hold
to fast forward while playing a music track.
9. 3 Lines = Source icon menu (use up/down/play keys to navigate/select source).
10. Alarm clock icon = Alarm menu (use up/down/play keys to navigate and select); Toggle alarms 1 & 2 on and off in standby.
11. Speaker icon = Volume up/down.
Remote’s display off feature:
Press any remote key twice except Power and Alarm in standby to toggle the display off/on. When the
display is off, press any key (except Power and Alarm) once to turn the display on for 7 seconds. If the
remote control isn’t nearby, you can also press the Menu or Source knob in twice briefly in standby mode to
turn the display off, twice again to turn it back on, and once while the display is off to turn it on temporarily.
Once Solo or Duetto is turned on, the display will return to the previous Backlight Menu setting when placed
in standby again.
Note: When it comes time to replace the batteries in the remote control, use new 2 x AAA 1.5V brand name
alkaline batteries.

Rear panel Inputs/Outputs
The above illustration is of the Solo (with DAB) rear panel. The Duetto rear panel connections are
identical except for points 10 & 11.
1. AC power in, 100-240V, 50/60Hz: For use with included power cord. The correct voltage for your region
will be automatically detected.
2. DC power in (20VDC/3A) (external adapter not included): Never use an adapter and the power cord
simultaneously. The adapter connector should be 5.5mm/2.1mm, center positive.
3. Headphone out (level adjusted using volume knob/remote control), 3.5mm stereo. Long-term
exposure to loud music may cause hearing damage. It is best to avoid extreme volume levels when
listening via earbuds or headphones, especially for extended periods.
4. Line out (fixed level, not affected by volume control), 3.5mm stereo: Connect an analog audio cable to
another device’s analog audio input, such as a home stereo system, to hear the sound from Solo or
Duetto through another system.
5. Auxiliary 1 in, 3.5mm stereo, Hi-res: See Page 48.
6. Auxiliary 2 in, 3.5mm stereo, Hi-res: See Page 48.
7. Optical in: See Page 48.
8. USB in / 5V/1A: See Page 37.
9. Service: For use only by authorized repair agents. Do not connect anything to this input.
10. RCA out (Solo only): For connecting to the Ambiente Speaker as part of the Ambiente system.
11. Audio switch (Solo only): Set to ‘M’ for Mono, or; set to ‘ST’ if the Ambiente Speaker is connected; or
when using two Solos, set one to ‘L’ and the other to ‘R’ for dedicated wireless stereo if desired. Due to
the nature of WiFi, it is possible there may be some latency (delay) between the right and left channel
information. Stereo FM & DAB broadcasts will be indicated by 2 speaker icons in the lower right side of
the display.
12. DAB/FM Antenna: Extend and position for best reception. This antenna has no bearing on WiFi or
Bluetooth reception. Be sure the antenna is extended before performing a DAB station scan or tuning FM
stations. Signal strength will be indicated on the antenna icon in the lower right side of the display.

10
Display
The color TFT display shows various menus and displays as described below. The display is not a
touch screen. The front panel controls, remote, and App are used to control the functions. Remove
the clear protective strip across the LCD if it is present.
There are basically seven types of displays:
- Standby (clock)
- Splash (mode)
- Now playing
- Metadata (such as artist, track, and station information if available)
- Error/Information
- Menu
- Album artwork
Note: Where there is more text than can fit onto the screen, the text automatically scrolls right to
left after a brief pause.
Display Off:
To turn the display off in standby: Press any remote key twice except Power and Alarm in standby
to toggle the display off/on. When the display is off, press any remote key (except Power and Alarm) once to
turn the display on for 7 seconds. If the remote control isn’t nearby, you can also press the Menu or Source
knob in twice briefly in standby mode to turn the display off, twice again to turn it back on, and once while the
display is off to turn it on temporarily. Once Solo or Duetto is turned on, the display will return to the previous
Backlight Menu setting when placed in standby again.
Note: Some of the display illustrations used in his manual are generic and may not reflect the exact display
information as shown on your Solo or Duetto.
The Standby screen shows the time and date (if digital
clock format is selected) and any active alarm times.
If the WiFi network is set to be active during Standby, the
WiFi icon is shown in the lower right corner.
A splash screen is displayed for each source mode.

Now playing screens show information about the audio
source and track now playing, where available. When
artwork is displayed, such as an album cover or station
logo, push the Menu knob in briefly to expand the image
to fill the display. Push in briefly again to return to the
standard display.
Dialogue screens are shown to allow you to change
settings. They vary in complexity from simple Yes/No
options to the scrollable network password input screen.
The selected option is highlighted with a white background.
Dialogue screens mark the currently saved setting with an
asterisk (*).
Error/Information screens give specific messages for a
few seconds, then change automatically to the next screen.
Menu Screens – for details of menu screens see Section 0
Menu .
Expanding artwork:
When album art or a DAB/Internet radio station logo is
presented, press the Menu button in briefly to expand the
artwork to fill the display. Briefly press the Menu knob in
again to return to the standard display.

12
Setup Solo and Duetto are sophisticated multi-source media players. To simplify the set up process as
much as possible, when Solo and Duetto are first started, a “Setup wizard” helps walk you through
the basic steps to enable connections with the different audio sources.
The various listening modes have different requirements:
Internet Radio requires a suitable Internet broadband connection (usually via a local
wireless network).
Multi-room requires connection to a wireless network.
Spotify Connect requires connection to a wireless network connected to the internet
along with a paid Spotify Premium account.
Music Player requires connection to a wireless network and/or USB connected device.
DAB/DAB+ (where available)/FM requires a DAB/DAB+ or FM broadcast signal
received via the attached antenna.
Bluetooth requires a Bluetooth-capable device such as a smart phone or tablet.
Aux 1 & 2 in requires a connection via the Aux-in sockets with a stereo 3.5mm audio
cable (not included).
Optical in requires a connection via the Optical in socket with a Toslink cable (not
included).
To start Solo or Duetto, connect the unit to a suitable power source using the power cord provided.
The unit starts up after a slight delay before the display is initialized.
Solo and Duetto will normally enter the last used listening mode. The first time they are started (or
after being reset to factory settings) the setup wizard is launched automatically:
Setup wizard
When Solo and Duetto are started for the first time, they run
through a setup wizard to configure settings for date/time and
network. Once this has finished, the system is ready to use in
most modes.
Note: To change these settings later, select Menu >
System settings > and select the required settings option(s)
(see section 0 System settings for further details).
To run the setup wizard again, select Menu > System
settings > Setup wizard.
The Network settings can be reset later manually running the
Network wizard, select Menu > System settings >
Network wizard (see section 0 System settings for further

details).
Rotate the Menu knob to highlight the desired option and
briefly push the knob in to select.
Select Yes to start the setup wizard.
If you choose No, a second screen asks if you would like to
run the wizard next time the unit is started; select Yes or No.
The system then starts without configuring time/date and
network settings and enters the Main Menu.
Note: If power is removed while the wizard is in progress, the
wizard will run again next time the unit is started.
The Setup wizard guides you through the basic setup parameters and Network connection. To
change any settings later, all setting functions are accessible from the System settings Menu.
Set (clock format): 12/24 hour: Choose from 12 or 24 hour time.
Auto update:
Auto-update works with data sent over
DAB, FM, or the Internet. The clock is
only updated when in the
corresponding mode, so it is best to
select a mode you use regularly.
DAB and FM use time signals broadcast with radio transmissions.
Network uses a time signal sent from the Internet radio portal when in any network-connected mode.
Select “Update from DAB” (if your unit is so equipped), “Update from FM” (via RDS/RBDS), “Update from
Network”, or “No update” to set the time manually. We strongly suggest selecting “Update from
Network”.
Solo and Duetto will auto-update from the selected source when time information is available from
that source.
If you select “Update from DAB” (or FM) and find the time to be inaccurate (not all stations keep
their time information updated), set the Auto Update to “Update from Network”, or set the time
manually in the System settings menu.
Note: It can take 30-60 seconds for the time to update if “Update from FM” is selected. You must
tune an FM station with RDS/RBDS, and a time signal must exist for this option to work. Not all FM
stations using RDS/RBDS send a time signal.
Time Zone: If you are updating from the network, set your time zone.
DST: If your country uses daylight savings, the automatically updated time from the
network may be wrong by one hour. When daylight savings adjustments are in effect,
such as British Summer Time (BST), turn on the Daylight savings option to rectify this.
If you are updating the time from DAB or FM, the Daylight savings option has no effect

14
on the clock’s time.
Keep network connected
This option allows you to define whether Solo and Duetto remain connected to its network in
standby mode. This is necessary for App operation, audio streaming in Music Player mode, and
recapturing the time after a power outage (if Auto Update from Network is selected). We strongly
recommend keeping the network connected.
Note: This option is forced to ‘Yes’ when Como or Duetto is part of a multi-room group.
Wlan region
Presents regions to configure the appropriate WLAN behavior. Select the closest region nearest to
the location in which Solo or Duetto will be used.
WPS (Wi-Fi Protected Setup)
WPS encrypted networks are identified by ‘[WPS]’ at the start of the network name, and have two methods of connection. Select one and follow the prompts. When using the network wizard, an additional option to ‘Skip WPS’ is available. Most users will select “Skip WPS”.
“Skip WPS >”:
Enter your password for
a standard encrypted
network.
“Push Button >”:
You will be prompted to press the connect button on your router, then press the Menu knob in
briefly to select.
“Pin > (code number)”:
Solo/Duetto generates an 8-digit code number which you enter into your wireless router access
point.
For more information on setting up a WPS encrypted network, see your WPS router’s instructions.

Selecting a network
When the Network wizard is activated, Solo and Duetto automatically scan for available wireless
networks and presents a list of SSID’s (Service Set IDentifier) for the networks. Those options,
starting with WPS in brackets, indicates encrypted networks offering Wi-Fi Protected Setup (WPS).
You can also visit our web site for setup help videos: www.comoaudio.com
Solo and Duetto remember login details for the last four wireless networks they have connected to
and will automatically connect to one of them when they are available. If connection to a network is
temporarily lost, Solo and Duetto will automatically reconnect, typically within 3 minutes or less,
from when the network becomes available again. If the network is lost, DAB (optional), FM,
Bluetooth, Auxiliary inputs, and the Optical input can all still be used.
Wi-Fi network (SSID), select your network from the list.
Open network
If the selected network is open (non-encrypted), Solo or Duetto connects and no further details are
required.
Standard encrypted network
If the wireless network is protected, the next screen presents options to enter the network key or
password.
Note: The default password for most wireless routers is printed on a label on the router itself.
To enter the network’s key (password), rotate the Menu
knob to highlight the relevant characters and briefly press in to select each character in turn. As each character is selected, the password is built up and displayed in the field at the top of the display.
The three options – Backspace, OK, and Cancel are included in the selection loop. These are accessed by rotating the Menu knob until they are highlighted. You can also use the remote’s left/right/up/down/play (enter) keys to input your password.

16
On completion
Solo or Duetto connects to the selected network.
If connecting fails, the unit returns to a previous screen to try again. To exit the process, briefly press the Source knob in.
Web Based Configuration
Using PCs, Mac OS, or Android smart devices to connect Solo or Duetto to your network:
1. Ensure Solo or Duetto is active, if in Standby or Sleep mode press the Power knob in briefly
or press the Power key on the remote..
2. Ensure Solo or Duetto is in Device Setup mode:
If Solo or Duetto have not already been configured, they enter Device Setup mode
automatically on start-up.
If Solo or Duetto have previously been configured and already connected to a network,
select Menu > System settings > Network > Clear network settings
This will clear any current network settings and the unit will automatically enter Device
Setup mode.
Note: While configuring the unit it is recommended that your computer be disconnected from all other
networks (both wired and wireless).
In Device Setup mode, Solo and Duetto are set to act as a micro Access Point (µAP) and
broadcasts its own network name (SSID):
CA SOLO (or DUETTO)_xx:xx:xx:xx:xx:xx
On your computer 3. Ensure the Wi-Fi interface of your computer or device is switched on.
4. Select the network: CA SOLO (or DUETTO)_xx:xx:xx:xx:xx:xx from your computers list of
available Wi-Fi networks.
5. In a Web browser on the computer or device, navigate to the Solo or Duetto Web configuration
page using the following address:
i. IP address 172.24.0.1
6. The Solo or Duetto Web Configuration page opens:
7. Click the Network tab.

8. Select Wi-Fi as the Network Type.
9. In the Wi-Fi Region box, select the Wi-Fi region closest to your location.
10. Click Scan.
11. The Wi-Fi Networks list updates to show available Wi-Fi networks.
12. Select your preferred network from the Wi-Fi Networks list. (Usually your normal home
network).
13. Type in the password (if required) for the network in the Wi-Fi Password box.
14. In the DHCP field, Enabled is selected by default to generate network settings automatically.
Only select ‘Disabled’ if you wish to set the following parameters manually:
a. IP Address
b. Subnet Mask Address
c. Gateway Address
d. DNS Address
15. Keep network Connected - When disabled the network connection is shut down when not in a
network mode. When enabled the network connection is maintained to allow activation/control
from network apps
16. Click Apply.
17. Click OK to confirm you wish to apply the selected settings. Solo or Duetto restarts and
connects to the preferred network.
18. Setup Complete
The Solo or Duetto’s wireless network is no longer be available. Reconnect your computer to the
same preferred home network as you just specified for your Solo or Duetto (this may happen
automatically dependent on the computer set up).

18
Embedded web pages
Once Solo or Duetto is connected to your network a web page is available to view status
information and make limited changes via a web browser, run on a smart device or PC, connected
to your network.
To connect to the web page enter your Solo or Duetto’s IP address into your web browser. To view
the IP address, on Solo or Duetto’s menu, navigate to: Menu > System Settings > Network >
View Settings – IP address.
The Friendly Name (CA Solo or CA Duetto) can be changed if desired.

Operation After the initial setup, Solo and Duetto are ready for operating in most modes.
To select a mode, rotate the Source knob through the source icons. Press the Source knob
in briefly to switch to the highlighted mode. The mode splash screen is displayed. After a brief
moment the unit switches to that mode. The last station or track previously used in that mode is
selected. If this is not possible, the unit scans for relevant stations, networks, or prompts you for
appropriate input. See the relevant mode section for details of how to use each listening mode.
Menu navigation
The primary control for moving through menus and options is the Menu rotary control. Press
and hold this knob in to call up the menu. Rotate the control to move up or down in a menu. Once
the desired option or value is highlighted, press the Menu knob in briefly to select. All menus and
lists act as loops such that turning the control to go beyond the first or last entry in a menu or list
takes you to the opposite end of the menu or list. Going up from the first entry in a menu will take
you to the last option in the menu, etc.
A scroll bar appears on the right of the screen if there are more options above or below those
visible.
To enter the menu in a particular mode, press and hold the Menu knob.
To move back a menu level, press the Source knob in briefly or rotate the Menu knob to scroll
down to “[Back]” at the bottom of the menu page (if available) and select it.
Each mode has a menu, with options specific to that mode. For example, the FM mode menu has two mode specific options: Scan setting and Audio setting.
In addition, each mode menu has two final options: System settings > and Main menu >. The ‘>’ indicates options leading to further menus.
The System settings menu presents system setting functions to allow the user to setup how the unit behaves. This includes network, time, language, and software parameters.
The Main menu presents an alternative method for selecting listening modes plus sleep and alarm functions.
Some menus, such as the System settings menu, contain several submenus:
Figure 1 Source Mode Menu Structure

20

Figure 2 System Settings and Main Menu Structure
Note: Software changes or additions effected since the writing of this manual may not necessarily be
reflected in the above Menu trees.

22
System settings All the setting parameters for Solo and Duetto are available in the “System settings” menu. Push
and hold the Menu knob > System settings.
System settings menu options:
a. Equalizer
b. Network
c. Time/Date
d. Language
e. Factory Reset
f. Software update
g. Setup Wizard
h. Info
i. Backlight
j. Listening mode
k. Multi-room
a. Equalizer
Flat and TV Sound EQ modes are available; also a user-
defined setting (My EQ).
To choose an EQ setting, press and hold the Menu knob
> System settings > Equalizer.
You can then choose from the preset EQs and My EQ.
The last option, ‘My EQ profile setup’, allows you to define
your own settings for the ‘My EQ’ option, with custom bass,
treble, balance, and Loudness settings. When using the
remote control, use the Up/Down arrow keys not the
Left/Right arrow keys to adjust the settings.
Loudness boosts the low and high frequencies at low
volume to compensate for the low volume level. As the
volume level is increased, Loudness will turn off
automatically though the setting will still indicate “On” and
will turn back on automatically at low volume. Loudness is
designed to be subtle, not overwhelming.
“Flat” automatically sets Bass and Treble to zero and
turns Loudness off.
“TV Sound” partially emphasizes dialogue and may be
preferred when audio from a TV is connected.
“Balance” shifts the sound to the Left or Right channel.
If Flat or TV Sound is set and you wish to return to your
custom settings at any time, simply select “My EQ”.

b. Network
- Network wizard
- WPS Wlan setup
- View settings
- Wlan region
- Manual settings
- NetRemote PIN setup
- Network profile
- Clear network settings
- Keep network connected
Network wizard
This guides you through the necessary steps to join a network. This is automatically run as part of
the Setup wizard when you first turn on Solo/Duetto. The screens and options presented will
depend on the type of network and network protection used.
Solo and Duetto are compatible with all common network protocols and encryption methods,
including Wi-Fi Protected Setup (WPS).
To connect to your network, you need a Wi-Fi wireless router and your network’s password (if set).
To select a network use either the Network wizard in the Settings Menu or Manual settings.
WPS Wlan set up
You will be prompted to press the connect button on your router, then press the Menu knob in briefly to
select.
View settings
Displays the settings details for the current network setup, including:
Active connections
MAC Address
WLAN region
DHCP
SSID
IP Address
Subnet mask
Gateway address
Primary DNS
Secondary DNS
Wlan region
Presents regions to configure the appropriate WLAN behavior. Select the region nearest to the location in which Solo or Duetto will be used.
Manual settings
There exist other options for viewing and manually altering network settings by pressing holding
the Menu knob > System settings > Network >. Users experienced with networking may find
these options useful for diagnosing and fixing network problems.

24
DHCP enabled/disabled
SSIP
Authentication
Encryption type
Passphrase/key
NetRemote PIN setup
Allows you to define a PIN number to be entered before being able to connect to Solo or Duetto
remotely over a network so only those who know the PIN number can connect the unit to your
network.
Network profile
This displays a list of the networks remembered by Solo and Duetto (up to a maximum of 4).
Clear network settings
This option will clear current network settings to allow you to join an alternative network. See the
list of registered networks by pressing and holding the Menu knob > System settings >
Network > Network profile >. From here you can delete unwanted networks by rotating and
briefly pressing the Menu knob in, then confirming delete Yes.
Keep Network Connected
This option allows you to define whether Solo and Duetto remain connected to the network in standby mode. This is necessary for App operation, audio streaming in Music Player mode, and recapturing the time after a power outage (if Auto Update from Network is selected). We strongly recommend keeping the network connected.
c. Time/Date d. Set Time/Date
e. Auto Update
f. Set Format
g. Standby Clock format
Set Time/Date The date and time are displayed as dd-mm-yyyy or mm-dd-yyyy depending on your region, and hh:mm AM/PM with the first value active (flashing).
Adjust each value with the Menu knob. As each value
is set by briefly pressing the Menu knob in, the next value becomes ready for adjustment. If the analog clock face is selected, the date will not be shown in standby mode.
Auto Update See Page 13.
Set format Set the time to 12 or 24 hour.

Standby Clock format
Choose between an analog clock face or digital time and date when in standby.
d. Language
The default language is English. To change, highlight and select your language. Languages include
English, Danish, Dutch, French, German, Italian, Norwegian, Spanish, and Swedish.
e. Factory reset
A Factory reset resets all user settings to default values, meaning time/date, network
configuration, and Presets are erased. However, the radio’s current software version is
maintained, as is registration with the Internet radio portal (see Page 32). Internet radio favorites
therefore also remain unless you re-register your radio with another account on the portal website.
If you experience a problem with your Solo or Duetto, performing a Factory reset may resolve it.
To perform a factory reset, press and hold the Menu knob > System settings > Factory
reset > Proceed? > Yes.
You should make note of your six Presets, EQ settings, Alarm settings, and WiFi network password
prior to performing a Factory reset. You will need to repeat the entire Setup wizard process after
performing a Factory reset.
f. Software update
Press and hold the Menu knob > System settings > Software update.
Como Audio may, at our discretion, issue software updates via WiFi containing bug fixes and/or
additional features. You can either check for updates manually, or set Solo and Duetto to check
periodically automatically (this is the default). If the Solo or Duetto detect that newer software is
available, they will ask if you want to go ahead with an update. If you agree, the new software is
then downloaded and installed. After a software update, all user settings are maintained.
CAUTION: Before starting a software update, ensure Solo or Duetto is plugged in to a stable power connection. Disconnecting or losing power during a software update may permanently damage the unit!
A software history will be available on our web site as updates are released: www.comoaudio.com
To turn automatic checking on or off, push and hold the Menu knob > System settings >
Software update > Auto-check setting.
g. Setup wizard
Press and hold the Menu knob > System settings > Setup wizard.
The Setup wizard runs automatically when Solo or Duetto is powered on for the very first time, but
this menu option allows you to run the Setup wizard at any time. See Section 5.2.
h. Info (not to be confused with the Info key on the remote control)
Press and hold the Menu knob > System settings > Info.
Shows details of the current system including:
SW Version: Software version running on your Solo or Duetto
Radio ID: Unique code used to identify your Solo or Duetto.
Friendly name: (name by which your radio is identified on a network).

26
i. Backlight
Solo and Duetto’s display can be set to a lower brightness level. To access this feature, press and
hold the Menu knob > System settings > Backlight.
For the On level (whenever the unit is On), select from High, Medium, or Low.
For the Dim level (whenever the unit is in Standby), select from Medium or Low. For Dim level to
take effect in Standby you must also select a value under Timeout, after which the Dim level
setting will take effect in standby after the selected period of time.
Backlight Off: In standby, press any remote control key twice except Power and Alarm to toggle the display
off/on. When the display is off, press any remote key once (except Power and Alarm) to turn the display on
for 7 seconds and then off again. If the remote control isn’t nearby, you can also press the Menu or Source
knob in twice briefly in standby mode to turn the display off, twice again to turn it back on, and once while the
display is off to turn it on temporarily. Once Solo or Duetto is turned on, the display will return to the previous
Backlight Menu setting when placed in standby again.
j. Multi-room
Solo and Duetto can form part of a Multi-room group. The group can be controlled over a Wi-Fi
network with the Como Audio Control App running on a smart device, or using the radio’s user
interface. In Multi-room, Solo and Duetto can be set up as a group with one device acting as the
server and up to four other radios acting as clients. To access Multi-room, press and hold the Menu
knob > System settings > Multi-room.
A Multi-room group can be defined from the App acting as the controller for the required audio
service, including Spotify Connect.
Download the free Como Control iOS or Android App from iTunes or the Google Play store. The
Como Control App will allow you to control many functions along with multi-room.
To set up a Multi-room group:
Multi-room groups can be created and edited directly from the Como Control App or via the Menu.
1. From the Menu:
Press and hold the Menu knob > System settings > Multi-room for the available Multi-room
controls.
From the Multi-room menu on your Solo or Duetto, the following options are available to allow
maintenance of groups:
View details
Create new group
Add to group
List current clients
Leave group
Dissolve group
View details
Displays Multi-room details for Solo and Duetto including the name of group and whether it is a
server or client within the group.

Create new group
Allows you to create and name a new group of radios.
Add to group
Enables you to add available units to the current group to which Solo or Duetto belongs.
List current clients
If this unit is acting as the Server for a group, this option lists the client units in the group.
Leave group
Allows you to remove the unit from its current group.
Dissolve group
Enables the dissolution of the current group to which the unit belongs. All units within the group
then act as individual radios available to be added to other groups.
2. From the Como Control App:
Choose “CA Solo” or “CA Duetto” (depending on which model you purchased) as the Server or
Client device via the App on the smart device acting as the controller. The device which has
the Como Control app must be connected to the same WiFi network as Solo and Duetto.
Note: The “CA Solo” (or Duetto) ‘friendly’ name can be changed via the App or on the unit’s Web pages.
See section 0
k. Listening mode (Non-North American units only) For energy conservation, if Solo or Duetto is left on but there has been no sound and none of the controls
have been used after approximately 20 continuous minutes, the unit will automatically go into standby.
Listening mode: Switching this feature on will prevent the unit from going into auto standby after 20 minutes
of no sound/use when in Auxiliary mode only. To access Listening mode, press and hold the Menu knob >
System settings > Listening mode.
l. System reboot
If you experience an issue, try the System reboot before performing a Factory reset since a reboot will not require you to repeat the Wizard set up or delete your Presets or other adjustable settings as will be the case following a Factory reset.

28
Internet radio mode Solo and Duetto can access thousands of radio stations and podcasts from around the world through a
broadband Internet connection.
When you select Internet radio mode, Solo and Duetto contact the Internet radio portal to get a list of
stations, organized into different categories like Country, Most popular, and Genre. Once you select a
station, the Solo or Duetto connect directly to that station.
The portal also enables multiple lists of favorite stations you can personalize, for example Peter’s stations,
Ray’s favorites, or Talk shows. To use the favorites feature, register your Solo or Duetto with the portal
website as described on Page 32. If you have several units, you can register them all on the same account
so that each has access to your favorites lists. It is possible to add favorites either by pressing the “Play” key
on the remote while playing the Internet station, or through any computer with a web browser.
To enter Internet Radio mode, rotate the Source knob until the Internet Radio icon is highlighted and
briefly press the Source knob in to select, or press and hold the Menu knob > Main menu > Internet
Radio.
Six diverse Internet radio stations have already been pre-set from the factory for your enjoyment. You can
override any or all of them by pressing and holding a Preset button when tuned to station or source.
Note: You may notice an obvious volume level difference when tuning different Internet stations or
switching between Internet radio and other sources. Even music track levels from the same station can vary.
Note: Como Audio is not responsible for broadcast content.
Note: The station list menu is provided from the Internet radio portal, so it, along with any Internet
stations saved to the Presets, are only accessible when Solo or Duetto is connected to the Internet.
Station lists and submenus may change from time to time.
There are several ways of selecting Internet stations:
Station list:
Press and hold the Menu knob > Station list >:
Location – Find a radio station based on its location in the world.
Genre – Search for stations broadcasting the type of music you like.
Search Stations – Search for a station name.
Popular Stations – Lists the most popular tuned stations on the
Internet.
New stations – Lists the latest stations broadcasting on the Internet.
Last listened:
Whenever Internet radio mode is selected, the last-listened station is tuned. To select another
recently tuned station, press and hold the Menu knob > Last listened, then rotate and briefly
push in the Menu knob to tune one of the stations listed. Most recent stations appear at the top of
the list.

Internet radio Favorites
To store an Internet station playing on Solo or Duetto as a favorite, press the remote
control’s Play key briefly and the display will show ‘Favorite added’. The station will appear in the
My Favorites list under Stations.
To select a saved favorite station, press and hold the Menu knob > Station list > My favorites
> Favorites list > Station.
Favorites are also stored on the Internet radio portal. Before you set up an account on the portal
from its Web interface (www.wifiradio-frontier.com), the favorites are associated solely with the
radio on which you set them. After you set up a portal account (see Page 32), all the favorites from
all of your Solos and Duettos are automatically merged into a single combined favorites list. This
combined list is available to all the Solos and Duettos registered to your portal account.
Browse Internet stations
To browse Internet broadcasts, press and hold the Menu
knob > Station list >.
Browse through the menus to find appropriate broadcasts. For example: Select Stations:
And the Stations menu is displayed, select Genre:
To see the Genre menu, Select Blues:
And the Blues menu allows you to select a station from a complete list or from specific countries.

30
Choose a station from the list to tune to that station.
Note: BBC radio ‘Listen Again’ programs are accessible through the Podcast menu. For example, press
and hold the Menu knob > Podcasts > Location > Europe > United Kingdom > All shows >
BBC Radio 4 > You and Yours > 20/08/2016 - August 20.
Search
You can search through Internet broadcasts for stations or podcasts with particular keywords in
their title.
To search, in Internet radio mode, press and hold the Menu
knob > Station list > Search stations >
Enter a keyword by selecting characters, then OK. The search entry method is similar in operation to the Wi-Fi passphrase entry screen. Rotate the menu knob to highlight the desired character, then briefly press in to select.
Select a station from the list.
For podcasts, you may be able to
select a particular episode.

My added stations
Even though thousands of Internet radio stations are available, you may want to listen to stations
not found in the listings. You can add your own stations via the portal (see Page 32). These added
stations are then accessible from Solo and Duetto by pressing and holding the Menu knob >
Station list > My added stations > [Station].
Now playing information
While the Internet radio stream is playing, the screen shows its name and description. If artist and
track information is available, this is also shown. To view further information, repeatedly press the
remote control’s Info key.
Each time you press the remote’s Info key, a new set of information is displayed, cycling through
the following details, if available:
Artist and track name
Station description
Station genre and location
Signal reliability
Codec and sampling rate
Playback buffer
Today’s Date
Note: The various information displayed is supplied by the tuned Internet station and the station is
responsible for its accuracy.
Presets
Internet radio stations can be stored and recalled as Presets as described in Front panel controls.
The Presets will also turn on Solo/Duetto from standby if a station has been save to that Preset.
HDi In North America only, you may see a category under Station list called HDi. This lists HD Radio stations that also broadcast on the Internet.
Local Found under the Station list, this lists Internet stations found only in your region.
Highlighted stations Found in some categories under Station list > Stations, these are recommended Internet stations.
Popular stations Found under Station list > Stations, these list Internet stations with consistently high listenership.
“Connecting…/Loading…” message Several factors regulate how quickly an Internet station begins playing, such as how many listeners are accessing the station at that time. Some Internet stations will take longer to load and connect than others. If the Internet station doesn’t connect and load within 1-2 minutes, you may wish to try again later.

32
Internet radio portal
Portal registration is not required to use your Solo or Duetto, or to listen to Internet stations, but the Internet
radio portal website will allow you to organize your Internet radio station favorites list.
To register your Solo or Duetto with the portal, switch to Internet radio mode, then obtain your radio’s unique portal access code by
pressing and holding the Menu knob > Station list > Help >
Get access code >. Write down the access code.
Note: The displayed access code is only valid for a few minutes. If you fail to register your radio within the
time window you will need to repeat the above step to get a new access code and try again.
Do not confuse the portal access code with the Radio ID (from Menu > System settings >
Info.)
Visit the portal website at www.wifiradio-frontier.com. Registration is free.
If this is your first visit to the portal, register for a new account entering the following information:
Access code,
Your e-mail address
Password
Model
If you already have an account and wish to add an additional radio, log in to your account and
select My preferences > Add another Wi-Fi radio.
Once your Solo or Duetto is registered with the portal you can immediately use the Internet radio
favorites and added stations features.

Spotify Connect
Solo and Duetto are compatible with Spotify Connect, allowing
them to act as wireless speakers controlled by the Spotify App
available for iOS, Android smart devices, and a desktop client
for PCs. To enter Spotify Connect mode, either press and hold
the Menu knob > Main menu > Spotify, or rotate the
Source knob until the Spotify logo is highlighted and briefly
press the Source knob in to select.
Note: A Spotify Premium account is required to use Spotify Connect.
Note: Ensure Solo or Duetto has the ‘Keep Network Connected’ option turned On. This will enable
Spotify streaming to the unit when in Sleep or a non-network mode such as DAB/FM and Aux in.
When Spotify Connect mode is selected, before a connection with a Spotify App is established, the message ‘Waiting for Users’ is displayed.
Upon initial connection, you may hear some brief break up in the audio as the music is buffered. This is normal.
How to use Spotify Connect
You’ll need Spotify Premium to use Connect –
see the Spotify insert sheet.
1. Connect Solo or Duetto to your WiFi network (see above instructions for details).
2. Fire up the Spotify App on your phone, tablet, or PC using the same WiFi network as above.
3. Play a song on Spotify and press ‘DEVICES AVAILABLE’.
4. Choose ‘CA Solo’ or ‘CA Duetto’ and your music will start playing out loud. Note it may take a moment for
Solo or Duetto to show in the “Devices Available” list.
Happy listening.
For more information on how to set up and use Spotify Connect please visit:
www.spotify.com/connect
To establish a connection between the Spotify App and Solo or Duetto, the devices must be connected to
the same WiFi network.

34
Spotify Connect as shown on a smart device.
To expand the displayed artwork on Solo or Duetto, press the Menu knob in briefly. Press again to return to
the standard display.
Note: Once a connection has been established, the Spotify account is linked to both the App and the unit,
allowing Solo or Duetto to be connected to.

Controlling Spotify from Solo and Duetto
You can change volume, play/pause the audio, and jump forwards and backwards through your playlist using the remote control.
Changes made by the remote are reflected on the Spotify Connect App and the unit.
As long as the Spotify App is connected to the Solo or Duetto on the same network, and “Keep network connected” has been selected in Solo or Duetto, you can usually power on Solo or Duetto when you start playing from the Spotify App.
Spotify Info
Pressing the Info button on the remote cycles through extra information in the following sequence:
Artist Album Streaming data Playback buffer
capacity
Spotify Info messages
Messages are displayed on Solo and Duetto when appropriate to show the current play status. For example, should the audio stream from Spotify Connect be interrupted or stopped (for example, when the audio playback is moved by the Spotify App to a different audio speaker or the smart device itself), the message ‘Press Play…’ is displayed. This refers to pressing play on your smart device (i.e. phone/tablet), not the remote control. Shuffle and Repeat icons are also displayed when appropriate along the bottom of the screen.
If the display shows a song playing but you don’t hear any sound, disconnect Spotify and reconnect it to Solo or Duetto.
Presets
Spotify can be stored and recalled as a Preset as described in front panel controls. The Presets will
also turn on Solo/Duetto from standby if a station or source has been save to that Preset. Note
when going to Spotify Playlist from a Preset it usually starts playing at the beginning of the Playlist.
If you use other streaming services, such as Pandora for example, you can stream them to Solo
and Duetto via Bluetooth. Alternatively, if the service is supported by Google’s Chromecast, you
can connect the Chromecast dongle to the Aux input and power the dongle via the USB jack.

36
Music player mode Music player mode plays audio files such as MP3, AAC, WMA, or FLAC from a computer on the same network your Solo or Duetto is connected to, or from a USB Flash stick or a hard drive.
Note: Some shared media servers do not support certain files. For example, Windows Media Player typically converts FLAC files to PCM. This is not a function of Solo or Duetto.
Note: Ensure Solo or Duetto has the ‘Keep Network Connected’ option turned On to enable ‘Play to’
functionality.
To enter Music player mode, either press and hold the Menu knob > Main menu > Music
player, or rotate the Source knob to highlight Music player, then press the Source
knob in to select. Once in music player mode, select either Shared media or USB playback.
If you are already playing a music file, you can briefly press the Source knob to quickly return to
the last visited branch of the menu tree. For example, listening to the track 1 of an album through
browsing shared media as described below.
Pressing the Source knob would return you to the track listing for the album. Pressing the
Source knob again would list all available albums by the same artist. Pressing the Source knob
again would list all album artists, and so on.
You can use the remote control’s /<< and >>/ keys to move through tracks.
Shared media (from UPnP media server)
Press and hold the Menu knob > Shared media >
If you have set up shared media, you should see an entry consisting of <computer name>:
<Shared media name>, for example PS-Laptop: Audio. If you have more than one computer
sharing media, the alternatives are listed. Briefly push the Menu knob to select the shared
media you want to play.

From this point on, the menus are generated from the shared media server (typically Windows Media Player). The first menu shows a list of media types, for example Music, Video, Pictures and Playlists. Solo and Duetto can only play music and playlists, not videos or pictures.
There is also a search function which finds tracks in a similar way to the Internet radio search.
In the Music menu there are numerous options for selecting tracks. Select one of the options to find the music you want to listen to.
Once you have found a track you want to play, briefly press the Menu knob to select. A short
press plays the track immediately and a long press adds the track to ‘My playlist’. You can also add
entire albums to ‘My playlist’. The UPnP logo will show at the bottom of the display during track
playback.
Playlists you have created on your shared media server can be accessed and played via the
Playlists option in the Shared media menu
Wake-on-LAN
When shared media is selected a list of available music servers is displayed.
If a question mark appears before the server name, this indicates that the server has been seen
before and supports Wake-on-LAN functionality, but cannot currently be found on the network.
If a server with a question mark is selected by the user, the device will try to wake the server up
and connect to it. In some instances, this may not be possible as the server may not be connected
to the network any more or may be switched off.
Prune servers
From time to time it may be necessary to remove servers displaying question marks in front of the
server name from the server list. For example, if the device is moved to a new network or if a
Wake-on-LAN server is removed from your current network.
To perform this function in Music Player mode, press and hold the Menu knob > Prune servers >
Yes
USB playback
To play audio from a USB mass-storage device such as a USB Flash stick or USB hard drive,
press and hold the Menu knob > USB playback, or rotate the Source knob until the My Music
icon is shown, then press the Source knob in to select. If your USB stick is used on a MAC
computer, be sure to set the Format to “MS-DOS(FAT)” and the Scheme to “Master Boot Record”.

38
Note: The USB input doubles as a charger to trickle charge most smart phones. Charging will occur
regardless of the source (unit does not need to be in USB mode) or if the unit is powered on or in
standby. Apple devices are an exception and usually will not charge in Music Player mode. Certain
products may exceed the 5 Volt DC/1 Amp rating and should not be charged using this jack.
An MP3 player will not play through this USB input. Bluetooth or an audio cable should be used.
You can also use the included USB cable to connect power to a Google Chromecast dongle (not
included) or Amazon Alexa model (not included) and connect the audio to the Aux 1 or 2 input.
Browsing folders
From this point on, menus are generated from the folders on the USB device itself. Browse folders with the
Menu knob and briefly pressing the Source knob to go
Back. The display shows folder and file names (not necessarily track names).
Once you have found a track that you want to play, briefly
press the Menu knob to select. A short press plays the
track immediately.
A long press (at any time while the track is displayed or playing) adds the track to My playlist. You can also add entire folders to My playlist.
Viewing track metadata
While a track is playing, you can view extra information
about it (metadata) by pressing the remote’s Info key.
Each time you press Info , a different item of metadata is
displayed.
My playlist
Solo and Duetto hold a queue of up to 500 tracks in My playlist. Playlist tracks can be a mixture from multiple (available) UPnP servers and an attached USB device. To
manage the playlist, press and hold the Menu knob >
My playlist.
To view the playlist, scroll though it by turning
the Menu knob. UPnP tracks show their track
name; USB tracks show their file name.
To play the playlist from a certain track, briefly
press the Menu knob.
To erase a track from the playlist, press and
hold the Menu knob, then confirm YES.

Note: Tracks are added to My Playlist by browsing your available media servers (USB and/or UPnP) to highlight the track(s) you wish to add, press and hold the
Menu knob.
If you select a track/album/folder for instant playback (without using the playlist), the playlist is
preserved. The playlist is also preserved during standby.
Repeat & Shuffle
You can repeat tracks or play them in random order by pressing
and holding the Menu knob > Repeat play or > Shuffle play.
Now playing information
While a track is playing, the screen shows its track and artist (UPnP) or file name (USB). There is
also a progress bar with figures for elapsed and total track time. At the bottom of the screen, an
icon indicates UPnP or USB depending on the source. To view further information, press the
remote’s Info key.
Each time you press Info , another set of information is displayed, cycling through:
UPnP: playback progress bar (default), artist, album, codec/sampling rate, playback buffer bar,
today’s date
USB: playback progress bar (default), artist, album, folder, full file path, bit rate/codec
type/sampling rate, playback buffer bar, today’s date
Setting up a music server
In order for Solo and Duetto to play music files from a computer, the computer must be set up to
share files or media.
UPnP media sharing allows devices like Solo and Duetto to play music from a shared media
library, navigating through tag menus such as Artist, Album, or Genre. If you are running a suitable
server system such as a PC with Windows Media Player (WMP) 10 or later, and your music library
is well-tagged, then it is recommended to use media sharing. Only the UPnP server needs to be
set up. See the next Section.
Note: iTunes does not currently work as a UPnP media server, but there are add-on Apps available to
work with an iTunes library.
Sharing media with Windows Media Player
The most common UPnP server is Windows Media Player (10 or later). Alternatively, other UPnP
platforms and servers may be used. To set up WMP for media sharing, perform the following steps:
1. Ensure the PC is connected to the network.
2. Ensure Solo or Duetto is powered on and connected to the same network.
3. In WMP, add to the media library the audio files and folders you want to share with

40
Solo or Duetto (Library > Add to Library…).
4. In WMP, enable media sharing (Library > Media sharing…).
Make sure Solo or Duetto has access to the shared media by selecting it and clicking Allow. You
can also set a name for the shared media in Settings… Click OK to close the dialogue boxes.

The PC is now ready to stream the music to the radio. The WMP UPnP service runs in the
background; there is no need to start WMP explicitly.
Using the “Play To” feature in Windows 7 to stream media
One of the new Windows 7 features includes a feature called “Play To” and this lets your PC
running Windows 7 control Solo or Duetto to push media and use as a universal remote control for
your media collection.
Use “Play To” in Windows Media Player
Windows Media Player can be used to manage your media, find items you want to play, and open
Play To. To select items you want to play from your computer, follow these steps:
Click the Start button, click All Programs, and then click Windows Media Player.
If the Player is currently open and you’re in Now Playing mode, click the Switch to Library button
in the upper-right corner of the Player.
If the list pane is closed or if the Burn or Sync tabs are exposed, click the Play tab.

42
Find the items you want to play in the Player Library, and then drag those items from the details
pane into the list pane.
Click the Play to button at the top of the list pane, click the device on your network that will receive
the media.
In the Play To dialog box, use the playback controls to play, pause, or stop the media stream, and
to change to the next or previous item in the list.
Use “Play To” elsewhere in Windows 7
Outside of Windows Media Player, you can stream media to Solo
and Duetto with “Play To” by right-clicking music files. To select
music files and stream them to Solo or Duetto, follow these steps:
Click the files you want to stream to Solo or Duetto.
Right-click the selected files, point to “Play to”, and then click the
device on the network that will receive the media.
In the Play To dialog box, use the playback controls to play, pause, or stop the media stream, and
to change to the next or previous item in the list.
Now playing information
While a track is playing, the screen shows its track name (UPnP). There is also a progress bar with
figures for elapsed and total track time. At the bottom of the screen, an icon indicates UPnP. To
view further information, press the remote’s Info key.
Each time you press the Info key, another set of information is displayed, cycling through the
following:
Artist, album, codec/sampling rate, playback buffer
DLNA
Solo and Duetto support the industry standard DLNA (Digital Living Network Alliance) 1.5 digital media
renderer. This allows you to "Play To" other devices like Solo or Duetto on your home network.

DAB/DAB+ radio mode (optional) DAB mode receives DAB/DAB+ digital radio and displays information about the station, stream, and track
playing.
To enter DAB mode, either press and hold the Menu knob > Main menu > DAB, or rotate the Source
knob until the DAB icon is highlighted and briefly press the Source knob in to select.
Scanning for DAB stations
Be sure the rear telescoping antenna is fully extended. The first time you select DAB mode, or if
the DAB station list is empty, Solo and Duetto automatically
performs a full scan to find what DAB stations are available. You
may also need to start a scan manually to update the list of stations
for one of the following reasons:
l. Available stations change from time to time.
m. If reception was not good for the original scan (for example, the
antenna was not up), this may result in an empty or incomplete
list of available stations.
n. If you have poor reception of some stations (burbling), you may wish to list only stations with
good signal strength.
o. You moved to a new location that may have some different stations.
To start a scan manually in DAB mode, press and hold the Menu knob > Scan.
Once the scan is complete, Solo or Duetto shows a list of available DAB stations.
A question mark before a station in a list indicates the station is currently unavailable. Depending
on the cause of the loss of signal this may be only temporary.
Stations that are unlikely to be available again (for example, you have moved out of the broadcast
range of a station), can be removed from the station list. To remove stations that are listed but
unavailable, in DAB mode press and hold the Menu knob > Prune invalid.
Selecting DAB stations
To listen to or change a DAB station in DAB mode, rotate the Menu knob and a list of DAB
stations from which you can select is presented. Stations listed with a “?” (question mark) in front of
them are not available. Once selected, the DAB station plays and the screen shows information
about the station, track, or show broadcast by the station.
Alternatively, pressing either the Next Track or Track Back remote control keys jumps to the next
DAB station up or down in the station list.
Preset stations can be stored and recalled as described in Presets.
Now playing information
While the DAB station is playing, the screen shows its name and DLS (Dynamic Label Segment)
information broadcast by the DAB station giving real-time information such as programme name,
track title, and contact details. Stereo broadcasts are indicated with an icon at the top of the screen.
To view further information, press the remote’s Info key.
Each time you press Info , another set of information is displayed, cycling through DLS text,
programme type, ensemble name/frequency, signal strength/error rate, bit rate/codec/channels,
today’s date, and DL Plus (if available).

44
DAB Slideshow
When DAB slideshow is available (dependent on the broadcasted signal), the images are displayed
on the left side of the screen. To expand the artwork, press the Menu knob in briefly. Press in again
to return to the standard display.
DAB Settings
Dynamic range compression
Some DAB broadcasts offer dynamic range compression (DRC). This feature allows radios to
compress the dynamic range of the output audio stream so that the volume of quiet sounds is
increased and the volume of loud sounds is reduced. This can be useful if you are listening to
music with a high dynamic range in a noisy environment (for example, playing a classical music
station while an the office).
To change the DRC in DAB mode, press and hold the Menu knob > DRC, and then DRC high,
DRC low or DRC off.
Note: The DRC setting does not have any effect if DRC is not included in the DAB broadcast.
DAB Station order
You can choose the order of the DAB station list to be either Alphanumeric, Ensemble, or Valid.
Ensemble lists groups of stations that are broadcast together on the same ensemble, for example
BBC or South Wales local. Valid lists valid stations first, alphanumerically, then off-air stations.
To change station order in DAB mode, press and hold the Menu knob > Station order > then
Alphanumeric, Ensemble, or Valid.
Presets
DAB stations can be stored and recalled as Presets as described in Front panel controls. The
Presets will also turn on Solo/Duetto from standby if a station has been save to that Preset.

FM radio mode To enter FM mode, press and hold the Menu knob > Main menu > FM, or rotate the Source knob to
scroll through the mode icons until FM Radio is highlighted and press the Source knob in to select.
Note: Some FM stations use compression to make their stations louder, so you may sometimes notice an
obvious level difference when tuning different FM stations or switching between FM and other sources.
Selecting FM stations
Be sure the rear telescoping antenna is fully extended. To tune a station in FM mode, press
the Menu knob in briefly. This scans the FM band and will stop on the next strongest station.
Alternatively, you can scan up or down by pressing the remote’s Up or Down keys, or tune
manually by rotating the Menu knob.
Note: Scanning can be set to search for strong signals only (see “Scan settings” below).
FM stations can be stored and recalled as described in Presets.
Now playing information/RDS/RBDS
While an FM station is playing, the screen shows one of the two following
sets of data:
If RDS/RBDS information is available, by default the service name (i.e.
station name) is displayed. You can cycle through further RDS/RBDS
information by pressing the remote’s Info key. Each time you
press Info , another set of information is displayed (if available), cycling
through radio text, RDS programme type, frequency, and today’s date.
Also, “RBDS” or the RDS logo will be shown at the bottom of the display.
Each FM station is responsible for the accuracy of the RDS/RBDS
information they broadcast.
Note: Not all FM radio stations provide RDS/RBDS information. If no RDS/RBDS information is available,
the currently tuned frequency is shown.
FM Settings
Scan settings
By default, FM scans stop at any available station. This may result in stopping on weak stations or
noise. To change the scan settings to stop only on stations with good signal strength, in FM mode
press and hold the Menu knob > Scan setting > Strong stations only? > Yes.
Audio settings
By default, all FM stereo stations are reproduced in stereo. FM stereo is indicated by two speaker
icons in the lower right corner of the display. For weak stations, this may result in a poor signal-to-
noise ratio (hiss). To play weak stations in mono for less noise, in FM mode press and hold
the Menu knob > Audio setting > Listen in mono only > Yes.
Presets
FM stations can be stored and recalled as Presets as described in Front panel controls. The
Presets can also turn Solo and Duetto on from standby mode if a station is saved.

46
Bluetooth
Bluetooth mode allows Bluetooth devices to pair with Solo and Duetto, stream music, and display information
(if available) about the track playing.
To enter Bluetooth mode, either press and hold the Menu knob > Main menu > Bluetooth, or rotate the
Source knob to scroll through the mode icons until Bluetooth is highlighted and press the Source knob in to
select.
To pair a Bluetooth device with Solo or Duetto
Upon changing the source to Bluetooth mode, this automatically puts Solo and Duetto into
discoverable mode in approximately 20 seconds.
On your Bluetooth-enabled smart device, such as a phone or tablet, make
sure you Bluetooth is on and then scan for devices after you see the
Bluetooth logo flashing in the lower right side of the display. It could
take up to 20 seconds for the logo to appear. Select ‘CA Solo’ or ‘CA
Duetto’ from the list of available Bluetooth devices. If your smart device
prompts you to enter a passcode, enter “0000”. Your Bluetooth-enabled smart
device’s volume should be set at 100%, and adjust Solo or Duetto’s volume
as desired. Different tracks can have different volume output levels and may require readjusting the volume.
Switch to another already paired Bluetooth device
In Bluetooth mode, press and hold the Menu knob > View details
> Paired Device List, then select the desired device from the list.
Clear all paired devices
To erase the list of all Bluetooth paired devices you must perform a
Factory reset. See Page 25 regarding how to perform a Factory reset. Up to 8 paired devices will
be remembered. Any newly paired devices beyond the 8 will result in the oldest device being
deleted.
Bluetooth track control
While in Bluetooth mode you can pause, play, jump to next track, and jump to previous track (in the
playlist on the controlling Bluetooth device) using the remote’s keys. Note some smart devices do
not support all of these functions in Bluetooth mode.
Bluetooth connection details
For information on the current state of the Bluetooth connection and
paired Bluetooth devices, in Bluetooth mode, press and hold
the Menu knob > View details
The menu offers the following options:
Bluetooth Info – information on the current state and version of the Bluetooth connection on Solo
or Duetto.
Connected Device – details of the currently connected Bluetooth device.
Paired Device List – list of up to eight devices that have been paired with Solo or Duetto.
PRESETS: Bluetooth can be saved as a Preset and Presets can turn on the unit from standby.

NFC (Near Field Communication) An NFC tag is an unpowered microchip embedded in Solo and Duetto to help simplify the Bluetooth pairing
and connecting process.
If your Bluetooth-enabled device (such as a smart phone or tablet) has NFC, be sure your device’s screen is
unlocked and has NFC turned on. Put Solo or Duetto in Bluetooth mode by rotating the Source knob to the
Bluetooth icon and pressing the knob in briefly to select. Now place the backside of your smart device in the
vicinity of the NFC sticker atop Solo or Duetto’s cabinet. You may need to move your smart device around
the area of the NFC sticker atop the cabinet for the NFC to connect depending on where the NFC tag is
located inside your smart device. Be careful not to scratch the surface of the wood cabinet. After the NFC
connection is established, follow the simple instructions on your smart device’s screen to Pair and Connect
to Bluetooth while your device is still on top of the NFC sticker. If your device fails to connect on the first
attempt, wait a minute and then try again. To disconnect from Bluetooth, place the backside of your smart
device on the NFC sticker again. After you’ve successfully paired a device to Bluetooth once, you should not
have to use NFC again unless to disconnect from Bluetooth.
Note: If your smart device, such as a smart phone, is enclosed in a cover, the cover may prevent the NFC
from working.
As of this writing, Apple devices do not support NFC for connecting to Bluetooth. If your device does not
support NFC, see Page 46 regarding how to pair and connect to Bluetooth.
Note: The NFC logo on the top of the cabinet is a removable sticker. Should you prefer to remove it for a
cleaner look, take care not to scratch the cabinet as you peel the sticker off.
aptX Audio
aptX has revolutionised the Bluetooth stereo listening experience by significantly reducing the bit rate
without affecting audio quality or introducing latency issues. Simply put, aptX provides outstanding Bluetooth
stereo audio quality that faithfully reproduces the full audio bandwidth. If your Bluetooth-enabled smart
device supports aptX audio, when in Bluetooth mode it will stream your music in CD-like sound quality. If you
are unsure whether your smart device supports aptX, consult the user guide for your device or query the
device’s manufacturer. When streaming in Bluetooth mode, press the Information (“i”) button on the remote
control several times, as aptX will usually be shown in the codec information if it is present.

48
Aux 1 & 2 in modes Aux in mode plays audio from an external source such as an MP3 or CD player.
To play audio in Aux in mode:
1. Turn the volume low on both Solo or Duetto and, if adjustable, the audio source device.
Connect the external audio source to the Aux 1 or 2 input using a 3.5 mm stereo cable. Be sure the cable
is fully inserted into the input. An incomplete connection can result in only one channel, low or no sound.
Note: Inferior or lengthy audio cables might introduce hum or other noise into the audio path.
2. Either press and hold the Menu knob > Main menu > AUX 1 or 2 in, or rotate the Source
knob to scroll through the mode icons until AUX 1 or 2 in is highlighted and press the Source knob
in to select.
3. Adjust the volume (you may also need to increase your source device’s volume) as needed.
Presets: Aux and Optical in can be saved as Presets and can turn the unit on from standby.
Note: An MP3 player should be connected via an audio cable to the Aux input or via Bluetooth.
Optical in mode
Optical in mode plays audio from an external source having an optical output, such as a TV or CD
player.
Either press and hold the Menu knob > Main menu > Optical in, or rotate the Source knob to
scroll through the mode icons until Optical in is highlighted and press the Source knob in to select.
To use Solo or Duetto as a sound bar for your TV, change your TV’s PCM output to On (consult your
TV’s user manual on how to do this, but it is typically found in the TV’s “Settings” menu), and turn your
TV speakers Off. Your specific TV may require additional audio setting changes. Be very deliberate
when connecting a Toslink cable to the Optical in. Make sure the cable’s tip is oriented in the correct
position and be sure the cable is fully seated into the input. An incorrect connection or lose cable will
result in no sound.

Alarms There are two versatile, independent alarms with Snooze function. Each alarm
can be set to activate in a particular mode.
The clock and date must be set in order for the Alarm to function accurately.
To set the clock/calendar automatically, press and hold the Menu knob >
System Settings > Time/Date > Auto Update > Update from Network.
Setting Alarms
To set or change an alarm, either press the remote’s Alarm key and use the navigation keys
and the Play key to select, or press and hold the Menu knob > Main menu > Alarms.
Select the alarm number (1 or 2), then configure the following
parameters:
Enable: Off, Daily, Once, Weekends, or Weekdays.
Time: 12:00AM (adjust as necessary).
Mode: Buzzer, Internet radio, Spotify, DAB, FM, Aux, or Optical.
Preset: Last listened or Presets 1-6 (depending on which Presets
have saved stations/sources).
Volume: 1 – 32 (zero volume is not an option)
To save these settings and set the alarm to wake, scroll down and select Save.
Note: If you briefly press the Source knob (to go Back) or Menu to exit the Alarm settings without saving,
a dialogue screen is displayed asking if you wish to save the changes or not. Alarm settings will
NOT be saved if Save is not selected.
The ‘Now Playing’ screen shows actively set alarms with an icon at the bottom left.
The Standby screen shows actively set alarms with an icon and the alarm time.
At the set time the alarm will sound. To temporarily silence it (Snooze), briefly press
the Menu knob or the Mute key on the remote control. Pressing Snooze repeatedly cycles
through the available snooze periods: 5 Mins, 10 Mins, 15 Mins, and 30 Mins.
After starting Snooze, Solo or Duetto returns to standby for the set period, with the silenced alarm
icon flashing and a countdown of the remaining Snooze period. After the set Snooze time expires,
the alarm will sound again.
If no action is taken while the alarm sounds it will shut off automatically after approximately 60
minutes.
Note: During Snooze, to change the Snooze time, press the Menu knob or the remote’s Mute key to
select a new Snooze time. Any remaining Snooze time is reset to the selected time period.
Stopping the Alarm or Snooze
To cancel a sounding alarm, or an alarm in Snooze, briefly press the Power knob or the
remote’s Alarm key or Power key.
Note: If you set the Alarm source to wake to Aux in or Optical in and you have a device connected to
Solo or Duetto, Solo and Duetto cannot activate the Aux device. The device needs to be on and playing
when the unit wakes in Aux or Optical mode. If there is no sound, the Buzzer will sound as a back-up.
If you set the Alarm source to wake to an Internet, DAB, or FM station, be sure the station will be
broadcasting when the alarm is set to activate. Otherwise, the Buzzer will sound as a back-up.

50
Power failure
In the event of a loss of power, Solo and Duetto will remember a set alarm time. However, the
alarm cannot activate if there is no power. If the time has been set to “Update to Network”, and
“Keep Network connected” has also been enabled, then the time will automatically be reacquired
within about 3 minutes after power is restored. Other settings such as Presets will also be saved
during a power loss.
Waking to Spotify
If the alarm is set to wake to Spotify, if a power failure occurs and power is restored before the
alarm activates, Spotify may be unable to connect when the alarm activates due to the power cycle
interruption. In this case the alarm Buzzer will sound in place of Spotify.
Presets in the Alarm Menu
If you set the alarm source to Internet radio, Spotify, DAB (if so equipped), or FM, and no presets
have been set in any of those modes, then the preset list in the alarm menu will show “[Not set]”.
For example, if the alarm is set to wake to FM but the presets contain all Internet radio stations,
then the FM presets in the alarm menu will show as “[Not set]” since there are no FM presets.
Sleep
To set the Sleep timer, press and hold the Menu knob > Main menu > Sleep, and rotate the knob to
scroll through the sleep time options of Off, 15 Mins, 30 Mins, 45 Mins, and 60 Mins. After you select a Sleep
period by briefly pushing in the Menu knob, the display returns to the main menu which will then time out to
the ‘Now playing’ screen after approximately 12 seconds.
On the ‘Now Playing’ screen, the remaining sleep time is displayed at the bottom of the screen.
To cancel Sleep, return to the Menu and select Sleep OFF from the sleep time options.
Note: Sleep is automatically cancelled if Solo or Duetto is put into Standby.

Error messages and Troubleshooting
a) Error messages
Message Description Example
Failed to connect Correct key entered but router rejects request.
MAC filtering enabled on router.
Format error Cannot recognize file format - independent of network.
Received .wma, but found the stream wasn’t WMA when trying to decode.
Network error Problem is past the router - incorrect data being received from network.
Data obtained from server is unreadable.
Network not ready Problem with connection to router. Router switched off.
Network timeout Problem is past the router - no response being received from network.
Streaming Internet station and suddenly station becomes unavailable.
No UPnP media found No UPnP servers found.
No USB device found Trying to access USB menu but no USB plugged in.
Service not available (DAB) No DAB reception.
Unauthorized Access not granted by UPnP server. Allow access for Solo or Duetto in your computer’s UPnP server settings.
Update failed Software update failed.
USB device unsupported Unsupported USB device plugged in.
USB error General USB problems.
USB read error Unable to read particular data from memory.
Bad memory sector found on USB device.
USB underpowered Power failure to USB device - user has to remove the device.
‘Waiting for Users
Spotify mode - No Spotify account credentials available on Solo or Duetto. Connect to the unit using a Spotify Connect account.
‘Press Play on smart device…’
Spotify mode – Waiting for playback information; for example, when the audio playback is moved by the Spotify App to a different Solo or Duetto or the smart device itself.

52
b) Troubleshooting
Problem Cause Solutions
FM: Hiss
DAB (optional): Burbling/intermittent cut-out
Low signal strength
Adjust Solo’s/Duetto’s antenna.
Relocate unit.
Rescan local (high-strength) stations only.
DAB (optional): ‘No stations available’ message
Low signal strength As above, then rescan DAB stations.
Cannot connect to network
Network down Check that the network is working between your computer and your router.
Router restricts access to listed MAC addresses
Obtain Solo or Duetto’s MAC address by
pressing and holding the Menu knob >
System settings > Network > View settings, and add to router list.
Insufficient Wi-Fi signal strength
Check distance to your router; see if your computer can connect to the same network in the same location as Solo or Duetto.
Unknown encryption method
Change encryption method on router. Solo and Duetto support WEP, WPA, and WPA2.
Unusual network configuration
Setup network manually by pressing and
holding the Menu knob > System settings
> Network > Manual settings.
Firewall preventing access
Check the following ports are open on your router: UDP and TCP ports 80 and 123; DNS port 53. Windows shares: ports 135 – 139 and 445.
Windows Media Player: varies – non-Microsoft firewalls may require configuration for UPnP.
Cannot connect to Internet
Internet connection down Check that your Internet is working with a computer connected to the same network.
Firewall preventing access
Check the following ports are open: UDP and TCP ports 80 and 123; DNS port 53.
Some Internet radio stations may require additional ports to be opened.
Cannot play a particular Internet radio station
Station not broadcasting, overloaded, or insufficient bandwidth.
Station using unknown codec; Link out of date.
Try other stations; try listening on your computer via the Internet radio portal website; try the station again later; Switch source to FM for a few minutes, then try the Internet station again; Unplug power cord for 10 seconds and plug back in again.

A word about our wood
The wood veneers we apply to our nearly ½” thick MDF cabinets are indeed real wood. They are quite literally products of nature, and as such, have their own color and grain characteristics which can vary from tree to tree, often times greatly so. It is exactly these naturally occurring variations that result in each wood cabinet being truly unique. Note: The wood veneer can darken over time, particular when exposed to sunlight.
Hickory: The Hickory tree grows very tall and has a very long life span. This wood is hard, heavy, and
durable, and is thus sometimes harder to work with than other woods. Its contrasting heartwood (dark) and
sapwood (light) gives it a unique, rustic appearance. It has a closed grain with a semi-course texture. It is
frequently used for cabinetry and flooring.
Walnut: This is a moderately-sized tree. The wood is hard but excellent to work with. It has an open grain
with a semi-course texture. Walnut produces a greater variety of “figures” in the wood than other species.
Typical uses include flooring, cabinetry, furniture, doors, and musical instruments.
Piano finishes: As anyone who has done any painting has discovered, paint color can vary from batch to
batch. Accordingly, some shade variation may be noticeable with our high gloss piano finishes, particularly
white. Our piano finishes are very labor intensive. Every cabinet Piano High Gloss cabinet receives multiple
layers of paint with sanding required between each layer. The cabinet is then buffed to a high gloss shine. A
soft cleaning cloth is included with every high gloss piano cabinet.
A word about sound quality:
Playing a poor quality video on a high quality HDTV can expose flaws in the recorded picture. Likewise,
streaming a low quality or low bit rate recording on Solo and Duetto may reveal artifacts or noise you had not
previously heard. Solo and Duetto cannot make a substandard recording sound superior.
Placement:
Ideal placement is on a solid surface such as a desk, shelf, bookcase, counter, or table, preferably with a rear wall/solid surface, but allowing 3” or more of space between the wall and the bass port. If Solo or Duetto is semi-enclosed such as in a bookshelf, it may sound a little confined and boomy.
Warranty
Como Audio, LLC provides a two year parts and labor warranty to the original owner from the date of
purchase.
This warranty does not cover accidental damage, cosmetic damage, normal wear and tear, improper
installation, negligence, commercial applications, acts of God, lightening/power surges, unauthorized
modifications, or service by unauthorized facilities.
Como Audio will repair or replace the defective product at its discretion. Please retain the original receipt and
packing materials.
Contact your point of purchase for warranty service.
If purchased direct from Como Audio, please contact us first for an authorization number before returning
any product to us at: [email protected]

54
Specifications
Model name: Como Audio Solo
Max power output: 60 watts RMS, Digital amplifier
Power input: 100-240V, 50-60Hz
Transducer configuration: ¾” Soft dome tweeter and 3” Woofer (custom long throw, 4-layer voice coil, paper
cone, rubber surround).
Dimensions: 125mm H (132mm H with feet) x 240mm W x 120mm D (180mm D including power cord) Weight: 4.2 lbs./1.91kg Model name: Como Audio Duetto Max power output: 60 watts RMS, Digital amplifier Power input: 100-240V, 50-60Hz Transducer configuration: 2 x ¾” Soft dome tweeters and 2 x 3” Woofers (custom long throw, 4-layer voice coil, paper cone, rubber surround). Dimensions: 135mm H (142mm H with feet) x 370mm W x 140mm D (190mm D including power cord) Weight: 6.6 lbs./2.99kg This document as well as all specifications and features are subject to change without notice. Como Audio, LLC is not liable for technical or editorial errors/omissions. Como Audio, the Como Audio logo, Solo, Duetto, Ambiente, and Como Control are trademarks or registered trademarks of Como Audio, LLC.
Licenses The Spotify Software is subject to third party licenses found here:
https://developer.spotify.com/esdk-third-party-licenses/ The Bluetooth® word mark and logos are registered trademarks owned by the Bluetooth SIG, Inc. and any use of such marks by Como Audio, LLC is under license. Other trademarks and trade names are those of their respective owners. Qualcomm aptX is a product of Qualcomm Technologies International, Ltd. Qualcomm is a trademark of Qualcomm Incorporated, registered in the United States and other countries,
used with permission. aptX is a trademark of Qualcomm Technologies International, Ltd., registered in the
United States and other countries, used with permission.
The N-Mark is a trademark or registered trademark of NFC Forum, Inc. in the United States and in other countries. This product is protected by certain intellectual property rights of Microsoft. Use or distribution of such technology outside of this product is prohibited without a license from Microsoft. Thompson Licensing: MP3 audio decoder MPEG Layer-3 audio coding technology licensed from Fraunhofer IIS and Thomson.
Fraunhofer: MPEG-4 HE AAC Audio decoder MPEG-4 HE-AAC audio coding technology licensed by Fraunhofer IIS. http://www.iis.fraunhofer.de/amm/ iPhone, iPad, iPod, and iTunes are trademarks of Apple Inc., registered in the U.S. and other countries.

More Info/Contact
For more information, FAQs, Glossary, and help videos, visit: www.comoaudio.com
Como Audio, LLC. 21 Drydock Avenue Boston, MA 02210 USA [email protected]
Copyright 2016 by Como Audio, LLC. All rights reserved. This manual was written by Peter Skiera and cannot be reproduced in whole or in part without permission from Como Audio, LLC. CM1016V2

56



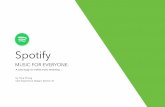











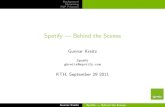



![[Alfa duetto miata][eu][2011 07_manu_table_a]](https://static.fdocuments.in/doc/165x107/54c84d314a7959775e8b4571/alfa-duetto-miataeu2011-07manutablea.jpg)