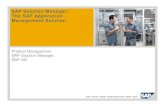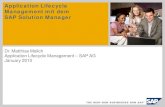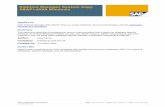Solman 7.1 System Add Document
-
Upload
pkumar1012275 -
Category
Documents
-
view
37 -
download
0
description
Transcript of Solman 7.1 System Add Document

CENTRALIZED LANDSCAPE DATA HANDLING
AND USAGE WITH SAP SOLUTION MANAGER 7.1
ALM264
Exercises / Solutions Wolf Hengevoss, Benjamin Schneider, SAP AG / Simha M P, Vijaya, SAP Labs India

2
You will learn during these exercises how to keep a landscape description up-to date. You will see the whole
process …
- from the registering data of your Technical Systems via the System Landscape Directory (SLD)
- to forwarding in the SLD landscape
- sending the SAP Solution Manager,
- to creation of technical scenario for monitoring purposes and of
- a product system including verification for maintenance in the Landscape Management Database (LMDB).
Exercises Users/Passwords ................................................................................................................................................................ 3
Prerequisite Step ................................................................................................................................................................ 3
Part 1 – Gather and Send Data .......................................................................................................................................... 4
1a) Check Your Local SLD’s State Regarding CIM/CR Content (Local SLD) ..................................................................... 4
1b) Check Configuration of the SLD Bridge Forwarding (Local SLD) ............................................................................... 5
1c) Check Full Automatic Synchronization of LMDB and SLD (Central System M36) ..................................................... 6
Part 2 – Provide Data .......................................................................................................................................................... 9
2a) Check Configuration of and Trigger the SLD Data Supplier AS Java of Your Dual-Stack........................................... 9
2b) Check Configuration of and Trigger the SLD Data Supplier AS ABAP of Your Dual-Stack ...................................... 10
Part 3 – Maintaining & Using Technical System and Landscape Data ............................................................................ 13
3a) Check Technical System Data in the LMDB & Change the Extension of the Extended SID .................................... 13
3b) Create Data for Monitoring & Maintenance – the Central Entry Managed System Setup .................................... 19
3b1) Select a Technical Scenario to Define the Scope of Your Managed System Configuration ............................. 19
3b2) Assign Software to Technical Systems – Setting of the Diagnostics Flag and Product System Creation ......... 19
3b3) Product System Verification ............................................................................................................................. 24
3c) Use Your Product System in the LMDB to Create a Maintenance Transaction ...................................................... 32
3d) Create and Remove a Solution and Logical Component Based on the Data in the LMDB ..................................... 34
3e) Delete Your Product System in the LMDB .............................................................................................................. 39

3
Figure 1 - Exercise Scenario: Systems, their connections, and landscape data entities of the exercises.
USERS/PASSWORDS
Local system TDI and SLD: User = ALM264_ADMIN; Password = admin
SAP Solution Manager M36: User = ALM264adm_xx (“xx”= group #) Password = teched2012
numbers 01 – 61 are available (always use two digits).
PREREQUISITE STEP
PLEASE NOTE: All local systems have the same SID and can be separated by the host name. During the exercises, please stick to working on your systems data and your user. You can hinder everybody’s progress if you do not work carefully along the exercise steps – thanks a lot for being careful!
Prerequisite Step Getting your system’s host name
Screenshots from the System
Open the command line: o In the Windows Start menu type “CMD” in
the input field and open cmd.exe.
Type hostname and execute with return key.
Get your host’s name (which will look similar) for filtering for your data during the exercises.
Note that the local part in the landscape (TDI) exist ca. 40 times – use the prerequisite step,
to find yours in the central system.

4
PART 1 – GATHER AND SEND DATA
In this part, you define the flow of landscape data through your systems. There are three tasks: a) Check the local SLD state; b) check, which SLD is read by LMDB; c) based on that information, configure the forwarding of data. Automatically retrieved data from your technical landscape is the basis for reliable up-to-data data for the ALM process.
1a) Check Your Local SLD’s State Regarding CIM/CR Content (Local SLD)
Dealing with system data in the System Landscape Directory (SLD) has a minimum state of CIM model and CR Content as a prerequisite. You need to check this state especially in the SLD read by the LMDB.
Steps: Check local SLD’s state in the system
Screenshots from the System
Start your local SLD:
In your browser enter http://localhost:50000/sld
Log on to the SLD with user = ALM264_Admin password = admin
The SLD will open.
To check the SLD’s status, choose Administration.
Choose Details. You will see a new screen (see below).
Choose tab Data (see below) for sld/active: The versions (CIM = 1.6.29; CR = 8.2) are sufficient to work with the LMDB and NW 7.31;
Note: This is not mandatory in the forwarding SLD but it is in the SLD read by the LMDB Having up-to-date CIM/CR versions is key (see Note 669669).

5
Hint: You’ll find this information in any SLD of SAP NetWeaver 7.1 and above when you click its SID on the start screen, but this is not available in all SLD versions… keep the window open.
You know now that your SLD is set up correctly.
1b) Check Configuration of the SLD Bridge Forwarding (Local SLD)
You can now check the forwarding to other SLDs. Use this to send data from your local SLD to the central SLD read by the LMDB. Forwarding is used in most SAP system landscapes and does not change with Solution Manager 7.1.
Steps: Check local SLD’s forwarding
Screenshots from the System
To set up the (bridge) forwarding of SLD data, in your local SLD under http://localhost:50000/sld choose Administration.
Choose Data Suppliers.
Check that forwarding connection to SLD on wdflbmt0777 has been added to your local SLD’s setup to update the other SLD.
Note: This connection is pointing to the central SLD in the landscape that provides all data for the LMDB (see setup in step 1b.).
Note: In a real landscape, the SLD of Solution Manager usually will not act as a central one.
Note: Make sure, that local default namespace sld/active is checked to be updated also.
You have now checked the forwarding of SLD data in your SLD to a central SLD is set up now.

6
1c) Check Full Automatic Synchronization of LMDB and SLD (Central System M36)
There always is one SLD which is used by the LMDB to get CIM model, CR Content and Technical System data. Check the state of the connection between LMDB and the SLD system, to determine the target of your forwarding connection. (More SLD systems can be connected, but only, if one LMDB is used to manage separated landscapes – make sure to read the planning guides of SLD and LMDB before doing this.)
Steps: Check SAP Solution Manager LMDB Full Auto Sync
Screenshots from the System
To check the connection of LMDB of SAP Solution Manager M36 to the SLD, start the SAP Logon.
Choose M36 (SAP Solution Manager)
In Client 001 enter your central user. Note that on the central Solution Manager system M36 you log on with
user = ALM264ADM_xx password = teched2012
Note: “xx” is your 2 digits group number.
To check the LMDB settings, open transaction SM_Workcenter.
Note: Should you be asked in the next step if you want to implement a note, choose “No”!
You might get a message if you want to proceed (Single-Sign On might not be configured): In that case…
Confirm and continue to this website.

7
If needed to proceed:
Confirm with Log On.
Use the same user and password as before.
Note: Use your group number!
Have the system remember your Credentials.
Confirm with OK.
Select Work Center Solution Manager Configuration
You are in Work Center SAP Solution Manager Configuration
In the navigation area on the left hand side, open System Preparation.
YOU HAVE ADMINISTRATOR RIGHTS – DO NOT CHANGE ANYTHING: YOU COULD EASILY SPOIL THE SESSION FOR EVERYBODY!
Select Step 5 Prepare Landscape.

8
You see the details of step 5.
Select Step 5.2 Set Up LMDB.
You will see Synchronization Connections between SLD and LMDB (see below). NOTE: DO NOT MAKE ANY CHANGES TO THE SETTINGS – YOU COULD DISTURB THE WHOLE SESSION. Note that the SLD is selected as CR Source – only one SLD can have this role:
Note the connection to wdflbmt0777:51000/sld. This is acting as the central SLD – you have this entered as a target of forwarding in your local SLD.
If you found that the connection is in a green state and in state “incremental sync”, leave this Work Center.
Hint: Keep the browser open.
You have now checked the Full Automatic Synchronization connection of LMDB to the central SLD.

9
PART 2 – PROVIDE DATA
In this part, you set up the local Technical System’s registration in the SLD via the systems’ Data Suppliers. This connection sends system data twice a day to the SLD keeping the SLD data up-to-date (it can be triggered, too). Data will be sent by forwarding from the local to the central SLD read by LMDB, as soon as the data arrives.
2a) Check Configuration of and Trigger the SLD Data Supplier AS Java of Your Dual-Stack
Now that the connections for system data in the landscape are complete, you can set up the registration of your systems in LMDB, starting with the AS Java. You will set up the registration of your local system’s Data Supplier of AS Java in the local SLD. This is done in the SAP NetWeaver Administrator on your local system TDI.
Steps: Check local AS Java Data Supplier setup
Screenshots from the System
Open the start page of your local AS Java in a new tab under: http://localhost:50000
To configure the Data Supplier of your AS Java, choose SAP NetWeaver Administrator.
In the SAP NetWeaver Administrator choose Configuration Infrastructure.
Choose SLD Data Supplier Configuration.
To trigger the sending of Data Supplier data, choose Collect and Send Data.
Your systems data will be
Sent to the local SLD,
Forwarded to the central SLD on wdflbmt0777 and
Synced into the LMDB
Note: Target URL addresses your local host – Changes, if necessary, are done in NWA Configuration Infrastructure Destinations SLD_DataSupplier)

10
You will see a success message. Note: If you get an error, proceed with:
Log on the local AS ABAP (see 2b)
Open transaction SU01
Type user name SLD_DS_TDI
Choose to unlock the user
Confirm
Collect and Send Data again
You can check the time stamp for your technical system in the SLD and LMDB.
The SLD Data Supplier for the AS Java of your Dual Stack system “TDI” has been set up.
2b) Check Configuration of and Trigger the SLD Data Supplier AS ABAP of Your Dual-Stack
Now, you will set up the registration of your AS ABAP system in LMDB. This is done in transaction RZ70 on your local system TDI.
Steps: Check local AS ABAP Data Supplier Setup
Screenshots from the System
To connect the AS ABAP of your local Technical System TDI to the local SLD, start the SAP Logon.
Select entry TDI and log on.
Log on to client 001 with User = ALM264_ADMIN (do not use your group number here, you are working locally) Password = admin

11
To configure the Data Supplier of your AS ABAP, open transaction RZ70.
Enter or check the connection parameters: Gateway Host = localhost Gateway Service = sapgw02
Execute. Note: These parameters and values can
be found in the SLD Administration Details / Data Supplier.
Confirm data collection and sending. You will get a success message (see below).
You can then leave your local system (see below).
If the call is not successful, some steps to reconfigure the connection are needed:
In your local SLD choose Administration Settings / Parameters Section: datasuppliers
Set Gatewayhost = localhost
Save your settings.
Choose Administration.
Choose Stop SLD.
Choose Start SLD.
Repeat triggering sending of data in RZ70.

12
Now, both stacks of your Technical System should be visible in the local SLD (and in the SLD of SAP
Solution Manager system M36, too).
To check the sent Data Supplier data, open your local SLD (http://localhost:50000/sld) and choose Home Technical Systems.
In “All Application Systems” filter for <your host name>.
You’ll see both your Application Servers.
Select one, to display its details:
Note: If an AS ABAP with the same host/SID of an AS Java is registered, in LMDB, a Technical Scenario of type Dual Stack is created automatically. You will see it in Part 3) of the exercises, when you’re logged on at the
LMDB.
Both the AS ABAP and AS Java of your Dual Stack system “TDI” are registered in the SLD now. You can check and use the data in the LMDB now.

13
PART 3 – MAINTAINING & USING TECHNICAL SYSTEM AND LANDSCAPE DATA
In this part, you will check and use the technical systems’ data sent via the SLD to define and verify landscape data in the SAP Solution Manager LMDB. New landscape data will make the technical system visible for monitoring (as a Technical Scenario) and maintenance (as a product system). You will check the availability of data in SMSY where they are available as a basis for the creation of project-related data (logical components and solutions).
3a) Check Technical System Data in the LMDB & Change the Extension of the Extended SID
Your technical systems’ data is now available in the LMDB. Check the content of your system: Its extended SID and the automatic assignment of both technical systems to a Dual Stack SAP Solution Manager.
Steps: Check technical systems’ data in the LMDB.
Screenshots from the System
Open the SAP Logon if needed.
Log on the SAP Solution Manager system M36 if you’re logged off.
In Client 001 enter your user - note that on the central Solution Manager system M36 with
User = ALM264ADM_xx Note: “xx” is your 2 digits group number.
Password = teched2012
To access the LMDB, on M36 open transaction Solman_Setup
Note: You might be asked for your credentials again. Proceed as you did before.
SAP Solution Manager Configuration
select Managed Systems
Configuration.
You’ll get an overview on objects that are available in the LMDB:
To display your items, in Technical Systems choose Filter.

14
The search works with wildcards (other than the SLD):
Type *<your host’s last 3 digits>*
Filter for this string.
Note: Without “*” you will get no result.
The renaming described in the following might have been done previously to your session since this is not an essential step, simply use the changed data.
You’ll get two results, AS ABAP and AS Java on your host. Your AS Java is selected.
Click System Operations.
Choose Maintain System.
You’ll get a system overview – check that the other stack of the Dual-Stack has been assigned automatically.
Choose Extended System ID.
CAUTION: “114” is an example: your host names’s last 3 digits„

15
ONLY IF NECESSARY AS A WORKAOUND: If the other part of the Dual Stack has not been assigned automatically perform these steps. Otherwise,
proceed on the next page.
If there isn’t any AS Java assignment (or a wrong one having a different DB Host), choose Edit.
Note: In real life, once the AS ABAP data supplier is triggered after the AS Java, a Dual Stack configuration is automatically created. Only as a workaround you can assign the AS Java manually. It is highly recommended to use automatically sent data only: Manual changes can block later automatic updates of data.
In your AS ABAP choose Assign Java Stack (or vice versa)
In the dialog window that opens, click the file Java System.
The system will display all technical system with the extended SID starting with the same three characters of your AS ABAP.
Choose the one with the same DB Host as your AS ABAP (or AS Java)
Save your changes.
Confirm with OK.
You can click the link to you
Application Server Java to display its details.
Previous steps are needed only, if the Dual Stack is not assigned automatically – otherwise see next page.

16
Rename your techn. system’s Ext. SID: Note: The Ext. SIDs might have been changed already – this is ok then. Extended SIDs must only be changed, if the technical system is not yet used:
To check this, choose Check.
Don’t change the leading three characters (=SID).
Replace the number with “_<last 3 digits of your host name>”
You’ll see an empty list – only then you can rename your system without harming other data based on the technical system’s data.
Choose OK:
Save your changes. You’ll get a success message.
You need to repeat this for the AS ABAP:
Simply choose the link to your assigned technical system.

17
You see your technical System of type AS ABAP. You see the renamed AS Java assigned.
Choose Edit.
Before changing you should check also this stack.
Check, if it is not used in product systems or logical components, or projects/solutions.
If it is not used already, again replace the number with “_<last 3 digits of your host name>”
Confirm with OK.
Save your changes. You’ll get a success message.
Navigate to the transaction SolMan_Setup / Managed Systems Configuration Technical Systems:
Filter for your Technical Systems extended SID using the last 4 characters of your host name.
Choose Refresh.
You see your renamed technical systems. Using the filter still brings the same result. You will now prepare your Dual Stack comprising your technical systems. In the next step you will work on Technical Scenarios in the same work center.
You are sure now, that your technical systems including the assignment to a Dual Stack are described correctly – this is important for the verification of product instances assigned to the your product system later.
The data of your Technical System is available in SLD, LMDB and SMSY and a Product System has been
created now, but is still incomplete. Now, you can go to the Landscape Description to describe the dependencies in your Landscape.

18
ONLY IF NECESSARY AS A WORKAOUND: Deletion of data left from a previous session.
You’re now starting the part of the exercises, where you manually create data.
Note: This session is designed to be repeated several times. Therefore, it is part of the exercises to delete data created manually during the session. We kindly ask you to do this. In case, data you want to create manually are already available in the system delete them before and after your session – manually created data are: In detail this means:
Do not delete automatically sent data: Technical systems and technical scenarios
Only delete:
o Product system (prerequisite is that the product system is not used by logical components – if this is the case, delete the logical component first.)
Creation: See step 3b2) Deletion: See step 3e)
o Logical component Creation: See step 3d) Deletion: See step 3d)
o Solution: Creation: See step 3d) Deletion: See step 3d)
Previous steps are needed only, if of data is left from a previous session.

19
3b) Create Data for Monitoring & Maintenance – the Central Entry Managed System Setup
Monitoring and maintenance only work, if the technical system setup has been completed. Technical Scenarios are created for the purpose of system monitoring because – in many cases – more than one Technical System has to be considered for monitoring purposes. Examples are both stacks of a Dual Stack (as your TDI) or an ABAP back-end system and a Java-based front-end.
3b1) Select a Technical Scenario to Define the Scope of Your Managed System Configuration
Steps: Technical scenario selection
Screenshots from the System
You’re in Solution Manager M36, transaction SolMan_Setup / Managed System Configuration.
You see your renamed technical systems. You will setup the managed systems of your Dual Stack comprising both your technical systems. Hence, do not use the technical system, but a technical scenario.
Choose Technical Scenarios.
To find your technical scenario, use the same Filter again: o Choose Filter o Enter “*<your host’s last
3 digits>*” o Click the Filter icon
Note: An “exact search” is used: Without the asterisks “*” the search will find no result.
You can see that a Technical Scenario of type Dual Stack has been created automatically. To access the comprised systems, configuration is needed. Using the scenario help avoiding forgetting part of the system.
Select your technical scenario
Choose Configure Scenario:
You have selected the technical scenario containing both systems of your Dual Stack. Note: For a single stack, for these steps you would select Technical System Configure
3b2) Assign Software to Technical Systems – Setting of the Diagnostics Flag and Product System Creation
CAUTION: “114” is an example: your host names’s last 3 digits

20
Steps: Diagnostics flag assignment and product system creation
Screenshots from the System
You are SolMan_Setup / Managed System Configuration Technical Scenario configuration in step 1 of a guided procedure:
Choose Edit.
You see the two systems in your Dual Stack but some errors exist:
Select your AS Java.
Choose Edit Technical System Software
To assign the Product Instance Application Server Java as Diagnostics relevant, choose the checkbox:
…

21
You see that the Product Instance is assigned as Diagnostics relevant.
Choose Assign to Product System.
In the next step you will create a new product system.
Enter an name starting with the SID “TDI” then _<last 4 characters of your host>
Note: The system checks that the name is not already in use.
Choose Create.

22
You will see a dialog window of the LMDB Product System Editor, showing three steps, Product System Selection, Product Instance Selection, and the Search Results for Product Instances Product instances are proposed:
Assign All Unassigned.
Note: In more complicated product systems, some product instances might be assigned to other product systems.
You see all proposed product instances are checked.
Confirm with Close.
Save your changes.
Close the window.

23
You are Managed Systems Configuration (transaction SolMan_setup) in the Overview of Technical System Software
Choose Refresh.
You see that the status of the AS Java changed to green (ok).
Choose your AS ABAP.
Choose Edit Technical System Software.
Assign the AS ABAP as Diagnostics relevant.
Click the Checkbox
Now assign your technical systems to a product system.
Choose Assign Product System.
Your product system is already displayed (if not, choose it).
Choose Create (or Select if already exists).
Product instances are proposed:
Assign All Unassigned.

24
Confirm with Close.
Save your changes.
Close the window.
In the Overview of Technical System Software choose Refresh.
In the managed systems setup the first step is marked as completed successfully. Both technical systems are “green”:
Note: In the next part you will verifiy your product system, which is highly recommended.
3b3) Product System Verification
Steps: Product system verification.
Screenshots from the System
Now, you will verifiy the Product System. This is highly recommend before starting any maintenance transaction.
Choose Edit Product System.
You will see your product system with its technical systems and related product systems (here, other product systems also using one or more technical systems as your product system would be shown.) Note: The product version will not run in two lines on the UI – the screenshot has been adapted for better readability.
The Verification Status is “unknown”. Choose this function.

25
The verification function is now integrated with the LMDB Product system Editor.
Choose Execute Verification Check (Synchronous)
Note: “Synchronous” means that you perform the check while the system data is in edit mode. This is recommended.

26
You see the list of errors – here, product instances are missing and are proposed to be added.
Choose Maintain – Add:
You’ll get a list of product instances to be assigned. Note that you are handling software on your AS Java.
Choose all empty check boxes one by one – wait for the icon of the last chosen to go from to before chosing the next check box:

27
Confirm with Close.
Verification for more complex setup can be done in iterations, to change settings and see the effects in smaller portions – you see that some errors still are shown, while others are marked as solved:
Choose Execute Verification Check (Synchronous) again.
You see a shorter list of errors.
Choose Maintain - Add.

28
We have a small data inconsistency here, because of which the SAP NetWeaver Gateway components are not proposed automatically. In real life, It is recommended that you fix the CIM/CR Content according to SAP Note 669669. For this exercise, it helps however to demonstrate other selection types:
Choose Product Instance Selection Select by Product Version: Note 1: Work on Technical System Type = Application Server ABAP here. Choose a step associated with AS ABAP Note 2: This product system is meant to host very many session and has an untypical number of products deployed: If there is no step associated with AS ABAP you can skip the verification step at any time in this excerise and go on with the next step 3.c. It is important to learn that verification is to be used iteratively with direct feedback after each change.

29
Type Product Version = gateway:
From the list offered, select SAP NetWeaver Gateway 2.0.
Choose Search:
You’ll get a list of Product Instances of SAP NetWeaver Gateway 2.0.
Select product instances by proposed to add. o Gateway Backend
o Gateway SCS
o Gateway Server CBS NW
703/731
o Gateway Server CNT NW 703/731
o Gateway Server Core NW 703/731
Confirm with Close.
Two product IInstances are still missing.
In the verification results for product instance SAP NW LANDSC VRT choose Add.

30
Choose Select by Free Text.
Type Product Version = nw landsc:
Choose Search.

31
From the list of product instances offered select Product Instance = SAP Landscape mgmt. Enterprise.
Confirm with Close.
Choose Execute Verification Check (Synchronous) again.
You will only see one warning left telling: “Some Software components are not covered by the selected product instances.” Note: This is caused by the manual setup of the technical system. Those software components would not be addressed by the MOpz when calculating the download stack. We can ignore this message.
Check the Hint.
Save.
You will get a success message.
Both stacks of your Dual Stack are now configured to be visible for maintenance and monitoring in: You have assigned their software and Diagnostics flag, and created and verified a product system.
We will skip the other steps of the managed system setup for now, where you set up the connection of the technical
systems including their agents since monitoring is not in the focus here…

32
3c) Use Your Product System in the LMDB to Create a Maintenance Transaction
From the product system that has been created, a maintenance transaction can be created automatically.
Steps: Maintenance transaction creation from a product system.
Screenshots from the System
You are in SAP Solution Manger M36.
Open transaction LMDB
You see the Start Screen for Landscape Maintenance.
In Product System Name enter your product system.
Select your product system.
Choose Display.
You see your Product System.
Make sure to be on register card Product Versions.
In field Maintenance Optimizer choose Create Transaction.

33
Maintenance Optimizer (MOpz) starts in a new window. Note: Your product system is automatically selected. You will not perform the maintenance now:
To delete the maintenance transaction, choose Withdraw.
Close the MOpz.
You have used your product system to directly create a maintenance transaction in the Maintenance Optimizer.

34
3d) Create and Remove a Solution and Logical Component Based on the Data in the LMDB
For project related landscape data handling, you use logical components and solutions. These entities are handled in transaction Solman_Workcenter using parts of SMSY. Since they require landscape data – technical systems and product systems – these entities are replicated automatically.
Steps: Creating logical components and solutions
Screenshots from the System
You are in SAP Solution Manger M36, transaction SM_Workcenter / Solution Manager Administration
Choose Solutions
You see an overview of Solutions. Choose New:
Create a new Solution.
Enter a Solution name: ALM264_xx, where “xx” is your group number.
Save solution.
You’ll see a success message.
Choose Solution Directory. You’ll get a browser window.
Open the connection.

35
You’ll get a security message.
Allow Access.
You’ll see your Solution.
Choose System Group.
Assign a logical component to your solution:
Choose the field help for Logical Component.
Create a logical component:
Choose Create new logical component.
You’ll see a dialog window to create a logical component:
Enter logical component = “Z_ALM264_LC_xx”, where “xx” is your group number.
Product = SAP NetWeaver
Prod. Vers. = SAP EHP1 for SAP NetWeaver 7.3
Prod. Inst. = AS ABAP
Confirm with OK.

36
You’ll see navigation Logical Component per Product.
Scroll down to find your logical component in product SAP NetWeaver.
Select your logical component.
Confirm with OK.
Save.
You’ll see your solution with the logical component assigned. Perform the product system assignment:
Double-Click the Product System field.
Transaction System Landscape – SAP Solution Manager (SMSY) will open.
Choose Select Object.
You’ll get a dialog window.
Enter the extended SID TDI_<your last 4 characters>
Select your product system. Note: If the list is too long, type parts of the ExtSID.
Confirm with OK.

37
You will be asked to select a product.
Choose SAP NetWeaver.
You will see your product system selected.:
You have successfully created a solution. In the next step, check this in the SAP Solution Manager.
Navigate to Workcenter Solution Manager Administration / Solutions. Note: You need to refresh the list to find your solution:
Choose Refresh.
/
Select your Solution. Note: Filtering is available.
/
You have now created a solution and a logical component using the product system from the LMDB that has been synced into SMSY.
Next you will delete your product system. As a prerequisite, remove your solution and logical component.

38
Deactivate your solution.
Choose Deactivate.
You’ll get a success message.
Now, you can delete your logical component.
In SAP Solution Manager system M36 navigate to transaction SMSY.
Choose Select Object.
Choose Logical Component.
Enter the name of your logical component.
Note: You can use a wildcard “Z_ALM264*” and select your object from a list.
When your logical component is selected, choose delete.
Confirm the deletion of your logical component.
Close the window.
Now, you learned how to deactivate a solution and delete a logical component.

39
3e) Delete Your Product System in the LMDB
Data that has been delivered automatically – most prominently technical systems’ data shall not be deleted, because a lot of other data is based on that data and all such information would be lost. Product system data, however, is manually created. More than that, the landscape will change over time, so deleting a product system could be useful sometimes. You will now delete your product system to allow the next user to work on the TDI system.
Steps: Delete your product system.
Screenshots from the System
Navigate to the header data of your product system in the LMDB Product System Editor.
LMDB offers a where-used list.
Click Delete Product System.

40
A confirmation window is displayed, including a where-used list of your product system. Only product system not used elsewhere should be deleted. You see that there is no use of your product system in logical components or projects/solutions.
Choose Ok to delete your product system.
You’ll see a success message:
CONGRATULATIONS – You have finished the exercises.

© 2012 by SAP AG. All rights reserved. SAP and the SAP logo are registered trademarks of SAP AG in Germany and other countries. Business Objects and the Business Objects logo are trademarks or registered trademarks of Business Objects Software Ltd. Business Objects is an SAP company. Sybase and the Sybase logo are registered trademarks of Sybase Inc. Sybase is an SAP company. Crossgate is a registered trademark of Crossgate AG in Germany and other countries. Crossgate is an SAP company.