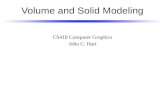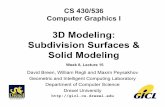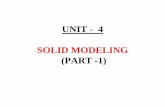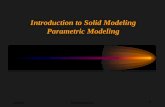Solid Modeling - ZWSOFT
Transcript of Solid Modeling - ZWSOFT

Solid Modeling

Contents Solid Modeling ............................................................................................................................................................ 1
1.1 Basic Functionality .............................................................................................................................. 1
1.1.1 Basic Shapes ................................................................................................................................ 1
1.1.2 Datum .......................................................................................................................................... 6
1.2 Basic Features ..................................................................................................................................... 11
1.2.1 Extrude ........................................................................................................................................ 11
1.2.2 Revolve ...................................................................................................................................... 14
1.2.3 Sweep ......................................................................................................................................... 15
1.2.4 Loft ............................................................................................................................................ 20
1.3 Engineering Features ......................................................................................................................... 23
1.3.1 Fillet ........................................................................................................................................... 23
1.3.2 Chamfer ..................................................................................................................................... 27
1.3.3 Draft ........................................................................................................................................... 28
1.3.4 Asymmetric Draft ...................................................................................................................... 31
1.3.5 Hole............................................................................................................................................ 32
1.3.6 Rib.............................................................................................................................................. 35
1.3.7 Thread ........................................................................................................................................ 37
1.3.8 Lip .............................................................................................................................................. 38
1.4 Shap Editing....................................................................................................................................... 39
1.4.1 Face Offset ................................................................................................................................. 39
1.4.2 Shell ........................................................................................................................................... 41
1.4.3 Combine ..................................................................................................................................... 42
1.4.4 Tim ............................................................................................................................................. 44
1.4.5 Divide ........................................................................................................................................ 44
1.5 Cover Surface to Solid ....................................................................................................................... 45
1.5.1 Shell ........................................................................................................................................... 45
1.5.2 Sew ............................................................................................................................................ 46
1.6 Basic Editing ...................................................................................................................................... 47
1.6.1 Pattern Geometry ....................................................................................................................... 47
1.6.2 Pattern Feature ........................................................................................................................... 55
1.6.3 Mirror Geometry ........................................................................................................................ 58
1.6.4 Mirror Feature ............................................................................................................................ 58
1.6.5 Move/Copy ................................................................................................................................ 59
1.6.6 Scale ........................................................................................................................................... 62
1.7 Case---Solid Modeling ....................................................................................................................... 64
1.7.1 Case1.......................................................................................................................................... 64
1.7.2 Case2.......................................................................................................................................... 71

1
Solid Modeling
Key Points:
Common solid modeling features
Shape editing functions
Convert surface to solid
Basic editing functions
Create shapes from the sketch
Solid modeling is the most important function for designing. It can convert the concept to real
3D model. Solid modeling includes basic shape function, engineering feature, edit shape
function, as well as morph function.
1.1 Basic Functionality
With those basic solid modeling function, you can easily to create simple shapes.
1.1.1 Basic Shapes
1. Shape ribbon toolbar->Basic Shape->
Use this command to create a block through selected points. Four different methodes are
provided.
Type:Corner
Pick the first point as the center point, then pick the second point as the corner point. The
Length, width, and hight dimension values are supplied automatically.
The dimension value can be modifyed manually, them the the unlock icon will change to locked
icon.

2
Solid Modeling
Figure1 Create the Block with Corner Points
Align Plane: Align the default XP plane of the block geometry to the assigned plane.
Figure2 Align the Block to a Plane

3
Solid Modeling
If there are other shapes, boolean operation can be uesd. Four different types are provided,
base, add, remove, intersect. See below images.
Figure3 Boolean Option Introduction
2. Shape ribbon toolbar->Basic Shape->
Use this command to create a cylinder through selected center point, specified radius(diameter)
and length value.
The radius can be swithed to diameter (Radius) by click the "R" ("Ø"). See below picture.

4
Solid Modeling
Figure4 Create the Cylinder
3. Shape ribbon toolbar->Basic Shape->
Use this command to create a cone through secected center point, specified length value, top
and bottom radius value.
STEP 01 Select the center point.
STEP 02 Define the bottom radius with left mouse or specified value.
STEP 03 Define the length(hight) with point or specify value.
STEP 04 Define the top radius with left mouse or specified value.
Figure5 Create the Cone

5
Solid Modeling
4. Shape ribbon toolbar->Basic Shape->
Use this command to create a sphere through secected center point, specified radius or
diameter value.
Figure6 Create the Sphere
5. Shape ribbon toolbar->Basic Shape->
Use this command to create an Ellipsoid through secected center point, specified X,Y,Z length.
Figure7 Create the Ellipsoid

6
Solid Modeling
1.1.2 Datum
1 Shape ribbon toolbar->Datum ->
Use this command to create extra datum for sketching or modeling.
Type1: Plane
Selected a plane or datum to create a new datum. The new created datum will be parallel to the
selected plane.
STEP 01 Select the plane or datum.
STEP 02 Choose a proper location for the datum origin, then click left mouse.
STEP 03 Set the offset, angle,X point for the datum.
STEP 04 Define the datum attribute with default or custome attribute.
Figure8 Create Datum-Plane
After the geometry and orientation is defined, the datum can be aligned to different geometry
frame. See below pictures.

7
Solid Modeling
Figure9 Create Datum-Plane with XZ Orientation
Type2: 3 Point Plane
Create datum with selected 3 points. The new created datum will be parallel to the plane
determined by these 3 points.
STEP 01 Select the origin point, then click left mouse.
STEP 02 Select one point to define X axis , then click left mouse.
STEP 03 Set another point to define Y axis,then click left mouse.
STEP 04 Set the orientation parameters, such as offset value, X angle,X point for the datum.
STEP 05 Define the datum attribute with default or custome attribute.
Figure10 Create Datum-3 Points Plane

8
Solid Modeling
Type3: XY/XZ/YZ Plane
Create a new datum by defaulted XY/XZ/YZ plane. The new created datum will be paralleled
with the XY/XZ/YZ plane. Take XY plane type for example,
STEP 01 Set the offset distance with specified value or left mouse.
STEP 02 Set the offset, angle, X point for the datum.
STEP 03 Define the datum attributes. Several different datum formats are provided, such as
X-Y-Z axes datum format.
Figure11 Create Datum-XY Plane
Type4: View Plane
Use this method to create a datum parallel to the current screen by specifying an origin.
STEP 01 Adjust the current view of the model.
STEP 02 Pick a point as the origin.
STEP 03 Set the angle parameters or the datum attribute arroding to the requirements.
The Figure12 shows two new datums created by two different current views.

9
Solid Modeling
Figure12 Create Datum-View Plane
Type5: Two Entities
Create a new datum with two specified entities, which can be faces, edges, and free points.
STEP 01 Select the face as the first entity.
STEP 02 Select a free point as the second entity.
STEP 03 Set other parameters arroding to the requirements.
The datum pass through the point and be parallel to the face. See the Figure13
Figure13 Create Datum- Point and Face
If the entities are all faces, the new datum will pass through the intersection line and has the
same angle with two faces. See the Figure14.

10
Solid Modeling
Figure14 Create Datum-Two Faces
2 Shape ribbon toolbar->Datum ->
Use this command to resize the datum.
STEP 01 Select the datum that will be resized.
STEP 02 In the main window, drag any one control point to new location with left mouse.
STEP 03 Use same method to relocate other control points.
Figure15 Drag Datum

11
Solid Modeling
3 Shape ribbon toolbar->Datum ->
Use this command to create local coordinate frame. In the main window, select the datum to
locate the coordinate.
Figure16 Frame
1.2 Basic Features
1.2.1 Extrude
Shape ribbon toolbar->Basic Shape ->
Use this command to create an extruded shape feature. Required inputs include the extrude
method, the profile to extrude and the start/end locations. Optionally, you can include draft,
specify an alternate extrude direction, apply twist, corner blends, offset and select endcaps.
The main steps for Extrude operation are listed in below.
STEP 01 Create the sketch as the profile of extruded feature.
STEP 02 Select the sketch as the profile, and define the start position and end position. The
symmetrical type is used in the Figure17.
STEP 03 Define other parameters, such as draft angle, see the Figure17.

12
Solid Modeling
Figure17 Symmetrical Extrude with Draft
STEP 04 Define the direction, boolean, draft, offset,transform,endcaps if necessary.
1. Boolean
Specify the boolean operation and the boolean shapes. If the input is null, ZW3D will
recalculate all the shapes in the graphic window. For more details please refer to Figure3.
2. Draft
Enter the draft angle if desired. Positive and negative values are acceptable. See the Figure17.
3. Offset
The offset method can be applied to curves, curve lists, or open or closed sketched profiles.
This option adds thickness to the feature automatically.
Figure18 Extrude-Offset

13
Solid Modeling
4. Transform
Create twist feature by selected twist point and twist angle. Twist angle is the total angle that
the extruded feature will twist from its start to end. Its limit is 90 degrees because the resultant
surface is basically a ruled surface. If you need more, please use sweep, helix or loft.
STEP 01 Select the twist point with left mouse or Coordinate value.
STEP 02 Set the twist angle.
Figure19 Extrude-Transform
5. Endcap
Set the different endcap type to control the placement of end cap faces on the start and end of
shapes. See the Figure20 to compare the different results.
Figure20 Extrude-Different Endcap Setting
6. Profile cap

14
Solid Modeling
For Boolean-Add operation, use this option to specify a "cap" if profile is closed, or specify the
boundary if profile is open. See the Figure21.
The default Boolean shapes are the visible shapes.
Figure21 Extrude-Profile Cap
1.2.2 Revolve
Shape ribbon toolbar-> Basic Shape ->
Use this command to create a revolved shape feature.
The Required Inputs include the feature type to create (base, add, remove and intersect) and
the profile to revolve. It can be wireframe geometry, face edges or a sketch. Take an example,
STEP 01 Create the sketch as the profile.
STEP 02 Select Z axis as rotation axis.
STEP 03 Define the rotation angle from 0 to 245.
STEP 04 Define other parameters, such as offset values. See the Figure22.

15
Solid Modeling
Figure22 Revolve
1.2.3 Sweep
1. Shape ribbon toolbar-> Basic Shape ->
Use this command to create simple or variable sweeps using an open or closed profile and a
sweep path. The path can be wireframe geometry, a face edge, a sketch or a curve list.
There are 2 build-in frames during sweeping. One is the reference frame displayed in 3D axes
to indicate how the profile locates originally, the other is the local frame on each point of the
path displayed in lines to show how each profile will be located along the path.
Sweep puts profiles on each point of the Path by aligning the reference frame and the local
frame, then blends each profile together.
Note: the path must be tangent in everywhere. Otherwise the operation will fail.

16
Solid Modeling
Figure23 Sweep Profile and Path
STEP 01 Define the sweep profile and path.
STEP 02 Set the shape orientation. The reference frame is controlled these options. The
Figure24 shows the result of different setting.
Figure24 Sweep Orientation

17
Solid Modeling
Linear scale
Set scale value from 1 to 0.6. The result is shown in the Figure25.
Figure25 Sweep with Linea Scale
Variable scale
STEP 01 Pick the point of the path and set the scale factor. such as start point of path, 1.
STEP 02 Add it into the list.
STEP 03 Repeat these operatins to set different scale at the different position.The result is
similar likt the Figure26.
Figure26 Sweep with Variable Scale

18
Solid Modeling
2. Shape ribbon toolbar-> Basic Shape ->
Create a spiral solid base feature by revolving a closed profile about an axis and along a linear
direction. This can be used to make threads or any other shape that is revolved in a linear
direction such as springs and coils.
STEP 01 Draw the sketch as the profile of spiral sweep.
STEP 02 Define the axis- Z axis, turn number-10 and distance-10.
STEP 03 Define other parameters, such as, start / end lead in.
Figure27 Spiral Sweep
3. Shape ribbon toolbar-> Basic Shape ->
Use this command to create a solid rod that sweeps along a network of interconnecting curves
(e.g., lines, arcs, circles or curves). The curves can be tangent or form "X", "T" or "L" shaped
intersections. This command is ideal for modelling pipe, tube or cable routes. The required

19
Solid Modeling
inputs include the rod diameter, interior diameter and the sweep curves. Optional inputs
include the ability to join the rods together and so on.
STEP 01 Draw the curves as the rod path.
STEP 02 Define basic parameters, including outer diameter and interior diameter.
STEP 03 You could add the fillet at the sharp corner. See the Figure29.
Figure28 Swept Rod
Figure29 Swept Rod with Fillet
4. Shape ribbon toolbar-> Basic Shape ->
Use this command to create a solid rod that sweeps along curves. Just like the “Sweep Rod”,
connected curves are valid entities for Path definition, and rods around the corner between
these curves will be trimmed as mitered.

20
Solid Modeling
STEP 01 Select a close sketch or curve list as the profile.
STEP 02 Select the path curve. Tangent or connected path curve both are supported.
STEP 03 Other parameters are optional.
Figure30 Profile Swept Rod
Figure31 Profile Sweep Rod- Path
1.2.4 Loft
1. Shape ribbon toolbar-> Basic Shape ->
Use this command to create a lofted solid or surface feature by a series of profile. The profiles
can be sketches, wireframe curves, curve lists, face edges or points. Optionally, you can define
connection lines to control loft shape.

21
Solid Modeling
Loft Type-Profiles
STEP 01 Prepare the loft profiles and then select them. Make sure that the arrows are pointing
in the same direction.
STEP 02 Most of the time, the shape control lines need to be adjusted.
STEP 03 According to requirements to define other parameters, such as boundary constraints.
Note: If there is no other geometry existed, the boundary constrains definition is disabled.
Figure32 Loft-Profiles
How to defineor adjuste the shape control lines?
Take this case for example,let’s show the simple method to define one shape control line.
Status 1: Default status without control line.
Status 2: Click “Add”, then pick a point to add a single connection ine. Finish this operation.
Status 3:Click “Modify”, then select the connection line.
Status 4: Pick a new connection point to end this operation.
Status 5: New status with the reasonable control line.

22
Solid Modeling
Figure33 Loft-Profiles
Loft Type- Profiles and Points
Select the profiles and needed points to create a loft shape.
Figure34 Loft-Profiles and Points
2. Shape ribbon toolbar-> Basic Shape ->
Use this command to loft a series of profiles along the drive curve. It includes some options that
are similar to the Sweep and Loft commands.
STEP 01 Define the drive curve and profiles.
STEP 02 Set suitable orientation parameters.
STEP 03 According to requirement to define other options, such as connection line.

23
Solid Modeling
Figure35 Drive Curve Loft
1.3 Engineering Features
1.3.1 Fillet
1. Shape ribbon toolbar->Engineering Feature ->
Use this command to create a wide variety of constant and variable fillets and corner blends.
They include the amount of smoothing at corner blends, arc or conic cross-sectional fillets,
variable fillet attributes, corner relief and edge constraints.
Four different fillet types are provided, as shown in Figure36.
Figure36 Fillet Types
STEP 01 Select the edges, faces or vertex.
STEP 02 Define the fillet value to get the preview.
STEP 03 Set other parameters to get the needed result.

24
Solid Modeling
Variable Radius
Use these options to create variable radius fillets. The variable fillet is achieved by adding
variable attributes at any location you choose along a selected edge.
Figure37 Variable Radius Parameters
Hold Line
Select curves to derive the overall shape of the rails of a given fillet chain, thereby creating
freeform, variable radius fillets in an intuitive manner.
Figure38 Fillet-Hold Line
Add/Modify/Delete
STEP 01 Click Add button, then select a point on an edge.
STEP 02 Specify the fillet radius for selected point position.
STEP 03 Repeat steps 1 and 2 until all of the desired attributes are added and then
middle-click to continue.
After defination, if you want to modify/delete some fillet dimension, click Modify/Delete
button, then select the dimension to finish.

25
Solid Modeling
Figure39 Variable Fillet
Rollover Control
Hold fillet to edge
Check this box, then the fillet will hold to nearby edges. Figure40 shows two cases.
Figure40 Fillet-Hold Fillet to Edge

26
Solid Modeling
Search for undercut
If the new fillets are completely undercutting a pre-existing feature, check this option, the
system will attempt to extend and/or trim the old feature against the new fillets.
Figure41 Fillet-Search for Undercut
Mitred corners
Check this box, the new fillet engine will provide a mitred solution at corners of uniform
convexity.
Figure42 Fillet-Mitred Corners
Trace/Blend corners
Check different option to get different fillet result at corners. See Figure43.

27
Solid Modeling
Figure43 Fillet-Traces/Blend Corners
1.3.2 Chamfer
1. Shape ribbon toolbar->Engineering Feature->
Use this command to create three different type chamfer, as shown in Figure44.
Most of parameters are similar with fillet feature. So please refer to fillet feature to understand
variable chamfer and rollover control functions.
Figure44 Chamfer

28
Solid Modeling
1.3.3 Draft
Shape ribbon toolbar->Engineering Feature->
Use this command to creates a draft feature about selected entities. Draft features are used in
design to allow injection molded parts to eject freely from mold cavities and cores.
Type1:Draft
When using this method, You can draft about a neutral plane, parting lines, edges or faces. The
type of entities selected will determine the type of draft created. See difference cases below.
Draft-Edges
STEP 01 Select the edges to draft, see Figure45.
STEP 02 Define the draft.
STEP 03 Define the draft direction. The default direction is Z axis.
Figure45 Draft—Edges
Draft-Faces
STEP 01 Select the faces to draft, see Figure46.
STEP 02 Define the draft angle.
STEP 03 Define the draft direction. The default direction is the plane normal.

29
Solid Modeling
Figure46 Draft—Faces
Draft-Datum
STEP 01 Select one datum to draft. Only one datum can be selected, see Figure47.
STEP 02 Define the draft angle.
STEP 03 Define the draft direction. The default direction is the datum normal.
Figure47 Draft--Datum
Type2: Face Draft
STEP 01 Select the face that will be draft. If you draft more than one face, these faces should
draft toward the same direction.
STEP 02 Select the draft edge on the draft face. See Figure48.
STEP 03 Define the draft angle and direction.

30
Solid Modeling
Figure48 Face Draft
Variable Draft
STEP 01 Refer to operations above to define draft required parameters. E.g. select yellow face,
as shown in Figure49. Set the angle to 6 degree.
STEP 02 Click “Add Draft” button.
STEP 03 Select green face and set the draft angle to 15 degree. Pick OK, then the draft angle
attribute symbol will be displayed and attached to the selected face.
STEP 04 Then the final result will be got.
Figure49 Variable Draft
With Delete Draft feature to select the symbol representing the draft angle attribute to delete.

31
Solid Modeling
Side S
Use this option to specify which side to draft.
Take the datum draft for example. Figure50 shows four different effects.
Figure50 Draft Side
1.3.4 Asymmetric Draft
Shape ribbon toolbar->Engineering Feature->
This command is used to create an asymmetrical draft feature about selected entities. Take the
asymmetric datum draft for example.
Type: Datum
Use this method to draft about the selected datum.
STEP 01 Select the datum.
STEP 02 Set the different draft angle A1 & A2 and select the draft face. Then add it into the list.
STEP 03 Repeat Step02 to define other drafts.
STEP 04 Define other parameters to finish.
Setting parameters are the same with draft function. So please refer Draft feature to learn other
application and setting.

32
Solid Modeling
Figure51 Asymmetric Draft -Datum
1.3.5 Hole
1. Shape ribbon toolbar->Engineering Feature->
Use this command to create three type of hole, such as general hole, clearance hole and thread
hole. Five hole shapes including simple, tapered, counter-bore, counter-sink and spot-face
holes are supported with different end type options including blind, until face and through all.
Figure52 Hole Shapes
Take a Counter-Bro Thread Hole for example.
STEP 01 Select hole type--Thread hole. The default hole specification is automatically updated
to match defined hole.
STEP 02 Pick points as the hole locations. The default direction of the hole feature will be
perpendicular to the face where is the point. From the right menu, many different
ways of picking points are available. See the left image of Figure53.

33
Solid Modeling
STEP 03 Hole alignment can be adjusted by Face and Direction options.
STEP 04 Define hole specification.
Select hole shape as Counter-bore.
Define the thread parametes, such as M12x1, customized depth---16mm.
Apply default hole size. Detail hole size value can be modified. E.g. assign the
bottom face as the end face.
Set start chamfer. Setback value is 1 mm.
Figure53 Hole Specification
STEP 05 Cilck ok to get the following result, as shown in Figure54.
STEP 06 Set other parameters according to the your requirements.

34
Solid Modeling
Figure 54 Thread Hole
More Parameters of Hole Specification:
Callout label
Any text string that you want to appear as the hole callout. This label is supported by the
Hole Callout Dimension command at the Drawing Sheet level.
Add D1/ D2 tolerance
You can manually set the tolerance value or define it by tolerance table, as shown in
Figure55.
Figure 55 Tolerance Table
Thread class
Specify the thread class.

35
Solid Modeling
Do not machine
Holes flagged with this attribute are ignored in ZW3D CAM. For example, a plate loaded
from a catalogue has holes that already exist -- ZW3D CAM will not machine them.
How to define Multiple Holes?
1. Directly pick multi points to define location option. The left image of Figure53 shows
the right menu during the point picking.
2. Use the RMB "From points" command to pick multiple points at the part level to locate
multiple holes.
3. Pre-define a sketch with point entities at the hole locations. Right-Click and selecting the
Sketch option will prompt you to select a sketch. You can skip this option entirely by
simply selecting a sketch directly from the History Manager when prompted for hole
locations.
How to Change Thread type between Metric and Inch?
When a hole is created how to change it between Metric and Inch? It is very easy to do this. Just
click the button is ok. See the Figure56.
Figure 56 Thread Type
1.3.6 Rib
1. Shape ribbon toolbar->Engineering Feature->
Use this command to create a rib feature using an open profile sketch. The required inputs

36
Solid Modeling
include the profile, rib thickness, draft angle, boundary faces and the draft plane. The boundary
faces can limit or expand the extent of the rib feature.
STEP 01 Select the rib profile, such as the open sketch, or 3D curves.
STEP 02 Define rib direction. If you want to change the material direction, please check the
option” Flip the material direction”.
STEP 03 Select the width type, such as 1st side, 2nd side or both.
STEP 04 Define the rib width, such as 8mm.
STEP 05 Define the draft angle and draft plane if necessary. Thedraft plane option is only
available when the angle A isn’t equal to 0.
STEP 06 Define the rib boundary face, as shown in the Figure57.
Figure 57 Rib
2. Shape ribbon toolbar->Engineering Feature->
Use this command to create a network of interconnected ribs. The command supports
multiple profiles to define the rib paths. Each profile can define rib sections of varying widths
or you can use a single profile for constant rib widths.

37
Solid Modeling
STEP 01 Select the sketch as the profile and set thickness. Then add it into the list.
You can continually select the profile and set the different thickness value.
STEP 02 Specify the start position and end face. In the following case, the start value is 7mm.
The default end face is the plane of the sketch.
STEP 03 Select the inside faces as the rib boundary, as shown in the Figure58.
Figure 58 Rib Network
1.3.7 Thread
1. Shape ribbon toolbar->Engineering Feature->
Use this command to create a threaded shape feature by revolving a closed profile about a
cylindrical face and along its linear axis and direction. This command can be used to make
thread features or any other shape that is revolved in a linear direction.
STEP 01 Select the cylinder face on the stock.
STEP 02 Select the thread profile, such as the sketch profile, as shown in the Figure59.
STEP 03 Define the turn number ---6 and distance (pitch) --- 9.5mm.
STEP 04 Set the Boolean option. And pick the cylinder to combine them together.

38
Solid Modeling
STEP 05 Select the lead in/out type--- Both ends, and set the radius as 5mm.
STEP 06 Define setting parameter if necessary.
Figure 59 Thread Shape
1.3.8 Lip
Shape ribbon toolbar->Engineering Feature->
Use this command to create a constant lip feature along selected edges based on two offset
distances. The required inputs include the face edges to feature and the 1st and 2nd offsets.
You can continue to select edges and enter offsets until you complete the desired lip feature.
STEP 01 Select the lip edge and select the face as first side of the lip.
STEP 02 Repeat the step 01 to continually pick other edges.
STEP 03 Define offset D1&D2 value.
STEP 04 Click ok to finish.

39
Solid Modeling
Figure 60 Lip Shape
1.4 Shap Editing
1.4.1 Face Offset
Shape ribbon toolbar->Edit Shape ->
Use this command to offset one or more faces of a shape. The shape can be an open or closed
shape.
Typ1: Constant
Use this option to offset faces at a constant value.
STEP 01 Pick the offset faces.
STEP 02 Define the offset distance. You can drag and drop the arrow to change the offset
distance in the graphic area.
STEP 03 Click ok to finish. You can change other parameters according to the requirements.

40
Solid Modeling
Figure 61 Constant Face Offset
Type2: Variable
Use this option to offset faces at a different value for different faces.
STEP 01 Select a group of faces and set the offset distance, then add it into the list.
STEP 02 Repeat the step 01 to define other offset faces and corresponding offset value.
STEP 03 Click ok to finish.
Figure 62 Variable Face Offset

41
Solid Modeling
1.4.2 Shell
Shape ribbon toolbar->Edit Shape ->
Use shell command to create an offset shell feature from a shape.
STEP 01 Select the shape and set the thickness value, such as-2mm. A negative value indicates
an internal offset. A positive value indicates an external offset.
STEP 02 Pick two end faces of the cylinder as the open faces. Click ok to get the shell result.
Then with dynamic section command to check the model, as shown in the Figure63
(middle image). This option is unnecessary parameter.
STEP 03 If you not define the open faces, and define the offset faces. E.g. pick the right end face
of the cylinder, then set the offset value as -7mm. Then you will get the result, as
shown in the Figure63.
Figure 63 Shell

42
Solid Modeling
1.4.3 Combine
Shape ribbon toolbar-> Edit Shape ->
Use this command to make a Boolean-add/remove/ intersect operation between the solid and
the surface entities thanks to ZW3D unique solid-surface Hybrid modeling technology.
Type1: Add
Use this option to combine the selected geometry to one shape.
If the base and operator shapes both are solid shapes, the result is one solid shape.
Figure 64 Combine-Add (2 Solid Shapes)
If one base or one operator is the surface, the Boolean-add result is a surface shape.
Figure 65 Combine-Add(1 Solid, 1 Surface)

43
Solid Modeling
Type2: Remove
Use this option to remove the intersection part from the base shape.
If the base and operator shapes both are solid shapes, the Boolean-remove result will be one
solid shape.
Figure 66 Combine-Remove(2 Solid Shapes)
Type3: Intersect
Use this option to keep the intersection part between base and operator geometry.
If the base and operator shapes both are solid shapes, the Boolean-intersect result will be one
solid shape.
Figure 67 Combine-Intersect(2 Solid Shapes)

44
Solid Modeling
1.4.4 Tim
Shape ribbon toolbar-> Edit Shape ->
This chapter mainly introduce the solid modeling. So we just introduce how to trim the solid
shapes with other solid shapes, surfaces or datum. See the following case.
STEP 01 Select the block as the base.
STEP 02 Select the trimming shape, it can be shape, face, datum. The arrow will point to the
kept part.
STEP 03 Define other parameters. E.g. if the trimming face must extend past the base geometry.
If it doesn’t, you could check the option “Extend trimming faces” to extend it.
Figure 68 Trim
1.4.5 Divide
Shape ribbon toolbar-> Edit Shape ->
Use this command to divide one or more solid shapes with other solid shapes, surfaces or
datum. See the following case.

45
Solid Modeling
STEP 01 Select the block as the base.
STEP 02 Select the cutting shape, it can be shape, face, datum.
STEP 03 Define other setting parameter. Click ok to finish.
Figure 69 Divide
1.5 Cover Surface to Solid
ZW3D has unique solid-surface Hybrid Modeling technology, which allows the engineer easily
transform the solid and surface. Here, we will introduce two methods of converting the surface
to the solid shape.
1.5.1 Shell
Shape ribbon toolbar->Edit Shape ->
Use shell command to create an offset shell feature from a shape. This has been introduced
before. With shell command, a surface object can be changed to a solid shape.
STEP 01 Select the surface and set the thickness value.
STEP 02 Click ok to get the solid shape, as shown in the image below.

46
Solid Modeling
Figure 70 Shell Surface
1.5.2 Sew
Free Form ribbon toolbar->Edit Face->
If the model consisted of several faces, not a single shape. We can use sew command to sew the
surfaces together and get a closed solid shape. See the case below.
STEP 01 Pick the faces. This start model consisted of 11 surface.
STEP 02 Set the suitable tolerance. The default value is 0.01.
STEP 03 Define Setting parameter if necessary.
STEP 04 Click ok to finish. The sew result is a single solid shape, as shown in Figure71.
Setting Parameters
Enable multiple edge matching
If you check this option, then ZW3D tries to figure out the best way to attach faces that will
produce valid shapes.
Force object to sew into a solid
If edges or vertices are slightly miss-matched beyond the geometry tolerance or faces may
be missing etc. Check this option to force your geometry into a solid.

47
Solid Modeling
Figure 71 Sew the Surfaces
1.6 Basic Editing
1.6.1 Pattern Geometry
Shape ribbon toolbar->Basic Editing ->
Use this command to pattern any combination of shapes, faces, curves, points, text, sketches,
datum planes and patterns of patterns. Seven different methods of patterning are available.
STEP 01 Select pattern type. Each type requires different input parameters.
STEP 02 Pick the entities as the base geometry.
STEP 03 Define pattern parameters including direction, number, spacing, etc. Define second
direction, and corresponding parameters including number, spacing, etc., if necessary.
STEP 04 Define other parameters, which are explained in detail later.
Type1: Linear
Use this option to create a linear pattern of one or more objects along one or two directions.

48
Solid Modeling
Figure 72 Linear Pattern
Type2: Circular
Use this option to create a circular pattern of one or more objects.
Figure 73 Circular Pattern

49
Solid Modeling
Note:Please check on the Second direction when you want to define it. The second direction will
be automatically along the radial direction.
Type3: Polygon
Use this option to create a polygon pattern of one or more objects.
Figure 74 Polygon Pattern
Note:Please check on the Second direction when you want to define it. The second direction will
be automatically along the radial direction.
Type4: Point to Point
Use this method to create an irregular pattern of objects from point to point. You can place
each instance in the pattern individually at selected points.
Figure 75 Point to Point Pattern

50
Solid Modeling
Note:The point in "From point" is a reference point to locate the pattern geometry. While the
points in "to Points" are the new location points.
Type5: At Pattern
Use this method to create a pattern of objects at locations defined by a previous pattern.
The characteristics of the pattern (direction, number, spacing, etc.) will be inherited from the
selected pattern. When the selected pattern is changed, such as pattern number or spacing is
changed, the new pattern result is automatically updated.
Figure 76 At Pattern
Type6: At Curve
Use this option to create a 3D pattern in space using one or more input curves.
Let’s see “2 curves together ” type.

51
Solid Modeling
The first direction is determined by the first picked curve.
Figure 77 Pattern at Two Curves
Note:The curves automatically limit the number of instances in the pattern to fit along the
boundaries.
Type7: At Face
This method creates a 3D pattern in space using an existing surface.
Figure 78 At face
Note:The surface automatically limits the number of instances in the pattern to fit along the U
and V boundaries.

52
Solid Modeling
More parameters of Pattern
Derived pattern
Use different method to derive either the pattern number or the spacing value.
None - Use the values you supply for Spacing and Number. See the Figure78.
Spacing - Input the number and ZW3D will derive the Spacing. See the Figure79.
Number - Input the Spacing and ZW3D will derive the Number for you. See the Figure80.
Figure 79 Derive the Spacing with Number
Figure 80 Derive the Number with Spacing

53
Solid Modeling
Instances to toggle
Use this option to select the shape to remove. In preview, the selected shape will displayed in
red and will be removed from the result. Pick the red shape again to keep it.
Figure 81 Toggle
Alignment
Align with Base --Align each instance identical to the base objects being patterned.
Align with Pattern-- For the "Circular" Method, this option aligns each instance with the axis
of rotation. Just like the icon shows. For the "At Curves" Method, this option aligns each
instance to match the normal direction through the curves at the location point.
Figure 82 Alignment

54
Solid Modeling
Stagger
Stagger indexes even rows in the first direction one half spacing toward the second direction.
Figure 83 Stagger
Fill pattern-Boundary
At Linear, Circular and Polygon, specify a boundary to fill pattern.
None (Default)--Use this option to keep the original shape.
Face--Pick a face, its inner and outer boundary will form the filling area.
Curve --Pick curves to form one or more closed filling areas.
Margin- Set the margin of the filling area.
Exclude Mode- Check this option to create pattern instances only on the filling area. Otherwise,
it will not create pattern instances on it.
Figure 84 Fill Pattern with Curve

55
Solid Modeling
Associative copy
If this option is checked, the pattern geometry will be associative with the original entities. If
the original entities are changed, the pattern duplicate will be update to keep consistent with
the original entities. If this box is unchecked, the duplicate and the original entities will be
independent of each other.
Figure 85 Associative Copy
1.6.2 Pattern Feature
Use this command to pattern any combination of features. The pattern types are same like
Pattern Geometry, please refer to above content.
What’s the difference between pattern geometry and pattern feature? See the form below.
Pattern Geometry Pattern Feature
Associative copy √ X
Variable pattern X √
Difference Just lick “copy” to reuse the picked
entities.
Redo the feature in new layout
locations and redefine the feature
size.
Next, the variable pattern option will be detailed.

56
Solid Modeling
Parameter List
Create a variable pattern feature by setting the increment of parameters.
STEP 01 Select the parameters to modify. After activating this field, users can pick the
dimensions from the working area as parameters.
STEP 02 Set the increment for the selected parameter.
STEP 03 Click the middle mouse button or this icon to add the variable parameter into the
list.
Figure 86 Variable Pattern-Parameter List
Figure87 Variable Feature Pattern-1

57
Solid Modeling
Parameter Table
Create a variable pattern through a table.
STEP 01 Click the table icon to get the feature variable table, as shown in the Figure88.
According to the selected feature, the available dimension parameters are
automatically listed in this table.
STEP 02 you can manually set the dimension value of each pattern feature. Also you can use
excel table to edit these parameters and import it into ZW3D.
Figure 88 Variable Table
Figure 89 Variable Feature Pattern-2

58
Solid Modeling
1.6.3 Mirror Geometry
Shape ribbon toolbar->Basic Editing ->
Use this command to mirror any combination of shapes, components, curves, points, sketches
and datum planes.
STEP 01 Select Mirror geometry.
STEP 02 Define mirror plane, such as YZ datum.
STEP 03 Define the mirror Boolean option.
STEP 04 According to the requirements to select the move/ copy the original entity.
If you move the entity, the original is deleted. If you copy the entity, the associative copy option
is available. Please refer to the pattern geometry to learn this function.
Figure 90 Mirror Geometry
1.6.4 Mirror Feature
Shape ribbon toolbar->Basic Editing ->
Use this command to mirror features. The operations are the same with the mirror geometry.

59
Solid Modeling
Figure 91 Mirror Feature
1.6.5 Move/Copy
Shape ribbon toolbar->Basic Editing ->
Use these commands to move or copy 3D part entities. Various methods are supported
including direction, points and frame (i.e., datum planes or planar faces).
Move Copy
Difference Delete the original Keep the original
Associative copy / √
STEP 01 Select the Move/Copy method.
STEP 02 Select the entities to move/copy.
STEP 03 Set the parameters to finish the operation or move/copy the entities by the dynamic
handle in the working area.
Type1: Dynamic Move/Copy
Use this command to move, copy or rotate entities dynamically by using Move Handle in main
work window.

60
Solid Modeling
STEP 01 Select Move/Copy entity, which can be edge, face, shape, etc.
STEP 02 In main work window, drag and drop the dynamic handle to move or rotate the entity.
At the same time, click the value to modify the parameter value.
Figure 92 Dynamic Move/Copy
Type2: Move/Copy from Points to Points
Move/Copy the entities from one point (reference point) to another point (new location point).
In copy command, you can define “from vector” and “to vector” options to adjust the alignment
orientation, as shown in the Figure93.
Figure 93 Move/Copy from Point to Points

61
Solid Modeling
Type3: Move/Copy along a Direction
Move/Copy the entities in a linear direction at a specified distance. You can set the rotate the
angle and copy number when you do copy entity along the direction.
Figure 94 Copy along the Direction
Type4: Move/Copy Rotate around a Direction
Rotate or copy 3D part entities around a specified direction.
Type5: Move/Copy by Aligning Frames
Move/Copy the entities by aligning one reference frame (datum plane or planar part face) with
another.
Figure 95 Copy by Aligning Frames

62
Solid Modeling
Type6: Move/Copy along Path
Move/Copy part entities along a curve path.
For the orientation and transform parameters of copy along curve, please refer to the details in
Sweep function.
Figure 96 Copy along Path
1.6.6 Scale
Shape ribbon toolbar->Basic Editing ->
This command modifies the scale of selected entities. You can enter uniform or non-uniform
scale factors.
STEP 01 Select the scale geometry.
STEP 02 Select the scale method, uniform or non-uniform
STEP 03 Set the scale value.
STEP 04 Define the scale reference if necessary. E.g., pick a new point as the scaling center, as
shown in the Figure97.

63
Solid Modeling
Figure 97 Scale-- Uniform
Figure 98 Scale-- Non-Uniform

64
Solid Modeling
1.7 Case---Solid Modeling
In this module, you can learn how to use those solid modeling functions to design your own
product. The following two cases will show you the general process of solid modeling in ZW3D.
1.7.1 Case1
In this case we will use below example to show you how to use Extrude, Datum, Hole, Fillet,
etc.to create solid shape.
Figure 99 Case1- Support
1. Create the base sketch
STEP 01 In the Shape ribbon tab, select sketch function and select XY plane as the sketch plane.
Then create a sketch like below.
Figure 100 Sketch1

65
Solid Modeling
2. Extrude the Sketch
STEP 01 In the Shape Ribbon, select Extrude function.
STEP 02 In the Profile, select sketch 1 which is created above.
STEP 03 Define the extrude type to Symmetrical, and define the End E to 6mm. Keep other
parameters in default.
Figure 101 Extrude Base
3. Create the Slot
STEP 01 Select XZ as the sketch plan, and create the sketch like below.
Figure 102 Sketch2
STEP 02 Select extrude function, and select Sketch2 as the profile.
STEP 03 Define the extrude type to Symmetrical, and in End E click right area and in the popup
window, select “to Face”.
STEP 04 In the working area, select the side face of the block as the end face.
STEP 05 In the Boolean operations, select remove option. Keep other parameters in default.

66
Solid Modeling
Figure 103 Extrude-Cut
4. Create Datum Plane
STEP 01 Select Datum function.
STEP 02 Select XY datum and set offset value as 74 to create the plane1.
STEP 03 Middle click to repeat the last operation (datum).
STEP 04 Select YZ datum and set offset value as -95 to create the plane2.
Figure 104 Datum
5. Create Upper Cylinder
STEP 01 Select XZ plane, and draw a circle of radius 19. And the x/ y coordinate is aligned with
two planes respectively, as shown in the Figure105 on the left.

67
Solid Modeling
STEP 02 Select extrude function, and select Sketch3 as the profile.
STEP 03 Define the extrude type to Symmetrical, and set End E value as 30.
STEP 04 In the Boolean operations, select base operation. Keep other parameters in default.
Figure 105 Extruded Cylinder
6. Create Boss Section
STEP 01 Select plane2 to draw a sketch. The circle radius is 8mm, which is the same
horizontal position with the plane1. See the Figure106 on the left.
STEP 02 Select extrude function, and select Sketch4 as the profile.
STEP 03 Extrude sketch4 from 0 to -22.
STEP 04 Set Boolean operation is Boolean- add. And click ok to finish.
Figure 106 Extrude-Add

68
Solid Modeling
7. Create Link Part
STEP 01 Select ZX plane, and draw a sketch like below. The arc is tangent with two lines. One
line is tangent with the circle; one line is tangent with the side face of the block.
Figure 107 Sketch5
STEP 02 Do extrude operation with sketch5, and set the parameters as shown below.
Figure 108 Extrude-Offset
8. Create the Rib
STEP 01 Select ZX plane, and draw a sketch, as shown in Figure109 on the left.
STEP 02 Select extrude function, and select Sketch6 as the profile.

69
Solid Modeling
STEP 03 Define the extrude type to symmetrical, and set End E value as 4.
STEP 04 Boolean type is Boolean-add.
STEP 05 As shown in Figure109, pick the surface as the profile cap face. Keep other parameters
in default. Then lick OK to finish.
Figure 109 Extruded Rib
9. Create Hole features
STEP 01 Use Hole function to create a general through-hole of radius 10, which locates on the
end face of the cylinder.
STEP 02 Create the second hole of diameter 8 on the boss. Pick the first hole face as the end
boundary.
Figure 110 Hole

70
Solid Modeling
10. Create the Slot
STEP 01 Select the XY plane to draw the sketch7. Draw a slot, as shown in the Figure111. The
mirror the slot with X axis.
Figure 111 Slot Sketch
STEP 02 Do extrude-cut operation. Refer to the Figure112 to set the parameters.
Figure 112 Extrude-cut Slot
11. Fillet
STEP 01 Select the edges and set the suitable radius to create the fillet feature. The result is
shown in the Figure113.
STEP 02 At last, you can change the face color of the model with face attribute command.
Now we have finished the modeling. With above steps, we can quickly create shape by Sketch,
Extrude, Hole and Fillet function.

71
Solid Modeling
Figure 113 Fillet Result
1.7.2 Case2
Next, we will use Sketch, Extrude, Sweep, Loft and other functions to create a shape below.
Figure 114 Case 2
1. Create a Base
STEP 01 Select ZY as the sketch plane, and draw the geometry like below.

72
Solid Modeling
Figure 115 Sketch1
STEP 02 Select extrude function, and select Sketch1 as the profile.
STEP 03 Set the extrude type to symmetrical, and Set End E value to 150.
STEP 04 Keep other parameters in default. And Click OK.
Figure 116 Extrude Base
2. Create a Sweep Feature
STEP 01 Select ZY datum to create the sketch2. This tangent line and arc will as the sweep path,
as shown in the Figure117 on the left.
STEP 02 Select the top planar face of Base as the sketch plane, and draw a rectangle as sweep
profile, as shown in the Figure117 on the right.
STEP 03 Select Sweep function. Select the sketch3 as the profile, and select the sketch2 curve
as the path. Then get the preview result as shown in the Figure118.
STEP 04 Set Boolean operation type as Boolean-add. And keep other parameters in default.

73
Solid Modeling
Figure 117 Sweep Path and Sweep Profile
Figure 118 Sweep
3. Create the Datum
STEP 01 Select Datum function.
STEP 02 Select XZ datum and set offset value as 260 to create the plane1.
STEP 03 Middle click to repeat the last operation (datum).
STEP 04 Select plane1 and set offset value as 100 to create the plane2.

74
Solid Modeling
Figure 119 Datum
4. Create the Loft
STEP 01 Select plane1 to draw sketch4 as loft profile1, as shown in the Figure120 on the left.
Use sketch reference, offset and dimension functions to draw this sketch.
STEP 02 Select plane2 to draw sketch5 as loft profile2, as shown in the Figure120 on the right.
Figure 120 Loft Profiles
STEP 03 Do Loft operation. Set loft type to Profile. Select sketch5 and sketch4 as profiles
geometry. Make sure the direction is the same while picking.
STEP 04 Continue to define the last profile.
Click the right green arrow or right click on the working area of the working. Then
select the option of insert curve list, and select the four edge lines as the last profile.
STEP 05 Set Boolean operation type as Boolean-add. And set the continuity of both ends as
“None”. Click OK to finish.

75
Solid Modeling
Figure 121 Loft
5. Create the Fillet
STEP 01 Select the edges and set the suitable fillet radius to do fillet operation. Please refer to
the figure below to do.
Figure 122 Create Fillet

76
Solid Modeling
6. Create a Hole feature
STEP 01 Select Hole function, set the type to General Hole.
STEP 02 Define the location point.
Select the Offset method form the right menu. Then pick the corner point as the
reference point, and set the offset parameters as shown in the figure below.
Figure 123 Hole Location
STEP 03 Set Diameter to 25, and set End type to “Thru-All”. Keep the other parameters in
default. Click OK to finish.
Figure 124 Hole
7. Pattern Hole Feature
STEP 01 Select Pattern Feature function to pattern hole feature.
STEP 02 Set the type to Linear. Select the hole feature as the base. Set the pattern number and

77
Solid Modeling
spacing as shown in the Figure125.
Figure 125 Pattern Hole Feature
8. Shell
STEP 01 Select shell function, then pick the model as the shell shape.
STEP 02 Define the thick to -5mm, and select the bottom face and the side face of lofted feature
as the open faces. Then click ok to finish.
Figure 126 Shell
Now we have finished the second solid modeling case. With above steps, we can quickly create
the shape by Sketch, Extrude, Sweep, Loft, and Hole functions.