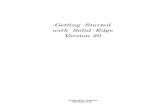Solid Edge ST4 Event: Session 211 Getting the Most Out of Solid Edge Drafting by Ricky Black
solid edge st4
-
Upload
mirela-linca -
Category
Documents
-
view
189 -
download
8
Transcript of solid edge st4

1
Getting started with
SOLID EDGE ST4
www.siemens.com/velocity
VELOCITY SERIES
Getting started with
SOLID EDGE ST4

Getting startedwith
Solid Edge
Publication NumberMU29000-ENG-1040

Proprietary and Restricted RightsNotice
This software and related documentation are proprietary to Siemens ProductLifecycle Management Software Inc.
© 2011 Siemens Product Lifecycle Management Software Inc. All Rights Reserved.
All trademarks belong to their respective holders.
2 Getting started with Solid Edge MU29000-ENG-1040

Welcome!
This Test Drive demonstrates typical workflows for modeling parts, creatingassemblies, creating detailed drawings, and performing finite-element analysissimulations with Solid Edge. Get behind the wheel and discover for yourself howeasy Solid Edge is to use!
This Test Drive does not demonstrate everything Solid Edge can do. Its purpose is toshow you how powerful and intuitive Solid Edge is, and to get you started so youcan learn more on your own.
Expect to spend about two hours working through this guide.
MU29000-ENG-1040 Getting started with Solid Edge 3


Lesson
1 Introduction to part modeling
In this activity you will construct the model shown in the illustration above whilelearning various synchronous modeling techniques, such as:
• Drawing sketches
• Constructing features
• Dimensioning model edges
• Working with PathFinder
• Editing features
You will also create a preliminary drawing of the 3D model using the Quicksheetcapability in Solid Edge.
MU29000-ENG-1040 Getting started with Solid Edge 1-1

Lesson 1 Introduction to part modeling
Solid Edge Part Modeling Workflow Overview
You model parts in Solid Edge using the following basic workflow:
• Draw a sketch for the first feature.
• Add dimensions to the sketch.
• Extrude or revolve the sketch into a solid feature.
• Add more features.
• Edit the model dimensions and solid geometry to complete the part.
• Create a drawing.
Solid Edge is made up of several components called environments. Theseenvironments are tailored for creating individual parts, sheet metal parts,assemblies, and detailed drawings.
The Solid Edge: Part environment allows you to construct a base feature and thenmodify that base feature with additional features such as protrusions, cutouts, andholes to construct a finished solid model.
1-2 Getting started with Solid Edge MU29000-ENG-1040

Introduction to part modeling
Create a part file
The startup screen contains shortcuts to create new files based on commontemplates, in the section at left labeled Create.
Choose the ISO Part shortcut to create a new synchronous part file.
Step 1: model the base feature
In the next few steps, you will draw a sketch rectangle and then construct the basefeature of the model as shown above. You will draw the sketch on the XZ principalplane, indicated by the base coordinate system.
MU29000-ENG-1040 Getting started with Solid Edge 1-3

Lesson 1 Introduction to part modeling
Observe the base coordinate system
The first step in drawing any new part is drawing the sketch for the base feature.The first sketch defines the basic part shape.
You will first draw a sketch on one of the principal planes on the base coordinatesystem, and then extrude the sketch into a solid.
What is the base coordinate system for?
The base coordinate system is located at the origin of the model file, as shownabove. It defines the principal x, y, and z planes, and can be used in drawing anysketch-based feature.
Depending on the configuration of your computer, there may also be a vieworientation triad displayed in the graphics window. If so, the base coordinatesystem is the selectable element shown highlighted in the illustration below.The view orientation triad, which cannot be selected, is for view orientationpurposes only. For the remainder of this tutorial, the view orientation triadwill not be shown.
1-4 Getting started with Solid Edge MU29000-ENG-1040

Introduction to part modeling
Start the Rectangle command
You will draw the rectangle on the XZ principal plane, indicated by the basecoordinate system.
On the command menu, at the top of the Solid Edge application, choose Home
tab>Draw group>Rectangle by 3 Points .
The Rectangle command bar is displayed, and the behavior of the cursor changes todisplay alignment lines.
MU29000-ENG-1040 Getting started with Solid Edge 1-5

Lesson 1 Introduction to part modeling
Observe the alignment lines attached to the cursor
Move the cursor around the graphics window and notice that alignment linesextend outward from the cursor.
The alignment lines are oriented to the XZ principal plane on the base coordinatesystem. The XZ principal plane corresponds to the front view.
The alignment lines indicate the orientation and position in 3D space in whichsketch elements will be drawn.
Observe the keypoint indicator
Position the cursor over the origin point of the base coordinate system, as shownabove, but do not click.
Notice that a keypoint indicator symbol is displayed adjacent to the cursor.
This is IntelliSketch in action, which makes it easy to draw precisely, relativeto other geometry.
This keypoint indicator is the endpoint indicator.
It is displayed when the cursor is over the endpoint of a line, a model edge, or in thiscase, the origin of the base coordinate system.
Move the cursor to the left slowly and then up and down slowly.
1-6 Getting started with Solid Edge MU29000-ENG-1040

Introduction to part modeling
As shown below, notice that the horizontal alignment line extending from the cursorsnaps into position and is displayed dashed when the cursor is horizontally alignedto the origin point of the base coordinate system.
IntelliSketch provides many different types of snap points, such as endpoint,midpoint, and center point. IntelliSketch makes it easy to align new geometrywith existing geometry.
Draw a rectangle
Position the cursor at the approximate location shown above, such that thecursor is horizontally aligned and slightly to the left of the origin of the basecoordinate system.
Click to define the start point of the rectangle.
Move the cursor to the left, then up and down. Notice that the Width andAngle boxes on the Rectangle command bar update to reflect the current cursorposition.
Position the cursor so that the Width value is approximately 65 mm and theAngle is exactly 180.00 degrees, then click to define Point (2) of the rectangle,as shown below.
MU29000-ENG-1040 Getting started with Solid Edge 1-7

Lesson 1 Introduction to part modeling
Position the cursor approximately as shown below, and when the Height value forthe rectangle is approximately 45 mm, click to define Point (3) of the rectangle.
Observe the rectangle
Take a few moments to observe that the rectangle displays as a shaded element.
The rectangle displays as a shaded element because the lines that form the rectangledefine a closed region.
In Solid Edge synchronous modeling, when 2D elements form a closed area, theyare called sketch regions.
1-8 Getting started with Solid Edge MU29000-ENG-1040

Introduction to part modeling
Prepare to construct the base feature
In Solid Edge, you construct solid geometry using the Select tool (A) and grab and gohandles, such as the Extrude handle (B), to quickly transform 2D sketch geometryinto a 3D solid (C).
Select the sketch region using QuickPick
Choose Home tab>Select group>Select.
MU29000-ENG-1040 Getting started with Solid Edge 1-9

Lesson 1 Introduction to part modeling
Position the cursor over the sketch region as shown, stop moving the mouse fora moment, and notice that the cursor image changes to indicate that multipleselections are available.
Right-click, and the QuickPick list is displayed, as shown below.
Move the cursor over the different entries in QuickPick, and notice the differentelements highlight in the graphics window. QuickPick allows you to select whatyou want when multiple selections are available.
Position the cursor over the entry in QuickPick that highlights the Region asshown below, then click to select it.
Depending on the current settings on your computer, the sketch region mayhighlight as a shaded element or only the edges may highlight.
Observe the on-screen tools
Notice the following, as shown in the illustration:
• A command bar (A) is displayed in the graphics window.
• An Extrude handle (B) is displayed on the sketch, near where you selected thesketch.
The command bar provides a list of possible actions and the available options forthe current action.
1-10 Getting started with Solid Edge MU29000-ENG-1040

Introduction to part modeling
The Extrude handle is used to construct the feature. Before you construct thefeature, you will learn more about the command bar.
Command bar overview
The command bar is displayed when you select certain types of elements. Basedon the elements you select, the command bar presents a targeted set of Actionsand Options.
Actions:
The Actions list is displayed on the left side of the command bar (A).
For a sketch region, the default action is to construct an extruded feature. You canselect a different action from the Actions list. For a sketch region, you can specifythat you want to construct a revolved feature instead.
Options:
The options available for the current action are displayed on the remainder of thecommand bar (B). For an extruded feature, you can specify whether material is addedor removed, the feature extent, whether the feature is constructed symmetricallyabout the sketch region, and so forth.
You will explore some of these options as you work through the Test Drive.
Ensure the proper options are set on the command bar
Pass the cursor slowly over the various options on the command bar.
Notice that tool tips are displayed that give you additional information about theoptions on the command bar.
On the command bar, ensure the following options on your computer match theillustration:
(A) The Extent Type option is set to Finite.
(B) The Symmetric extent option is set.
MU29000-ENG-1040 Getting started with Solid Edge 1-11

Lesson 1 Introduction to part modeling
Select the Extrude handle and define the base feature extent
Position the cursor over the extrude handle as shown above, and when ithighlights, click.
Move the cursor slowly and notice that the feature is drawn symmetrically onboth sides of the sketch as you move the cursor.
Also notice that a dynamic input box is displayed in the graphics window.
Position the cursor such that the feature extent is approximately 20 millimeters,type 20 in the dynamic input box, then press the Enter key to define the extentfor the feature, as shown below.
You have completed the base feature.
1-12 Getting started with Solid Edge MU29000-ENG-1040

Introduction to part modeling
Observe the results
Your graphics window should resemble the illustration. Notice that a solid basefeature is displayed and that the sketch is no longer displayed.
When you construct sketch-based features in Solid Edge, the sketches are added tothe Used Sketches collection in PathFinder after you construct a feature.
You will learn more about PathFinder in the next step.
Explore PathFinder
Take a few moments to explore PathFinder, located on the left side of the applicationwindow.
PathFinder helps you evaluate, select, and edit the components that comprise themodels you create in Solid Edge.
Click the symbols in PathFinder to expand the various headings until yourdisplay matches the illustration.
Notice the following in PathFinder:
• A Features heading that contains a Protrusion entry, which represents the basefeature you constructed.
• A Used Sketches heading that contains a Sketch entry for the sketch you used toconstruct the feature.
When you construct sketch-based features, the sketches are added to the UsedSketches collection in PathFinder, where you can use them for subsequent featureslater.
MU29000-ENG-1040 Getting started with Solid Edge 1-13

Lesson 1 Introduction to part modeling
Save the part
Click the Application button to open the Application menu.
On the Application menu, click Save As.
On the Save As dialog box, in the File box, save the part to a new name orlocation so that other users can complete this tutorial using the original part.
In the Save As dialog box, click the Save button.
Step 1 completed
Congratulations, you have completed the first step in constructing a part, the basefeature.
1-14 Getting started with Solid Edge MU29000-ENG-1040

Introduction to part modeling
Step 2: Adding more detail
In the next few steps, you will construct the extruded cutout feature shown in theillustration. You will use a workflow similar to the one you used to construct thebase feature.
You will draw a sketch on the front face of the part, then use the Select tool toconstruct the feature.
You will also learn how to control the display of 2D sketch relationships.
Evaluate the sketch
In the next few steps, you will draw the sketch for the next feature, as shown inthe illustration.
• You will display the geometric relationships that help define the behavior ofthe 2D elements of the sketch.
MU29000-ENG-1040 Getting started with Solid Edge 1-15

Lesson 1 Introduction to part modeling
• You will lock cursor input to the front planar face on the model.
• You will use the Line command to draw the three lines shown.
Display the relationship handles
Choose Home tab>Relate group>Relationship Handles.
This specifies that you want to display the relationship handles that help control thebehavior of 2D sketches.
Relationship handles show how your sketch elements are related to each other.
You will learn more about this after you draw the sketch.
Start the Line command
Choose Home tab>Draw group>Line.
Notice that the Line command bar is displayed.
1-16 Getting started with Solid Edge MU29000-ENG-1040

Introduction to part modeling
Observe the on-screen tools
Position the cursor over the planar face of the model and pause the cursor.
Notice the following on-screen tools:
• (A) A lock symbol , displayed to the left of the cursor.
• (B) One of the model edges is highlighted differently than the others. It isdisplayed green.
• (C) The PromptBar, which provides instructional messages as you work, isdisplayed along the bottom of the application window.
Clicking the lock symbol (or pressing the F3 shortcut key) locks sketch input to theselected face on the model, ensuring that all sketch input is drawn on the selectedplane.
The green edge indicates the text orientation of any dimensions you place on thesketch. The green edge on your computer may be different than the illustration. Youcan use shortcut keys to change the dimension text orientation.
The PromptBar gives you useful information about the current command andoptions.
MU29000-ENG-1040 Getting started with Solid Edge 1-17

Lesson 1 Introduction to part modeling
Set the dimension text orientation and lock sketch input to a modelface
Position the cursor over the planar face shown in the illustration.
Press the N key on the keyboard until the bottom edge of the model is displayedas shown above.
Press the F3 key to lock sketch input to the model face.
Notice that a locked plane indicator is displayed in the top-right corner of thegraphics window, as shown below.
Also notice that when you move the cursor over the other model faces, they no longerhighlight. All sketch input is now locked to the selected model face.
1-18 Getting started with Solid Edge MU29000-ENG-1040

Introduction to part modeling
Start the first line
Position the cursor as shown in the illustration above, and when the point-on
relationship indicator displays adjacent to the cursor, click to start the line.
Move the cursor downward. Notice the following:
• A line stretches to follow the cursor wherever you move it.
• When the line is nearly vertical, a vertical relationship indicator isdisplayed adjacent to the cursor.
MU29000-ENG-1040 Getting started with Solid Edge 1-19

Lesson 1 Introduction to part modeling
Finish the first line
Move the cursor until:
• The vertical relationship indicator is displayed at the cursor.
• The Length displayed on the command bar is approximately 25 mm.
• The Angle on the command bar is exactly -90 degrees.
When the line is exactly vertical, and approximately 25 mm long, click to finishthe first line.
Draw the second line
The Line command is still active, ready to draw a line connected to the endpoint ofthe previous line.
Position the cursor as shown in the illustration above, and when the line isapproximately 36 mm long, its angle is exactly 180 degrees, and the horizontalrelationship indicator is displayed, click to place the second line.
1-20 Getting started with Solid Edge MU29000-ENG-1040

Introduction to part modeling
Draw the third line
The Line command is still active, ready to draw a line connected to the endpoint ofthe previous line.
Position the cursor as shown in the illustration above, and when the point onelement and vertical relationship indicators are displayed, click to place thethird line.
Right-click to restart the Line command.
Observe the results
Take a few moments to observe the finished sketch.
Notice that the sketch elements display as a sketch region. This indicates that thesketch is valid for constructing a feature using the Select tool. Although this sketchis not closed, it is treated as a region because the model edge at the top of the sketchcloses the gap between the three lines on the sketch.
Also notice the relationship symbols where the lines connect to the solid model, atthe endpoint of each line, and at the midpoint of each line.
These relationships specify the following:
• The lines will remain connected to the model edges.
• The lines will remain connected to each other.
• The lines will remain vertical or horizontal.
MU29000-ENG-1040 Getting started with Solid Edge 1-21

Lesson 1 Introduction to part modeling
Although the sketch and the relationships are discarded when you construct thenext solid feature, building these relationships into the sketch is helpful. Whenyou construct the solid feature, these 2D relationships orient the faces that areconstructed from the sketch, and help define the behavior you want when editingthe model later.
Unlock the sketch plane
Since you are finished drawing sketch elements, you will now unlock the sketchplane.
Press the F3 key on the keyboard to unlock the sketch plane.
Notice that the locked plane symbol is no longer displayed in the graphics window.
Start the Smart Dimension command
In the next few steps, you will place a dimension on the sketch using the SmartDimension command.
Choose Home tab>Dimension group>Smart Dimension.
1-22 Getting started with Solid Edge MU29000-ENG-1040

Introduction to part modeling
You can use this command to place a dimension on one element or between twoelements.
Place a dimension on the sketch
Position the cursor over the sketch element, as shown above, and when ithighlights, click to select it. Notice that dimension elements are attached tothe cursor.
Position the cursor below the model, and click to place the dimension, as shownbelow.
A dynamic input box is displayed near the cursor so that you can edit the dimensionvalue.
The dimension value on your model may be different than the illustration.
MU29000-ENG-1040 Getting started with Solid Edge 1-23

Lesson 1 Introduction to part modeling
Edit the sketch dimension value
In the dynamic input box, type 36, then press Enter.
Observe the results
You will learn more about dimensions later in this test drive. For now, observe thatthe dimension color is red, and that you were able to edit the dimension immediatelyupon placement.
When you place dimensions on sketch elements, they are placed as lockeddimensions, which are red in color. Locked dimensions maintain their value if otherparts of the model change.
1-24 Getting started with Solid Edge MU29000-ENG-1040

Introduction to part modeling
Start the Select command and select the sketch region
Choose Home tab>Select group>Select.
Position the cursor over the sketch region, and when it highlights, click to selectit.
The Extrude handle and the command bar are displayed again.
Ensure the proper options are set on the command bar
On the command bar, ensure the following options on your computer match theillustration:
(A) The Extent Type option is set to Finite.
(B) The Symmetric Extent option is cleared.
(C) The Add/Cut option is set to Automatic.
MU29000-ENG-1040 Getting started with Solid Edge 1-25

Lesson 1 Introduction to part modeling
Select the Extrude handle and define the feature extent
Position the cursor over the Extrude handle, as shown above, and when ithighlights, click to select it.
Position the cursor in front of the sketch, as shown below, and notice thatmaterial is dynamically added to the part as you move the cursor.
1-26 Getting started with Solid Edge MU29000-ENG-1040

Introduction to part modeling
Position the cursor behind the part, as shown below, and notice that material isdynamically removed from the part.
Position the cursor so that material is removed all the way through the part, andclick to construct the cutout.
Observe the results
Notice that the dimension color remained red when you constructed the feature.When you construct a sketch-based feature, any sketch dimensions are automaticallymigrated to the appropriate model edges, and they maintain their settings as lockeddimensions or unlocked dimensions.
Unlocked dimensions are blue in color and can change value when other parts ofthe model change.
Locked dimensions are red in color, and a locked dimension keeps the dimensionvalue from being changed when a connected face is moved or resized.
You will learn more about dimensions later in this tutorial.
MU29000-ENG-1040 Getting started with Solid Edge 1-27

Lesson 1 Introduction to part modeling
Save the part
On the Quick Access toolbar, click the Save button to save the work youhave done so far.
It is good practice to save your work regularly, but it can be easy to forget.Solid Edge has an option to automatically preserve open documents by savingthem at time intervals that you define.
Step 2 completed
You have completed the second feature of the part.
1-28 Getting started with Solid Edge MU29000-ENG-1040

Introduction to part modeling
Step 3: Construct another extruded feature
In the next few steps, you will construct the protrusion feature shown in theillustration.
You will draw a circular sketch on the YZ plane of the base coordinate system, thenuse the Select tool to construct the feature.
You will also learn how you can use the Keypoints options on the Extrude commandbar to precisely control the extent of a feature relative to existing geometry.
Start the Circle by Center Point command
You will draw a 24 millimeter circle on the YZ plane, then place a dimension on thecircle, as shown above.
MU29000-ENG-1040 Getting started with Solid Edge 1-29

Lesson 1 Introduction to part modeling
Choose Home tab>Draw group>Circle by Center Point.
On the Circle by Center Point command bar, in the Diameter field, type 24,then press Enter.
Specify the sketch plane using QuickPick
Position the cursor over the base coordinate system as shown above, stop movingthe mouse for a moment, and notice that the cursor image changes to indicatethat multiple selections are available.
Right-click to display QuickPick, as shown below.
1-30 Getting started with Solid Edge MU29000-ENG-1040

Introduction to part modeling
Position the cursor over the entry in QuickPick that highlights the YZ principalplane as shown below, then click to select it.
Define the center of the circle
Notice that when you defined the sketch plane, the sketch circle was attachedto the cursor.
Position the cursor over the origin of the base coordinate system, as shownabove, and when the endpoint relationship indicator is displayed adjacentto the cursor, click to place the circle.
Place a dimension on the circle
Choose Home tab>Dimension group>SmartDimension.
MU29000-ENG-1040 Getting started with Solid Edge 1-31

Lesson 1 Introduction to part modeling
Position the cursor over the sketch circle you just placed, then click to select it,as shown below.
Position the cursor approximately as shown below, then click to place thedimension.
Because you precisely defined the circle diameter earlier, right-click to accept itscurrent value, and dismiss the dynamic input box.
1-32 Getting started with Solid Edge MU29000-ENG-1040

Introduction to part modeling
Start the Select command
You will use the Select tool to construct another extrude feature, as shown.
Choose Home tab>Select group>Select.
MU29000-ENG-1040 Getting started with Solid Edge 1-33

Lesson 1 Introduction to part modeling
Select the sketch region
Position the cursor over the circle as shown, and use QuickPick to select theregion.
The command bar and the Extrude handle are displayed.
Set the Endpoint option on the command bar
Position the cursor over the Keypoints button on the command bar, thenclick to display the Keypoints list.
1-34 Getting started with Solid Edge MU29000-ENG-1040

Introduction to part modeling
In the Keypoints list, click the Endpoint option, as shown below, then click toaccept it.
The command bar should now match the illustration below.
Select the Extrude handle
Position the cursor over the Extrude handle, and click to select it.
MU29000-ENG-1040 Getting started with Solid Edge 1-35

Lesson 1 Introduction to part modeling
Set the feature extent and direction
Position the cursor over the edge shown in the top illustration; the endpointindicator displays adjacent to the cursor, and then the vertex is located. Click todefine the feature extent at this point.
The feature is constructed, as shown below.
1-36 Getting started with Solid Edge MU29000-ENG-1040

Introduction to part modeling
Observe the results
Your extrude feature should resemble the illustration.
Notice that the 24 mm dimension for the circle was migrated to the model edgeas a locked dimension.
Save the part
On the Quick Access toolbar, click the Save button to save the work youhave done so far.
MU29000-ENG-1040 Getting started with Solid Edge 1-37

Lesson 1 Introduction to part modeling
Step 3 completed
You have completed the steps to create the cylindrical protrusion feature.
Step 4: Construct a hole
In the next few steps, you will construct a counterbore hole feature, as shown.
First, you will hide the base coordinate system and the existing dimensions usingPathFinder, and then rotate the view orientation.
1-38 Getting started with Solid Edge MU29000-ENG-1040

Introduction to part modeling
Hide the base coordinate system and dimensions using PathFinder
In PathFinder, position the cursor over the check mark adjacent to the Baseentry, then click to hide the Base coordinate system.
Position the cursor over the PMI entry, then click to hide the existing dimensions.
Notice that the Base and PMI entries in PathFinder change color and that the Basecoordinate system and dimensions are hidden in the graphics window.
Rotate the view
To make it easier to position the hole feature, you will rotate the view to theisometric orientation.
You can use keyboard shortcuts to rotate the view orientation to align to standardviews. For example, holding down the Ctrl key on the keyboard and pressing theL key aligns the view to the left side of the part, Ctrl-T aligns the view to the topview, and Ctrl-I aligns the view to the isometric view.
Hold down the Ctrl key on the keyboard, then press the I key to rotate the viewto an isometric view.
MU29000-ENG-1040 Getting started with Solid Edge 1-39

Lesson 1 Introduction to part modeling
Start the Hole command
Choose Home tab>Solids group>Hole.
Notice that the Hole command bar is displayed in the graphics window, and that adefault hole feature is attached to the cursor.
Define the hole parametersOn the Hole command bar, click the Hole Options button. The Hole Optionsdialog box is displayed.
1-40 Getting started with Solid Edge MU29000-ENG-1040

Introduction to part modeling
Set the following hole properties:
• Set the Type to Counterbore.
• Set the Diameter to 7.
• Set the Counterbore Diameter to 16.
• Set the Counterbore Depth to 18.
• Ensure the Extents option is set to Through Next.
On the Hole Options dialog box, click OK.
Notice that the hole attached to the cursor updates to reflect the hole propertiesyou specified.
Position the hole featureMove the cursor over different faces of the model, and notice that a previewimage of the results are displayed.
MU29000-ENG-1040 Getting started with Solid Edge 1-41

Lesson 1 Introduction to part modeling
Position the cursor over the face shown in the illustration, but do not click.
Move the cursor to the circular edge as shown, and notice that the hole centersitself on the circular face.
Click to place the hole feature.
Notice that a hole feature is still attached to the cursor. Since this is the onlyhole you want to construct, right-click to finish placing holes.
Solid Edge may prompt you to define material for the part. It is good practiceto define the material of the parts you model early in the modeling process,but it is not important for this activity. You can define a material if you like, orright-click to cancel the dialog box.
Observe the results
Notice that in addition to the hole feature, the steering wheel (A) and the editdefinition handle (B) are displayed.
You will learn more about the steering wheel later.
1-42 Getting started with Solid Edge MU29000-ENG-1040

Introduction to part modeling
The edit definition handle is used to edit procedural features, such as holes. For thisactivity, you will not edit the hole feature.
Live Rules are also displayed at the bottom of the window.
In later steps, you learn how Live Rules help you control how a model changes whenyou edit synchronous features.
Save the part
On the Quick Access toolbar, click the Save button to save the work youhave done so far.
Step 4 completed
You have completed the steps to model the counterbored hole.
MU29000-ENG-1040 Getting started with Solid Edge 1-43

Lesson 1 Introduction to part modeling
Step 5: Round the edges
In the next few steps, you will use the Round command to round two edges on thepart, as shown in the illustration.
Choose Home tab>Solids group>Round.
Select the first edge to round
Select the edge shown in the top illustration.
1-44 Getting started with Solid Edge MU29000-ENG-1040

Introduction to part modeling
When the dynamic edit box displays, type 10, and press the Tab key, as shownbelow.
When rounding multiple edges, you should press the Tab key so you cancontinue to select more edges.
Select another edge to round and finish the feature
Select the edge shown in the illustration.
Right-click to finish rounding edges.
MU29000-ENG-1040 Getting started with Solid Edge 1-45

Lesson 1 Introduction to part modeling
Observe the results
Your model should now resemble the illustration.
Step 5 completed
You have completed the round feature.
1-46 Getting started with Solid Edge MU29000-ENG-1040

Introduction to part modeling
Step 6: Place several dimensions
In the next few steps, you will place more dimensions on the edges of the model, asshown. You will use both the SmartDimension and the Distance Between commands.
First, you will display the existing dimensions you hid earlier.
MU29000-ENG-1040 Getting started with Solid Edge 1-47

Lesson 1 Introduction to part modeling
Use PathFinder to display the existing dimensions
In PathFinder, position the cursor over the PMI check box, then click to displaythe dimensions in the graphics window.
Start the Distance Between command
1-48 Getting started with Solid Edge MU29000-ENG-1040

Introduction to part modeling
In the next few steps, you will use the Distance Between command to add moredimensions to the part.
Choose Home tab>Dimension group>Distance Between.
You can use this command to dimension between multiple edges or sketch elements.You can place chained or stacked dimensions with this command.
Select the first element to dimension
Position the cursor over the edge of the model shown, then click to select it.
Select the second element to dimension
Position the cursor over the edge shown above, then click to select it.
MU29000-ENG-1040 Getting started with Solid Edge 1-49

Lesson 1 Introduction to part modeling
Move the cursor below the model, then press the N key on the keyboard until thedimension is oriented approximately as shown below.
Click to place the dimension.
The dimension value for your dimension may be different than the illustration.
1-50 Getting started with Solid Edge MU29000-ENG-1040

Introduction to part modeling
Select the third element to dimension
Position the cursor over the edge shown above, then click to select it.
MU29000-ENG-1040 Getting started with Solid Edge 1-51

Lesson 1 Introduction to part modeling
Position the cursor approximately as shown below, then click to place thedimension.
The dimension value for your dimension may be different than the illustration.
Save the part
On the Quick Access toolbar, click the Save button to save the work youhave done so far.
1-52 Getting started with Solid Edge MU29000-ENG-1040

Introduction to part modeling
Step 6 completed
You have finished placing the dimensions.
MU29000-ENG-1040 Getting started with Solid Edge 1-53

Lesson 1 Introduction to part modeling
Step 7: Modify the model
In the next few steps, you will explore the various methods you can use to modifymodels in Solid Edge.
First, you will explore using the grab and go tools, such as the Select tool and thesteering wheel to interact directly with the faces on the model.
Then you will edit the value of a dimension directly to edit the model.
1-54 Getting started with Solid Edge MU29000-ENG-1040

Introduction to part modeling
Display the base coordinate system
When you modify synchronous models, any model symmetry that exists about thebase coordinate system is honored by default. When you constructed the base feature,you constructed it symmetrically about the XZ plane of the base coordinate system.
In PathFinder, click the check box adjacent to the Base entry to display thebase coordinate system.
The base coordinate system is displayed as shown in the top illustration.
MU29000-ENG-1040 Getting started with Solid Edge 1-55

Lesson 1 Introduction to part modeling
Select a model face
The Select command should be active. If not, choose Home tab>Selectgroup>Select.
Position the cursor over the face shown above. When it highlights, click toselect it.
Several tools are displayed that you can use to evaluate and control how the modelreacts to the modification:
• Steering wheel
• The command bar
• Live Rules
1-56 Getting started with Solid Edge MU29000-ENG-1040

Introduction to part modeling
Observe the on-screen tools
Notice the following, as shown in the top and bottom illustrations:
• A floating menu, called a command bar, is displayed in the graphics window (A).
• The steering wheel is displayed at the approximate point you selected the face(B).
• The Live Rules options window is displayed, shown below in two rows, thoughyou see it in Solid Edge as one row.
MU29000-ENG-1040 Getting started with Solid Edge 1-57

Lesson 1 Introduction to part modeling
Steering wheel overview
When you select a face on a model, the default command bar action is to move theface. You can specify other options, but for this Test Drive, you will focus on theMove option.
The steering wheel allows you to manipulate model elements, such as to move orrotate one face, or a set of faces.
You can use the different controls on the steering wheel to control the manipulationprocess.
The following explains some of the fundamental features of the steering wheel whenusing it to move faces along a linear vector:
• (A) Primary axis - Click this to move elements along this axis.
• (B) Origin knob - Used to define the from point for from/to moves. You can alsoclick/drag the origin knob to reposition the steering wheel to another location onthe model. This allows you to redefine the axis directions in which you want tomove the face set based on another edge of the model, for example.
Later, you will see more of the steering wheel.
Live Rules overview
Depending on the current configuration of your computer, the settings for Live Ruleson your computer may be different than the illustration.
1-58 Getting started with Solid Edge MU29000-ENG-1040

Introduction to part modeling
On the Live Rules options window, click the Restore Defaults button.
Your Live Rules settings should now match the illustration.
You can use the Live Rules options to locate and display the inferred 3D geometricrelationships between faces in the current select set and the rest of the model.You can then use this information to control how synchronous modifications areperformed.
For example, when moving a planar face, you can use Live Rules to locate anddisplay all the faces in the model that are coplanar to the face you are moving. Youcan then use Live Rules to specify whether any, some, or all of these coplanar facesare moved when the selected face moves.
Live Rules is available for the following types of synchronous modeling modifications:
• Moving or rotating model faces or features in a synchronous part or assemblydocument.
• Defining 3D geometric relationships between model faces using the Relatecommand in a synchronous part document.
• Editing the dimensional value of a 3D PMI dimension in a synchronous partor assembly document.
The current settings shown in Live Rules specify the following, as shown above:
Concentric faces will remain concentric.
Coplanar faces will remain coplanar.
Tangent edges will remain tangent.
Model symmetry about the base coordinate system will be maintained.
MU29000-ENG-1040 Getting started with Solid Edge 1-59

Lesson 1 Introduction to part modeling
Modify the model using the steering wheel
Position the cursor over the primary axis on the steering wheel, and when ithighlights, click to select it, as shown above.
Move the cursor slowly to the right and then left.
Notice the following:
• The dynamic input box is displayed near the cursor (A) so you can type a precisevalue for the delta distance of the move.
• The dimension value text of the affected PMI dimension updates (B).
1-60 Getting started with Solid Edge MU29000-ENG-1040

Introduction to part modeling
• The model updates symmetrically about the base coordinate system (Z)X axis.
• Live Rules that have an effect on the move operation glow green.
• When you move the cursor too far to the left, such that the planar face extends
past the cylindrical face at the top-right of the part, an error symbolis displayed, as shown below.
MU29000-ENG-1040 Getting started with Solid Edge 1-61

Lesson 1 Introduction to part modeling
Synchronous technology in action
Options in Live Rules glow green when unselected model geometry matches a LiveRules setting.
In this example, the Tangent Edges option ensures that the unselected tangentcylindrical face shown above maintains tangency when moving the planar face.
The Symmetric about Base: (Z)X setting maintained model symmetry about the(Z)X plane of the base coordinate system.
The error symbol was displayed because you moved the cursor past the pointa valid solid model could be produced.
Synchronous technology ensures that you are notified for these conditions.
1-62 Getting started with Solid Edge MU29000-ENG-1040

Introduction to part modeling
Define the delta distance of the move
Position the cursor such that the model is thinner than the original 20millimeters, as shown above.
Type 6, then press Enter.
MU29000-ENG-1040 Getting started with Solid Edge 1-63

Lesson 1 Introduction to part modeling
Notice that the PMI dimension for the model thickness (A) is now 8 millimeters, asshown below.
Because model symmetry was maintained, both the front and back faces moved6 millimeters.
Steering wheel overview, continuedNotice that the steering wheel display has changed.
When you first selected this face on the model, the steering wheel only displayed theprimary axis and the origin knob. The display of the steering wheel handle can varybased on the elements in the select set. This display variation is called progressiveexposure. This means that in many modeling scenarios, only some of the steeringwheel components are displayed when you select an element.
Now that the move operation on the face is complete, the steering wheel is fullydisplayed, ready for additional work, if called upon.
The following explains some of the fundamental features of the steering wheel:
1-64 Getting started with Solid Edge MU29000-ENG-1040

Introduction to part modeling
• (A) Primary axis - Click this to move elements along this axis.
• (B) Secondary axis - Click this to move elements along this axis.
• (C) Torus knobs - Click one of the four knobs to reposition the primary axis inthe selected direction.
• (D) Origin knob - Used to define the from point for from/to moves. You can alsoclick/drag the origin knob to reposition the steering wheel to another location onthe model. This allows you to redefine the axis directions in which you want tomove the face set based on another edge of the model, for example.
There are more features available with the steering wheel, but this provides youwith the fundamentals.
Select more faces to move
You can also select model faces using a fence, then stretch the model using thesteering wheel.
Position the cursor at the approximate location shown in the top illustration.
MU29000-ENG-1040 Getting started with Solid Edge 1-65

Lesson 1 Introduction to part modeling
Press and hold the left mouse button down, then drag the cursor to theapproximate location as shown below.
The steering wheel and command bar are displayed similar to the illustration below.
Clear the lock to base reference planesWhen you modeled the cylindrical protrusion feature, you centered the circularsketch on the origin of the base reference planes.
The Live Rules option, Lock to Base Reference, is currently turned on. This optionwould recognize that the cylindrical protrusion created from the circle is centered onthe base reference planes and prevent the protrusion from moving away from thebase reference planes. So you need to turn this option off.
Click the Lock to Base Reference option to turn it off.
1-66 Getting started with Solid Edge MU29000-ENG-1040

Introduction to part modeling
Reposition the primary axis on the steering wheel
To move the selected faces upward, the primary axis of the steering wheel must pointupward, as shown in the bottom illustration. If the primary axis is pointing to theside, as shown in the top illustration, you need to reposition it.
If the primary axis of the steering wheel is not already pointing up, position thecursor over the torus knob (A) as shown above, then click to select it.
The primary axis direction should update as shown below.
MU29000-ENG-1040 Getting started with Solid Edge 1-67

Lesson 1 Introduction to part modeling
Move the face set
Position the cursor over the primary axis on the steering wheel, and when ithighlights, click to select it, as shown above.
Move the cursor above the model vertically.
As before, the adjacent faces of the model update automatically, and the dynamicinput box is displayed near the cursor so you can type a precise value.
Type 10, then press Enter.
1-68 Getting started with Solid Edge MU29000-ENG-1040

Introduction to part modeling
Your display should be similar to the illustration below.
Save the part
On the Quick Access toolbar, click the Save button to save the work youhave done so far.
MU29000-ENG-1040 Getting started with Solid Edge 1-69

Lesson 1 Introduction to part modeling
Select a dimension to edit
In the next few steps, you will edit one of the PMI dimensions on the model.
Position the cursor over the dimension text as shown above, but do not click.
Move the cursor slowly to the left and right over the dimension text.
Notice that the display of the dimension updates to show a large red arrow on oneend of the dimension, and then the other as you move the cursor.
Also notice that the model face on the end of the dimension with the red arrowhighlights. These display changes indicate which end of the model will change ifyou edit the dimension value.
Position the cursor such that the red arrow is displayed at the left end of thedimension as shown above, then click to select the dimension.
The Dimension Value Input dialog box is displayed as shown below.
1-70 Getting started with Solid Edge MU29000-ENG-1040

Introduction to part modeling
Dimension Value Input overview
Take a few moments to observe the options on the Dimension Value Input dialog boxand the display of the selected dimension.
• (A) Edit Direction 1 - Specifies that the model geometry moves from this endwhen set. Notice that for this dimension, this option is set and the dimensionhas an arrow at this end when the dimension is selected. If you change thedimension value, this end of the model can move.
• (B) Dimension Value box - Specifies a precision value for the dimension. You canuse this box to type new dimension values when editing models.
• (C) Edit Direction 2 - Specifies that the model geometry moves from thisend when set. Notice that for this dimension, this option is cleared and thedimension has a dot at this end when the dimension is selected. If you changethe dimension value, this end of the model remains stationary.
• (D) Locked/Unlocked - Specifies whether the model geometry controlled by thedimension can change when making modifications with the steering wheel.When a PMI dimension is set to unlocked, its color is blue. When it is set tolocked, its color is red.
MU29000-ENG-1040 Getting started with Solid Edge 1-71

Lesson 1 Introduction to part modeling
Edit the dimension
Do the following:
Ensure the Edit Direction 1 option is set. (A)
If your mouse has a scroll wheel, position the cursor in the dimension value boxand rotate the scroll wheel back and forth slowly to edit the model. Notice thatthe dimension value box and the model update dynamically.
Type 62, then press Enter to precisely define the length of the part.
1-72 Getting started with Solid Edge MU29000-ENG-1040

Introduction to part modeling
Observe the results
Notice that the left end of the model changed in response to the dimension value edit.
MU29000-ENG-1040 Getting started with Solid Edge 1-73

Lesson 1 Introduction to part modeling
Save the part
On the Quick Access toolbar, click the Save button to save the completedpart.
Congratulations!
You have completed the modeling portion of this tutorial. Although there are morefeatures and dimensions that could be added to this part, you have learned the basicconcepts required to construct 3D models.
1-74 Getting started with Solid Edge MU29000-ENG-1040

Introduction to part modeling
Step 7 completed
You have completed modifications to the part using the steering wheel and PMIdimensions.
Step 8: Create a drawing
In the next few steps, you will create a preliminary drawing of the solid model usingthe QuickSheet capability built into Solid Edge.
MU29000-ENG-1040 Getting started with Solid Edge 1-75

Lesson 1 Introduction to part modeling
You will also use the Retrieve Dimensions command to quickly retrieve dimensionsfrom the model and add them to the appropriate drawing views.
Quicksheet overview
In the next few steps, you will create a preliminary drawing of the solid model usingthe QuickSheet capability built into Solid Edge.
Quicksheets allow you to quickly create a drawing of any existing Solid Edge part orassembly. Quicksheets can contain a pre-defined set of drawing views, drawing viewscales, text and color properties, annotation properties, and so forth.
For this Test Drive, you will use a Quicksheet template that has already beencustomized.
1-76 Getting started with Solid Edge MU29000-ENG-1040

Introduction to part modeling
Start the Create Drawing commandAt the top-left side of the application window, click the Application button todisplay the Application menu.
On the Application menu, point to New, then click Create Drawing.
The Create Drawing dialog box is displayed.
Set the Create Drawing options
On the Create Drawing dialog box, click the Browse button.
On the New dialog box, click the Quicksheet tab, then choose theTestDrive _Part_QS1.dft entry, then click OK.
MU29000-ENG-1040 Getting started with Solid Edge 1-77

Lesson 1 Introduction to part modeling
On the Create Drawing dialog box, clear the Run Drawing View Creation Wizardoption, as shown below, then click OK.
A new drawing document is created, with drawing views of the part created andpositioned.
Observe the results
Take a few moments to observe the results:
• Four drawing views, including an isometric view, were created automatically andplaced on the drawing sheet.
• Hidden lines were processed and displayed.
1-78 Getting started with Solid Edge MU29000-ENG-1040

Introduction to part modeling
Start the Retrieve Dimensions command
You can use the Retrieve Dimensions command to quickly add model dimensionsto drawing views.
Choose Home tab>Dimension group>Retrieve Dimensions.
On the Retrieve Dimensions command bar, set the Style option to ANSImmas shown below.
If you are more comfortable with another dimension style option, feel free to choosethe style you are most comfortable with.
MU29000-ENG-1040 Getting started with Solid Edge 1-79

Lesson 1 Introduction to part modeling
Select a drawing view
Position the cursor over the drawing view shown in the top illustration, thenclick to select it.
Dimensions are added to the drawing view as shown below.
Add dimensions to another drawing view
1-80 Getting started with Solid Edge MU29000-ENG-1040

Introduction to part modeling
The Retrieve Dimensions command is still active.
Position the cursor over the drawing view shown in the top illustration, thenclick to retrieve the dimensions.
Dimensions are added to the drawing view as shown below.
Zoom in closer
Commands for adjusting the contents of the graphics window are located at thebottom-right side of the Solid Edge application window.
Click the Zoom Area button as shown below.
As shown in the top illustration, click once above and to the left of the frontdrawing view, then click below and to the right.
MU29000-ENG-1040 Getting started with Solid Edge 1-81

Lesson 1 Introduction to part modeling
Save the drawing
On the Quick Access toolbar, click the Save button to save the completeddrawing.
Congratulations!
You have completed your first part and drawing in Solid Edge.
To learn more about Solid Edge with Synchronous Modeling Technology, you cando the following:
• Place additional PMI dimensions on the model geometry and edit the model toview the results.
• Use the steering wheel to edit different features of the model until youunderstand more of the options available.
• Select Solid Edge Help from the Help menu, and explore topics that are relatedto the subjects described in this Test Drive.
In the next two sections of this Test Drive you will build an assembly and learn moreabout creating 2D drawings.
1-82 Getting started with Solid Edge MU29000-ENG-1040

Lesson
2 Introduction to creatingassemblies
This activity provides step-by-step instructions for building the assembly shown inthe illustration above. As you build this assembly, you will learn techniques such as:
• Using PathFinder to manage the display of parts in the assembly.
• Applying assembly relationships between parts.
• Editing parts in the context of the assembly.
• Creating exploded views of an assembly.
MU29000-ENG-1040 Getting started with Solid Edge 2-1

Lesson 2 Introduction to creating assemblies
Step 1: Observe the current assembly
In the next few steps, you will take a few moments to familiarize yourself withthe assembly document.
You will learn how to highlight and select assembly components using PathFinder.
Open an assembly
At the top-left side of the application window, click the Application buttonto display the Application menu.
On the Application menu, click Open, as shown above.
The Open File dialog box is displayed.
2-2 Getting started with Solid Edge MU29000-ENG-1040

Introduction to creating assemblies
Set the Look In field to theSolid Edge training folder. The default location is:
C:\Program Files\Solid Edge ST4\Training
Set the File Name field to stoabmm.asm and press the Tab key.
On the right side of the dialog box, ensure that the Apply Activation Override toParts option is set, and set the Activate All option.
Click Open to open the file.
Display PathFinder
PathFinder should already be displayed. If you do not see it, follow these stepsto display it.
Click the Solid Edge Application button.
On the Applications menu, click the Solid Edge Options button.
The Solid Edge Options dialog box is displayed.
Click the Helpers tab, and ensure the Show PathFinder in the Document Viewoption is set.
MU29000-ENG-1040 Getting started with Solid Edge 2-3

Lesson 2 Introduction to creating assemblies
You can use the PathFinder tab to review and edit the assembly structure, hide anddisplay assembly components, such as parts, subassemblies, coordinate systems, andreference planes.
Highlight the frame part
In the top pane of PathFinder, position the cursor over the Frame1.par entry,but do not click.
Notice that the frame part display changes color in the assembly window.
Move the cursor away and notice that the display returns to the previous color.
2-4 Getting started with Solid Edge MU29000-ENG-1040

Introduction to creating assemblies
Select the frame part
In PathFinder, position the cursor over the frame part again, then click, andmove the cursor away.
If a command bar with edit commands obscures your view, drag the commandbar to the side, out of the way.
Notice that the part color in the graphics window changes to a different color than inthe previous step.
Also notice that when you select the part, the bottom pane of PathFinder displaysthe assembly relationships used to position the part, as shown below.
If you have trouble seeing the relationships, you can use the scroll bar to movethem, and you can drag the top of this display area higher, to make more roomfor the display.
Since this was the first part placed in the assembly, the relationship symbol thatis displayed is the ground relationship.
When working in assemblies, you can temporarily highlight components usingPathFinder, and you can also select them.
MU29000-ENG-1040 Getting started with Solid Edge 2-5

Lesson 2 Introduction to creating assemblies
Select the anvil part
In PathFinder, position the cursor over the anvil part, then click, and movethe cursor away.
Notice that when you select the anvil part, the bottom pane of PathFinder displaysthe two assembly relationships used to position the part, as shown below.
A mate relationship and an axial align relationship were used to position the partwith respect to the frame part. You will learn more about relationships when youplace more parts into the assembly later.
Highlight the relationships in PathFinder
2-6 Getting started with Solid Edge MU29000-ENG-1040

Introduction to creating assemblies
Position the cursor over the first assembly relationship in the bottom pane ofPathFinder as shown in the top illustration, but do not click.
Notice that the two faces used to position the anvil part highlight in the graphicswindow, along with a symbol (A) representing the relationship between them.
Also notice that dashed red boxes are displayed around the two parts in the top paneof PathFinder, as shown below.
These display clues make it easy to evaluate how an assembly was constructed later.
Display the coordinate systems collectionIn the graphics window, click in free space to deselect the anvil part.
In PathFinder, position the cursor over the "+" symbol adjacent to the CoordinateSystems collection, as shown below, and click the left mouse button.
Notice that an entry for the Base coordinate system is displayed, as shown below.
There is one Base coordinate system in an assembly document, located at the exactcenter of the design space. Any additional coordinate systems you define are addedto the Coordinate Systems collection in PathFinder.
Hide the coordinate system
In PathFinder, position the cursor over the checkmark adjacent to the Baseentry, then click to hide the coordinate system, as shown above.
MU29000-ENG-1040 Getting started with Solid Edge 2-7

Lesson 2 Introduction to creating assemblies
The coordinate system is hidden in the graphics window, as shown below.
Notice that the text in PathFinder for the Base entry has changed color.
You can use the checkboxes in PathFinder to display and hide assembly components.
The component entries in PathFinder also change color to indicate the current statusof the assembly components.
Fit the view
Choose Fit to fit the contents of the view to the graphics window.
2-8 Getting started with Solid Edge MU29000-ENG-1040

Introduction to creating assemblies
Step 1 completed
Congratulations, you have completed the first step in this activity: familiarizingyourself with the current state of the assembly and learning about PathFinderoptions in an assembly document.
Step 2: Position a part in the assembly
In the next few steps, you will place a name plate onto the micrometer frame, asshown above.
You will learn how to find and select parts using Parts Library.
You will learn how to position parts using assembly relationships and the Assemblecommand bar.
MU29000-ENG-1040 Getting started with Solid Edge 2-9

Lesson 2 Introduction to creating assemblies
Part Positioning Overview
To position parts in an assembly, you apply a variety of assembly relationships.
For the name plate part, you will apply a mate relationship and two axial alignrelationships to fully position the name plate with respect to the frame.
Solid Edge provides a tool called FlashFit that allows you to apply each of theserelationships, without having to specify the exact relationship type you want to use.
In the next few steps, you will use FlashFit to fully position the name plate asshown above.
Display the Parts Library paneYou will be using both the PathFinder and Parts Library panes to select and positionparts in the assembly.
To make it easier to see the contents of the Parts Library and the PathFinder panes,you will maximize their size.
On the left side of the Solid Edge window, move the cursor over the Parts Librarytab, but do not click.
The Parts Library tab is displayed.
2-10 Getting started with Solid Edge MU29000-ENG-1040

Introduction to creating assemblies
Move the cursor into the graphics window, away from the Parts Library pane,and notice that after a moment the Parts Library pane closes.
As long as the Parts Library pane is displayed and the cursor is over it, it willcontinue to display.
Now move the cursor over the Parts Library tab and click.
The Parts Library tab is displayed again.
Move the cursor away from the Parts Library pane, and notice that the paneremains displayed.
Now move the cursor into the graphics window, away from the Parts Librarypane, and click.
The Parts Library tab closes.
In the instructions that follow, you will work with information in the Parts Librarypane. Use whichever method of displaying the pane leaves you more comfortable.
Set the Parts Library folder
If the working folder on the Parts Library tab is not the Solid Edge Training folder,do the following:
On the Parts Library tab, click the arrow on the right side of the Look In controland then browse to the Solid Edge Training folder.
The default location of the Solid Edge Training folder is:
C:\Program Files\Solid Edge ST4\Training
However, your system administrator may have chosen a different location.
Similar to Windows Explorer, you can define how you want to view the files listed inthe Parts Library: Large Icons, Small Icons, List, and Details.
On the Parts Library tab, click the Views button, and then set the Details option.
MU29000-ENG-1040 Getting started with Solid Edge 2-11

Lesson 2 Introduction to creating assemblies
If You Have Trouble Placing Parts
In the next few steps, you will place and position the nameplate part as shown.
For the remainder of this test drive, if you position a part incorrectly or lose yourplace while positioning a part, press the Esc (Escape) key.
Then use the Select tool command on the Home tab to select the part, and press theDelete key to delete the part.
You can then back up to the step where part placement begins, and try again.
2-12 Getting started with Solid Edge MU29000-ENG-1040

Introduction to creating assemblies
Place the name plate part
Display the Parts Library.
In the file list area on the Parts Library tab, select the file namedNamePlate1.par, hold down the left mouse button, drag the file into the assemblywindow, and then release the mouse button at the approximate position shownabove.
The nameplate is placed in the assembly, as shown below.
MU29000-ENG-1040 Getting started with Solid Edge 2-13

Lesson 2 Introduction to creating assemblies
Examine the command bar
When you placed the name plate part into the assembly, the command bar wasdisplayed.
Beginning at the left, examine the command bar, and notice the options:
: The Place Part command is active.
: The Occurrence Properties button displays the Occurrence Properties dialogbox. You can use this dialog box to define whether the part is displayed in higherlevel assemblies, counted in parts lists, and so forth.
: The Construction Display button allows you to display or hide elementsfor the part you are placing, such as reference planes, sketches, and constructionsurfaces. This can make it easier to position certain types of parts.
: The Relationship List displays the relationships used toposition a part. When editing the position of a part after placement, you can selectthe relationship you want to redefine from the list.
: The Relationship Types option allows you to select which assembly relationshipoption you want to use for positioning a part.
: The Options button displays the Options dialog box. You can use this dialogbox to set the FlashFit options, Reduced Steps option, and so forth.
: The Activate Part button lets you select a part and activate it. When placing asubassembly using FlashFit or the Reduced Steps mode, the parts in the subassemblymust be active before you can select a face. If the subassembly is not already active,you can use the Activate Part button on the Assemble command bar to activate theplacement part in the subassembly which contains the face you want to select.
2-14 Getting started with Solid Edge MU29000-ENG-1040

Introduction to creating assemblies
: The Fixed Offset button allows you to define a fixed numeric offset value basedon the relationship you are currently defining.
: The Offset Value box allows you to type the fixed offset value youwant.
: The Unlock Rotation is set. With this option, you can use anotherassembly relationship to define the rotational orientation of the part. For example,you can apply an angle relationship. The Lock Rotation option fixes the rotationalorientation of the part. This option is useful when the rotational orientation of thepart is not important, such as for a bolt being positioned in a hole.
The Flip button repositions a part to the opposite side of a face, changing a materelationship to a planar align relationship.
Review the part placement options
On the command bar, click the Options button.
On the Options dialog box, ensure that the options on your computer match theillustration, and click OK to dismiss the dialog box.
Notice that the FlashFit option allows you to specify what types of faces you wantFlashFit to recognize.
For this activity, and most part positioning scenarios, the FlashFit settings shownwork well.
MU29000-ENG-1040 Getting started with Solid Edge 2-15

Lesson 2 Introduction to creating assemblies
Mate the name plate to the frame
When you select faces for the first assembly relationship, Solid Edge repositions thepart you are placing based on the approximate positions on the faces you select onthe placement part and the part in the assembly.
The first relationship you will use FlashFit to apply is a mate relationship.
A mate relationship positions a part by orienting two planar faces so that they faceeach other.
Mated faces can touch or be offset from each other. For this part, the default offsetvalue of zero, where the parts touch, is the appropriate option.
On the Assemble command bar, in the Relationship Types list, ensure that the
FlashFit option is active.
2-16 Getting started with Solid Edge MU29000-ENG-1040

Introduction to creating assemblies
Use QuickPick to select the planar face on the name plate
Position the cursor over the face shown highlighted in the top illustration, stopmoving the mouse for a moment, and notice that the cursor image changes toindicate that multiple selections are available. Also notice that the cursor imageindicates which button you must click to display the QuickPick list. The defaultis to right-click to display QuickPick.
Right-click, and the QuickPick list is displayed. Move the cursor over thedifferent entries in QuickPick, and notice that different elements of the modelhighlight. QuickPick allows you to select exactly the element you want, the firsttime, without having to reject unwanted elements.
Use QuickPick to highlight the planar face shown in the bottom illustration,and then left-click to select it.
MU29000-ENG-1040 Getting started with Solid Edge 2-17

Lesson 2 Introduction to creating assemblies
Select the mating face on the frame
If the QuickPick cursor displays, but the proper face is highlighted, you can bypassQuickPick by left-clicking.
Select the front face of the frame part, as shown in the illustration.
Observe the result
The mate relationship repositions the name plate in the assembly.
Because you have only applied one assembly relationship, the position of your nameplate might be different than the illustration.
2-18 Getting started with Solid Edge MU29000-ENG-1040

Introduction to creating assemblies
Axially align the name plate with the frame
In the next few steps you will use FlashFit to apply axial align relationships betweenthe bolt holes on the name plate with the bolt holes on the frame, as shown in theillustration.
MU29000-ENG-1040 Getting started with Solid Edge 2-19

Lesson 2 Introduction to creating assemblies
Select the cylindrical face to align
Use QuickPick to select the cylindrical face shown in the illustration.
You will align this cylindrical face with the cylindrical face on the frame.
Select the cylindrical face on the frame
Select the cylindrical face on the frame part as shown in the illustration.
2-20 Getting started with Solid Edge MU29000-ENG-1040

Introduction to creating assemblies
Observe the result
Although the name plate appears correctly positioned on the frame, no relationshipprohibits the name plate from pivoting about the cylindrical faces you just aligned.
In the next steps, you will apply another axial align relationship to fully positionthe name plate.
Select the cylindrical face on the name plate
Select the cylindrical face on the name plate shown in the illustration.
Depending on where you position the cursor, you may need to use QuickPick toselect the proper face.
MU29000-ENG-1040 Getting started with Solid Edge 2-21

Lesson 2 Introduction to creating assemblies
Select the cylindrical face on the frame
Select the cylindrical face on the frame shown in the illustration.
Observe the result
The name plate part is now fully positioned in the assembly.
Notice that the command bar is dismissed, and the Select command bar is displayedinstead.
2-22 Getting started with Solid Edge MU29000-ENG-1040

Introduction to creating assemblies
Use PathFinder to review the assembly relationships
In the top pane of PathFinder, click the NamePlate.par:1 entry, as shown above.
Notice that the relationships you applied display in the bottom pane of PathFinder,as shown below.
Save the assembly
Click the Application button to open the Application menu.
On the Application menu, click Save As.
On the Save As dialog box, in the File box, save the assembly to a new nameor location so that other users can complete this tutorial using the originalassembly file.
In the Save As dialog box, click the Save button.
MU29000-ENG-1040 Getting started with Solid Edge 2-23

Lesson 2 Introduction to creating assemblies
Step 2 completed
You have finished adding a part to the assembly and positioning it with relationships.
Step 3: Place fasteners
In the next few steps you will place two screws that fasten the name plate to theframe into the assembly, as shown above.
2-24 Getting started with Solid Edge MU29000-ENG-1040

Introduction to creating assemblies
Place the first fastener
Display the Parts Library.
Drag Screw2.par. from the Parts Library tab and drop it into the assemblyat the approximate location shown.
Because the axial orientation of fasteners is typically not important, you will useFlashFit to fully position the part by selecting a cylindrical edge on the fastenerand the name plate.
Select the cylindrical edge on the fastener
Position the cursor over the fastener as shown in the top illustration, and waitfor the QuickPick cursor to display.
MU29000-ENG-1040 Getting started with Solid Edge 2-25

Lesson 2 Introduction to creating assemblies
Right-click, then use QuickPick to select the cylindrical edge on the fastenershown in the bottom illustration.
Select the cylindrical edge on the name plate
Because you selected a cylindrical edge in the previous step, Solid Edge filters thepossible selections in this step to only cylindrical edges.
2-26 Getting started with Solid Edge MU29000-ENG-1040

Introduction to creating assemblies
Select the cylindrical edge on the name plate shown in the illustration.
Based on how you position the cursor, QuickPick may or may not be available.
The fastener is fully positioned in the assembly, as shown below.
Prepare to place another fastener part
In the next few steps, you will place another fastener part on the other side of thenameplate, as shown in the illustration.
You will use the same steps you used to place the first fastener part.
MU29000-ENG-1040 Getting started with Solid Edge 2-27

Lesson 2 Introduction to creating assemblies
Place another fastener part in the assembly
Drag another Screw2.par part from the Parts Library tab and drop it into theassembly at the approximate location shown.
You will use FlashFit again to fully position the fastener using cylindrical edges.
Select the cylindrical edge on the fastener
Use QuickPick to select the cylindrical edge on the fastener shown in theillustration.
2-28 Getting started with Solid Edge MU29000-ENG-1040

Introduction to creating assemblies
Select the cylindrical edge on the name plate
Select the cylindrical edge on the name plate, as shown in the illustration.
The fastener is fully positioned with respect to the name plate as shown below.
Observe the result
The second fastener is positioned in the assembly.
MU29000-ENG-1040 Getting started with Solid Edge 2-29

Lesson 2 Introduction to creating assemblies
Use PathFinder to review the assembly relationships
In the top pane of PathFinder, click the Screw2.par:1 entry, as shown above.
Notice that the relationships you applied display in the bottom pane of PathFinder,as shown below.
Notice that mate and align relationships were applied, similar to the name platepart. Although you selected edges rather than faces, Solid Edge determined whichfaces the edges belonged to, and applied the appropriate relationships.
Save the assembly
On the Quick Access toolbar, choose Save .
2-30 Getting started with Solid Edge MU29000-ENG-1040

Introduction to creating assemblies
Step 3 completed
You have finished placing the fasteners in the assembly.
Step 4: Place the spindle subassembly
In the next few steps you will complete the micrometer assembly by placing thespindle subassembly as shown.
When placing subassemblies, you must activate the parts in the subassembly youwant to use to position the subassembly.
For this subassembly you will use a mate relationship and an axial align relationship.
You will also use an option available with the axial align relationship to eliminatethe need for a third relationship.
MU29000-ENG-1040 Getting started with Solid Edge 2-31

Lesson 2 Introduction to creating assemblies
Place the spindle subassembly in the assembly
Ensure that the Parts Library tab is displayed.
In the file list area on the Parts Library tab, select the file namedSpindleSub1.asm, hold down the left mouse button, drag the file into theassembly window, then release the mouse button at the approximate positionshown in the illustration above.
2-32 Getting started with Solid Edge MU29000-ENG-1040

Introduction to creating assemblies
Activate the plate part
When placing a subassembly into an assembly, you must activate the parts you wantto use for positioning purposes.
On the command bar, click the Activate Part button.
In the graphics window, click the plate part as shown above.
MU29000-ENG-1040 Getting started with Solid Edge 2-33

Lesson 2 Introduction to creating assemblies
Select the face to mate on the plate part
Position the cursor over the face shown in the top illustration, wait for theQuickPick cursor, then click to display QuickPick.
Use QuickPick to select the planar face on the far side of the plate, as shown inthe illustration below.
2-34 Getting started with Solid Edge MU29000-ENG-1040

Introduction to creating assemblies
Select the mating face on the frame part
Select the planar face on the frame, as shown in the illustration.
Observe the result
The mate relationship repositions the spindle subassembly in the assembly.
Because you have only applied one assembly relationship, the position of the spindlesubassembly might be different than the illustration.
MU29000-ENG-1040 Getting started with Solid Edge 2-35

Lesson 2 Introduction to creating assemblies
Select the cylindrical face to align on the plate part
Select the cylindrical face on the plate shown in the illustration.
Depending on the position of the cursor, you may have to use QuickPick.
Set the Lock Rotation option
On the command bar, set the Lock Rotation option.
2-36 Getting started with Solid Edge MU29000-ENG-1040

Introduction to creating assemblies
Select the cylindrical face on the frame part
Select the cylindrical face on the frame shown in the illustration.
Observe the result
The spindle subassembly is now fully positioned in the assembly.
MU29000-ENG-1040 Getting started with Solid Edge 2-37

Lesson 2 Introduction to creating assemblies
Fit the view
Choose Fit to fit the contents of the view to the graphics window.
Save the assembly
On the Quick Access toolbar, choose Save.
2-38 Getting started with Solid Edge MU29000-ENG-1040

Introduction to creating assemblies
Step 4 completed
You have finished placing the spindle subassembly in the caliper assembly.
Step 5: Edit the frame in the context of the assembly
In the next few steps you will edit the anvil end of the frame in the context of theassembly, as shown.
You will also learn how to show and hide parts using PathFinder.
MU29000-ENG-1040 Getting started with Solid Edge 2-39

Lesson 2 Introduction to creating assemblies
Hide the spindle partThe Select command should be active. If not, choose home tab>Selection
group>Select.
In PathFinder, click the + symbol to expand the SpindleSub1.asm entry todisplay the list of parts in the subassembly.
Position the cursor over the checkbox adjacent to the Spindle1.par entry, thenclick to clear the checkbox.
In the graphics window, notice that the spindle part is hidden.
Change the Selection priority options
Choose Home tab>Select>Select Options (the arrow pointing down, below theSelect button)>Face Priority option.
The Face Priority option makes it possible to select faces before parts. This is auseful option when you are editing a model by moving faces with the steering wheel.
2-40 Getting started with Solid Edge MU29000-ENG-1040

Introduction to creating assemblies
Select a set of faces by dragging a fence
Position the cursor at the approximate location shown in the top illustration.
Press and hold the left mouse button down, then drag the cursor to theapproximate location as shown below.
The steering wheel, QuickBar, and Live Rules are displayed.
MU29000-ENG-1040 Getting started with Solid Edge 2-41

Lesson 2 Introduction to creating assemblies
Observe the steering wheel, QuickBar, and Live Rules
Notice the new tools that are displayed when you selected the face:
• The steering wheel is displayed at the location on which you selected the face.
• The Move QuickBar is displayed.
• Live Rules options are displayed below the model.
You will learn more about these tools in the next few steps.
Live Rules overview
Depending on the current configuration of your computer, the settings for Live Ruleson your computer may be different than the illustration.
In Live Rules, click the Restore Defaults button.
Your Live Rules settings should now match the illustration.
2-42 Getting started with Solid Edge MU29000-ENG-1040

Introduction to creating assemblies
Reposition the primary axis on the steering wheelNotice that the steering wheel is centered over the set of faces you selected, asshown above.
If the primary axis of the steering wheel is not pointing up, as shown in thebottom illustration, position the cursor over the torus knob (A) as shown below,then click to select it.
Notice that the primary axis is now pointed up vertically.
MU29000-ENG-1040 Getting started with Solid Edge 2-43

Lesson 2 Introduction to creating assemblies
Select the primary axis on the steering wheel
Position the cursor over the primary axis on the steering wheel, and when ithighlights, click to select it, as shown above.
Move the cursor above the model vertically.
Notice the following:
• The dynamic input box is displayed near the cursor so you can type a precisevalue.
• The right end of the frame part moves vertically along with the faces you selected.
• The unselected parts in the assembly also move vertically.
• Several Live Rules options now glow green, as shown below.
2-44 Getting started with Solid Edge MU29000-ENG-1040

Introduction to creating assemblies
Finish moving the faces
Move the cursor above the selected face set until the value in the dynamic inputbox is about 6mm.
In the dynamic input box, type 6, then press the Enter key, as shown above.
Press the Esc (Escape) key to deselect the faces.
The assembly updates as shown below.
MU29000-ENG-1040 Getting started with Solid Edge 2-45

Lesson 2 Introduction to creating assemblies
Observe the result
Notice that the selected faces on the frame, the anvil part, and the unselected partsall update their positions.
Display the spindle part
In PathFinder, position the cursor over the checkbox adjacent to the Spindle1.parentry, then click to redisplay the spindle part.
In the graphics window, notice that the spindle part is redisplayed.
2-46 Getting started with Solid Edge MU29000-ENG-1040

Introduction to creating assemblies
Save the assembly
On the Quick Access toolbar, choose Save.
Step 5 completed
You have finished modifying the assembly by moving faces within a part in theassembly.
MU29000-ENG-1040 Getting started with Solid Edge 2-47

Lesson 2 Introduction to creating assemblies
Step 6: Edit the properties for a part in the assembly
In the next few steps, you will update the material properties for a part in theassembly using Property Manager. Because material properties are tied to colordisplay in Solid Edge, the color of the part will also update.
You use Property Manager to modify the existing properties or create new propertiesfor one or more Solid Edge documents. You can use Property Manager to edit theproperties for the active document, a group of documents you define, or all thedocuments used in an assembly or assembly drawing.
Activate the spindle part
In a moment you will change the material properties of the micrometer spindle. Inorder to access the properties, the part must be active: the part must be loaded tothe computer’s memory.
If the view of the SpindleSub1 subassembly in PathFinder is not expanded,click the + symbol to expand it.
Right-click Spindle1.par in PathFinder, and on the shortcut menu, click Activate.
2-48 Getting started with Solid Edge MU29000-ENG-1040

Introduction to creating assemblies
Display the Property Manager dialog box
At the top-left side of the Solid Edge window, click the Application button todisplay the Application menu.
On the Application menu, point to Properties, then choose Property Manager.
The Property Manager dialog box is displayed.
Observe Property ManagerTake a few moments to observe the various property categories.
Depending on the current settings on your computer, Property Manager may bedisplayed using the No Levels or BOM View options.
In Property Manager, set the BOM View option.
In Property Manager, click the + symbol adjacent to the SpindleSub1.asm entryto display the list of parts in this subassembly.
Your display should now match the illustration above.
MU29000-ENG-1040 Getting started with Solid Edge 2-49

Lesson 2 Introduction to creating assemblies
Add the Material property columnBy default, the Material property column is not displayed. You can customizeProperty Manager to display the property columns you want to use. You can alsocustomize the column order.
Position the cursor over the Property Manager dialog box, then right-click todisplay the shortcut menu.
On the shortcut menu, click Columns to display the Format Columns dialog box.
In the Column Display and Order list, scroll down, then click the check boxadjacent to the Material property entry, as shown below.
Change the display order for the Material property columnPosition the cursor over the text for the Material property, as shown above,then click to select it.
2-50 Getting started with Solid Edge MU29000-ENG-1040

Introduction to creating assemblies
Click the Up button and use the scroll bar to move the Materialproperty up the list until it is near the top of the list, just below the DocumentNumber column entry as shown below.
On the Format Columns dialog box, click OK to save the changes.
Modify the Material properties for a partIn Property Manager, click the Material cell for the Spindle1.par part. Thematerial for the spindle part is currently set to aluminum.
Notice that when you selected the Material cell, a preview window of the part isautomatically displayed, as shown above.
In the Material cell, click the arrow to display the dropdown list, then clickthe Stainless Steel, 303 option.
MU29000-ENG-1040 Getting started with Solid Edge 2-51

Lesson 2 Introduction to creating assemblies
On the Property Manager dialog box, click OK.
Notice that the material color for the part updated. Later in the tutorial, you willplace a parts list for the assembly where the material property will be used.
Step 6 completed
You have finished editing the properties for a part in the assembly
2-52 Getting started with Solid Edge MU29000-ENG-1040

Introduction to creating assemblies
Step 7: Create an exploded view of the assembly
In the next few steps, you will create an exploded view of the assembly as shownabove.
Prepare to create an exploded view of the assembly
Choose Tools tab>Environs group>ERA.
The system displays menus and commands specifically tailored for creating explodedviews, renderings, and animations of an assembly.
If the Explode Pathfinder window obscures your view, you can close thewindow. You do not need it for this test drive.
MU29000-ENG-1040 Getting started with Solid Edge 2-53

Lesson 2 Introduction to creating assemblies
Start the Automatic Explode command
You will use the Automatic Explode command to begin defining the explodedassembly view.
The Automatic Explode command explodes assemblies based on the relationshipsapplied between parts. In assemblies where the components are positioned usingmate or axial align relationships, the Automatic Explode command quickly gives youexcellent results.
Choose Home tab>Explode group>Auto Explode.
On the Automatic Explode command bar, ensure that the Select option is setto Top-Level Assembly.
On the command bar, click the Accept button.
Set the Automatic Explode OptionsWhen using the Automatic Explode command on an assembly that containssubassemblies, you can specify whether the parts in subassemblies are exploded orgrouped together as a single unit.
For this assembly, you want to explode the subassemblies also.
On the Automatic Explode command bar, click the Automatic Explode Options
button.
On the Automatic Explode Options dialog box, clear the Bind All Subassembliesoption. When you clear this option, the parts in subassemblies are exploded.
2-54 Getting started with Solid Edge MU29000-ENG-1040

Introduction to creating assemblies
Ensure the By Subassembly Level option is set as well, then click OK.
Create the automatic explosion
On the command bar, click the Explode button.
The system processes, and then displays the exploded view.
On the command bar, click the Finish button.
Notice that the display is good, but that would be easier to visualize the explodedview on a drawing sheet if the exploded view was more compact.
In the following steps, you will use other commands to adjust the positions of theparts within the exploded view.
MU29000-ENG-1040 Getting started with Solid Edge 2-55

Lesson 2 Introduction to creating assemblies
Prepare to move the parts
In the next few steps, you will use the Move Part command to move the parts shownto reduce the space requirements of the exploded view.
First you will move the set of parts downward along the Z axis, then you will movethe set of parts to the left along the X axis.
Start the Drag Component commandThe Drag Component command allows you to move one or more parts in an explodedview along an axis you specify.
Choose Home tab>Modify group>Drag Component.
Take a few moments to examine the options on the command bar (shown here intwo pieces).
The Drag Component command bar allows you to specify whether you want to moveonly the part you select, or the selected part and all its dependent parts.
You can also specify whether you want to move the parts linearly, rotate the parts, ormove the parts about a plane.
You cannot use this command to move a part past an adjacent part.
2-56 Getting started with Solid Edge MU29000-ENG-1040

Introduction to creating assemblies
Select the parts to move
For this operation, you will move the parts as shown above.
On the command bar, ensure the Move Dependent Parts option is set.
On the command bar, ensure the Move option is set.
Position the cursor over the Barrel1.par part, as shown above, then click to selectit. Notice that all the parts to the right of the barrel are also selected.
On the command bar, click the Accept button , or right-click to accept theselection.
As shown below, notice that a triad is displayed, with the X axis highlighted. Whenyou move parts, the X axis is automatically aligned with the original explode vectorfor the selected parts.
MU29000-ENG-1040 Getting started with Solid Edge 2-57

Lesson 2 Introduction to creating assemblies
Move the parts in the Z axis
Position the cursor over the Z axis, then click to select the Z axis.
Press and hold the left mouse button down, then drag the cursor down as shownbelow, then release the mouse button to move the parts.
2-58 Getting started with Solid Edge MU29000-ENG-1040

Introduction to creating assemblies
Move the parts in the X axis
Position the cursor over the X axis, then click to select the X axis, as shown above.
Press and hold the left mouse button down, then drag the cursor to the left asshown below, then release the mouse button to move the parts.
Right-click to clear the selection and restart the command.
MU29000-ENG-1040 Getting started with Solid Edge 2-59

Lesson 2 Introduction to creating assemblies
Fit the view
Choose Fit to fit the contents of the view to the graphics window.
Save the display configurationTo use this exploded view in an assembly animation or in an assembly drawing,you must save the display configuration.
Choose Home tab>Configurations group>Display Configurations to display theDisplay Configurations dialog box.
The Display Configurations dialog box is displayed.
On the Display Configurations dialog box, click the New button, and typeEXPLODE1 as the name of the display configuration, and click OK.
Click the Close button to dismiss the dialog box.
2-60 Getting started with Solid Edge MU29000-ENG-1040

Introduction to creating assemblies
Unexplode the assembly display
Because you have saved an exploded view configuration, you can use the Unexplodecommand to return the assembly display to the assembled condition. This commandis also useful when you want to create several exploded view configurations.
Choose Home tab>Modify group>Unexplode.
A dialog box is displayed warning you that if you have not saved a displayconfiguration of the exploded view, that the exploded view will be deleted.
On the dialog box, click Yes.
Fit the view
Choose Fit to fit the contents of the view to the graphics window.
MU29000-ENG-1040 Getting started with Solid Edge 2-61

Lesson 2 Introduction to creating assemblies
Close the Explode - Render - Animate application
Choose Home tab>Close group>Close ERA to return to the main Assemblyenvironment.
Save the assembly
On the Quick Access toolbar, choose Save to save the completed assembly.
2-62 Getting started with Solid Edge MU29000-ENG-1040

Introduction to creating assemblies
Step 7 completed
You have completed the assembly portion of this test drive.
Although there are many more options available in the Assembly environment, youhave learned the basic concepts required to build and explode assemblies in SolidEdge.
Step 8: Create a drawing
In the next few steps, you will create an exploded view drawing of the assemblyusing the QuickSheet capability built into Solid Edge.
You will also place a parts list on the drawing.
MU29000-ENG-1040 Getting started with Solid Edge 2-63

Lesson 2 Introduction to creating assemblies
Quicksheet overview
Quicksheets allow you to quickly create a drawing of any existing Solid Edge part orassembly. Quicksheets can contain a pre-defined set of drawing views, drawing viewscales, text and color properties, annotation properties, and so forth. They make iteasy to ensure all your drawing standards are maintained.
For this Test Drive, you will use a Quicksheet template that has already beencustomized.
Start the Create Drawing command
At the top-left side of the application window, click the Application buttonto display the Application menu.
On the Application menu, point to New, the click Create Drawing.
The Create Drawing dialog box is displayed.
2-64 Getting started with Solid Edge MU29000-ENG-1040

Introduction to creating assemblies
Set the Create Drawing options
On the Create Drawing dialog box, click the Browse button.
On the New dialog box, click the Quicksheet tab, then choose theTest Drive_Asm_QS1.dft entry, then click OK.
On the Create Drawing dialog box, clear the Run Drawing View Creation Wizardoption, as shown below, then click OK.
A new drawing document is created, with drawing views of the part created andpositioned.
MU29000-ENG-1040 Getting started with Solid Edge 2-65

Lesson 2 Introduction to creating assemblies
Observe the result
Notice that an exploded view of the assembly is placed in the new drawing documentand that the display of the drawing view is shaded with visible edges displayed.
These properties were set in the Quicksheet template.
Start the Part List command
In the next few steps you will place a parts list of the assembly on the drawing sheet.
You will also place balloons on the exploded view automatically using the PartsList command.
Choose Home tab>Tables group>Parts List.
2-66 Getting started with Solid Edge MU29000-ENG-1040

Introduction to creating assemblies
Set the command bar options
On the Parts List command bar, ensure that the Link to Active option is set, asshown above
Select the drawing view
In the graphics window, position the cursor over the drawing view, then click toselect it.
Notice that additional options in command bar are activated after you select thedrawing view.
Set the parts list and balloon properties
On the Parts List command bar, click the Properties button.
On the Parts List Properties dialog box, click the List Control tab, then set theAtomic List (all parts) option.
MU29000-ENG-1040 Getting started with Solid Edge 2-67

Lesson 2 Introduction to creating assemblies
On the Parts List Properties dialog box, click the Balloon tab, then clear theItem Count option.
Click OK.
Finish the parts list
A rectangle representing the parts list table is attached to the cursor. Positionthe table as shown, and click to place it.
Notice that the parts list and balloons are placed on the drawing sheet.
Observe the parts list
2-68 Getting started with Solid Edge MU29000-ENG-1040

Introduction to creating assemblies
On the Viewing commands toolbar, choose Zoom Area , then zoom in asshown in the illustration.
After you have resized the view area, right-click to exit the Zoom Area command.
Notice that the parts list contains rows for each part in the assembly and columnsfor the Item Number, Document Number, Title, Material, and Quantity.
You can configure parts lists to meet your company’s requirements.
Save the drawing
On the Viewing Commands toolbar, choose Fit to fit the drawing sheet tothe view.
On the Quick Access toolbar, click the Save button.
On the Save As dialog box, accept the default filename of stoabmm.dft, then clickthe Save button to save the draft document.
Congratulations!
You have completed your first assembly and assembly drawing in Solid Edge.
To learn more about Solid Edge with Synchronous Modeling Technology, you cando the following:
• Place additional PMI dimensions on the model geometry and edit the model toview the results.
• Use the steering wheel to edit different features of the model until youunderstand more of the options available.
• Select Solid Edge Help from the Help menu, and explore topics that are relatedto the subjects described in this Test Drive.
In the next section of this Test Drive you will build and create a detailed drawing ofthe frame of the micrometer and learn more about creating 2D drawings.
MU29000-ENG-1040 Getting started with Solid Edge 2-69


Lesson
3 Introduction to detailed drawingproduction
This activity provides step-by-step instructions for creating a 2D drawing from a 3Dpart model. As you create this drawing, you will learn techniques such as:
• Defining the size of the drawing sheet you want to use.
• Controlling the projection angle.
• Placing different types of drawing views.
• Placing dimensions and annotations.
• Editing the part model in the context of the drawing.
• Updating the revised drawing.
MU29000-ENG-1040 Getting started with Solid Edge 3-1

Lesson 3 Introduction to detailed drawing production
Step 1: Set the drawing sheet size and projection angle
In the next few steps, you will specify the drawing sheet size and projection angleyou want to use.
Solid Edge includes a wide range of sample drawing sheets that you can customize tomeet the requirements of your company.
Create a draft document
The startup screen contains shortcuts to create new files based on commontemplates, in the section at left labeled Create.
Choose the ISO Draft shortcut to create a new draft file.
Specify the dimensions of the drawing sheetThe first step in beginning a new drawing is to set up the drawing sheet.
At the top-left side of the application window, click the Application buttonto display the Application menu.
On the Application menu, choose Sheet Setup.
3-2 Getting started with Solid Edge MU29000-ENG-1040

Introduction to detailed drawing production
In the Sheet Setup dialog box, on the Size page, set the Sheet Size option toA2 Wide (594 mm x 420 mm).
Click the Background tab, and then set the Background Sheet option to A2-Sheet.
Click OK.
Fit the drawing sheet to the window
On the status bar at the bottom of the application window, choose Fit to fitthe drawing sheet to the application window.
MU29000-ENG-1040 Getting started with Solid Edge 3-3

Lesson 3 Introduction to detailed drawing production
Observe the projection angle and drawing standards optionsMechanical drafting standards use either first-angle projection or third-angleprojection for creating multi-view projections of a part on a drawing sheet.
• The first-angle method is predominantly used by engineers and designers whofollow ISO and DIN standards.
• The third-angle method is predominantly used by engineers and designers whofollow ANSI standards.
Solid Edge provides document templates for both projection-angle standards.
For this Test Drive you will use third-angle projection. You set the projection angleon the Drawing Standards page of the Solid Edge Options dialog box.
Click the Application button to display the Application menu.
At the bottom of the Application menu, click the Solid Edge Options button.
In the Solid Edge Options dialog box, click Drawing Standards.
On the Drawing Standards page, under Projection Angle, set the projectionangle to Third-angle, as shown below.
Take a few moments to observe the other options on the Drawing Standards page.
Click OK to close the dialog box.
3-4 Getting started with Solid Edge MU29000-ENG-1040

Introduction to detailed drawing production
Step 1 completed
You have completed the first step in this activity: defining the drawing sheet sizeand familiarizing yourself with the projection angle options.
Step 2: Choose the part model and place the initial drawing views
In the next few steps, you will choose the 3D part model and place the initial drawingviews on the drawing sheet using the Drawing View Wizard.
You will also learn how to move drawing views on the drawing sheet.
Choose a part model to place on the drawing sheet
Choose Home tab>Drawing Views group>View Wizard.
MU29000-ENG-1040 Getting started with Solid Edge 3-5

Lesson 3 Introduction to detailed drawing production
In the Select Model dialog box, do the following:
• Set the Look In location to the Solid Edge ST4 Training folder.
The default location of the Training folder is C:\Program Files\SolidEdge ST4\Training. However, your system administrator may havechosen a different location.
• Set the Files Of Type option to Part Document (*.par).
• Select the file named: Frame2.par.
• Click Open.
The Drawing View Creation Wizard is displayed.
3-6 Getting started with Solid Edge MU29000-ENG-1040

Introduction to detailed drawing production
Observe the options on the Drawing View Creation Wizard
Take a few moments to observe the options on the first page of the Drawing ViewCreation Wizard. For this drawing, the default options shown above work well.
Ensure that the part view options on the first page of the Drawing View CreationWizard match the illustration above.
Click the Next button to continue.
The Drawing View Orientation page is displayed.
Specify the orientation of the first drawing view
On the Drawing View Orientation page, under Named Views, click Front.
Click the Next button to continue.
The Drawing View Layout page is displayed.
MU29000-ENG-1040 Getting started with Solid Edge 3-7

Lesson 3 Introduction to detailed drawing production
Specify additional drawing views
You can use the Drawing View Layout page to specify additional drawing views,relative to the primary drawing view you selected in the previous step. The primaryview is shown in the center.
You do not have to specify all the drawing views you want in this step, you can alwaysadd them later using commands on the Home tab in the Drawing Views group.
On the Drawing View Layout page, select the two additional drawing viewsoutlined in red, as shown above.
Click the Finish button to close the Drawing View Creation Wizard.
Do not click the drawing sheet yet.
Place the views on the drawing sheet
Take a few moments to observe the View Wizard command bar at the top of theapplication window, and that the cursor display has changed in the graphicswindow.
3-8 Getting started with Solid Edge MU29000-ENG-1040

Introduction to detailed drawing production
The command bar contains options for controlling the drawing view scale, viewdisplay properties and so forth.
A red rectangle is attached to the cursor, which indicates the approximate area thedrawing views you are placing will occupy on the drawing sheet.
In the View Wizard command bar, set the Scale option to 1:1.
Position the cursor approximately as shown above, then click to place thedrawing views.
Observe the drawing views
Your drawing views should be displayed similar to the illustration.
Place another drawing viewYou will now place another drawing view using the Principal View command. Youcan use this command to fold out new drawing views from an existing drawing view.
Choose Home tab>Drawing Views group>Principal View.
MU29000-ENG-1040 Getting started with Solid Edge 3-9

Lesson 3 Introduction to detailed drawing production
Position the cursor over the drawing view shown in the illustration below, thenclick to select it.
Move the cursor around the selected view and notice that a rectangular boxis attached to the cursor. Notice that the box size changes as you move intodifferent positions. The size change indicates a different view orientation.
Position the cursor as shown below, then click to place an isometric drawing view.
If you would like, place additional drawing views to observe the results.
3-10 Getting started with Solid Edge MU29000-ENG-1040

Introduction to detailed drawing production
Observe the results
Take a few moments to observe the new isometric drawing view.
You could have placed this drawing view with the other views using the DrawingView Wizard.
If you placed extra drawing views, select the extra drawing views, then press theDelete key to delete them.
Reposition a drawing view on the drawing sheetYou can adjust the position of a drawing view by dragging it to a new position.
Choose Home tab>Select group>Select.
MU29000-ENG-1040 Getting started with Solid Edge 3-11

Lesson 3 Introduction to detailed drawing production
Position the cursor over the isometric drawing view, as shown above, and when ithighlights drag the cursor to reposition the drawing view to the top right cornerof the drawing sheet, as shown below.
• Hold the left mouse button while you drag the view.
• Release the mouse button to position the view.
Reposition more drawing viewsWhen you move an orthographic drawing view, such as a top, front, or right view,other drawing views may move to maintain proper drawing view alignment. Drawingview alignment lines are also displayed to indicate to which views it is aligned.
Position the cursor over each of the three orthographic drawing views, then dragthem to new positions to observe how they remain orthographically aligned.
3-12 Getting started with Solid Edge MU29000-ENG-1040

Introduction to detailed drawing production
When you move an orthographic drawing view, orthographic alignment ismaintained. If you have placed dimensions and annotations on the drawing, thesealso move.
This makes it easy to adjust the position of the views on the sheet.
Save the file
Your display should now approximately match the illustration.
Click the Application button to open the Application menu.
On the Application menu, click Save As.
On the Save As dialog box, in the File box, save the draft file to a new name orlocation so that other users can complete this tutorial using the original file.
In the Save As dialog box, click the Save button.
MU29000-ENG-1040 Getting started with Solid Edge 3-13

Lesson 3 Introduction to detailed drawing production
Step 2 completed
You have finished placing principle views of the part on the drawing sheet.
Step 3: Create a section view
In the next few steps, you will create a section view, as shown above.
To create section views, you first define a cutting plane on an existing drawing viewusing the Cutting Plane command.
You then use the Section command to select the cutting plane and place the sectionview.
3-14 Getting started with Solid Edge MU29000-ENG-1040

Introduction to detailed drawing production
Select the drawing view for the cutting planeChoose Home tab>Drawing Views group>Cutting Plane.
On the drawing sheet, click the drawing view shown below.
The command ribbon changes to display commands for drawing 2D elements. TheLine command is active.
Use the Zoom Area commandAt the bottom-right side of the Solid Edge application window, click Zoom Area.
Click above and to the left of the drawing view, then click below and to the rightto zoom in around the drawing view.
After you have resized the view area, click the right mouse button to exit theZoom Area command.
MU29000-ENG-1040 Getting started with Solid Edge 3-15

Lesson 3 Introduction to detailed drawing production
Draw the cutting plane
Ensure that the Home tab>Draw group>Line command is running.
Position the cursor over the midpoint of the edge shown in the illustration below,but do not click.
When the midpoint relationship indicator displays, move the cursor to the rightas shown below.
Notice that a dashed line is displayed between the edge you highlighted and thecursor. This indicates that the start point of the line is aligned to the midpoint ofthe edge.
Click to place the start point of the line.
Move the cursor to the left as shown below, and when the horizontal relationshipindicator is displayed, click to place the end point of the line.
Right-click to restart the Line command.
3-16 Getting started with Solid Edge MU29000-ENG-1040

Introduction to detailed drawing production
Close the cutting plane mode
Your cutting plane line should display similar to the illustration.
Choose Home tab>Close Cutting Plane.
The cutting plane options are hidden.
Specify the cutting plane direction
Move the cursor above and below the cutting plane line, and notice that the viewdirection arrows flip as the cursor crosses the cutting plane line.
MU29000-ENG-1040 Getting started with Solid Edge 3-17

Lesson 3 Introduction to detailed drawing production
Position the cursor as shown in the illustration, then click to define the cuttingplane direction.
Your cutting plane should display as shown below.
Fit the view
On the status bar at the bottom of the application window, choose Fit to fitthe drawing sheet to the application window.
3-18 Getting started with Solid Edge MU29000-ENG-1040

Introduction to detailed drawing production
Create a section viewChoose Home tab>Drawing Views group>Section.
Click the cutting plane line you created previously, as shown below.
Position the cursor as shown below, then click to place the section view.
MU29000-ENG-1040 Getting started with Solid Edge 3-19

Lesson 3 Introduction to detailed drawing production
Move the section view
When you create a section view, by default it is aligned with its source view. To movethe section view independently of its source view, you need to clear the MaintainAlignment option first.
Choose Home tab>Select group>Select.
Position the cursor over the section view, then right-click to display the shortcutmenu.
On the shortcut menu, click Maintain Alignment to clear the MaintainAlignment option, as shown above.
Drag the cursor to move the section view to the location shown below.
Notice that a dashed line connects the selected section view to its source view.
This indicator makes it easy to determine the source view for the section view later.
3-20 Getting started with Solid Edge MU29000-ENG-1040

Introduction to detailed drawing production
Step 3 completed
Click in empty space to clear the selection of the section view.
Your drawing sheet should be arranged similar to the illustration.
Step 4: Create a detail view
In the next few steps, you will create a detail view as shown above.
You use detail views to show magnified areas on a drawing view. You can specifythe scale you want for the detail view. A detail view is dynamic, so if you modifythe source view or move the detail view circle on the source view, the detail viewupdates automatically.
MU29000-ENG-1040 Getting started with Solid Edge 3-21

Lesson 3 Introduction to detailed drawing production
Use the Zoom Area command
At the bottom-right side of the Solid Edge application window, choose Zoom
Area.
Zoom into the area shown in the illustration above.
After you have resized the view area, right-click to exit the Zoom Area command.
Create a detail view
Choose Home tab>Drawing Views group>Detail.
Take a moment to review the options on the Detail command bar. You can specify thedetail view scale, whether you want to use a circular detail view or draw a customshape for the detail view. For the detail view, you will use the default options.
Position the cursor over the section view as shown in the top illustration, thenclick to define the center of the detail view circle (A).
3-22 Getting started with Solid Edge MU29000-ENG-1040

Introduction to detailed drawing production
Move the cursor to the side, and then click to specify the diameter of the detailview envelope (B), as shown in the second illustration.
Move the cursor to position the detail view where you want it on the drawing,and then click (C), as shown below.
You can also draw a custom shape for the detail view area using options onthe Detail View command bar.
MU29000-ENG-1040 Getting started with Solid Edge 3-23

Lesson 3 Introduction to detailed drawing production
Step 4 completed
You have finished creating the detail view.
Step 5: Change drawing view properties
In the next few steps you will change the display properties for the isometricdrawing view.
3-24 Getting started with Solid Edge MU29000-ENG-1040

Introduction to detailed drawing production
Adjust the view area
Use the Fit and Zoom Area commands to adjust the view area to displaythe isometric view as shown above.
Change the display properties for the isometric view
Ensure that the Home tab>Select group>Select command is active.
Select the isometric drawing view.
On the Select command bar, set the Shaded with Edges option.
Position the cursor in free space, then click.
MU29000-ENG-1040 Getting started with Solid Edge 3-25

Lesson 3 Introduction to detailed drawing production
Notice that a grey box is displayed around the isometric view, and that thedisplay has not updated, as shown below.
Update the isometric drawing view
Choose Home tab>Drawing Views group>Update Views.
An Update View shortcut menu command is also available that allows you toupdate a single drawing view. This command is useful when working withcomplex drawings where updating all the drawing views at once could betime consuming.
3-26 Getting started with Solid Edge MU29000-ENG-1040

Introduction to detailed drawing production
Step 5 completed
You have finished changing the drawing view properties for the isometric view.
Step 6: Add dimensions and annotations to the drawing
In the next few steps you will add dimensions and annotations to the drawing.
You will use the Retrieve Dimensions command to retrieve model dimensions intothe drawing.
You will also use some of the other dimensioning and annotation commands tomanually add dimensions and annotations.
MU29000-ENG-1040 Getting started with Solid Edge 3-27

Lesson 3 Introduction to detailed drawing production
Adjust the view area
Use the Fit and Zoom Area commands to adjust the view area to displaythe drawing views shown below.
Retrieve dimensions from the modelThe fastest way to add dimensions to a drawing is to retrieve the dimensions fromthe model. You use the Retrieve Dimensions command to do this.
Choose Home tab>Dimension group>Retrieve Dimensions.
On the Retrieve Dimensions command bar, set the Style option to ANSI (mm).
Click the drawing view shown below.
3-28 Getting started with Solid Edge MU29000-ENG-1040

Introduction to detailed drawing production
Click the drawing view shown in the bottom illustration.
The retrieved dimensions are added to the drawing according to the current settingson the Retrieve Dimensions command bar.
Observe the results
Take a few moments to observe the retrieved dimensions.
Place dimensions using Smart DimensionA robust set of dimensioning commands is available for adding dimensions to yourdrawings.
Use the Zoom Area command to zoom in around the side drawing view.
Choose Home tab>Dimension group>Smart Dimension.
MU29000-ENG-1040 Getting started with Solid Edge 3-29

Lesson 3 Introduction to detailed drawing production
Click the radius edge shown below.
Click again to place the dimension, as shown below.
Place more dimensions using Smart DimensionThe Smart Dimension command should still be active.
Place the additional dimensions shown below.
3-30 Getting started with Solid Edge MU29000-ENG-1040

Introduction to detailed drawing production
Add dimensions using the Distance Between commandIn the next few steps, you will use the Distance Between command to add moredimensions to the part.
Use the Fit and Zoom Area commands to zoom in on the detail view.
Choose Home tab>Dimension group>Distance Between.
You can use this command to dimension between multiple edges or sketch elements.You can place chain or stacked dimensions with this command.
Select the first elements to dimensionPosition the cursor over the edge shown below, then click to select it.
Position the cursor over the edge shown below, then click to select it.
MU29000-ENG-1040 Getting started with Solid Edge 3-31

Lesson 3 Introduction to detailed drawing production
Position the cursor above the detail view, then click to position the dimension,as shown below.
Select the next element to dimensionPosition the cursor over the edge shown below, then click to select it.
Move the cursor up and down and notice that you can control whether a string orstacked dimension is created using the cursor.
Position the cursor such that a stacked dimension is displayed as shown below,then click to place the dimension.
3-32 Getting started with Solid Edge MU29000-ENG-1040

Introduction to detailed drawing production
Place a center mark on a drawing viewYou can add center line annotations to circular features, such as holes and cutouts,using the Center Mark command.
Use the Fit and Zoom Area commands to display the drawing viewdisplayed above.
Choose Home tab>Annotation group>Center Mark.
On the Center Mark command bar, ensure that the Projection Lines optionis set.
Position the cursor to locate the outer-most circular edge, as shown below, thenclick to place the center mark.
MU29000-ENG-1040 Getting started with Solid Edge 3-33

Lesson 3 Introduction to detailed drawing production
Fit the view and save the file
On the status bar, choose Fit to fit the drawing sheet to the applicationwindow.
On the Quick Access toolbar, choose Save.
Step 6 completed
Although there are many more dimension and annotation options, you have learnedthe basics of dimensioning and annotation.
If you would like to experiment with dimensions and annotations more, you cando so at the conclusion of this activity.
3-34 Getting started with Solid Edge MU29000-ENG-1040

Introduction to detailed drawing production
Step 7: Edit the model and update the drawing
In the next few steps you will open the part model to make a design change. You willthen return to the drawing and update the drawing views.
Open the part modelWhen working in a drawing derived from a 3D part or assembly, you can openthe part or assembly document directly from the drawing by double-clicking anydrawing view.
Ensure the Select command is active.
MU29000-ENG-1040 Getting started with Solid Edge 3-35

Lesson 3 Introduction to detailed drawing production
Position the cursor over the isometric drawing view shown in the illustration,then double-click to open the part model.
The part model document is opened for editing.
3-36 Getting started with Solid Edge MU29000-ENG-1040

Introduction to detailed drawing production
Select a feature to editPosition the cursor over the hole feature shown below, and when it highlightsclick to select it.
Notice that the dimensions associated with the hole feature are automaticallydisplayed, as shown below.
If necessary, on the viewing commands toolbar, choose Fit to fit thedimensions to the view.
MU29000-ENG-1040 Getting started with Solid Edge 3-37

Lesson 3 Introduction to detailed drawing production
Select the dimension to editPosition the cursor over the dimension text as shown below, but do not click.
Move the cursor slowly up and down over the dimension text.
Notice that the display of the dimension updates to show a large red arrow on oneend of the dimension, and then the other as you move the cursor.
Also notice that the model face on the end of the dimension with the red arrowhighlights. These display changes indicate which end of the model will change ifyou edit the dimension value.
Position the cursor such that the red arrow is displayed at the top end of thedimension as shown above, then click to select the dimension.
The Edit Dimension Value box is displayed.
3-38 Getting started with Solid Edge MU29000-ENG-1040

Introduction to detailed drawing production
Edit the dimensionEnsure the Edit Direction 1 option (A) is set, as shown below.
Type 60, then press Enter to precisely define the new location of the hole.
Observe the results
Notice that the top end of the model changed in response to the dimension value edit.
MU29000-ENG-1040 Getting started with Solid Edge 3-39

Lesson 3 Introduction to detailed drawing production
Save and close the part document
On the Quick Access toolbar, choose Save to save the edited part.
Click the Application button to display the application menu.
On the application menu, click Close to close the part document.
3-40 Getting started with Solid Edge MU29000-ENG-1040

Introduction to detailed drawing production
Observe the drawing views
Notice that a gray outline is displayed around each drawing view. The gray outlinearound each drawing view means the views are out of date with respect to the partmodel.
Your change to the model caused the drawing views to go out of date.
In the next few steps, you will learn about the tools available for tracking drawingview and dimension changes in a drawing.
Update the drawing views
Choose Tools tab>Assistants group>Drawing View Tracker.
MU29000-ENG-1040 Getting started with Solid Edge 3-41

Lesson 3 Introduction to detailed drawing production
The Drawing View Tracker dialog box is displayed, listing all of the drawing viewson the drawing.
The icon to the left of each drawing view entry indicates that a view is out of date.
You can use the cursor to select an entry in the list, and the view highlights onthe drawing sheet.
At the bottom of the Drawing View Tracker dialog box, click the Update Views
button to update all of the views at once.
Notice that the out-of-date icon in front of each drawing view name has been
replaced by a new symbol , which indicates that the drawing views are up to date.
On the Drawing View Tracker dialog box, click Close.
The Dimension Tracker dialog box is automatically displayed. You will learn moreabout this in the next few steps.
3-42 Getting started with Solid Edge MU29000-ENG-1040

Introduction to detailed drawing production
Observe the drawing views and Dimension Tracker
Notice that the gray boxes around the drawing views are no longer displayed, asshown above. This indicates the drawing views are up-to-date.
Take a few moments to observe the Dimension Tracker dialog box. Notice thatthere is an entry for the drawing dimension that corresponds to the modeldimension you edited.
If required, move Dimension Tracker so that you can see all the drawing views.
Click the dimension entry in Dimension Tracker and notice that the changeddimension highlights, and that a revision triangle is displayed adjacent to thedimension.
You can leave the revision triangle displayed, you can click Clear Selected to clearthe triangle for the selected dimension, or you can click Clear All to clear all ofthe revision triangles.
On the Dimension Tracker dialog box, click Close.
MU29000-ENG-1040 Getting started with Solid Edge 3-43

Lesson 3 Introduction to detailed drawing production
Dimension Tracker ensures you are aware of even the smallest design changeduring drawing updates. You can choose to discard the revision marks afterreviewing your drawing or save them as revision notes. You can even specifythe shape of the revision balloon using the Options tab.
Save the drawing
On the Quick Access toolbar, click the Save button to save the completeddrawing.
Congratulations!
You have completed the Test Drive.
To learn more about Solid Edge with Synchronous Modeling Technology, you cando the following:
• Select Solid Edge Help from the Help menu, and explore topics that are relatedto the subjects described in this Test Drive.
• Continue to experiment with the dimensioning and annotation options.
• Select View All Solid Edge Tutorials from the Start menu, and work throughmore of the available tutorials.
3-44 Getting started with Solid Edge MU29000-ENG-1040

Lesson
4 Introduction to simulation
This test drive provides step-by-step instructions for simulating typical loading ofdifferent configurations of the micrometer model, viewing results, and generating areport. As you create this simulation, you will learn techniques such as:
• Creating a study and selecting the model geometry to analyze.
• Applying forces and constraints.
• Meshing and solving an analysis.
• Generating analysis reports.
Simulation workflow overview
Solid Edge Simulation is a finite element analysis (FEA) application designedspecifically for engineers and designer-analysts who use Solid Edge. In a structuralsimulation, FEA helps you visualize where structures bend or twist, and it indicatesthe distribution of stresses and displacements. This information helps you minimizeweight, materials, and costs.
MU29000-ENG-1040 Getting started with Solid Edge 4-1

Lesson 4 Introduction to simulation
FEA enables entire designs to be constructed, refined, and optimized before thedesign is manufactured. This reduces the time-to-market and the costs incurredin rework.
The Simulation process works by analyzing a model, reviewing and analyzingresults, and then modifying and reusing analysis studies. This Test Drive will showyou enough of the overall workflow to help you feel confident learning the rest onyour own:
Analyzing a model
• Open the part, sheet metal, or assembly model you want to analyze.
• Create a study and select the model geometry to analyze.
• Optionally add or remove geometry from the study.
• Define loads to apply to the model.
• Define constraints on the model.
• For an assembly model, add connections between part faces.
• Mesh the model.
• Optionally refine the mesh by applying mesh sizing controls to edges, surfaces,or bodies.
• Solve the analysis.
• Review the analysis results.
Open an assembly
At the top-left side of the application window, click the Application buttonto display the Application menu.
On the Application menu, click Open, as shown below.
4-2 Getting started with Solid Edge MU29000-ENG-1040

Introduction to simulation
The Open File dialog box is displayed.
Set the Look In field to the Solid Edge training folder. The default location is:
C:\Program Files\Solid Edge ST4\Training
Set the File Name field to stoadmm.asm.
On the right side of the dialog box, ensure that the Apply Activation Override toParts option is set, and set the Activate All option.
Click Open to open the file.
Create a new studyIn the part and assembly Test Drives, by changing the shape of the micrometerframe, you have seen how easily you can modify synchronous features. Now you willsimulate the effect of forces on two different shapes of the micrometer frame.
The force you will simulate is that of the spindle on the frame during the use ofthe device to measure distance.
MU29000-ENG-1040 Getting started with Solid Edge 4-3

Lesson 4 Introduction to simulation
A simulation study ties together all of the things that go into an analysis.
Choose the Simulation tab®Study group®New Study command.
In the Create Study dialog box, set the Study type to Linear Static, set theMesh type to Tetrahedral, and then click the OK button.
A Linear Static analysis is appropriate to calculate displacements, strains,stresses, and reaction forces under the effect of applied loads.
Tetrahedral meshing breaks the part into a number of smaller volumes foranalysis. For most models, tetrahedral meshing is appropriate.
The Select Occurrence command bar is displayed so you can select the geometryto which the analysis will be applied.
Select the frame of the micrometer, Frame3.par.
On the Select Occurrence command bar, click the Accept button.
Make it easier to select faces
In a moment you will select a face on the micrometer frame. This will be easier todo if the Select tool is set to first select faces rather than parts within the assemblymodel.
Choose Home tab®Select group®Select®Face Priority.
4-4 Getting started with Solid Edge MU29000-ENG-1040

Introduction to simulation
There is a small arrow on the bottom of the Select button. Click thereto reveal the selection filters.
Place a forceAs the spindle is tightened while measuring an object, a force is applied to the leftside of the frame. This simulation will model that force as if it was applied equallyacross the planar face inside the frame.
Choose Simulation tab®Loads group®Force.
Select the inside front vertical face of the frame, as shown in the illustration.
On the QuickBar, click the Flip button to set the direction of the force against
the face.
In the Value dialog box, type 6000.00 mN.
MU29000-ENG-1040 Getting started with Solid Edge 4-5

Lesson 4 Introduction to simulation
Right-click in space to accept, then left click to end the command.
Notice that force symbols are displayed on the face you selected.
Place a constraintConstraints identify portions of the model that are fixed. In this case, the right faceof the frame is held in place by the person using the micrometer.
Choose Simulation tab®Constraints group®Fixed.
Use QuickPick to select the face shown in the illustration below.
Right-click to accept the selected face.
4-6 Getting started with Solid Edge MU29000-ENG-1040

Introduction to simulation
Notice that a fixed constraint has been applied to the face.
Click anywhere in the graphic window to complete the command.
Mesh and solve the studyYou will apply a mesh, a system of grid points that overlay the model geometry,and solve the study.
Choose Simulation tab®Mesh group®Mesh.
The Tetrahedral Mesh dialog box is displayed, which contains controls thatlet you specify characteristics of the mesh. The default values are appropriatefor this study.
On the Tetrahedral Mesh dialog box, click the Mesh & Solve button.
The system processes the information you have defined and solves the study.
When the solve is complete, results are displayed on the model, and theSimulation Results ribbon is displayed.
Notice that a graph of Von Mises stresses is displayed adjacent to the model.
Choose Home tab®Data Selection group®Displacement.
Notice that the graph of stresses is replaced with a graph of normalizeddisplacement values for the simulation.
MU29000-ENG-1040 Getting started with Solid Edge 4-7

Lesson 4 Introduction to simulation
After you have reviewed the results, choose Home tab®Close group®Close
Simulation Results.
Hide the force and constraintThe force and constraint you applied to the frame are still displayed. You can hidethem to make the display clearer.
The window that is now displaying the PathFinder pane can display other panesof information as well.
On the left side of the Solid Edge window, click the Simulation button todisplay the Simulation pane.
On the Simulation pane, clear the checkboxes that control the display ofloads and constraints.
Make it easier to select partsIn a moment you will select a part in the micrometer assembly. This will be easierto do if the Select tool is set to first select parts within the assembly model ratherthan faces.
Choose Home tab®Select group®Select®Part Priority.
4-8 Getting started with Solid Edge MU29000-ENG-1040

Introduction to simulation
Edit the frame partRight-click Frame3.par, and on the shortcut menu, click Edit.
Select a dimensionYou will edit the height of the vertical frame members.
On the Home tab, the Select tool should already be running.
Position the cursor near the 46 mm dimension such that the red arrow isdisplayed at the bottom end of the dimension as shown below, then click toselect the dimension.
The Edit Dimension Value box is displayed.
MU29000-ENG-1040 Getting started with Solid Edge 4-9

Lesson 4 Introduction to simulation
Edit the dimension valueIn the Edit Dimension Value box, type 52 and press the Enter key.
Notice that the height of the frame changes.
Choose Home tab®Close group®Select®Close and Return to close thepart document and return to the assembly.
Update the mesh and solutionDisplay the Simulation pane, and notice that an out of date symbol isdisplayed next to the constraints and results.
This symbol alerts you to the fact that the change you made to the geometry ofthe frame makes the mesh and the results of the first study out of date.
In the Simulation pane, right-click the mesh and choose Mesh, then, on theTetrahedral Mesh dialog box, click Mesh & Solve.
The system re-processes the information you have defined and solves thestudy. When the solve is complete, results are displayed on the model, and theSimulation Results ribbon is displayed.
4-10 Getting started with Solid Edge MU29000-ENG-1040

Introduction to simulation
You can review the Von Mises stress and the displacement graphs to evaluatethe impact of the geometry change you made to the frame.
Animate the study
Choose Home tab®Animate group®Animate to display the partdeflection under the loading and constraint conditions you defined.
As the animation displays stress results over time, notice the options availableon the command bar for controlling the characteristics of the display.
On the command bar, do the following:
• Click the Stop button to stop the display.
• Set the Frames per Second to 2.
• Set the Cycle length to 10 seconds.
• Click the Play button , and observe how the animation changes.
On the command bar, click the Close button to end the animation.
Create a report of the study
Choose Home tab®Output Results group®Create Report button.
The Create Report dialog box is displayed.
On the Create Report dialog box, type values for the title, introduction, andconclusion, if you like, and notice the Report Location; then choose theCreate Report button.
MU29000-ENG-1040 Getting started with Solid Edge 4-11

Lesson 4 Introduction to simulation
The system processes the simulation results and report contents, and thendisplays the report in a browser window.
Review the contents of the report, and then in the Solid Edge window, choose
Home tab®Close group®Close Simulation Results.
Save the assembly
On the Quick Access toolbar, click the Save button to save the assembly.
Congratulations!
You have completed your first simulation study in Solid Edge.
To learn more about Solid Edge, you can do the following:
• Experiment with editing parts in the assembly model and performing additionalsimulation studies.
• Experiment with simulation studies of other models in the Solid Edge trainingfolder.
• From the Solid Edge Help pane, select Solid Edge Simulation Help, and explorethe practice activities to learn more about Simulation capabilities.
4-12 Getting started with Solid Edge MU29000-ENG-1040