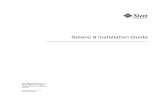Solaris Installation Manual
-
Upload
eidrian-dale-estella -
Category
Documents
-
view
380 -
download
0
Transcript of Solaris Installation Manual
TOPIC 1:
Preparing to Install Oracle Solaris 11 Express
Oracle Solaris 11 Express Installation Options There are a number of options for installing Oracle Solaris 11 Express on your system: Perform a new interactive installation of the OS from the live CD ISO image or from the text installer image. To decide whether to use the graphical user interface (GUI) installer on the live CD or the text installer, refer to the additional information in Topic 2, Installing Oracle Solaris 11 Express. Run Oracle Solaris 11 Express in a virtual machine. Upgrade a system that is running the OpenSolaris 2009.06 release to Oracle Solaris 11 Express. For detailed instructions, see Oracle Solaris 11 Express Release Notes . Install Oracle Solaris on multiple client systems by using the automated installer (AI). The AI essentially performs hands-free network installations on both x86 and SPARC based systems. Use this option for fast installations on multiple systems that do not require any customization. As another option, you can download a SPARC or x86 an AI image, then burn the image to removable media, such as a CD, DVD, or for x86 installations, a USB stick. Then, you can boot the AI media directly on each of your systems to initiate an automated installation. Note that each system requires network access because the installation process retrieves packages from a networked IPS repository. Installations that use AI media are non-interactive. System Requirements for Installing Oracle Solaris The following table outlines the various requirements for installing Oracle Solaris 11 Express. Requirement Memory Description The minimum memory requirement is 512 MB. Note The live CD ISO image, and both the GUI and text installers, are capable of functioning with a minimum of 512 MB of memory. However, this minimum requirement varies, depending on system specifications. If your system does not have enough memory to run the GUI installer, use the text installer instead.
Disk space
The recommended size is at least 10 GB. A minimum of 4 GB is required.
x86 only: Support for multiple operating systems
If you are installing Oracle Solaris on an x86 based system that will have more than oneoperating system installed in it, you can partition your disk during the installation process. See x86: Setting Up Partitions During an Interactive Installation . Alternatively, you can use the fdisk command or a third-party partitioning tool to create a new partition or make adjustments to preexisting partitions prior to an installation. See Guidelines for Partitioning a System Prior To Installation For more information about preparing an environment for the installation of specific operating systems, see Preparing a Boot Environment That Supports the Installation of Multiple Operating Systems .
Additional Installation Considerations When installing Oracle Solaris 11 Express, consider the following information: The installer on the live CD ISO image is for 32-bit or 64-bit x86 platforms only. If you want to install the operating system on a SPARC based system, use the text installer or the AI tool. The Oracle Solaris 11 Express installers cannot upgrade your operating system. However, after you have installed Oracle Solaris 11 Express, you can update all of the packages on your system that have available updates by using the Image Packaging System. See Updating Software Packages on Your System . Note You can upgrade from the OpenSolaris 2009.06 release to Oracle Solaris 11 Express by using a speciic procedure. For instructions, see Oracle Solaris 11 Express Release Notes . The interactive installers can perform an initial installation on an Oracle Solaris x86 partition, or for the text installer, on a SPARC slice. Or, the installation can use the whole disk.
Preparing a Boot Environment That Supports the Installation of Multiple Operating Systems If you are installing Oracle Solaris as part of a multiple boot environment, review the specifications for the various operating systems in the following table. TABLE 2 1 Multiple Operating System Environments Description
Existing Operating System
Windows
If you have Windows installed, and you set up suicient disk space for installing Oracle Solaris, the installation should be straightforward. All versions of Oracle Solaris for the x86 platform use the GNU Grand Uniied Bootloader (GRUB). Oracle Solaris recognizes Windows and ensures that Windows partitions remain unchanged during an installation. When the installation completes, and the system reboots, the GRUB menu displays both the Windows and the Oracle Solaris boot entries.
Linux, or Windows and Linux
If you have the Linux operating system, or both Linux and Windows operating systems installed on your x86 based system, before installing Oracle Solaris, save a copy of the menu.lst ile. After the installation, you will need to edit the menu.lst ile to add the Linux information from the previous installation. For instructions, see How to Add a Linux Entry to the GRUB Menu After Installing Oracle Solaris . Note When installing Oracle Solaris on a system that also has the Linux operating system installed, the Oracle Solaris partition must precede the Linux swap partition.
Oracle Solaris 10 OS
The installer on the live CD and the text installer cannot be used to boot multiple instances of Oracle Solaris. However, the installers can be used to replace the Solaris 10 1/06 and later releases on an existing system that has multiple instances of Oracle Solaris installed.
Extended partitions
If you have another operating system on an extended partition, the existing extended partition does not need to be changed during an installation. You can create, resize, or delete an extended partition when you install Oracle Solaris by using either the live CD GUI installer, the text installer, or the automated installer. You can also choose to install Oracle Solaris on a logical partition within an extended partition.
Guidelines for Partitioning a System Prior To Installation When installing Oracle Solaris from the live CD ISO image or from the text installer image, you can use the entire disk, or you can install the operating system on an x86 partition. With the text installer, you can install the operating system on a SPARC slice. On x86 based systems, the installer uses GRUB, which supports installing multiple operating systems on one drive. You can create a partition for installing Oracle Solaris prior to installation, as well as during an installation. After partitioning and installing the various operating systems, you can deploy any of them by selecting the appropriate menu entry in the GRUB menu at boot time.
x86: How to Partition a System Prior to Installation The following procedure describes how to partition an x86 based system prior to installation. For information about partitioning a system during an installation, see Guidelines for Partitioning a System During an Interactive Installation . 1. Back up your system. Backing up your system is strongly recommended before partitioning your hard drive. The Ghost for UNIX (G4U) open-source tool was designed to back up x86 based systems. 2. On your hard drive, create a partition for installing the operating system. Choose one of the following options: Use the fdisk command to create or modify an Oracle Solaris fdisk partition. For instructions, see How to Create a Solaris fdisk Partition in System Administration Guide: Devices and File Systems. See also the fdisk(1M) man page. Use commercial products or open-source tools to partition your hard drive. GParted is an open-source tool for disk partitioning. You can use this tool to create New Technology File System (NTFS) partitions. To access the GParted tool on the live CD desktop, double-click the GParted tool icon. To access the tool from the main menu, choose Applications System Tools GParted Partition Editor. Note The GParted tool is not supported in the text installer media. If you create Linux-swap partitions by using the GParted tool, note that Linux-swap uses the same partition ID that Oracle Solaris uses. During the installation, in the disk partitioning step, you can change the Linux-swap partition to an Oracle Solaris partition.
3. Use the installer to install the operating system on the Oracle Solaris fdisk partition.
Guidelines for Partitioning a System During an Interactive Installation On an x86 based system, you can select, create, or modify partitions during an interactive installation. For the text installer only, you can select, create, or modify Solaris VTOC slices during an interactive installation.
Note Changes you make to disk partitioning or slices are not implemented until you finish making the installer panel selections and the installation begins. At any point prior to the installation, you can cancel your changes and restore the original settings. When setting up x86 partitions or extended partitions during an interactive installation, keep the following in mind: Only one Solaris partition is allowed. A Solaris partition must be used for the installation. If there is an existing Solaris partition, that partition is selected by default. The partition can be a logical partition within an existing extended partition. If the existing partition table cannot be read, proposed partitioning information is displayed. During the installation, if you select the Partition the Disk option, the panel displays the existing fdisk partitions for the selected disk. Up to four primary partitions are displayed in the same order that they are laid out on the disk. Unused disk space is displayed for these primary partitions. The partition type, current size, and maximum available disk space for each partition are also displayed. If an extended partition exists, its logical partitions are also displayed in the disk layout order, within the extended partition.
x86: Setting Up Partitions During an Interactive Installation For installations on the x86 platform, you can make changes to disk partitioning by directly editing the entries in the installation screens, as they are displayed. As you proceed through the installation, the recommended and minimum sizes for installing the software are also displayed. The following table describes the disk partitioning options that you can choose from. Use this table to help you determine which option best suits your needs. TABLE 2 2 Options for Partitioning a Disk During an Interactive Installation Partitioning Option Use the existing Solaris partition. Description and User Action (if required) This option installs Oracle Solaris 11 Express on the existing Solaris partition using its current size. Select the Partition a Disk option. No other changes are required.
Create a new Solaris partition.
If there is currently no existing Solaris partition on the system, you can create a new Solaris partition. To do so, select a primary partition or a logical partition and then change its type to Solaris. During an installation, this modiication erases the existing partition contents.
Increase the space that is allocated to a Solaris partition and install on that partition.
If there is enough available disk space, you can increase the size that is allocated to a Solaris partition before installing the software on that partition. The available space contains any contiguous unused space before or after the selected partition. If you enlarge the partition, unused space after the partition is used first. Then, unused space before the partition is used, which changes the starting cylinder of the selected partition.
Install Oracle Solaris 11 Express on a diferent primary partition.
You can install the operating system on a diferent primary partition. To do so, you must irst change the existing Solaris partition type to Unused. You can then select another partition and change its type to Solaris. During an installation, this modiication erases the existing partition contents for both the previous Solaris partition and the new Solaris partition.
Create a new Solaris partition within an extended partition.
You can create a new Solaris partition within an extended partition. If a Solaris partition already exists, change its type to Unused. Then, to create a new extended partition, change the partition type to Extended. You can resize the extended partition, then change one of the logical partitions in the extended partition to a Solaris partition. Also, you can enlarge the logical partition up to the size of the extended partition that contains that logical partition.
Delete an existing partition.
You can delete an existing partition by changing its type to Unused. During an installation, the partition is destroyed, and its space is made available when resizing adjacent partitions.
Setting Up Solaris VTOC Slices With theText Installer For text installations on the SPARC platform, you can modify VTOC slices during the installation. For text installations on the x86 platform, you can modify a slice within a partition, if that partition has not already been modiied during the installation. When setting up VTOC slices, keep the following in mind:
The installer displays the existing slices. The slices are displayed in the order in which they are laid out. The current size and maximum available size for each slice are also displayed. Oracle Solaris must be installed in an Oracle ZFS root pool. By default, the slice that contains the root pool is labeled rpool by the installer. If you want to install the operating system on a slice that does not contain the root pool, change the type for that slice to rpool in the installer. During the installation, a ZFS root pool will be created on that slice. Note Because there can only one ZFS pool named rpool, if there already is an rpool on the device, the installer names any new pool using the format rpool#. The size of a slice can be increased up to the maximum available size. You can change a slice to Unused, thereby making its space available to adjacent slices. If the slice is not explicitly altered, the content of the slice is preserved during the installation.
The following table describes the options for modifying slices during a text installation. TABLE 2 3 Options for Modifying VTOC Slices During a Text Installation Option Use an existing slice. Description and User Action (if required) This option installs Oracle Solaris 11 Express on an existing VTOC slice using its current size. Select the target slice, then change its type to rpool. You can only change the size of a newly created rpool slice. Type the new size in the ield, up to the maximum size available. Select an unused slice. For example, change its type from Unused to rpool. You can delete an existing slice by changing its type to Unused. During the installation, the slice is destroyed and its space is made available when resizing adjacent slices.
Resize a slice.
Create a new slice.
Delete an existing slice.
How to Prepare to Install Oracle Solaris From the Live CD or Text Installer For x86 based systems, from the live CD, you can install the operating system either on your system or in a virtual machine. Alternatively, for both SPARC and x86 based systems, you can install Oracle Solaris by using a text installer. The text installer can be used on systems that do not have graphics cards.
Note Depending on your system coniguration, the text installer may require less memory. If the GUI installer on the live CD does not work on your system, use the text installer instead. You can download the live CD bootable image or the text installer image at http://www.oracle.com/ technetwork/serverstorage/solaris11/downloads/index.html. You also have the option to download a USB image for x86 based systems. 1. After you download the image, do one of the following: Copy the image to removable media, such as a CD, DVD, or USB stick, then continue to Steps 2 and 3. For the live CD ISO image or the text installer image, you can save the image to your system and then run it in a virtual machine. See Running Oracle Solaris 11 Express in VirtualBox . 2. Check the requirements and limitations for running the installer on your system:
a. Verify that your system meets all of the necessary system requirements. See System Requirements for Installing Oracle Solaris on page 16. b. Review the Additional Installation Considerations on page 16. c. Verify that you have all of the necessary device drivers. See Ensuring That You Have the Proper Device Drivers on page 24. Note The Device Driver Utility can require at least 1.5 GB of memory. If your system has an adequate complement of devices to perform an installation, first complete the installation, then boot the installed hard disk before running the Device Driver Utility. Then, the utility can take advantage of the swap space on the installed system. 3. Choose one of the following options for installing Oracle Solaris 11 Express:
If Oracle Solaris 11 Express is the only operating system that is to be installed on your system, see the instructions for Installing Oracle Solaris 11 Express by Using an Interactive Installer . If you are setting up an environment that supports the installation of multiple operating systems, do the following: a. Review the speciications in Preparing a Boot Environment That Supports the Installation of Multiple Operating Systems . Caution If you already have an Oracle Solaris fdisk partition on your system, the installation overwrites this partition. b. Back up your system. When partitioning your system, this step is strongly recommended. For instructions, see Step 1 of Guidelines for Partitioning a System Prior To Installation . c. If you plan to partition your system prior to installation, see Guidelines for Partitioning a System Prior To Installation .
4.
Follow the instructions in Installing Oracle Solaris 11 Express by Using an Interactive Installer .
Preparing to Run Oracle Solaris 11 Express in a Virtual Machine The following are the various options for running Oracle Solaris in a virtual machine: Run the Oracle Solaris live CD ISO image as a guest in the VirtualBox software. For instructions, see Running Oracle Solaris 11 Express in VirtualBox . Use the distribution constructor to design and build your own pre-installed Oracle Solaris virtual machine. If you are installing Oracle Solaris 11 Express on a system that is running Mac OS X, and Parallels is also installed, see Running Oracle Solaris on a Mac OS X System With Parallels Installed .
Ensuring That You Have the Proper Device Drivers Before installing Oracle Solaris, determine whether your system's devices are supported. The Hardware Compatibility List (HCL) at http://www.sun.com/bigadmin/hcl/data/os/ provides information about hardware that is certiied or reported to work with Oracle Solaris. The Solaris on x86 Platforms Device Support tool tells you which Oracle Solaris driver supports the various x86 components. The following utilities can also be used to determine whether a device driver is available: Device Driver Utility The Device Driver Utility provides the same information as the Oracle Device Detection Tool. This utility is available on the Oracle Solaris 11 Express Live CD ISO image and also on the desktop of an installed system. The utility is also available through the text installer menu options. Oracle Device Detection Tool The Oracle Device Detection Tool reports whether the current release supports the devices that have been detected on your system. This tool runs on many diferent systems, including several diferent Oracle Solaris 10 releases, Windows, Linux, Mac OS X, and FreeBSD. There is a link to the Oracle Device Detection Tool on the HCL (http://www.sun.com/bigadmin/ hcl/data/os/). For instructions on using the tool, see How to Use the Oracle Device Detection Tool .
How to Use the Device Driver Utility The Device Driver Utility provides information about the devices on your system and the drivers that manage those devices. The utility reports whether the currently booted operating system has drivers for all of the devices that are detected in your system. If a device does not have a driver attached, the Device Driver Utility recommends a driver package to install. The Device Driver Utility runs automatically when you boot an installation image. You can also manually start the Device Driver Utility after you have installed Oracle Solaris. You can also use the Device Driver Utility to submit your system information to the HCL at http://www.sun.com/bigadmin/hcl/data/os/. Your system and its components are then
listed on the HCL as Reported to Work . 1. Start the Device Driver Utility by using one of the following methods: Boot the live CD installation image. When you boot the live CD ISO image, the Device Driver Utility runs in the background. If a missing driver is found in an IPS package from the default publisher, the Device Driver Utility installs that driver package automatically. If any other drivers are missing, the Device Driver Utility displays a dialog that prompts you display the utility window, so that you can review the report and install any additional missing drivers. Manually start the Device Driver Utility from the desktop of the live CD. To manually start the Device Driver Utility from the desktop of the live CD, double-click the Device Driver Utility icon on the desktop. Or, choose Applications System Tools Device Driver Utility from the main menu. Boot the Oracle Solaris text installer image. To start the Device Driver Utility from the text installer, choose Install Additional Drivers from the initial menu. Note The NWAM feature of Oracle Solaris is set up by default when the text installer boots. If you are using DHCP, no further network setup is necessary to use the Device Driver Utility. If you are not using DHCP, select the Shell option on the initial menu, then use the appropriate commands to manually conigure your network settings before using the Device Driver Utility. Start the Device Driver Utility on an installed system. To start the Device Driver Utility from the desktop of an installed system, choose Applications System Tools Device Driver Utility from the main menu. The Device Driver Utility scans your system and then displays a list of the devices that are detected. For each device that is detected, the list displays information, such as manufacturer, model, and the name of the driver that is currently managing the device. If the utility detects a device that does not have a driver attached, that device is selected on the device list. From here, you can display more information about the device and install the missing driver. 2. To display more details about a particular device:
a. Right-click the device, then select Show Details from the popup menu. The Device and Driver Details window is displayed. The device name, vendor name, node name, driver name, and other detailed information about the device is displayed in this window. b. To display more details about a missing driver, click the Info link for the selected device. If no driver is currently managing the device, the Driver column of the device list displays a status for the driver of that device. If there is a missing driver in one of your conigured IPS package repositories, the driver status for that device entry is IPS.
If there is a missing driver in a System V Revision 4 package (SVR4), the driver status for that device entry is SVR4. If there is a missing driver in a DU package, the driver status for that device entry is DU. If the Device Driver Utility cannot locate an Oracle Solaris driver for this device, the driver status is UNK. 3. Install the missing drivers, as follows: To install an IPS driver, do the following: a. Click the Info link in the corresponding row of the table to get information about the IPS package that contains the driver for the device. When you click the Info link, the text ield for the Package radio button is populated with the relevant package information. The correct publisher is selected from the drop-down menu. b. Click the Install button to install the package. If the Info link lists an IPS package from a publisher that is not conigured, follow these steps: i. Select Add Repository from the repositories drop-down menu. The Repositories manager window is displayed. ii. Add the name and URI of the new repository, then click Add. If the Package ield is not populated, type the name of the IPS package from the Info link, then click Install. To install SVR4 or DU drivers, do the following: If a URL for the package is provided, type the URL in the File/URL ield, then click Install. If you have a copy of the package on your system, use the Browse button to select the package, then click Install. If the driver status is displayed as UNK, do the following: a. Click the name of the device that you want this driver to manage. b. Type the relevant package information in either the Package ield or the File/URL field, then click Install. c. (Optional)To share information about a driver that works for the device, click the Submit button. 4. (Optional)To list your system and its components as Reported to work on the HCL click theSubmit button.
The Submit Information To Hardware Compatibility List window opens. This window displays all of the information that was collected about your system. a. From the drop-down list, select the SystemType. b. Type the appropriate information in any of the ields that were not automatically populated. The Manufacturer Name is the name of the system maker, for example, Toshiba, HewlettPackard, or Dell. Provide the complete model number. The BIOS/Firmware Maker is the information on the BIOS Setup screen that is usually displayed while the system is booting. The CPU Type is the name of the CPU maker. c. Provide your name and Email address. d. In the General Notes ield, add any additional comments, then click Submit. If you do not have Internet access, click the Save button, and submit the report later. For more information about using the Device Driver Utility, click the Help button.
How to Use the Oracle Device Detection Tool As an alternative to the Device Driver Utility, you can use the Oracle Device Detection Tool to determine whether the current release includes drivers for all of the devices on your system. Review the information in the System Requirements for Installing Oracle Solaris . 1.Open a web browser and go to http://www.sun.com/bigadmin/hcl/hcts/ device_detect.jsp. 2.In the Using the Device Detection Tool section, click the Start Oracle Device Detection Tool option. 3.Accept the license agreement. 4.Click the ddtool download link. 5.Select the Open with JavaWS option, then select Run. The tool runs, but it is not installed on your system. 6.Select the Target Operating System for which you want to check driver availability. For additional information, click the Help button.
TOPIC 2:
Installing Oracle Solaris 11 Express
When installing Oracle Solaris 11 Express, you can choose from the following installation options: Installing Oracle Solaris 11 Express by Using an Interactive Installer Running Oracle Solaris 11 Express in VirtualBox Running Oracle Solaris on a Mac OS X System With Parallels Installed
Installing Oracle Solaris 11 Express by Using an Interactive Installer You can install Oracle Solaris by using either the GUI installer on the live CD or the text installer option. Both installers can be used to install Oracle Solaris on the x86 platform. The text installer can also be used to install Oracle Solaris on the SPARC platform. Both installers are capable of functioning with a minimum of 512 MB of memory. Both installers enable you to select, create, or modify partitions during an installation. The text installer has the following advantages over the GUI installer: Enables you to install the operating system on either SPARC or x86 based systems. The text installer enables you to select, create, or modify VTOC slices or partitions for use in the installation. Can be used on systems that do not have (or do require) graphics cards. Can require less memory than the GUI installer, depending on your system's speciications. Note If you use the text installer, be aware that it does not install all of the software packages that are included when installing from the live CD. In particular, the text installer does not install the GNOME desktop. You work from the command line on the installed system. To install additional packages after an installation with the text installer, Troubleshooting the Oracle Solaris 11 Express Release. To download either the live CD ISO image or the text installer image, go to http://www.oracle.com/ technetwork/server-storage/solaris11/downloads/index.html. Interactive Installation Settings and Guidelines Following are the default network and security settings that are used by the GUI installer on the live CD and by the text installer: Oracle Solaris is automatically networked by using DHCP, with Domain Name System (DNS) resolution. The DNS domain and server Internet Protocol (IP) addresses are retrieved from the DHCP server. IPv6 is disabled. The NFSv4 domain is dynamically derived. The nwamd daemon, which is controlled by the Service Management Facility (SMF), performs automatic network coniguration. Kerberos is disabled.
When installing Oracle Solaris, note the following important information about disk partitioning: The installation overwrites the whole disk layout, if any of the following is true: The disk table cannot be read. The disk was not previously partitioned. You select the entire disk for the installation. A maximum of 2 TB on a disk or a partition can be used for installing the OS, regardless of whether the disk or partition is larger than 2 TB. Disks that do not have enough space for a successful installation are labeled as such. If an existing Oracle Solaris fdisk partition is on a system, and you make no modiications to the existing partitions, the installation overwrites the Oracle Solaris fdisk partition only. Other existing partitions are not changed. For more information about partitioning a system before an installation, see Guidelines for Partitioning a System Prior To Installation .
Performing an Interactive Installation Whether you are using the GUI installer on the live CD or the text installer, you follow the same basic steps to perform an installation. However, the order in which the steps are performed and the details that are displayed on each installation panel might vary, depending on which installer you are using, and whether you are installing on the SPARC or x86 platform. Review the following basic installation steps. For detailed instructions on what to do at a particular installer screen, see the online help for that screen. TABLE 3 1 Interactive Installation Steps Step 1. Complete any preliminary tasks. Instructions Review the guidelines in Topic 1, Preparing to Install Oracle Solaris 11 Express. In particular, if you are planning to set up and install Oracle Solaris on a partition or slice and have not done so yet, review the information in x86: Setting Up Partitions During an Interactive Installation . You can download either the live CD ISO image or the text installer image, then copy the image to removable media, such as a CD, DVD, or a USB stick. Alternatively, you can run the image inside VirtualBox. To download the Oracle Solaris Live CD ISO image or the text installer image, go to http://www.oracle.com/ technetwork/server storage/solaris11/downloads/index.html.
2. Insert the installation media, boot the system, then make any preliminary language selections.
On the live CD, when the GRUB menu is displayed, select the Boot From CD option. If you are prompted to log in to the live CD, the user name and password are jack. The root password is solaris.
3. (Conditional) Install any missing drivers that are required for installation.
When you boot the live CD, if any drivers are missing, a prompt is displayed. Follow the instructions for accessing the Device Driver Utility to locate and install any drivers that are required for the installation. Alternatively, you can select option #2 on the initial text installer menu to install required drivers before selecting option #1 to install Oracle Solaris. For instructions on using the Device Driver Utility, see How to Use the Device Driver Utility .
4. Initiate the installation.
On the live CD desktop, double-click the Install Oracle Solaris icon to start the GUI installer. On the text installer initial menu, select option #1 to initiate an installation of Oracle Solaris.
5. Select an installation target. Optionally, you can modify the partition or slice layout.
In the series of Disks panels that is displayed, choose whether to install the operating system on the whole disk or on a partition or a slice on the disk. You can modify the partition or slice layout. For instructions, see x86: Setting Up Partitions During an Interactive Installation on page 20 and Setting Up Solaris VTOC Slices With the Text Installer on page 21. At any point during this phase of the installation, you can revert to the original settings. Caution If the existing partition table cannot be read, the panel displays proposed partitioning. In this instance, all of the data on the disk is destroyed during the installation.
6. Complete date, time, and time zone settings.
Select the default date and time, then select a time zone or location. The installer uses the time zone from the system's internal settings as the default, if possible.
7. Select the language and locale.
The language and locale selections determine the language support and other data formats for the installed system. Note that for the text installer, language support is selected when the system boots, prior to running the installer. You can change either the default locale or the locale for that particular section any time that you log in to the system. To change the locale during login, click the Options button, then choose Select language.
8. Complete the user settings.
To complete the user account setup, a login name and password are required. Type a user name and password. The login name must begin with a letter and can only contain letters and numbers. For the text installer, provide a root password. If you do not create a user account during the installation, the root account is set up as a regular user account rather than a role. For the GUI installer, you are not required to provide a root password during the installation. On an installed system, the initial root password defaults to the user account password that you entered during the installation. Note The first time you use the root password, you are prompted to change the password. Type a computer name or accept the default. This field cannot be blank. For the GUI installer, the computer name field is included in the user panel. For the text installer, this field is located in the network configuration panel.
9. Text installer only: Specify the network coniguration information.
Specify how the network should be configured, as follows: Allow DHCP to configure the connection automatically. Skip the network configuration step during the installation, then configure the network settings after the installation.
10. Review the installation specifications.
Review the specifications in the Installation Summary screen. If necessary, go back and make any required changes before starting the installation.
11. Install the system using the speciications you have provided.
The Oracle Solaris installation process begins. Caution Do not interrupt an installation that is in progress. An incomplete installation can leave a disk in an indeterminate state.
12. Review the installation logs.
The Installation Results panel provides access to installation logs that you can review.
13. Reboot the system, or quit the installer and shut down the system.
After a successful installation, reboot the system or exit the installer and shut down the system. Eject the live CD as the next system boot begins. Or, select the Boot from Hard Disk option in the GRUB menu. If the installation fails, you can view the installation log and exit the installer.
Running Oracle Solaris 11 Express in VirtualBox The following information pertains to running the live CD ISO image inside the VirtualBox software. You also have the option of running a text installer image inside VirtualBox. VirtualBox is an application that runs on your operating system to provide a virtual environment, also called a virtual machine, that enables you to install other operating systems as guests inside the virtual machine. Oracle Solaris provides improved host operating system support for VirtualBox. Depending on the coniguration, the operating system can proxy USB devices that are plugged into the host operating system to the guest operating system. Note Oracle Solaris can be installed and run in other virtual applications, for example, VMware.
The following table describes the host operating systems that VirtualBox supports. TABLE 3 2 VirtualBox Hosts Host Operating Systems Supported Versions
Oracle Solaris
All versions
Windows
Windows XP All service packs Windows Server 2003 Windows Vista (32-bit and 64-bit)
Linux on 32-bit and 64-bit systems
Debian GNU/Linux 3.1 (at minimum) Fedora Core 4 (at minimum) Gentoo Linux Mandriva 2007.1 and 2008.0 OpenSuSE 10.1 (at minimum) Red Hat Enterprise Linux 3 (at minimum) SuSE Linux 9 (at minimum) Ubuntu 5.10 (at minimum)
Mac OS X (Intel)
All versions
How to Download and InstallVirtualBox for UseWith Oracle Solaris If you want to run Oracle Solaris inside VirtualBox, you must irst install the VirtualBox software on your system. After VirtualBox is successfully installed, you can run the live CD ISO image as a virtual guest. Or, you can install Oracle Solaris inside VirtualBox, and then run the installed system as a virtual guest. Note A minimum of 10 GB of disk space is recommended to install the VirtualBox software and Oracle Solaris inside VirtualBox.
1.Download the VirtualBox software that is appropriate for your operating system. Save the application to your desktop or to a local disk. 2.Download the live CD ISO image. To download the image, go to http://www.oracle.com/ technetwork/serverstorage/solaris11/downloads/index.html. Note that the download can take several minutes to complete. For convenience, save the ile to the same location that you stored your VirtualBox iles. Note The live CD ISO image requires approximately 685 MB of disk space on your hard drive. 3.Following the instructions that are speciic to your host operating system, install the appropriate version of VirtualBox. For instructions on installing VirtualBox on a Windows or Mac OS X (Intel) system, see How to Install VirtualBox on Windows or a Mac OS X (Intel) System. For instructions on installing VirtualBox on a Linux system, see How to Install VirtualBox on a Linux System. 4.Conigure VirtualBox, per the instructions in How to Conigure VirtualBox For Use With the Oracle Solaris Software . 5.Start Oracle Solaris, per the instructions in How to Start Oracle Solaris 11 Express by Using VirtualBox .
How to InstallVirtualBox on Windows or a Mac OS X (Intel) System 1.Navigate to the downloaded VirtualBox installation files or folder. For Mac OS X, this is a .dmg image ile. 2.To start the installation, double-click the VirtualBox installation ile, then lick Next or Continue. 3.Accept the license agreement, then click Next or Continue. 4.Choose a location to install the VirtualBox software. The available choices are Accept the Default Location and Modify the Location. Note To install both VirtualBox and the Oracle Solaris live CD ISO image, a minimum of 10 GB of disk space is required. 5.Click Install. If prompted, type your user password.
6.When the installation completes, click Close or Finish.
How to InstallVirtualBox on a Linux System Even if your Linux distribution comes with a version of VirtualBox pre-installed, download the latest version of VirtualBox. The pre-installed VirtualBox software is usually the Open Source Edition (OSE), which might not be suitable for running with Oracle Solaris 11 Express. For instructions, see How to Download and Install VirtualBox for Use With Oracle Solaris . 1.Open a terminal window and assume the root role or become the root user. $ su root Password: 2.Navigate to the downloaded VirtualBox installation file. 3.Depending on your Linux distribution, start the installation process by typing one of the following commands: On rpm-based systems, such as Fedora, SuSE, or Red Hat, type the following command: # rpm -ihv filename On deb-based systems, like Debian, or Ubuntu, type the following command: # dpkg -i filename In the previous commands, filename is the name of the downloaded installation file. Note that you might need to install additional packages to fulfill certain dependencies. The installer searches for a precompiled kernel module. If no precompiled kernel module is available for your system, the installer attempts to compile and install a kernel module. Note For the installer to build the kernel module, you need to have basic build utilities, such as gcc, make, binutils, and kernel header, installed. Typically, these utilities are part of the standard installation of your Linux system. If the utilities are not readily available, the installer is not able to build the kernel module. In this case, you will need to install the build utilities and then manually start the kernel module compilation by running the /etc/init.d vboxdrv setup command as the root user. 4.Add the current user to the vboxusers group. a. In a terminal window, type: # usermod -G vboxusers -a username where username is the name of the current user.
b. To apply the changes, log out and then log back in to the system. 5.To start VirtualBox, open a terminal window and type VirtualBox, then press Enter. 6.Accept the license agreement to continue.
How to ConigureVirtualBox For UseWith the Oracle Solaris Software If you have an Oracle Solaris Live CD ISO image, boot your host operating system, then insert the live CD. To download the live CD ISO image, go to http://www.oracle.com/ technetwork/serverstorage/solaris11/downloads/index.html. 1.Start VirtualBox by using one of the following methods: On Windows, click the Start button, then select VirtualBox from the list of programs. On Linux, open a terminal window, type VirtualBox, then press Enter. On Mac OS X, open Applications in the Finder, then double-click VirtualBox. 2.On the first start of VirtualBox, type your registration information, then click Confirm. The main VirtualBox window is displayed. 3.Click the New icon on the left side of the VirtualBox window. 4.In the popup menu, click Next. 5.Type a name for your virtual machine. 6.From the drop-down list, select Oracle Solaris as the operating system, then click Next. 7.Select the amount of Random Access Memory (RAM) to allocate to the Oracle Solaris installation inside VirtualBox, then click Next. Note If you have 2 GB or more of memory on your system, select 1 GB for optimal performance. The recommended minimum size is 512 MB. 8.Add a Virtual Disk Image (vdi) by selecting a name or by adding a new name to the list. For the initial installation: a. Select New, then click Next. b. Accept the default Dynamically Expanding Image, then click Next. c. Accept the default name or type a path and name, then allocate space for the image. d. When you have completed the settings, click Next. e. Click Finish to create the disk image.
9.When the initial Virtual Disk Manager GUI is displayed, with your new vdi ile selected, click Next. 10.In the Summary screen, click Finish. The main VirtualBox window opens. Your virtual Oracle Solaris machine is displayed in the left panel and is ready to use as a virtual machine. 11.In the Details tab, click the CD/DVD-ROM link. 12.Check Mount CD/DVD Drive, then do one of the following: If you are using the live CD ISO image, select Host CD/DVD Drive, then close the Settings screen. You are done. If you are using a downloaded Oracle Solaris Live CD ISO image, select the ISO Image File, then proceed to the next step. 13.From the drop-down list, select the downloaded Oracle Solaris ISO image. If the live CD ISO image is not displayed in the list, add the image, as follows: a. Click the Select icon from the drop-down list. b. Click the CD/DVD Images tab. c. Click the Add icon. d. Navigate to the downloaded Oracle Solaris ISO image file, then click Open. e. Click Select, then close the Settings screen. How to Start Oracle Solaris 11 Express by Using VirtualBox 1.Start VirtualBox by using one of the following methods: If you are running Windows, click the Start button. Then, from the list of programs, select VirtualBox. If you are running Linux, select VirtualBox from the SystemTools menu on the GNOME desktop or the System menu on the KDE desktop. If you are running Mac OS X, open Applications in the Finder and double-click VirtualBox. 2.Double-click your virtual machine icon, or click the icon once, then click Start. 3.If you do not have the ISO image on a CD, click the CD/DVD-ROM link, then verify that the Oracle Solaris Live CD ISO image file is selected. 4.When the list of keyboard layouts is displayed, press Enter to accept the English default. Alternatively, you can type the number for your particular keyboard layout, then press Enter.
Note If your cursor becomes entrapped within the virtual desktop, you can release it by using the host key. This key is located in the lower right corner of the VirtualBox window. On a Windows or Linux system, the host key is the right Ctrl key. On a Mac OS X system, the host key is the left Cmd key. 5.When the list of desktop languages is displayed, press Enter to accept the English default. Alternatively, you can type the number of another language, then press Enter. The application takes approximately one to two minutes to load. When the desktop screen is displayed, you are in the box , running Oracle Solaris. 6.To install Oracle Solaris on your virtual hard disk, click the Install Oracle Solaris icon that is located on the desktop. Installing Oracle Solaris saves the configuration and enables you to install other programs in VirtualBox. For installation instructions, see Installing Oracle Solaris 11 Express by Using an Interactive Installer .
Running Oracle Solaris on a Mac OS X SystemWith Parallels Installed The following procedure describes how to install Oracle Solaris on a system that is running Mac OS X, with Parallels installed. How to Install Oracle Solaris 11 Express on a System Using Parallels See the Solaris Network Driver Installation instructions in the Parallels Desktop for Mac User Guide at http://www.parallels.com/files/upload/ Parallels_Desktop_for_Mac_User_Guide.pdf. 1.During the Parallels pseudo environment setup, set the networking choice to Ethernet bridge. 2.Using Parallels, boot the live CD ISO image. 3.Continue the installation. 4.After installing the operating system, install the network driver.