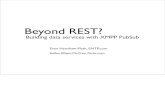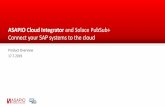Solace PubSub+ Monitor User’s Guide · 2020. 1. 31. · 4 Solace PubSub+ Monitor User’s Guide...
Transcript of Solace PubSub+ Monitor User’s Guide · 2020. 1. 31. · 4 Solace PubSub+ Monitor User’s Guide...

Solace PubSub+ Monitor User’s Guide
Version 5.2

RTView Enterprise®
Copyright © 2013-2020. Sherrill-Lubinski Corporation. All rights reserved.
RTView®
Copyright © 1998-2020. Sherrill-Lubinski Corporation. All rights reserved. No part of this manual may be reproduced, in any form or by any means, without written permission from Sherrill-Lubinski Corporation. All trademarks and registered trademarks mentioned in this document are property of their respective companies.LIMITATIONS ON USE Use, duplication, or disclosure by the U.S. Government is subject to restrictions as set forth in the Technical Data - Commercial Items clause at DFARS 252.227-7015, the Rights in Data - General clause at FAR 52.227-14, and any other applicable provisions of the DFARS, FAR, or the NASA FAR supplement.SL, SL-GMS, GMS, RTView, RTView Core, RTView Enterprise Monitor, SL Corporation, and the SL logo are trademarks or registered trademarks of Sherrill-Lubinski Corporation in the United States and other countries. Copyright © 1998-2020. Sherrill-Lubinski Corporation. All rights reserved.JMS, JMX and Java are trademarks or registered trademarks of Sun Microsystems, Inc. in the United States and other countries. They are mentioned in this document for identification purposes only. No part of this manual may be reproduced, in any form or by any means, without written permission from Sherrill-Lubinski Corporation.All trademarks and registered trademarks mentioned in this document are property of their respective companies.
SL Corporation240 Tamal Vista Blvd.Corte Madera, CA 94925 USA
Phone: 415.927.8400Fax: 415.927.8401Web: http://www.sl.com

Contents
Contents
Contents ............................................................................................................... iii
Preface ................................................................................................................. 1
About This Guide ........................................................................................... 1Document Conventions ...................................................................... 1
Additional Resources ...................................................................................... 1Release Notes ................................................................................... 2Documentation and Support Knowledge Base ........................................ 2
Contacting SL................................................................................................ 2Internet ........................................................................................... 2Technical Support.............................................................................. 2
Chapter 1 - Quick Start ......................................................................................... 3Prerequisites..................................................................................... 3
Chapter 2 - Introduction to the Monitor ................................................................ 7
Overview ...................................................................................................... 7Solace PubSub+ Monitor ............................................................................ 8Solution Package Version ........................................................................... 8
System Requirements .................................................................................... 8
Install PubSub+ Monitor ................................................................................. 8File Extraction Considerations.............................................................. 9
Upgrade PubSub+ Monitor .............................................................................. 9Solace PubSub+ Monitor v5.1.x .................................................................. 9Solace PubSub+ Monitor v5.0 and Earlier ................................................... 12
Database Table Schemas.................................................................. 12RTView Configuration Application....................................................... 12
Chapter 3 - Configuration ................................................................................... 13
Setup Data Output Location ...................................................................... 13Output Data to PubSub+ Monitor .............................................................. 13
Start and Login to the Solace PubSub+ Monitor ................................... 13Open the RTView Configuration Application ......................................... 14Configure Data Collection ................................................................. 15
Output Data to InfluxDB .......................................................................... 18Create Database and User Account .................................................... 18
Solace PubSub+ Monitor User’s Guide iii

Contents
Output Data to Solace Broker ................................................................... 20
Optional Setup .......................................................................................... 21Choose and Setup an Application Server .................................................... 21
Using the Pre-configured Apache Tomcat ............................................ 21Using an Alternate Application Server................................................. 21
Modify Default Polling Rates for Solace Caches............................................ 22Modify Default Settings for Storing Historical Data....................................... 23
Define the Storage of In Memory History ............................................ 23Define Compaction Rules .................................................................. 24Define Duration............................................................................... 25Enable/Disable Storage of Historical Data ........................................... 25Define Prefix for All History Table Names ............................................ 26
Change Port Assignments......................................................................... 27Configure Alert & Historical Database Connections....................................... 28
Troubleshoot ............................................................................................... 31Log Files for Solace.......................................................................... 31JAVA_HOME.................................................................................... 32Permissions .................................................................................... 32Network/DNS.................................................................................. 32Data Not Received from Data Server.................................................. 32Obtain SEMP Schemas ..................................................................... 32
Chapter 4 - Additional Configurations ................................................................. 35
Solace Event Module .................................................................................... 35Introduction ........................................................................................... 35Configure PubSub+ Message Broker & Syslog Destination ............................ 35Configure Solace Event Module ................................................................. 36
Solace Event Module Caches and Alerts .............................................. 37The SolEventModuleAlerts Cache ....................................................... 38
Solace Event Module Logging.................................................................... 39
High Availability........................................................................................... 39HA Architecture ...................................................................................... 39
Data Server HA ............................................................................... 39Display Server HA (Classic UI-RTView Manager Only) ........................... 39HTML UI HA (Solace PubSub+ Monitor UI) .......................................... 39Historian HA ................................................................................... 40
Requirements......................................................................................... 40Configure HA.......................................................................................... 40Verify HA Setup ...................................................................................... 41
Primary Data Server Log File............................................................. 41Backup Data Server Log File ............................................................. 41Primary Historian Log File ................................................................. 42Backup Historian Log File.................................................................. 42Primary Display Server Log File ......................................................... 42Backup Display Server Log File.......................................................... 42
iv Solace PubSub+ Monitor User’s Guide

Contents
Property Editor REST API .............................................................................. 43Import Initial Properties & Connections into Configuration Application ............ 44Automate Connection Updates .................................................................. 45Encrypt Property Text .............................................................................. 46Design Notes.......................................................................................... 46
Supported API Actions...................................................................... 46Filenames....................................................................................... 47Sample json ................................................................................... 47Adding, Editing, Deleting JsonPrimitive Properties ................................ 47Adding and Editing JsonObject Properties............................................ 47Deleting JsonObject Properties .......................................................... 48Updating vs. Restarting Data Servers ................................................. 49High Availability .............................................................................. 49
Chapter 5 - Configure Alert Notification .............................................................. 51Run a Script ........................................................................................... 53Execute Java Code .................................................................................. 53
Customize the Custom Command Handler........................................... 54Add Email Notification ............................................................................. 54Send SNMP Trap ..................................................................................... 55Run Command String .............................................................................. 55Create Conditional Filter .......................................................................... 56
Chapter 6 - Using the Monitor ............................................................................. 57
Login to Solace PubSub+ Monitor................................................................... 57User Permissions .................................................................................... 57
Overview .................................................................................................... 59Graphic Elements.................................................................................... 59
Heatmaps....................................................................................... 59Tables............................................................................................ 61Trend Graphs.................................................................................. 65Icons and Buttons ........................................................................... 66
Displays ..................................................................................................... 67Brokers ................................................................................................. 67
Brokers Overview ............................................................................ 67Brokers Heatmap ............................................................................ 69Brokers Table ................................................................................. 71Broker Summary ............................................................................. 78Broker Sensors ............................................................................... 81Broker Provisioning.......................................................................... 82Broker Interface.............................................................................. 84Brokers Message Spool .................................................................... 85
CSPF Neighbors ...................................................................................... 87Neighbors Table .............................................................................. 87Neighbors Diagram.......................................................................... 89Neighbors Summary ........................................................................ 90
Solace PubSub+ Monitor User’s Guide v

Contents
VPNs..................................................................................................... 92VPNs Heatmap ................................................................................ 92VPNs Table ..................................................................................... 96VPNs Summary ............................................................................... 99
Clients.................................................................................................. 102Clients Table.................................................................................. 102Client Summary ............................................................................. 107
Bridges................................................................................................. 110Bridges Table................................................................................. 110Bridges Diagram ............................................................................ 113Bridge Summary ............................................................................ 114
Endpoints ............................................................................................. 117Endpoints Table ............................................................................. 117Endpoint Summary ......................................................................... 119
Capacity ............................................................................................... 122Capacity Table ............................................................................... 122Capacity - Summary ....................................................................... 124Capacity Trends ............................................................................. 126
Syslog Events........................................................................................ 127Syslog Events Table........................................................................ 127
........................................................................................................... 129Drill Down Displays ................................................................................ 130
Alerts History Table - HTML.............................................................. 130Alerts Table by Component - HTML ................................................... 131Alert Detail for Component - HTML.................................................... 132Alert Configuration for Component - HTML ......................................... 134
Alerts ........................................................................................................ 135Alerts Table ................................................................................... 135
Admin ....................................................................................................... 136Alert Administration........................................................................ 136Alert Overrides Admin ..................................................................... 138Cache Table................................................................................... 139
Chapter 7 - RTView Manager.............................................................................. 143Login to RTView Manager ................................................................ 143
Displays .................................................................................................... 145Tomcat Displays..................................................................................... 145
Tomcat Overview ........................................................................... 146Tomcat Servers Heatmap ................................................................ 147Single Tomcat Server...................................................................... 148................................................................................................... 148All Tomcat Apps ............................................................................. 149................................................................................................... 150Single Tomcat App.......................................................................... 150
JVM Processes Displays........................................................................... 152JVM Overview ................................................................................ 152
vi Solace PubSub+ Monitor User’s Guide

Contents
................................................................................................... 153JVMs Table .................................................................................... 153................................................................................................... 154JVMs Heatmap ............................................................................... 154................................................................................................... 156JVM Summary................................................................................ 156................................................................................................... 157JVM System Properties.................................................................... 157................................................................................................... 158JVM GC Trends............................................................................... 158................................................................................................... 159
RTView Servers Displays ......................................................................... 160Data Servers ................................................................................. 160Data Server Summary .................................................................... 161Historian Servers............................................................................ 161
‘Drilldowns’ Displays............................................................................... 162Alerts History Table ........................................................................ 162Alerts Table by Component .............................................................. 163Alert Detail for Component .............................................................. 165
Alerts Displays ........................................................................................... 166Alerts Table ................................................................................... 166
Admin Displays........................................................................................... 168Alert Administration........................................................................ 168Alert Overrides Admin ..................................................................... 170Cache Table................................................................................... 171
Modify RTView Manager Settings................................................................... 173Open the RTView Configuration Application for RTView Manager ................... 173Modify Connections for Data Collection ..................................................... 174Modify Default Polling Rates for RTView Manager Caches ............................. 176Modify Default Settings for Storing Historical Data...................................... 176
Define the Storage of In Memory History ........................................... 177Define Compaction Rules ................................................................. 178Define Duration.............................................................................. 179Enable/Disable Storage of Historical Data .......................................... 180Define Prefix for All History Table Names ........................................... 180
Change Port Assignments........................................................................ 181Configure Alert & Historical Database Connections...................................... 182
Troubleshoot .............................................................................................. 185Log Files for RTView Manager........................................................... 185JAVA_HOME................................................................................... 185Permissions ................................................................................... 185Network/DNS................................................................................. 186Data Not Received from Data Server................................................. 186
Configure Alert Notification .......................................................................... 186
Alerts for RTView Manager ........................................................................... 187
Solace PubSub+ Monitor User’s Guide vii

Contents
Configure High Availability ........................................................................... 188
Appendix A - Monitor Scripts .................................................................................... 189
Scripts ...................................................................................................... 189
rtvservers.dat ............................................................................................ 200
Appendix B - Alert Definitions................................................................................... 203
Appendix C - Third Party Notice Requirements ............................................................. 211
Appendix D - Security Configuration .......................................................................... 231
Introduction............................................................................................... 231
Data Server ............................................................................................... 232
HTML UI .................................................................................................... 233
Data Collector ............................................................................................ 233
Configuration Application ............................................................................. 234
Configuration Files ...................................................................................... 234
Historian.................................................................................................... 234
Database................................................................................................... 235
Application Servers ..................................................................................... 235RTView Manager .................................................................................... 236
Monitored Components................................................................................ 237
Security Summary ...................................................................................... 237
Appendix E - Limitations.......................................................................................... 239iPad Safari Limitations ............................................................................ 239
viii Solace PubSub+ Monitor User’s Guide

About This Guide Preface
Preface
Welcome to the Solace PubSub+ Monitor User’s Guide.
Read this preface for an overview of the information provided in this guide and the documentation conventions used throughout, additional reading, and contact information. This preface includes the following sections:
“About This Guide” “Additional Resources” “Contacting SL”
About This GuideThe Solace PubSub+ Monitor User’s Guide describes how to install, configure and use the Monitor.
Document ConventionsThis guide uses the following standard set of typographical conventions.
Additional ResourcesThis section describes resources that supplement the information in this guide. It includes the following information:
“Release Notes” “Documentation and Support Knowledge Base”
Convention Meaning
italics Within text, new terms and emphasized words appear in italic typeface.
boldface Within text, directory paths, file names, commands and GUI controls appear in bold typeface.
Courier Code examples appear in Courier font:amnesiac > enableamnesiac # configure terminal
< > Values that you specify appear in angle brackets:interface <ipaddress>
Solace PubSub+ Monitor User’s Guide 1

Preface Contacting SL
Release NotesThe Release Notes document, which is available on the SL Technical Support site at http://www.sl.com/support/, supplements the information in this user guide.
Documentation and Support Knowledge BaseFor a complete list and the most current version of SL documentation, visit the SL Support Web site located at http://www.sl.com/support/documentation/. The SL Knowledge Base is a database of known issues, how-to documents, system requirements, and common error messages. You can browse titles or search for keywords and strings. To access the SL Knowledge Base, log in to the SL Support site located at http://www.sl.com/support/.
Contacting SLThis section describes how to contact departments within SL.
InternetYou can learn about SL products at http://www.sl.com.
Technical SupportIf you have problems installing, using, or replacing SL products, contact SL Support or your channel partner who provides support. To contact SL Support, open a trouble ticket by calling 415 927 8400 in the United States and Canada or +1 415 927 8400 outside the United States.
You can also go to http://www.sl.com/support/.
2 Solace PubSub+ Monitor User’s Guide

Quick Start
CHAPTER 1 Quick Start
These instructions are for those customers who wish to evaluate the Solace PubSub+ Monitor for purchase. These are the minimum steps required to gather monitoring data and get the Monitor up and running. Default settings are used and Apache Tomcat, which is delivered with the Monitor, is preconfigured as the default application server
After you complete your evaluation, if you wish to setup and use all monitoring features in your organization, see “Configuration”.
Prerequisites Obtain login credentials for each Solace broker you wish to monitor. Java JDK 1.8 64 bit Set the JAVA_HOME environment variable to point to your Java installation. For
example:
UNIX
export JAVA_HOME=/opt/Java/jdk1.8.0Windows
set JAVA_HOME=C:\Java\jdk1.8.0 Linux Users:
These instructions require a Bourne-compatible shell.
JAVA_HOME is required to be in the PATH for Tomcat to start correctly.
To evaluate Solace PubSub+ Monitor:
1. Download SolacePubSubMonitor_<version>.zip to your local server and extract the files: unzip -a SolacePubSubMonitor_<version>.zip
Important: On UNIX systems it is a requirement that the installation directory path not contain spaces.
2. Navigate to the SolacePubSubMonitor/bin directory and execute ./start_servers.sh -eval (start_servers.bat -eval in Windows).
NOTE: To stop the PubSub+ Monitor when it’s running in evaluation mode, execute ./start_servers.sh -eval (start_servers.bat -eval in Windows).
3. Browse to the following URL and login (rtvadmin/rtvadmin) to open the RTView Configuration Application HOME page:
http://IPAddress:8068/rtview-solmon-rtvadmin if you are executing your browser on a different host than where the monitor is running.
http://localhost:8068/rtview-solmon-rtvadmin if you are executing your browser in the same host where the monitor is running.
Solace PubSub+ Monitor User’s Guide 3

Quick Start
4. Select the Solace Monitor project to open the Solace configuration page.
5. Select Solace in the navigation tree (left panel), then click to add a broker connection.
6. In the Add Connection dialog, toggle ON either HA Pair or Standalone Broker and make the following entries:
HA Pair: Enter the Connection Name, Primary and Backup URLs, Usernames and Passwords. Turn on the SSL Connection toggle if your broker pair is SSL Secured.
Standalone Broker: First select the Edition.
For Cloud Service Brokers, enter the Connection Name, URL, Username, Password, SEMP Version* and VPN Name. Turn on the SSL Connection toggle if your broker is SSL Secured. See “Obtain SEMP Version” for instructions about getting the SEMP version installed in your message brokers.
For Non-Cloud Service Brokers, enter the Connection Name, Host:Port, Username and Password. If the broker is secured, the URL should use https instead of http.
7. Repeat these steps to add more brokers and when finished, click to close the dialog and (in title bar) to save your settings.
The connections you created are listed in the Connections tab. For the HA Pair, the connection string for the backup broker will have "-standby" concatenated to it.
8. If you turn on the SSL Secured option for any of your connections, select SECURITY (in the navigation tree) and fill in the SSL Credentials section with the appropriate Truststore and Truststore Password values for your Brokers.
9. Click (in title bar) to save your settings.
10.Click to apply changes. The data server will be available again in 10-15 seconds.
4 Solace PubSub+ Monitor User’s Guide

Quick Start
11.Browse to the Solace PubSub+ Monitor and login (username/password are rtvadmin/rtvadmin):
http://IPAdress:8068/rtview-solmon if you are running the monitor remotely
http://localhost:8068/rtview-solmon if you are running the monitor locally
You should now see monitoring data. If you encounter issues, check the log files in the SolacePubSubMonitor/projects/rtview-server/log directory for errors.
You have completed the Quick Start!
12.To stop the PubSub+ Monitor, execute ./start_servers.sh -eval (start_servers.bat -eval in Windows).
If you wish to setup and use all monitoring features in your organization, proceed to “Configuration”.
Solace PubSub+ Monitor User’s Guide 5

Quick Start
6 Solace PubSub+ Monitor User’s Guide

Overview Introduction to the Monitor
CHAPTER 2 Introduction to the Monitor
This section contains the following:
“Overview,” next “System Requirements” “Install PubSub+ Monitor” “Upgrade PubSub+ Monitor”
OverviewThe Solace PubSub+ Monitor is an easy to configure and use monitoring system that gives you extensive visibility into the health and performance of your Solace brokers and the infrastructure that relies on them.
The Solace PubSub+ Monitor enables Solace users to continually assess and analyze the health and performance of their infrastructure, gain early warning of issues with historical context, and effectively plan for capacity of their messaging system. It does so by aggregating and analyzing key performance metrics across all broker versions, bridges, endpoints and clients, and presents the results, in real time, through meaningful dashboards as data is collected.
Users also benefit from predefined dashboards and alerts that pin-point critical areas to monitor in most environments, and allow for customization of thresholds to let users fine-tune when alert events should be activated.
The Solace PubSub+ Monitor also contains alert management features so that the life cycle of an alert event can be managed to proper resolution. All of these features allow you to know exactly what is going on at any given point, analyze the historical trends of the key metrics, and respond to issues before they can degrade service levels in high-volume, high-transaction environments.
Solace PubSub+ Monitor is comprised of the following which you access with a browser:
Solace PubSub+ Monitor, which monitors Solace performance metrics and used by teams to monitor the health of Solace components (brokers, bridges, clients, endpoints and VPNs).
“RTView Manager”, an application which administrators use to monitor the health of Solace PubSub+ Monitor components. That is, to monitor components of the monitoring system itself (RTView servers, JVMs, Tomcat servers, hosts and alert settings for these components). RTView Manager is installed with Solace PubSub+ Monitor and requires minimal setup.
RTView Configuration Application, which administrators use to configure the majority of the monitoring system. For details, see “Configuration”.
You can monitor Syslog events from PubSub+ message brokers using the Solace Event Module application. See “” for details.
Solace PubSub+ Monitor User’s Guide 7

Introduction to the Monitor System Requirements
You can also install the monitor as a Solution Package (rather than a standalone product). See “Solution Package Version” for details.
Solace PubSub+ Monitor To evaluate the Solace PubSub+ Monitor, go to “Quick Start” to get up and running with Solace PubSub+ Monitor using default settings.
Solution Package VersionThe Solace PubSub+ Monitor can also be installed as a Solution Package within the RTView® Enterprise product. RTView Enterprise is an end-to-end monitoring platform that allows application support teams to understand how infrastructure, middleware, and application performance data affect the availability and health of the entire system. Used as a Solution Package within RTView Enterprise, the Solace metrics are but one source of data, among many other sources (solution packages are available for TIBCO EMS, Amazon CloudWatch, TIBCO BusinessWorks, MicroSoft SQL and many others), that determine the entire health state of the application.
For more information about RTView® Enterprise, see the RTView Enterprise User’s Guide, available at http://www.sl.com/support/documentation/.
System RequirementsFor browser support, hardware requirements, JVM support and other system requirement information, please refer to the README_sysreq.txt file from your product installation. A copy of this file is also available on the product download page.
Install PubSub+ MonitorSee “Upgrade PubSub+ Monitor” if you are upgrading from an earlier version of Solace PubSub+ Monitor.
To install Solace PubSub+ Monitor, download the SolacePubSubMonitor_<version>.zip file and unzip the SolacePubSubMonitor_<version>.zip file into a directory of your choosing. The SolacePubSubMonitor/rtvapm/solmon directory is auto-created after you unzip the file.
Important: On UNIX systems it is a requirement that the installation directory path not contain spaces.
8 Solace PubSub+ Monitor User’s Guide

Upgrade PubSub+ Monitor Introduction to the Monitor
File Extraction ConsiderationsOn Windows systems, using the extraction wizard of some compression utilities might result in an extra top-level directory level based on the name of the .zip file. The additional directory is not needed because the .zip files already contain the rtvapm top-level directory. This extra directory must be removed before clicking the Next button that performs the final decompression.
On UNIX/Linux systems, use the -a option to properly extract text files.
Upgrade PubSub+ MonitorThis section describes the steps necessary to upgrade existing Solace PubSub+ Monitor applications. It is organized by version. To upgrade your application, follow the steps for each version between the version you are upgrading from and the version you are upgrading to. Note that this section does not include upgrade information for the Solution Package for Solace. This section includes:
“Solace PubSub+ Monitor v5.1.x” “Solace PubSub+ Monitor v5.0 and Earlier” (previously referred to as “RTView Monitor for
Solace”)
Solace PubSub+ Monitor v5.1.x The Solace PubSub+ Monitor file structure has been refactored. Review the release note for TN23877 for a list of all changes.
1. Download the new deliverable and extract it in a new directory on the same system as your old deliverable.
2. In the new deliverable, make a backup copy of the projects directory.
3. In the new deliverable, make a backup copy of the bin directory.
4. If you have a permanent license, copy the following file from the old installation to the new installation: rtvapm/rtview/lib/KEYS
5. If you modified the scripts under RTViewSolaceMonitor\bin in the old installation, reapply those changes to the scripts under SolacePubSubMonitor. Do not copy the scripts from the old installation to the new installation as they have all changed to work with the new directory structure.
6. If you modified any files under projects\custom in your old installation:
The following files under projects\custom were changed between 5.1 and 5.2. If you modified them in your old installation, reapply the changes to the new versions of the following files:
– projects/custom/src/make_classes.bat
Solace PubSub+ Monitor User’s Guide 9

Introduction to the Monitor Upgrade PubSub+ Monitor
– projects/custom/src/make_classes.sh
Copy any other java files you modified from projects/custom/src/com/sl/rtvapm/custom in the old installation to the new.
Execute make_classes.bat or make_classes.sh in an initialized command prompt to rebuild your custom classes against the new release.
7. The following files under projects/rtview-server were changed between 5.1 and 5.2. If you modified them in your old installation, reapply the changes to the new versions of these files.
– update_wars.bat
– update_wars.sh
8. Copy all files not mentioned in the previous step under projects/rtview-server from the old installation to the new installation.
9. Execute projects/rtview-server/update_wars in an initialized command prompt and copy the generated jars to SolacePubSubMonitor/apache-tomcat-*-sl/webapps or your application server.
10.The following files under projects/rtview-manager were changed between 5.1 and 5.2. If you modified them in your old installation, reapply the changes to the new versions of these files:
– update_wars.bat
– update_wars.sh
11.The following files under projects/rtview-manager were changed between 5.1 and 5.2. These are modified via the configuration application. Any changes you made to the rtview-manager via the configuration application in the previous release will be addressed in a later step.
– project.properties
– project.properties.json
12.Copy all files not mentioned in the previous 2 steps under projects/rtview-manager from old to new.
13.Execute projects/rtview-manager/update_wars in an initialized command prompt and copy the generated jars to SolacePubSubMonitor/apache-tomcat-*-sl/webapps or your application server.
14.In the previous installation, projects/rtvservers.dat was used for both projects/rtview-server and projects/rtview-manager. In the new installation, this has been split into projects/rtview-server/rtvservers.dat and projects/-rtview-manager/rtvservers.dat. If you modified the projects/rtvservers.dat in your previous installation, apply the Solace monitor changes to projects/rtview-server/rtvservers.dat and the RTView Manager changes to projects/rtview-manager/rtvservers.dat.
10 Solace PubSub+ Monitor User’s Guide

Upgrade PubSub+ Monitor Introduction to the Monitor
15.If you are using the Solace Event Module:
Copy rtvapm\solmon\soleventmodule\conf\soleventmodule.properties from your old installation to your new installation to keep your old configuration. This configuration has been moved to the Solace DATA COLLECTION tab of the Configuration application. The next time you run the Configuration Application and save your properties files, the properties will be automatically transferred to rtview-server/project.properties*. After that, the soleventmodule.properties file will no longer be used and all further configuration changes to the Solace Event Module must be done through the Configuration Application.
Copy the rtvapm\solmon\soleventmodule\config\log4j2.properties file in your old installation to projects\rtview-server\soleventmod.log4j2.properties in the new installation. All further changes to the Solace Event Module logging configuration should be done in projects\rtview-server\soleventmod.log4j2.properties.
16.If using HSQLDB, copy projects/DATA in your old installation to projects/DATA and projects/rtview-manager/DATA in your new installation.
17.Add new CacheMetric column to your alert database as described in the release note for TN24246.
18.Alter the Solace history database tables as described in the release note for TN24464.
19.If your previous installation included LDAP integration
Copy apache-tomcat-*-sl/lib/ldapUser.jar from the old installation to the new installation.
Copy apache-tomcat-*-sl/conf/server.xml from the old installation to the new installation.
Copy apache-tomcat-*-sl/conf/Catalina.properties from the old installation to the new installation.
20.If you modified rtvapm/common/conf/sl.log4j.properties in your old installation, copy the sl.log4j.properties file from your old installation to projects/sl.log4j.properties. All changes to the logging configuration should be made in projects/sl.log4j.properties.
21.Start up the new installation using the start_servers script under bin.
22.If you entered secure connection properties in the RTView Configuration Application CUSTOM PROPERTIES tab, they will continue to work with no changes. However, it is recommended that you remove those properties from the CUSTOM PROPERTIES and enter them in the Solace CONNECTIONS tab for easier editing in the future. The truststore information can be entered on the SECURITY tab.
23.If you made changes to the rtview-manager using the configuration application in your previous installation:
Open the configuration application at http://localhost:3070/rtvadmin. Use rtvadmin/rtvadmin for the login. Click SAVE at the top, the Restart Servers to save and apply your changes. Click on the RTView Manager server and reapply all changes you made in the previous
version.
Solace PubSub+ Monitor User’s Guide 11

Introduction to the Monitor Upgrade PubSub+ Monitor
24.In the previous release, the RTView Manager was accessible at http://localhost:3070/rtview-manager-classic or http://localhost:8068/rtview-manager-classic. This has been replaced by the new HTML user interface which is available at:
http://localhost:3070/rtview-manager or http://localhost:8068/rtview-manager.
Solace PubSub+ Monitor v5.0 and EarlierUsers upgrading projects from the previous version must do the following:
Database Table SchemasThe database table schemas in the rtvapm\solmon\dbconfig directory have been updated to include all updated table schemas. To upgrade, drop the following database tables from the RTVHISTORY database:
SOL_BRIDGE_STATS SOL_CSPF_NEIGHBOR SOL_VPNS SOL_CLIENT_STATS
Recreate the database tables using the appropriate table creation SQL sentence for your supported platform which are in the rtvapm\solmon\dbconfig directory.
RTView Configuration ApplicationThe connection properties previously entered with the RTView Configuration Application are functional but not shown in this application correctly. To show connections properly in the RTView Configuration Application remove the past connections and recreate them in the RTView Configuration Application provided in this version of the Solace PubSub + Monitor.
12 Solace PubSub+ Monitor User’s Guide

Setup Data Output Location Configuration
CHAPTER 3 Configuration
This chapter describes how to setup Solace PubSub+ Monitor.
You first “Setup Data Output Location” (decide where you want to send and store your collected monitoring data).
Note: If you “Output Data to PubSub+ Monitor” you can then proceed to “Optional Setup” and take advantage of the many other Solace PubSub+ Monitor features.
This section contains:
“Setup Data Output Location” “Optional Setup” “Troubleshoot”
If you wish to evaluate Solace PubSub+ Monitor using default settings, see “Quick Start”.
AssumptionsThis document assumes that you have:
verified “System Requirements”. installed the Monitor per instructions in “Install PubSub+ Monitor”.
Setup Data Output Location The first configuration step is to determine the location for the monitoring data. You have three options:
“Output Data to PubSub+ Monitor” “Output Data to InfluxDB” “Output Data to Solace Broker”
Output Data to PubSub+ MonitorTo output monitoring data to PubSub+ Monitor, you “Start and Login to the Solace PubSub+ Monitor” and “Configure Data Collection”.
Proceed to “Start and Login to the Solace PubSub+ Monitor”.
Start and Login to the Solace PubSub+ MonitorNavigate to the SolacePubSubMonitor/bin directory and execute the start_servers.sh script (or start_servers.bat for Windows).
Open a browser and go to:
http://IPAddress:8068/rtview-solmon if you are executing your browser on a different host than where the monitor is running.
Solace PubSub+ Monitor User’s Guide 13

Configuration Setup Data Output Location
http://localhost:8068/rtview-solmon if you are executing your browser in the same host where the monitor is running.
Use rtvadmin/rtvadmin for username/password.
The Solace PubSub+ Monitor opens. The displays populate with data after you add connection properties for your Solace Message Brokers (which is subsequently described in these instructions).
Proceed to “Open the RTView Configuration Application”.
Open the RTView Configuration ApplicationOpen a browser and go to:
http://IPAddress:8068/rtview-solmon-rtvadmin if you are executing your browser on a different host than where the monitor is running.
http://localhost:8068/rtview-solmon-rtvadmin if you are executing your browser in the same host where the monitor is running.
Use rtvadmin/rtvadmin for username/password.
The RTView Configuration Application HOME page opens.
Select the Solace Monitor project.
The main configuration page for the RTView Server - Solace Monitor project opens.
14 Solace PubSub+ Monitor User’s Guide

Setup Data Output Location Configuration
The navigation tree is in the left panel and the General and Custom Properties tabs are shown in the upper part of the main page. The name of the selected tab is highlighted and the other tabs are grayed out. You click on either of the grayed tabs to change the selected tab.
These instructions use the following format to describe navigation to each tab: Navigation tree>Tab. For example, the figure above illustrates the General>GENERAL Tab.
Proceed to “Configure Data Collection” (a required configuration).
Configure Data CollectionThis section describes how to define the connection for the brokers you wish to monitor and verify that data is collected from them. This configuration must be performed before running any deployment of the Monitor. This configuration is the only required configuration.
If you don’t have special requirements for running the monitor (such as running multiple data collectors in the same host), there is no need to cover the optional subsections. Consult Technical Support before modifying other configurations to avoid the circumstance of future upgrade issues.
Note that for Solace Cloud Event Brokers you will need the exact SEMP version on each of your Solace Cloud Brokers. See “Obtain SEMP Version”.
Solace PubSub+ Monitor User’s Guide 15

Configuration Setup Data Output Location
To define Solace Broker connections:
1. “Open the RTView Configuration Application”, select Solace (in navigation tree)>CONNECTIONS tab and click .
The Add Connection dialog opens.
2. In the Add Connection dialog, toggle ON either HA Pair or Standalone Broker and make the following entries:
HA Pair: Enter the Connection Name, Primary and Backup URLs, Usernames and Passwords. Turn on the SSL Connection toggle if your broker pair is SSL Secured.
Standalone Broker: First select the Edition.
For Cloud Service Brokers, enter the Connection Name, URL, Username, Password, SEMP Version* and VPN Name. Turn on the SSL Connection toggle if your broker is SSL Secured. See “Obtain SEMP Version” for instructions about getting the SEMP version installed in your message brokers.
For Non-Cloud Service Brokers, enter the Connection Name, Host:Port, Username and Password. If the broker is secured, the URL should use https instead of http.
16 Solace PubSub+ Monitor User’s Guide

Setup Data Output Location Configuration
3. Repeat these steps to add more brokers and when finished, click to close the dialog and (in title bar) to save your settings.
The connections you created are listed in the Connections tab. For the HA Pair, the connection string for the backup broker will have "-standby" concatenated to it.
4. If you turn on the SSL Secured option for any of your connections, select SECURITY (in the navigation tree) and fill in the SSL Credentials section with the appropriate Truststore and Truststore Password values for your Brokers.
5. Click (in title bar) to save your settings.
6. Click to apply changes. The data server will be available again in 10-15 seconds.
7. Open a browser and go to the Solace PubSub+ Monitor:
http://IPAddress:8068/rtview-solmon if you are executing your browser on a different host than where the monitor is running.
http://localhost:8068/rtview-solmon if you are executing your browser in the same host where the monitor is running.
Use rtvadmin/rtvadmin for username/password.
You should now see monitoring data. If you encounter issues, check the log files in the SolacePubSubMonitor/projects/rtview-server/log directory for errors.
Solace PubSub+ Monitor User’s Guide 17

Configuration Setup Data Output Location
8. If you are going to:
“Output Data to InfluxDB”, proceed to “Create Database and User Account”. “Output Data to PubSub+ Monitor”, congrats! You have finished the required setup. You
can take advantage of the many optional Solace PubSub+ Monitor features. See “Optional Setup” for details.
Obtain SEMP VersionThis section only applies to Solace Cloud Event Brokers. You need to provide the exact SEMP version on each of your Solace Cloud Brokers.
Use the Solace Cloud console to get the value for the Solace Broker Version field, under Stats. The broker version aligns with the SEMP v1 version. You will use the first three digits, including any decimal points, of the value shown in the Solace Cloud Event Broker Solace Broker Version field, concatenated with this string: VMR.
For example, if the value for the Solace Broker Version field is 9.1.1.1.0, you enter: 9.1.1VMR
Output Data to InfluxDBTo output monitoring data to InfluxDB, you need to “Start and Login to the Solace PubSub+ Monitor”, “Open the RTView Configuration Application” to configure connections to Solace Brokers, then “Create Database and User Account”.
Create Database and User AccountThis section assumes you have already configured connections to your Solace Brokers using the RTView Configuration Application.
To send monitoring data to InfluxDB you edit the stats-receiver.properties file, located in the Data Collector directory, define the metrics to poll and store, and specify the IP address and port number on the InfluxDB platform.
1. Create a database and a user with read and write privileges in your InfluxDB platform using the following InfluxDB shell commands:
create database <yourSolaceStatsDB>use <yourSolaceStatsDB>create user <SolaceStatsUser> with password <‘yourPwdWithSingleQuotes’>
with all privileges grant all on <yourSolaceStatsDB> to <SolaceStatsUser> exit
2. Edit the stats-receiver.properties file, located in the directory where the data server will be started.
3. Enable InfluxDB Tap by commenting out the following line:
#TAP_PLUGIN_CLASS = com.sl.statsds.RTViewStatsTap and uncommenting the following line:
TAP_PLUGIN_CLASS = com.solace.psg.enterprisestats.receiver.influxdb.InfluxDBStatsTap
18 Solace PubSub+ Monitor User’s Guide

Setup Data Output Location Configuration
This enables the plugin to send monitoring data to InfluxDB.
Note: At present, there is no option to send monitoring data to both InfluxDB and PubSub+ Monitor. To revert back to collect all caches and send data to the PubSub+ Monitor, uncomment the RTViewStatsTap line and comment out the InfluxDBStatsTap line. Also revert DB_FIELD_SUBSCRIPTIONS to its initial value (DB_FIELD_SUBSCRIPTIONS =\ which means the filter passes everything, as appropriate for the PubSub+ Monitor).
4. Select the list of topics identifying the fields to write to InfluxDB by copying the list of topics in the DB_FIELD_SUBSCRIPTIONS property. These topics are semicolon separated and multiple lines are identified by "\" at the end of the topic. Initially you can choose from the examples that are provided in the stats-receiver.properties file itself. For example:
DB_FIELD_SUBSCRIPTIONS=\
SYSTEM_CONFIG-SYNC/authentication/client-certificate/max-certificate-chain-depth;\
SYSTEM_MEMORY/subscription-memory-usage-percent;\
SYSTEM_MEMORY/physical-memory-usage-percent;\
SYSTEM_MEMORY/slot-infos/*/nab-buffer-load-factor;\
SYSTEM_STATS_CLIENT/>;\
SYSTEM_STATS_NEIGHBOR/>;\
SYSTEM_CSPF_NEIGHBOR_STATS/>;\
SYSTEM_MSG-SPOOL_DETAIL/*;\
SYSTEM_MSG-SPOOL_STATS/>;\
VPN_STATS/maximum-spool-usage-mb;\
>;\
Refer to Solace documentation for the complete list of metrics that can be requested.
5. Add the connection properties to InfluxDB by scrolling down to the Influx DB Properties and defining the following:
INFLUXDB_HOST: the hostname and port used for Influx DB. For example, if you run it locally in the default port: INFLUXDB_HOST = localhost:8086.
INFLUXDB_DB: the database name to which InfluxDB will write. For example: INFLUX_DB=yourSolaceStatsDB
INFLUXDB_USER: the user previously created in Influx DB to execute the inserts in the DB. For example: INFLUXDB_USER = SolaceStatsUser
INFLUXDB_PASSWORD: the password you set in InfluxDB encrypted with the Solace PSG Password Utility. To use the Solace PSG Password Utility:
Open a command prompt or terminal and initialize it
Change directory (cd) to <installation_dir>/rtvapm> and execute . ./rtvapm_init.sh (UNIX)
or
cd <installation_dir>\rtvapm> and execute rtvapm_init.bat (Windows) Change directory (cd) to rtvapm\solmon\bin and execute:
pwd-utility[.bat] <yourPwdString>
Solace PubSub+ Monitor User’s Guide 19

Configuration Setup Data Output Location
The following message appears:
“The encrypted password is: 'encryptedString' (without the quotes).
You should use this value in the password field in configuration property files."
You should now see monitoring data being stored in the InfluxDB database. If you encounter issues, check the log files in the SolacePubSubMonitor/projects/rtview-server/log directory for errors and verify that InfluxDB is available and running.
You have completed configuring data collection! There are no other required configurations.
Output Data to Solace BrokerTo send monitoring data to a Solace Broker do the following. The files you edit are located in the rtvapm/solmon/bin/config directory. No other configuration steps than those provided here are needed to output monitoring data to a Solace Broker. Refer to Solace documentation for additional information about the available message formats you can choose for sending the data.
1. Define the Solace Brokers to monitor by editing the <primary> … </primary> section of the appliance_config_demo.xml file (this adds connection properties to the monitored Solace Brokers). Add as many <primary> … </primary> sections as brokers you want to monitor.
2. Define the Solace Broker to receive monitoring data by editing the <mgmt.-msg-bus> … </mgmt.-msg-bus> section from the appliance_config_demo.xml file. You should define the message format for the data being transmitted by choosing one of the container factories: SempXmlFragmentFactory, .JsonMapFactory or StdMapFactory for SEMP, and JSON or standard message formats respectively.
3. If the data to be polled isn't already defined in the preconfigured XML files, or you need additional poller groups for different monitoring options, do the following:
Define the monitoring data to poll by editing the pollers_sl.xml file (this file contains SEMP request details and response parsing specifics which the poller sends to Solace Brokers).
Define the poller groups that you want to use by editing the groups_sl.xml file (this file enables you to separate published statistics into groups of interest, publishes the statistics on the associated topic, and provides the configured poll interval).
4. Start StatsPump as follows:
In a Windows command prompt or UNIX terminal, go to the SolacePubSubMonitor/rtvapm directory and execute rtvapm_init.bat (Windows) or rtvapm_init.sh (UNIX).
Change directory (cd) to rtvapm/solmon/bin directory and execute the following in the order provided (if you change the order it will not execute properly):
[statspump|statspump.bat] config\pollers_sl.xml config\groups_sl.xml config\appliance_config_demo.xml
You should now see published monitoring data in the receiving Solace Broker.
You have finished configuration instructions to send monitoring data to a Solace Broker!
20 Solace PubSub+ Monitor User’s Guide

Optional Setup Configuration
Optional SetupThis section describes how to setup optional features that are available if you “Output Data to PubSub+ Monitor”:
“Choose and Setup an Application Server”: You have two options: “Using the Pre-configured Apache Tomcat” or “Using an Alternate Application Server”
“Modify Default Polling Rates for Solace Caches”: Change the default polling rates for Solace caches.
“Modify Default Settings for Storing Historical Data”: Change the default settings for how historical data is collected, aggregated and stored in caches.
“Change Port Assignments”: Change the default port settings. “Configure Alert & Historical Database Connections”: Configure a production database. “Configure Alert Notification”: Configure alerts to execute an automated action (for
example, to send an email alert). “High Availability”: Configure failover and failback for Data Servers and the Historian. “Configure PubSub+ Message Broker & Syslog Destination”: Configure PubSub+ Brokers
and Solace Monitor to receive Syslog events and activate Syslog event-driven alerts. “Troubleshoot”: Investigate configuration issues.
Choose and Setup an Application ServerSolace PubSub+ Monitor requires an application server. You have two options:
“Using the Pre-configured Apache Tomcat” “Using an Alternate Application Server”
Using the Pre-configured Apache Tomcat Solace PubSub+ Monitor includes a pre-configured Apache Tomcat installation which hosts all of the servlets necessary to run the Monitor on port 8068. If you would like to use this application server for your deployment, no further configuration is required. You can optionally change user names and passwords for the servlets hosted in Tomcat in SolacePubSubMonitor/apache-tomcat*sl/conf/tomcat-users.xml. The user names and passwords in this file can be changed, but you must assign them one of the defined roles as these are required by the servlets. For details about predefined user roles, see “User Permissions”.
Proceed to “Start and Login to the Solace PubSub+ Monitor”.
Using an Alternate Application ServerAlternately, you can use another application server. To use another application server:
1. In a windows command prompt or UNIX terminal go to SolacePubSubMonitor/rtvapm and execute rtvapm_init.bat (Windows) or .rtvapm_init.bat (UNIX).
2. Change directory (cd) to SolacePubSubMonitor/projects/rtview-server and execute update_wars.bat (Windows) or update_wars.sh (UNIX).
Solace PubSub+ Monitor User’s Guide 21

Configuration Optional Setup
3. Deploy the resulting war files to your application server.
4. If you are using the RTView Manager, repeat the previous two steps in the projects/rtview-manager directory.
5. Add the following user roles to your application server: rtvuser, rtvadmin, rtvalertmgr. For details about user roles, see “User Permissions”.
The instructions in this document refer to the pre-configured Apache Tomcat host and port (localhost:8068). When following instructions, use the application server's host and port instead.
Modify Default Polling Rates for Solace CachesTo modify the default polling rate settings for Solace caches, perform the following:
“Open the RTView Configuration Application” and go to Solace>DATA COLLECTION tab.
Poll Rate: Collection period in seconds. This configuration element affects the following caches: SolEndpointStats, SolEndpoints, SolClients, SolClientStats, SolBridges, SolAppliances, SolBridgeStats, SolApplianceInterfaces and SolApplianceMessageSpool.
Poll Rate Large: Slower collection period in seconds for monitoring data that can impact the performance of the monitoring systems if the rate is very fast. This configuration element affects the following caches: SolCspfNeighbors, SolApplicances and SolEnvironmentSensors.
Solace Event Module Alerts Clear Time: Defines the time interval, in seconds, when non-clearable event alerts from the Solace Event Module will be dismissed from the monitor.
your settings, then click to apply changes. The data server will be available again in 10-15 seconds.
22 Solace PubSub+ Monitor User’s Guide

Optional Setup Configuration
Modify Default Settings for Storing Historical Data Use the RTView Configuration Application to change the default settings for storing historical data for Solace and the default cache settings to modify the default behavior of the data being collected, aggregated and stored.
“Define the Storage of In Memory History”: Specify the maximum number of history rows to store in memory.
“Define Compaction Rules”: Define rules for reducing the amount of data stored over time.
“Define Duration”: Specify when data becomes expired and/or deleted from the Monitor. “Enable/Disable Storage of Historical Data”: Choose the metrics you want to store in the
database and specify a prefix for history table names. “Define Prefix for All History Table Names”: Specify a prefix to prepend to database table
names.
Define the Storage of In Memory History You can define the maximum number of history rows to store in memory in the Solace/Data Storage/History Rows property. This property can improve Monitor responsiveness.
Note that changing this value is only recommended if you have a high degree of understanding about how historical data is being stored in memory, as well as how that data is compacted and stored in the database.
The History Rows property defines the maximum number of rows to store for the SolVpns, SolClientStats, SolAppliances, SolEndpoints, SolCspfNeighbors, SolBridgeStats, SolApplianceInterfaces, SolApplianceMessageSpool, SolEndpointStats, SolEventModuleEvents and SolAppliancesQuality caches. The default setting for History Rows is 50,000.
To modify the default settings:
“Open the RTView Configuration Application” and go to Solace>DATA STORAGE tab. Under Size, enter the desired number of rows in the History Rows field. your settings, then click to apply changes. The data server will
be available again in 10-15 seconds.
Solace PubSub+ Monitor User’s Guide 23

Configuration Optional Setup
Define Compaction Rules Data compaction, essentially, is reducing redundancy in the data to be stored in the database by using a rule so that you store sampled data instead of raw data, which prevents storing of redundant data which potentially can overload the database. The compaction rule is defined through the following fields:
Condense Interval: The time interval at which the cache history is condensed. The default is 60 seconds, which means that every 60 seconds all rows of the same index are condensed. As a result of this first condensing operation there will be only one row per index every minute. The following caches are impacted by this setting: SolVpns, SolClientStats, SolAppliances, SolEndpoints, SolCspfNeighbors, SolBridgeStats, SolApplianceInterfaces, SolApplianceMessageSpool and SolEndpointStats.
Condense Raw Time: The time span of raw data kept in memory. The default is 1200 seconds. The following caches are impacted by this setting: SolVpns, SolClientStats, SolAppliances, SolEndpoints, SolCspfNeighbors, SolBridgeStats, SolApplianceInterfaces, SolApplianceMessageSpool and SolEndpointStats.
Compaction Rules: This field defines the rules used to condense your historical data in the database. By default, the columns kept in history are aggregated by averaging rows with the following rule 1h -;1d 5m;2w 15m, which means the data from the last hour is not aggregated (1h - rule), the data from the last day is aggregated every 5 minutes (1d 5m rule), and the data from the last 2 weeks old is aggregated every 15 minutes (2w 15m rule). The following caches are impacted by this setting: SolVpns, SolClientStats, SolAppliances, SolEndpoints, SolCspfNeighbors, SolBridgeStats, SolApplianceInterfaces, SolApplianceMessageSpool and SolEndpointStats.
24 Solace PubSub+ Monitor User’s Guide

Optional Setup Configuration
To modify these settings do the following:
“Open the RTView Configuration Application” and go to Solace>DATA STORAGE tab. Under Compaction, enter values in the Condense Interval, Condense Raw Time and
Compaction Rules fields. your settings, then click Click to apply changes.
Define Duration The data for each metric is stored in a specific cache and, when the data is not updated in a certain period of time, that data either marked as expired or, if it has been expired over an extended period of time, it is deleted from the cache altogether.
Expire Time: This field sets the period of time when the Expire metric from the cache is set to true indicating the entry row is expired. The default expiration time is 120 seconds. The following caches have this attribute defined: SolVpns, SolBridges, SolClients, SolClientStats, SolAppliances, SolEndpoints, SolCspfNeighbors, SolBridgeStats, SolApplianceInterfaces, SolApplianceMessageSpool, SolEndpointStats, SolEnvironmentSensors and SolAppliancesQuality.
Delete Time: This field sets the period of time that a given entry row should be expired before it gets deleted from the cache. It defaults to 3600 seconds and applies to the following caches: SolVpns, SolBridges, SolEndpoints, SolBridgeStats, SolEndpointStat and SolEnvironmentSensors caches.
Delete Time for Clients: The meaning of this field is the same as of the Delete Time but applying to the SolClients and SolClientStats caches. The default is 600 seconds.
Expire Time for Solace Event Module Events: This field sets the expiration period exclusively for the SolEventModuleEvents cache, which defaults to 3600 seconds.
Delete Time for Solace Event Module Events: The meaning is as the two previous fields but for the SolEventModuleEvents cache. The default is 1 day (86,400 seconds).
Enable/Disable Storage of Historical Data Under History Storage you can select which tables you want the Historian to store in the database. To enable/disable the collection of historical data, perform the following:
“Open the RTView Configuration Application” and go to Solace>DATA STORAGE tab. Scroll down to History Storage and toggle to enable/disable the storage of various
database tables in the database. Blue (toggled right) enables storage, gray (toggled left) disables storage. The caches impacted by these settings are SolAppliances (Message Brokers), SolBridgeStats (Bridge Stats), SolClientStats (Client Stats), SolCspfNeighbors (CSPF Neighbors), SolEndpointStats (Endpoint Stats), SolEndpoints (Endpoints), SolApplianceInterfaces (Interface), SolApplianceMessageSpool (Message Spools), SolEventModuleEvents (Syslog Events) and SolVpns (VPNs).
your settings, then click to apply changes.
Solace PubSub+ Monitor User’s Guide 25

Configuration Optional Setup
Define Prefix for All History Table Names The History Table Name Prefix field allows you to define a prefix that is added to the database table names so that the Monitor can differentiate history data between data servers when you have multiple data servers with corresponding Historians using the same solution package(s) and database. In this case, each Historian needs to save to a different table, otherwise the corresponding data server will load metrics from both Historians on startup. Once you have defined the History Table Name Prefix, you need to create the corresponding tables in your database as follows:
Locate the .sql template for your database under SolacePubSubMonitor/rtvapm/solmon/dbconfig and make a copy of it
Add the value you entered for the History Table Name Prefix to the beginning of all table names in the copied .sql template
Use the copied .sql template to create the tables in your database
To add the prefix do the following:
“Open the RTView Configuration Application”, go to Solace>DATA STORAGE tab and scroll down to the bottom of the page.
In the History Table Name Prefix field, enter the desired prefix name. your settings, then click to apply changes.
26 Solace PubSub+ Monitor User’s Guide

Optional Setup Configuration
Change Port AssignmentsThis configuration is optional.
There are deployment architectures that might require the change of default ports for selected processes, either because the process will be executed multiple times in the same host or because the selected port number is already in use by another application. In these circumstances, you should reassign ports for Solace using the RTView Configuration Application.
Java Process Description Default Port(s)
RTView Data Server
Gathers performance metrics. Default Port= 4178Default JMX Port = 4168
ReceiverRTView Data Server
Receiver Data Server in a fault tolerant pair. Default Port= 4172Default JMX Port= 4168
SenderRTView Data Server
Sender Data Server in a fault tolerant pair. Default Port= 4176Default JMX Port= 4166
Solace PubSub+ Monitor User’s Guide 27

Configuration Optional Setup
To modify port settings or deploy Java processes on different hosts (rather than on a single host):
1. “Open the RTView Configuration Application” and go to General>GENERAL tab.
2. Under Ports (scroll down to the bottom of the page), specify the port prefix that you want to use in the Port Prefix field. Click Show Port Assignments to see the port numbers that are created using the Port Prefix you specify.
3. Click (in the title bar), then click to apply changes.
4. Edit the update_wars (.bat or .sh) file and change the port prefix for all ports to the prefix you just specified.
5. Rebuild the war files and install them to the application server by executing the following script, located in the SolacePubSubMonitor/bin directory:
Windows:
make_all.bat UNIX:
./make_all.sh
Configure Alert & Historical Database ConnectionsThe Monitor is delivered with a default memory resident HSQLDB database, which is suitable for evaluation purposes. However, in production deployments, we recommend that you deploy one of our supported databases. For details, see the RTView Core® User’s Guide.
This section describes how to setup an alternate production database, and how to configure the Alert Settings Database connection and the Historian Database connection. You connect and configure the databases using the RTView Configuration Application. You also copy portions of the database.properties template file (located in the common\dbconfig directory) into the RTView Configuration Application.
Monitor Databases The Monitor requires two database connections that provide access to the following information:
Alert SettingsThe ALERTDEFS database contains alert administration and alert auditing information. The values in the database are used by the alert engine at runtime. If this database is not available, the Self-Service Alerts Framework under which alerts are executed cannot work correctly.
HistorianThe RTVHISTORY database contains the historical monitoring data to track system behavior for future analysis, and to show historical data in displays.
RTView Historian
Retrieves data from the RTView Data Server and archives metric history to a database.
Default JMX Port= 4167
28 Solace PubSub+ Monitor User’s Guide

Optional Setup Configuration
To Configure the ALERTDEFS and RTVHISTORY Databases:
1. Install a database engine of your choice. Supported database engines are Oracle, Microsoft SQL Server, MySQL, and DB2.
NOTE: The default page size of DB2 is 4k. It is required that you create a DB2 database with a page size of 8k. Otherwise, table indexes will not work.
2. Open the database.properties template file, which is located in the common\dbconfig directory, find the line that corresponds to your supported database in the "Define the ALERTDEFS DB" section and make a note of this information. Keep the database.properties template file open.
3. “Open the RTView Configuration Application” and go to Databases>CONNECTIONS tab.
4. Click the Alert Threshold Database Connection to open the Edit Connection dialog.
5. Enter the information (you previously noted from the database.properties file) into the Edit Connection dialog and click Save.
URL: Enter the full database URL to use when connecting to this database using the specified JDBC driver.
Driver: Enter the fully qualified name of the JDBC driver class to use when connecting to this database.
Classpath: Enter the location of the jar where the JDBC driver resides in your environment.
Username: Enter the username to enter into this database when making a connection.
Password: Enter the password to enter into this database when making a connection.
Run Queries Concurrently: Select this check box to run database queries concurrently.
Click to close the dialog and (in title bar) to save your settings.
6. Return to the database.properties template file, which is located in the common\dbconfig directory, find the line that corresponds to your supported database in the "Define the RTVHISTORY DB" section and make a note of this information.
7. In the RTView Configuration Application, click the Historian Database Connection to open the Edit Connection dialog.
Solace PubSub+ Monitor User’s Guide 29

Configuration Optional Setup
8. Enter the information (you previously retrieved from the database.properties file) into the Edit Connection dialog and click Save.
URL: Enter the full database URL to use when connecting to this database using the specified JDBC driver.
Driver: Enter the fully qualified name of the JDBC driver class to use when connecting to this database.
Classpath: Enter the location of the jar where the JDBC driver resides in your environment.
Username: Enter the username to enter into this database when making a connection.
Password: Enter the password to enter into this database when making a connection.
Run Queries Concurrently: Select this check box to run database queries concurrently.
9. Click to store the newly added connection and close the dialog and (in title bar) to save your settings.
10.Click to apply changes.
11.Manually create database tables. If your configured database user has table creation permissions, then you only need to create the Alerts tables. If your configured database user does not have table creation permission, then you must create both the Alert tables and the History tables.
To create tables for your database, use the .sql template files provided for each supported database platform, which is located in the dbconfig directory of the common and solmon directories, where:
<db> ={db2, mysql, oracle, sqlserver, sybase}
Alert SettingsSolacePubSubMonitor/rtvapm/common/dbconfig/create_common_alertdefs_tables_<db>.sql
HistorianSolacePubSubMonitor/rtvapm/solmon/dbconfig/create_solmon_history_tables_<db>.sqlSolacePubSubMonitor/rtvapm/common/dbconfig/ create_common_history_tables_<db>.sqlSolacePubSubMonitor/rtvapm/rtvmgr/dbconfig/create_rtvmgr_history_tables_<db>.sql
NOTE: The standard SQL syntax is provided for each database, but requirements can vary depending on database configuration. If you require assistance, consult with your database administrator.
The most effective method to load the .sql files to create the database tables depends on your database and how the database is configured. Some possible mechanisms are:
Interactive SQL Tool Some database applications provide an interface where you can directly type SQL commands. Copy/paste the contents of the appropriate .sql file into this tool.
Import Interface Some database applications allow you to specify a .sql file containing SQL commands. You can use the .sql file for this purpose.
30 Solace PubSub+ Monitor User’s Guide

Troubleshoot Configuration
Before loading the .sql file, you should create the database and declare the database name in the command line of your SQL client. For example, on MySQL 5.5 Command Line Client, to create the tables for the Alert Settings you should first create the database:
create database myDBName;
before loading the .sql file:
mysql -u myusername -mypassword myDBName < create_common_alertdefs_tables_mysql.sql;
If you need to manually create the Historical Data tables, repeat the same process. In some cases it might also be necessary to split each of the table creation statements in the .sql file into individual files.
Third Party Application If your database does not have either of the two above capabilities, a third party tool can be used to enter SQL commands or import .sql files. Third party tools are available for connecting to a variety of databases (RazorSQL, SQLMaestro, Toad, for example).
You have finished configuring the databases.
TroubleshootThis section includes:
“Log Files for Solace” “JAVA_HOME” “Permissions” “Network/DNS” “Data Not Received from Data Server” “Obtain SEMP Schemas”
Log Files for SolaceWhen any Solace PubSub+ Monitor component encounters an error, an error message is output to the console and/or to the corresponding log file. Logging is enabled by default. If you encounter issues with log files, verify the logs directory exists.
Solace PubSub+ Monitor Log FilesIf you encounter issues, look for errors in the following log files, located in the SolacePubSubMonitor/projects/rtview-server/logs directory:
dataserver.log historian.log
Solace PubSub+ Monitor User’s Guide 31

Configuration Troubleshoot
RTView Manager Log Files If you encounter issues, look for errors in the following log files, located in the SolacePubSubMonitor/projects/rtview-manager/logs directory:
dataserver.log displayserver.log historian.log
JAVA_HOMEIf you encounter issues starting Solace PubSub+ Monitor or RTView Manager processes on Linux, verify that JAVA_HOME is set correctly in the path as JAVA_HOME is required for Tomcat to start correctly. On Windows, JAVA_HOME or JRE_HOME should exist as environment variables indicating a valid Java path.
PermissionsIf you encounter permissions-related errors in the response from the start_servers command, check ownership of the directory structure.
Network/DNSIf any log file shows reference to an invalid URL, check your system’s hosts file and also confirm with your network administrator that you’re not being blocked from accessing the remote system.
Data Not Received from Data ServerIn the Solace PubSub+ Monitor, if you go to the Administration>RTView Cache Tables display and see that caches are not being populated with monitoring data (the number of rows in the table is zero), check for connection property errors that are provided to the Data Server. Do the following:
1. “Open the RTView Configuration Application” and go to the Solace>CONNECTIONS tab.
2. Verify the connection parameters associated with your brokers.
3. Verify the SEMP version is correct for each of your Cloud Brokers (monitoring data cannot be collected if the SEMP version is incorrect) and make corrections if necessary.
Click in the title bar when finished, then click to apply changes. It takes about 10-15 seconds for the data server to be available again.
4. In the Solace PubSub+ Monitor, go to the Admin>RTView Cache Tables display and verify that all caches are being populated with monitoring data (the number of rows in the table is greater than zero).
Obtain SEMP SchemasWhen SEMP schemas that are used for connecting to a Solace Broker are missing, the Broker is not shown in the PubSub+ Monitor Broker Table and the log from the dataserver under the projects\rtview-server\logs directory shows the following exception:
32 Solace PubSub+ Monitor User’s Guide

Troubleshoot Configuration
… java.lang.IllegalStateException: Have not loaded schemas for 'soltr/9_0VMR'. Ensure schema version looks like 'soltr/x_y'. Call loadSchemas() first, or import new schema files…To resolve this problem, download the schemas from the Solace Customer Portal (https://products.solace.com/) where you as a customer have access to download Solace products as well as the SEMP schemas from any supported release (either Software or Appliance Brokers).
Be aware that the SEMP schemas from Software and Appliance Brokers, even from the same version, might differ. Therefore, verify that the downloaded files for either Software or Appliance Brokers are uniquely identified.
After you download the SEMP schemas do the following to include them:
1. Change directory (cd) to the resources directory (for example, yourProjectDir/rtvapm/solmon/lib/ext/resources) and create a separate directory for the downloaded SEMP schemas.
2. Copy the two schema files into the newly created directory.
3. Stop/start PubSub+ Monitor and verify that the missing Broker is connected and data is being collected properly.
4. Verify that the dataserver.log file no longer shows the missing schema error.
Contact SL Technical Support if you have issues downloading or adding these files to the product.
Solace PubSub+ Monitor User’s Guide 33

Configuration Troubleshoot
34 Solace PubSub+ Monitor User’s Guide

Solace Event Module Additional Configurations
CHAPTER 4 Additional Configurations
This section contains the following:
“Solace Event Module” “High Availability” “Property Editor REST API”
Solace Event ModuleYou can monitor Solace PubSub+ message broker Syslog events using the Solace Event Module application. To use the Solace Event Module you “Configure PubSub+ Message Broker & Syslog Destination” to send Syslog messages, and set the Solace Event Module to run and listen for the Syslog messages the broker sends.
This section contains:
“Introduction” “Configure PubSub+ Message Broker & Syslog Destination” “Configure Solace Event Module” “Solace Event Module Logging”
IntroductionTo monitor the PubSub+ message brokers using Syslog events, you can use the Solace Event Module application. The Solace Event Module listens for Syslog event messages that are generated by Solace PubSub+ message brokers and filters them to generate Syslog event-based alerts when required.
The Syslog event messages generated in the PubSub+ message brokers are forwarded to the SolEventModuleEvents cache from the RTView Solace Data Server. The events that trigger alerts are stored in the SolEventModuleAlerts cache from the RTView Solace Data Server.
The Solace Event Module is licensed separately from the Solace PubSub+ Monitor. And therefore, it is not executed by default and requires additional configuration.
Configure PubSub+ Message Broker & Syslog DestinationTo use the Solace Event Module, you must first configure your Solace brokers to send Syslog messages for either the system.log or event.log and also configure a receiver for those messages that can be accessed by your Solace data server.
For the configuration of PubSub+ message brokers with Syslog, please refer to:
https://docs.solace.com/System-and-Software-Maintenance/Monitoring-Events- Using-Syslog.htm.
Solace PubSub+ Monitor User’s Guide 35

Additional Configurations Solace Event Module
Configure Solace Event Module
1. Stop RTView by executing the SolacePubSubMonitor\bin\stop_servers.bat/sh script.
2. “Open the RTView Configuration Application”, select Solace (in the navigation tree)>DATA COLLECTION tab and toggle ON Event Module (toggle is blue when enabled).
3. Scroll down to see Solace Event Module options that become available.
4. Select event.log or system.log for the Source to match the settings on your broker and enter the address.
36 Solace PubSub+ Monitor User’s Guide

Solace Event Module Additional Configurations
5. Optionally enter the Max Memory for the Solace Event Module application and select the Units (MB or GB). Note that this must not be set to a value smaller than 512M or to a value higher than the resources allocated for your JVM.
6. The Solace Event Module generates alerts based on incoming Syslog events as defined by Solace. See “Solace Event Module Caches and Alerts” for more information. Under Event Module Alert Filters you can optionally filter which syslog events will generate alerts.
Click to choose from a list of sample filters or enter your own. Filters must use XPath 1.0 expressions that return a boolean value. Multiple expressions can be separated by commas. For example, you might choose to filter out alerts based on severity or scope using the Do not generate alerts from these syslog events filter. Exceptions to the rules for filtering out should be entered in Allow these syslog events to generate alerts.
7. Solace events are stored in the SolEventModuleEvents cache. See “Solace Event Module Caches and Alerts” for more information. Under Event Module Event Cache Filters you can optionally filter which syslog events are sent to the SolEventModuleEvents cache. To do so:
Click to choose from a list of sample filters or enter your own. Filters must use XPath 1.0 expressions that return a boolean value. Multiple expressions can be separated by commas. For example, you might choose to filter out events based on severity or scope using the Do not cache these syslog events filter. Exceptions to the rules for filtering out should entered into the Cache these syslog events.
8. Some alerts generated by the Solace Event Module are cleared based on another event. Others do not have a corresponding clear event. Under Event Module Alerts you can optionally set the amount of time to wait, in seconds, before clearing a not clearable alert. The default is 86400.
9. Some alerts generated by the Solace Event Module are cleared based on another event. Under Event Module Duration you can optionally set the amount of time, in seconds, after an event that generates a clearable alert is received to wait for the corresponding clear event before generating the alert. If the corresponding clear event is received during this time, no alert is generated. The default is 30.
10.Save and Restart Server to save and apply your changes.
Solace Event Module Caches and AlertsThe Syslog events from the Solace Event Module are stored in the SolEventModuleEvents cache and displayed in the Solace PubSub+ Monitor/Syslog Events display.
This cache keeps history and can optionally be stored to the history database by the Historian. You can adjust the history settings in the RTView Configuration Application using the following fields in the Solace>DATA-STORAGE tab:
Size>History Rows – sets the maximum number of rows to keep in memory for this cache
Duration>Expire Time For Solace Event Module Events – the time (in seconds) between updates to expire rows in this cache
Duration>Delete Time For Solace Event Module Events – the time (in seconds) between updates to delete rows in this cache
History Storage>Syslog Events – toggle to true to have the Historian store this cache to the History database
Solace PubSub+ Monitor User’s Guide 37

Additional Configurations Solace Event Module
The SolEventModuleAlerts CacheThe Solace Event Module generates alerts based on incoming Syslog events. The definitions of which Syslog events generate which alerts were provided by Solace. Events and alerts are scoped to SYSTEM, VPN and CLIENT. Some alerts are clearable. In this case, a syslog message generates an alert and another syslog message clears the alert.
Other alerts are not clearable. In this case, a syslog message generates the alert, but there is no corresponding syslog message to clear it. In this case, the alert automatically clears in RTView after 24 hours.
The SolacePubSubMonitor\rtvapm\solmon\soleventmodule\config\events\event_details.json file lists all events that generate alerts. The SolacePubSubMonitor\solmon\soleventmodule\config\events\event_correlation.json file lists the raising and clearing events for all clearable alerts. These files must not be modified, but used for reference only.
Alert events from the Solace Event Module are stored in the SolEventModuleAlerts cache.
This cache is not visible in displays, nor does it store history. It is used solely to generate the three alerts described below.
Alert events are deleted from this cache within 2 minutes of the alert being cleared. These alert events are cleared in 2 ways:
Clearable alerts are cleared when the clearing event is received by the Solace Event Module.
Non-clearable alerts are cleared after 24 hours. This time can be adjusted in the Configuration Application under Solace>DATA-COLLECTION>Solace Event Module Alerts>Clear Time. The value is in seconds.
The following RTView alerts are generated from the SolEventModuleAlerts cache:
SolEventModuleBrokerAlert – This alert is generated for rows in the SolEventModuleAlerts where Scope=SYSTEM. In Enterprise Monitor, this alert is mapped to the SOLACE-MSGROUTER CIType.
SolEventModuleVpnAlert - This alert is generated for rows in the SolEventModuleAlerts where Scope=VPN. In Enterprise Monitor, this alert is mapped to the SOLACE-VPN CIType.
SolEventModuleClientAlert - This alert is generated for rows in the SolEventModuleAlerts where Scope=CLIENT. In Enterprise Monitor, this alert is mapped to the SOLACE-CLIENT CIType.
When notifying on alerts using the Java Command option, you can get additional information about the SolEventModule alerts as follows:
1. Edit projects\custom\src\com\sl\rtvapm\custom\RtvApmCommandHandler.java to uncomment the if statement that calls getEventModuleInfo at the end of the outputAlertNotification method and also uncomment the getEventModuleInfo method.
2. Edit projects\custom\src\make_all.bat or make_all.sh to add RTVAPM_HOME/ rtvapm/solmon/lib/rtvapm_solmon.jar to the CP.
3. Run make_all.bat or make_all.sh to rebuild the jar.
4. In the RTView Configuration Application, configure your alert notifications to execute a Java command (which will generate a message in the data server log file for each alert
38 Solace PubSub+ Monitor User’s Guide

High Availability Additional Configurations
notification). For SolEventModule alerts, there will be a second message containing the information from the corresponding row in the SolEventModuleAlerts cache.
Solace Event Module LoggingThe Solace Event Module generates a separate log file from the data server under logs\soleventmodule.log. You can adjust the logging for the solace event module by modifying the projects/rtview- server/soleventmod.log4j2.properties file.
High AvailabilityHigh Availability (HA) mitigates single point of failure within the Solace PubSub+ Monitor system by providing a means of defining redundant system components, together with failover capability, for users of those components.
When using HA, components are designated PRIMARY and BACKUP. If the PRIMARY component fails, failover occurs to the BACKUP component. If the PRIMARY component is subsequently restarted, the BACKUP component allows the newly restarted component to take the primary role and return to its backup role.
This section contains the following:
“HA Architecture” “Requirements” “Configure HA” “Verify HA Setup”
HA Architecture
Data Server HAThe primary and backup data servers connect to each other via socket. If the primary data server stops, then the backup server takes over. If the primary then comes back online, then the primary takes over again and the backup returns to standby mode. The data client connections will move between the two servers accordingly.
Display Server HA (Classic UI-RTView Manager Only)In display server deployments, the primary display server and backup display server do not connect to each other. The rtvdisplay servlet is configured to connect first to the primary and, if that fails, it tries to connect to the backup. At any point, if the one it is connected to becomes unavailable, then it will try to connect to the other. You can configure whether to have the rtvdisplay server connect back to the primary server when it comes back online or stay connected to the backup server until it goes offline.
HTML UI HA (Solace PubSub+ Monitor UI)The HMTL UI client connects to the data server via an HA configured rtvquery servlet.
Solace PubSub+ Monitor User’s Guide 39

Additional Configurations High Availability
Historian HAThe primary and backup historian connect to each other via socket. If the primary historian stops, then the backup takes over. If the primary historian comes back online, then the primary takes over again and the backup returns to standby mode. Only the active historian writes to the database.
The historian is a data client of the data server and connects to it via a fault tolerant URL (socket only), which means that the data servers and historians can fail over separately or together.
Requirements The following are minimum requirements for High Availability:
Two host machines, one for the primary host and one for the backup host. Both hosts must be configured such that the RTView processes on each host can connect
to each other via socket. Both hosts must be able to access:
– the same data connections
– the same historian database
– the alert threshold database
The RTView processes on both hosts must be able to run against identical properties files. In the case where drivers or other third party jars are located in different directories on the two hosts, create a directory in the same location in each host, copy the jar files into and reference that directory in your properties.
Tomcat or other Application Server that can access both the primary host and backup host.
Configure HATo configure high availability:
1. On both the primary and backup hosts, define the following environment variables:
PRIMARYHOST - the IP Address or hostname of the host running the primary servers (for example, set PRIMARYHOST=MyHost).
BACKUPHOST - the IP Address or hostname of the host running the backup servers (for example, set BACKUPHOST=OtherHost).
2. Install Solace PubSub+ Monitor on both the primary and backup host.
3. Configure your Solace PubSub+ Monitor servlets to be HA and deploy them to your application server:
– cd projects\rtview-server
– In a text editor, open update_wars (.bat or .sh) and fill in the values for HOST and HA_HOST as described in the script.
– Run the update_wars(.sh or .bat) script.
– Copy the generated war files to the webapps directory of your application server.
40 Solace PubSub+ Monitor User’s Guide

High Availability Additional Configurations
4. Configure your RTView Manager servlets to be HA and deploy them to your application server:
– cd projects\rtview-manager
– In a text editor, open update_wars (.bat or .sh) and fill in the values for HOST, HA_HOST, HA_DISPLAYHOST, and HA_FAILBACK as described in the script.
– Run the update_wars (.sh or .bat) script.
– Copy the generated war files to the webapps directory of your application server.
5. To run high availability, you must run from the command line:
Windows:
– From the command line on the primary host, type bin\start_servers -haprimary.
– From the command line on the backup host, type bin\start_servers -habackup.
UNIX:
– From the command line on the primary host, type bin/start_servers.sh -haprimary.
– From the command line on the backup host, type bin/start_servers.sh -habackup.
Verify HA SetupVerify failover and failback configurations by looking for the following in the log files:
“Primary Data Server Log File” “Backup Data Server Log File” “Primary Historian Log File” “Backup Historian Log File” “Primary Display Server Log File” “Backup Display Server Log File”
Note: If the PRIMARYHOST and/or BACKUPHOST environment variable(s) is/are not set, you will get the following error in the log files and HA will be disabled:ERROR: Disabling HA because the PRIMARYHOST and/or BACKUPHOST environment variable is not set.
Primary Data Server Log Filestartup[rtview] Starting as primary HA data server accessible via //primaryhostname:4178,//backuphostname:4178[rtview] DataServerHA: connected to backuphostname:4178[rtview] DataServerHA: run as primary server, backuphostname:4178 has lower priority than this server[rtview] leaving standby mode
Backup Data Server Log Filestartup[rtview] Starting as backup HA data server accessible via //primaryhostname:4178,//backuphostname:4178
Solace PubSub+ Monitor User’s Guide 41

Additional Configurations High Availability
rtview] entering standby modeafter failover (primary data server exits)[rtview] DataServerHA: error receiving message: java.net.SocketException: Connection reset (primaryhostname:4178)[rtview] DataServerHA: becoming primary server, lost connection to primary server primaryhostname:4178[rtview] leaving standby modeafter failback (primary data server comes back up)[rtview] DataServerHA: resigning as primary server, got standby directive from other server primaryhostname:4178[rtview] connected to primaryhostname:4178[rtview] entering standby mode
Primary Historian Log File[rtview] Starting as primary HA historian paired with backup historian at <backuphostname>:4122 [rtview] ServerGroup: status of member <backuphostname>:4122 : primary, priority= 1, started=Wed Nov 14 12:56:01 PST 2018[rtview] ServerGroup: primary server = local[rtview] ServerGroup: becoming primary server
Backup Historian Log File[rtview] Starting as backaup HA histoiran paired with primary historian at <primaryhostname>:4122 [rtview] ServerGroup: status of member <primaryhostname>:4122 : primary, priority= , started=Wed Nov 14 12:56:01 PST 2018[rtview] ServerGroup: primary server = <primaryhostname>:4122 after failover (primary historian exits):[rtview] error receiving message: java.io.EOFException (primaryhostname:4122 )[rtview] ServerGroup: disconnected from primaryhostname:4122 [rtview] ServerGroup: primary server = localafter failback (primary historian starts back up):[rtview] ServerGroup: status of member primaryhostname:4122 : primary, priority= 2, started= Tue Nov 20 09:12:43 PST 2018[rtview] ServerGroup: connected to primaryhostname:4122 [rtview] ServerGroup: primary server = primaryhostname:4122
Primary Display Server Log File2018-11-19 14:08:09,366 INFO main - [rtview] Starting as primary HA display server paired with backup display server on <backuphostname>
Backup Display Server Log File2018-11-19 14:08:09,366 INFO main - [rtview] Starting as backup HA display server paired with primary display server on <primaryhostname>
42 Solace PubSub+ Monitor User’s Guide

Property Editor REST API Additional Configurations
Property Editor REST APIThis section describes the Monitor REST API you can use to add, edit and delete properties on a running data server. This means that you can update connection properties without restarting the data server.
Note: Changes to Solace connections that are not to Cloud Brokers require restart. They are not applied when the server properties are updated. Changes to Cloud Broker connection properties do not require restart.
To complete these instructions you need the abbreviated name for the Monitor--also called the PackageName. The PackageName for Solace PubSub+ Monitor and the Solution Package for Solace is solmon. Where indicated, you:
replace <PackageName> with solmonFor example, change:
node main.js -action=getPropertyDescriptions -sp=<PackageName>to:
node main.js -action=getPropertyDescriptions -sp=solmonA sample node.js-based application is available in the rtvapm/sampleapps/propeditor directory which you can use to edit properties via the same rtvadmin servlet that is used by the RTView Configuration Application. This sample application also serves as an example of how to post to the rtvadmin servlet from your own application. For instructions about how to setup and run the sample application see the README.txt file in the same directory.
Two use cases are supported:
“Import Initial Properties & Connections into Configuration Application”: Rather than manually entering each connection, you can use the REST API to import initial connections into the Configuration Application. You can subsequently edit those connections using the Configuration Application.
“Automate Connection Updates”: Rather than using the Configuration Application to manage your connection properties, you can use the REST API to add, edit and delete connections. This is useful when you have an automated system for provisioning and want to automatically add monitoring as part of the provisioning process. These connections will not be included in the Configuration Application and will only be edited via the REST API.
Also see “Design Notes” for details about “Supported API Actions”, “Filenames”, “Sample json”, “Adding, Editing, Deleting JsonPrimitive Properties”, “Adding and Editing JsonObject Properties”, “Deleting JsonObject Properties”, “Updating vs. Restarting Data Servers” and “High Availability”.
This section also contains:
“Import Initial Properties & Connections into Configuration Application” “Automate Connection Updates” “Encrypt Property Text” “Design Notes”
Solace PubSub+ Monitor User’s Guide 43

Additional Configurations Property Editor REST API
Import Initial Properties & Connections into Configuration ApplicationReplace <PackageName> with the PackageName for the solution package you are configuring.
To Import Properties:
1. Install and start the Monitor.
2. Open a command prompt and navigate to the rtvapm/sampleapps/propeditor directory. Follow the instructions in the README.txt file to configure the node application to connect to the Monitor.
3. By default, all properties (including passwords) are sent to the rtvadmin servlet and on to the Data Server in plain text. You can optionally encrypt that text. See “Encrypt Property Text” for details.
4. Use the sample application to retrieve a list of solution packages in your data server as follows:
node main.js -action=getSPs
5. Use the sample application to get a list of available properties for your solution package as follows:
node main.js -action=getPropertyDescriptions -sp=<PackageName>where <PackageName> is the abbreviated name for a solution package on the retrieved list.
6. Create a json file containing the connections and other properties you would like to add. Note that the file contents must be valid json. See “Sample json” for details about json properties.
7. Confirm that the Configuration Application is NOT in use.
8. Use the sample application to add the properties as follows:
node main.js -action=editProperties -filename=project -propstoadd=jsonfile.jsonNote that the file name must be project in this use case. Otherwise, the properties will not be applied. See “Adding, Editing, Deleting JsonPrimitive Properties” for additional information.
9. Use the sample application to update or restart the data server. An update will apply connection properties. A restart is required to apply non-connection properties:
Node main.js -action=updatePropertiesOnServerOr
Node main.js -action=restartServers
10.Now that the initial properties are imported you can use the RTView Configuration Application to edit your configuration.
44 Solace PubSub+ Monitor User’s Guide

Property Editor REST API Additional Configurations
Automate Connection UpdatesReplace <PackageName> with the PackageName for the solution package you are configuring.
To Auto-update Connections:
1. Install and start the Monitor.
2. In a text editor, open projects\rtview-server\rtvservers.dat and add -properties:autoconnections at the end of the dataserver line.
3. Open a command prompt and navigate to the rtvapm/sampleapps/propeditor directory. Follow the instructions in the README.txt file to configure the node application to connect to the Monitor.
4. By default, all properties (including passwords) are sent to the rtvadmin servlet and on to Data Server in plain text. You can optionally encrypt that text. See “Encrypt Property Text” for details.
5. Use the sample application to get a list of solution packages in your Data Server as follows:
node main.js -action=getSPs
6. Use the sample application to get the list of available properties for a solution package as follows:
node main.js -action=getPropertyDescriptions -sp=<PackageName>where <PackageName> is the abbreviated name for a solution package on the retrieved list.
7. Create a json file containing the connections and other properties you would like to add. Note that the file contents must be valid json. See “Design Notes” below for details about json properties.
8. Use the sample application to add the properties as follows:
node main.js -action=editProperties -filename=autoconnections -propstoadd=jsonadd.jsonNote that the file name must match the -properties command line argument that you entered in rtvservers.dat. See “Filenames” for more information.
9. Use the sample application to update or restart the data server. An update will apply connection properties. A restart is required to apply non-connection properties:
Node main.js -action=updatePropertiesOnServerOr
Node main.js -action=restartServers
10.Now that the initial connections have been added, you can delete or modify those connections as follows:
node main.js -action=editProperties -filename=autoconnections -propstoadd=jsonadd.json -propstoremove=jsondelete.json -merge=trueSee “Design Notes” for more information.
Solace PubSub+ Monitor User’s Guide 45

Additional Configurations Property Editor REST API
Note: In this scenario it is possible that the automated property updates occur at the same time as someone is editing other properties in the Configuration Application. Since all properties files are re-read when you execute the updatePropertiesOnServer post, the properties saved by the Configuration Application are re-read as well. The Configuration Application might say that you need to restart servers when it isn't necessary.
To encrypt property text, proceed to “Encrypt Property Text”.
Encrypt Property TextBy default, properties (including passwords) are sent in plain text from the client application to the servlet. To use AES encryption on the text, do the following:
1. In the sample node.js-based application (in the rtvapm\sampleapps\propeditor directory), set the cryptKey variable to the key you want to use for the AES encryption.
The application might clip or pad this key as needed in order to generate a 16 element byte array that can be used by AES encryption.
2. In the data server's rtvservers.dat file, pass the value you used for cryptKey into the command line using the -propkey command line argument on the data server line.
You can either enter the key in plain text or you can scramble it using the encode_string command line utility.
For example, you could pass in -propkey:propertyKeyValue. Or you could scramble the key as follows on the command line: encode_string propertyKeyValue
which returns this value:
01343013550134901335013330134801335013500134601331013490134901353013450134801334.
You can then use that value on the command line instead: -propkey:01343013550134901335013330134801335013500134601331013490134901353013450134801334
Design NotesThis section contains:
“Supported API Actions” “Filenames” “Sample json” “Adding, Editing, Deleting JsonPrimitive Properties” “Adding and Editing JsonObject Properties” “Deleting JsonObject Properties” “Updating vs. Restarting Data Servers” “High Availability”
Supported API Actions The REST API supports several actions. To get the list of actions, go to the sample application as described above and execute the following on the command line:
46 Solace PubSub+ Monitor User’s Guide

Property Editor REST API Additional Configurations
node main.js -action=getActionsTo get the description of a single action:
node main.js -action=getActions -name=actionNameYou can also execute any action that start with get in a browser as follows (where host, port and rtvadmin are the values you specified in the sample application):
http://host:port/rtvadmin/api?action=getActions&name=actionName
Filenames When using the REST API to import initial properties into the Configuration Application, the filename must be project. This is because the Configuration Application reads and writes the project properties files and all RTView projects automatically read them. When using the REST API to automatically update properties that are not included in the Configuration application, the filename must match the -properties argument in the rtvservers.dat file and must NOT be project.
Sample jsonYou can optionally use the Configuration Application to generate sample json to get you started. Properties saved from the Configuration Application are in projects\rtview-server\project.properties.json.
Adding, Editing, Deleting JsonPrimitive PropertiesAll primitive json values must be enclosed in quotes, even boolean and number values. The top level solution package element must be included.
The following example uses solmon properties to illustrate. See the generating sample json properties for details about generating properties for your solution package.
Example:
Adding and Editing JsonObject PropertiesSolution package connections are arrays of JsonObjects. The property descriptions indicate which fields in the json object are required and which are indexes. When adding a new connection (or other JsonObject), you must include all of the required and index fields or the property will not be saved. The top level solution package element must be included.
The following example uses solmon properties to illustrate. See the generating sample json properties for details about generating properties for your solution package.
Example:
Solace PubSub+ Monitor User’s Guide 47

Additional Configurations Property Editor REST API
When adding connections to an existing file, you can either merge the new connections into the existing connection list or you can replace the whole list with the connections. This is controlled by the merge parameter. When merge is true, the indexes are used to control whether a new connection is added or an existing connection is modified.
Deleting JsonObject PropertiesSolution package connections are arrays of JsonObjects. The property descriptions indicate which fields in the json object are indexes. When deleting a connection (or other JsonObject), only the index fields are required. The top level solution package element must be included.
The following example uses solmon properties to illustrate. See the generating sample json properties for details about generating properties for your solution package.
Example:
48 Solace PubSub+ Monitor User’s Guide

Property Editor REST API Additional Configurations
Updating vs. Restarting Data ServersAll connection properties support updates. Once you have added, edited or deleted connections using the REST API, you can apply those changes with the updatePropertiesOnServer action. Restart is not required. Note that when connections are removed from your configuration, they are not immediately removed from the monitor. They stay in the caches (and display) but do not receive further updates. They will expire and be removed based on the settings in the DATA STORAGE tab of the Configuration Application. All non-connections properties are applied on restart, so they must be applied with the restartServers action. Restarting your servers will also cause any deleted connections to be immediately removed from the caches and displays.
High Availability To edit properties for HA-configured servers, first follow the instructions in the High Availability section of this document to configure the rtvadmin servlet for High Availability.
Solace PubSub+ Monitor User’s Guide 49

Additional Configurations Property Editor REST API
50 Solace PubSub+ Monitor User’s Guide

Configure Alert Notification
CHAPTER 5 Configure Alert Notification
This section describes how to configure alerts to execute an automated action (such as sending an email alert). These instructions are for Solace PubSub+ Monitor and RTView Manager.
To setup alert notification you select the event you want to notify on and then select the action to execute.
You set alerts to execute notifications based on the following events:
when a new alert is created the first time the Severity level on an alert changes when an alert is cleared periodically renotify unacknowledged alerts
By default, a .bat script is executed for new alerts and on the first severity change for an alert. The script, by default, is not configured to execute an automated action. However, you can uncomment a line in the script that prints alert data to standard output. Or, you can modify the script to execute an automated action (such as sending an email alert). The following is a sample output from the alert command script:
----- Alert command script executed: DOMAINNAME=MYMON-1, ALERTNAME=someAlert, ALERTINDEX=alertIndex1~alertIndex2, ALERTID=1075, ALERTSEVERITY=2, ALERTTEXT=High Alert Limit exceeded current value: 100.0 limit: 80.0 #####
To configure Alert Notification:
1. If you are:
configuring alert notification for Solace PubSub+ Monitor, open the RTView Configuration Application for Solace PubSub+ Monitor, select Alerts (in the navigation tree) and then the Alerts tab.
Solace PubSub+ Monitor User’s Guide 51

Configure Alert Notification
configuring alert notification for RTView Manager, open the RTView Configuration Application for RTView Manager, select Alerts (in the navigation tree) and then the Alerts tab.
2. Toggle on Enable Alert Notfications and select the Notification Platform type (Windows or Unix).
3. Select an alert event that you want to notify on by clicking next to the option.
Alert Event Options Notify on New Alerts: A notification is executed every time a new alert is created. Notify on First Severity Change: A notification is executed the first time the Severity
changes for each alert. Notify on Cleared Alerts: A notification is executed every time an alert is cleared. Periodically Renotify on Unacknowledged Alerts: Enter the Renotification
Interval (number of seconds). A notification is executed for each unacknowledged alert per the interval you specify here. If the Renotification Interval is greater than 0 and no actions are defined, the New Alerts action will be used for renotifications.
4. Select the alert action(s) you want to execute.
52 Solace PubSub+ Monitor User’s Guide

Configure Alert Notification
Alert Action Options
You can choose multiple actions.
5. Click to close the dialog and (in title bar) to save your changes.
6. Some alert notification actions require additional setup as described in the dialog for each action. See the descriptions of each action below for details on the dialogs and additional setup for each action.
7. Click to apply changes.
Run a Script This alert notification action executes the following script in the projects/rtview-server directory for Solace PubSub+ Monitor and in the projects/rtview-manager directory for RTView Manager:
my_alert_actions.bat/sh – New and First Severity Change
my_alert_actions.cleared.bat/sh – Cleared
my_alert_actions.renotify.bat/sh – Periodically Renotify
This action can only be added once per notification type. In addition to selecting this action in the Configuration Application, you must also modify the appropriate script to execute the actions for your notification. This script has access to the following fields from the alert: Alert Name, Alert Index, ID, Alert Text and Severity.
Return to “Alert Event Options”.
Execute Java Code This alert notification action allows you to implement your alert notification actions using Java code. It executes the my_alert_notification.$domainName.$alertNotifyType.$alertNotifyCol command in your Custom Command Handler and passes the row from the alert table that corresponds to the alert.
“Run a Script”
“Execute Java Code”
“Add Email Notification”
“Send SNMP Trap”
“Run Command String”
“Create Conditional Filter”
Solace PubSub+ Monitor User’s Guide 53

Configure Alert Notification
This action can only be added once per notification type. In addition to selecting this action the Configuration Application you must also modify the custom command handler to execute the actions for your notification. A sample custom command handler is included under projects/custom. It prints the alert notification to the console. You will modify this command handler to implement your own notification actions.
Make the following entries:
Custom Command Handler Class Name: Enter the fully qualified name of the Custom Command Handler class. This defaults to the sample Custom Command Handler in the projects/custom directory.
Custom Command Handler Jar: Enter the path and name of the jar containing the Custom Command Handler class. The path may be absolute or relative to the location of data server. This defaults to the sample Custom Command Handler in the projects/custom directory.
Note that if you can only have one custom command handler per Data Server, so changing these settings for one notification event will change them for the rest of the notification events.
Customize the Custom Command HandlerThe source for the Custom Command handler is provided in the RtvApmCommandHandler.java file, located in the RTViewEnterpriseMonitor\projects\custom\src\com\sl\rtvapm\custom directory. By default, the handler prints the alert data to standard output. To change this behavior perform the following steps:
1. Open the RtvApmCommandHandler.java file.
2. Modify the OutputAlertString method as needed. You can replace this method with your own if you modify the invokeCommand method to call it, and your method accepts the same arguments as OutputAlertString.
3. Save the RtvApmCommandHandler.java file.
4. Compile RtvApmCommandHandler.java and rebuild rtvapm_custom.jar using the supplied script (make_all.bat or make_all.sh) in projects\custom\src directory.
Return to “Alert Event Options”.
Add Email NotificationThis alert notification action sends an email. This action can be added multiple times per notification type. No additional setup is required beyond filling in the Add Email Notification dialog in the Configuration Application.
54 Solace PubSub+ Monitor User’s Guide

Configure Alert Notification
Make the following entries:
SMTP Host: The SMTP host address. This is required. Consult your administrator. SMTP Port: The SMTP port number. This is required. Consult your administrator. From: The email address from which to send the email. This is required. To: The email address to which to send the email. This is required and may contain
multiple entries. Subject: The subject for the email. This is required. You can include the value from any
column in the alert table in your subject. Click Insert $alert<Value> and select one or more applicable alert value(s).
Body: The body of the email. This is optional. Click Insert $alert<Value> and select one or more applicable alert value(s).
User: The user name for the account from which you are sending the email. This is optional.
Password: The password for the account from which you are sending the email. This is optional.
Return to “Alert Event Options”.
Send SNMP Trap This alert notification action sends an SNMP Trap as described in rtvapm/rtview/lib/SL-RTVIEW-MIB.txt. This action can be added multiple times per notification type. No additional setup is required beyond filling in the Add SNMP Trap Notification dialog in the Configuration Application
Make the following entries:
Trap Type: Select the SNMP version of the trap. This is required. Destination Address: The system name or IP address of the receiving system. This is
required. Destination Port: The UDP port on the receiving system. This is required. Community Name: (This field is visible when Trap Type v2/v3 is selected.) The SNMP
v2 Community Name string. This is required.
Return to “Alert Event Options”.
Run Command StringThis alert notification action executes a specified command. This action can be added multiple times per notification type. Make the following entry:
Command String: Enter the command string for any command supported by RTView. To enter a command string, you must know the correct syntax for the command. Contact Technical Support for assistance on syntax. You can include the value from any column in the alert table using the syntax in the Show More link at the bottom of the dialog.
Return to “Alert Event Options”.
Solace PubSub+ Monitor User’s Guide 55

Configure Alert Notification
Create Conditional FilterThis alert notification action alert allows you to execute different actions for different alerts based on information in the alert. For example, you can configure EMS alerts to send emails to your EMS team and Solace alerts to send emails to your Solace team. This action can be added multiple times per notification type.
To create a condition, make the following entries:
Alert Field: Select an alert field: Alert Name, Alert Index, Category, CI Name, Owner, Package, Primary Service or Severity. This is required.
Operator: Select one - EQUALS, DOES NOT EQUAL, STARTS WITH, ENDS WITH or CONTAINS. This is required.
Value: Enter the value to which to compare the Alert Field. Cannot contain wildcard characters. This is required.
Action(s): Select one or more actions to execute when this condition is met - “Run a Script”, “Execute Java Code”, “Send SNMP Trap”, “Add Email Notification”, “Run Command String”.
Return to “Alert Event Options”.
56 Solace PubSub+ Monitor User’s Guide

Login to Solace PubSub+ Monitor Using the Monitor
CHAPTER 6 Using the Monitor
The Solace PubSub+ Monitor is an advanced messaging platform that allows customer applications to efficiently exchange messages over dedicated VPNs. The Solace PubSub+ Monitor provides pre-configured alerts and dashboards to monitor current status and manage history for the Solace broker. The Solace PubSub+ Monitor can help operators avoid or detect many problems relating to configuration, topology, and performance. This section describes Monitor features, graphs and functionality as well as Monitor displays.
This section contains:
“Login to Solace PubSub+ Monitor”: Describes how to access the Solace PubSub+ Monitor and “User Permissions”.
“Overview”: Describes the Monitor “Graphic Elements” and functionality. “Displays”: Describes Monitor displays under the “Displays” tab. “Alerts”: Describes Monitor displays under the “Alerts” tab. “Admin”: Describes Monitor displays under the “Admin” tab.
Login to Solace PubSub+ MonitorTo access Solace PubSub+ Monitor to monitor your Solace components, browse to:
http://IPAddress:8068/rtview-solmon if you are executing your browser on a different host than where the monitor is running.
http://localhost:8068/rtview-solmon if you are executing your browser in the same host where the monitor is running.
User PermissionsThere are three types of users:
End-users use rtvuser/rtvuser as their username/password which permits read-only access to all displays except for Admin tab displays.
End-user with alert management privileges use rtvalertmgr/rtvalertmgr as their username/password which permits the same access as the end-user. Additionally, you can use the Own, Ack, Unack and Comment functions in the Alerts Table.
Administrators use rtvadmin/rtvadmin as their username/password which permits read-only access to all displays as well as Admin tab displays. You can also enable and administer alerts, view cache contents and use the Own, Ack, Unack and Comment functions in the Alerts Table.
Solace PubSub+ Monitor User’s Guide 57

Using the Monitor Login to Solace PubSub+ Monitor
The Solace PubSub+ Monitor Displays home page opens, which provides a health summary of all your Solace brokers (see the following figure).
On larger screens the page contains a horizontal menu bar with three tabs:
Displays contains the screens for PubSub+ performance data which you select from the navigation tree in the left panel.
Alerts is used for viewing and managing alerts. Admin is used for administering alerts and viewing cache contents directly. This tab is
only accessible to users with administrator privileges (user accounts with the rtvadmin role). You can hide the navigation tree by clicking << (on the lower left).
Navigation through the displays is recorded in the browser history and you can use the browser's back and next buttons to traverse that history. You can hide the navigation tree in the Displays and Admin tabs by clicking << (on the lower left).
On smaller screens, the horizontal menu bar is replaced by a vertical menu whose visibility is toggled by clicking the menu icon in the upper right corner of the page.
Once a user is logged in, that user remains logged in until the browser window is closed. Closing just the browser tab that contains the user interface does not log out the user, the browser itself must be closed.
See “Displays” for details about displays for Solace PubSub+.
58 Solace PubSub+ Monitor User’s Guide

Overview Using the Monitor
OverviewThis section describes the general operation of the Solace PubSub+ Monitor, the user interface as well as “Graphic Elements” such as “Heatmaps”, “Tables”, “Trend Graphs” and “Icons and Buttons”.
Graphic ElementsThis section describes the graphic objects that are used in displays and their behavior:
“Heatmaps” “Tables” “Trend Graphs” “Icons and Buttons”
HeatmapsHeatmaps organize your Solace PubSub+ resources (brokers, VPNs, Clients, Bridges, Endpoints and so forth) into rectangles and use color to highlight the most critical value in each. Heatmaps enable you to view various alert metrics in the same heatmap using drop-down menus. Each metric has a color gradient bar that maps relative values to colors. In most heatmaps, the rectangle size represents the number of resources in the rectangle; a larger size is a larger value. Heatmaps include drop-down menus by which to filter data. The filtering options vary among heatmaps (the Solace Brokers Heatmap is shown below).
Solace PubSub+ Monitor User’s Guide 59

Using the Monitor Overview
For example, the Solace Brokers Heatmap contains a Metric drop-down menu with options such as Alert Severity and Alert Count. Menu options vary according to the data populating the heatmap. Alert Severity is selected and its corresponding color gradient bar is shown. Each rectangle represents a connection. A red rectangle in the heatmap indicates that one or more resources associated with that connection currently has an alert in an alarm state. The yellow rectangles in the heatmap indicate that one or more resources associated with that host currently have an alert in a warning state. A green rectangle would indicate that no alert is in a warning or alarm state.
In most heatmaps, you can also drill down to more detail by clicking a rectangle in the heatmap.
Note: Typically, it takes about 30 seconds after a server is started to appear in a Solace PubSub+ Monitor display. By default, data is collected every 15 seconds, and the display is refreshed 15 seconds afterward.
As previously mentioned, each Metric drop-down menu option has a color gradient bar that maps relative values to colors. The following summarizes the heatmap color code translation for typical heatmaps:
Alert Severity
The maximum alert level in the item (index) associated with the rectangle. Values range from 0 - 2, as indicated in the color gradient bar, where 2 is the highest Alert Severity.
Metrics that have exceeded their specified ALARM LEVEL threshold have an Alert Severity value of 2. For a given rectangle, this indicates that one or more metrics have reached their alert thresholds.
Metrics that have exceeded their specified WARNING LEVEL threshold have an Alert Severity value of 1. For a given rectangle, this indicates that one or more metrics have reached their warning thresholds.
Metrics that have not exceeded either specified threshold have an Alert Severity value of 0. For a given rectangle, this indicates that no metrics have reached their warning or alert thresholds.
Alert Count The total number of critical and warning alerts in a given item (index) associated with the rectangle. The color gradient bar numerical values range from 0 to the maximum count of alerts currently in the heatmap. The middle value in the gradient bar indicates the average alert count.
60 Solace PubSub+ Monitor User’s Guide

Overview Using the Monitor
Mouse-overThe mouse-over functionality provides additional detailed data in a tool-tip when you mouse-over a heatmap. The following figure illustrates mouse-over functionality in a heatmap object. In this example, when you mouse-over a host, details are shown such as alert count, number of connections, and pending messages.
TablesSolace PubSub+ Monitor tables contain the same data that is shown in the heatmap in the same View, and additional data not included in the heatmap. For example, the Solace Brokers Table display (shown below) shows the same data as the Solace Brokers Heatmap display. The following figure also illustrates the “Column Visibility” which allows you to select the columns you want in the table.
Tables support advanced HTML, interactive features: sorting on multiple columns, filtering on multiple columns, column resizing, column reordering, and hiding columns. Many of these features are accessed from the column menu, shown in the screen shot above, which you open by clicking on the menu icon in a column's header.
Solace PubSub+ Monitor User’s Guide 61

Using the Monitor Overview
Additional features are:
“Multiple Column Sorting” “Column Visibility” “Column Filtering” “Column Reordering” “Row Paging”
Multiple Column SortingClick on a column header to sort the table by that column. On the first click, the column is sorted in ascending order (smallest value at the top), on the second click the sort is in descending order, and on the third click, the column is returned to its original unsorted state. A sort on a string column is case-sensitive.
To sort multiple columns, click on the column header for each column you want to sort. The sorting is performed in the order that the column headers were clicked. Multiple column sorting is a very useful feature, but can also cause confusion if you intend to sort on a single column, but forget to "unsort" any previously selected sort columns first. You should check for the up/down sort icon in other column headers if a sort gives unexpected results.
The grid's row selection is cleared if the sort is changed or if columns are resized or reordered.
Column sorting is reflected in an export to HTML and Excel.
Column VisibilityYou can hide or show columns in the table by clicking on any column's menu icon, and choosing Columns from the menu. This opens a submenu with a check box for each column that toggles the visibility of the column. All columns in the data table appear in the Columns menu, even those that are initially hidden.
Column visibility changes are NOT reflected in an export to HTML and Excel.
62 Solace PubSub+ Monitor User’s Guide

Overview Using the Monitor
Column FilteringYou can create a filter on any column. If filters are created on multiple columns, then only the rows that pass all of the filters are displayed. That is, if there are multiple filters they are logically "ANDed" together to produce the final result.
You can configure a filter on any column by clicking on the column's menu icon and choosing Filter from the menu. This opens the Column Filter dialog:
Options in the Column Filter dialog vary according to the data type of the selected column:
String columns: You can enter a filter string such as "abc" and, from the drop-down list, select the operator (equal to, not equal to, starts with, contains, etc) to be used when comparing the filter string to each string in the column. All of the filter comparisons on strings are case-insensitive. You can optionally enter a second filter string (e.g. "xyz") and specify if an AND or OR combination should be used to combine the first and second filter results on the column.
Numeric columns: You can enter numeric filter values and select arithmetic comparison operators, (=, !=, >, >=, <, <=). You can optionally enter a second filter value and comparison operator, and specify if an AND or OR combination should be used to combine the first and second filter results.
Boolean columns: You simply select whether matching items should be true or false. Date columns: You can select a date and time and choose whether matching items
should have a timestamp that is the same as, before, or after the filter time. The date is selected by clicking on the calendar icon and picking a date from a calendar dialog. The time is selected by clicking on the time icon and picking a time from a drop-down list:
Solace PubSub+ Monitor User’s Guide 63

Using the Monitor Overview
Data updates to the grid are suspended while the filter menu is opened. The updates are applied when the menu is closed.
Column filtering is reflected in an export to HTML and Excel.
If the row header is enabled, at least one column must remain locked.
Column locking is NOT reflected in an export to HTML and Excel.
Column ReorderingYou can reorder the grid columns by dragging and dropping a column's header into another position. Dragging a column into or out of the row header area (the leftmost columns) is equivalent to locking or unlocking the column.
Column reordering is NOT reflected in an export to HTML and Excel.
Row Paging If the data table contains more than one 200 rows, page controls appear at the bottom of the grid.
64 Solace PubSub+ Monitor User’s Guide

Overview Using the Monitor
Trend GraphsSolace PubSub+ Monitor trend graphs enable you to view and compare various important metrics over time, such as server memory and virtual memory utilization.
Time SettingsBy default, the time range end point is the current time. To change the time range, click the Time Settings and either:
choose a Time range from 5 Minutes to 7 Days in the drop-down menu. specify begin/end dates using the calendar .. specify begin/end time using the clock .
Toggle forward/backward in the trend graph per the period you choose (from the Time range drop-down menu) using arrows .
Restore settings to current time by selecting now .
Mouse-overThe mouse-over functionality provides additional detailed data in an over imposed pop-up window when you mouse-over trend graphs.
Log ScaleThe Log Scale option enables visualization on a logarithmic scale. This option should be used when the range in your data is very broad. For example, if you have data that ranges from the tens to the thousands, then data in the range of tens will be neglected visually if you do not check this option. This option makes data on both extreme ranges visible by using the logarithmic of the values rather than the actual values.
Solace PubSub+ Monitor User’s Guide 65

Using the Monitor Overview
Icons and ButtonsThe following describes GUI icons and behavior in the title bar.
The current local date and time. If the time is incorrect, this might indicate that the monitor stopped running. When the date and time is correct and the Data indicator is green, this is a strong indication that the platform is receiving current and valid data.
ALERTS: Opens the Alerts Table, shows the total number of alerts associated with items currently in the display as well as the maximum alert severity of these, where:
Green indicates that no metrics have exceeded their alert thresholds.
Yellow indicates that one or more metrics exceeded their WARNING LEVEL threshold.
Red indicates that one or more metrics exceeded their ALARM LEVEL threshold.
DATA: The data source is currently connected. When the date and time is correct and the DATA indicator is green, this is a strong indication that the platform is receiving current and valid data.
DATA STALE: The data source is currently disconnected. There has been no response from the Data Server for 31+ seconds.
Log Scale Select to enable a logarithmic scale. Use Log Scale to see usage correlations for data with a wide range of values. For example, if a minority of your data is on a scale of tens, and a majority of your data is on a scale of thousands, the minority of your data is typically not visible in non-log scale graphs. Log Scale makes data on both scales visible by applying logarithmic values rather than actual values to the data.
Drop-down menus filter the item/s you want to view. Options differ among displays.
66 Solace PubSub+ Monitor User’s Guide

Displays Using the Monitor
DisplaysThe Solace PubSub+ Monitor organizes displays under the following Views:
“Brokers”: The displays in this View present broker-level metrics, which reflect configuration settings, total throughput, current status, errors, and value-added calculations that summarize metrics across all of the VPNs.
“CSPF Neighbors”: The displays in this View present a topology and metrics of your brokers, PubSub+ and servers as well as and their configuration settings.
“VPNs”: The displays in this View present VPN-level metrics. “Clients”: The displays in this View present metrics for all clients of the broker. These
views can be filtered to limit the displays to clients for a single VPN. “Bridges”: The displays in this View present a topology and metrics of your bridges and
VPNs. These views can be filtered to limit the displays to bridges for a single VPN. “Endpoints”: The displays in this View present metrics for topics and queues on the
broker, which can be filtered to limit the displays to topics and queues for a single VPN. “Capacity”: The displays in this View present current metrics, alert count and severity at
the broker level. “Syslog Events”: View details about Syslog events. “Drill Down Displays”: These displays are accessed via other displays (with the exception
of “Alerts History Table - HTML”).
BrokersThese displays provide detailed metrics for brokers and their connected brokers. Displays in this View are:
“Brokers Overview”: Health snapshot of top 10 most utilized VPNs, trend graphs trace key performance metrics such as messages sent/received and connected clients.
“Brokers Heatmap”: A color-coded heatmap view of the current status of each of your brokers.
“Brokers Table”: A tabular view of all available broker performance data. “Broker Summary”: Current and historical metrics for a single broker. “Broker Sensors”: Provides value and status information for all sensors on a single broker
or for all sensors for all brokers. “Broker Provisioning”: Provides broker details such as host, chassis, redundancy, memory,
and fabric data for a particular broker. “Broker Interface”: Provides detailed data and status information for the interfaces
associated with one or all broker(s). You can also view current and historical amounts of incoming and outgoing packets and bytes for a selected interface in a trend graph.
“Brokers Message Spool”: Provides status and usage data for message spools associated with one or all broker(s).
Brokers OverviewThe Brokers Overview is the top-level display, which provides a good starting point for immediately getting the status of all your brokers on your Data Server.
Solace PubSub+ Monitor User’s Guide 67

Using the Monitor Displays
Select a data server, broker and metric from the drop-down menus. Consider keeping this display open for monitoring at a glance. You can easily view the current data for that Data Server including:
Top 10 most utilized VPNs / Endpoints, Clients Connected and Spooled Messages. The number of Brokers / Bridges. The number of Spooled Messages / Conflicting Destinations. The number of Sent MBs per second / Received MB per second.
You can hover over each area in the upper half of the Overview to see more detail. You can also drill down to see even more detail by clicking on each metric card in the Overview.
The bottom half of the display provides a performance trend graph for queries for a selected broker. The trend graph traces the performance metric you select: Client Traffic, Spool Msgs or Memory.
You can hover over the trend graph to see the values at a particular time. You can specify the time range for the trend graph and view data based on a log scale, which enables visualization on a logarithmic scale and should be used when the range in your data is very broad.
68 Solace PubSub+ Monitor User’s Guide

Displays Using the Monitor
Brokers HeatmapView the current status and alerts in a heatmap of all brokers or a subset of brokers. Use the Show dropdown menu to choose All brokers, Expired brokers, Unexpired brokers or only brokers in Standby mode
CRITICAL Total number of current critical alerts for brokers on the selected data server.
WARNING Total number of current critical alerts for brokers on the selected data server.
Brokers/Bridges Total number of brokers/bridges on the selected data server.
VPNs/Endpoints Total number of VPNs/endpoints on the selected data server.
Spooled Msgs/Conflicting Dest Total number of spooled messages/conflicting destinations on the selected data server.
Sent MBs/Received MBs Total number of MBs sent/MBs received on the selected data server.
Top 10 Number of VPNs Ten brokers with the greatest number of connected VPNs.
Broker Select a broker to trace performance metrics in the trend graph, then choose a metric:Client Traffic: Traces the number of messages received per second, messages sent per second and the number of connected clients.Spool Msgs: Traces the number of spooled messages and spool size (in megabytes.)
Time Settings By default, the time range end point is the current time. To change the time range, click the Time Settings and either:• choose a Time range from 5 Minutes to 7 Days in the drop-
down menu.• specify begin/end dates using the calendar .
• specify begin/end time using the clock .
Toggle forward/backward in the trend graph per the period you choose (from the Time range drop-down menu) using arrows
.Restore settings to current time by selecting now .
Log Scale Select to enable a logarithmic scale. Use Log Scale to see usage correlations for data with a wide range of values. For example, if a minority of your data is on a scale of tens, and a majority of your data is on a scale of thousands, the minority of your data is typically not visible in non-log scale graphs. Log Scale makes data on both scales visible by applying logarithmic values rather than actual values to the data.
Solace PubSub+ Monitor User’s Guide 69

Using the Monitor Displays
Each rectangle in the heatmap is a single broker where the rectangle size represents the number of connections. The rectangle color maps where the current value is on its color gradient bar. Select a broker from the drop-down menu. For example, by default, Alert Severity is shown:
Click a rectangle to drill down to details about a broker in the “Broker Summary” display.
Mouse over a rectangle to see additional details. Use the check-box to include / exclude Connected brokers and enable Log Scale mode.
Consider keeping this display open for monitoring your Solace brokers at a glance.
Alert Severity
The current alert severity. Values range from 0 - 2, as indicated in the color gradient bar, where 2 is the highest Alert Severity:
Red indicates that one or more metrics exceeded their ALARM LEVEL threshold. Yellow indicates that one or more metrics exceeded their WARNING LEVEL
threshold. Green indicates that no metrics have exceeded their alert thresholds.
70 Solace PubSub+ Monitor User’s Guide

Displays Using the Monitor
Brokers TableInvestigate detailed utilization metrics for all brokers. This display provides a tabular view of the performance metrics shown in the “Brokers Heatmap” (alert level, alert count, and so forth), but with additional metrics such as Egress and Ingress values.
Use the Show: dropdown menu to view the current status of All brokers, Expired brokers, Unexpired brokers or just brokers in Standby mode.
Alert Severity The current alert severity. Values range from 0 - 2, as indicated in the color gradient bar, where 2 is the highest Alert Severity:
Red indicates that one or more metrics exceeded their ALARM LEVEL threshold.
Yellow indicates that one or more metrics exceeded their WARNING LEVEL threshold.
Green indicates that no metrics have exceeded their alert thresholds.
Alert Count The total number of critical and warning alerts. The color gradient bar, populated by the current heatmap, shows the value/color mapping. The numerical values in the gradient bar range from 0 to the maximum count of alerts in the heatmap. The middle value in the gradient bar indicates the average alert count.
# Msgs Spooled The total number of spooled messages. The color gradient bar, populated by the current heatmap, shows the value/color mapping. The numerical values in the gradient bar range from 0 to the defined alert threshold of SolMsgRouterPendingMsgsHigh. The middle value in the gradient bar indicates the middle value of the range.
Total Msgs Rcvd The total number of received messages. The color gradient bar, populated by the current heatmap, shows the value/color mapping. The numerical values in the gradient bar range from 0 to the maximum count of total messages received in the heatmap. The middle value in the gradient bar indicates the average count.
Total Msgs Sent The total number of sent messages. The color gradient bar, populated by the current heatmap, shows the value/color mapping. The numerical values in the gradient bar range from 0 to the maximum count of total messages sent in the heatmap. The middle value in the gradient bar indicates the average count.
Total Msgs/ sec Rcvd The number of messages received per second. The color gradient bar, populated by the current heatmap, shows the value/color mapping. The numerical values in the gradient bar range from 0 to the defined alert threshold of SolMsgRouterInboundMsgRateHigh. The middle value in the gradient bar indicates the middle value of the range.
Total Msgs/ sec Sent The total number of messages sent per second. The color gradient bar, populated by the current heatmap, shows the value/color
mapping. The numerical values in the gradient bar range from 0 to the defined alert threshold of SolMsgRouterOutboundMsgRateHigh. The middle value in the gradient bar indicates the middle value of the range.
Total Bytes/ sec Rcvd The total number of bytes received per second in the broker. The color gradient bar, populated by the current heatmap, shows the value/color mapping. The numerical values in the gradient bar range from 0 to the defined alert threshold of SolMsgRouterInboundByteRateHigh. The middle value in the gradient bar indicates the middle value of the range.
Total Bytes/ sec Sent The total number of bytes sent per second in the broker. The color gradient bar, populated by the current heatmap, shows the value/color
mapping. The numerical values in the gradient bar range from 0 to the defined alert threshold of SolMsgRouterOutboundByteRateHigh. The middle value in the gradient bar indicates the middle value of the range.
Solace PubSub+ Monitor User’s Guide 71

Using the Monitor Displays
Each row in the table contains data for a particular broker. Click a column header to sort column data in ascending or descending order. Double-click on a table row to drill down to the “Broker Summary” display and view metrics for that particular broker. Toggle between the commonly accessed Table and Heatmap displays by clicking the drop down list on the display title.
Search by clicking the right side of a column heading/Filter to open the Search, Sort and Choose Columns dialog:
Brokers: (in the upper right portion) is the number of brokers in the display.
Use the check-boxes to include / exclude Connected and Expired brokers.
Export to Excel by right-clicking a column heading.
Toggle between More Columns / Fewer Columns .
72 Solace PubSub+ Monitor User’s Guide

Displays Using the Monitor
Column Values Broker The name of the broker.
Connected The broker state: Red indicates that the broker is NOT
connected. Green indicates that the broker is
connected.
Alert Severity The current alert severity: Red indicates that one or more metrics
exceeded their ALARM LEVEL threshold. Yellow indicates that one or more metrics
exceeded their WARNING LEVEL threshold. Green indicates that no metrics have
exceeded their alert thresholds..
Alert Count The total number of alerts.
Expired When checked, performance data about the sensor has not been received within the time specified.
Host Name The name of the host.
Platform The name of the platform.
OS Version The version of the operating system.
Up Time The amount of time that the broker has been up and running.
VPNs The total number of VPNs configured on the broker.
Total Clients The total number of clients associated with the broker.
Total Clients Connected The total number of clients that are currently connected to the broker.
Clients Using Compression The number of clients who send/receive compressed messages.
Clients Using SSL The number of clients using SSL for encrypted communications.
Max Client Connections The maximum number of available client connections.
Endpoints The total number of endpoints configured on the broker.
Bridges The total number of bridges configured on the broker.
Local Bridges The total number of local bridges configured on the broker.
Remote Bridges The total number of remote bridges configured on the broker.
Remote Bridge Subscriptions The total number of remote bridge subscriptions configured on the broker.
Routing Enabled This check box is checked when the broker is configured to route messages to other brokers.
Routing Interface The name of the interface configured to support message routing.
Solace PubSub+ Monitor User’s Guide 73

Using the Monitor Displays
Total # Conflicting Destinations The total number conflicting destinations.
SpooledSpooledMessages The number of spooled messages on the broker.
Total Client Msgs Rcvd The total number of client messages received on the broker.
Total Client Msgs Sent The total number of client messages sent by the broker.
Total Client Msgs Rcvd/sec The total number of client messages received per second by the broker.
Total Client Msgs Sent/ sec The total number of client messages sent by the broker.
Total Client Bytes Rcvd The total number of client bytes received by the broker.
Total Client Bytes Sent The total number of client bytes sent by the broker.
Total Client Bytes Rcvd/sec The total number of client bytes received per second by the broker.
Total Client Bytes Sent/sec The total number of client bytes sent per second by the broker.
Total Client Direct Msgs Rcvd The total number of direct client messages received by the broker.
Total Client Direct Msgs Sent The total number of direct client messages sent from the broker.
Total Client Direct Msgs Rcvd/sec The total number of direct client messages received per second by the broker.
Total Client Direct Msgs Sent/sec The total number of direct client messages sent per second by the broker.
Total Client Direct Bytes Rcvd The total number of direct client bytes received by the broker.
Total Client Direct Bytes Sent The total number of direct client bytes sent by the broker.
Total Client Direct Bytes Rcvd/sec The total number of direct client bytes received per second by the broker.
Total Client Direct Bytes Sent/sec The total number of direct client bytes sent per second by the broker.
Total Client Non-Persistent Msgs Rcvd The total number of non-persistent client messages received by the broker.
Total Client Non-Persistent Msgs Sent The total number of non-persistent client messages sent by the broker.
Total Client Non-Persistent Msgs Rcvd/sec The total number of non-persistent client messages received per second by the broker.
Total Client Non-Persistent Msgs Sent/ sec The total number of non-persistent client messages sent per second by the broker.
Total Client Non-Persistent Bytes Rcvd The total number of non-persistent client bytes received by the broker.
Total Client Non-Persistent Bytes Sent The total number of non-persistent client bytes sent by the broker.
Total Client Non-Persistent Bytes Rcvd/sec The total number of non-persistent client bytes received per second by the broker.
Total Client Non-Persistent Bytes Sent/sec The total number of non-persistent client bytes sent per second by the broker.
74 Solace PubSub+ Monitor User’s Guide

Displays Using the Monitor
Total Client Persistent Msgs Rcvd The total number of persistent client messages received by the broker.
Total Client Persistent Msgs Sent The total number of persistent client messages sent by the broker.
Total Client Persistent Msgs Rcvd/sec The total number of persistent client messages received per second by the broker.
Total Client Persistent Msgs Sent/ sec The total number of persistent client messages sent per second by the broker.
Total Client Persistent Bytes Rcvd The total number of persistent client bytes received by the broker.
Total Client Persistent Bytes Sent The total number of persistent client bytes sent by the broker.
Total Client Persistent Bytes Rcvd/sec The total number of persistent client bytes received per second by the broker.
Total Client Persistent Bytes Sent/ sec The total number of persistent client bytes sent per second by the broker.
Avg Egress Bytes/min The average number of outgoing bytes per minute.
Avg Egress Compressed Msgs/min The average number of outgoing compressed messages per minute.
Avg Egress Msgs/min The average number of outgoing messages per minute.
Avg Egress SSL Msgs/min The average number of outgoing messages per minute being sent via SSL-encrypted connections.
Avg Egress Uncompressed Msgs/min The average number of uncompressed outgoing messages per minute.
Avg Ingress Bytes/min The average number of incoming bytes per minute.
Avg Ingress Compressed Msgs/min The average number of compressed incoming message per minute.
Avg Ingress Msgs/min The average number of incoming messages per minute.
Average Ingress SSL Msgs/min The average number of incoming messages per minute being received via SSL-encrypted connections.
Avg Ingress Uncompressed Msgs/min The average number of uncompressed messages per minute.
Current Egress Bytes/sec The current number of outgoing bytes per second.
Current Egress Compressed Msgs/sec The current number of outgoing compressed messages per second.
Current Egress Msgs/sec The current number of outgoing messages per second.
Current Egress SSL Msgs/sec The current number of outgoing messages per second sent via SSL-encrypted connections.
Current Egress Uncompressed Msgs/sec The current number of outgoing uncompressed messages per second.
Current Ingress Bytes/sec The current number of incoming bytes per second.
Current Ingress Compressed Msgs/sec The current number of incoming compressed messages per second.
Solace PubSub+ Monitor User’s Guide 75

Using the Monitor Displays
Current Ingress Msgs/sec The current number of incoming messages per second.
Current Ingress SSL Msgs/sec The current number of incoming messages per second received via SSL-encrypted connections.
Current Ingress Uncompressed Msgs/sec The current number of incoming uncompressed messages per second.
Ingress Comp Ratio The percentage of incoming messages that are compressed.
Egress Comp Ratio The percentage of outgoing messages that are compressed.
Egress Compressed Bytes The number of outgoing compressed bytes.
Egress SSL Bytes The number of outgoing compressed bytes being sent via SSL-encrypted connections.
Egress Uncompressed Bytes The number of outgoing uncompressed bytes.
Ingress Compressed Bytes The number of incoming compressed bytes.
Ingress SSL Bytes The number of incoming bytes via SSL-encrypted connections.
Ingress Uncompressed Bytes The number of incoming uncompressed bytes.
Total Egress Discards The total number of outgoing messages that have been discarded by the broker.
Total Egress Discards/sec The total number of outgoing messages per second that have been discarded by the broker.
Total Ingress Discards The total number of incoming messages that have been discarded by the broker.
Total Ingress Discards/sec The total number of incoming messages per second that have been discarded by the broker.
Client Authorization Failures The number of failed authorization attempts
Client Connect Failures (ACL) The number of client connection failures caused because the client was not included in the defined access list.
Subscribe Topic Failures The number of failed attempts at subscribing to topics.
TCP Fast Retrans Sent The total number of messages that were retransmitted as a result of TCP Fast Retransmission (one or more messages in a sequence of messages that were not received by their intended party that were sent again).
Memory (KB) The total available memory (in kilobytes) on the broker.
Memory Free (KB) The total amount of available memory (in kilobytes) on the broker.
Memory Used (KB) The total amount of memory used (in kilobytes) on the broker.
Memory Used % The percentage of total available memory that is currently being used.
Swap (KB) The total available swap (in kilobytes) on the broker.
76 Solace PubSub+ Monitor User’s Guide

Displays Using the Monitor
Swap Free (KB) The total amount of available swap (in kilobytes) on the broker.
Swap Used (KB) The total amount of swap used (in kilobytes) on the broker.
Swap Used % The percentage of total available swap that is currently being used.
Subscription Mem Total (KB) The total amount of available memory (in kilobytes) that can be used by queue/topic subscriptions.
Subscription Mem Free (KB) The current amount of available memory (in kilobytes) that can be used by queue/topic subscriptions.
Subscription Mem Used (KB) The current amount of memory (in kilobytes) being used by queue/topic subscriptions.
Subscription Mem Used % The percentage of available memory being used by queue/topic subscriptions.
Chassis Product Number The product number of the chassis in which the broker is contained.
Chassis Revision The revision number of the chassis.
Chassis Serial The serial number of the chassis.
BIOS Version The basic input/output system used by the chassis.
CPU-1 The name of the central processing unit (CPU 1) used by the broker.
CPU-2 The name of the central processing unit (CPU 2) used by the broker.
Operational Power Supplies The number of available power supplies that are operational on the chassis.
Power Redundancy Config The configuration used by the backup broker.
Max # Bridges The maximum number of bridges allowed on the broker.
Max # Local Bridges The maximum number of local bridges allowed on the broker.
Max # Remote Bridges The maximum number of remote bridges allowed on the broker.
Max # Remote Bridge Subscriptions The maximum number of remote bridge subscriptions allowed on the broker.
Redundancy Config Status The status of the redundancy configuration.
Redundancy Status The status of the redundant broker.
Redundancy Mode Refer to Solace documentation for more information.
Auto-revert Refer to Solace documentation for more information.
Mate Router Name If redundancy is configured, this field lists the redundant broker name (mate broker name).
ADB Link Up This check box is checked if a broker is set up to use guaranteed messaging and an Assured Delivery Blade (ADB) is set up and working correctly.
Solace PubSub+ Monitor User’s Guide 77

Using the Monitor Displays
Broker SummaryView performance and processing details for a single broker, such as the total Inbound / Outbound Messages per second, Spooled Messages and Clients Connected / Total Clients.
Choose a broker from the Broker drop-down menu to view its total number of connected clients, number of incoming messages, Up Time, and additional information. You can also view alert statuses and Spool Status data for the broker. You can hover over each area in the upper half of the display to see more detail. You can also drill down to see even more detail by clicking on each metric card.
The bottom half of the display provides current and historical performance metrics for the selected broker. The trend graph traces the performance metric you select: Client Traffic, Spool Msgs or Memory.
ADB Hello Up Refer to Solace documentation for more information.
Pair Primary Status The primary status of the broker and its redundant (failover) mate.
Pair Backup Status Refer to Solace documentation for more information.
Expired When checked, performance data about the broker has not been received within the time specified.
Time Stamp The date and time the row of data was last updated.
78 Solace PubSub+ Monitor User’s Guide

Displays Using the Monitor
You can hover over the trend graph to see the values at a particular time. You can specify the time range for the trend graph and view data based on a log scale, which enables visualization on a logarithmic scale and should be used when the range in your data is very broad.
The connection status (connected/disconnected).
Inbound Msgs/s The number of messages received per second.
Outbound Msgs/s The number of messages sent per second.
Spooled Msgs/s The number of spooled messages.
Physical / Subscription Mem Used % The total percentage of physical memory used / the total percentage of subscription memory used.
Clients Connected / Total Clients The current number of clients connected / the total number of clients.
Solace PubSub+ Monitor User’s Guide 79

Using the Monitor Displays
Connections Used % The percentage of connections used.
Trend GraphsTraces the selected broker.
Client Traffic • In Msgs/s - Traces the total number of client messages received per second.
• Out Msgs/s - Traces the total number of client messages sent per second.
• Clients - Traces the total number of connected clients.• Spooled Msgs - Traces the total number of spooled
messages.
Spool Msgs • Spooled Msgs- Traces the total number of spooled spool messages.
• Spool Usage MB - Traces the total amount of space used by spool messages, in megabytes.
Memory • Memory Used %- Traces the percent of memory used.
Subscription Mem Used % - Traces the percent of memory used by subscriptions.
Log Scale Select to enable a logarithmic scale. Use Log Scale to see usage correlations for data with a wide range of values. For example, if a minority of your data is on a scale of tens, and a majority of your data is on a scale of thousands, the minority of your data is typically not visible in non-log scale graphs. Log Scale makes data on both scales visible by applying logarithmic values rather than actual values to the data.
Time Settings By default, the time range end point is the current time. To change the time range, click the Time Settings and either:• choose a Time range from 5 Minutes to 7 Days in the
drop-down menu.• specify begin/end dates using the calendar .
• specify begin/end time using the clock .
Toggle forward/backward in the trend graph per the period you choose (from the Time range drop-down menu) using arrows .Restore settings to current time by selecting now
.
80 Solace PubSub+ Monitor User’s Guide

Displays Using the Monitor
Broker SensorsThis tabular display contains environmental sensor metrics for a selected broker. Use this display to find out the type, name, value, and status of the sensors. This display only applies to Hardware (HW) Brokers. Note that the drop down menu does not show connection strings to PubSub+ Software Brokers.
Select a HW broker from the drop-down menu. Search by clicking the right side of a column heading/Filter to open the Search, Sort and Choose Columns dialog:
Sensor ReadingsEach row in the table is a different sensor on the broker.
Type See vendor documentation for details.
Sensor Name The name of the sensor.
Value Lists the value of the sensor.
Units Lists the unit of measure for the sensor.
Status The current status of the sensor.
Solace PubSub+ Monitor User’s Guide 81

Using the Monitor Displays
Broker ProvisioningThis display shows provisioning metrics for a single broker. Use this to see the host, platform, chassis, memory, redundancy and fabric data for a specific broker.
Select a broker from the drop-down menus. Search by clicking the right side of a column heading/Filter to open the Search, Sort and Choose Columns dialog:
Expired When checked, performance data about the broker has not been received within the time specified.
Time Stamp The date and time the row of data was last updated.
Host Name The name of the host.
Platform The platform on which the broker is running.
Chassis Product # The product number of the chassis in which the broker is contained.
82 Solace PubSub+ Monitor User’s Guide

Displays Using the Monitor
Chassis Revision # The revision number of the chassis.
Chassis Serial # The serial number of the chassis.
Power Configuration The power configuration used by the chassis.
Operational Power Supplies The number of available power supplies that are operational on the chassis.
CPU 1 The name of the central processing unit (CPU 1) used by the broker.
CPU 2 The name of the central processing unit (CPU 2) used by the broker.
BIOS The basic input/output system used by the chassis.
Memory (KB)
Physical Lists the Total amount, the Free amount, the Used amount, and the Used % of physical memory.
Swap Lists the Total amount, the Free amount, the Used amount, and the Used % of swap memory.
RedundancyThese fields describe a fault tolerant pair of brokers.
Mate Router Name
If redundancy is configured, this field lists the redundant broker name (mate broker name).
Configuration Status
The status of the configuration for the backup broker.
Redundancy Status
The status of the redundant broker.
Redundancy Mode
Refer to Solace documentation for more information.
Primary Status The status of the primary broker.
Backup Status Refer to Solace documentation for more information.
Auto-Revert Refer to Solace documentation for more information.
ADB Link Up This check box is checked if a broker is set up to use guaranteed messaging and an Assured Delivery Blade (ADB) is set up and working correctly.
ADB Hello Up Refer to Solace documentation for more information.
Fabric
Slot Displays the slot number on the network switch.
Card Type The type of card connected to the particular slot.
Product The product associated with the particular slot.
Serial # The serial number of the product.
Fw-Version The firmware version of the product.
Solace PubSub+ Monitor User’s Guide 83

Using the Monitor Displays
Broker Interface This display lists all network interfaces on a selected broker, and shows network interface status, in/out throughput per second and additional detailed metrics.
Select a broker and interface from the drop-down menus. Each row in the table is a different network interface. Double-click a row to trace its current and historical performance data in the trend graph (bytes in/out and packets in/out per second).
You can hover over the trend graph to see the values at a particular time. You can specify the time range for the trend graph and view data based on a log scale, which enables visualization on a logarithmic scale and should be used when the range in your data is very broad.
Search by clicking the right side of a column heading/Filter to open the Search, Sort and Choose Columns dialog:
84 Solace PubSub+ Monitor User’s Guide

Displays Using the Monitor
Brokers Message Spool Select a broker from the drop-down menu or select All. This display shows operational status and spooling performance metrics (if spooling is enabled on the broker) for one or all brokers.
Interface The name of the network interface.
Enabled Displays whether or not the network interface is enabled.
mode Describes how the interface is configured to support networking operations.
Link Up Indicates whether the interface is electrically signaling on the transmission medium.
IN Bytes/sec The number of bytes per second contained in incoming messages.
IN Pkts/sec The number of incoming packets per second.
OUT Bytes/ sec The number of bytes per second contained in the outgoing messages.
OUT Pkts/sec The number of outgoing packets per second.
Trend Graphs
Inbound Pkts/ sec Traces the number of incoming packets per second.
Outbound Bytes/sec Traces the number of bytes per second contained in the incoming messages.
Log Scale Select to enable a logarithmic scale. Use Log Scale to see usage correlations for data with a wide range of values. For example, if a minority of your data is on a scale of tens, and a majority of your data is on a scale of thousands, the minority of your data is typically not visible in non-log scale graphs. Log Scale makes data on both scales visible by applying logarithmic values rather than actual values to the data.
Time Settings By default, the time range end point is the current time. To change the time range, click the Time Settings and either:• choose a Time range from 5 Minutes to 7 Days in the drop-down
menu.• specify begin/end dates using the calendar .
• specify begin/end time using the clock .
Toggle forward/backward in the trend graph per the period you choose (from the Time range drop-down menu) using arrows .Restore settings to current time by selecting now .
Solace PubSub+ Monitor User’s Guide 85

Using the Monitor Displays
Search by clicking the right side of a column heading/Filter to open the Search, Sort and Choose Columns dialog:
Refer to Solace documentation for details about data in this display.
Count The number of brokers that are using spooling in the table.
Connection The connection string associated with the broker.
Config Status The message spool configuration status.
Operational Status The operational status of the message spool.
Current Spool Usage (MB) The current amount of spool used in megabytes on the broker (calculated by summing spool used for each endpoint).
Msg Spool Used By Queue The amount of spool used by queue.
Msg Spool Used By DTE The amount of spool used by DTE.
Message Count % Utilization The percentage messages that use the message spool.
Delivered UnAcked Msgs % Utilization The percentage of unacknowledged messages delivered from the message spool.
Ingress Flow Count The current incoming flow count.
Ingress Flows Allowed The number of incoming flows allowed.
86 Solace PubSub+ Monitor User’s Guide

Displays Using the Monitor
CSPF NeighborsThese displays provide detailed data and statuses for CSPF neighbor brokers. You can check trends on network traffic among CSPF neighbors. Note that these displays are empty if you are only monitoring Solace Cloud PubSub+ Brokers. Displays in this View are:
“Neighbors Table”: View metrics for Solace neighbor brokers that use the Content Shortest Path First (CSPF) routing protocol to determine the shortest path in which to send messages from one broker to another broker in the Solace network.
“Neighbors Diagram”: Topological view of CSPF Neighbors that shows broker connections and status of servers (Active/Inactive).
“Neighbors Summary”: View detailed performance metrics for a single Solace neighbor broker that uses the CSPF routing protocol.
Neighbors TableThis tabular display shows Content Shortest Path First (CSPF) “neighbor” metrics for a broker. Select a broker from the drop-down menu. View metrics for a Solace neighbor broker that uses the CSPF routing protocol to determine the least cost path in which to send messages from one broker to another broker in the Solace network.
Queue/Topic Subscriptions Used The number of queue/topic subscriptions used.
Max Queue/Topic Subscriptions The maximum number of queue/topic subscriptions available.
Sequenced Topics Used The number of sequenced topics used.
Max Sequenced Topics The maximum number of sequenced topics available.
Spool Files Used The number of spool files used.
Spool Files Available The maximum number of spool files available.
Spool Files % Utilization The percentage of available spool files that have been used.
Active Disk Partition % Usage The percentage of active disk partition that has been used.
Standby Disk Partition % Usage The percentage of standby disk partition that has been used.
Disk Usage Current (MB) The current amount of spool disk usage in megabytes.
Disk Usage Max (MB) The maximum amount of spool disk usage in megabytes.
Transacted Sessions Used The current number of transacted sessions.
Transacted Sessions Max The maximum number of transacted sessions .
Transacted Session Count % Utilization The percentage of transacted sessions that have been used.
Transacted Session Resource % Utilization The percentage of transacted session resources that have been used.
Expired When checked, performance data about the broker has not been received within the time specified.
Solace PubSub+ Monitor User’s Guide 87

Using the Monitor Displays
Search by clicking the right side of a column heading/Filter to open the Search, Sort and Choose Columns dialog:
By default, a subset of available metrics is shown. Use More Columns/Less Columns to toggle to the complete set of metrics available (and back to the subset).
Neighbor Count: The number of neighbor brokers connected to the selected Broker.
Show: OK Select to only show neighbor brokers that are connected (State is OK). By default, this option is not selected (all neighbor brokers are shown.
Expired Select to show both expired and non-expired neighbor brokers. By default, this option is not selected (only non-expired neighbor brokers are shown).
Table:Each table row is a different neighbor broker.
Broker The name of the neighbor broker.
State The current state of the broker.
Up Time The amount of time the broker has been up and running.
Connections The number of connections.
Link Cost Actual Refer to Solace documentation for more information.
88 Solace PubSub+ Monitor User’s Guide

Displays Using the Monitor
Neighbors DiagramUse this topology display to monitor the health of network components: Solace brokers, VMRs and servers. Quickly identify broker neighbors, servers that are inactive and which resources their performance impacts. Drag and drop objects to arrange them on the screen (doing so does not logically impact the Solace brokers, PubSub+ Software and servers).
Each object is a Solace broker, VMR or server. Each are labeled with their name and color coded as follows:
Red indicates that the object has one or more alerts in a critical state.
Yellow indicates that the object has one or more alerts in a warning state.
Green indicates that there are no alerts on the object.
Gray indicates that the object is off-line.
Mouse-over objects to see their host IP address.
Right-click on VMR objects and select Open VMR UI to open the Solace VMR login web page.
Save: Saves the arrangement of the objects.
Restore: Returns objects to their previous positions.
Layout: Toggles between two types of layouts. One layout positions objects to the right so you might scroll in that direction to see them. The other layout pulls the objects close together to the left, vertically and in hierarchical order.
Look at the miniature view in (upper left) to see all objects in either layout. Zoom in on an area in the topology by clicking it in the miniature view.
Drill down to investigate in the “Neighbors Table”.
Link Cost Configured Refer to Solace documentation for more information.
Data Port Refer to Solace documentation for more information.
Expired When checked, performance data about the broker has not been received within the time specified.
Timestamp The date and time the row of data was last updated.
Solace PubSub+ Monitor User’s Guide 89

Using the Monitor Displays
To monitor network bridges and VPNs, see the “Bridges Diagram”.
Neighbors SummaryView neighbor broker current configuration details and message throughput rates.
Select a broker and a neighbor broker from the drop down menus. Check message throughput rates to the neighbor broker, as well as neighbor Up Time, State, Data Port, number of connections and link costs.
You can hover over the metric cards to see more performance metrics and also drill down to see even more detail by clicking on them.
The bottom half of the display provides current and historical performance metrics for the selected broker. The trend graph traces the performance metric you select: Message Flow or Throughput. You can hover over the trend graph to see the values at a particular time. You can specify the time range for the trend graph and view data based on a log scale, which enables visualization on a logarithmic scale and should be used when the range in your data is very broad.
90 Solace PubSub+ Monitor User’s Guide

Displays Using the Monitor
The trend graph traces the current and historical message throughput (Data, Control, Discards and Total).
Neighbor: Select the neighbor broker for which you want to show data in the display.
Connections The current number of connections.
Data Msgs/s Refer to Solace documentation for more information.
Sent Msgs/s Refer to Solace documentation for more information.
Control Msgs/ s Refer to Solace documentation for more information.
Data Bytes/s Refer to Solace documentation for more information.
Egress Discards/s
The total number of discarded messages sent from the selected Broker to the selected Neighbor broker since the broker was last started.
Trend GraphsTraces the rates of messages sent from the selected Broker to the selected Neighbor broker.
Sent Msgs/s Refer to Solace documentation for more information.
Control Msgs/s Refer to Solace documentation for more information.
Solace PubSub+ Monitor User’s Guide 91

Using the Monitor Displays
VPNsYou can view data for all VPNs configured on a specific broker in heatmap, table, or grid formats, or you can view data for a single VPN. Displays in this View are:
“VPNs Heatmap” on page 92: A color-coded heatmap view of the current status of all VPNs configured on a specific broker.
“VPNs Table” on page 96: A tabular view of all available data for all VPNs configured on a specific broker.
“VPNs Summary” on page 99: Current and historical metrics for a single VPN.
VPNs HeatmapView the status of all VPNs configured on a specific broker in a heatmap format, which allows you to quickly identify VPNs with critical alerts. Each rectangle in the heatmap represents a VPN. The rectangle color indicates the alert state and rectangle size represents the number of connections.
Select a broker from the Broker drop-down menu, or enter a search string in the Filter VPN Name field, and select a metric from the Metric drop-down menu. Use the Show Operational Only check-box to include or exclude non-operational VPNs in the heatmap. Use the Log Scale and Auto Scale check-boxes to apply log or auto scale. Use the Show Broker check-box to include or exclude broker names in the heatmap.
Discards/s Traces the number of discarded messages sent, per second, from the selected Broker to the selected Neighbor broker.
Log Scale Select to enable a logarithmic scale. Use Log Scale to see usage correlations for data with a wide range of values. For example, if a minority of your data is on a scale of tens, and a majority of your data is on a scale of thousands, the minority of your data is typically not visible in non-log scale graphs. Log Scale makes data on both scales visible by applying logarithmic values rather than actual values to the data.
Time Settings By default, the time range end point is the current time. To change the time range, click the Time Settings and either:• choose a Time range from 5 Minutes to 7 Days in the drop-down menu.• specify begin/end dates using the calendar .
• specify begin/end time using the clock .
Toggle forward/backward in the trend graph per the period you choose (from the Time range drop-down menu) using arrows .Restore settings to current time by selecting now .
92 Solace PubSub+ Monitor User’s Guide

Displays Using the Monitor
By default, this display shows Alert Severity, but you can mouse over a rectangle to see additional metrics. Drill down and investigate by clicking a rectangle in the heatmap to view details for the selected application in the “VPNs Summary” display.
Operational When checked, only shows operational brokers.
Filter VPN Name Enter a string to show only VPNs with this string in their name.
Metric Choose a metric to view in the display.
Alert Severity Visually displays the level at which the VPN has or has not exceeded its alarm level threshold. Values range from 0 - 2, as indicated in the color gradient bar, where 2 is the highest Alert Severity:
Red indicates that one or more metrics exceeded their ALARM LEVEL threshold.
Yellow indicates that one or more metrics exceeded their WARNING LEVEL threshold.
Green indicates that no metrics have exceeded their alert thresholds.
Alert Count The total number of critical and warning alerts. The color gradient bar, populated by the current heatmap, shows the value/color mapping. The numerical values in the gradient bar range from 0 to the maximum count of alerts in the heatmap. The middle value in the gradient bar indicates the average alert count.
Solace PubSub+ Monitor User’s Guide 93

Using the Monitor Displays
Connections The total number of connections. The color gradient bar, populated by the current heatmap,
shows the value/color mapping. The numerical values in the gradient bar range from 0 to the defined alert threshold of SolVpnConnectionCountHigh. The middle value in the gradient bar indicates the middle value of the range.When Auto is checked, the numeric values in the color gradient bar show the range of the data being displayed rather than the default values. The middle value changes accordingly to indicate the color of the middle value of the range.
Subscriptions The total number of subscriptions. The color gradient bar, populated by the current heatmap,
shows the value/color mapping. The numerical values in the gradient bar range from 0 to the defined alert threshold of SolVpnSubscriptionCountHigh. The middle value in the gradient bar indicates the middle value of the range.When Auto is checked, the numeric values in the color gradient bar show the range of the data being displayed rather than the default values. The middle value changes accordingly to indicate the color of the middle value of the range.
# Msgs Spooled The total number of spooled messages. The color gradient bar, populated by the current heatmap, shows the value/color mapping. The numerical values in the gradient bar range from 0 to the defined alert threshold of SolMsgRouterPendingMsgsHigh. The middle value in the gradient bar indicates the middle value of the range.When Auto is checked, the numeric values in the color gradient bar show the range of the data being displayed rather than the default values. The middle value changes accordingly to indicate the color of the middle value of the range.
Total Msgs Rcvd The total number of received messages. The color gradient bar, populated by the current heatmap, shows the value/color mapping. The numerical values in the gradient bar range from 0 to the maximum count of messages received in the heatmap. The middle value in the gradient bar indicates the average count.The Auto flag does not impact this metric.
Total Msgs Sent The total number of sent messages. The color gradient bar, populated by the current heatmap,
shows the value/color mapping. The numerical values in the gradient bar range from 0 to the maximum count of messages sent in the heatmap. The middle value in the gradient bar indicates the average count.The Auto flag does not impact this metric.
Total Msgs/ sec Rcvd The number of messages received per second. The color gradient bar, populated by the current heatmap, shows the value/color mapping. The numerical values in the gradient bar range from 0 to the defined alert threshold of SolVpnInboundMsgRateHigh. The middle value in the gradient bar indicates the middle value of the range.When Auto is checked, the numeric values in the color gradient bar show the range of the data being displayed rather than the default values. The middle value changes accordingly to indicate the color of the middle value of the range.
94 Solace PubSub+ Monitor User’s Guide

Displays Using the Monitor
Total Msgs/ sec Sent The number of messages sent per second. The color gradient bar, populated by the current heatmap, shows the value/color mapping. The numerical values in the gradient bar range from 0 to the defined alert threshold of SolVpnOutboundMsgRateHigh. The middle value in the gradient bar indicates the middle value of the range.When Auto is checked, the numeric values in the color gradient bar show the range of the data being displayed rather than the default values. The middle value changes accordingly to indicate the color of the middle value of the range.
Total Bytes/ sec Rcvd The number of bytes contained in messages received per second. The color gradient bar, populated by the current heatmap, shows the value/color mapping. The numerical values in the gradient bar range from 0 to the defined alert threshold of SolVpnInboundByteRateHigh. The middle value in the gradient bar indicates the middle value of the range.When Auto is checked, the numeric values in the color gradient bar show the range of the data being displayed rather than the default values. The middle value changes accordingly to indicate the color of the middle value of the range.
Total Bytes/ sec Sent The number of bytes contained in direct messages sent per second. The color gradient bar, populated by the current heatmap, shows the value/color mapping. The numerical values in the gradient bar range from 0 to the defined alert threshold of SolMsgRouterOutboundByteRateHigh. The middle value in the gradient bar indicates the middle value of the range.When Auto is checked, the numeric values in the color gradient bar show the range of the data being displayed rather than the default values. The middle value changes accordingly to indicate the color of the middle value of the range.
Direct Msgs/sec Rcvd The number of direct messages received per second. The color gradient bar, populated by the current heatmap, shows the value/color mapping. The numerical values in the gradient bar range from 0 to the average number of direct messages received per second in the heatmap. The middle value in the gradient bar indicates the average count.The Auto flag does not impact this metric.
Direct Msgs/sec Sent The number of direct messages sent per second in the heatmap rectangle. The color gradient bar, populated by the current heatmap, shows the value/color mapping. The numerical values in the gradient bar range from 0 to the average number of direct messages sent per second in the heatmap. The middle value in the gradient bar indicates the average count.The Auto flag does not impact this metric.
Total Inbound Discards The total number of discarded inbound messages in the heatmap rectangle. The color gradient bar, populated by the current heatmap, shows the value/color mapping. The numerical values in the gradient bar range from 0 to the maximum count of discarded inbound messages in the heatmap. The middle value in the gradient bar indicates the average count.The Auto flag does not impact this metric.
Solace PubSub+ Monitor User’s Guide 95

Using the Monitor Displays
VPNs TableView data shown in the “VPNs Heatmap” display, as well as additional details, in a tabular format. Use this display to view all available data for each VPN associated with a specific broker.
By default, a subset of available metrics is shown. Use More Columns/Less Columns to toggle to the complete set of metrics available (and back to the subset).
Select a broker from the Broker drop-down menu. Each table row is a different VPN associated with the broker. Click a column header to sort column data in numerical or alphabetical order.
Sort data in numerical or alphabetical order on column headers. Use the check-box to include / exclude non-operational VPNs. Use the Show drop-down to see All VPNs, Expired Only or Unexpired Only. Enter a string in the Filter VPN Name field to show only VPNs with this string in their name.
Total Outbound Discards The total number of discarded outbound messages in the heatmap rectangle. The color gradient bar, populated by the current heatmap, shows the value/color mapping. The numerical values in the gradient bar range from 0 to the maximum count of discarded outbound messages in the heatmap. The middle value in the gradient bar indicates the average count.The Auto flag does not impact this metric.
Inbound Discard Rate The number of discarded inbound messages per second in the heatmap rectangle. The color gradient bar, populated by the current heatmap, shows the value/color mapping. The numerical values in the gradient bar range from 0 to the defined alert threshold of SolVpnInboundDiscardRateHigh. The middle value in the gradient bar indicates the middle value of the range.When Auto is checked, the numeric values in the color gradient bar show the range of the data being displayed rather than the default values. The middle value changes accordingly to indicate the color of the middle value of the range.
Outbound Discard Rate The number of discarded outbound messages per second in the heatmap rectangle. The color gradient
bar, populated by the current heatmap, shows the value/color mapping. The numerical values in the gradient bar range from 0 to the defined alert threshold of SolVpnOutboundDiscardRateHigh. The middle value in the gradient bar indicates the middle value of the range.When Auto is checked, the numeric values in the color gradient bar show the range of the data being displayed rather than the default values. The middle value changes accordingly to indicate the color of the middle value of the range.
96 Solace PubSub+ Monitor User’s Guide

Displays Using the Monitor
Search by clicking the right side of a column heading/Filter to open the Search, Sort and Choose Columns dialog:
Double-click a row to drill down and investigate in the “VPNs Summary” display.
Broker The name of the broker.
VPN Name The name of the VPN.
Alert Level The maximum level of alerts in the row: Red indicates that one or more metrics exceeded
their ALARM LEVEL threshold. Yellow indicates that one or more metrics exceeded
their WARNING LEVEL threshold. Green indicates that no metrics have exceeded their
alert thresholds.
Alert Count The total number of active alerts for the VPN.
Connections The total number of connections for the VPN.
Solace PubSub+ Monitor User’s Guide 97

Using the Monitor Displays
Operational When checked, this status indicates that the VPN is enabled and is operating normally.
Total Unique Subscriptions The total number of unique subscriptions to the VPN.
Total Client Messages Rcvd The total number of messages received from clients connected to the VPN.
Total Client Messages Sent The total number of messages sent to clients connected to the VPN.
Total Client Bytes Rcvd The total number of bytes contained in messages received from clients connected to the VPN.
Total Client Bytes Sent The total number of bytes contained in messages sent to clients connected to the VPN.
Total Client Msgs/sec Rcvd The total number of messages received per second from clients connected to the VPN.
Total Client Msgs /sec Sent The total number of messages sent per second to clients connected to the VPN.
Total Client Bytes/sec Rcvd The total number of bytes contained in messages received per second from clients connected to the VPN.
Total Client Bytes/sec Sent The total number of bytes contained in messages sent per second to clients connected to the VPN.
Client Direct Msgs Rcvd The total number of direct messages received from clients connected to the VPN.
Client Direct Msgs Sent The total number of direct messages sent to clients connected to the VPN.
Client Direct Bytes Rcvd The total number of bytes contained in direct messages received from clients connected to the VPN.
Client Direct Bytes Sent The total number of bytes contained in direct messages sent to clients connected to the VPN.
Client Direct Msgs/sec Rcvd The total number of direct messages received per second from clients connected to the VPN.
Client Direct Msgs/sec Sent The total number of direct messages sent per second to clients connected to the VPN.
Client Direct Bytes/sec Rcvd The total number of bytes contained in the direct messages received per second from clients connected to the VPN.
Client Direct Bytes/sec Sent The total number of bytes contained in the direct messages sent per second to clients connected to the VPN.
Client NonPersistent Msgs Rcvd The total number of non-persistent messages received from clients connected to the VPN.
Client NonPersistent Msgs Sent The total number of non-persistent messages sent to clients connected to the VPN.
Client NonPersistent Bytes Rcvd The total number of bytes contained in the non-persistent messages received from clients connected to the VPN.
Client NonPersistent Bytes Sent The total number of bytes contained in the non-persistent messages sent per second to clients connected to the VPN.
Client NonPersistant Msgs/sec Rcvd The total number of non-persistent messages received per second from clients connected to the VPN.
Client NonPersistent Msgs/sec Sent The total number of non-persistent messages sent per second to clients connected to the VPN.
98 Solace PubSub+ Monitor User’s Guide

Displays Using the Monitor
VPNs SummaryView neighbor broker current configuration details and message throughput rates.
Select a broker and a neighbor broker from the drop down menus. Check message throughput rates to the neighbor broker, as well as neighbor Up Time, State, Data Port, number of connections and link costs.
You can hover over the metric cards to see more performance metrics and also drill down to see even more detail by clicking on them.
The bottom half of the display provides current and historical performance metrics for the selected broker. The trend graph traces the performance metric you select: Ingress Flows, Egress Flows or Spool Msgs.
Client NonPersistant Bytes/sec Rcvd The total number of bytes contained in the non-persistent messages received per second from clients connected to the VPN.
Client NonPersistent Bytes/sec Sent The total number of bytes contained in the non-persistent messages sent per second to clients connected to the VPN.
Client Persistent Msgs Rcvd The total number of persistent messages received from clients connected to the VPN.
Client Persistent Msgs Sent The total number of persistent messages sent to clients connected to the VPN.
Client Persistent Bytes Rcvd The total number of bytes contained in persistent messages received from clients connected to the VPN.
Client Persistent Bytes Sent The total number of bytes contained in persistent messages sent to clients connected to the VPN.
Client Persistent Msgs/sec Rcvd The total number of persistent messages received per second from clients connected to the VPN.
Client Persistent Msgs/sec Sent The total number of persistent messages sent per second to clients connected to the VPN.
Client Persistent Bytes/sec Rcvd The total number of bytes contained in the persistent messages received per second from clients connected to the VPN.
Client Persistent Bytes/sec Sent The total number of bytes contained in the persistent messages sent per second to clients connected to the VPN.
Total In Discards The total number of discarded incoming messages.
Total In Discards/sec The number of discarded incoming messages per second.
Total Out Discards The total number of discarded outgoing messages.
Total Out Discards/sec The number of discarded outgoing messages per second.
Max Spool Usage (MB) The maximum amount of disk storage (in megabytes) that can be consumed by all spooled message on the VPN.
Authentication Type The defined authentication type on the VPN.
Expired When checked, performance data about the broker has not been received within the time specified.
Time Stamp The date and time the row data was last updated.
Solace PubSub+ Monitor User’s Guide 99

Using the Monitor Displays
You can hover over the trend graph to see the values at a particular time. You can specify the time range for the trend graph and view data based on a log scale, which enables visualization on a logarithmic scale and should be used when the range in your data is very broad.
Alerts Red indicates that one or more metrics exceeded their ALARM LEVEL threshold.
Yellow indicates that one or more metrics exceeded their WARNING LEVEL threshold.
Green indicates that no metrics have exceeded their alert thresholds.
Up
Inbound/Outbound Msgs/s The number of inbound/outbound messages per second.
Spooled Msgs The number of spooled messages.
Inbound/Outbound KB/s The number of inbound/outbound messages in KBs per second.
Current/Max Connections The total number of current connections / maximum number of supported connections for the VPN.
Current Clients The number of connected clients.
100 Solace PubSub+ Monitor User’s Guide

Displays Using the Monitor
Current/Max Subscriptions The total number of current subscribers and maximum number of supported subscribers for the VPN.
Inbound Msgs/s Trend GraphsTraces the sum of inbound message processing for the selected VPN.• Spooled Msgs: The number of spooled messages for the VPN.• Client Msgs/sec: The rate of incoming messages (per second) from client.• Direct Client Msgs/sec: The rate of direct incoming messages (per second) from the direct client.
Log Scale Select to enable a logarithmic scale. Use Log Scale to see usage correlations for data with a wide range of values. For example, if a minority of your data is on a scale of tens, and a majority of your data is on a scale of thousands, the minority of your data is typically not visible in non-log scale graphs. Log Scale makes data on both scales visible by applying logarithmic values rather than actual values to the data.
Time Settings By default, the time range end point is the current time. To change the time range, click the Time Settings and either:• choose a Time range from 5 Minutes to 7 Days in the drop-down
menu.• specify begin/end dates using the calendar .
• specify begin/end time using the clock .
Toggle forward/backward in the trend graph per the period you choose (from the Time range drop-down menu) using arrows
.Restore settings to current time by selecting now .
Longest Client Up Time The number of days, hours and minutes for the longest, currently active, client connection.
Endpoints The number of endpoints.
Persistent Msgs In The total number of incoming persistent messages.
Persistent In Msgs/s The number of incoming persistent messages per second.
Persistent Msgs Out The total number of outgoing persistent messages.
Persistent Out Msgs/s The number of outgoing persistent messages per second.
Total In Discards The total number of incoming messages that were discarded.
Total In Discards/sec The total number of incoming messages that were discarded, per second.
Critical/Warning The number of critical alerts / warning alerts which also opens the Alerts Table.
Bridges The number of bridges.
Non-Persistent Msgs In The total number of incoming non-persistent messages.
Solace PubSub+ Monitor User’s Guide 101

Using the Monitor Displays
ClientsThese displays allow you to view the current and historical metrics for clients configured on a VPN. Displays in this View are:
“Clients Table”: A tabular view of data for all clients configured on a VPN. “Client Summary”: Current and historical metrics for a single client configured on a VPN.
Clients TableView VPN clients configured on all brokers, a single broker, all VPNs or a single VPN. Each table row is a different VPN client connection. Use the drop-down menus to show All, Expired or Unexpired clients as well as All, Internal or Primary clients (processes that run on the broker under the Solace OS). Enter a string for Filter Client Name to show only clients with this string in their name.
By default, a subset of available metrics is shown. Use More Columns/Less Columns to toggle to the complete set of metrics available (and back to the subset).
This display is populated by two caches, SolClientsStats and SolClients. SolClientsStats provides most of the data. SolClients provides the static data. If the SolClients cache encounters an issue the static fields in this display are blank.
Search by clicking the right side of a column heading/Filter to open the Search, Sort and Choose Columns dialog:
Non-Persistent In Msgs/s The number of incoming non-persistent messages per second.
Non-Persistent Msgs Out The total number of outgoing non-persistent messages.
Non-Persistent Out Msgs/s The number of outgoing non-existent messages per second.
Total Out Discards The total number of outgoing messages that were discarded.
Total Out Discards/sec The total number of outgoing messages that were discarded, per second.
Direct Msgs In The total number of incoming direct messages.
Direct In Msgs/s The number of incoming direct messages per second.
Direct Msgs Out The total number of outgoing direct messages.
Direct Out Msgs/s The number of outgoing direct messages per second.
Expired When true, performance data about the VPN has not been received within the time specified.
Last Update The date and time of the last data update.
102 Solace PubSub+ Monitor User’s Guide

Displays Using the Monitor
Double-click a row to drill down and investigate in the “Client Summary” display.
Broker Lists the name of the selected broker.
VPN Lists the name of the selected VPN.
Client Name The name of the client.
Alert Level The maximum level of alerts in the row: Red indicates that one or more metrics exceeded
their ALARM LEVEL threshold. Yellow indicates that one or more metrics exceeded
their WARNING LEVEL threshold. Green indicates that no metrics have exceeded their
alert thresholds.
Alert Count Total number of alerts for the client.
Slow Subscriber This check box will be checked if the client consistently fails to consume their messages at the offered rate (which causes their egress queues to fill up).
Total Egress Flows The total number of outgoing flows.
Total Ingress Flows The total number of incoming flows.
Subscriptions The total number of subscriptions.
Subscription Msgs Rcvd The total number of messages received from subscriptions.
Solace PubSub+ Monitor User’s Guide 103

Using the Monitor Displays
Subscription Msgs Sent The total number of messages sent from subscriptions.
Type Lists the type of alert.
Uptime Lists the amount of time the client has been up and running.
Client ID Lists the client ID.
Client UserName Lists the user name for the client.
Client Address The IP Address of the client.
Profile The client profile that is assigned to the client.
ACL Profile The access control list profile to which the client is assigned.
Description Lists a description of the client.
Platform Lists the platform of the client.
Software Version The version of the platform.
Total Flows Out The total number of outbound message flows for the client.
Total Flows In The total number of inbound message flows for the client.
# Subscriptions The number of subscribers connected to the client.
Add Sub Msgs Rcvd The number of Add Subscription messages received.
Add Sub Msgs Sent The number of Add Subscription Messages sent.
Already Exists Msgs Sent Refer to Solace documentation for more information.
Assured Ctrl Msgs Rcvd Refer to Solace documentation for more information.
Assured Ctrl Msgs Sent Refer to Solace documentation for more information.
Total Client Msgs Rcvd The total number of messages received by the client.
Total Client Msgs Sent The total number of messages sent by the client.
Total Client Bytes Rcvd The total number of bytes contained within the messages received by the client.
Total Client Bytes Sent The total number of bytes contained within the messages sent by the client.
Total Client Msgs Rcvd/sec The total number of messages received per second by the client.
Total Client Msgs Sent/sec The total number of messages sent per second by the client.
Total Client Bytes Rcvd/sec The total number of bytes contained within the messages received per second by the client.
Total Client Bytes Sent/sec The total number of bytes contained within the messages sent per second by the client.
Ctl Bytes Rcvd The number of control data bytes received by the client.
CTL Bytes Sent The number of control data bytes sent by the client.
104 Solace PubSub+ Monitor User’s Guide

Displays Using the Monitor
Ctl Msgs Rcvd The number of control data messages received by the client.
Ctl Msgs Sent The number of control data messages sent by the client.
Client Data Bytes Rcvd The number of bytes contained within the data messages received by the client.
Client Data Bytes Sent The number of bytes contained within the data messages sent by the client.
Client Data Msgs Rcvd The number of data messages received by the client.
Client Data Msgs Sent The number of data messages sent by the client.
Client Direct Msgs Rcvd The number of direct messages received by the client.
Client Direct Msgs Sent The number of direct messages sent by the client.
Client Direct Bytes Rcvd The number of bytes contained within direct messages received by the client.
Client Direct Bytes Sent The number of bytes contained within direct messages sent by the client.
Client Direct Msgs Rcvd/sec The number of direct messages received per second by the client.
Client Direct Msgs Sent/sec The number of direct messages sent per second by the client.
Client Direct Bytes Rcvd/sec The number of bytes contained within the messages received per second by the client.
Client Direct Bytes Sent/sec The number of bytes contained within the messages sent per second by the client.
Client NonPersistent Msgs Rcvd The number of non-persistent messages received by the client.
Client NonPersistent Msgs Sent The number of non-persistent messages sent by the client.
Client NonPersistent Bytes Rcvd The number of bytes contained within the non-persistent messages received by the client.
Client NonPersistent Bytes Sent The number of bytes contained within the non-persistent messages sent by the client.
Client NonPersistent Msgs Rcvd/sec The number of non-persistent messages received per second by the client.
Client NonPersistent Msgs Sent/sec The number of non-persistent messages sent per second by the client.
Client NonPersistent Bytes Rcvd/sec The number of bytes contained within the non-persistent messages received per second by the client
Client NonPersistent Bytes Sent/sec The number of bytes contained within the non-persistent messages sent per second by the client
Client Persistent Msgs Rcvd The number of persistent messages received by the client.
Client Persistent Msgs Sent The number of persistent messages sent by the client.
Client Persistent Bytes Rcvd The number of bytes contained within the persistent messages received by the client.
Client Persistent Bytes Sent The number of bytes contained within the persistent messages sent by the client.
Client Persistent Msgs Rcvd/sec The number of persistent messages received per second by the client.
Solace PubSub+ Monitor User’s Guide 105

Using the Monitor Displays
Client Persistent Msgs Sent/sec The number of persistent messages sent per second by the client.
Client Persistent Bytes Rcvd/sec The number of bytes contained within the persistent messages received per second by the client.
Client Persistent Bytes Sent/sec The number of bytes contained within the persistent messages sent per second by the client.
Denied Dup Clients Refer to Solace documentation for more information.
Denied Subscribe Permission The number of denied subscription requests due to improper permissions.
Denied Subscribe Topic-ACL The number of denied subscriptions to topics due to the fact that the client requesting was not on the Access Control List.
Denied Unsubscribe Permission The number of denied unsubscribe requests due to improper permissions.
Denied Unsubscribe Topic-ACL The number of denied unsubscribe requests to topics due to the fact that the client requesting was not on the Access Control List.
DTO Msgs Rcvd The number of Deliver-To-One messages received by the client.
Egress Compressed Bytes The number of compressed bytes contained within outgoing messages.
Ingress Compressed Bytes The number of compressed bytes contained within incoming messages.
Total Ingress Discards The total number of discarded incoming messages.
Total Egress Discards The total number of discarded outgoing messages.
Total Ingress Discards/sec The total number of discarded incoming messages per second.
Total Egress Discards/sec The total number of discarded outgoing messages per second.
Keepalive Msgs Rcvd The number of Keepalive messages received by the client.
Keepalive Msgs Sent The number of Keepalive messages sent by the client.
Large Msgs Rcvd The number of large messages received by the client.
Login Msgs Rcvd The number of login message received by the client.
Max Exceeded Msgs Sent The number of responses sent by the client informing the connected broker(s) that the number of the message(s) sent exceeded the maximum allowed.
Not Enough Space Msgs Sent The number of responses sent by the client informing the connected broker(s) that the size of the message(s) sent exceeded the maximum allowable size, or that the message caused the client’s Local Spool Quota to exceed the maximum amount of space.
Not Found Msgs Sent Refer to Solace documentation for more information.
Parse Error on Add Msgs Sent Refer to Solace documentation for more information.
Parse Error on Remove Msgs Sent Refer to Solace documentation for more information.
Remove Subscription Msgs Rcvd The number of remove subscription requests received by the client.
106 Solace PubSub+ Monitor User’s Guide

Displays Using the Monitor
Client SummaryView current and historical performance and utilization metrics for a single VPN client.
Select a broker, VPN and client from the drop-down menus. You can view the Client Type, the User Name, the Client ID, the associated Platform, the current Up Time, and additional information specific to the client. You can also view the total number of incoming and outgoing messages, as well as the number of incoming and outgoing persistent, non-persistent, direct, and discarded messages.
You can hover over the metric cards to see more performance metrics and also drill down to see even more detail by clicking on them.
The bottom half of the display provides current and historical performance metrics for the selected broker. The trend graph traces the performance metric you select: Ingress Flows or Egress Flows.
You can hover over the trend graph to see the values at a particular time. You can specify the time range for the trend graph and view data based on a log scale, which enables visualization on a logarithmic scale and should be used when the range in your data is very broad.
Remove Subscription Msgs Sent The number of remove subscription requests sent by the client.
Subscribe Client Not Found The number of subscription requests for clients that were not found.
Unsubscribe Client Not Found The number of unsubscribe requests for clients that were not found.
Update Msgs Rcvd Refer to Solace documentation for more information.
Update Msgs Sent Refer to Solace documentation for more information.
Expired When checked, performance data about the client has not been received within the time specified.
Timestamp The date and time the row of data was last updated.
Solace PubSub+ Monitor User’s Guide 107

Using the Monitor Displays
This display is populated by two caches, SolClientsStats and SolClients. SolClientsStats provides most of the data. SolClients provides the static data. If the SolClients cache encounters an issue the graphic elements that have no data are replaced with N/A.
Inbound Client Msgs /sec The number of incoming client messages per second.
Outbound Client Msgs /sec The number of outgoing client messages per second.
Ingress Discarded Msgs /sec The number of discarded ingress messages per second.
Egress Discarded Msgs /sec The number of discarded egress messages per second.
Inbound Client KB/sec The amount of incoming data from the client in KBs per second.
Outbound Client KB/sec The amount of outgoing data for the client in KBs per second.
108 Solace PubSub+ Monitor User’s Guide

Displays Using the Monitor
Trend GraphsTraces the sum of message processing for the selected client.• Total In Msgs/sec: The number of incoming messages (per second) for the client.• Dir-In Msgs/sec: The number of incoming direct messages (per second) for the client.• Persistent In Msgs/sec: The number of incoming persistent messages (per second) for the client.• Non Persitent In Msgs/sec: The number of incoming non-persistent messages (per second) for the
client.
Log Scale Select to enable a logarithmic scale. Use Log Scale to see usage correlations for data with a wide range of values. For example, if a minority of your data is on a scale of tens, and a majority of your data is on a scale of thousands, the minority of your data is typically not visible in non-log scale graphs. Log Scale makes data on both scales visible by applying logarithmic values rather than actual values to the data.
Time Settings By default, the time range end point is the current time. To change the time range, click the Time Settings and either:• choose a Time range from 5 Minutes to 7 Days in the drop-
down menu.• specify begin/end dates using the calendar .
• specify begin/end time using the clock .
Toggle forward/backward in the trend graph per the period you choose (from the Time range drop-down menu) using arrows
.Restore settings to current time by selecting now .
Description The description of the client.
Expired When checked, performance data about the broker has not been received within the time specified.
Profile The client’s profile.
Total Ingress Flows The number of inflows coming to the client.
Persistent Msgs In/sec The number of persistent incoming messages per second.
Persistent Msgs Out/sec The number of persistent outgoing messages per second.
Last Update The date and time of the last data update.
Critical/Warning The number of critical alerts / warning alerts which also opens the Alerts Table.
Non Persistent Msgs In/sec The number of non-persistent incoming messages per second.
NonPersistent Msgs Out/sec The number of non-persistent outgoing messages per second.
Uptime If the VPN’s Local Status is Up, this field displays the length of time that the VPN has been up and running.
Solace PubSub+ Monitor User’s Guide 109

Using the Monitor Displays
BridgesThese displays provide process data for bridges configured on a VPN. Displays in this View are:
“Bridges Table”: A tabular view of all available process performance data for all bridges configured on a VPN.
“Bridges Diagram”: Topological view of Solace network bridges that shows bridge broker connections and health status and allows you to open the Solace PubSub+ Manager.
“Bridge Summary”: Current and historical metrics for a single bridge.
Bridges TableThis display allows you to view data for all bridges configured for a VPN.
By default, a subset of available metrics is shown. Use More Columns/Less Columns to toggle to the complete set of metrics available (and back to the subset).
Select a broker and VPN from the drop-down menus. Use the check-boxes to include / exclude Enabled and Expired bridges. Each table row is a different bridge.
Search by clicking the right side of a column heading/Filter to open the Search, Sort and Choose Columns dialog:
Username The client’s user name.
Direct In Msgs /sec The number of non-persistent incoming messages per second.
Direct Out Msgs /sec The number of non-persistent outgoing messages per second.
110 Solace PubSub+ Monitor User’s Guide

Displays Using the Monitor
Rows listing bridges that are disabled or expired display with a shaded background. Double-click a row to drill down and investigate in the “Bridge Summary” display.
Broker Displays the name of the broker
Local VPN The name of the local VPN.
Bridge Name The name of the bridge.
Alert Level The current level of alerts in the row. Red indicates that one or more metrics exceeded
their ALARM LEVEL threshold. Yellow indicates that one or more metrics exceeded
their WARNING LEVEL threshold. Green indicates that no metrics have exceeded their
alert thresholds.
Alert Count The total number of active alerts for the process.
Remote VPN The name of the remote VPN that is connected to the local VPN via the bridge.
Remote Router The name of the remote broker.
Admin State Indicates whether the bridge has been administratively enabled (via SolAdmin or the command line interface).
Inbound Operational State The current inbound operational status of the bridge. (The administrator can turn off a bridge's input or output for maintenance or other reasons.)
Outbound Operational State The current outbound operational status of the bridge. (The administrator can turn off a bridge's input or output for maintenance or other reasons.)
Queue Operational State The current operational status of the queue.
Solace PubSub+ Monitor User’s Guide 111

Using the Monitor Displays
Connection Establisher Indicates whether the administrator created and configured the bridge directly on the broker using SolAdmin or the command line interface, or indirectly from another broker.
Redundancy Displays whether the bridge is the primary bridge, the backup bridge, the static bridge (default bridge used when no other bridge is available), or whether it is the only bridge available (none).
Uptime The current amount of time in which the bridge has been up and running.
Client Name The name of the client.
Connected Via Addr The local IP address and port used for the bridge.
Connected Via Interface The name of the network interface used for the bridge.
Client Direct Bytes Rcvd The number of bytes contained within direct messages received by the client via the bridge.
Client Direct Bytes/sec Rcvd The number of bytes contained within direct messages received per second by the client via the bridge.
Client Direct Bytes Sent The number of bytes contained within direct messages sent by the client via the bridge.
Client Direct Bytes/sec Sent The number of bytes contained within direct messages sent per second by the client via the bridge.
Client Direct Msgs/sec Rcvd The number of bytes contained within direct messages received per second by the client via the bridge.
Client Direct Msgs Sent The number of direct messages sent by the client via the bridge.
Client Direct Msgs/sec Sent The number of direct messages sent per second by the client via the bridge.
Client NonPersistent Bytes Rcvd The number of bytes contained within non-persistent messages received by the client via the bridge.
Client NonPersistent Bytes/sec Rcvd The number of bytes contained within non-persistent messages received per second by the client via the bridge.
Client NonPersistent Bytes Sent The number of bytes contained within non-persistent messages sent by the client via the bridge.
Client NonPersistent Bytes/sec Sent The number of bytes contained within non-persistent messages sent per second by the client via the bridge.
Client NonPersistent Msgs Rcvd The number of non-persistent messages received by the client via the bridge.
Client NonPersistent Msgs/sec Rcvd The number of non-persistent messages received per second by the client via the bridge.
Client NonPersistent Msgs Sent The number of non-persistent messages sent by the client via the bridge.
Client NonPersistent Msgs/sec Sent The number of non-persistent messages sent per second by the client via the bridge.
Client Persistent Bytes Rcvd The number of bytes contained within persistent messages received by the client via the bridge.
Client Persistent Bytes/sec Rcvd The number of bytes contained within persistent messages received per second by the client via the bridge.
Client Persistent Bytes Sent The number of bytes contained within persistent messages sent by the client via the bridge.
112 Solace PubSub+ Monitor User’s Guide

Displays Using the Monitor
Bridges DiagramUse this topology view to monitor the health of your network bridges and VPNs. Quickly identify bridge and VPN connections, their health status and which resources their performance impacts. Open the Solace PubSub+ Manager by right-clicking on a router and selecting Launch PubSub+ Manager.Drag and drop objects to arrange them on the screen (doing so does not logically impact the network bridges and VPNs). Arrows show the connections between VPNs and bridges.
Each object is a network bridge or VPN. Each is labeled with their name and color coded as follows:
Red indicates that the object has one or more alerts in a critical state.
Yellow indicates that the object has one or more alerts in a warning state.
Client Persistent Bytes/sec Sent The number of bytes contained within persistent messages sent per second by the client via the bridge.
Client Persistent Msgs Rcvd The number of persistent messages received by the client via the bridge.
Client Persistent Msgs /sec Rcvd The number of persistent messages received per second by the client via the bridge.
Client Persistent Msgs Sent The number of persistent messages sent by the client via the bridge.
Client Persistent Msgs/sec Sent The number of persistent messages sent per second by the client via the bridge.
Total Client Bytes Rcvd The number of bytes contained within all messages received by the client via the bridge.
Total Client Bytes/sec Rcvd The number of bytes contained within all messages received per second by the client via the bridge.
Total Client Bytes Sent The number of bytes contained within all messages sent by the client via the bridge.
Total Client Bytes/sec Sent The number of bytes contained within all messages sent per second by the client via the bridge.
Total Client Msgs Rcvd The total number of all messages received by the client via the bridge.
Total Client Msgs/sec Rcvd The total number of all messages received per second by the client via the bridge.
Total Client Msgs Sent The total number of all messages sent by the client via the bridge.
Total Client Msgs/sec Sent The total number of all messages sent per second by the client via the bridge.
Total Out Discards The total number of discarded outgoing messages sent by the client via the bridge.
Total Out Discards/sec The total number of discarded outgoing messages sent per second by the client via the bridge.
Total In Discards The total number of discarded incoming messages received by the client via the bridge.
Total In Discards/sec The total number of discarded incoming messages received per second by the client via the bridge.
Expired When checked, performance data about the broker has not been received within the time specified.
Timestamp The date and time the row of data was last updated.
Solace PubSub+ Monitor User’s Guide 113

Using the Monitor Displays
Green indicates that there are no alerts on the object.
Gray indicates that the object is off-line.
Save: Saves the arrangement of the objects.
Restore: Returns objects to their previous positions.
Layout: Toggles between two types of layouts. One layout positions objects to the right so you might scroll in that direction to see them. The other layout pulls all the objects close together to the left, vertically, in hierarchical order.
Look at the miniature view in (upper left) to see all objects in either layout. Or zoom into the display using Ctrl+/- or Ctrl+ mouse wheel.
Drill down to investigate in the “Bridges Table”.
To monitor network brokers, VMRs and servers, see the “Neighbors Diagram”.
Bridge SummaryView current and historical performance and utilization metrics for a particular bridge on a VPN.
Select a broker, a VPN, and a bridge from the drop-down menus. Metric cards at the top of the displays show Inbound and Outbound Client Messages per second, Ingress and Egress Discarded Messages, and Ingress and Egress KBs per second. You can hover over the metric cards to see more performance metrics and also drill down to see even more detail by clicking on them.
114 Solace PubSub+ Monitor User’s Guide

Displays Using the Monitor
The trend graph traces current and historical performance metrics for the selected broker. The trend graph traces the performance metric you select: Message Flow or Throughput. You can hover over the trend graph to see the values at a particular time. You can specify the time range for the trend graph and view data based on a log scale, which enables visualization on a logarithmic scale and should be used when the range in your data is very broad.
Inbound Client Msgs/s The number of client messages received per second.
Outbound Client Msgs/s The number of client messages sent per second.
Ingress Discarded Client Msgs/s The number of discarded ingress messages per second.
Egress Discarded Msgs/s The number of discarded egress messages per second.
Inbound Client KB/s The amount of incoming client data, in KB per second.
Outbound Client KB/s The amount of outgoing client data, in KB per second.
Solace PubSub+ Monitor User’s Guide 115

Using the Monitor Displays
MTr••
essages Flow Trend Graphsaces the sum for the selected client.Inbound Client Msgs/s: The number of client messages received per second.Outbound Client Msgs/s: The number of client messages sent per second.
Log Scale Select to enable a logarithmic scale. Use Log Scale to see usage correlations for data with a wide range of values. For example, if aminority of your data is on a scale of tens, and a majority of your data is on a scale of thousands, the minority of your data is typically not visible in non-log scale graphs. Log Scale makes dataon both scales visible by applying logarithmic values rather than actual values to the data.
Time Settings By default, the time range end point is the current time. To changethe time range, click the Time Settings and either:• choose a Time range from 5 Minutes to 7 Days in the drop-
down menu.• specify begin/end dates using the calendar .
• specify begin/end time using the clock .
Toggle forward/backward in the trend graph per the period you choose (from the Time range drop-down menu) using arrows
.Restore settings to current time by selecting now .
Remote VPN The name of the remote VPN that is connected to the local VPN viathe bridge.
Expired When true, performance data about the bridge has not been received within the time specified.
Address The IP address.
Interface The interface ID.
Queue Operational State Refer to Solace documentation for more information.
Last Update The date and time of the last data update.
Critical/Warning The number of critical alerts / warning alerts which also opens theAlerts Table.
Remote Router The remote broker.
Conn Establisher Refer to Solace documentation for more information.
Inbound Operational State The current inbound operational status of the bridge. (The administrator can turn off a bridge's input or output for maintenance or other reasons.)
Admin State Indicates whether the bridge has been administratively enabled (via SolAdmin or the command line interface).
Client Name The name of the client.
116 Solace PubSub+ Monitor User’s Guide

Displays Using the Monitor
EndpointsThese displays list data for one or more endpoints configured on a VPN. Displays in this View are:
“Endpoints Table” “Endpoint Summary”
Endpoints TableView all endpoints configured on a VPN. Each row in the table lists the details for a specific endpoint.
By default, a subset of available metrics is shown. Use More Columns/Less Columns to toggle to the complete set of metrics available (and back to the subset).
Select a broker and VPN from the drop-down menus. Filter the table using the Show Ingress Config Status Down Only check-box and use the Show drop-down menus to include All, Expired or Unexpired.
Search by clicking the right side of a column heading/Filter to open the Search, Sort and Choose Columns dialog:
Redundancy Indicates whether the bridge is the primary bridge, the backup bridge, the static bridge (default bridge used when no other bridgeis available), or whether it is the only bridge available (none).
Outbound Op State The current outbound operational status of the bridge. (The administrator can turn off a bridge's input or output for maintenance or other reasons.)
Solace PubSub+ Monitor User’s Guide 117

Using the Monitor Displays
You can click a column header to sort column data in numerical or alphabetical order, or double-click a row to drill down and investigate in the “Endpoint Summary” display.
Broker Displays the name of the broker
VPN The name of the VPN.
Endpoint Name The name of the endpoint.
Alert Level The current alert severity in the row. Red indicates that one or more metrics exceeded their ALARM
LEVEL threshold. Yellow indicates that one or more metrics exceeded their WARNING
LEVEL threshold. Green indicates that no metrics have exceeded their alert
thresholds.
Alert Count The total number of active alerts for the endpoint.
Bind Count The total number of binds connected to the endpoint.
Endpoint Type The type of endpoint (either queue or topic).
Durable Displays whether or not the endpoint is durable (checked) or non-durable (unchecked). Durable endpoints remain after an broker restart and are automatically restored as part of an broker’s backup and restoration process.
In Config Status Refer to Solace documentation for more information.
Out Config Status Refer to Solace documentation for more information.
Type Refer to Solace documentation for more information.
Access Type Refer to Solace documentation for more information.
118 Solace PubSub+ Monitor User’s Guide

Displays Using the Monitor
Endpoint SummaryThis display allows you to view endpoint information, message data, and a trend graph for spooled messages for a specific endpoint configured on a VPN. Choose a broker, a VPN, and an endpoint from the drop-down menus, and use the Time Settings to “zoom-in” or “zoom-out” on a specific time frame in the trend graph.
Spooled Messages The total number of spooled messages on the endpoint.
Spool Usage (MB) The total spool usage consumed on the endpoint (in megabytes).
High Water Mark (MB) The highest level of spool usage on the endpoint (in megabytes).
In Selector Refer to Solace documentation for more information.
Out Selector Refer to Solace documentation for more information.
Expired When checked, performance data about the endpoint has not been received within the time specified.
Time Stamp The date and time the row of data was last updated.
Solace PubSub+ Monitor User’s Guide 119

Using the Monitor Displays
This display is provided by default and should be used if you do not want to collect message spool data for specific VPNs. However, if you do want to configure message spool monitoring for specific VPNs, then you should use the Single Endpoint Summary Rates display instead, which is not included in the navigation tree by default.
Spooled Messages The total number of spooled messages on the endpoint.
Spool Usage (MB) The current spool usage consumed on the endpoint (in megabytes).
Spool Memory HWM MB Refer to Solace documentation for more information
Expired When true, performance data about the endpoint has not been received within the time specified.
Durable Displays whether or not the endpoint is durable (checked) or non-durable (unchecked). Durable endpoints remain after an broker restart and are automatically restored as part of an broker’s backup and restoration process.
Bind Count The total number of binds connected to the endpoint.
120 Solace PubSub+ Monitor User’s Guide

Displays Using the Monitor
Trend GraphsTraces the sum of metrics for the endpoint.• Spooled Msgs: The amount of spooled messages, in megabytes.• Cur Spool Usage: The amount of space used by spooled messages, in megabytes.
Log Scale Select to enable a logarithmic scale. Use Log Scale to see usage correlations for data with a wide range of values. For example, if a minority of your data is on a scale of tens, and a majority of your data is on a scale of thousands, the minority of your data is typically not visible in non-log scale graphs. Log Scale makes data on both scales visible by applying logarithmic values rather than actual values to the data.
Base at Zero Select to use zero (0) as the Y axis minimum for all graph traces.
Time Settings By default, the time range end point is the current time. To change the time range, click the Time Settings and either:• choose a Time range from 5 Minutes to 7 Days in the drop-
down menu.• specify begin/end dates using the calendar .
• specify begin/end time using the clock .
Toggle forward/backward in the trend graph per the period you choose (from the Time range drop-down menu) using arrows
.Restore settings to current time by selecting now .
Endpoint Type The type of endpoint.
Egress Config Status Refer to Solace documentation for more information.
Egress Selector Present Refer to Solace documentation for more information.
Last Update The date and time of the last data update.
Critical/Warning The number of critical alerts / warning alerts which also opens the Alerts Table.
Access Type Refer to Solace documentation for more information.
Ingress Config Status Refer to Solace documentation for more information.
Ingress Selector Present Refer to Solace documentation for more information.
Solace PubSub+ Monitor User’s Guide 121

Using the Monitor Displays
Capacity These displays provide current broker capacity metrics, alert count and severity at the broker level. Displays in this View are:
“Capacity Table”: View client, spool usage, incoming messages, outgoing messages, incoming bytes, and outgoing bytes data for all brokers.
“Capacity - Summary”: View client, spool usage, incoming messages, outgoing messages, incoming bytes, and outgoing bytes data for a specific broker.
“Capacity Trends”: View the broker capacity data for a specific broker in a trend graph format.
Capacity TableView current and HWM (high water mark for the last 30 days) capacity utilization data for all brokers.
By default, a subset of available metrics is shown. Use More Columns/Less Columns to toggle to the complete set of metrics available (and back to the subset).
You can view client, spool usage, incoming message, outgoing message, incoming bytes, and outgoing bytes data for the broker. Each table row is a different broker.
Search by clicking the right side of a column heading/Filter to open the Search, Sort and Choose Columns dialog:
Double-click a row to drill down and investigate in the “Capacity - Summary” display.
122 Solace PubSub+ Monitor User’s Guide

Displays Using the Monitor
Broker The name of the broker.
Alert Level The maximum level of alerts in the row: Red indicates that one or more metrics exceeded their ALARM
LEVEL threshold. Yellow indicates that one or more metrics exceeded their
WARNING LEVEL threshold. Green indicates that no metrics have exceeded their alert
thresholds.
Alert Count The total number of active alerts.
Current Client Connections The current number of clients connected.
Connections HWM The greatest number of connections in the last 30 days.
Connections Max The greatest number of connections since the broker last started.
Connections Reserved The current number of reserved connections.
Connections Used % The current amount of connections used, in percent.
Connections Used HWM % The greatest amount of connections used, in percent, in the last 30 days.
Cur Spool Usage MB The current amount of used spool disk, in megabytes.
Cur Spool Usage HWM The greatest amount of spool disk used in the last 30 days.
Spool Disk Allocated The amount of allocated spool disk.
Spool Reserved The amount of reserved spool disk.
Current Spool Usage % The current amount of used spool disk, in percent.
Current Spool Usage % HWM
The greatest amount of used spool disk in the last 30 days, in percent.
Delivered Unacked Msgs Util %
Refer to Solace documentation for more information.
Ingress Flow Count The number of ingress flows.
Ingress Flow HWM The greatest number of ingress flows in the last 30 days.
Ingress Flows Allowed The maximum number of ingress flows allowed.
Ingress Flow Count % The amount of ingress flows in percent.
Ingress Flow Count HWM %
The greatest amount of ingress flows in the last 30 days, in percent.
Ingress Msgs/s The number of ingress messages per second.
Ingress Msgs/s HWM The greatest number of ingress messages per second in the last 30 days.
Max Ingress Msgs/s The maximum number of ingress flows per second allowed.
Ingress Msgs % The amount of ingress messages in percent.
Ingress Msgs/s HWM % The greatest amount of ingress messages in the last 30 days, in percent.
Solace PubSub+ Monitor User’s Guide 123

Using the Monitor Displays
Capacity - SummaryThis display, a pivoted view of the “Capacity Table”, allows you to view current and HWM (high water mark for the last 30 days) capacity utilization data for a single broker. Select a broker from the drop-down menu to view client, spool usage, incoming message, outgoing message, incoming bytes, and outgoing bytes data for the broker.
Cur Egress Msgs/s The number of egress messages per second.
Egress Msgs/s HWM The greatest number of egress messages per second in the last 30 days.
Max Egress Msgs/s The maximum number of egress flows per second allowed.
Egress Msgs % The amount of egress messages in percent.
Egress Msgs/s HWM % The greatest amount of ingress messages in the last 30 days, in percent.
Cur Egress Bytes/s The amount of egress in bytes per second.
Egress Bytes/s HWM The greatest amount of egress, in bytes per second, in the last 30 days, in percent.
Expired When checked, performance data about the VPN has not been received within the time specifie.
Time Stamp The date and time the row of data was last updated.
% Utilization/HWM These values show high water marks (peak capacity utilization) for the last 30 days.Clients The current number of clients connected to the broker.
Spool Files The highest number of spool files on the broker in the past 30 days.
124 Solace PubSub+ Monitor User’s Guide

Displays Using the Monitor
Egress Msgs/s The highest number of outgoing messages per second on the broker in the past 30 days.
Transacted Sessions
The highest number of transacted sessions on the broker in the last 30 days.
Subscriptions The highest number of subscriptions on the broker in the last 30 days.
Ingress Flows The highest number of inflows on the broker in the last 30 days.
Ingress Bytes/s The highest amount of inflows, in bytes per second, on the broker in the past 30 days.
Spool Usage MB The highest amount of spool utilization, in megabytes per second, on the broker in the past 30 days.
Ingress Msgs/s The highest number of incoming messages per second on the broker in the past 30 days.
Egress Bytes/s The highest number of outgoing messages per second on the broker in the past 30 days.
% Utilization These values show current capacity utilization.
Delivered Unacked Msgs
The current number of delivered messages that were not acknowledged divided by the maximum number of delivered messages that were not acknowledged allowed on the broker.
Transacted Sessions Reso...
The current number of transacted sessions that were resolved on the broker.
Active Disk Partition
The percentage of available active disk partition that is used.
Message Count The current number of messages on the broker.
Standby Disk Partition
The percentage of available standby disk partition that has been used.
Last Update The date and time of the last data update.
Solace PubSub+ Monitor User’s Guide 125

Using the Monitor Displays
Capacity TrendsThis display allows you to view a trend graph that traces broker performance data for clients & spool data, message flow and throughput. Select a broker and a performance metric from the drop-down menus.
Clients & Spool The trend graph traces the following performance metrics:Clients Connected: The current number of clients connected to the broker.Current Spool Usage: The current spool usage, in megabytes, on the broker.
Message Flow The trend graph traces the following:Ingress Msgs/sec: The number of incoming messages per second on the broker.Egress Msgs/sec: The number of outgoing messages per second on the broker.
Throughput The trend graph traces the following:Ingress KB/sec: The amount of incoming per second, in KB, on the broker.Egress KB/sec: The number of outgoing data per second, in KB, on the broker.
Log Scale Select to enable a logarithmic scale. Use Log Scale to see usage correlations for data with a wide range of values. For example, if a minority of your data is on a scale of tens, and a majority of your data is on a scale of thousands, the minority of your data is typically not visible in non-log scale graphs. Log Scale makes data on both scales visible by applying logarithmic values rather than actual values to the data.
126 Solace PubSub+ Monitor User’s Guide

Displays Using the Monitor
Syslog EventsThe Solace Syslog Events Table allows you to supervise the last Syslog event messages from the Solace Message Brokers that have been configured for syslog monitoring. See the Solace product documentation for an in depth description of Syslog monitoring in Solace products and how to configure the Message Brokers and the Syslog destination.
This display requires the Solace Event Module from the RTView Solace Monitor to be properly configured with a Syslog destination and running. See “” for additional information.
Syslog Events TableThis display lists all Syslog events collected from all Solace brokers. Each row in the table is a different message. Use the drop-down menus to filter the list by Connection, Scope and alert Severity level. Filter messages per single broker or all brokers. Click a column header to sort column data in numerical, alphabetical or chronological order.
Search by clicking the right side of a column heading/Filter to open the Search, Sort and Choose Columns dialog:
Base at Zero Select to use zero (0) as the Y axis minimum for all graph traces.
Time Settings By default, the time range end point is the current time. To change the time range, click the Time Settings and either:• choose a Time range from 5 Minutes to 7 Days in the drop-down menu.• specify begin/end dates using the calendar .
• specify begin/end time using the clock .
Toggle forward/backward in the trend graph per the period you choose (from the Time range drop-down menu) using arrows .Restore settings to current time by selecting now .
Solace PubSub+ Monitor User’s Guide 127

Using the Monitor Displays
Connection Select the connection string assigned when the message brokers connection properties were added with the RTView Configuration Application.
More/Fewer Columns Switches to another syslog events table display containing the full set of columns coming from Syslog.
Scope: This drop down selects the type of the event. The SYSTEM events are coming from conditions related to the state of the message broker. VPN events are events with the state of the message brokers VPNs. CLIENT events refer to the state of clients executions in the messaging infrastructure. Available options are:• SYSTEM • VPN • CLIENT • ALL shows messages from all sources.
128 Solace PubSub+ Monitor User’s Guide

Displays Using the Monitor
Severity: Selects the severity level of the events that will be presented in the table. All options go from the less severe to the most important to the health of the systems unless one specifies one single type of severity. For instance, Warning will only show the events that are defined as Warning, filtering out events more damaging, whereas Warning or higher will show all Syslog events that are either Warning, Error, Alert or Emergency. To avoid missing any key event, selection of Warning or higher is recommended.Available options are: • INFO• NOTICE• NOTICE or higher• WARN• WARN or higher• ERROR• ERROR or higher• CRITICAL• ALERT• EMERGENCY• ALL shows messages regardless of severity level from all sources.
Show: Selects the Expiration flag of the event. Due to the large number of events that can exist, it is recommended to select Unexpired Only to see exclusively the events that are active.Available options are:• Expired Only• Unexpired Only• ALL shows expired and unexpired messages from all sources.
Events: The number of events currently shown in the table.
Time Stamp The date and time the row of data was last updated.
Solace PubSub+ Monitor User’s Guide 129

Using the Monitor Displays
Drill Down DisplaysThe displays described in this section are only accessible from other displays. These displays are used for managing alerts at the component level.
This View includes the following displays:
“Alerts History Table - HTML”: Track historical alerts that have occurred in your monitoring system.
“Alerts Table by Component - HTML”: Track alerts associated with CIs shown in a display. “Alert Detail for Component - HTML”: Investigate an alert instance and its history. “Alert Configuration for Component - HTML”: Refine alert threshold settings.
Alerts History Table - HTMLUse this display to track the history of alerts, including cleared alerts, that have occurred in your monitoring system. There is one row in the table for each update to each alert.
Choose a Data Server from the drop down to filter alerts shown in the table. The Alerts History Table only shows alerts associated with the selected Data Server.
Select Expand Alert Index to separate each column in the Alert Index into different lines of text. When unselected, the Alert Index remains as a single line, with all index parts separated by semicolon (;).Select History Alerts to show all historical alerts. When unselected, only current alerts are shown in the table.
You can search, filter, sort and choose columns to include by clicking a column header icon (to the right of each column label) and selecting Filter, Sort Ascending, Sort Descending or Columns. Right-click on a table cell to Export to Excel.
130 Solace PubSub+ Monitor User’s Guide

Displays Using the Monitor
Alerts Table by Component - HTMLAs an alternative to the Alerts Table, use the Alerts Table by Component to track and manage all alerts that are specifically associated with the CIs shown in a display.
You access the Alerts Table by Component by clicking (the alert status icon) in the title bar of other displays. The display in which you click is the source display.
Package provides the technology label associated with the alerts shown. For example, Jvm, Tomcat and Host are the technology labels for Java Virtual Machines, Tomcat applications and servers (respectively). These labels are also correlated with the RTView solution package names (for example, the Solution Package for Host Agent). Category lists all alert categories related to the source display.
Use the ACK and Cleared drop-downs to filter the table by All, True or False.
See the Alert Level column icon, where:
To investigate, click:
to open the Alert Detail for Component where you can see the current and historical conditions that precipitated the alert being executed.
to open the summary display for the CI associated with the alert where you can investigate utilization metrics for the CI leading up to the alert being executed.
You can search, filter, sort and choose columns to include by clicking a column header icon (to the right of each column label) and selecting Filter, Sort Ascending, Sort Descending or Columns. Right-click on a table cell to Export to Excel. Use Ctrl + click or Shift + click to select multiple alerts.
With one or more alerts selected, click to set the alert(s) owner field, to acknowledge the alert(s), to clear the acknowledgement on previously acknowledged alert(s), to add a comment to the alert(s).
The alert reached its ALARM LEVEL threshold in the table row.
The alert reached its WARNING LEVEL threshold in the table row.
Solace PubSub+ Monitor User’s Guide 131

Using the Monitor Displays
You must be logged in as rtvalertmgr or rtvadmin to perform the Own, Ack, Unack, or Comment actions. Otherwise, you get an error dialog.
Alert Detail for Component - HTMLUse the Alert Detail for Component display to investigate current and historical activity of a specific alert instance as it applies to the associated CI, and also compare against Metric History trends of the associated CI. A trend graph for the CI associated with the alert instance. You can hover over the trend graph to see the values at a particular time. You can specify the time range for the trend graph and view data based on a log scale, which enables visualization on a logarithmic scale and should be used when the range in your data is very broad.
Access the Alert Detail for Component display by clicking in the Alerts Table or in the Alerts Table by Component display.
The Alert History table at the bottom of the display contains a row of data for each time the alert instance was updated. See the alert ID, Row Update Time, Cleared status and Reason, Owner and the Alert Level column icon, where:
The alert reached its ALARM LEVEL threshold in the table row.
The alert reached its WARNING LEVEL threshold in the table row.
132 Solace PubSub+ Monitor User’s Guide

Displays Using the Monitor
You can search, filter, sort and choose columns to include by clicking a column header icon (to the right of each column label) and selecting Filter, Sort Ascending, Sort Descending or Columns. Right-click on a table cell to Export to Excel. Use Ctrl + click or Shift + click to select multiple alerts.
To investigate, click:
to see utilization conditions for the CI associated with the alert in a summary display.
to open the Alert Configuration for Component display where you can see, modify and refine alert threshold settings for that particular alert. A trend graph traces the relevant alert metric for the CI so you can adjust thresholds in real-time.
Solace PubSub+ Monitor User’s Guide 133

Using the Monitor Displays
Alert Configuration for Component - HTMLUse the Alert Configuration for Component display to see, modify and refine alert threshold settings for a particular alert. A trend graph traces the history of the relevant metric for this alert so you can adjust thresholds in real-time. You can also modify alert thresholds, add an override alert and toggle ON or OFF both global and override alerts.
Access the Alert Configuration for Component display by clicking in the Alert Detail for Component display.
The bottom half of the display provides a Metric History trend graph which traces the performance metric pertaining to the alert. You can hover over the trend graph to see the values at a particular time. You can specify the time range for the trend graph and view data based on a log scale, which enables visualization on a logarithmic scale and should be used when the range in your data is very broad.
You must be logged in as rtvalertmgr or rtvadmin to modify alerts.
134 Solace PubSub+ Monitor User’s Guide

Alerts Using the Monitor
Alerts
Alerts TableUse this display to track and manage all alerts that have occurred in the system, where:
You can search, filter, sort and choose columns to include by clicking a column header icon (located to the right of each column label) and selecting Filter, Sort Ascending, Sort Descending or Columns. Use the Ack'd and Cleared drop-downs to filter the table by those columns. Right-click on a table cell to Export to Excel or Copy Cell Value. Use Ctrl + click or Shift + arrow to select multiple alerts. To investigate, select one alert and click:
to open the Component Alert Detail display to get details about that particular alert instance as it specifically applies to the associated CI.
to see utilization conditions for the CI associated with the alert during the seconds (minutes, hours or days) leading up to the alert being executed in a summary display.
With one or more alerts selected, you can click Own to set the alert(s) owner field, Ack to acknowledge the alert(s), Unack to clear the acknowledgement on previously acknowledged alert(s), Clear to set the Cleared flag on the selected alert(s), Comment to add a comment to the alert(s) and CI to get details about the CI associated with the alert (these buttons are enabled when you click one or more alerts).
You must be logged in as rtvalertmgr or rtvadmin to perform the Own, Ack, Unack, or Comment actions. Otherwise, you get an error dialog.
One or more alerts exceeded their ALARM LEVEL threshold in the table row
One or more alerts exceeded their WARNING LEVEL threshold in the table row
Solace PubSub+ Monitor User’s Guide 135

Using the Monitor Admin
AdminThese displays enable you to set alert thresholds, observe how alerts are managed, and view internal data gathered and stored by RTView (used for troubleshooting with SL Technical Support). Displays in this View are:
“Alert Administration”: Displays active alerts and provides interface to modify, enable and manage alerts.
“Alert Overrides Admin”: Set and modify alert overrides. Access this display from the Alert Administration display.
“Cache Table”: View cached data that RTView is capturing and maintaining, and use this data use this for debugging with SL Technical Support.
Alert AdministrationThe Alert Administration display allows administrators to enable/disable alerts and manage alert thresholds. The table describes the global settings for all alerts on the system.
You can set the Delay time (the number of seconds that must pass before an alert is triggered, where 0 sets it to immediately execute).
You can set the Warning Level which executes a single warning alert when the number of seconds specified here is exceeded. To set the warning to occur sooner, reduce the Warning Level value. To set the warning to occur later, increase the Warning Level value.
You can set the Alarm Level which executes a single alarm alert when the number of seconds specified here is exceeded. To set the alarm to occur sooner, reduce the Alarm Level value. To set the alarm to occur later, increase the Alarm Level value.
Note: For low value-based alerts (an alert that executes based on a value going below a certain threshold), to set the alarm to occur sooner you increase the Alarm Level value. To set the alarm to occur later, reduce the Alarm Level value.
You can apply alert thresholds globally or as an override. Setting override alerts allows you to set thresholds for a subset of your resources, or for a single resource (for example, a single server). Override alerts are useful if the majority of your resources require the same threshold setting, but there are a few resources that require a different threshold setting. For example, you might not usually be concerned with execution time at a process level, but perhaps certain processes are critical. In this case, you can apply alert thresholds to each process individually. See below for instructions.
You can filter, sort and choose columns to include by clicking a column header icon (located to the right of each column label) and selecting Filter, Sort Ascending, Sort Descending or Columns. Use the Ack'd and Cleared drop-downs to filter the table by those columns. Right-click on a table cell to Export to Excel. To set thresholds and enable a global alert:
136 Solace PubSub+ Monitor User’s Guide

Admin Using the Monitor
Select an alert and, under Settings for alert (in the lower portion of the screen), modify settings for the alert Delay, Warning Level and/or Alarm Level and Save Settings. With that alert selected, check the Alert Enabled box under Settings for alert (in the lower portion of the screen) and Save Settings. The Alert Enabled box (next to the selected alert) is now checked.
To set thresholds and enable an override alert: To set an override alert, select an alert and click Override Settings to open the Alert Overrides Admin display.
For additional details, see “Alert Overrides Admin”.
Alert Name The name of the alert.
Alert Enabled When checked, the alert is enabled globally.
Alert Delay The amount of time (in seconds) that the value must be above the specified Warning Level or Alarm Level threshold before an alert is executed. 0 is for immediate execution.
Solace PubSub+ Monitor User’s Guide 137

Using the Monitor Admin
Alert Overrides Admin Administrators use this display to create override alerts. To access this display, select an alert in the Alert Administration display and choose Override Settings.
The table lists all the resources to which you can apply the alert you selected from the Alert Administration display. Each row in the table is a different resource, columns describe whether that alert is enabled (globally and as an override) and if so, the current alert thresholds for each.
You can filter, sort and choose columns to include by clicking a column header icon (located to the right of each column label) and selecting Filter, Sort Ascending, Sort Descending or Columns. Use the Display drop-down to filter the table to show All resources, only resources with the Overridden alert applied or Free resources (to show only resources without the alert override applied). Right-click on a table cell to Export to Excel or Copy Cell Value.
To set an override alert:
Warning Level The global warning threshold for the selected alert. When the specified value is exceeded a warning is executed.
Alert Level The global alarm threshold for the selected alert. When the specified value is exceeded an alarm is executed.
Override Count The number of times thresholds for this alert have been defined individually in the Tabular Alert Administration display. A value of:-0 indicates that no overrides are applied to the alert.-1 indicates that the alert does not support overrides.
Settings for alert Select an alert in the table to use the following options:
Alert Enabled Check / uncheck this box to enable or disable the selected alert globally.
Delay Enter the amount of time (in seconds) that the value must be above the specified Warning Level or Alarm Level threshold before the selected alert is executed. 0 is for immediate execution.
Warning Level Enter the global warning threshold for the selected alert. When the specified value is exceeded a warning is executed. To set the warning to occur sooner, reduce the Warning Level value. To set the warning to occur later, increase the Warning Level value.
Alert Level Enter the global alarm threshold for the selected alert. When the specified value is exceeded an alarm is executed. To set the alarm to occur sooner, reduce the Alarm Level value. To set the warning to occur later, increase the Alarm Level value.NOTE: For low value-based alerts (such as EmsQueuesConsumerCountLow), to set the alarm to occur sooner, increase the Alarm Level value. To set the alarm to occur later, reduce the Alarm Level value.
Save Settings Click to apply alert settings for the selected alert.
Original Defaults Click to revert to original alert settings for the selected alert.
Override Settings Click to set an alert override in the Alert Overrides Admin display on the selected alert.
138 Solace PubSub+ Monitor User’s Guide

Admin Using the Monitor
Select a resource and Override Type from the drop-down menu (depending on the alert, there might be only one type). Under Settings for selected index (in the lower portion of the screen), modify settings for the alert Delay, Warning Level and/or Alarm Level and Add Override. The table updates with your new settings.
With that resource selected, toggle on Override Enabled and Alert Enabled under Settings for alert (in the lower portion of the screen) and Save Settings. The table updates with your new settings. The Alert Administration display Override Count also updates for the alert.
Cache TableView the raw data that RTView is capturing and maintaining to investigate utilization and capacity metrics, as well as connection details, for caches on a data server.
Solace PubSub+ Monitor User’s Guide 139

Using the Monitor Admin
Select a Data Server from the drop-down menu. The upper table contains a row of data for each cache on the selected data server. You can see the current number of Rows and Columns in each table and the amount of Memory used. You can also find out the cache Table type of which there are five:
current tables show the most recently received values for each index. current_condensed tables are current tables with primary compaction configured. history tables show the historical values for each index. history_condensed tables are history tables with primary compaction configured. history_combo tables are history tables with primary compaction configured, and which
is also configured to store rows of recent raw data followed by rows of older condensed data.
Select a cache to see connection utilization details for that cache in the lower table. The lower table shows the contents of the selected cache table. Available columns vary by cache. For example, a JVM cache table might provide BootClassPath and InputArgument columns, and a Tomcat cache might provide RateAccess and cacheMaxSize columns.
You can search, filter, sort and choose columns to include by clicking a column header icon (to the right of each column label) and selecting Filter, Sort Ascending, Sort Descending or Columns. Or just click a column header to sort.
Right-click on a table cell to Export to Excel or Copy Cell Value. Use Ctrl + click or Shift + click to select multiple alerts. Use History Tables to include / exclude history tables in the table. Right-click on a table cell to Export to Excel or Copy Cell Value.
140 Solace PubSub+ Monitor User’s Guide

Admin Using the Monitor
This low-level option can be useful to identify the source of the problem when the displays are not showing the expected data. Use this data for debugging and troubleshooting with Technical Support.
Solace PubSub+ Monitor User’s Guide 141

Using the Monitor Admin
142 Solace PubSub+ Monitor User’s Guide

RTView Manager
CHAPTER 7 RTView Manager
Use the RTView Manager application to track the health of your Solace PubSub+ Monitor system: RTView and Tomcat processes, the historian and the Solace data server. RTView Manager runs as a process, separately from your Solace PubSub+ Monitor system, has its own URL / console, as well as its own data server, database, alert notification system and historian.
This chapter includes:
“Displays”: Describes “Tomcat Displays”, “JVM Processes Displays”, “RTView Servers Displays” and “‘Drilldowns’ Displays” which are accessed from the navigation tree (left panel).
“Alerts Displays”: Describes the display that is used to manage alerts. “Admin Displays”: Describes displays that administrators use to manage alert thresholds. “Modify RTView Manager Settings”: Describes how to change default settings for RTView
Manager. “Troubleshoot”: Tips for resolving technical issues. “Configure Alert Notification”: Describes how to setup alert notification. “Alerts for RTView Manager”: Describes RTView Manager alerts. “Configure High Availability”: Describes how to configure HA.
Login to RTView ManagerTo access RTView Manager, start the Solace PubSub+ Monitor (if not currently running), then browse to one of the following URLs and login (username/password are rtvadmin/rtvadmin):
http://<ip_address>:3070/rtview-manager if you are running on Jetty.
http://localhost:8068/rtview-manager if you are using Tomcat.
Solace PubSub+ Monitor User’s Guide 143

RTView Manager
The RTView Manager main console opens.
144 Solace PubSub+ Monitor User’s Guide

Displays RTView Manager
DisplaysThe displays that come with RTView Manager are organized by the following Views in the navigation tree:
“Tomcat Displays”: For monitoring the health of Tomcat servers, applications and all installed web modules. Performance data provided includes current and historic metrics, number of sessions, request rates, cache hit rates and data transmission metrics.
“JVM Processes Displays”: For monitoring the health of Java Virtual Machine (JVM) processes. JVM metrics track garbage collection information and trends, including memory usage before and after garbage collection, duration and duty cycles. This, combined with tracking of JVM memory pool trends, enables you to be notified of memory leaks, unusual garbage collection activities and CPU and memory resource issues automatically with minimal user analysis, speeding the discovery of the root cause of any issue. It also monitors a Java Virtual Machine’s memory heap, non-heap memory, monitor threads and other key metrics to ensure the JVM has good performance. Detailed metrics including JVM CPU usage, Max Heap, Current Heap, Used Heap and Live Threads can all be tracked over time.
“RTView Servers Displays”: This series of displays is for monitoring the health of the RTView servers monitoring your system. RTView Manager metrics include connected state, number of clients and other status information for Data Server, Historian and Display Server processes.
“‘Drilldowns’ Displays” or “Other” displays: These displays (such as “Alerts Table by Component” and “Alert Detail for Component”) are typically accessed by drilling down from other displays (however. “Alerts History Table” is accessed directly from the navigation tree).
Tomcat Displays The Tomcat HTML displays provide extensive visibility into the health and performance of Tomcat application servers and installed web modules. The following Tomcat Views (and their associated displays) can be found under Components tab > Application/Web Servers > Tomcat. Tomcat has the following displays:
“Tomcat Overview” “Tomcat Servers Heatmap”: Performance metrics for one Tomcat Server, including current
and historic performance metrics. “Single Tomcat Server”: Heatmap of performance metrics for all Web modules for one
Tomcat Server. “All Tomcat Apps”: Table and trend graphs of performance metrics for Web modules. “Single Tomcat App”: Table and trend graphs of performance metrics for a single Web
module.
Solace PubSub+ Monitor User’s Guide 145

RTView Manager Displays
Tomcat Overview The Tomcat Overview is the top-level display for the Tomcat Solution Package, which provides a good starting point for immediately getting the status of all your Tomcat servers, web modules and connections. You can select the RTView DataServer for which you want to see data and easily view the current data for that DataServer including:
The total number of active alerts for the selected DataServer, including the total number of critical and warning alerts.
The greatest number of active sessions, top accesses per second, highest number of connections and the top process rate.
A visual list of the top 10 servers with the greatest values for Accesses, Requests, Cache Hit Rate, Process Rate, Sent and Received Rate.
You can hover over each region in the upper half of the Overview to see more detail in a Summary display.
For example, clicking on the alerts in the CRITICAL and WARNING alerts region opens the Alerts Table by Components display.
The bottom half of the display provides a trend graph which traces Active Sessions, Requests per second and Processing Time.
You can hover over the trend graph to see the values at a particular time. You can specify the time range for the trend graph and view data based on a log scale, which enables visualization on a logarithmic scale and should be used when the range in your data is very broad.
146 Solace PubSub+ Monitor User’s Guide

Displays RTView Manager
Tomcat Servers Heatmap View performance metrics for all monitored Tomcat Servers. The heatmap organizes Tomcat Web modules by server, and uses color to show the most critical Metric value for each Tomcat connection associated with the selected source. Each rectangle in the heatmap represents a Web module. In this heatmap, the rectangle size is the same for all Web modules. Each Metric (selected from the drop-down menu) has a color gradient bar that maps relative values to colors.
Use this display to see at-a-glance the health of all your web applications. You can select the heatmap color metric from a list including active sessions, access rate, and total access count.
Use the available drop-down menus or right-click to filter data shown in the display. Use the check-boxes to include or exclude labels in the heatmap. Move your mouse over a rectangle to see additional information. Drill-down and investigate by clicking a rectangle in the heatmap to view details for the selected Web module in the Application Summary display.
Solace PubSub+ Monitor User’s Guide 147

RTView Manager Displays
Single Tomcat Server Track utilization and performance metrics for a connection on a Tomcat server. Clicking on the sessions/processing rate information boxes at the top of the display takes you to the Tomcat Servers Table display, where you can compare and sort performance values against other Tomcat servers.
The trend graph traces for Processing Time per second, Requests per second and (number of) Active Sessions. You can hover over the trend graph to see the values at a particular time. You can specify the time range for the trend graph and view data based on a log scale, which enables visualization on a logarithmic scale and should be used when the range in your data is very broad.
Clicking the Critical/Warning link at the bottom of the display opens the Alerts Table by Component display.
148 Solace PubSub+ Monitor User’s Guide

Displays RTView Manager
Tomcat Applications Investigate detailed utilization metrics for all Tomcat applications. This display contains all metrics available for Tomcat applications, including the total Alert Count, Accesses/per second and Total Sessions.
Choose a particular Source or All, and a particular Connection or All, from the drop-downs. Each row in the table contains data for a particular web module. You can search, filter, sort and choose columns to include by clicking a column header icon (to the right of each column label) and selecting Filter, Sort Ascending, Sort Descending or Columns.
Or just click a column header to sort.
Right-click on a table cell to Export to Excel or Copy Cell Value.
Double-click a web module to see details in the Tomcat Application Summary display.
All Tomcat Apps This heatmap allows you to view the status and alerts of Tomcat applications on a particular host or All hosts, and a particular connection or All connections.
Use the Metric drop-down menu to view the Alert Severity, Alert Count, Active Sessions, Accesses per Second or (the total number of) Accesses.
Solace PubSub+ Monitor User’s Guide 149

RTView Manager Displays
Each rectangle in the heatmap represents a web module. The rectangle color indicates the most critical alert state. Click on a rectangle to drill-down to the Tomcat Application Summary display and view metrics for a particular web module. Toggle between the commonly accessed Table and Heatmap displays by clicking the drop down list on the display title.
Mouse-over rectangles to view more details about host performance and status.
You can view data based on a log scale, which enables visualization on a logarithmic scale and should be used when the range in your data is very broad.
Single Tomcat App Track utilization and performance metrics for a particular Tomcat web module. Clicking on the sessions/processing rate information boxes at the top of the display takes you to the Tomcat Servers Table display, where you can compare and sort performance values against other Tomcat servers.
150 Solace PubSub+ Monitor User’s Guide

Displays RTView Manager
Use the Web Modules table to compare detailed utilization metrics for all web modules. Each row in the table contains data for a particular web module. You can search, filter, sort and choose columns to include by clicking a column header icon (to the right of each column label) and selecting Filter, Sort Ascending, Sort Descending or Columns.
Or just click a column header to sort. Right-click on a table cell to Export to Excel or Copy Cell Value.
The trend graph traces for Processing Time per second, Accesses per second and (the number of) Active Sessions. You can hover over the trend graph to see the values at a particular time. You can specify the time range for the trend graph and view data based on a log scale, which enables visualization on a logarithmic scale and should be used when the range in your data is very broad.
Clicking the Critical/Warning link at the bottom of the display opens the Alerts Table by Component display.
Solace PubSub+ Monitor User’s Guide 151

RTView Manager Displays
JVM Processes Displays The RTView Manager JVM displays present performance data for monitored Java Virtual Machine (JVM) processes. Use these displays to examine the current and historical performance metrics and resource usage of JVMs. Any JVM that is enabled for monitoring can be included in these displays. The displays include summary overviews and detail pages with historical trends.
You can set alert thresholds on performance and resource metrics for your JVMs, including CPU Percent, Memory Used and Gc Duty cycle. Alerts are shown in the “JVMs Heatmap” display. Use the detailed JVM displays to investigate further; for example a Memory Used alarm might take you to the “JVM Summary” display to get historical memory use, or a Gc Duty Cycle alarm might take you to the “JVM GC Trends” display. Displays in this View are:
The HTML version features an overview display, “JVM Overview” (pictured below), and the following displays which can be found unde Components tab > Processes /JVM Processes once RTView Manager is installed:
“JVMs Heatmap”: Heatmap of alert states for all JVM connections “JVM Summary”: Table of connection details for all JVM connections. “JVM System Properties”: Table of connection details for a single JVM as well as
performance trend graphs. “JVM GC Trends”: Trend graphs of garbage collection memory utilization.
JVM Overview The JVM Overview is the top-level display for the JVM Solution Package, which provides a good starting point for immediately getting the status of all your JVM instances on your Data Server.
Choose a DataServer for which you want to see data and easily view the current data for that DataServer including:
The total number of active alerts, including the total number of critical and warning alerts. The number of JVMs and the Top CPU % user across all servers. The maximum memory used and maximum number of threads.
A bar graph shows the JVMS with Top 10 CPU % utilization. Use the drop-down menu to show JVMS with Top 10 Used Heap memory utilization and JVMS with Top 10 Live Threads.
You can hover over each region in the upper half of the Overview to see more detail. You can also drill down to see even more detail by clicking on each respective region in the Overview.
For example, clicking on the alerts in the CRITICAL and WARNING alerts region opens the Alerts Table display. Clicking on Top CPU % opens the “JVM Summary” display.
The bottom half of the display provides a performance trend graph for a connection on the DataServer. Choose a Source and Connection from the drop-down menus. Use the trend graph drop-down menu to show metrics for CPU and Threads utilization or Heap Memory utilization.
152 Solace PubSub+ Monitor User’s Guide

Displays RTView Manager
You can hover over the trend graph to see the values at a particular time. You can specify the time range for the trend graph and view data based on a log scale, which enables visualization on a logarithmic scale and should be used when the range in your data is very broad.
JVMs Table Investigate JVM connection utilization metrics and configuration information for one or all JVMs. Choose one or All JVMs from the Source drop-down menu. Each row in the table contains data for a particular connection on the selected JVM(s).
This display contains all metrics available for JVM connections, including the Port number and the current most critical Alert Level, where:
Red indicates that one or more alerts exceeded their ALARM LEVEL threshold in the table row.
Yellow indicates that one or more alerts exceeded their WARNING LEVEL threshold in the table row.
Green indicates that no alerts exceeded their WARNING or ALARM LEVEL threshold in the table row.
Solace PubSub+ Monitor User’s Guide 153

RTView Manager Displays
You can search, filter, sort and choose columns to include by clicking a column header icon (to the right of each column label) and selecting Filter, Sort Ascending, Sort Descending or Columns.
Or just click a column header to sort.
Right-click on a table cell to Export to Excel or Copy Cell Value.
Double-click on a table row to drill-down to the JVM Summary - HTML display and view metrics for the JVM hosting the connection.
Check the Show Inactive box to include inactive connections.
Toggle between the commonly accessed Table and Heatmap displays by clicking the drop down list on the display title.
Right-click on a table cell to Export to Excel or Copy Cell Value.
JVMs Heatmap View the most critical alert state for all monitored JVM connections for one or all sources, as well as CPU and memory utilization. The heatmap organizes JVM connections by source and host, and uses color to show the most critical Metric value for each JVM connection associated with the selected source. Each rectangle in the heatmap represents a JVM connection. The rectangle size represents the amount of memory reserved for that process; a larger size is a larger value. Each Metric (selected from the drop-down menu) has a color gradient bar that maps relative values to colors.
154 Solace PubSub+ Monitor User’s Guide

Displays RTView Manager
Choose one or All Sources from the Source drop-down menu. Use the check-boxes to include or exclude labels in the heatmap. Move your mouse over a rectangle to see detailed JVM connection information (including PID). Drill-down and investigate by clicking a rectangle in the heatmap to view details for the selected connection in the JVM Summary display.
Metric Select the Metric to display in the heatmap. Each Metric has a color gradient bar that maps relative values to colors.
Alert Severity
The maximum level of alerts in the heatmap rectangle. Values range from 0 - 2, as indicated in the color gradient bar, where 2 is the highest Alert Severity.
Red indicates that one or more alerts have reached their alarm threshold. Alerts that have exceeded their specified ALARM LEVEL threshold have an Alert Severity value of 2.
Yellow indicates that one or more alerts have reached their alarm threshold. Alerts that have exceeded their specified WARNING LEVEL threshold have an Alert Severity value of 1.
Green indicates that no alerts have reached their alert thresholds. Alerts that have not exceeded their specified thresholds have an Alert Severity value of 0.
Alert Count
The number of alerts for the rectangle. The color gradient bar values range from 0 to the maximum number of alerts in the heatmap.
Solace PubSub+ Monitor User’s Guide 155

RTView Manager Displays
JVM Summary Track utilization by a single connection on a JVM, including Memory and CPU usage, amount of Committed Memory (the amount of memory, in megabytes, guaranteed to be available for use by the JVM).
Choose a Source and Connection from the drop down menus. The amount of committed memory can be a fixed or variable size. If set to be a variable size, the amount of committed memory can change over time, as the JVM may release memory to the system. This means that the amount allocated for Committed memory could be less than the amount initially allocated. Committed memory will always be greater than or equal to the amount allocated for Used memory and Maximum Memory used, number of Threads and Peak Threads.
You can also verify whether the memory usage has reached a plateau. And if usage is approaching the limit, determine whether to allocate more memory.
Clicking on the information boxes at the top of the display takes you to the JVMs Table - HTML display, where you can view and compare with other connections on the JVM.
You can set the time range for the trend graph to trace. You can also choose what to trace from the drop-down menu:
CPU and Threads traces the amount of CPU used by the JVM and the total number of live threads.
Heap Memory traces the amount of memory used for memory management by the application in the time range specified. This value may change or be undefined. Note that a memory allocation can fail if the JVM attempts to set the Used memory allocation to a value greater than the Committed memory allocation, even if the amount for Used memory is less than or equal to the Maximum memory allocation (for example, when the system is low on virtual memory).
At the bottom of the display you also can get JVM operating system information, the number of processors available to the JVM, the Architecture which is the ISA used by the processor, the number of Daemon Threads and Input Arguments for starting JVM.
CPU % The total percent (%) CPU utilization for the rectangle. The color gradient bar values range from 0 to the maximum percent (%) CPU utilization in the heatmap.
Memory %
The total percent (%) memory utilization for the rectangle. The color gradient bar values range from 0 to the maximum percent (%) memory utilization in the heatmap.
Current Heap
The current amount of heap committed for the connection, in kilobytes. The color gradient bar values range from 0 to the maximum amount in the heatmap.
Used Heap
The total amount of heap used by the connection, in kilobytes. The color gradient bar values range from 0 to the maximum amount used in the heatmap.
156 Solace PubSub+ Monitor User’s Guide

Displays RTView Manager
Clicking the Critical/Warning link at the bottom of the display opens the Alerts Table by Component display.
JVM System Properties View JVM arguments in the RuntimeMXBean InputArguments attribute, command line arguments for starting applications and system properties settings for a connection.
Choose a Source and Connection from the drop-down menus. You can search, filter, sort and choose columns to include by clicking a column header icon (to the right of each column label) and selecting Filter, Sort Ascending, Sort Descending or Columns.
Or just click a column header to sort.
Right-click on a table cell to Export to Excel or Copy Cell Value.
Solace PubSub+ Monitor User’s Guide 157

RTView Manager Displays
Click a column header to sort column data in ascending or descending order or right-click to filter data shown in the display. Toggle between the commonly accessed Table and Heatmap displays by clicking the drop down list on the display title.
JVM GC Trends Track JVM garbage collection memory utilization trends for a single connection. Choose a Source, Connection and Garbage Collector from the drop-down menus. The upper trend graph traces the following for the selected garbage collector for the time range specified:
Max: The maximum amount of memory, in megabytes, used for JVM garbage collection. Commited: The amount of memory, in megabytes, guaranteed to be available for use by
JVM non-heap memory management. Note that the amount of committed memory can be a fixed or variable size. If set to be a variable size, it can change over time, as the JVM may release memory to the system. This means that the amount allocated for committed memory could be less than the amount initially allocated. Committed memory will always be greater than or equal to the amount allocated for used memory.
Used - Before: The amount of memory, in megabytes, used before the last garbage collection.
Used - After: The amount of memory, in megabytes, used after the last garbage collection.
158 Solace PubSub+ Monitor User’s Guide

Displays RTView Manager
The lower trend graph traces the following for the selected garbage collector for the time range specified:
Duration: The duration, in seconds, of garbage collection. Duty Cycle: The percentage of time that the application spends in garbage collection.
You can hover over the trend graph to see the values at a particular time.
You can specify the time range for the trend graph and view data based on a log scale, which enables visualization on a logarithmic scale and should be used when the range in your data is very broad.
Solace PubSub+ Monitor User’s Guide 159

RTView Manager Displays
RTView Servers Displays The following RTView Servers displays can be found under Components tab > Processes > JVM Processes > RTView Servers after installation.
These displays present performance data for all RTView servers. Use these displays to monitor the health of the servers monitoring your system. Displays are:
“Data Servers”: Shows metrics for RTView Data Servers. “Data Server Summary”: Shows details for one Data Server. “Display Servers”: Note that this display does not contain data. “Display Server Summary”: Note that this display does not contain data. “Historian Servers”: Shows metrics for RTView Historian Servers.
Data Servers View connections on one or all RTView Data Servers, as well as connection status and client count. Choose one or All data servers from the Source: drop-down menu. Each row in the table is a different data server.
You can search, filter, sort and choose columns to include by clicking a column header icon (to the right of each column label) and selecting Filter, Sort Ascending, Sort Descending or Columns.
Or just click a column header to sort.
Right-click on a table cell to Export to Excel or Copy Cell Value.
Double-click to drill-down to details about the selected data server as well as the selected connection in the Data Server Summary display.
160 Solace PubSub+ Monitor User’s Guide

Displays RTView Manager
Data Server Summary Track utilization metrics for a specific data server and a connection. Choose a data server and a connection from the Source and Connection drop-down menus. View client details such as client ID, IP address, process name, host and duration. The trend graph traces data sent and client count for the selected connection. You can hover over the trend graph to see the values at a particular time. You can specify the
time range for the trend graph and view data based on a log scale, which enables visualization
on a logarithmic scale and should be used when the range in your data is very broad.
Historian Servers Track the status of RTView Historian Servers, their connections, status and role and data configuration file usage. View the caches that are archived by the Historian application, substitution variables associated with the history cache configuration file, as well as the history cache status.
Solace PubSub+ Monitor User’s Guide 161

RTView Manager Displays
Each row in the table contains data for a particular server. You can search, filter, sort and choose columns to include by clicking a column header icon (to the right of each column label) and selecting Filter, Sort Ascending, Sort Descending or Columns. Or just click a column header to sort. Right-click on a table cell to Export to Excel or Copy Cell Value.
‘Drilldowns’ DisplaysThis View contains the following displays:
“Alerts History Table”: Track history of any alert that has occurred in your RTView Enterprise sytsem.
“Alerts Table by Component”: Track alerts associated with CIs shown in a display. “Alert Detail for Component”: Investigate an alert instance and its history.
Alerts History TableUse this display to track the history of alerts, including cleared alerts, that have occurred in your monitoring system. There is one row in the table for each update to each alert.
Choose a Data Server from the drop down to filter alerts shown in the table. The Alerts History Table only shows alerts associated with the selected Data Server.
Select Expand Alert Index to separate each column in the Alert Index into different lines of text. When unselected, the Alert Index remains as a single line, with all index parts separated by semicolon (;).Select History Alerts to show all historical alerts. When unselected, only current alerts are shown in the table.
You can search, filter, sort and choose columns to include by clicking a column header icon (to the right of each column label) and selecting Filter, Sort Ascending, Sort Descending or Columns. Right-click on a table cell to Export to Excel.
162 Solace PubSub+ Monitor User’s Guide

Displays RTView Manager
Alerts Table by Component As an alternative to the Alerts Table, use the Alerts Table by Component to track and manage all alerts that are specifically associated with the CIs shown in a display.
You access the Alerts Table by Component by clicking (the alert status icon) in the title bar of other displays. The display in which you click is the source display.
Package provides the technology label associated with the alerts shown. For example, Jvm, Tomcat and Host are the technology labels for Java Virtual Machines, Tomcat applications and servers (respectively). These labels are also correlated with the RTView solution package names (for example, the Solution Package for Host Agent). Category lists all alert categories related to the source display.
Use the ACK and Cleared drop-downs to filter the table by All, True or False.
See the Alert Level column icon, where:
To investigate, click:
to open the Alert Detail for Component where you can see the current and historical conditions that precipitated the alert being executed.
The alert reached its ALARM LEVEL threshold in the table row.
The alert reached its WARNING LEVEL threshold in the table row.
Solace PubSub+ Monitor User’s Guide 163

RTView Manager Displays
to open the summary display for the CI associated with the alert where you can investigate utilization metrics for the CI leading up to the alert being executed.
You can search, filter, sort and choose columns to include by clicking a column header icon (to the right of each column label) and selecting Filter, Sort Ascending, Sort Descending or Columns. Right-click on a table cell to Export to Excel. Use Ctrl + click or Shift + click to select multiple alerts.
With one or more alerts selected, click to set the alert(s) owner field, to acknowledge the alert(s), to clear the acknowledgement on previously acknowledged alert(s), to add a comment to the alert(s).
You must be logged in as rtvalertmgr or rtvadmin to perform the Own, Ack, Unack, or Comment actions. Otherwise, you get an error dialog.
164 Solace PubSub+ Monitor User’s Guide

Displays RTView Manager
Alert Detail for Component Use the Alert Detail for Component display to investigate current and historical activity of a specific alert instance as it applies to the associated CI, and also compare against Metric History trends of the associated CI. A trend graph for the CI associated with the alert instance. You can hover over the trend graph to see the values at a particular time. You can specify the time range for the trend graph and view data based on a log scale, which enables visualization on a logarithmic scale and should be used when the range in your data is very broad.
Access the Alert Detail for Component display by clicking in the Alerts Table or in the Alerts Table by Component display.
The Alert History table at the bottom of the display contains a row of data for each time the alert instance was updated. See the alert ID, Row Update Time, Cleared status and Reason, Owner and the Alert Level column icon, where:
You can search, filter, sort and choose columns to include by clicking a column header icon (to the right of each column label) and selecting Filter, Sort Ascending, Sort Descending or Columns. Right-click on a table cell to Export to Excel. Use Ctrl + click or Shift + click to select multiple alerts.
To investigate, click:
to see utilization conditions for the CI associated with the alert in a summary display.
The alert reached its ALARM LEVEL threshold in the table row.
The alert reached its WARNING LEVEL threshold in the table row.
Solace PubSub+ Monitor User’s Guide 165

RTView Manager Alerts Displays
to open the Alert Configuration for Component display where you can see, modify and refine alert threshold settings for that particular alert. A trend graph traces the relevant alert metric for the CI so you can adjust thresholds in real-time.
Alerts Displays
Alerts TableUse this display to track and manage all alerts that have occurred in the system, where:
One or more alerts exceeded their ALARM LEVEL threshold in the table row
One or more alerts exceeded their WARNING LEVEL threshold in the table row
166 Solace PubSub+ Monitor User’s Guide

Alerts Displays RTView Manager
You can search, filter, sort and choose columns to include by clicking a column header icon (located to the right of each column label) and selecting Filter, Sort Ascending, Sort Descending or Columns. Use the Ack'd and Cleared drop-downs to filter the table by those columns. Right-click on a table cell to Export to Excel or Copy Cell Value. Use Ctrl + click or Shift + arrow to select multiple alerts. To investigate, select one alert and click:
to open the Component Alert Detail display to get details about that particular alert instance as it specifically applies to the associated CI.
to see utilization conditions for the CI associated with the alert during the seconds (minutes, hours or days) leading up to the alert being executed in a summary display.
With one or more alerts selected, you can click Own to set the alert(s) owner field, Ack to acknowledge the alert(s), Unack to clear the acknowledgement on previously acknowledged alert(s), Clear to set the Cleared flag on the selected alert(s), Comment to add a comment to the alert(s) and CI to get details about the CI associated with the alert (these buttons are enabled when you click one or more alerts).
You must be logged in as rtvalertmgr or rtvadmin to perform the Own, Ack, Unack, or Comment actions. Otherwise, you get an error dialog.
Solace PubSub+ Monitor User’s Guide 167

RTView Manager Admin Displays
Admin DisplaysThese displays enable you to set alert thresholds, observe how alerts are managed, and view internal data gathered and stored by RTView (used for troubleshooting with SL Technical Support). Displays in this View are:
“Alert Administration”: Displays active alerts and provides interface to modify, enable and manage alerts.
“Alert Overrides Admin”: Set and modify alert overrides. Access this display from the Alert Administration display.
“Cache Table”: View cached data that RTView is capturing and maintaining, and use this data use this for debugging with SL Technical Support.
Alert AdministrationThe Alert Administration display allows administrators to enable/disable alerts and manage alert thresholds. The table describes the global settings for all alerts on the system.
You can set the Delay time (the number of seconds that must pass before an alert is triggered, where 0 sets it to immediately execute).
You can set the Warning Level which executes a single warning alert when the number of seconds specified here is exceeded. To set the warning to occur sooner, reduce the Warning Level value. To set the warning to occur later, increase the Warning Level value.
You can set the Alarm Level which executes a single alarm alert when the number of seconds specified here is exceeded. To set the alarm to occur sooner, reduce the Alarm Level value. To set the alarm to occur later, increase the Alarm Level value.
Note: For low value-based alerts (an alert that executes based on a value going below a certain threshold), to set the alarm to occur sooner you increase the Alarm Level value. To set the alarm to occur later, reduce the Alarm Level value.
You can apply alert thresholds globally or as an override. Setting override alerts allows you to set thresholds for a subset of your resources, or for a single resource (for example, a single server). Override alerts are useful if the majority of your resources require the same threshold setting, but there are a few resources that require a different threshold setting. For example, you might not usually be concerned with execution time at a process level, but perhaps certain processes are critical. In this case, you can apply alert thresholds to each process individually. See below for instructions.
You can filter, sort and choose columns to include by clicking a column header icon (located to the right of each column label) and selecting Filter, Sort Ascending, Sort Descending or Columns. Use the Ack'd and Cleared drop-downs to filter the table by those columns. Right-click on a table cell to Export to Excel. To set thresholds and enable a global alert:Select an alert and, under Settings for alert (in the lower portion of the screen), modify settings for the alert Delay, Warning Level and/or Alarm Level and Save Settings. With that alert selected, check the Alert Enabled box under Settings for alert (in the lower portion of the screen) and Save Settings. The Alert Enabled box (next to the selected alert) is now checked.
168 Solace PubSub+ Monitor User’s Guide

Admin Displays RTView Manager
To set thresholds and enable an override alert: To set an override alert, select an alert and click Override Settings to open the Alert Overrides Admin display.
For additional details, see “Alert Overrides Admin”.
Alert Name The name of the alert.
Alert Enabled When checked, the alert is enabled globally.
Alert Delay The amount of time (in seconds) that the value must be above the specified Warning Level or Alarm Level threshold before an alert is executed. 0 is for immediate execution.
Warning Level The global warning threshold for the selected alert. When the specified value is exceeded a warning is executed.
Alert Level The global alarm threshold for the selected alert. When the specified value is exceeded an alarm is executed.
Solace PubSub+ Monitor User’s Guide 169

RTView Manager Admin Displays
Alert Overrides Admin Administrators use this display to create override alerts. To access this display, select an alert in the Alert Administration display and choose Override Settings.
The table lists all the resources to which you can apply the alert you selected from the Alert Administration display. Each row in the table is a different resource, columns describe whether that alert is enabled (globally and as an override) and if so, the current alert thresholds for each.
You can filter, sort and choose columns to include by clicking a column header icon (located to the right of each column label) and selecting Filter, Sort Ascending, Sort Descending or Columns. Use the Display drop-down to filter the table to show All resources, only resources with the Overridden alert applied or Free resources (to show only resources without the alert override applied). Right-click on a table cell to Export to Excel or Copy Cell Value.
To set an override alert:Select a resource and Override Type from the drop-down menu (depending on the alert, there might be only one type). Under Settings for selected index (in the lower portion of the screen), modify settings for the alert Delay, Warning Level and/or Alarm Level and Add Override. The table updates with your new settings.
Override Count The number of times thresholds for this alert have been defined individually in the Tabular Alert Administration display. A value of:-0 indicates that no overrides are applied to the alert.-1 indicates that the alert does not support overrides.
Settings for alert Select an alert in the table to use the following options:
Alert Enabled Check / uncheck this box to enable or disable the selected alert globally.
Delay Enter the amount of time (in seconds) that the value must be above the specified Warning Level or Alarm Level threshold before the selected alert is executed. 0 is for immediate execution.
Warning Level Enter the global warning threshold for the selected alert. When the specified value is exceeded a warning is executed. To set the warning to occur sooner, reduce the Warning Level value. To set the warning to occur later, increase the Warning Level value.
Alert Level Enter the global alarm threshold for the selected alert. When the specified value is exceeded an alarm is executed. To set the alarm to occur sooner, reduce the Alarm Level value. To set the warning to occur later, increase the Alarm Level value.NOTE: For low value-based alerts (such as EmsQueuesConsumerCountLow), to set the alarm to occur sooner, increase the Alarm Level value. To set the alarm to occur later, reduce the Alarm Level value.
Save Settings Click to apply alert settings for the selected alert.
Original Defaults Click to revert to original alert settings for the selected alert.
Override Settings Click to set an alert override in the Alert Overrides Admin display on the selected alert.
170 Solace PubSub+ Monitor User’s Guide

Admin Displays RTView Manager
With that resource selected, toggle on Override Enabled and Alert Enabled under Settings for alert (in the lower portion of the screen) and Save Settings. The table updates with your new settings. The Alert Administration display Override Count also updates for the alert.
Cache TableView the raw data that RTView is capturing and maintaining to investigate utilization and capacity metrics, as well as connection details, for caches on a data server.
Select a Data Server from the drop-down menu. The upper table contains a row of data for each cache on the selected data server. You can see the current number of Rows and Columns in each table and the amount of Memory used. You can also find out the cache Table type of which there are five:
current tables show the most recently received values for each index. current_condensed tables are current tables with primary compaction configured. history tables show the historical values for each index. history_condensed tables are history tables with primary compaction configured. history_combo tables are history tables with primary compaction configured, and which
is also configured to store rows of recent raw data followed by rows of older condensed data.
Solace PubSub+ Monitor User’s Guide 171

RTView Manager Admin Displays
Select a cache to see connection utilization details for that cache in the lower table. The lower table shows the contents of the selected cache table. Available columns vary by cache. For example, a JVM cache table might provide BootClassPath and InputArgument columns, and a Tomcat cache might provide RateAccess and cacheMaxSize columns.
You can search, filter, sort and choose columns to include by clicking a column header icon (to the right of each column label) and selecting Filter, Sort Ascending, Sort Descending or Columns. Or just click a column header to sort.
Right-click on a table cell to Export to Excel or Copy Cell Value. Use Ctrl + click or Shift + click to select multiple alerts. Use History Tables to include / exclude history tables in the table. Right-click on a table cell to Export to Excel or Copy Cell Value.
This low-level option can be useful to identify the source of the problem when the displays are not showing the expected data. Use this data for debugging and troubleshooting with Technical Support.
172 Solace PubSub+ Monitor User’s Guide

Modify RTView Manager Settings RTView Manager
Modify RTView Manager SettingsRTView Manager has predefined connections that can be modified if necessary. You can modify RTView Manager settings using the RTView Configuration Application here (http://loclahost:3070/rtview-manager-rtvadmin or http://localhost:8068/rtview-manager-rtvadmin).
You can use the RTView Configuration Application to modify the majority of settings for RTView Manager.
This section contains:
“Open the RTView Configuration Application for RTView Manager” “Modify Connections for Data Collection” “Modify Default Polling Rates for RTView Manager Caches” “Modify Default Settings for Storing Historical Data” “Change Port Assignments” “Configure Alert & Historical Database Connections”
Open the RTView Configuration Application for RTView ManagerTo access the RTView Configuration Application for RTView Manager:
1. Start the Solace PubSub+ Monitor (if not currently running), then browse to one of the following URLs and login (username/password are rtvadmin/rtvadmin):
http://<ip_address>:3070/rtview-manager-rtvadmin if you are using Jetty. http://localhost:8068/rtview-manager-rtvadmin if you are using Tomcat.
The RTView Manager main console opens.
The RTView Configuration Application HOME page opens.
Select the RTView Server - RTView Manager Monitor project.
The main configuration page for RTView Manager opens.
Solace PubSub+ Monitor User’s Guide 173

RTView Manager Modify RTView Manager Settings
The navigation tree is in the left panel and the General and Custom Properties tabs are shown in the upper part of the main page. The name of the selected tab is highlighted and the other tabs are grayed out. You click on either of the grayed tabs to change the selected tab.
These instructions use the following format to describe navigation to each tab: Navigation tree>Tab. For example, the figure above illustrates the General>GENERAL Tab.
Modify Connections for Data CollectionRTView Manager has predefined connections to the Solace PubSub+ Monitor components. These connections do not need to be modified unless you change the ports or security settings for the Solace PubSub+ Monitor components
174 Solace PubSub+ Monitor User’s Guide

Modify RTView Manager Settings RTView Manager
To modify connections:
1. “Open the RTView Configuration Application for RTView Manager”, select RTView Manager>CONNECTIONS tab and click .
The Add Connection dialog opens. Note that the predefined connections are listed in the main panel.
2. In the Add Connection dialog, enter the Connection Name, Host, Port, Username and Password.
3. Click to close the dialog and (in title bar) to save your settings.
The connections you create are listed in the Connections tab.
4. If your connection is secured, select Security (in the navigation tree) and fill in the SSL Credentials section with the appropriate Truststore and Truststore Password values for the connection.
5. Repeat these steps to add more brokers and when finished, click to close the dialog and (in title bar) to save your settings. RTView Manager
Solace PubSub+ Monitor User’s Guide 175

RTView Manager Modify RTView Manager Settings
The connections you created are listed in the Connections tab.
6. Click to apply changes. The data server will be available again in 10-15 seconds.
7. Open a browser and go to the RTView Manager (Solace PubSub+ Monitor must be running):
http://<ip_address>:3070/rtview-manager if you are using Jetty. http://localhost:8068/rtview-manager if you are using Tomcat.
(username/password are rtvadmin/rtvadmin)
You should now see monitoring data for the modified connection. If you encounter issues, check the log files in the projects/rtview-manager/logs directory for errors.
Modify Default Polling Rates for RTView Manager CachesTo modify the default polling rate settings for RTView Manager caches, perform the following:
“Open the RTView Configuration Application for RTView Manager” and go to RTView Manager Monitor project>DATA COLLECTION tab.
Poll Rates: Collection period in seconds. The default setting is 10 seconds.
Autodiscover JMX Connections: Toggle ON to enable RTView to automatically discover JMX MBean Servers. Toggle OFF to restrict connections to the JMX MBean Servers that are listed in the CONNECTIONS tab. Blue (toggled right) enables, gray (toggled left) disables. By default, this feature is disabled.
your settings, then click to apply changes. The data server will be available again in 10-15 seconds.
Modify Default Settings for Storing Historical Data Use the RTView Configuration Application to change the default settings for storing historical data for RTView Manager and the default cache settings to modify the default behavior of the data being collected, aggregated and stored.
“Define the Storage of In Memory History”: Specify the maximum number of history rows to store in memory.
176 Solace PubSub+ Monitor User’s Guide

Modify RTView Manager Settings RTView Manager
“Define Compaction Rules”: Define rules for reducing the amount of data stored over time.
“Define Duration”: Specify when data becomes expired and/or deleted from the Monitor. “Enable/Disable Storage of Historical Data”: Choose the metrics you want to store in the
database and specify a prefix for history table names. “Define Prefix for All History Table Names”: Specify a prefix to prepend to database table
names.
Define the Storage of In Memory History You can define the maximum number of history rows to store in memory in the RTView Manager/Data Storage/History Rows property. This property can improve Monitor responsiveness.
Note that changing this value is only recommended if you have a high degree of understanding about how historical data is being stored in memory, as well as how that data is compacted and stored in the database.
The History Rows property defines the maximum number of rows to store for the JvmGcInfo, JvmMemoryPool, RtvDataServerManager, RtvDisplayServerManager and RtvDataServerClientTotals caches. The default setting for History Rows is 50,000.
The History Rows Large property defines the maximum number of rows to store for the JvmOperatingSystem, JvmThreading, JvmMemory, RtvDataServerClientStats and TomcatWebModuleStats caches. The default setting for History Rows Large is 100,000.
To modify the default settings:
“Open the RTView Configuration Application for RTView Manager” and go to RTView Manager>DATA STORAGE tab.
Under Size, enter the desired number of rows in the History Rows and History Rows Large fields.
your settings, then click to apply changes. The data server will be available again in 10-15 seconds.
Solace PubSub+ Monitor User’s Guide 177

RTView Manager Modify RTView Manager Settings
Define Compaction Rules Data compaction, essentially, is reducing redundancy in the data to be stored in the database by using a rule so that you store sampled data instead of raw data, which prevents storing of redundant data which potentially can overload the database. The compaction rule is defined through the following fields:
Condense Interval: The time interval at which the cache history is condensed. The default is 60 seconds, which means that every 60 seconds all rows of the same index are condensed. As a result of this first condensing operation there will be only one row per index every minute. The following caches are impacted by this setting: JvmGcInfo, JvmMemoryPool, JvmOperatingSystem, JvmThreading, JvmMemory, RtvDataServerManager and RtvDataServerClientTotals.
Condense Raw Time: The time span of raw data kept in memory. The default is 1200 seconds. The following caches are impacted by this setting: JvmGcInfo, JvmMemoryPool, JvmOperatingSystem, JvmThreading, JvmMemory, RtvDataServerManager, RtvDataServerClientTotals, TomcatWebModuleStats, TomcatGlobalRequestStats and TomcatWebModuleTotals.
Compaction Rules: This field defines the rules used to condense your historical data in the database. By default, the columns kept in history are aggregated by averaging rows with the following rule 1h -;1d 5m;2w 15m, which means the data from the last hour is not aggregated (1h - rule), the data from the last day is aggregated every 5 minutes (1d 5m rule), and the data from the last 2 weeks old is aggregated every 15 minutes (2w 15m rule). The following caches are impacted by this setting: JvmOperatingSystem, JvmThreading, JvmMemory, RtvDataServerManager, RtvDataServerClientTotals, TomcatWebModuleStats, TomcatGlobalRequestStats and TomcatWebModuleTotals.
To modify these settings do the following:
“Open the RTView Configuration Application for RTView Manager” and go to RTView Manager>DATA STORAGE tab.
Under Compaction, enter values in the Condense Interval, Condense Raw Time and Compaction Rules fields.
your settings, then click Click to apply changes.
178 Solace PubSub+ Monitor User’s Guide

Modify RTView Manager Settings RTView Manager
Define Duration The data for each metric is stored in a specific cache and, when the data is not updated in a certain period of time, that data either marked as expired or, if it has been expired over an extended period of time, it is deleted from the cache altogether.
Expire Time: This field sets the period of time when the Expire metric from the cache is set to true indicating the entry row is expired. The default expiration time is 45 seconds. The following caches are impacted by this field: JvmConnections, JvmGcInfo, JvmMemoryPool, JvmClassLoading, JvmCompilation, JvmOperatingSystem, JvmThreading, JvmMemory, JvmMemoryManager, JvmSystemProperties, RtvDataServerManager, RtvDisplayServerManager, RtvHistorianManager, RtvDataServerClientStats, RtvDataServerClientTotals, RtvServerVersion, TomcatWebModuleStats, TomcatConnectorInfo, TomcatGlobalRequestStats, TomcatHostInfo, and TomcatWebModuleTotals.
Delete Time: This field sets the period of time that a given entry row should be expired before it gets deleted from the cache. It defaults to 3600 seconds and applies to the following caches: JvmConnections, JvmGcInfo, JvmMemoryPool, JvmClassLoading, JvmCompilation, JvmOperatingSystem, JvmRuntime, JvmThreading, JvmMemory, JvmMemoryManager, JvmSystemProperties, RtvDataServerManager, RtvDisplayServerManager, TomcatWebModuleStats, TomcatGlobalRequestStats, TomcatWebModuleTotals, RtvHistorianManager, RtvDataServerClientStats, RtvDataServerClientTotals, RtvServerVersion, TomcatWebModuleStats, TomcatConnectorInfo, TomcatGlobalRequestStats, TomcatHostInfo and TomcatWebModuleTotals.
Solace PubSub+ Monitor User’s Guide 179

RTView Manager Modify RTView Manager Settings
Enable/Disable Storage of Historical Data Under History Storage you can select which tables you want the Historian to store in the database. To enable/disable the collection of historical data, perform the following:
“Open the RTView Configuration Application for RTView Manager” and go to RTView Manager>DATA STORAGE tab.
Scroll down to History Storage and toggle to enable/disable the storage of various database tables in the database. Blue (toggled right) enables storage, gray (toggled left) disables storage. The caches impacted by these settings are SolAppliances (Message Brokers), SolBridgeStats (Bridge Stats), SolClientStats (Client Stats), SolCspfNeighbors (CSPF Neighbors), SolEndpointStats (Endpoint Stats), SolEndpoints (Endpoints), SolApplianceInterfaces (Interface), SolApplianceMessageSpool (Message Spools), SolEventModuleEvents (Syslog Events) and SolVpns (VPNs).
your settings, then click to apply changes.
Define Prefix for All History Table Names The History Table Name Prefix field allows you to define a prefix that is added to the database table names so that the Monitor can differentiate history data between data servers when you have multiple data servers with corresponding Historians using the same solution package(s) and database. In this case, each Historian needs to save to a different table, otherwise the corresponding data server will load metrics from both Historians on startup. Once you have defined the History Table Name Prefix, you need to create the corresponding tables in your database as follows:
Locate the .sql template for your database under /rtvapm/solmon/dbconfig and make a copy of it
Add the value you entered for the History Table Name Prefix to the beginning of all table names in the copied .sql template
Use the copied .sql template to create the tables in your database
180 Solace PubSub+ Monitor User’s Guide

Modify RTView Manager Settings RTView Manager
To add the prefix do the following:
“Open the RTView Configuration Application for RTView Manager”, go to RTView Manager>DATA STORAGE tab and scroll down to the bottom of the page.
In the History Table Name Prefix field, enter the desired prefix name. your settings, then click to apply changes.
Change Port AssignmentsThis configuration is optional.
There are deployment architectures that might require the change of default ports for selected processes, either because the process will be executed multiple times in the same host or because the selected port number is already in use by another application. In these circumstances, you should reassign ports for RTView Manager using the RTView Configuration Application.
To modify port settings or deploy Java processes on different hosts (rather than on a single host):
1. “Open the RTView Configuration Application for RTView Manager” and go to General>GENERAL tab.
Java Process Description Default Port(s)
RTView Manager Data Server
Gathers performance metrics. Default Port= 3078Default JMX Port = 3068
RTView Manager Historian
Retrieves data from the RTView Data Server and archives metric history to a database.
Default JMX Port= 3067
Solace PubSub+ Monitor User’s Guide 181

RTView Manager Modify RTView Manager Settings
2. Under Ports (scroll down to the bottom of the page), specify the port prefix that you want to use in the Port Prefix field. Click Show Port Assignments to see the port numbers that are created using the Port Prefix you specify.
3. Click (in the title bar), then click to apply changes.
4. Edit the update_wars (.bat or .sh) file and change the port prefix for all ports to the prefix you just specified.
5. Rebuild the war files and install them to the application server by executing the following script, located in the /bin directory:
Windows:
make_all.bat UNIX:
./make_all.sh
Configure Alert & Historical Database ConnectionsThe Monitor is delivered with a default memory resident HSQLDB database, which is suitable for evaluation purposes. However, in production deployments, we recommend that you deploy one of our supported databases. For details, see the RTView Core® User’s Guide.
This section describes how to setup an alternate production database, and how to configure the Alert Settings Database connection and the Historian Database connection. You connect and configure the databases using the RTView Configuration Application. You also copy portions of the database.properties template file (located in the common\dbconfig directory) into the RTView Configuration Application.
Monitor Databases The Monitor requires two database connections that provide access to the following information:
Alert SettingsThe ALERTDEFS database contains alert administration and alert auditing information. The values in the database are used by the alert engine at runtime. If this database is not available, the Self-Service Alerts Framework under which alerts are executed cannot work correctly.
HistorianThe RTVHISTORY database contains the historical monitoring data to track system behavior for future analysis, and to show historical data in displays.
To Configure the ALERTDEFS and RTVHISTORY Databases:
1. Install a database engine of your choice. Supported database engines are Oracle, Microsoft SQL Server, MySQL, and DB2.
NOTE: The default page size of DB2 is 4k. It is required that you create a DB2 database with a page size of 8k. Otherwise, table indexes will not work.
2. Open the database.properties template file, which is located in the common\dbconfig directory, find the line that corresponds to your supported database in the "Define the
182 Solace PubSub+ Monitor User’s Guide

Modify RTView Manager Settings RTView Manager
ALERTDEFS DB" section and make a note of this information. Keep the database.properties template file open.
3. “Open the RTView Configuration Application for RTView Manager” and go to Databases>CONNECTIONS tab.
4. Click Alert Threshold Database Connection to open the Edit Connection dialog.
5. Enter the information (you previously noted from the database.properties file) into the Edit Connection dialog and click Save.
URL: Enter the full database URL to use when connecting to this database using the specified JDBC driver.
Driver: Enter the fully qualified name of the JDBC driver class to use when connecting to this database.
Classpath: Enter the location of the jar where the JDBC driver resides in your environment.
Username: Enter the username to enter into this database when making a connection.
Password: Enter the password to enter into this database when making a connection.
Run Queries Concurrently: Select this check box to run database queries concurrently.
Click to close the dialog and (in title bar) to save your settings.
6. Return to the database.properties template file, which is located in the common\dbconfig directory, find the line that corresponds to your supported database in the "Define the RTVHISTORY DB" section and make a note of this information.
7. In the RTView Configuration Application, click the Historian Database Connection to open the Edit Connection dialog.
8. Enter the information (you previously retrieved from the database.properties file) into the Edit Connection dialog and click Save.
URL: Enter the full database URL to use when connecting to this database using the specified JDBC driver.
Driver: Enter the fully qualified name of the JDBC driver class to use when connecting to this database.
Solace PubSub+ Monitor User’s Guide 183

RTView Manager Modify RTView Manager Settings
Classpath: Enter the location of the jar where the JDBC driver resides in your environment.
Username: Enter the username to enter into this database when making a connection.
Password: Enter the password to enter into this database when making a connection.
Run Queries Concurrently: Select this check box to run database queries concurrently.
9. Click to store the newly added connection and close the dialog and (in title bar) to save your settings.
10.Click to apply changes.
11.Manually create database tables. If your configured database user has table creation permissions, then you only need to create the Alerts tables. If your configured database user does not have table creation permission, then you must create both the Alert tables and the History tables.
To create tables for your database, use the .sql template files provided for each supported database platform, which is located in the dbconfig directory of the common and solmon directories, where:
<db> ={db2, mysql, oracle, sqlserver, sybase}
Alert SettingsSolacePubSubMonitor/rtvapm/common/dbconfig/create_common_alertdefs_tables_<db>.sql
HistorianSolacePubSubMonitor/rtvapm/common/dbconfig/ create_common_history_tables_<db>.sqlSolacePubSubMonitor/rtvapm/rtvmgr/dbconfig/create_rtvmgr_history_tables_<db>.sql
NOTE: The standard SQL syntax is provided for each database, but requirements can vary depending on database configuration. If you require assistance, consult with your database administrator.
The most effective method to load the .sql files to create the database tables depends on your database and how the database is configured. Some possible mechanisms are:
Interactive SQL Tool Some database applications provide an interface where you can directly type SQL commands. Copy/paste the contents of the appropriate .sql file into this tool.
Import Interface Some database applications allow you to specify a .sql file containing SQL commands. You can use the .sql file for this purpose.
Before loading the .sql file, you should create the database and declare the database name in the command line of your SQL client. For example, on MySQL 5.5 Command Line Client, to create the tables for the Alert Settings you should first create the database:
create database myDBName;
before loading the .sql file:
mysql -u myusername -mypassword myDBName < create_common_alertdefs_tables_mysql.sql;
184 Solace PubSub+ Monitor User’s Guide

Troubleshoot RTView Manager
If you need to manually create the Historical Data tables, repeat the same process. In some cases it might also be necessary to split each of the table creation statements in the .sql file into individual files.
Third Party Application If your database does not have either of the two above capabilities, a third party tool can be used to enter SQL commands or import .sql files. Third party tools are available for connecting to a variety of databases (RazorSQL, SQLMaestro, Toad, for example).
You have finished configuring the databases. To configure alert notifications, proceed to Configure Alert Notification.
TroubleshootThis section includes:
“Log Files for RTView Manager” “JAVA_HOME” “Permissions” “Network/DNS” “Data Not Received from Data Server”
Log Files for RTView ManagerWhen any component encounters an error, an error message is output to the console and/or to the corresponding log file. Logging is enabled by default. If you encounter issues with log files, verify the logs directory exists.
RTView Manager Log FilesIf you encounter issues, look for errors in the following log files, located in the SolacePubSubMonitor/projects/rtview-manager/logs directory:
dataserver.log historian.log
JAVA_HOMEIf you encounter issues starting Solution Package for Solace or RTView Manager processes on Linux, verify that JAVA_HOME is set correctly in the path as JAVA_HOME is required for Tomcat to start correctly. On Windows, JAVA_HOME or JRE_HOME should exist as environment variables indicating a valid Java path.
PermissionsIf you encounter permissions-related errors in the response from the start_servers command, check ownership of the directory structure.
Solace PubSub+ Monitor User’s Guide 185

RTView Manager Configure Alert Notification
Network/DNSIf any log file shows reference to an invalid URL, check your system’s hosts file and also confirm with your network administrator that you’re not being blocked from accessing the remote system.
Data Not Received from Data ServerIn the Solution Package for Solace, if you go to the Administration>RTView Cache Tables display and see that caches are not being populated with monitoring data (the number of rows in the table is zero), check for connection property errors that are provided to the Data Server. Do the following:
1. “Open the RTView Configuration Application for RTView Manager” and go to the RTView Manager>CONNECTIONS tab.
2. Verify the settings for each connection and make corrections if necessary.
Click in the title bar when finished, then click to apply changes. It takes about 10-15 seconds for the data server to be available again.
3. In Solace PubSub+ Monitor, go to the Admin>Cache Tables display and verify that all caches are being populated with monitoring data (the number of rows in the table is greater than zero).
Configure Alert NotificationTo configure alert notification for RTView Manager:
1. “Open the RTView Configuration Application for RTView Manager”, select the RTView Manager project, then select Alerts (in the navigation tree).
186 Solace PubSub+ Monitor User’s Guide

Alerts for RTView Manager RTView Manager
2. See “Configure Alert Notification”.
Alerts for RTView ManagerRTView Manager comes with the following alert types for RTView Servers (Data Servers, Display Servers and Historian Servers):
JvmCpuPercentHigh Executes a single warning alert and a single alarm alert if the percent of JVM CPU used exceeds the specified threshold. Index Type: Per JVM Metric: CpuPercent
JvmGcDutyCycleHigh Executes a single warning alert and a single alarm alert if the garbage collector duty cycle exceeds the specified threshold.Index Type: Per GC Source Metric: DutyCycle
JvmMemoryUsedAfterGCHigh Executes a single warning alert and a single alarm alert if the percent of memory used after garbage collection exceeds the specified threshold.Index Type: Per GC Source Metric: PctMemoryUsedAfterGC
JvmMemoryUsedHigh Executes a single warning alert and a single alarm alert if the percent of memory used exceeds the specified threshold.Index Type(s): Per JVM Metric: MemoryUsedPercent
JvmNotConnected Executes a single alert if the JVM is disconnected, indicating that it might have crashed. Index Type(s): Per JVM Metric: Connected
JvmStaleData Executes a single alert if the data update wait time exceeds the specified duration threshold. Index Type(s): Per JVM Metric: Expired
JvmThreadCountHigh Executes a single warning alert and a single alarm alert if the number of threads exceeds the specified threshold. Index Type(s): Per JVM Metric: ThreadCount
TomcatAccessRateHigh Executes a single warning alert and a single alarm alert if the number of accesses per second exceeds the specified threshold. Index Type(s): Per Server Metric: RateaccessCount
Solace PubSub+ Monitor User’s Guide 187

RTView Manager Configure High Availability
Configure High AvailabilityTo configure HA for RTView Manager, refer to “High Availability” instructions for the Solace PubSub+ Monitor.
TomcatActiveSessionsHigh Executes a single warning alert and a single alarm alert if the number of active sessions exceeds the specified threshold. Index Type(s): Per Server Metric: activeSessions
TomcatAppAccessRateHigh Executes a single warning alert and a single alarm alert if the number of accesses per second exceeds the specified threshold. Index Type(s): Per Application Metric: RateaccessCount
TomcatAppActiveSessionsHigh Executes a single warning alert and a single alarm alert if the number of active sessions exceeds the specified threshold.Index Type(s): Per Application Metric: activeSessions
188 Solace PubSub+ Monitor User’s Guide

Scripts Monitor Scripts
APPENDIX A Monitor Scripts
This section describes scripts that are available for the Monitor as well as the rtvservers.dat configuration file. This section contains:
“Scripts” “rtvservers.dat”
ScriptsThe following scripts are available when used from an initialized command window. The scripts can be executed from a Windows Command Prompt or UNIX terminal window. On Windows, you can type the commands as described in this section. On UNIX systems, you must add .sh to each command. For example, rtvapm_init.sh. Also on UNIX systems, it is a requirement that the installation directory path not contain spaces.
These instructions assume use of a BASH or a BASH-compliant shell.
Script Name Description
my_alert_actions.bat/sh Sample script to define actions for alerts.Location:The project directory.Format:my_alert_actions (Append .sh on UNIX)
rtv_setup.bat/sh Initializes a command prompt or terminal window. Location:<installation directory>/bin This script must be executed in the directory in which it resides. Format:rtv_setup (Append .sh on UNIX)
rtvapm_init.bat/sh Initializes a command window. Location:rtvapmThis script must be executed in the directory in which it resides. Format:rtvapm_init (Append .sh on UNIX)
Solace PubSub+ Monitor User’s Guide 189

Monitor Scripts Scripts
start_cmd.bat Starts an initialized Command Prompt window on Windows.Location:<installation directory>/binThis script must be executed in the directory in which it resides. You can also execute the script by double-clicking in an Explorer window.
start_rtv.bat/sh Starts processes in an RTView configuration as specified in the rtvservers.dat configuration file. Location: rtvapm/common/bin This script must be executed in the project directory (the directory containing the rtvservers.dat file). This script requires rtvapm_init.bat/sh be executed first.An RTView configuration might include a Data Server or Display Server, an Historian and a Central Server Database. start_rtv only attempts to start processes it detects are not running. The action can be applied to all RTView configurations, a single RTView configuration or a single process in an RTView configuration. Before starting an RTView server, this script detects port conflicts caused by another server. If the conflict is caused by another RTView server, it returns a message identifying that server by its rtvapm. For example:...start_rtv.bat: another dataserver running with JMX port 3268 under C:\rtview\RTViewDataServer\rtvapm
If the port conflict is caused by a non-RTView process, it returns a message similar to this, for example:...start_rtv.bat: JMX port 3268 in use by PID 1234
In both cases the script includes this advice:Warning: server not started, port conflict
To avoid port conflicts, run your start script with the -portprefix: command line argument to change the first two (2) digits of all your server ports.To persist these port changes, change the port prefix in the RTView Configuration Application or use the -saveportprefix command line argument. Additional arguments can be included on the command line in which case they are passed to every server specified by the command. Additional arguments can also be included in the rtvservers.dat file, in which case they are only applied to the specific server in whose command they are included.Note: If you use the -properties or -propfilter argument with start_rtv, you should also use them with status_rtv and stop_rtv. Those commands use the JMX ports defined for the server, and if any of the properties specified by -properties or -propfilter arguments change those ports, subsequent commands will be unable to find the server unless also given those properties.
190 Solace PubSub+ Monitor User’s Guide

Scripts Monitor Scripts
–console (or –c) - Start the processes with a command window (which is useful for testing).When used without arguments, this script returns usage information and a list of available configurations. For example, start_rtv returns:Usage: start_rtv config or 'all' [server or 'all'] [args...]Available configs: default dataserver historian displayserver database sender dataserver
all Starts all RTView configurations that are specified in the rtvservers.dat file. all applies the action to all RTView configurations specified in the rtvservers.dat file (and corresponding servers or clients specified in each configuration). Note: When multiple configurations are specified in the rtvservers.dat file and they have different project settings directory locations, the all argument processes all the configurations. However, if the configurations have the same project settings directory locations, the all argument processes only the first configuration as the others are considered alternative configurations. Example:start_rtv all (Append .sh on UNIX)
[Configuration Name]Starts a single RTView configuration specified in the rtvservers.dat file:start_rtv [Configuration Name] (Append .sh on UNIX)Configuration Name is the RTView configuration name specified in the rtvservers.dat file. The action applies to all servers or clients specified in the configuration.Example:start_rtv web_deployment (Append .sh on UNIX)
[Server Name]Starts a single process in an RTView configuration specified in the rtvservers.dat file:start_rtv [Configuration Name] [Server Name] (Append .sh on UNIX)Server Name is the name of a server or client member in the configuration. For example, dataserver, displayserver, historian and database. The action applies only to that server or client in the configuration.Example:start_rtv web_deployment dataserver (Append .sh on UNIX)
Solace PubSub+ Monitor User’s Guide 191

Monitor Scripts Scripts
Use With Secured JMX PortsThis script works with RTView servers whose JMX ports are secured with either a username and password, or with SSL. You provide the scripts with the necessary credential information and the scripts manage authentication with the server. There are two ways that you can provide credential information to the scripts: via command-line arguments and via properties placed in any property file that is used by the server.
Securing with username and password• To secure with a username and password via command-line,
use the arguments as follows:-jmxuser:...-jmxpass:...• To secure with a username and password in a property file,
use the properties as follows: sl.rtview.jmxremote.username=...sl.rtview.jmxremote.password=....
Securing with SSLTo secure with SSL, you provide the client KeyStore and TrustStore locations and their corresponding passwords. • To secure with SSL via command-line, use the arguments as
follows:-sslkeystore:...-sslkeystorepass:...-ssltruststore:...-ssltruststorepass:...• To secure with SSL in a property file, use the properties as
follows:sl.rtview.ssl.client.keyStore=...sl.rtview.ssl.client.keyStorePassword=...sl.rtview.ssl.client.trustStore=...sl.rtview.ssl.client.trustStorePassword=....
Password EncryptionTo encrypt the passwords in your properties files, use the command-line tool "encode_string", for example:encode_string encoder2 passwordThis will give you an encrypted value for "password" that you can use in your properties.
start_server.bat/sh Starts the RTView DataServer. Location:<installation directory>This script must be executed in the directory in which it resides. You can also execute the script by double-clicking in an Explorer window. Format:start_server (Append .sh on UNIX)
192 Solace PubSub+ Monitor User’s Guide

Scripts Monitor Scripts
start_servers.bat/sh Starts the RTViewCentral servers. Location:<installation directory>/binThis script must be executed in the directory in which it resides. You can also execute the script by double-clicking in an Explorer window.Format:start_servers (Append .sh on UNIX)
start_tomcat.bat/sh Starts Apache Tomcat. Location:<installation directory>/binThis script must be executed in the directory in which it resides. You can also execute the script by double-clicking in an Explorer window. Format:start_tomcat (Append .sh on UNIX)
status_collector.bat/sh Returns the status of RTView DataCollector. Location: <installation directory> This script must be executed in the project directory (the directory containing the rtvservers.dat file). Format:status_collector (Append .sh on UNIX)
status_rtv.bat/sh Returns the status of all RTView configurations that are specified in the rtvservers.dat configuration file. Location: rtvapm/common/bin This script must be executed in the project directory (the directory containing the rtvservers.dat file). This script requires rtvapm_init.bat/sh be executed first.This action uses defined JMX ports. An RTView configuration might include a Data Server, a Display Server or Viewer, an Historian and a Central Server Database. status_rtv only attempts to start processes it detects are not running. The action can be applied to all RTView configurations, a single RTView configuration or a single process in an RTView configuration. Additional arguments can be included on the command line in which case they are passed to every server specified by the command. Additional arguments can also be included in the rtvservers.dat file, in which case they are only applied to the specific server in whose command they are included.Note that if you use -properties or -propfilter arguments with start_rtv, you should also use them with status_rtv and stop_rtv. Those commands use the JMX ports defined for the server, and if any of the properties specified by -properties or -propfilter arguments change those ports, subsequent commands will be unable to find the server unless also given those properties.
Solace PubSub+ Monitor User’s Guide 193

Monitor Scripts Scripts
allReturns the status of all RTView configurations specified in the rtvservers.dat file. Note: When multiple configurations are specified in the rtvservers.dat file and they have different project settings directory locations, the all argument processes all the configurations. However, if the configurations have the same project settings directory locations, the all argument processes only the first configuration as the others are considered alternative configurations. Example:status_rtv all (Append .sh on UNIX)
[Configuration Name]Returns the status of a single RTView configuration specified in the rtvservers.dat file: status_rtv [Configuration Name] (Append .sh on UNIX)Configuration Name is the RTView configuration name specified in the rtvservers.dat file. The action applies to all servers or clients specified in the configuration.Example:status_rtv web_deployment (Append .sh on UNIX)
[Server Name]Returns the status of a single process in an RTView configuration specified in the rtvservers.dat file:status_rtv [Configuration Name] [Server Name] (Append .sh on UNIX)Server Name is the name of a server or client member in the configuration. For example, dataserver, displayserver, historian and database. The action applies only to that server or client in the configuration.Example:status_rtv web_deployment dataserver (Append .sh on UNIX)
194 Solace PubSub+ Monitor User’s Guide

Scripts Monitor Scripts
Use With Secured JMX PortsThis script works with RTView servers whose JMX ports are secured with either a username and password, or with SSL. You provide the scripts with the necessary credential information and the scripts manage authentication with the server. There are two ways that you can provide credential information to the scripts: via command-line arguments and via properties placed in any property file that is used by the server.
Securing with username and password• To secure with a username and password via command-line,
use the arguments as follows:-jmxuser:...-jmxpass:...• To secure with a username and password in a property file,
use the properties as follows: sl.rtview.jmxremote.username=...sl.rtview.jmxremote.password=....
Securing with SSLTo secure with SSL, you provide the client KeyStore and TrustStore locations and their corresponding passwords. • To secure with SSL via command-line, use the arguments as
follows:-sslkeystore:...-sslkeystorepass:...-ssltruststore:...-ssltruststorepass:...• To secure with SSL in a property file, use the properties as
follows:sl.rtview.ssl.client.keyStore=...sl.rtview.ssl.client.keyStorePassword=...sl.rtview.ssl.client.trustStore=...sl.rtview.ssl.client.trustStorePassword=....
Password EncryptionTo encrypt the passwords in your properties files, use the command-line tool "encode_string", for example:encode_string encoder2 passwordThis will give you an encrypted value for "password" that you can use in your properties.
status_server.bat/sh Returns the status of the RTView DataServer. Location: <installation directory> This script must be executed in the project directory (the directory containing the rtvservers.dat file). Format:status_server (Append .sh on UNIX)
Solace PubSub+ Monitor User’s Guide 195

Monitor Scripts Scripts
status_servers.bat/sh Returns the status of the RTViewCentral servers (as well as the Solace PubSub+ Monitor in RTViewSolaceMonitor).Location: <installation directory>/bin This script must be executed in the project directory (the directory containing the rtvservers.dat file).Format:status_servers (Append .sh on UNIX)
stop_collector.bat/sh Stops the RTView DataCollector. Location:<installation directory>This script must be executed in the directory in which it resides. You can also execute the script by double-clicking in an Explorer window. Format:stop_collector (Append .sh on UNIX)
stop_rtv.bat/sh Stops processes in an RTView configuration as specified in the rtvservers.dat configuration file. Location: rtvapm/common/bin This script must be executed in the project directory (the directory containing the rtvservers.dat file). This script requires rtvapm_init.bat/sh be executed first.This action uses defined JMX ports. An RTView configuration might include a Data Server or a Display Server, an Historian and a Central Server Database. stop_rtv only attempts to start processes it detects are not running. The action can be applied to all RTView configurations, a single RTView configuration or a single process in an RTView configuration. Additional arguments can be included on the command line in which case they are passed to every server specified by the command. Additional arguments can also be included in the rtvservers.dat file, in which case they are only applied to the specific server in whose command they are included.Note that if you use -properties or -propfilter arguments with start_rtv, you should also use them with status_rtv and stop_rtv. Those commands use the JMX ports defined for the server, and if any of the properties specified by -properties or -propfilter arguments change those ports, subsequent commands will be unable to find the server unless also given those properties. Location:project directory This script must be executed in the project directory (the directory containing the rtvservers.dat file).
196 Solace PubSub+ Monitor User’s Guide

Scripts Monitor Scripts
allStops all RTView configurations that are specified in the rtvservers.dat file. all applies the action to all RTView configurations specified in the rtvservers.dat file (and corresponding servers or clients specified in each configuration). Note: When multiple configurations are specified in the rtvservers.dat file and they have different project settings directory locations, the all argument processes all the configurations. However, if the configurations have the same project settings directory locations, the all argument processes only the first configuration as the others are considered alternative configurations. Example:stop_rtv all (Append .sh on UNIX)
[Configuration Name]Stops a single RTView configuration specified in the rtvservers.dat file:stop_rtv [Configuration Name] (Append .sh on UNIX)Configuration Name is the RTView configuration name specified in the rtvservers.dat file. The action applies to all servers or clients specified in the configuration.Example:stop_rtv web_deployment (Append .sh on UNIX)
[Server Name]Stops a single process in an RTView configuration specified in the rtvservers.dat file:stop_rtv [Configuration Name] [Server Name] (Append .sh on UNIX)Server Name is the name of a server or client member in the configuration. For example, dataserver, displayserver, historian and database. The action applies only to that server or client in the configuration.Example:stop_rtv web_deployment dataserver (Append .sh on UNIX)
Solace PubSub+ Monitor User’s Guide 197

Monitor Scripts Scripts
Use With Secured JMX PortsThis script works with RTView servers whose JMX ports are secured with either a username and password, or with SSL. You provide the scripts with the necessary credential information and the scripts manage authentication with the server. There are two ways that you can provide credential information to the scripts: via command-line arguments and via properties placed in any property file that is used by the server.
Securing with username and password• To secure with a username and password via command-line,
use the arguments as follows:-jmxuser:...-jmxpass:...• To secure with a username and password in a property file,
use the properties as follows: sl.rtview.jmxremote.username=...sl.rtview.jmxremote.password=....
Securing with SSLTo secure with SSL, you provide the client KeyStore and TrustStore locations and their corresponding passwords. • To secure with SSL via command-line, use the arguments as
follows:-sslkeystore:...-sslkeystorepass:...-ssltruststore:...-ssltruststorepass:...• To secure with SSL in a property file, use the properties as
follows:sl.rtview.ssl.client.keyStore=...sl.rtview.ssl.client.keyStorePassword=...sl.rtview.ssl.client.trustStore=...sl.rtview.ssl.client.trustStorePassword=....
Password EncryptionTo encrypt the passwords in your properties files, use the command-line tool "encode_string", for example:encode_string encoder2 passwordThis will give you an encrypted value for "password" that you can use in your properties.
stop_server.bat/sh Stops the RTView DataServer. Location:<installation directory>This script must be executed in the directory in which it resides. Format:stop_server (Append .sh on UNIX)
198 Solace PubSub+ Monitor User’s Guide

Scripts Monitor Scripts
stop_servers.bat/sh Stops the RTViewCentral servers. Location:<installation directory>/binThis script must be executed in the directory in which it resides. You can also execute the script by double-clicking in an Explorer window. Format:stop_servers (Append .sh on UNIX)
stop_tomcat.bat/sh Stops Apache Tomcat. Location:<installation directory>/binThis script must be executed in the directory in which it resides.Format:start_tomcat (Append .sh on UNIX)
update_wars.bat/sh Creates/updates the primary Monitor servlets.
Location:<installation directory>/projects/rtview-serverThis script must be executed in the directory in which it resides. This script requires rtvapm_init.bat/sh be executed first.
Format:update_wars.sh [appname [host [portprefix]]]
For example:update_wars.sh my-appname my-hostname 99
The name, host, and portprefix are declared in variables at the top of the script for easy editing, and can be passed into the scripts on the command-line.
-secureUse the "-secure" argument to update the rtvquery war with security enabled. You can use ? or help to get a usage message. For example:update_wars.sh help
You can edit other variables at the top of the scripts to set properties for high-availability (HA).Set HA_HOST to the hostname of the backup data server. Set HA_DISPLAYHOST to the hostname of the backup display server. Set HA_FAILBACK to true to automatically reconnect to the primary display server.
Solace PubSub+ Monitor User’s Guide 199

Monitor Scripts rtvservers.dat
rtvservers.dat This section describes the rtvservers.dat configuration file which is used to manage your RTView Enterprise deployment and RTView Enterprise processes. This section includes:
“Single Configuration File” “Multiple Configuration File”
The rtvservers.dat text file contains one or more RTView Enterprise configurations. An RTView Enterprise configuration is a group of servers that should be started together. For example, the configuration might include any of the following: a Data Server, Historian, HSQLDB database, and a Display Server (for a Web Deployment). The rtvservers.dat file is used when the following scripts are executed:
start_rtv Starts RTView Enterprise processes specified in the rtvservers.dat file. stop_rtv Stops the RTView Enterprise processes specified in the rtvservers.dat file. status_rtv Returns status information for RTView Enterprise processes specified in the
rtvservers.dat file.
Single Configuration FileThe following rtvservers.dat file, located in your project directory, contains a single RTView Enterprise configuration, named default.
default . dataserver rundata
validate_install.bat/sh Use this script if you encounter error messages when starting servers, to verify your system environment (for example, to verify that Java is installed) as well as your installation directories. Location:<installation directory>/binThis script must be executed in the directory in which it resides.Also, in Unix, this script checks and corrects file permissions and file formats (if, for example, the wrong unzip command was used during installation). If file permissions or formats are fixed, the script returns a count of the files fixed. Additionally, if invoked with the argument "-v" (verbose) it returns the names of the files fixed.The script returns the following information (where <RTViewInstallation> is your RTView installation):• In Windows Validating installation in /opt/rtview/<RTViewInstallation> ... Java installation correct. ... rtvapm installation correct. • In UNIX Validating installation in /opt/rtview/<RTViewInstallation> ... Java installation correct. ... rtvapm installation correct. ... file permissions correct. ... file formats correct.
200 Solace PubSub+ Monitor User’s Guide

rtvservers.dat Monitor Scripts
default . historian runhist -ds
default . displayserver rundisp -ds
default . database rundb
Note: The last line in the rtvservers.dat file must end with a new line, or be followed by a blank line.
In this example, to start the default configuration type: start_rtv default or start_rtv all. To start a single server in the configuration, type start_rtv <Configuration Name> <Server Name>. For example: start_rtv default displayserver.Each line has the following format consisting of four fields:
<Configuration Name> <Project Settings Directory Location> <Property Filter Identifying the Server> <Command>
Multiple Configuration FileWhen multiple configurations are specified in the rtvservers.dat file and they have different project settings directory locations, the all argument processes all the configurations. However, if the configurations have the same project settings directory locations, the all argument processes only the first configuration as the others are considered alternative configurations. Alternative configurations allow you to alternate between two configurations for a single RTView Enterprise deployment.
For example, the following rtvservers.dat file, located in your project directory/servers directory, contains two configurations, bwmon and emsmon. Note that the project settings directory locations differ (./bwmon and ./emsmon, respectively).
bwmon ./bwmon dataserver rundata
bwmon ./bwmon historian runhist -ds
bwmon ./bwmon displayserver rundisp -ds
emsmon ./emsmon dataserver rundata
emsmon ./emsmon historian runhist -ds
emsmon ./emsmon displayserver rundisp –ds
<Configuration Name> The name of the RTView Enterprise configuration (default in this example).
<Project Settings Directory Location>
The RTView Enterprise project settings directory location, relative to the location of the rtvservers.dat file (., the current directory, in this example).
<Property Filter Identifying the Server>
The property filter that identifies the server, which is the property filter under which the server’s JMX port is defined. By default, this is the server name, such as dataserver, displayserver and historian.
<Command> The script used to start the process. Valid values are:• rundata: Starts the Data Server.• runhist: Starts the Historian.• rundisp: Starts the Display Server.• rundb: Starts the HSQLDB Database.
Solace PubSub+ Monitor User’s Guide 201

Monitor Scripts rtvservers.dat
Because the project settings directory locations differ, you can use type start_rtv all to start both configurations. To start only the bwmon configuration, type: start_rtv bwmon. To start a single server in the bwmon configuration, type start_rtv <Configuration Name> <Server Name>. For example: start_rtv bwmon displayserver.
202 Solace PubSub+ Monitor User’s Guide

Alert Definitions
APPENDIX B Alert Definitions
This section describes alerts for Solace PubSub+ and their default settings.
Alert WarningLevel
Alarm Level
Duration Enabled
SolBridgeInboundByteRateHigh The number of inbound bytes per second across the bridge has reached its maximum.Index Type: PerBridge
8000000 10000000 30 FALSE
SolBridgeInboundMsgRateHigh The number of inbound messages per second across the bridge as a whole has reached its maximum.Index Type: PerBridge
40000 50000 30 FALSE
SolBridgeOutboundByteRateHigh The number of outbound bytes per second across the bridge has reached its maximum.Index Type: PerBridge
8000000 10000000 30 FALSE
SolBridgeOutboundMsgRateHigh The number of outbound messages per second across the bridge has reached its maximum.Index Type: PerBridge
40000 50000 30 FALSE
SolBrokerNoQueueFound This is an Event Alert. Event Alerts do not have duration or threshold settings. A single alarm alert when there are discarded queues in the broker. (Delta of discard-queue-not-found is non-zero). Note: This alert cannot be executed for Cloud Brokers. This request XML is a system level request which means that Cloud login credentials do not have permission to execute it.Index Type: PerBroker
FALSE
SolBrokerNoSubscriptionMatch This is an Event Alert. Event Alerts do not have duration or threshold settings. A single alarm alert when there are no current subscription matches (Delta of no-subscription-match is non-zero). Note: This alert cannot be executed for Cloud Brokers. This request XML is a system level request which means that Cloud login credentials do not have permission to execute it.Index Type: PerBroker
FALSE
SolBrokerNoValidDestination This is an Event Alert. Event Alerts do not have duration or threshold settings. A single alarm alert when invalid destinations exist in the broker. (Delta of discard-nodest is non-zero). Note: This alert cannot be executed for Cloud Brokers. This request XML is a system level request which means that Cloud login credentials do not have permission to execute it.Index Type: PerBroker
FALSE
Solace PubSub+ Monitor User’s Guide 203

Alert Definitions
SolBrokerRedundancyDown & SolBrokerRedundancyActivityStatusChangedThese alerts only pertain to brokers that are configured for redundancy. These alerts execute when a redundancy misconfiguration is detected. Brokers qualify as being configured for redundancy if the Monitor either detects an associated mate broker name or a broker is explicitly configured for redundancy. To verify whether the Monitor has detected all brokers configured for redundancy, go to the Admin>Cache Table display and select the _SolBrokerRedundancy cache. Verify that all brokers that are configured for redundancy have the IsHABroker flag checked. If the IsHABroker flag is NOT checked, use the RTView Configuration Application to configure the brokers for redundancy. The SolBrokerRedundancyDown alert verifies that redundancy is configured properly by checking whether Redundancy Mode, Redundancy Status and Configuration Status are valid. That is, the Redundancy Mode is either Active/Active or Active/Standby, the Redundancy Status is Up and the redundancy Configuration Status is Enabled. If any of these conditions are not met, then a alarm alert will be raised with the following alert text: "<hostname> is not properly configured for redundancy or redundancy is down. Redundancy Status: <a> Configuration Status: <b>", where <hostname> is the hostname of the offending broker and <a> and <b> are the current Redundancy Status and Configuration Status of the broker respectively.The SolBrokerRedundancyActivityStatusChanged alert checks whether the previous state of the Active-Standby Role, the Activity Status of the Primary Virtual Router and the Activity Status of the Backup Virtual Router is different from the current state. If they are different, that implies a change in the state of the redundancy status occurred and a warning alert will be triggered. As soon as the previous and the current redundancy state is stabilized, the warning alert automatically clears, indicating in the alert text the current and previous states being detected. The warning alert contains the following text: "<hostname> has changed its redundancy activity state. There might be untracked intermediate states from the ones that have been detected. Current state: <A> Previous state: <B>", where <A> and <B> are the concatenation of active-standby-role, primary-status-activity, and backup-status-activity separated by the character "-" for current and previous states. Best Practices & Troubleshooting It's possible to have multiple SolBrokerRedundancyActivityStatusChanged warning alerts when failing over if intermediate states have been collected. For instance, if the changes from Local Active to Local Inactive to Shutdown are detected, then two SolBrokerRedundancyActivityStatusChanged warning alerts will be executed in this broker and will have two warnings from one broker and one from the other broker if the intermediate state on the second broker was not gathered due to polling interval being longer than the time the broker changes its redundancy state. If you only want one warning alert per broker per failover operation, the recommended action is to increase the duration of the alert. This value will vary depending on data collection latency and is system dependent. On the other hand, if you need to keep track of all intermediate states of the failover operation, then you should decrease the polling interval for the show redundancy detail poller. This is not recommended as might overflow the data collector with requests that cannot be successfully completed or preventing sending other monitoring data regarding other aspects of the broker due to the existence of requests too-often repeated.Due to SolBrokerRedundancyActivityStatusChanged warning alert being a transient alert which will be automatically cleared when the redundancy status is stabilized, enabling both alerts is recommended as SolBrokerRedundancyDown can stay uncleared if manual intervention for fixing redundancy misconfiguration or non-functioning is required.By default, these alerts are disabled.
SolClientInboundByteRateHigh The number of inbound bytes per second for the client has reached its maximum.Index Type: PerClient
8000000 10000000 30 FALSE
SolClientInboundMsgRateHighThe number of inbound messages per second for the client as a whole has reached its maximum.Index Type: PerClient
40000 50000 30 FALSE
SolClientOutboundByteRateHighThe number of outbound bytes per second for the client has reached its maximum.Index Type: PerClient
8000000 10000000 30 FALSE
204 Solace PubSub+ Monitor User’s Guide

Alert Definitions
SolClientOutboundMsgRateHighThe number of outbound messages per second for the client as a whole has reached its maximum.Index Type: PerClient
40000 50000 30 FALSE
SolClientSlowSubscriberOne or more clients are consuming messages too slowly; endpoints may drop messages!Index Type: PerClient
1 NaN 30 FALSE
SolCspfNeighborDownState is not “OK” for one or more CSPF neighbors.Index Type: PerNeighbor
1 NaN 30 FALSE
SolEndpointNoBridgeClient This is an Event Alert. Event Alerts do not have duration or threshold settings. A single alarm alert when there are no binds for the Solace Endpoint exist (bind-count is zero). Index Type: PerEndpoint
NaN NaN NaN FALSE
SolEndpointNoBridgeTopic This is an Event Alert. Event Alerts do not have duration or threshold settings. A single alarm alert when there are no topics subscribed to the Queue (topic-subscription-count is zero). Index Type: PerEndpoint
NaN NaN NaN FALSE
SolEndpointPendingMsgsHighThe number of pending messages on a queue has reached its maximum.Index Type: PerEndpoint
8000 10000 30 FALSE
SolEndpointSpoolUsageHighThe endpoint is consuming too much message broker memory for storing spooled messages. (Threshold units are megabytes.)Index Type: PerEndpoint
40 50 30 FALSE
SolEventModuleBrokerAlert This is an Event Alert. Event Alerts do not have duration or threshold settings. If the Solace Event Module is properly configured and running and this alert is enabled, all Syslog Events that are selected as alerts from the Message Brokers that were enabled for being monitored with Syslog will trigger this type of alert from the SYSTEM scope. Alerts of this type refer to Syslog events that can be clearable and non-clearable of SYSTEM scope. Therefore this alert can be clearable and non-clearable, depending on the event that triggered its execution.
FALSE
SolEventModuleClientAlert This is an Event Alert. Event Alerts do not have duration or threshold settings.If the Solace Event Module is properly configured and running and this alert is enabled, all Syslog Events that are selected as alerts from the Message Brokers that were enabled for being monitored with Syslog will trigger this type of alert from the CLIENT scope. Alerts of this type refer to Syslog events that can be clearable and non-clearable of CLIENT scope. Therefore this alert can be clearable and non-clearable, depending on the event that triggered its execution.
FALSE
Solace PubSub+ Monitor User’s Guide 205

Alert Definitions
SolEventModuleVpnAlert This is an Event Alert. Event Alerts do not have duration or threshold settings.If the Solace Event Module is properly configured and running and this alert is enabled, all Syslog Events that are selected as alerts from the Message Brokers that were enabled for being monitored with Syslog will trigger this type of alert from the VPN scope. Alerts of this type refer to Syslog events that can be clearable and non-clearable of VPN scope. Therefore this alert can be clearable and non-clearable, depending on the event that triggered its execution.
FALSE
SolGuaranteedMsgingHbaLinkDownFor Guaranteed Messaging only, the Operational State for each HBA Fibre-Channel should be Online (e.g., not Linkdown).Index Type: PerHbaLink
NaN 0 30 FALSE
SolGuaranteedMsgingMatePortDownFor Guaranteed Messaging only, the Mate Link Ports for ADB should have status OK.Index Type: PerADB
NaN 0 30 FALSE
SolGuaranteedMsgingNoMsgSpoolAdActiveThis alert applies to a pair of brokers that are configured for redundancy as an HA pair. A single alert executes when neither broker in the HA pair has a message spool operational status of AD-Active.Index Type: PerMsgRouter
NaN 0 30 FALSE
SolMsgBrokerExpired This is an Event Alert. Event Alerts do not have duration or threshold settings. The collection of monitoring data has stopped abruptly. Use this alert in conjunction with the SolMsgBrokerNotConnected alert, or instead of it, if you don't need to be notified about a lack of connection when the Monitor starts up.
NaN NaN NaN FALSE
SolMsgRouterActiveDiskUtilHighThe utilization of the active disk partition for the message broker is excessive. Index Type: PerAppliance
70 85 30 FALSE
SolMsgRouterByteEgressUtilHighThe egress rate (bytes/sec) utilization (current egress rate divided by max allowed) for the message broker is excessive. Index Type: PerAppliance
70 85 30 FALSE
SolMsgRouterByteIngressUtilHighThe ingress rate (bytes/sec) utilization (current ingress rate divided by max allowed) for the message broker is excessive.Index Type: PerAppliance
70 85 30 FALSE
SolMsgRouterConnectionUtilHighThe connection utilization for the message broker (current number of connections divided by max allowed) is excessive. Index Type: PerAppliance
70 85 30 FALSE
SolMsgRouterCpuTemperatureHighCPU temperature margin is above threshold. Index Type: PerApplianceSensor
-30 -15 30 FALSE
206 Solace PubSub+ Monitor User’s Guide

Alert Definitions
SolMsgRouterCspfNeighborDownLink-detect = no for CSPF neighbor.Index Type: PerAppliance
1 NaN 30 FALSE
SolMsgRouterDelvrdUnAckMsgUtilHighThe delivered unacked messages as a percentage of all messages delivered for the application is excessive.Index Type: PerAppliance
70 85 30 FALSE
SolMsgRouterFanSensorCheckFailedThe speed measured for one or more fans is below threshold. Index Type: PerApplianceSensor
5000 2657 30 FALSE
SolMsgRouterInboundByteRateHighThe number of inbound bytes per second for the message broker has reached its max threshold.Index Type: PerAppliance
400000 500000 30 FALSE
SolMsgRouterInboundMsgRateHighThe number of inbound messages per second for the message broker has reached its max threshold.Index Type: PerAppliance
400000 500000 30 FALSE
SolMsgRouterIngressFlowUtilHighThe ingress flow utilization (current flows divided by max allowed) for the message broker is excessive.Index Type: PerAppliance
70 85 30 FALSE
SolMsgRouterInterfaceDownLink-detect = no for one or more enabled network interfaces.Index Type: PerSolInterface
NaN NaN 30 FALSE
SolMsgRouterMsgCountUtilHighThe message count utilization for the message broker is excessive.Index Type: PerAppliance
70 85 30 FALSE
SolMsgRouterMsgEgressUtilHigh The message egress rate utilization (current message egress rate divided by max allowed) for the message broker is excessive.Index Type: PerAppliance
70 85 30 FALSE
SolMsgRouterMsgIngressUtilHigh The message ingress rate utilization (current message ingress rate divided by max allowed) for the message broker is excessive.Index Type: PerAppliance
70 85 30 FALSE
SolMsgRouterNABUsageHighNetwork Acceleration Blade memory usage is excessive.Index Type: PerNAB
60 80 30 FALSE
SolMsgRouterNotConnected The message broker is not ready for collecting performance monitoring data.Index Type: PerAppliance
NaN NaN 30 FALSE
Solace PubSub+ Monitor User’s Guide 207

Alert Definitions
SolMsgRouterOutboundByteRateHigh The number of outbound bytes per second for the message broker has reached its max threshold.Index Type: PerAppliance
400000 500000 30 FALSE
SolMsgRouterOutboundMsgRateHigh The number of outbound messages per second for the message broker has reached its max threshold.Index Type: PerAppliance
400000 500000 30 FALSE
SolMsgRouterPendingMsgsHigh The total number of pending messages for this message broker has reached its maximum.Index Type: PerAppliance
400000 500000 30 FALSE
SolMsgRouterPowerSupplyFailed A power supply has failed.Index Type: PerAppliance
0 NaN 30 FALSE
SolMsgRouterSpoolUtilization The percentage of spool spaces used for storing spooled messages is excessive.Index Type: PerAppliance
70 85 30 FALSE
SolMsgRouterStandbyDiskUtilHigh The utilization of the standby disk partition for the message broker is excessive.Index Type: PerAppliance
70 85 30 FALSE
SolMsgRouterSubscriptionUtilHigh The subscription utilization (current number of subscriptions divided by max allowed) for the message broker is excessive.Index Type: PerAppliance
70 85 30 FALSE
SolMsgRouterSwapUsedHigh The amount of swap space used by the message broker operating system is excessive.Index Type: PerAppliance
70 85 30 FALSE
SolMsgRouterSyslogAlert This alert executes when a Solace Syslog Warning or Critical message is received. To get Syslog event alerts (in RTView Enterprise or the standalone Monitor), go to the Alert Administration display and enable the SolMsgRouterSyslog alert.
- - - -
SolMsgRouterTemperatureSensorCheckFailed A chassis temperature measurement is above threshold.Index Type: PerAppliance
40 45 30 FALSE
SolMsgRouterTranSessionCntUtilHigh The transacted session count utilization for the message broker is excessive. The metrics are:(transacted-sessions-used/ max-transacted-sessions)*100Index Type: PerMsgRouter
70 85 30 FALSE
SolMsgRouterTranSessionResUtilHigh The transacted session resource utilization for the message broker is excessive.Index Type: PerAppliance
70 85 30 FALSE
208 Solace PubSub+ Monitor User’s Guide

Alert Definitions
SolMsgRouterVoltageSensorCheckFailed A power supply voltage is high or low.Index Type: PerApplianceSesor
NaN NaN 30 FALSE
SolSparseMessageSpoolFile This is a Limits Alert that issues a Warning alert and is enabled by default.Important: Do not modify thresholds for this alert as are set by Solace development.A single warning alert (Severity 1) executes when the active disk partition usage is above 30% and the ratio between disk utilization and current persistent utilization is larger than 3. This alert is defined to determine when there is a Sparse Message Spool File Condition. When disk space usage is several multiples of persistent store usage, then there is likely a large number of message spool files residing on the disk where each file contains few messages. This is referred to as a sparse message spool file condition, and requires urgent attention to mitigate and avoid the disk reaching capacity. For further information, refer to Solace documentation for diagnosing the sparse message spool file condition.By default, this alert is enabled.
TRUE
SolVpnConnectionCountHighThe number of connections to the server has reached its maximum.Index Type: PerVPN
60 80 30 FALSE
SolVpnInboundByteRateHighThe number of inbound bytes per second for the VPN has reached its maximum.Index Type: PerVPN
8000000 10000000 30 FALSE
SolVpnInboundDiscardRateHighThe number of discarded inbound messages per second for the server is excessive.Index Type: PerVPN
1 5 30 FALSE
SolVpnInboundMsgRateHighThe number of inbound messages per second for the VPN as a whole has reached its maximum.Index Type: PerVPN
40000 50000 30 FALSE
SolVpnOutboundByteRateHighThe number of outbound bytes per second for the VPN has reached its maximum.Index Type: PerVPN
8000000 10000000 30 FALSE
SolVpnOutboundDiscardRateHighThe number of discarded outbound messages per second for the server is excessive.Index Type: PerVPN
1 5 30 FALSE
SolVpnOutboundMsgRateHighThe number of outbound messages per second for the server as a whole has reached its maximum.Index Type: PerVPN
40000 50000 30 FALSE
Solace PubSub+ Monitor User’s Guide 209

Alert Definitions
SolVpnPendingMsgsHighThe total number of pending messages for this destination has reached its maximum.Index Type: PerVPN
8000000 10000000 30 FALSE
SolVpnSubscriptionCountHighThe number of endpoints in this VPN has reached its maximum.Index Type: PerVPN
8000 10000 30 FALSE
210 Solace PubSub+ Monitor User’s Guide

Third Party Notice Requirements
APPENDIX C Third Party Notice Requirements
** Apache Tomcat is delivered for convenience only as a separate application and is licensed under the Apache License Version 2.0
** Apache HttpClient is embedded in the RTView Core libraries and is licensed under the Apache License Version 2.0
** Apache Jackson libraries are licensed under the Apache License Version 2.9.9
** JEval 0.9.4 is licensed under the Apache License Version 2.0
** Jetty 9.4.19 is licensed under the Apache License Version 2.0
Apache LicenseVersion 2.0, January 2004
http://www.apache.org/licenses/
TERMS AND CONDITIONS FOR USE, REPRODUCTION, AND DISTRIBUTION 1. Definitions.
"License" shall mean the terms and conditions for use, reproduction, and distribution as defined by Sections 1 through 9 of this document.
"Licensor" shall mean the copyright owner or entity authorized by the copyright owner that is granting the License.
"Legal Entity" shall mean the union of the acting entity and all other entities that control, are controlled by, or are under common control with that entity. For the purposes of this definition, "control" means (i) the power, direct or indirect, to cause the direction or management of such entity, whether by contract or otherwise, or (ii) ownership of fifty percent (50%) or more of the outstanding shares, or (iii) beneficial ownership of such entity.
"You" (or "Your") shall mean an individual or Legal Entity exercising permissions granted by this License.
"Source" form shall mean the preferred form for making modifications, including but not limited to software source code, documentation source, and configuration files.
"Object" form shall mean anyform resulting from mechanical transformation or translation of a Source form, including but not limited to compiled object code, generated documentation, and conversions to other media types.
"Work" shall mean the work of authorship, whether in Source or Object form, made available under the License, as indicated by a copyright notice that is included in orattached to the work (an example is provided in the Appendix below)
Solace PubSub+ Monitor User’s Guide 211

Third Party Notice Requirements
"Derivative Works" shall mean any work, whether in Source or Object form, that is based on (or derived from) the Work and for which the editorial revisions, annotations,elaborations, or other modifications represent, as a whole, an original workof authorship. For the purposes of this License, Derivative Works shallnot include works that remain separable from, or merely link (or bindby name) to the interfaces of, the Work and Derivative Works thereof.
"Contribution" shall mean anywork of authorship, including the original version of the Work and anymodifications or additions to that Work or Derivative Worksthereof, that is intentionally submitted to Licensor for inclusion inthe Work by the copyright owner or by an individual or Legal Entityauthorized to submit on behalf of the copyright owner. For the purposes of this definition, "submitted" means any form of electronic, verbal, or written communication sent to the Licensor or its representatives,including but not limited to communication on electronic mailinglists, source code control systems, and issue tracking systems that aremanaged by, or on behalf of, the Licensor for the purpose of discussingand improving the Work, but excluding communication that is conspicuously marked or otherwise designated in writing by the copyrightowner as "Not a Contribution."
"Contributor" shall meanLicensor and any individual or Legal Entity on behalf of whom a Contribution hasbeen received by Licensor and subsequently incorporated within theWork.
2. Grant of Copyright License. Subject to the terms and conditions of this License, each Contributor herebygrants to You a perpetual, worldwide, non-exclusive, no-charge,royalty-free, irrevocable copyright license to reproduce, prepareDerivative Works of, publicly display, publicly perform,sublicense, and distribute the Work and such Derivative Works in Sourceor Object form.
3. Grant of Patent License. Subject to the terms and conditions of this License, each Contributor herebygrants to You a perpetual, worldwide, non-exclusive, no-charge, royalty-free, irrevocable (except as stated in this section) patent license to make, have made, use, offer to sell, sell, import, and otherwise transfer the Work, where such license applies only to those patent claims licensable by such Contributor that are necessarily infringed by their Contribution(s) alone or by combinationof their Contribution(s) with the Work to which such Contribution(s) was submitted. If You institute patent litigation against any entity (including a cross-claim or counterclaim in a lawsuit) alleging that the Work or a Contribution incorporated within the Work constitutes direct or contributory patent infringement,then any patent licenses granted to You under this License forthat Work shall terminate as of the date such litigation is filed.
4. Redistribution. You may reproduce anddistribute copies of the Work or Derivative Works thereof in anymedium, with or without modifications, and in Source or Objectform, provided that You meet the following conditions:
(a) You must give any other recipients of the Work or Derivative Works a copy of this License; and
(b) You must cause any modified files to carry prominent notices stating that You changed the files; and
(c) You must retain, in the Source form of any Derivative Works that You distribute, all copyright, patent, trademark, and attribution notices from the Source form of the Work, excluding those notices that do not pertain to any part of the Derivative Works; and
212 Solace PubSub+ Monitor User’s Guide

Third Party Notice Requirements
(d) If the Work includes a "NOTICE" text file as part of its distribution, then any Derivative Works that You distribute must include a readable copy of the attribution notices contained within such NOTICE file, excluding those notices that do not pertain to any part of the Derivative Works, in at least one of the following places: within a NOTICE text file distributed as part of the Derivative Works; within the Source form or documentation, if provided along with the Derivative Works; or, within a display generated by the Derivative Works, if and wherever such third-party notices normally appear. The contents of the NOTICE file are for informational purposes only and do not modify the License. You may add Your own attribution notices within Derivative Works that You distribute, alongside or as an addendum to the NOTICE text from the Work, provided that such additional attribution notices cannot be construed as modifying the License.
You may add Your own copyright statement to Your modifications and may provide additional or different license terms and conditions for use, reproduction, or distribution of Your modifications for any such Derivative Works as a whole, provided Your use, reproduction, and distribution of the Work otherwise complies with the conditions stated in this License.
5. Submission of Contributions. Unless You explicitly state otherwise, any Contribution intentionally submitted for inclusion in the Work by You to the Licensor shall be under the terms and conditions of this License, without any additional terms or conditions. Notwithstanding the above, nothing herein shall supersede or modify the terms of any separate license agreement you may have executed with Licensor regarding such Contributions.
6. Trademarks. This License does not grant permission to use the trade names, trademarks, service marks, or product names of the Licensor, except as required for reasonable and customary use in describing the origin of the Work and reproducing the content of the NOTICE file.
7. Disclaimer of Warranty. Unless required by applicable law or agreed to in writing, Licensor provides the Work (and each Contributor provides its Contributions) on an "AS IS" BASIS, WITHOUT WARRANTIES OR CONDITIONS OF ANY KIND, either express or implied, including, without limitation, any warranties or conditions of TITLE, NON-INFRINGEMENT, MERCHANTABILITY, or FITNESS FOR A PARTICULAR PURPOSE. You are solely responsible for determining the appropriateness of using or redistributing the Work and assume any risks associated with Your exercise of permissions under this License.
8. Limitation of Liability. In no event and under no legal theory, whether in tort (including negligence), contract, or otherwise, unless required by applicable law (such as deliberate and grossly negligent acts) or agreed to in writing, shall any Contributor be liable to You for damages, including any direct, indirect, special, incidental, or consequential damages of any character arising as a result of this License or out of the use or inability to use the Work (including but not limited to damages for loss of goodwill, work stoppage, computer failure or malfunction, or any and all other commercial damages or losses), even if such Contributor has been advised of the possibility of such damages.
9. Accepting Warranty or Additional Liability. While redistributing the Work or Derivative Works thereof,You may choose to offer, and charge a fee for, acceptance ofsupport, warranty, indemnity, or other liability obligations and/orrights consistent with this License. However, in accepting suchobligations, You may act only on Your own behalf and on Your soleresponsibility, not on behalf of any other Contributor, and only ifYou agree to indemnify, defend, and hold each Contributorharmless for any liability incurred by, or claims asserted against,such Contributor by reason of your accepting any such warranty or additional liability.
END OF TERMS AND CONDITIONS
Solace PubSub+ Monitor User’s Guide 213

Third Party Notice Requirements
APPENDIX: How to apply the Apache License to your work.To apply the Apache License to your work, attach the following boilerplate notice, with the fields enclosed by brackets "[]" replaced with your own identifying information. (Don't include the brackets!) The text should be enclosed in the appropriate comment syntax for the file format. We also recommend that a file or class name and description of purpose be included on the same "printed page" as the copyright notice for easier identification within third-party archives.
Copyright [yyyy] [name of copyright owner]
Licensed under the Apache License, Version 2.0 (the "License"); you may not use this file except in compliance with the License. You may obtain a copy of the License at:
http://www.apache.org/licenses/LICENSE-2.0
Unless required by applicable law or agreed to in writing, software distributed under the License isdistributed on an "AS IS" BASIS, WITHOUT WARRANTIES OR CONDITIONS OF ANYKIND, either express or implied. See the License for the specific languagegoverning permissions and limitations under the License.
========================================
** TreeMap Algorithms v1.0 is used without modifications and licensed by MPL Version 1.1. The source for TreeMap Algorithms can be obtained from http://www.cs.umd.edu/hcil/treemap/
** iTextAsian 1.0 is licensed by MPL Version 1.1 and the source can obtained from: http://itextpdf.com/download.php
MOZILLA PUBLIC LICENSEVersion 1.1
1. Definitions.
1.0.1. "Commercial Use" means distribution or otherwise making the Covered Code available to a third party.
1.1. "Contributor" means each entity that creates or contributes to the creation of Modifications.
1.2. "Contributor Version" means the combination of the Original Code, prior Modifications used by a Contributor, and the Modifications made by that particular Contributor.
1.3. "Covered Code" means the Original Code or Modifications or the combination of the Original Code andModifications, in each case including portions thereof.
1.4. "Electronic Distribution Mechanism" means a mechanism generally accepted in the software development community for the electronic transfer of data.
1.5. "Executable" means Covered Code in any form other than Source Code.
1.6. "Initial Developer" means the individual or entity identified as the Initial Developer in the SourceCode notice required by Exhibit A.
1.7. "Larger Work" means a work which combines Covered Code or portions thereof with code not governed by the terms of this License.
1.8. "License" means this document.
1.8.1. "Licensable" means having the right to grant, to the maximum extent possible, whether at the time of the initial grant or subsequently acquired, any and all of the rights conveyed herein.
214 Solace PubSub+ Monitor User’s Guide

Third Party Notice Requirements
1.9. "Modifications" means any addition to or deletion from the substance or structure of either the Original Code or any previous Modifications. When Covered Code is released as a series of files, a Modification is:
A. Any addition to or deletion from the contents of a file containing Original Code or previous Modifications.
B. Any new file that contains anypart of the Original Code or previous Modifications.
1.10. "Original Code" means Source Code of computer software code which is described in the Source Code notice required by Exhibit A as Original Code, and which, at the time of its release under this License is not already Covered Code governed by this License.
1.10.1. "Patent Claims" means any patent claim(s), now owned or hereafter acquired, including without limitation, method, process, and apparatus claims, in any patent Licensable by grantor.
1.11. "Source Code" means the preferred form of the Covered Code for making modifications to it, including all modules it contains, plus any associated interface definition files, scripts used to control compilation and installation of anExecutable, or source code differential comparisons against eitherthe Original Code or another well known, available Covered Code of the Contributor's choice. The Source Code can be in a compressed orarchival form, provided the appropriate decompression or de-archiving software is widely available for no charge.
1.12. "You" (or "Your") means an individual or a legal entity exercising rights under, and complyingwith all of the terms of, this License or a future version of thisLicense issued under Section 6.1. For legal entities, "You"includes any entity which controls, is controlled by, or is under common control with You. For purposes of this definition, "control"means (a) the power, direct or indirect, to cause the direction or management ofsuch entity, whether by contract or otherwise, or (b) ownershipof more than fifty percent (50%) of the outstanding shares orbeneficial ownership of such entity.
2. Source Code License.
2.1. The Initial Developer Grant.
The Initial Developer hereby grants You a world-wide, royalty-free, non-exclusive license, subject to third party intellectual property claims:
(a) under intellectual property rights (other than patent or trademark) Licensable by Initial Developer to use, reproduce, modify, display, perform, sublicense and distribute the Original Code (or portions thereof) with or without Modifications, and/or as part of a Larger Work; and
(b) under Patents Claims infringed by the making, using or selling of Original Code, to make, have made, use, practice, sell, and offer for sale, and/or otherwise dispose of the Original Code (or portions thereof).
(c) the licenses granted in this Section 2.1(a) and (b) are effective on the date Initial Developer first distributes Original Code under the terms of this License.
(d) Notwithstanding Section 2.1(b) above, no patent license is granted: 1) for code that You delete from the Original Code; 2) separate from the Original Code; or 3) for infringements caused by: i) the modification of the Original Code or ii) the combination of the Original Code with other software or devices.
2.2. Contributor Grant.
Subject to third party intellectual property claims, each Contributor hereby grants You a world-wide, royalty-free, non-exclusive license
Solace PubSub+ Monitor User’s Guide 215

Third Party Notice Requirements
(a) under intellectual property rights (other than patent or trademark) Licensable by Contributor, to use, reproduce, modify, display, perform, sublicense and distribute the Modifications created by such Contributor (or portions thereof) either on an unmodified basis, with other Modifications, as Covered Code and/or as part of a Larger Work; and
(b) under Patent Claims infringed by the making, using, or selling of Modifications made by that Contributor either alone and/or in combination with its Contributor Version (or portions of such combination), to make, use, sell, offer for sale, have made, and/or otherwise dispose of: 1) Modifications made by that Contributor (or portions thereof); and 2) the combination of Modifications made by that Contributor with its Contributor Version (or portions of such combination).
(c) the licenses granted in Sections2.2(a) and 2.2(b) are effective on the date Contributor first makes Commercial Use of the Covered Code.
(d) Notwithstanding Section 2.2(b) above, no patent license is granted: 1) for any code that Contributor has deleted from the Contributor Version; 2) separate from the Contributor Version;3) for infringements caused by: i) third party modifications of Contributor Version or ii) the combination of Modifications made by that Contributor with other software (except as part of the Contributor Version) or otherdevices; or 4) under Patent Claims infringed by Covered Code in theabsence of Modifications made by that Contributor.
3. Distribution Obligations.
3.1. Application of License.
The Modifications which You create or to which You contribute are governed by the terms of this License,including without limitation Section 2.2. The Source Code version of Covered Code may be distributed only under the terms of thisLicense or a future version of this License released under Section6.1, and You must include a copy of this License with every copy ofthe Source Code You distribute. You may not offer or imposeany terms on any Source Code version that alters or restricts theapplicable version of this License or the recipients' rightshereunder. However, You may include an additional document offering theadditional rights described in Section 3.5.
3.2. Availability of Source Code.
Any Modification which You create or to which You contribute must be made available in Source Code form under the terms of this License either on the same media as an Executable version or via an accepted Electronic Distribution Mechanism to anyone to whom you made an Executable version available; and if made available via Electronic Distribution Mechanism, must remain available for at least twelve (12) months after the date it initially became available, or at least six (6) months after a subsequent version of that particular Modification has been made available to such recipients. You are responsible for ensuring that the Source Code version remains available even if the Electronic Distribution Mechanism is maintained by a third party.
3.3. Description of Modifications.
You must cause all Covered Code to which You contribute to contain a file documenting the changes You made tocreate that Covered Code and the date of any change. You must includea prominent statement that the Modification is derived, directly orindirectly, from Original Code provided by the Initial Developer and including the name of the Initial Developer in (a) the Source Code,and (b) in any notice in an Executable version or related documentation in which You describe the origin or ownership of the Covered Code.
3.4. Intellectual Property Matters
(a) Third Party Claims.
216 Solace PubSub+ Monitor User’s Guide

Third Party Notice Requirements
If Contributor has knowledge that a license under a third party's intellectual property rights is required to exercise the rights granted by such Contributor under Sections 2.1 or 2.2, Contributor must include a text file with the Source Code distribution titled "LEGAL" which describes the claim and the party making the claim in sufficient detail that a recipient will know whom to contact. If Contributor obtains such knowledge after the Modification is made available as described in Section 3.2, Contributor shall promptly modify the LEGAL file in all copies Contributor makes available thereafter and shall take other steps (such as notifying appropriate mailing lists or newsgroups) reasonably calculated to inform those who received the Covered Code that new knowledge has been obtained.
(b) Contributor APIs.
If Contributor's Modifications include an application programming interface and Contributor has knowledge of patent licenses which are reasonably necessary to implement that API, Contributor must also include this information in the LEGAL file.
(c) Representations.
Contributor represents that, exceptas disclosed pursuant to Section 3.4(a) above, Contributorbelieves that Contributor's Modifications are Contributor'soriginal creation(s) and/or Contributor has sufficient rights togrant the rights conveyed by this License.
3.5. Required Notices.
You must duplicate the notice in Exhibit A in each file of the Source Code. If it is not possible to put such notice in a particular Source Code file due to its structure, then You must include such notice in a location (such as a relevant directory) where a user would be likely to look for such a notice. If You created one or more Modification(s) You may add your name as a Contributor to the notice described in Exhibit A. You must also duplicate this License in any documentation for the Source Code where You describe recipients' rights or ownership rights relating to Covered Code. You may choose to offer, and to charge a fee for, warranty, support, indemnity or liability obligations to one or more recipients of Covered Code. However, You may do so only on Your own behalf, and not on behalf of the Initial Developer or any Contributor. You must make it absolutely clear than any such warranty, support, indemnity or liability obligation is offered by You alone, and You hereby agree to indemnify the Initial Developer and every Contributor for any liability incurred by the Initial Developer or such Contributor as a result of warranty, support, indemnity or liability terms You offer.
3.6. Distribution of Executable Versions.
You may distribute Covered Code in Executable form only if the requirements of Section 3.1-3.5 have been met for that Covered Code, and if You include a notice stating that the Source Code version of the Covered Code is available under theterms of this License, including a description of how and whereYou have fulfilled the obligations of Section 3.2. The noticemust be conspicuously included in any notice in an Executable version,related documentation or collateral in which You describerecipients' rights relating to the Covered Code. You may distribute theExecutable version of Covered Code or ownership rights under a licenseof Your choice, which may contain terms different from this License, provided that You are in compliance with the terms of this Licenseand that the license for the Executable version does not attempt tolimit or alter the recipient's rights in the Source Code version fromthe rights set forth in this License. If You distribute the Executable version under a different license You must make it absolutely clear that any terms which differ from this License are offered by You alone, not by the Initial Developer or any Contributor. You herebyagree to indemnify the Initial Developer and every Contributorfor any liability incurred by the Initial Developer or such Contributoras a result of any such terms You offer.
3.7. Larger Works.
Solace PubSub+ Monitor User’s Guide 217

Third Party Notice Requirements
You may create a Larger Work by combining Covered Code with other code not governed by the terms of this License and distribute the Larger Work as a single product. In such a case, You must make sure the requirements of this License are fulfilled for the Covered Code.
4. Inability to Comply Due to Statute or Regulation.
If it is impossible for You to comply with any of the terms of this License with respect to some or all ofthe Covered Code due to statute, judicial order, or regulationthen You must: (a) comply with the terms of this License to the maximumextent possible; and (b) describe the limitations and the codethey affect. Such description must be included in the LEGAL filedescribed in Section 3.4 and must be included with all distributions of theSource Code. Except to the extent prohibited by statute orregulation, such description must be sufficiently detailed for a recipient ofordinary skill to be able to understand it.
5. Application of this License.
This License applies to code to which the Initial Developer has attached the notice in Exhibit A and to related Covered Code.
6. Versions of the License.
6.1. New Versions.
Netscape Communications Corporation ("Netscape") may publish revised and/or new versions of the License from time to time. Each version will be given a distinguishing version number.
6.2. Effect of New Versions.
Once Covered Code has been published under a particular version of the License, You may always continue to use it under the terms ofthat version. You may also choose to use suchCovered Code under the terms of any subsequent version of the Licensepublished by Netscape. No one other than Netscape has the right tomodify the terms applicable to Covered Code created under this License.
6.3. Derivative Works.
If You create or use a modified version of this License (which you may only do in order to apply it to code which is not already Covered Code governed by this License), You must (a)rename Your license so that the phrases "Mozilla","MOZILLAPL", "MOZPL", "Netscape", "MPL", "NPL" or anyconfusingly similar phrase do not appear in your license (except to note that your licensediffers from this License) and (b) otherwise make it clear that Yourversion of the license contains terms which differ from theMozilla Public License and Netscape Public License. (Filling in thename of the Initial Developer, Original Code or Contributorin the notice described in Exhibit A shall not of themselves bedeemed to be modifications of this License.)
7. DISCLAIMER OF WARRANTY.
COVERED CODE IS PROVIDED UNDER THIS LICENSE ON AN "AS IS" BASIS, WITHOUT WARRANTY OF ANY KIND, EITHER EXPRESSED OR IMPLIED, INCLUDING, WITHOUT LIMITATION, WARRANTIES THAT THE COVERED CODE IS FREE OF DEFECTS, MERCHANTABLE, FIT FOR A PARTICULAR PURPOSE OR NON-INFRINGING. THE ENTIRE RISK AS TO THE QUALITY AND PERFORMANCE OF THE COVERED CODE IS WITH YOU. SHOULD ANY COVERED CODE PROVE DEFECTIVE IN ANY RESPECT, YOU (NOT THE INITIAL DEVELOPER OR ANY OTHER CONTRIBUTOR) ASSUME THE COST OF ANY NECESSARY SERVICING, REPAIR OR CORRECTION. THIS DISCLAIMER OF WARRANTY CONSTITUTES AN ESSENTIAL PART OF THIS LICENSE. NO USE OF ANY COVERED CODE IS AUTHORIZED HEREUNDER EXCEPT UNDER THIS DISCLAIMER.
8. TERMINATION.
218 Solace PubSub+ Monitor User’s Guide

Third Party Notice Requirements
8.1. This License and the rights granted hereunder will terminate automatically if You fail to comply withterms herein and fail to cure such breach within 30 days of becomingaware of the breach. All sublicenses to the Covered Code which areproperly granted shall survive any termination of this License.Provisions which, by their nature, must remain in effect beyond thetermination of this License shall survive.
8.2. If You initiate litigation by asserting a patent infringement claim (excluding declatory judgment actions) against Initial Developer or a Contributor (the Initial Developeror Contributor against whom You file such action is referred to as"Participant") alleging that:
(a)such Participant's Contributor Version directly or indirectly infringes any patent, then any and allrights granted by such Participant to You under Sections 2.1and/or 2.2 of this License shall, upon 60 days notice fromParticipant terminate prospectively, unless if within 60 days after receipt ofnotice You either: (I) agree in writing to pay Participant amutually agreeable reasonable royalty for Your past and future use ofModifications made by such Participant, or (ii) withdraw Yourlitigation claim with respect to the Contributor Version against suchParticipant. If within 60 days of notice, a reasonable royalty andpayment arrangement are not mutually agreed upon in writing by theparties or the litigation claim is not withdrawn, the rights granted byParticipant to You under Sections 2.1 and/or 2.2 automaticallyterminate at the expiration of the 60 day notice period specified above.
(b)any software, hardware, or device, other than such Participant's Contributor Version, directly orindirectly infringes any patent, then any rights granted to You by suchParticipant under Sections 2.1(b) and 2.2(b) are revoked effective as ofthe date You first made, used, sold, distributed, or had made,Modifications made by that Participant.
8.3. If You assert a patent infringement claim against Participant alleging that such Participant's Contributor Version directly or indirectly infringes any patent wheresuch claim is resolved (such as by license or settlement) prior to theinitiation of patent infringement litigation, then thereasonable value of the licenses granted by such Participant underSections 2.1 or 2.2 shall be taken into account in determining the amount orvalue of any payment or license.
8.4. In the event of termination under Sections 8.1 or 8.2 above, all end user license agreements (excluding distributors and resellers) which have been validly granted by You or any distributor hereunder prior to termination shall survive termination.
9. LIMITATION OF LIABILITY.
UNDER NO CIRCUMSTANCES AND UNDER NO LEGAL THEORY, WHETHER TORT (INCLUDING NEGLIGENCE), CONTRACT, OR OTHERWISE, SHALL YOU, THE INITIAL DEVELOPER, ANY OTHER CONTRIBUTOR, OR ANY DISTRIBUTOR OF COVERED CODE, OR ANY SUPPLIER OF ANY OF SUCH PARTIES, BE LIABLE TO ANY PERSON FOR ANY INDIRECT, SPECIAL, INCIDENTAL, OR CONSEQUENTIAL DAMAGES OF ANY CHARACTER INCLUDING, WITHOUT LIMITATION, DAMAGES FOR LOSS OF GOODWILL, WORK STOPPAGE, COMPUTER FAILURE OR MALFUNCTION, OR ANY AND ALL OTHER COMMERCIAL DAMAGES OR LOSSES, EVEN IF SUCH PARTY SHALL HAVE BEEN INFORMED OF THE POSSIBILITY OF SUCH DAMAGES. THIS LIMITATION OF LIABILITY SHALL NOT APPLY TO LIABILITY FOR DEATH OR PERSONAL INJURY RESULTING FROM SUCH PARTY'S NEGLIGENCE TO THE EXTENT APPLICABLE LAW PROHIBITS SUCH LIMITATION. SOME JURISDICTIONS DO NOT ALLOW THE EXCLUSION OR LIMITATION OF INCIDENTAL OR CONSEQUENTIAL DAMAGES, SO THIS EXCLUSION AND LIMITATION MAY NOT APPLY TO YOU.
10. U.S. GOVERNMENT END USERS.
Solace PubSub+ Monitor User’s Guide 219

Third Party Notice Requirements
The Covered Code is a "commercial item," as that term is defined in 48 C.F.R. 2.101 (Oct. 1995), consistingof "commercial computer software" and "commercialcomputer software documentation," as such terms are used in 48 C.F.R. 12.212 (Sept.1995). Consistent with 48 C.F.R. 12.212 and 48 C.F.R. 227.7202-1through 227.7202-4 (June 1995), all U.S. Government End Users acquireCovered Code with only those rights set forth herein.
11. MISCELLANEOUS.
This License represents the complete agreement concerning subject matter hereof. If any provision of thisLicense is held to be unenforceable, such provision shall bereformed only to the extent necessary to make it enforceable. ThisLicense shall be governed by California law provisions (except to theextent applicable law, if any, provides otherwise), excluding itsconflict-of-law provisions. With respect to disputes in which atleast one party is a citizen of, or an entity chartered or registered todo business in the United States of America, any litigationrelating to this License shall be subject to the jurisdiction of theFederal Courts of the Northern District of California, with venue lyingin Santa Clara County, California, with the losing partyresponsible for costs, including without limitation, court costs andreasonable attorneys' fees and expenses. The application of the UnitedNations Convention on Contracts for the International Sale ofGoods is expressly excluded. Any law or regulation which provides thatthe language of a contract shall be construed against the draftershall not apply to this License.
12. RESPONSIBILITY FOR CLAIMS.
As between Initial Developer and the Contributors, each party is responsible for claims and damages arising, directly or indirectly, out of its utilization of rights under this License and You agree to work with Initial Developer and Contributors to distribute such responsibility on an equitable basis. Nothing herein is intended or shall be deemed to constitute any admission of liability.
13. MULTIPLE-LICENSED CODE.
Initial Developer may designate portions of the Covered Code as "Multiple-Licensed". "Multiple-Licensed" means that the Initial Developer permits you to utilize portions of the Covered Code under Your choice of the NPL or the alternative licenses, if any, specified by the Initial Developer in the file described in Exhibit A.
EXHIBIT A -Mozilla Public License.
``The contents of this file are subject to the Mozilla Public License Version 1.1 (the "License");you may not use this file except in compliance with the License. You mayobtain a copy of the License at http://www.mozilla.org/MPL/
Software distributed under the License is distributed on an "AS IS" basis, WITHOUT WARRANTY OF ANY KIND, either express or implied. See the License for the specific language governingrights and limitations under the License.
The Original Code is ______________________________________.
The Initial Developer of the Original Code is ________________________.
Portions created by ______________________ are Copyright (C) ______ _______________________. All Rights Reserved.
Contributor(s): ______________________________________.
220 Solace PubSub+ Monitor User’s Guide

Third Party Notice Requirements
Alternatively, the contents of this file may be used under the terms of the _____ license (the "[___] License"), in which case the provisions of [______] License are applicable instead of those above. If you wish to allow use of your version of this file only under the terms of the [____] License and not to allow others to use your version of this file under the MPL, indicate your decision by deleting the provisions above and replace them with the notice and other provisions required by the [___] License. If you do not delete the provisions above, a recipient may use your version of this file under either the MPL or the [___] License."
[NOTE: The text of this Exhibit A may differ slightly from the text of the notices in the Source Code files of the Original Code. You should use the text of this Exhibit A rather than the text found in the Original Code Source Code for Your Modifications.]
========================================
**MD Datejs
Copyright © 2006-2010 Coolite Inc.
Permission is hereby granted, free of charge, to any person obtaining a copy of this software and associated documentation files (the "Software"), to dealin the Software without restriction, including without limitation the rights to use, copy, modify, merge, publish, distribute, sublicense, and/or sell copies of the Software, and to permit persons to whom the Software is furnished to do so, subject to the following conditions:
The above copyright notice and this permission notice shall be included in all copies or substantial portions of the Software.
THE SOFTWARE IS PROVIDED "AS IS", WITHOUT WARRANTY OF ANY KIND, EXPRESS OR IMPLIED, INCLUDING BUT NOT LIMITED TO THE WARRANTIES OF MERCHANTABILITY, FITNESS FOR A PARTICULAR PURPOSE ANDNONINFRINGEMENT. IN NO EVENT SHALL THE AUTHORS OR COPYRIGHT HOLDERS BE LIABLE FOR ANY CLAIM, DAMAGES OR OTHER LIABILITY, WHETHER IN AN ACTION OF CONTRACT,TORT OR OTHERWISE, ARISING FROM, OUT OF OR IN CONNECTION WITH THESOFTWARE OR THE USE OR OTHER DEALINGS IN THE SOFTWARE.
========================================
**JQuery
Copyright © 2009 John Resig
Permission is hereby granted, free of charge, to any person obtaining a copy of this software and associated documentation files (the "Software"), to deal in the Software without restriction, including without limitation the rights to use, copy, modify, merge, publish, distribute, sublicense, and/or sell copies of the Software, and to permit persons to whom the Software is furnished to do so, subject to the following conditions:
The above copyright notice and this permission notice shall be included in all copies or substantial portions of the Software.
THE SOFTWARE IS PROVIDED "AS IS", WITHOUT WARRANTY OF ANY KIND, EXPRESS OR IMPLIED, INCLUDING BUT NOT LIMITED TO THE WARRANTIES OF MERCHANTABILITY, FITNESS FOR A PARTICULAR PURPOSE ANDNONINFRINGEMENT. IN NO EVENT SHALL THE AUTHORS OR COPYRIGHT HOLDERS BE LIABLEFOR ANY CLAIM, DAMAGES OR OTHER LIABILITY, WHETHER IN AN ACTION OFCONTRACT, TORT OR OTHERWISE, ARISING FROM, OUT OF OR IN CONNECTION WITH THESOFTWARE OR THE USE OR OTHER DEALINGS IN THE SOFTWARE.
========================================
** JCalendar 1.3.2
Solace PubSub+ Monitor User’s Guide 221

Third Party Notice Requirements
This product uses JCalendar 1.3.2. JCalendar is distributed pursuant to the terms of the Lesser General Public License. The source code for the JCalendar may be obtained from http://www.toedter.com/en/jcalendar/index.html
========================================
** BrowserLauncher2 1.3
This product uses BrowserLauncher 1.3 and is distributed pursuant to the terms of the Lesser General Public License. The source code for BrowserLauncher2 1.3 can be obtained from: http://browserlaunch2.sourceforge.net/
GNU LESSER GENERAL PUBLIC LICENSE Version 2.1, February 1999
Copyright (C) 1991, 1999 Free Software Foundation, Inc.
59 Temple Place, Suite 330, Boston, MA 02111-1307 USA
Everyone is permitted to copy and distribute verbatim copies of this license document, but changing it is not allowed.
[This is the first released version of the Lesser GPL. It also counts as the successor of the GNU Library Public License, version 2, hence the version number 2.1.]
Preamble The licenses for most software are designed to take away your freedom to share and change it. By contrast, the GNU General Public Licenses are intended to guarantee your freedom to share and change free software--to make sure the software is free for all its users.
This license, the Lesser General Public License, applies to some specially designated software packages--typically libraries--of the Free Software Foundation and other authors who decide to use it. You can use it too, but we suggest you first think carefully about whether this license or the ordinary General Public License is the better strategy to use in any particular case, based on the explanations below.
When we speak of free software, we are referring to freedom of use, not price. Our General Public Licenses are designed to make sure that you have the freedom to distribute copies of free software (and charge for this service if you wish); that you receive source code or can get it if you want it; that you can change the software and use pieces of it in new free programs; and that you are informed that you can do these things.
To protect your rights, we need to make restrictions that forbid distributors to deny you these rights or to ask you to surrender these rights. These restrictions translate to certain responsibilities for you if you distribute copies of the library or if you modify it.
For example, if you distribute copies of the library, whether gratis or for a fee, you must give the recipients all the rights that we gave you. You must make sure that they, too, receive or can get the source code. If you link other code with the library, you must provide complete object files to the recipients, so that they can relink them with the library after making changes to the library and recompiling it. And you must show them these terms so they know their rights.
We protect your rights with a two-step method: (1) we copyright the library, and (2) we offer you this license, which gives you legal permission to copy, distribute and/or modify the library.
To protect each distributor, we want to make it very clear that there is no warranty for the free library. Also, if the library is modified by someone else and passed on, the recipients should know that what they have is not the original version, so that the original author's reputation will not be affected by problems that might be introduced by others.
222 Solace PubSub+ Monitor User’s Guide

Third Party Notice Requirements
Finally, software patents pose a constant threat to the existence of any free program. We wish to make sure that a company cannot effectively restrict the users of a free program by obtaining a restrictive license from a patent holder. Therefore, we insist that any patent license obtained for a version of the library must be consistent with the full freedom of use specified in this license.
Most GNU software, including some libraries, is covered by the ordinary GNU General Public License. This license, the GNU Lesser General Public License, applies to certain designated libraries, and is quite different from the ordinary General Public License. We use this license for certain libraries in order to permit linking those libraries into non-free programs.
When a program is linked with a library, whether statically or using a shared library, the combination of the two is legally speaking a combined work, a derivative of the original library. The ordinary General Public License therefore permits such linking only if the entire combination fits its criteria of freedom. The Lesser General Public License permits more lax criteria for linking other code with the library.
We call this license the "Lesser" General Public License because it does Less to protect the user's freedom than the ordinary General Public License. It also provides other free software developers Less of an advantage over competing non-free programs. These disadvantages are the reason we use the ordinary General Public License for many libraries. However, the Lesser license provides advantages in certain special circumstances.
For example, on rare occasions, there may be a special need to encourage the widest possible use of a certain library, so that it becomes a de-facto standard. To achieve this, non-free programs must be allowed to use the library. A more frequent case is that a free library does the same job as widely used non-free libraries. In this case, there is little to gain by limiting the free library to free software only, so we use the Lesser General Public License.
In other cases, permission to use a particular library in non-free programs enables a greater number of people to use a large body of free software. For example, permission to use the GNU C Library in non-free programs enables many more people to use the whole GNU operating system, as well as its variant, the GNU/Linux operating system.
Although the Lesser General Public License is Less protective of the users' freedom, it does ensure that the user of a program that is linked with the Library has the freedom and the wherewithal to run that program using a modified version of the Library.
The precise terms and conditions for copying, distribution and modification follow. Pay close attention to the difference between a "work based on the library" and a "work that uses the library". The former contains code derived from the library, whereas the latter must be combined with the library in order to run.
TERMS AND CONDITIONS FOR COPYING, DISTRIBUTION AND MODIFICATION 0. This License Agreement applies to any software library or other program which contains a notice placed by the copyright holder or other authorized party saying it may be distributed under the terms of this Lesser General Public License (also called "this License"). Each licensee is addressed as "you".
A "library" means a collection of software functions and/or data prepared so as to be conveniently linked with application programs (which use some of those functions and data) to form executables.
The "Library", below, refers to any such software library or work which has been distributed under these terms. A "work based on the Library" means either the Library or any derivative work under copyright law: that is to say, a work containing the Library or a portion of it, either verbatim or with modifications and/or translated straightforwardly into another language. (Hereinafter, translation is included without limitation in the term "modification".)
Solace PubSub+ Monitor User’s Guide 223

Third Party Notice Requirements
"Source code" for a work means the preferred form of the work for making modifications to it. For a library, complete source code means all the source code for all modules it contains, plus any associated interface definition files, plus the scripts used to control compilation and installation of the library.
Activities other than copying, distribution and modification are not covered by this License; they are outside its scope. The act of running a program using the Library is not restricted, and output from such a program is covered only if its contents constitute a work based on the Library (independent of the use of the Library in a tool for writing it). Whether that is true depends on what the Library does and what the program that uses the Library does.
1. You may copy and distribute verbatim copies of the Library's complete source code as you receive it, in any medium, provided that you conspicuously and appropriately publish on each copy an appropriate copyright notice and disclaimer of warranty; keep intact all the notices that refer to this License and to the absence of any warranty; and distribute a copy of this License along with the Library.
You may charge a fee for the physical act of transferring a copy, and you may at your option offer warranty protection in exchange for a fee.
2. You may modify your copy or copies of the Library or any portion of it, thus forming a work based on the Library, and copy and distribute such modifications or work under the terms of Section 1 above, provided that you also meet all of these conditions:
a) The modified work must itself be a software library.
b) You must cause the files modified to carry prominent notices stating that you changed the files and the date of any change.
c) You must cause the whole of the work to be licensed at no charge to all third parties under the terms of this License.
d) If a facility in the modified Library refers to a function or a table of data to be supplied by an application program that uses the facility, other than as an argument passed when the facility is invoked, then you must make a good faith effort to ensure that, in the event an application does not supply such function or table, the facility still operates, and performs whatever part of its purpose remains meaningful.
(For example, a function in a library to compute square roots has a purpose that is entirely well-defined independent of the application. Therefore, Subsection 2d requires that any application-supplied function or table used by this function must be optional: if the application does not supply it, the square root function must still compute square roots.)
These requirements apply to the modified work as a whole. If identifiable sections of that work are not derived from the Library, and can be reasonably considered independent and separate works in themselves, then this License, and its terms, do not apply to those sections when you distribute them as separate works. But when you distribute the same sections as part of a whole which is a work based on the Library, the distribution of the whole must be on the terms of this License, whose permissions for other licensees extend to the entire whole, and thus to each and every part regardless of who wrote it.
Thus, it is not the intent of this section to claim rights or contest your rights to work written entirely by you; rather, the intent is to exercise the right to control the distribution of derivative or collective works based on the Library.
In addition, mere aggregation of another work not based on the Library with the Library (or with a work based on the Library) on a volume of a storage or distribution medium does not bring the other work under the scope of this License.
224 Solace PubSub+ Monitor User’s Guide

Third Party Notice Requirements
3. You may opt to apply the terms of the ordinary GNU General Public License instead of this License to a given copy of the Library. To do this, you must alter all the notices that refer to this License, so that they refer to the ordinary GNU General Public License, version 2, instead of to this License. (If a newer version than version 2 of the ordinary GNU General Public License has appeared, then you can specify that version instead if you wish.) Do not make any other change in these notices.
Once this change is made in a given copy, it is irreversible for that copy, so the ordinary GNU General Public License applies to all subsequent copies and derivative works made from that copy.
This option is useful when you wish to copy part of the code of the Library into a program that is not a library.
4. You may copy and distribute the Library (or a portion or derivative of it, under Section 2) in object code or executable form under the terms of Sections 1 and 2 above provided that you accompany it with the complete corresponding machine-readable source code, which must be distributed under the terms of Sections 1 and 2 above on a medium customarily used for software interchange.
If distribution of object code is made by offering access to copy from a designated place, then offering equivalent access to copy the source code from the same place satisfies the requirement to distribute the source code, even though third parties are not compelled to copy the source along with the object code.
5. A program that contains no derivative of any portion of the Library, but is designed to work with the Library by being compiled or linked with it, is called a "work that uses the Library". Such a work, in isolation, is not a derivative work of the Library, and therefore falls outside the scope of this License.
However, linking a "work that uses the Library" with the Library creates an executable that is a derivative of the Library (because it contains portions of the Library), rather than a "work that uses the library". The executable is therefore covered by this License. Section 6 states terms for distribution of such executables.
When a "work that uses the Library" uses material from a header file that is part of the Library, the object code for the work may be a derivative work of the Library even though the source code is not. Whether this is true is especially significant if the work can be linked without the Library, or if the work is itself a library. The threshold for this to be true is not precisely defined by law.
If such an object file uses only numerical parameters, data structure layouts and accessors, and small macros and small inline functions (ten lines or less in length), then the use of the object file is unrestricted, regardless of whether it is legally a derivative work. (Executables containing this object code plus portions of the Library will still fall under Section 6.)
Otherwise, if the work is a derivative of the Library, you may distribute the object code for the work under the terms of Section 6. Any executables containing that work also fall under Section 6, whether or not they are linked directly with the Library itself.
6. As an exception to the Sections above, you may also combine or link a "work that uses the Library" with the Library to produce a work containing portions of the Library, and distribute that work under terms of your choice, provided that the terms permit modification of the work for the customer's own use and reverse engineering for debugging such modifications.
You must give prominent notice with each copy of the work that the Library is used in it and that the Library and its use are covered by this License. You must supply a copy of this License. If the work during execution displays copyright notices, you must include the copyright notice for the Library among them, as well as a reference directing the user to the copy of this License. Also, you must do one of these things:
Solace PubSub+ Monitor User’s Guide 225

Third Party Notice Requirements
a) Accompany the work with the complete corresponding machine-readable source code for the Library including whatever changes were used in the work (which must be distributed under Sections 1 and 2 above); and, if the work is an executable linked with the Library, with the complete machine-readable "work that uses the Library", as object code and/or source code, so that the user can modify the Library and then relink to produce a modified executable containing the modified Library. (It is understood that the user who changes the contents of definitions files in the Library will not necessarily be able to recompile the application to use the modified definitions.)
b) Use a suitable shared library mechanism for linking with the Library. A suitable mechanism is one that (1) uses at run time a copy of the library already present on the user's computer system, rather than copying library functions into the executable, and (2) will operate properly with a modified version of the library, if the user installs one, as long as the modified version is interface-compatible with the version that the work was made with.
c) Accompany the work with a written offer, valid for at least three years, to give the same user the materials specified in Subsection 6a, above, for a charge no more than the cost of performing this distribution.
d) If distribution of the work is made by offering access to copy from a designated place, offer equivalent access to copy the above specified materials from the same place.
e) Verify that the user has already received a copy of these materials or that you have already sent this user a copy.
For an executable, the required form of the "work that uses the Library" must include any data and utility programs needed for reproducing the executable from it. However, as a special exception, the materials to be distributed need not include anything that is normally distributed (in either source or binary form) with the major components (compiler, kernel, and so on) of the operating system on which the executable runs, unless that component itself accompanies the executable.
It may happen that this requirement contradicts the license restrictions of other proprietary libraries that do not normally accompany the operating system. Such a contradiction means you cannot use both them and the Library together in an executable that you distribute.
7. You may place library facilities that are a work based on the Library side-by-side in a single library together with other library facilities not covered by this License, and distribute such a combined library, provided that the separate distribution of the work based on the Library and of the other library facilities is otherwise permitted, and provided that you do these two things:
a) Accompany the combined library with a copy of the same work based on the Library, uncombined with any other library facilities. This must be distributed under the terms of the Sections above.
b) Give prominent notice with the combined library of the fact that part of it is a work based on the Library, and explaining where to find the accompanying uncombined form of the same work.
8. You may not copy, modify, sublicense, link with, or distribute the Library except as expressly provided under this License. Any attempt otherwise to copy, modify, sublicense, link with, or distribute the Library is void, and will automatically terminate your rights under this License. However, parties who have received copies, or rights, from you under this License will not have their licenses terminated so long as such parties remain in full compliance.
226 Solace PubSub+ Monitor User’s Guide

Third Party Notice Requirements
9. You are not required to accept this License, since you have not signed it. However, nothing else grants you permission to modify or distribute the Library or its derivative works. These actions are prohibited by law if you do not accept this License. Therefore, by modifying or distributing the Library (or any work based on the Library), you indicate your acceptance of this License to do so, and all its terms and conditions for copying, distributing or modifying the Library or works based on it.
10. Each time you redistribute the Library (or any work based on the Library), the recipient automatically receives a license from the original licensor to copy, distribute, link with or modify the Library subject to these terms and conditions. You may not impose any further restrictions on the recipients' exercise of the rights granted herein. You are not responsible for enforcing compliance by third parties with this License.
11. If, as a consequence of a court judgment or allegation of patent infringement or for any other reason (not limited to patent issues), conditions are imposed on you (whether by court order, agreement or otherwise) that contradict the conditions of this License, they do not excuse you from the conditions of this License. If you cannot distribute so as to satisfy simultaneously your obligations under this License and any other pertinent obligations, then as a consequence you may not distribute the Library at all. For example, if a patent license would not permit royalty-free redistribution of the Library by all those who receive copies directly or indirectly through you, then the only way you could satisfy both it and this License would be to refrain entirely from distribution of the Library.
If any portion of this section is held invalid or unenforceable under any particular circumstance, the balance of the section is intended to apply, and the section as a whole is intended to apply in other circumstances.
It is not the purpose of this section to induce you to infringe any patents or other property right claims or to contest validity of any such claims; this section has the sole purpose of protecting the integrity of the free software distribution system which is implemented by public license practices. Many people have made generous contributions to the wide range of software distributed through that system in reliance on consistent application of that system; it is up to the author/donor to decide if he or she is willing to distribute software through any other system and a licensee cannot impose that choice.
This section is intended to make thoroughly clear what is believed to be a consequence of the rest of this License.
12. If the distribution and/or use of the Library is restricted in certain countries either by patents or by copyrighted interfaces, the original copyright holder who places the Library under this License may add an explicit geographical distribution limitation excluding those countries, so that distribution is permitted only in or among countries not thus excluded. In such case, this License incorporates the limitation as if written in the body of this License.
13. The Free Software Foundation may publish revised and/or new versions of the Lesser General Public License from time to time. Such new versions will be similar in spirit to the present version, but may differ in detail to address new problems or concerns.
Each version is given a distinguishing version number. If the Library specifies a version number of this License which applies to it and "any later version", you have the option of following the terms and conditions either of that version or of any later version published by the Free Software Foundation. If the Library does not specify a license version number, you may choose any version ever published by the Free Software Foundation.
Solace PubSub+ Monitor User’s Guide 227

Third Party Notice Requirements
14. If you wish to incorporate parts of the Library into other free programs whose distribution conditions are incompatible with these, write to the author to ask for permission. For software which is copyrighted by the Free Software Foundation, write to the Free Software Foundation; we sometimes make exceptions for this. Our decision will be guided by the two goals of preserving the free status of all derivatives of our free software and of promoting the sharing and reuse of software generally.
NO WARRANTY 15. BECAUSE THE LIBRARY IS LICENSED FREE OF CHARGE, THERE IS NO WARRANTY FOR THE LIBRARY, TO THE EXTENT PERMITTED BY APPLICABLE LAW. EXCEPT WHEN OTHERWISE STATED IN WRITING THE COPYRIGHT HOLDERS AND/OR OTHER PARTIES PROVIDE THE LIBRARY "AS IS" WITHOUT WARRANTY OF ANY KIND, EITHER EXPRESSED OR IMPLIED, INCLUDING, BUT NOT LIMITED TO, THE IMPLIED WARRANTIES OF MERCHANTABILITY AND FITNESS FOR A PARTICULAR PURPOSE. THE ENTIRE RISK AS TO THE QUALITY AND PERFORMANCE OF THE LIBRARY IS WITH YOU. SHOULD THE LIBRARY PROVE DEFECTIVE, YOU ASSUME THE COST OF ALL NECESSARY SERVICING, REPAIR OR CORRECTION.
16. IN NO EVENT UNLESS REQUIRED BY APPLICABLE LAW OR AGREED TO IN WRITING WILL ANY COPYRIGHT HOLDER, OR ANY OTHER PARTY WHO MAY MODIFY AND/OR REDISTRIBUTE THE LIBRARY AS PERMITTED ABOVE, BE LIABLE TO YOU FOR DAMAGES, INCLUDING ANY GENERAL, SPECIAL, INCIDENTAL OR CONSEQUENTIAL DAMAGES ARISING OUT OF THE USE OR INABILITY TO USE THE LIBRARY (INCLUDING BUT NOT LIMITED TO LOSS OF DATA OR DATA BEING RENDERED INACCURATE OR LOSSES SUSTAINED BY YOU OR THIRD PARTIES OR A FAILURE OF THE LIBRARY TO OPERATE WITH ANY OTHER SOFTWARE), EVEN IF SUCH HOLDER OR OTHER PARTY HAS BEEN ADVISED OF THE POSSIBILITY OF SUCH DAMAGES.
END OF TERMS AND CONDITIONS
How to Apply These Terms to Your New Libraries If you develop a new library, and you want it to be of the greatest possible use to the public, we recommend making it free software that everyone can redistribute and change. You can do so by permitting redistribution under these terms (or, alternatively, under the terms of the ordinary General Public License).
To apply these terms, attach the following notices to the library. It is safest to attach them to the start of each source file to most effectively convey the exclusion of warranty; and each file should have at least the "copyright" line and a pointer to where the full notice is found.
one line to give the library's name and an idea of what it does.
Copyright (C) year name of author
This library is free software; you can redistribute it and/or modify it under the terms of the GNU Lesser General Public
License as published by the Free Software Foundation; either version 2.1 of the License, or (at your option) any later version.
This library is distributed in the hope that it will be useful, but WITHOUT ANY WARRANTY; without even the implied warranty of MERCHANTABILITY or FITNESS FOR A PARTICULAR PURPOSE. See the GNU Lesser General Public License for more details.
You should have received a copy of the GNU Lesser General Public License along with this library; if not, write to the Free Software Foundation, Inc., 59 Temple Place, Suite 330, Boston, MA 02111-1307 USA
Also add information on how to contact you by electronic and paper mail.
228 Solace PubSub+ Monitor User’s Guide

Third Party Notice Requirements
You should also get your employer (if you work as a programmer) or your school, if any, to sign a "copyright disclaimer" for the library, if necessary. Here is a sample; alter the names:
Yoyodyne, Inc., hereby disclaims all copyright interest in the library `Frob' (a library for tweaking knobs) written by James Random Hacker.
signature of Ty Coon, 1 April 1990
Ty Coon, President of Vice
That's all there is to it!
Solace PubSub+ Monitor User’s Guide 229

Third Party Notice Requirements
230 Solace PubSub+ Monitor User’s Guide

Introduction Security Configuration
APPENDIX D Security Configuration
This section provides details for securing a direct connection Solace PubSub+ Monitor deployment. This section contains:
“Introduction” “Data Server” “HTML UI” “Data Collector” “Configuration Application” “Configuration Files” “Historian” “Database” “Application Servers” “Monitored Components” “Security Summary”
Introduction This diagram below shows how data flows through the SolacePubSubMonitor deployment. The Data Server connects to the Monitored Components to collect metric data which it stores in local caches and uses to generate alerts based on the enabled and threshold settings in the ALERTDEFS database and optionally execute user defined alert notifications. In cases where the data collection needs to be distributed, one or more Data Collectors can be deployed to connect to the Monitored Components and forward the collected data to the Data Server. The HTML UI is a browser based user interface that show metric and alert data from the Data Server and also allow the user to enable, disable and set thresholds on alerts. The Historian is an optional process that stores historical metric and alert data to the RTVHISTORY database. When the Historian is enabled, the Data Server will query historical data from the RTVHISTORY on startup to populate in-memory history and also any time the HTML UI request history data that is older than the data in the in-memory history. The Configuration Application is a browser based application for configuring the RTView processes. It connects to the Data Server to read and write Configuration Files.
The next sections provide a more detailed description of each process.
Solace PubSub+ Monitor User’s Guide 231

Security Configuration Data Server
Data ServerThe Data Server gathers and caches the data from the applications being monitored and also hosts the alerts for that data. Because the Data Server can exist behind firewalls, it simplifies and strengthens the secured delivery of information to clients beyond the firewall. The Data Server serves metric and alert data to the Historian via socket on port 4178 and receives data via socket from the optional Data Collector on port 4172. It also serves metrics and alert data to the HTML UI via the rtvquery servlet which connects via socket on port 4178. The Historian runs in the same directory as the Data Server, while the optional Data Collector(s) typically run in a different directory or a different system. By default, socket connections to the Data Server are unsecured. The Data Server supports secure socket connections (SSL) with or without certificates. It also supports client whitelist and blacklist. Secure socket and client whitelist/blacklist configuration are described here.
The HTML UI connects to the Data Server via the rtvquery servlet. See the HTML UI section in this document for information on how to enable authentication in the HTML UI and rtvquery servlets. The rtvquery servlet will connect to the Data Server via secure socket if the Data Server is configured for SSL sockets.
The Data Collector is an optional process that is used to distribute connections to Monitored Components Data Collectors instead of having the Data Server connect to each component to be monitored directly. This process collects data from Monitored Components and forwards it to the Data Server via socket or the rtvagent servlet. See the Data Collector section below for information on securing this connection.
232 Solace PubSub+ Monitor User’s Guide

HTML UI Security Configuration
The Configuration Application connects to the Data Server via the rtvadmin servlet to read and write properties files. The rtvadmin servlet connects to the Data Server via socket on port 4178. See the Configuration Application section below for information about servlet authentication. The rtvadmin servlet will connect via secure socket if the Data Server is configured for SSL sockets.
If the Historian is enabled, the Data Server connects to the RTVHISTORY database on startup to read initial cache history data and if the HTML UI request history data older than the in memory cache history. It also connects to the ALERTDEFS database to query and set alert thresholds. See the Database section below for more information.
The Data Server optionally executes alert notifications based on user settings. Since the notification actions are user defined, security must be determined by the user.
The Data Server opens a jmx port on 4168 to enable monitoring. By default, the jmx port is not secured but can be secured via SSL and username/password.
HTML UIThis interface is implemented in HTML and is deployed as a servlet, rtview-solmon, which is configured by default to use http authentication. Browser clients connect via http or https depending on the Application Server configuration. For secure deployments, it should be configured to use https since http authentication does not encrypt user credentials. The HTML UI sends data requests to the rtvquery servlet which connects to the Data Server via socket. By default, this socket is unsecured, but the rtvquery servlet will connect to the Data Server via secure socket if the Data Server is configured for SSL sockets.
By default, the rtvquery servlet is configured for authentication, but you can unsecure it:
cd to rtvapm and run rtvapm_init cd to projects\rtview-server edit update_wars.bat (or .sh) to remove the line that sets SECURE=-secure run update_wars.bat (or.sh)
Data CollectorThis process is optional and is used to distribute connections to Monitored Components Data Collectors instead of having the Data Server connect to each component to be monitored directly. This process collects data from Monitored Components and forwards it to the Data Server via socket on port 4172 or the rtvagent servlet. In the RTView Configuration Application Data Server?COLLECTOR tab, the Target definition determines whether data is sent to a socket or a servlet. If the URL for the target is host:port, it will be sent via socket which is not secured by default. This socket can be secured via SSL by specifying the following property on the CUSTOM PROPERTIES tab in the Configuration Application of each receiver Data Server:
Property Name: sl.rtview.rtvagent.ssl
Property Value: true
Property Fitler: collector
Solace PubSub+ Monitor User’s Guide 233

Security Configuration Configuration Application
If the url is the receiver's rtvagent servlet it will send data to that rtvagent servlet which will connect via socket to the Data Server on port 4172 which can be secured via SSL as described above. While the rtvagent servlet cannot be configured for authentication, Tomcat access filters can be used to restrict access and it can be deployed on https. While the Data Collector typically does not have data clients, it accepts data requests via socket on port 4176 which can be secured as described in the Data Server Section.The Data Collector also opens jmx on port 4166 for monitoring. By default, the jmx port is not secured, but can be secured via SSL and username/password.
Configuration ApplicationThe Configuration Application connects to the Data Server via the rtvadmin servlet which is configured with http authentication. It should be run on https since user credentials are not encrypted. Passwords saved by the configuration application are scrambled except in the case where they are added in the CUSTOM PROPERTIES section. The rtvadmin servlet connects to the Data Server via socket. By default, this socket is unsecured, but the rtvadmin servlet will connect to the Data Server via secure socket if the Data Server is configured for SSL sockets.
Configuration FilesConfiguration (.properties) files are stored on the file system and read by all RTView processes to control configuration. Additionally, the Configuration Application writes these files, scrambling all connection and database passwords. Passwords entered in the CUSTOM PROPERTIES tab are not scrambled.
HistorianThe Historian connects to the Data Server via socket and saves cache history to a database via jdbc. This process is optional and the user can configure which data will be saved. By default, the socket connection is unsecured, but the Historian will connect via secure socket if the Data Server is configured for SSL sockets. See the Database section below for information about the connection between the Historian and the database. This process opens jmx port 4167 for monitoring. By default, the jmx port is not secured, but can be secured via SSL and username/password.
234 Solace PubSub+ Monitor User’s Guide

Database Security Configuration
DatabaseThe ALERTDEFS database stores alert threshold information and optionally alert persistence information. The Data Server connects to the ALERTDEFS database to query thresholds and also to set thresholds when the user interacts with the Alert Administration page in the user interface. The RTVHISTORY database stores cache data (if the Historian is enabled). The Historian connects to the RTVHISTORY database to insert cache history data and to perform data compaction. The Data Server connects to the RTVHISTORY database on startup to load initial history into the caches and also when the user interface asks for history data older than what is contained in the in-memory history caches.
By default, the Data Server and Historian will connect to the HSQLDB database that is included with RTView using an unsecured jdbc connection. See the Hsqldb documentation for information on configuring it for secure jdbc connections. Alternately, you can use your own database and secure the jdbc connection according to the documentation for that database.
Application ServersThe SolacePubSubMonitor comes with a Tomcat installation pre-configured with all of the necessary servlets. You can use this Tomcat or another Application Server. To deploy your servlets to your application server, go into the projects/rtview-server directory and run update_wars.bat or update_wars.sh. Copy all of the generated war files to the webapps directory in your application server.
Tomcat and most other Application Servers can be configured for https. This will require you to provide a certificate for your domain. Follow the application server documentation for enable https. Additionally, Tomcat access filters can be configured to restrict access according to the remote client host or address. Tomcat also has a feature named LockOut Realm to protect against brute force login attacks. After 5 successive login attempts for a given username with invalid password, then all logins for that username are rejected for the next 5 minutes. The LockOut Realm parameters are configurable. See the Tomcat documentation for more information.
If you are not using the Tomcat that came with SolacePubSubMonitor, you will need to add the following roles to your Application Server for use with the Configuration Application and HTML UI authentication. For Tomcat, users and roles are defined in conf\tomcat-users.xml:
rtvadmin
rtvuser
rtvalertmgr
Solace PubSub+ Monitor User’s Guide 235

Security Configuration Application Servers
RTView ManagerSolacePubSubMonitor includes the RTView Manager which runs as a separate process to monitor the RTView processes and Tomcat. The RTView Manager monitor is accessible in Tomcat at http://host:port/rtview-manager and also in Jetty that is running in the RTView Manager data server at http://localhost:3070/rtview-manager. The connections to the RTView processes and tomcat are pre-configured. To modify other properties of the RTView Manager, go to the configuration application in Tomcat at http://host:port/rtview-manager-rtvadmin or in Jetty at http://localhost:3070/rtview-manager-rtvadmin.
The Tomcat application server included with this installation contains all of the RTView Manager servlets. You can use this Tomcat or another Application Server. To deploy your servlets to your application server, go into the projects/rtview-manager directory and run update_wars.bat or update_wars.sh. Copy all of the generated war files to the webapps directory in your application server.
The RTView Manager contains a Data Server, Historian, HTML UI, Configuration Application and Configuration files which can be secured as described in those sections above with the following exceptions:
All configuration for RTView Manager is done in the projects/rtview-manager directory instead of the rtview-server directory.
236 Solace PubSub+ Monitor User’s Guide

Monitored Components Security Configuration
The rtvquery servlet for the RTView Manager is not secured by default. To secure it, do the following:
cd to rtvapm and run rtvapm_init cd to projects\rtview-server run update_wars.bat (or.sh) -secure deploy the generated war files to your Application Server
Note: Jetty does not support secured rtvquery servlets. You will need to use Tomcat or another Application Server.
Monitored Components Monitored Components are the processes that the Data Server and Data Collector connect to in order to request metric data.
The Solace Data Server connects to cloud brokers via http and non-cloud brokers via Solace API. See the Solace documentation for information on about securing your brokers. To connect to a secured cloud broker, enter the https URL in the RTView Configuration Application Solace Connection dialog. To connect to a secured non-cloud broker, turn on the SSL Connection toggle in the RTView Configuration Application Solace Connection dialog, then fill in the SSL credentials on the SECURITY tab of the RTView Configuration Application.
The RTView Manager Data Server connects to the Tomcat, Solace Data Server and Solace Historian via JMX. The processes that open JMX ports which can be configured to require a user name and password which the user enters in the RTView Configuration Application RTView Manager Connection dialog when defining the connection to that process. These processes can also be configured to require SSL. To connect to SSL secured JMX, fill in the SSL Credentials section of SECURITY tab in the RTView Configuration Application with the appropriate values for your SSL configuration.
NOTE: The Data Server, Data Collector, Historian and Display Server all open JMX ports for monitoring. By default, these jmx ports are unsecured, but they can be secured either by user name and password or by SSL. For details, see sss.
Security SummarySecurity options per RTView process are included in the section for each component above. This section provides a summary of security options for the entire deployment organized by priority.
Secure Installation Location - High Priority. The RTView installation and Application Server should be run in a secure location to ensure displays and configuration files are secure and access-restricted.
Login and Servlet Authentication - High Priority.
HTML UI - By default, the HTML UI is configured with http authentication which should be deployed on https since http authentication does not encrypt user credentials. The HTML UI connects to the Data Server via the rtvquery servlet. The rtvquery servlet does not have authentication enabled by default. See the HTML UI section in this document for information on enabling authentication in the rtvquery servlet.
Solace PubSub+ Monitor User’s Guide 237

Security Configuration Security Summary
Configuration Application - By default, the Configuration Application is configured with http authentication which should use https since http authentication does not encrypt user credentials.
Application Server Security - High Priority
It is highly recommended that you configure your Application Server to use https as described in the Application Server section of this document. The RTView servlets that support http authentication do not encrypt user credentials.
It is highly recommended that you change the user credentials in your Application Server for the rtvadmin, rtvuser and rtvalertmgr roles since the default credentials are documented and publicly available.
Secure Connections between RTView Processes - Medium-to-Low Priority*
The Historian, Data Server, Data Collector, rtvquery servlet, rtvdata servlet, rtvadmin servlet and rtvagent servlet all connect to the Data Server via socket which is unsecured by default. The Data Server supports secure socket connections (SSL) with or without certificates. It also supports client whitelist and blacklist. Secure socket and client whitelist/blacklist configuration are described here.
Secure Connections to Monitored Components - Medium-to-Low Priority*
The Data Server uses component specific api's to connect to Monitored Components. Securing these connections is described here.
Secure Connections to Databases - Medium-to-Low Priority*
The Data Server and Historian both create database connections using JDBC. See the Database section in this document for information on securing jdbc connections to your database.
*If Secured Installation Location has been met, these are lower priority.
238 Solace PubSub+ Monitor User’s Guide

Limitations
APPENDIX E Limitations
This chapter defines the limitations experienced when using iPad Safari.
iPad Safari Limitations In the iPad settings for Safari, JavaScript must be ON and Block Pop-ups must be OFF.
As of this writing, the Thin Client has been tested only on iOS 4.3.5 in Safari. The iPad does not support Adobe Flash, so the Fx graph objects (obj_fxtrend, obj_fxpie,
obj_fxbar) are unavailable. The Thin Client automatically replaces the Fx graph objects with the equivalent non-Fx object (obj_trendgraph02, obj_pie, obj_bargraph). Note that the replacement objects behave the same as the Fx objects in most cases but not in all. In particular, obj_trendgraph02 does not support the sliding cursor object nor the legendPosition property. Custom Fx objects are not supported on the iPad.
The Thin Client implements scrollbars for table objects and graph objects. However, unlike the scrollbars used on desktop browsers, the scrollbars used on the iPad do not have arrow buttons at each end. This can make it difficult to scroll precisely (for example, row by row) on objects with a large scrolling range.
At full size, users may find it difficult to touch the intended display object without accidentally touching nearby objects and performing an unwanted drill-down, sort, scroll, and so forth. This is particularly true of table objects that support drill-down and also scrolling, and also in panel layouts that contain the tree navigation control. In those cases, the user may want to zoom the iPad screen before interacting with the Thin Client.
If the iPad sleeps or auto-locks while a Thin Client display is open in Safari, or if the Safari application is minimized by clicking on the iPad's home button, the display is not updated until the iPad is awakened and Safari is reopened. In some cases it may be necessary to refresh the page from Safari's navigation bar.
Because the iPad uses a touch interface there are differences in the Thin Client appearance and behavior in iOS Safari as compared to the conventional desktop browsers that use a cursor (mouse) interface, such as Firefox and Internet Explorer. These are described below.
Popup browser windows: An RTView object's drill-down target can be configured to open a display in a new window. In a desktop browser, when the RTView object is clicked the drill-down display is opened in a popup browser window. But in iOS Safari 4.3.5, only one page is visible at a time, so when the RTView object is touched a new page containing the drill-down display opens and fills the screen. The Safari navigation bar can be used to toggle between the currently open pages or close them.
Mouseover text: When mouseover text and drill-down are both enabled on an RTView object (for example, a bar graph), in iOS Safari the first touch on an element in the object (for example, a bar) displays the mouseover text for that element and the second touch on the same element performs the drill-down.
Solace PubSub+ Monitor User’s Guide 239

Limitations
Resize Mode and Layout: By default, the Display Server runs with resizeMode set to crop. In crop mode, if a display is larger than the panel that contains it only a portion of the display is visible. In a desktop browser, scrollbars become available to allow the user to scroll to view the entire display. In iOS Safari, scrollbars do not appear but the display can be scrolled by dragging two fingers inside the display. (Dragging one finger scrolls the entire page, not the display).
If the Display Server is run with resizeMode set to scale or layout, the display is resized to fit into the panel that contains it. If a desktop browser is resized after a display is opened, the display is resized accordingly. On the iPad, the Safari browser can only be resized by reorienting the iPad itself, between portrait mode and landscape mode.
The panel layout feature is supported in the Thin Client. However, unlike a desktop browser which resizes to match the layout size, the size of Safari is fixed. So if the Display Server is run with resizeMode set to crop or scale mode, there may be unused space at the edges of the display(s) or, in crop mode, the panels and displays may be cropped.
This means that layout mode should be used for best results on the iPad. For layout mode to be most effective, displays should use the anchor and dock object properties. Please see RTView documentation for more information.
Scrolling: The Thin Client implements scrollbars for table objects and graph objects. The scrollbars are activated by dragging with one finger.
If an RTView display is viewed in crop mode and is too large to be displayed entirely in Safari, scrollbars do not appear (as they would in a desktop browser) but the display can be scrolled by dragging with two fingers inside the display.
Scrollbars do not ever appear in a text area control. If the text area contains more text than is visible, use the two finger drag in the text area to scroll the text.
Regardless of the size of a listbox control, it can only display a single item (typically, the selected item). When the listbox is touched, the list of items appear in a popup list. In other words, on iOS Safari the listbox control and the combobox control behave identically.
Context menu: The Thin Client context menu is opened by a right mouse button click in a desktop browser. It is opened in iOS Safari by touching any location on a display and holding that touch for 2 seconds. The menu appears in the top left corner of the display, regardless of where the display is touched. The items Export Table to Excel, Drill Down, and Command are not included on the context menu in Safari. All other items are available. The Export Table to HTML item is enabled if a table object is touched (unless the table object's drillDownTarget is configured to open another display). After an Export to PDF/HTML is performed, the exported content opens on another page in Safari. From there, the content can either be opened by another application (for example, the iBooks application opens PDF) and emailed, or it can be copied ands pasted into an email.
240 Solace PubSub+ Monitor User’s Guide