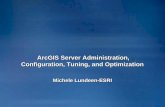[Software Tutorial] How to Use Google Map Create ArcGIS Server Cache
-
Upload
arceyesdoyle -
Category
Documents
-
view
24 -
download
0
description
Transcript of [Software Tutorial] How to Use Google Map Create ArcGIS Server Cache
[software tutorial] how to use Google map create ArcGIS Server cache
[Software Tutorial] How to Use Google Map Create ArcGIS Server Cache
This article will tell you the most effective way to use Google map create ArcGIS Server cache.
First you need to download and install the Maps Downloader For Google Satellite, you can see the following picture when it started.
Click the toolbar "Select Region", as it shown in the picture below.
Choose the region you need to download, take NewYork for example, as you can see the following picture:
Double click in the selection range, display "New Task" dialog box.
In this dialog box, the task will be named as "New York" and download the first to eighth level, and finally click "OK" to start this downloading task, as shown below.
In the download process, we can click the satellite map New York in the task list, and click the label Export Mosaic to Image, one thing you need to pay attention: if you want to see the download results, you need to zoom it to the certain level that has been downloaded the level. After the download is completed, it will ask whether you want to immediately export picture, please click "OK" it will immediately display the dialog box, "Select Task" as shown below.
In this dialog box, we only need to select the satellite map task "New York" (if you choose the label tasks, the label will be exported separately) and click "OK" button will display "Export Mosaic to Images" dialog box, as shown below.
Click "Export" button, you will be asked if you want to overlay tag, click "Yes", as shown below.
When finished the exporting task, it will automatically open the directory of export results.
Start ArcMap, click the + button.
Select the data storage path "D: \ SGDownload \New York _ArcgisServerTiles" in the "New York_ArcgisServerTiles" directory, as shown below.
Click the "Add" button to add the data to ArcMap, as shown below
Now it has been loaded display ArcGIS Server cache successfully. But the coordinates is not the latitude and longitude.
Since Google satellite map is the Mercator projection, therefore when we open it, it doesn't display latitude and longitude coordinates, how to make it displayed as latitude and longitude it? Please take a look at the following operational processes.
We click the "new project" button, create a new blank project.
Then on the root node layer "the Layers" click the right mouse button and select "Properties..."menu, as it shown in the figure below.
Select the" Geographic Coordinate Systems > World > WGS1984 " in the displayed the "Data Frame Properties".And then click the" ok "button, as shown in the figure below.
Click the button again to add the data, as shown below.
Select the data storage path "D: \ SGDownload \ New York _ArcgisServerTiles" in the New York _ArcgisServerTiles" directory, as shown below.
Click the "Add" button, when you add the data it will prompt you the engineering of coordinate projection and projection the coordinates of the source data is inconsistent.
After the dynamic projection, the loaded of the satellite map has been deformation, and coordinate has been shown as the latitude and longitude, as shown below.
For more you can visit: www.arceyessoft.com
![download [Software Tutorial] How to Use Google Map Create ArcGIS Server Cache](https://fdocuments.in/public/t1/desktop/images/details/download-thumbnail.png)






![Python and ArcGIS Enterprise - static.packt-cdn.com€¦ · Python and ArcGIS Enterprise [ 2 ] ArcGIS enterprise Starting with ArcGIS 10.5, ArcGIS Server is now called ArcGIS Enterprise.](https://static.fdocuments.in/doc/165x107/5ecf20757db43a10014313b7/python-and-arcgis-enterprise-python-and-arcgis-enterprise-2-arcgis-enterprise.jpg)