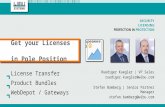SOFTWARE LICENSES PORTAL - Zebra Technologies...Software Product Support Page To access the Software...
Transcript of SOFTWARE LICENSES PORTAL - Zebra Technologies...Software Product Support Page To access the Software...

for End Users
SOFTWARE LICENSES PORTAL
Quick Reference Guide2018.08
MN-123456-01 Rev. A

Software Licenses Portal Quick Reference Guide
Copyright© 2018 ZIH Corp. and/or its affiliates. All rights reserved. ZEBRA and the stylized Zebra head are trademarks of ZIH Corp., registered in many jurisdictions worldwide. All other trademarks are the property of their respective owners.
COPYRIGHTS & TRADEMARKS: For complete copyright and trademark information, go to www.zebra.com/copyright.
WARRANTY: For complete warranty information, go to www.zebra.com/warranty.
END USER LICENSE AGREEMENT: For complete EULA information, go to www.zebra.com/eula.
Terms of UseProprietary StatementThis manual contains proprietary information of Zebra Technologies Corporation and its subsidiaries (“Zebra Technologies”). It is intended solely for the information and use of parties operating and maintaining the equipment described herein. Such proprietary information may not be used, reproduced, or disclosed to any other parties for any other purpose without the express, written permission of Zebra Technologies.
Product ImprovementsContinuous improvement of products is a policy of Zebra Technologies. All specifications and designs are subject to change without notice.
Liability DisclaimerZebra Technologies takes steps to ensure that its published Engineering specifications and manuals are correct; however, errors do occur. Zebra Technologies reserves the right to correct any such errors and disclaims liability resulting therefrom.
Limitation of LiabilityIn no event shall Zebra Technologies or anyone else involved in the creation, production, or delivery of the accompanying product (including hardware and software) be liable for any damages whatsoever (including, without limitation, consequential damages including loss of business profits, business interruption, or loss of business information) arising out of the use of, the results of use of, or inability to use such product, even if Zebra Technologies has been advised of the possibility of such damages. Some jurisdictions do not allow the exclusion or limitation of incidental or consequential damages, so the above limitation or exclusion may not apply to you.
2

Software Licenses Portal Quick Reference Guide
Table of ContentsIntroduction. . . . . . . . . . . . . . . . . . . . . . . . . . . . . . . . . . . . . . . . . . . . . . . . . . . . . . . . . . . . . . . . 4Contact . . . . . . . . . . . . . . . . . . . . . . . . . . . . . . . . . . . . . . . . . . . . . . . . . . . . . . . . . . . . . . . . . . . 4Entry Points . . . . . . . . . . . . . . . . . . . . . . . . . . . . . . . . . . . . . . . . . . . . . . . . . . . . . . . . . . . . . . . 5
Entitlement Notification Email . . . . . . . . . . . . . . . . . . . . . . . . . . . . . . . . . . . . . . . . . . . . . . . 5My Zebra Portal on Zebra.com . . . . . . . . . . . . . . . . . . . . . . . . . . . . . . . . . . . . . . . . . . . . . . 5Software Product Support Page . . . . . . . . . . . . . . . . . . . . . . . . . . . . . . . . . . . . . . . . . . . . . 5
User Access to Portal . . . . . . . . . . . . . . . . . . . . . . . . . . . . . . . . . . . . . . . . . . . . . . . . . . . . . . . . 6Registering for the First Time . . . . . . . . . . . . . . . . . . . . . . . . . . . . . . . . . . . . . . . . . . . . . . . 6Existing Registered Users . . . . . . . . . . . . . . . . . . . . . . . . . . . . . . . . . . . . . . . . . . . . . . . . . . 8
Software Licenses Portal . . . . . . . . . . . . . . . . . . . . . . . . . . . . . . . . . . . . . . . . . . . . . . . . . . . . 10Home Page . . . . . . . . . . . . . . . . . . . . . . . . . . . . . . . . . . . . . . . . . . . . . . . . . . . . . . . . . . . . 10
Manage Activations and Entitlements. . . . . . . . . . . . . . . . . . . . . . . . . . . . . . . . . . . . . . . . . . . 12List Entitlements . . . . . . . . . . . . . . . . . . . . . . . . . . . . . . . . . . . . . . . . . . . . . . . . . . . . . . . . 12Printing an Entitlement Line Item . . . . . . . . . . . . . . . . . . . . . . . . . . . . . . . . . . . . . . . . . . . 13Exporting Entitlements . . . . . . . . . . . . . . . . . . . . . . . . . . . . . . . . . . . . . . . . . . . . . . . . . . . 13
Manage Downloads . . . . . . . . . . . . . . . . . . . . . . . . . . . . . . . . . . . . . . . . . . . . . . . . . . . . . . . . 14List Downloads . . . . . . . . . . . . . . . . . . . . . . . . . . . . . . . . . . . . . . . . . . . . . . . . . . . . . . . . . 14Searching Downloads . . . . . . . . . . . . . . . . . . . . . . . . . . . . . . . . . . . . . . . . . . . . . . . . . . . . 14Displaying Recent Releases . . . . . . . . . . . . . . . . . . . . . . . . . . . . . . . . . . . . . . . . . . . . . . . 15Recent Files Added. . . . . . . . . . . . . . . . . . . . . . . . . . . . . . . . . . . . . . . . . . . . . . . . . . . . . . 16
Manage Devices . . . . . . . . . . . . . . . . . . . . . . . . . . . . . . . . . . . . . . . . . . . . . . . . . . . . . . . . . . . 18Listing Devices . . . . . . . . . . . . . . . . . . . . . . . . . . . . . . . . . . . . . . . . . . . . . . . . . . . . . . . . . 18Viewing Device Information. . . . . . . . . . . . . . . . . . . . . . . . . . . . . . . . . . . . . . . . . . . . . . . . 18Viewing Device History . . . . . . . . . . . . . . . . . . . . . . . . . . . . . . . . . . . . . . . . . . . . . . . . . . . 19Create a Stand-alone Device . . . . . . . . . . . . . . . . . . . . . . . . . . . . . . . . . . . . . . . . . . . . . . 20
Create a Local License Server . . . . . . . . . . . . . . . . . . . . . . . . . . . . . . . . . . . . . . . . . . . . . . . . 21Activating Licenses on an Off-line Device . . . . . . . . . . . . . . . . . . . . . . . . . . . . . . . . . . . . . . . 22Downloading Capability Response for a Device. . . . . . . . . . . . . . . . . . . . . . . . . . . . . . . . . . . 24Manage Users and Accounts . . . . . . . . . . . . . . . . . . . . . . . . . . . . . . . . . . . . . . . . . . . . . . . . . 28
Managing Users . . . . . . . . . . . . . . . . . . . . . . . . . . . . . . . . . . . . . . . . . . . . . . . . . . . . . . . . 28Managing Accounts. . . . . . . . . . . . . . . . . . . . . . . . . . . . . . . . . . . . . . . . . . . . . . . . . . . . . . 28Browsing Accounts . . . . . . . . . . . . . . . . . . . . . . . . . . . . . . . . . . . . . . . . . . . . . . . . . . . . . . 28
3

Software Licenses Portal Quick Reference Guide
IntroductionThis guide provides an overview on how end-users can access the Zebra Software Licenses Portal to manage their Software License Entitlements and Downloads Software files using My Software Licenses portal. Software Licensing Portal is designed to enable Electronic Software Delivery for Software produced by Zebra Technologies.
ContactPlease feel free to send your queries on this presentation to [email protected]
Zebra Software Licenses Portal URL
URL: zebra-licensing.flexnetoperations.com
NOTE Screens and windows pictured in this guide are samples and can differ from actual screens.
4

Software Licenses Portal Quick Reference Guide
Entry PointsCustomers use the Software Licenses Portal to manage software entitlements and downloads and can access the Software Licenses Portal in the following ways:
• Entitlement Notification Email: The Software License Entitlement Notification email from Zebra Technologies regarding the software license activation ID(s) provides a link to Software Licenses Portal.
• My Zebra portal on zebra.com: Access My Software Licenses widget in My Zebra section.• Software Product Support page link to the Software Licenses Portal.
Entitlement Notification EmailEnd-users who purchase software licenses from Zebra Technologies receive a Software License Entitlement Notification email regarding the software license activation ID(s). This email has a link that directs the user to Zebra's Software Licenses Portal.
My Zebra Portal on Zebra.comTo access the Software Licenses Portal from zebra.com:
1. Go to www.zebra.com.2. Click Login on the top right corner and use the registered email login.3. Click on My Zebra using the drop-down arrow beside the User Name.4. On the My Zebra page, click on the Accounts tab.5. Click the My Software Licenses widget.6. Click on Login button that appears within this widget and be redirected to Zebra's Software Licensing Portal where the
user can manage software entitlements and downloads.
Software Product Support PageTo access the Software Licenses Portal from the software product support page:
1. Access www.zebra.com website.2. Click Support & Downloads from the top navigation menu.3. In the Enter Product Name / Model Number here search field, enter a software product name.4. Click the software product support from the search results list.5. Within the software product support page, click on the button or follow the instructions to get to the Software Licenses
Portal.The user is redirected to Zebra's Software Licensing Portal for sign-in. Post login, the user is logged into the Software Licenses Portal to manage software entitlements and downloads.
NOTE: Before end-users can access this portal, they must be registered with Zebra.
5

Software Licenses Portal Quick Reference Guide
User Access to PortalUsers who place software orders through Zebra Technologies will be provisioned within Zebra's Software Licensing platform at the time of entitlement creation based on the email provided in the order.
Registering for the First TimeNew users who have not registered with Zebra Technologies, must sign-up for an account to access software downloads.
To create an account:
If you are an end user, click the Register link available in the software entitlement email sent upon completion of purchase. Click the Register link if you have not already registered with Zebra or to register your new software entitlement. You would be redirected to user registration process.
1. In the Email Address field, enter the user email address that was used for ordering software licenses. Once you confirm email address submit the request.
2. Verify User Email Address - User will receive a verification email to the email address provided in the first step. Click on the link in the email to Verify User Email Account.Your Email Address *****@***.*** has been successfully verified.Click Next to continue the registration process.
3. Click Next once the email is successfully verified.4. Enter User Information - Provide information in the following sections:
• Enter general user information.• Enter user security (password and security questions).
NOTE: Users must be registered with Zebra Technologies to access the Software Licenses Portal.
At the time of placing orders, reseller information is needed to associate to an entitlement for future services. Otherwise the Zebra Help Desk need to be contacted later to do the same 0020.
NOTE: If your organization/account is a member of Zebra's Partner Connect program, please contact your Partner Administrator to grant/approve access to Zebra Software License Management or contact the Partner Interaction Center for more information.
6

Software Licenses Portal Quick Reference Guide
Figure 1 User Information Page
5. Check the box By checking this box, I agree to the terms of Zebra Technologies Privacy Policy.6. Click Submit.7. Enter Software License Information - to gain access to your software entitlement.
• In the Entitlement ID field, enter your Entitlement ID that's available in the software entitlement email sent upon completion of purchase.
• In the Account ID field, enter your company's account identification number (if available).• In the Role drop-down list, select the role you need in Software Licenses Portal to manage the software
entitlements, activations and downloads.• Admin• Non Admin.
7

Software Licenses Portal Quick Reference Guide
Figure 2 Software License Page
8. Click Submit. You will receive a confirmation of your registration request.Thank you. Your registration request has been received. We will notify you with an email once your user account has been created.
9. You will receive an email from Zebra Technologies with a confirmation that your Zebra user account has been created and access to Software Licenses Portal has been granted.
The user can now access Zebra's Software Licenses Portal from one of the three entry points mentioned above. Upon accessing the link, the user would be requested to sign-in. Login using the credentials used when registering with Zebra Technologies.
Existing Registered UsersUsers who have already registered with Zebra Technologies can directly access the Software Licenses Portal from one of the three entry points discussed above.
In cases where an end user is not the original recipient of the software entitlement notification email from Zebra Technologies and received this email forwarded by the Distributor or Reseller, they will have to claim the software by registering using the Entitlement ID. The Entitlement ID is available in the software entitlement email sent upon completion of purchase.
To claim your software by registering using the Entitlement Id:
1. Click the Register link in the software entitlement email sent upon completion of a purchase.2. Click the Register link if you have not already registered with Zebra or to register your new software entitlement.
You would be redirected to entitlement registration process (if you are an existing user but registering your software).
NOTE: The email address used during Zebra account registration and the one used for the Software License purchase should match.
8

Software Licenses Portal Quick Reference Guide
3. Enter the user email address that was used for ordering or managing software licenses. Once you confirm the email address, submit the request.If the user email is already registered with Zebra, user will be redirected to Step 4.
4. Enter Software License Information - to gain access to your software entitlement.• In the Entitlement ID field, enter the entitlement ID that is in the software entitlement email sent upon completion
of purchase.• In the Account ID field, enter your company's account ID (if available).• In the Role drop-drop, select the role you need in Software Licenses Portal to manage the software entitlements,
activations, and downloads.
Figure 3 Software License - Access Information Screen
5. Click Submit. You will receive a confirmation of your registration request.Thank you. Your registration request has been received. We will notify you with an email once your user account has been created.
6. You will receive an email from Zebra Technologies with a confirmation that your access to Software Entitlement has been granted.The user can now access Zebra's Software Licenses Portal. When accessing the link, the user is requested to sign-in. Login using the credentials you registered with Zebra Technologies.
NOTE: If your organization/account is a member of Zebra's Partner Connect program and you are unable to access or view your entitlements, please contact your Partner Administrator to request access to Zebra applications or contact the Partner Interaction Center for more information.
9

Software Licenses Portal Quick Reference Guide
Software Licenses PortalThe Software Licenses Portal allows end users to view and manage information about their software entitlements purchased from Zebra Technologies.
End users can view information about software entitlements and their activation ID(s), devices, software downloads, releases, and users and account details.
Home PageThe Software Licenses Portal home page displays the following widgets:
• Recent Entitlements - Provides a quick view on the recent activation IDs generated for the software product you are entitled to, and the last modified date.
• Recent Releases - Displays the most recent software releases related to your software entitlements.• Recent Files - Displays the most recent software files associated to your software package/release entitlements.• Your Downloads - Displays the Software Product Line entitlement.• Announcements - Displays key announcements.• Quick Links - Provides quick access to following pages:
• List Entitlements• List Licenses• List Devices• List Accounts• List Users.
Select the links within each widget for more detailed views.
10

Software Licenses Portal Quick Reference Guide
Figure 4 Software Licenses Portal Screen
11

Software Licenses Portal Quick Reference Guide
Manage Activations and EntitlementsUse the List Entitlements option to manage Software Entitlements for your organization/account.
An entitlement gives a customer account the right to get a license for a product. An order represents what a customer has purchased. An entitlement represents what a customer is allowed to fulfill. Entitlements are created and tracked using Zebra Technologies' Software License Management System.
Entitlements are associated with:
• An account• One or more products.
An Entitlement ID uniquely identifies an entitlement. Each line item in an entitlement is an activatable unit and has an activation ID.
List EntitlementsOn the navigation menu, click Activation and Entitlements > List Entitlements. The List Entitlements page displays the activatable entitlement line items. You can also search for activatable entitlements based on specific criteria.
Figure 5 List Entitlements Page
The List Entitlement page lists:
• Activation ID - Unique activation identification number.• Entitlement ID - Unique entitlement identification number.• Sold To - Account associated with the entitlement.• Product - Product(s) defined for the line item, including version numbers.• Version - Product version.• Available Quantity - Number of activatable copies remaining in the line item. Note that this number may be
subject to policies.• Total Quantity - Total number of activatable copies in the line item.
12

Software Licenses Portal Quick Reference Guide
• Expiration - Expiration date or duration of licenses issued from this line item.• Maintenance - Entitlement’s maintenance product (if applicable).• Downloads - Link to available download files..
Additionally, the user can print or export entitlements associated with the account for easy reference.
Printing an Entitlement Line ItemTo print an entitlement line items:
1. Click Activation & Entitlements > List Entitlements. The List Entitlements page appears.2. Select the check box next to the line item(s) to print.3. Click View > Print. A printable view of the items displays.4. Click Print to print the line items.
Exporting EntitlementsTo export entitlement line items (in CSV format):
1. Click Activation & Entitlements > List Entitlements. The List Entitlements page appears.2. Select the check box next to the line item(s) to export.3. Click Export > Export selected items or Export all Items.4. In the Save As dialog box, select the location to save the file.5. Click Save.
13

Software Licenses Portal Quick Reference Guide
Manage DownloadsUse the Downloads page to locate download packages to which you are entitled and download the files included in those packages. The Downloads pages also permits users to track their own download activity.
List DownloadsTo list downloads:
1. On the navigation menu, click Downloads > List Downloads. The Downloads page appears.
Figure 6 Downloads Page
2. Select one of the listed product lines. The Download Packages page appears.
Figure 7 Download Packages Page
Searching DownloadsTo search for downloads:
NOTE: User entitled downloads depend upon the user's organization/account.
14

Software Licenses Portal Quick Reference Guide
1. Click Downloads > Search Downloads. The Download Search page appears.
Figure 8 Download Search Page
2. In the Search for field, enter the search criteria to identify the download file or package.3. Select a Show Results for radio button to choose which entity to show in the search results:
• Download Packages• Files.
4. Select a Sort by radio button to choose how the search results will be sorted.• Relevance• Date.
5. Click Search.The Software Licenses Portal lists the download packages or files that match the search criteria.
6. In the search results, click a file name or download package name. The Downloads page appears. See Downloading Files on page 16 for downloading instructions.
Displaying Recent ReleasesTo display a list of recently released download packages:
1. Click Downloads > Recent Releases. The Recent Releases page displays.
Figure 9 Recent Releases Screen
15

Software Licenses Portal Quick Reference Guide
The Recent Releases page lists the downloads that are part of a recent release. The recent releases list includes download packages for products released in the last 30, 60, 90, or 120 days. Use the on-page down-down list to select the number of days.The page lists the download package description, version, and the date it was added.
2. In the list, click a file name or download package name. The Downloads page appears. See Downloading Files on page 16 for downloading instructions.
Recent Files AddedTo display a list of recently released files:
1. Click Downloads > Recent Files Added. The Recent Files Added page displays.
Figure 10 Recent Files Added Screen
The Recent Releases page lists the files that were added in the last 30, 60, 90, or 120 days. Use the on-page drop-down list to select the number of days.The page lists the file description, and the date it was added.
2. In the list, click a file name or download package name. The Downloads page appears. See Downloading Files on page 16 for downloading instructions.
Downloading FilesThe Downloads page lists the available files for download. The page offers two ways to download files:
• Single individual file• Multiple files.
To download a single file:
1. In the File Name column, click on the filename. The Save As dialog box appears.2. Navigate to a location on the computer.3. Click Save.
The file is saved to the computer.
To download multiple files:
1. Click the checkbox next to each download. Alternately, click the checkbox in the header to select all files in the list.
NOTE: A Software Terms and Conditions page appears for software that requires a EULA. The page only appears the first time downloading the software package. The Software Terms and Conditions page does not appear on subsequent downloads. Read the End User License Agreement (EULA) and then click I agree.
NOTE: The Software License Portal uses a download manager software when downloading multiple files. If using the Download Manager for the first time, you are required to install the NetSession Interface software. In the message box, scroll down to Click here to begin: download the installer. Follow the instructions to install the software.
16

Software Licenses Portal Quick Reference Guide
2. Click Download Selected Files. The Browse for Folder dialog box appears.
Figure 11 Browse for Folder Dialog Box
3. Select a location to save the files.4. Click OK.
Figure 12 Download Manager Progress
5. After download completion, click Close.
17

Software Licenses Portal Quick Reference Guide
Manage DevicesUse the Devices menu to manage devices for your account. This section provides information about the Device IDs, Type and Licenses on the device.
Listing DevicesTo list existing devices:
1. On the navigation menu, click Devices > Devices. The Devices page appears.
Figure 13 Devices Page
The user can filter the device list by the following value using the wildcard search.
• Device Name• Device ID • Account Name• Account ID• Entitlement ID• Activation ID• Product Name• Part Number.
Viewing Device InformationTo view a device and the licenses activated on the device:
1. On the Devices page, click the name of a device. The View Device page appears.
18

Software Licenses Portal Quick Reference Guide
Figure 14 View Devices Page
2. The View Device page lists the following information:• Device Details
• ID - Device’s unique identity.• Name - Device’s short, alternate name.• Site Name - Device’s site name.• Status - Device’s status. A standalone device’s status can be ACTIVE, RETURNED, or OBSOLETE. A served
device’s status can be NORMAL, RETURNED, DROPPED, or EXPIRED.• Series - Device’s series.• Model - Device’s model.• Account - Current holder of the device (typically, a customer account).• Vendor Dictionary - Click to list the vendor dictionary list.
• Model Details• Lists all pre-installed licenses on the device.
• Licenses• Product - Product(s) defined for the line item, including version numbers.• Activation ID - Unique activation identification number.• Status - License status.• Qty Mapped - Number of licenses.• Expiration - Date the license expires.• Owner - Lists the owner of the license.
Viewing Device HistoryTo view a device history:
1. On the navigation menu, click Devices > Devices. The Devices page appears.
2. To view a device, click its name. The View Device page appears.
NOTE: You can filter the device list using the wild card search to select the desired device.
19

Software Licenses Portal Quick Reference Guide
3. Click View > View History. The Device History page appears.
Figure 15 Device History Page
Create a Stand-alone DeviceTo create a stand-alone device:
Figure 16 New Device Creation Page
1. Click Devices > Create Device. The Device | New Device page opens.2. In the Name field, enter a device name.3. Do not check the Run license sever? checkbox.4. Optionally, from the Model drop-down list, select a model type.5. From the ID Type drop-down list, select an ID type.6. In the ID field, enter the ID for the device in the following format: <Model>_<serial number>. For example:
TC51_12345678901234.
20

Software Licenses Portal Quick Reference Guide
7. Optionally, from the Account drop-down list, select an account. The account identifies the customer account to which the device belongs.
8. Optionally, in the Site name field, enter a site name.9. Click Save.
The new standalone device is created and its View Device page appears.
Create a Local License ServerTo create a local license server:
1. Click Devices > Create Device. The Device | New Device page opens.
Figure 17 New Device Creation Page
2. In the Name field, type a device name.3. Select the Runs license server? check box. 4. For LLS Deployment, select Server deployment Local radio button.5. Optionally, choose a server Model from the drop-down list.6. From the ID Type drop-down list, select the ID type.7. In the ID field, type the ID for the server you want to create.8. Optionally, specify a Backup server ID.9. Optionally, choose an Account from the drop-down list. The account identifies the customer or partner account of the
server.10. Optionally, in the Site name field, enter a site name.11. Click Save. The new local license server is created and its View Device (Server page opens.
Once the licenses are assigned to the Local License Server, the license details display:
NOTE: Please refer to the Local License Server - Administrator Guide for more information.
21

Software Licenses Portal Quick Reference Guide
Figure 18 View Server
Click View > View Served Devices to see the list of activated devices via that LLS.
Figure 19 Devices Page
Activating Licenses on an Off-line DeviceTo activate licenses on an off-line device:
1. Click Device.2. Click Create New Device.
Figure 20 Create Devices Page
NOTE: Ensure that the End Customer fills in the Name and ID fields with the same exact value of ModelName_SerialNumber
22

Software Licenses Portal Quick Reference Guide
3. Click Account drop-down and select the appropriate account.4. Click Save. The View Device screen appears.5. Hover over the Action drop-down and select Map by Activation ID. The Map by Activation IDs screen appears.
Figure 21 Map by Activation IDs Screen
6. In the Activation IDs field, enter the desired activation ID.7. Click Validate to validate the license.
Once the license is validated, the following screen appears.
Figure 22 Validation Successful
8. In the Qty to add field, enter the desired quantity of licenses to be activated.
NOTE: Ensure there is no white space before the Activation ID and that if multiple AIDs are to be used at once that they be separated by a new line as indicated on the web page.
NOTE: Ensure to enter the correct Qty to add. It is originally populated with the maximum number of licenses to activate.
23

Software Licenses Portal Quick Reference Guide
9. Click Save to validate.10. The following screen displays with the message Entitlements successfully mapped.
Figure 23 Entitlements Successfully Mapped
Downloading Capability Response for a Device
Once activation ID is added to the device, use the following steps to download the Capability Response binary file:
1. In the View Device screen of your device, hover over the Action drop-down and select Download Capability Response. The download window appears.
NOTE: The following illustrations are only for Zebra Android platform. Kindly refer to other respective platform/product pages.
24

Software Licenses Portal Quick Reference Guide
Figure 24 View Device Screen
2. Select the directory you wish to save the file.3. Click Save.
4. Copy the capability response binary file to your device. See the deive User Guide for information on copying files from a host computer to the device.
5. On the device, open the License Manager app.
NOTE: The capability response is sent (typically, <model no_device ID>.bin or <license server ID>.bin).
25

Software Licenses Portal Quick Reference Guide
Figure 25 License manager App
6. Touch . The Activate License screen appears.7. Touch the drop-down menu below Select License Source. The following dialog box appears.
Figure 26 Select License Source Dialog Box
8. From the Select License Source drop-down, select Preactivated.9. From the Select Preactivated Source drop-down, select the appropriate cloud (Test Cloud or Production Cloud)
from where you downloaded your capability response binary file for the license.10. Click Submit. The Activate License Screen appears.
26

Software Licenses Portal Quick Reference Guide
Figure 27 Activate License Screen
11. Under Select the License Binary File touch the . . . button. 12. Navigate through the local file system on the device to the recently downloaded capability response file and select it.
The path to the capability response binary file is populated the field.13. If this is the correct path to the file, touch Activate.
If all the information has been entered correctly, the license and feature information displays.
Figure 28 License Manager Screen
27

Software Licenses Portal Quick Reference Guide
Manage Users and Accounts
Managing UsersA user is registered with the Software Licenses Portal. Users can be of one of following types:
• Customer - Users who are part of a customer account.• Partner - Channel partner users who are distributors of producer products.
Browsing UsersTo browse existing users in your account:
1. Click Accounts & Users, and then click List Users to show all users associated to their account.2. The Software Licenses Portal shows the search results page. To see the details of a specific user, click the display
name of that user, and the Software Licenses Portal opens the Edit User page. There, you can view the following information:• Whether a user is a shared user (shared users are marked with an icon showing several people).• Display Name: Full name of user.• User Name: Login name of the user.• Email Address: The user's email address.• Type: Select either User or Contact. A contact is a user account that cannot log in, and is maintained for account
contact purposes.• Accounts: All accounts to which the user belongs.
Managing AccountsEach entitlement is tied to an account, or customer company. Each account can have one or more contact people.
Partner AccountsPartner accounts identify accounts in your distribution chain. By default, Software Licenses Portal includes only one partner account. Software licenses Portal includes a distribution tier for the Producer, Reseller, ISV, and one for Zebra Distributor.
Browsing AccountsYou can browse for accounts in the Accounts & Users menu. For example, to list accounts, choose the List Accounts command in the Accounts group of the Accounts & Users menu.
Follow the steps below to browse accounts. Use the appropriate List All command to browse accounts of other types:
To browse existing accounts:
1. Click Accounts & Users > List Accounts. This command opens the Accounts page.2. On the Accounts page, you can view the following information:
• Account ID: Unique identifier of the account.• Account Name: User-friendly name of the account.
Users with sufficient permissions can perform many actions on this page.
• To view an account's details, contact information, and users, click the Account ID.
28

Software Licenses Portal Quick Reference Guide
29

www.zebra.com











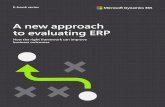
![Tizen Emulator Software Licenses...Tizen Emulator Software Licenses [ Mobile ] Module: account-parser License: Apache-2.0 Module: ail License: Apache-2.0 Module: alarm-server License:](https://static.fdocuments.in/doc/165x107/5e9894014d42357b48474908/tizen-emulator-software-licenses-tizen-emulator-software-licenses-mobile-.jpg)