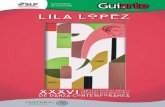Software Instrucciones de funcionamiento - cs-im.psn...
Transcript of Software Instrucciones de funcionamiento - cs-im.psn...
Instrucciones de funcionamientoSoftware
Español
Antes de utilizar este sofware, lea las instrucciones minuciosamente y guarde este manual para futuras referencias.
(Para Panaboard)
2
En este manual aparecen las siguientes marcas comerciales y marcas registradas:
Microsoft y Windows son marcas registradas o marcas comerciales de Microsoft Corporation en Estados Unidos y/u otros países.
Windows® es el sistema operativo Microsoft® Windows®.Todas las marcas comerciales identificadas aquí son propiedad de sus respectivos propietarios.
Copyright © 2004 Panasonic Communications Co., Ltd. All Rights Reserved.Está totalmente prohibido y penalizado por la ley la copia y distribución no autorizada.Impreso en Japón.
El contenido de estas instrucciones de funcionamiento están sujetas a cambios sin previo aviso.
Sistema de Gestión de DocumentosAdministrador de Documentos ..................................................................................... 4
n Ventana Principal ............................................................................................................ 4n Operaciones básicas ...................................................................................................... 6n Instalando módulos adicionales .................................................................................... 8n Menú Archivo ................................................................................................................. 9n Menú Edición ................................................................................................................ 14n Menú Ver ...................................................................................................................... 15n Menú Documento ......................................................................................................... 16
Conversor de imagen ..................................................................................................... 18n Descripción General .................................................................................................... 18n Windows 98/Me ............................................................................................................ 18n Windows 2000/XP ........................................................................................................ 19
Visor de Documentos .................................................................................................... 20n Ventana Principal .......................................................................................................... 20n Operaciones Básicas .................................................................................................... 22n Función de Anotación ................................................................................................. 23n Menú Archivo ................................................................................................................ 24n Menú Edición ............................................................................................................... 28n Menú Ver ...................................................................................................................... 29n Menú Páginas .............................................................................................................. 30n Menú Anotación ........................................................................................................... 33n Menú Ventana ............................................................................................................... 42
3
Tabla de Contenidos
4
Administrador de Documentos
Administrador de Documentos es una aplicación para manejar los archivos de imágenes. Mediante elAdministrador de Documentos y el Visor de Documentos (Ver página 20) combinados, se puedenclasificar un número de archivos de imágenes, manejarlos, examinarlos y editarlos.
Si selecciona Panasonic → Panasonic Dcument Management System → Document Manager enProgramas del menú Inicio aparece la ventana principal del Administrador de Documentos.
1. Barra de TítuloMuestra el título de una pantalla.
2. Barra de MenúMuestra el menú del Administrador de Documentos.
3. Barra de HerramientasMuestra los botones de herramientas del Administrador de Documentos. Los botones de lasherramientas corresponden a la función de menús en la barra de menús.
4. Ventana de CarpetaMuestra las carpetas contenidas en los documentos en forma de árbol.
5. Icono de EnlaceArrastrando un documento a un icono de enlace, se activa la aplicación correspondiente a la función deese icono.
6. Barra de EstadoMuestra la información, tal como el número de documentos en una carpeta, el número de documentosseleccionados y el tamaño de los archivos, etc.
Ventana Principal
Administrador de Documentos
5
Ventana Principal7. Ventana de Documentos
Muestra una lista de documentos de la carpeta seleccionada.Los documentos aparecen en borrador (imagen reducida). El número de página y los botones y aparecen al final de la imagen borrador para documentos en grupo (configurados con dos o máspáginas).
• Datos de imagen:Se visualiza una imagen borrador del documento.
• Datos de aplicación:Se visualiza una imagen borrador del documento con su icono de aplicación original (p.e. Word, Excel yPower Point, etc.).
Al hacer clic en los botones < y > cambia la página a documento de múltiples páginas.
Administrador de Documentos
6
Con el Administrador de Documentos se pueden editar y manejar documentos indicados por las imágenesborrador arrastrando y colocando el objeto. Con esta función se pueden hacer varias operaciones como lasque se describen a continuación:
Operaciones básicas
• Seleccionar documentosPulsando en las imágenes borrador en la ventana dedocumentos se pueden seleccionar documentos. Paraseleccionar dos o más documentos a la vez, arrastrar elcursor en la pantalla o pulsar el botón mientras la teclaMayúsculas está presionada.
• Editar documentosPulsar dos veces en las imágenes borrador en la ventana dedocumentos para activar el Visor de Documentos (Verpágina 20), y así poder abrir y editar documentos.
• Creación de documentosSi arrastra y suelta cualquier archivo de aplicación en elAdministrador de documentos, creará un documento nuevo.Se crea un archivo de imagen y se muestra el icono deaplicación.
Administrador de Documentos
7
Operaciones básicas• Copiar y Mover Documentos
Para mover un documento a una carpeta, arrastre unaimagen borrador en la ventana de documentos y colóquelaen una carpeta en la ventana de carpetas. Para copiar undocumento se arrastra y coloca el documento manteniendopulsada la tecla Ctrl.
Si se arrastra un documento y se coloca en otro documentoen la carpeta de documentos, los documentos se agrupan.
Si se arrastra un documento y se coloca en un icono deenlace, se activa la aplicación que corresponde a la funciónde este icono.Los iconos de enlace se registran y se borran seleccionandoEnviar y Configurar destino desde el menú Archivo.
• Si arrastra un documento y lo suelta en "Carpetacompartida", permitirá a otros ordenadores conectados enla misma red acceder a él.Explore "Carpeta compartida" para saber cómo crearcarpetas compartdas.
Administrador de Documentos
8
• Importar documento (desde archivo)Seleccionando Abrir desde el menú Archivo aparece un cuadro de diálogo para seleccionar archivos. Elcuadro de diálogo permite importar archivos de imagen guardados en el ordenador como documentos enuna carpeta.
Si se intenta importar un archivo que no puede procesarse por el Administrador de Documentos apareceel siguiente mensaje de error. Pulse Aceptar y verifique el formato de archivo.
Si se arrastra un documento seleccionado y se coloca en un icono de enlace en la parte inferior de laventana, se activa una aplicación especificada para el icono de enlace y se abre el archivo de imagen.
Los iconos de enlace se añaden/remueven libremente seleccionando Enviar y Configurar destino desdeel menú Archivo.
Las aplicaciones siguientes pueden catalogarse como destino de Administrador de Documentos:
- Programa de dibujos/gráficos (Aplicaciones como MS-Paint, Photoshop, etc.)- Programas OCR (Aplicaciones como e-Typist, etc.)- Programas de PC-FAX- Programas de correo electrónico. (Aplicaciones de correo compatibles con MAPI, como MS-Outlook,
Netscape Messenger, etc.)- Otros
(Otros documentos de aplicación tales como MS-Word, MS-Excel,etc.)
NOTA 1. El visor de documentos dispone de una función para agregar diferentes gráficos y textos a laimagen.Los gráficos y textos que se agregan a una imagen se llaman "Anotación". Ver "MenúAnotación" (Ver página 33) para detalles de anotación.
Instalando módulos adicionales
Administrador de Documentos
9
Menú Archivo
• Carpeta nuevaCrea una nueva carpeta bajo la carpeta que se selecciona. Sise quiere se puede especificar la ruta de la carpeta que se vaa crear.
• Carpeta compartidaCrea una carpeta compartida nueva. Los documentos en lacarpeta compartida pueden compartirse mediante una reddesde distintos ordenadores.
• Carpeta compartida liberadaLibera una carpeta compartida. Los documentos en lacarpeta compartida se liberarán de la red.
• AbrirImporta un archivo de imagen almacenado en el ordenador ala carpeta como un documento.
• Guadar comoUn documento se guarda como archivo de imagen ordinariobajo un nombre especificado.
• Cambiar nombreCambia los nombres de un documento.
Administrador de Documentos
10
Menú Archivo• Propiedades
Muestra las propiedades de un archivo.
• Copia de seguridadHace copias de seguridad de los documentos almacenadosen la carpeta seleccionada.
• Adquirir imagenUsando un escáner, etc. seleccionado en Seleccionarorigen, se lleva un documenta a una carpeta que se hayaseleccionado.
• Seleccionar origenSeleccionar dispositiro compatible con TWAIN para escaneardocumentos.
Administrador de Documentos
11
Menú Archivo
NOTA 1. Configurar impresora especifica las anotaciones de imprimir o no imprimir editadas en Visorde Documentos. Ver "Menú Anotación" (Ver página 33) para ver la información sobreanotaciones.
• ImprimirImprime un documento seleccionado en la ventana dedocumentos.
• Configurar impresoraEspecifica la orientación y el tamaño de la impresión de undocumento a imprimir.
1. Posición horizontal e Posición verticalAjusta la posición de la impresión de una hoja.
2. Tamaño de impresiónSelecciona la impresión en tamaño original o según eltamaño de la hoja.
3. N en 1Selecciona las páginas reducidas a imprimir en una hoja.
Administrador de Documentos
12
Menú Archivo
NOTA 1. Consulte "Instalando módulos adicionales" (Ver página 8) para especificar una aplicaciónexterna.
• EnviarAbre un documento seleccionado en la ventana dedocumentos con una aplicación especificada.
Seleccionando Configurar destino aparece un cuadro de diálogopara agregar, cambiar o borrar la aplicación.
Haciendo clic en el botón Agregar aparece el cuadro de diálogopara Agregar Aplicación Externa.
1. NombreSi se especifica una aplicación externa, el nombre en estecampo aparecerá en el icono de enlace.
2. Tipo de aplicaciónEspecifica el tipo de aplicación.
3. Archivo ejecutableEspecifica el archivo de ejecución de la aplicación.
4. Correspondencia MAPISeleccionar esta casilla si la aplicación del correo electrónicoes compatible con MAPI.
5. ImpresoraEspecifique el tipo de impresora si selecciona PC-FAX/Impresora en Tipo de aplicación.
Administrador de Documentos
13
Menú Archivo
• Papelera- Abrir papelera
Abre la Papelera y visualiza los archivos que se encuentranallí. Al seleccionar los documentos y hacer clic en el botón
, se vuelve a guardar los documentos que sehabian rechazado.
Haga clic en el botón para borrar el documentoseleccionado.
- Vaciar papeleraBorra los archivos en el Papelera. Si los documentos sonborrados desde Papelera, estos serán borradospermanentemente. Estos no serán almacenados en RecycleBin.
Deshacer
Delete
Administrador de Documentos
14
Menú Edición• Deshacer
Deshace la última operación de edición realizada.
• CortarBorra un documento seleccionado de una carpeta y lo copiaen el portapapeles.
• CopiarCopia un documento seleccionado al portapapeles.
• PegarPega un documento del portapapeles a la carpetaseleccionada.
• EliminarBorra un documento seleccionado de una carpeta y lo poneen la Papelera.Aparece un mensaje para confirmar que se ha borrado eldocumento.
• Seleccionar todoSelecciona todos los documentos de la carpeta.
• BuscarBusca documentos según el nombre del documentoespecificado, la fecha de creación, o una secuencia decaracteres en el documento.
Administrador de Documentos
15
Menú Ver• Barra de Herramientas
Cambia entre mostrar u ocultar la barra de herramientas.
• Barra de EstadoCambia entre mostrar u ocultar la barra de estado.
• Formato de listaCambia entre mostrar lista y mostrar borrador en la ventana dedocumentos.
• Organizar carpetasOrganiza las carpetas según nombre o fecha.
• Organizar documentosOrganiza los documentos en la carpetas de documentos segúnel orden especificado. Se selecciona ordenar por nombre, tipo,tamaño o fecha.
• Alinear documentosAlinea los documentos en la ventana de documentos.
• ActualizarActualiza los contenidos del Administrador de documentos.
Administrador de Documentos
16
Menú Documento• Abrir
Abre un documento seleccionado. Activa el Visor deDocumentos (Ver página 4) y abre el documento para editar.
• DuplicarCopia un documento seleccionado en la carpeta.
• Girar objetoGira un documento seleccionado.- Girar 90 grados a la izquierda- Girar 180 grados- Girar 90 grados a la derecha
• Agrupar objetosSe hacen grupos de dos o más documentos seleccionados.Los documentos agrupados se muestran por número de
página y los botones y en la parte inferior de laimagen borrador.
- Todos los documentosSe agrupan los documentos seleccionados.
- Todas las páginas de forma alternaAgrupa paginas en forma alterna.
- Marcha atrás de todas las páginas de forma alternaAgrupa páginas alternadamente invirtiendo las páginas.
Administrador de Documentos
17
Menú Documento• Desagrupar
Cancela la agrupación de los documentos agrupados. Ya seadividiendo todas las páginas en documentos individuales o sepueden desagrupar sólo algunos documentos especificadosde un grupo.
• Corregir objetoAplica las siguientes correcciones a un documentoseleccionado:
- Corregir inclinaciónDetecta la inclinación de un documento y la corrigeautomáticamente.
- Mejorar bordeMejora el borde (canto) de la imagen.
- Eliminar ruidoQuita el ruido de un documento.
- Invertir ColoresMuestra la imagen al revés.
• Página
Selecciona las páginas para mostrarlas en borrador en losdocumentos agrupados.
Seleccionando Reorganizar páginas aparecen las páginasordenadas en el cuadro de diálogo. El orden de las páginas sepuede cambiar seleccionando, arrastrando y soltando las páginas.Haga clic en el botón El Botón orden inverso para invertir elorden de la paginacion.
• Attached FileAbrir un cuadro de diálogo para lanzar la aplicación asociadacon un archivo adjunto.
• Creación de la imagenCrea una imagen de un archivo adjunto.
18
Conversor de imagen
Una vez que se ha instalado Panasonic-DMS, el Administrador de Documentos Panasonic (convetidor deimagen) se instala automáticamente en la carpeta Impresoras también. Este controlador es para losarchivos de aplicación de tramado tales como Word o Excel, para colocarlos en el Administrador deDocumentos. Para usarlo siga las instrucciones siguientes:
1. Haga clic en el botón Inicio, coloque el cursor sobre Configuración y elija Impresoras.
2. Haga clic con el botón derecho en Panasonic Document Manager y seleccione Propiedades del menúdesplegable. Aparecerá el cuadro de diálogo de Propiedades.
3. Haga clic en el botón para guardar los ajustes y cerrar el cuadro de diálogo dePropiedades.
Descripción General
Windows 98/Me
• Cuadro El papel/El diseño
- Tamaño del papelAjusta el tamaño de papel del documento.
- OrientaciónAjusta la orientación del documento.
- ResoluciónAjusta la resolución del documento.
• Cuadro La calidad
- ClasificadorAjusta la conversión del documento de color a color o amonocromo.
- MonocromoSelecciona Normal (blanco y negro) o Escala de grises(Foto) cuando imprima en monocromo. También ajusta elbrillo y el contraste.
Aceptar
Conversor de imagen
19
1. Haga clic en el botón Inicio, coloque el cursor sobre Configuración y elija Impresoras.
2. Haga clic con el botón derecho en Panasonic Document Manager y seleccione Preferencias deimpresión del menú desplegable. Aparecerá el cuadro de diálogo de Propiedades.
3. Haga clic en el botón para retornar a la carpeta Impresora.
Windows 2000/XP
• Cuadro PresentaciónAjusta la orientación del documento.
• Cuadro Papel/CalidadAjusta el documento en color o escala de grises.
• Botón AvanzadasAjusta el tamaño del papel, la resolución y las propiedades despooling.
Aceptar
20
Visor de Documentos
El Visor de Documentos es una aplicación para editar documentos (archivos de imagen) que seránorganizados con el Administrador de Documentos (Ver página 4). Además de editar imágenes, elprograma tiene una amplia selección de funciones de edición para la anotación de documentos.
Haga clic dos veces en el documento (borrador) en la pantalla del Administrador de Documentos oseleccionar Abrir en el menú Document. A continuación, aparece la ventana principal de Visor deDocumentos.
NOTA 1. El programa se activa también seleccionando Panasonic, Panasonic DocumentManagement System y Document Viewer desde Programas en el menú Inicio.
Ventana Principal
Visor de Documentos
21
Ventana Principal1. Barra de Título
Muestra el título de la pantalla y el nombre del archivo de imagen que se muestra.
2. Barra de MenúMuestra el menú del Visor de Documentos.
3. Barra de HerramientasMuestra los botones de herramientas del Visor de Documentos. Los botones de herramientascorresponden a las funciones de los menús en la barra de menús.
4. Lista de PáginasMuestra las páginas de los documentos en la lista de bocetos (imágenes reducidas).
5. Barra TamañoAjusta la escala de visualización en la ventana de la imagen.
6. Icono de EnlaceArrastrar y soltar un documento en el icono de enlace para activar la aplicación correspondiente al icono.
7. Barra de EstadoMuestra información como nombre de archivo de imagen, tipo y tamaño de imagen.
8. Ventana ImagenMuestra la imagen y anotaciones de las páginas que se han seleccionado.
9. ReglaMuestra el tamaño actual de una imagen que se ha seleccionado. La unidad de la medida puede serconmutada por Detailed Settings... Æ Unidad de la regla en el menú Ver.
Visor de Documentos
22
Operaciones Básicas• Seleccionar página
Si se selecciona una página haciendo clic en en la lista depáginas, aparece una imagen de la página seleccionada en laventana de imágenes.
Para cambiar el orden de las páginas, arrastre y suelte unapágina en la lista de páginas.
• Edición de imagenLa imagen mostrada en la ventana de imágenes, es editadacon el siguiente menú:
- Menú EditarEdición de operaciones tales como cortar, copiar, pegaradicionando anotaciones.
- Menú Página - Ajustar páginaCorrige la imagen y ajusta el color de toda la página.
• Seleccionar áreaArrastrando el ratón en la ventana de imágenes se puedeseleccionar un área determinada de la imagen. Esta funciónsirve para guardar el área especificada o especificar un áreade anotación.
Visor de Documentos
23
El visor del documento ofrece las funciones para agregar diferentes gráficos y textos a la imagen. Losgráficos y textos agregados a la imagen se llaman <Anotación>.
La función de anotación, al contrario de lo que ocurre con la aplicación de editar imagen, no cambia laimagen sino que coloca gráficos y textos sobre ella. La imagen original y la anotación se muestran comouna sola imagen.
La función Anotación se manipula por separado de la de datos de imagen. Por lo tanto, el Visor deDocumentos puede cambiar entre mostrar y ocultar la anotación.
Si se edita una imagen con el Document Viewer, y es exportada (enviada) a otra aplicación de edición deimágenes, se puede seleccionar el adjuntar la anotación a la imagen o no.
Función de Anotación
Anotación Imagen original Anotación agregadaa la imagen original
Visor de Documentos
24
Menú Archivo
• AbrirAbre un archivo de imagen guardado en el ordenador. Sepueden abrir los siguientes formatos en el Visor deDocumentos.
- TIFFFormato de archivo de imagen asignada (TIFF).
- JPEG Formato Joint Photographic Experts Group (JPEG).
- BMP Formato Bitmap estándar de Windows.
- PNGFormato de gráficos portátiles en la red.
- DDMFormato de archivo en el Administrador de Documentos.
• GuadarGuarda el documento editado.
• Guadar comoUn documento se guarda como archivo de imagen ordinariobajo un nombre especificado.
- Todas las páginasGuarda todas las páginas del documento.
- Páginas especificadasGuarda sólo la página especificada.
- Área especificadaGuarda sólo las partes especificadas de la imagen.
El Visor de Documentos guarda un archivo en los siguientesformatos:
- TIFFFormato de archivo de imagen asignada (TIFF).
- Multi-page TIFFFormato de archivo de imagen etiquetada (TIFF) multipáginas.
- Internet Fax TIFFFormato de archivo de imagen etiquetada (TIFF) con formatode fax de Internet.
- JPEG Formato Joint Photographic Experts Group (JPEG).
- BMP Formato Bitmap estándar de Windows.
- PNGFormato de gráficos portátiles en la red.
- PDFFormato PDF de Adobe Acrobat.
- DDMFormato de archivo en el Administrador de Documentos.
Visor de Documentos
25
Menú Archivo
NOTA 1. Cuando se guarde un documento con anotaciones, guardar el documento en formato dearchivo de Administrador de Documentos (DDM). En este formato se guardan las anotacionesy los datos de imágenes por separado (como objetos) para que puedan ser editados mástarde. Aunque si se guarda un documento en otro formato también se puede editar, lasanotaciones no se podrían deshacer. Se fusionan en el Archivo.
• ImprimirImprime un documento bajo la operación de editar. Si undocumento contiene dos o más páginas, las páginas se puedenespecificar para imprimir.
• Configurar impresoraEspecifica la orientación, el tamaño y la anotación deldocumento a imprimir.
1. Posición horizontalAjusta la posición de la impresión de una hoja.
2. Posición verticalSelecciona la impresión en tamaño original o según eltamaño de la hoja.
3. N en 1Selecciona las páginas reducidas a imprimir en una hoja.
Visor de Documentos
26
Menú Archivo
NOTA 1. Consulte "Instalando módulos adicionales" (Ver página 8) para especificar una aplicaciónexterna.
• EnviarAbre un documento seleccionado en la ventana dedocumentos con una aplicación especificada.
Seleccionando Configurar destino aparece un cuadro dediálogo para agregar, cambiar o borrar la aplicación.
Haciendo clic en el botón Agregar aparece el cuadro de diálogopara Agregar Aplicación Externa.
1. NombreSi se especifica una aplicación externa, el nombre en estecampo aparecerá en el icono de enlace.
2. Tipo de aplicaciónEspecifica el tipo de aplicación.
3. Archivo ejecutableEspecifica el archivo de ejecución de la aplicación.
4. Correspondencia MAPISeleccionar esta casilla si la aplicación del correoelectrónico es compatible con MAPI.
5. ParámetroSi la aplicación del correo electrónico es incompatible conMAPI, añadiendo un parámetro permite activarautomáticamente la pantalla de transmisión.
Visor de Documentos
27
Menú Archivo• Papelera
- Abrir papeleraAbre la papelera de reciclaje y visualiza las páginas quese encuentren allí. Al seleccionar una página y hacer clic
en el botón , se vuelve a guardar la páginaque se había rechazado.
Nota: Una vez que salga del visor de documentos, laspáginas en la papelera se borrarán.
- Vaciar papeleraBorra las páginas en el Papelera. Si una página se borradel Papelera, se borrará permanentemente. Esta no sealmacenará en el Recycle Bin.
Deshacer
Visor de Documentos
28
Menú Edición• Deshacer
Deshace la última operación de edición realizada.
• CortarElimina una anotación seleccionada de una carpeta y lacopia en el portapapeles.
• CopiarCopia una seleccionada al portapapeles.
• PegarPega anotación del portapapeles a la carpeta seleccionada.
• BorrarBorra una anotación seleccionada.
• Seleccione TodosSelecciona todas las anotaciones en la páginaseleccionada.
Visor de Documentos
29
• Modo arrastrarCambia del modo de arrastre al modo Editar texto.
• Modo ClipAjusta el modo Clip.
• Modo editarAjusta el modo Edit.
• Aumentar ZoomAgranda una imagen.
• Disminuir ZoomReduce una imagen.
• Fije el anchoAjusta la imagen al ancho de página.
• Fije la alturaAjusta la imagen al largo de página.
• Ajuste a la ventanaAjusta la imagen al tamaño de la pantalla completa.
• Tamaño del originalDevuelve la imagen a su tamaño original.
• 25% - 200%Muestra la pantalla al 25%-200%.
• Escenas detalladas...Ajusta la configuración detallada como configuración borrador o imagen de página.
Menú Ver
Visor de Documentos
30
Menú Páginas• Página siguiente
Muestra la página siguiente.
• Página anteriorMuestra la página anterior.
• Primera páginaMuestra la primera página.
• Última páginaMuestra la última página.
• Seleccione páginaMuestra la página específica.
• Paso de página automáticaGira las páginas automáticamente.- Mover hacia adelante
Gira las páginas hacia delante.- Mover hacia atrás
Gira las páginas hacia atrás.- Detener
Para el giro de páginas automáticamente.- Fije paso de páginas automático
Ajusta para el giro de páginas automáticamente.
• Mover páginaMueve páginas a la posición deseada.- A la página siguiente
Mueve la página actual a la siguiente.- A la página anterior
Mueve la página actual a la página anterior.- A la primera página
Mueve la página actual al principio de página.- A la última página
Mueve la página actual hasta la última página.- A la página especificada
Mueve la página actual a la página especificada.
• Borrar páginaElimina la página actual.
• Copiar páginaCopia la página actual.
• Añadir páginaAñade páginas nuevas desde el archivo a los documentos.Añade páginas nuevas desde el Twain a los documentos.(El modo no está disponible en estos modelos)
Visor de Documentos
31
Menú Páginas
NOTA 1. La escala de grises y la información de color de una escala de grises o imagen de color RGBse perderá al convertirla en una imagen monocroma. La información que se pierde no sepuede restaurar.
2. La información de color de una imagen en color RGB se perderá al convertirlo en imagen deescala de grises. La información que se ha perdido no se puede restaurar.
• Insertar páginaInserta una pagina desde un archivo en la posición actual.Inserta una página desde el Twain en la posición actual.(El modo no está disponible en estos modelos)
• Página del interruptorReemplaza la página actual del archivo con una página nueva.Reemplaza la página actual del Twain con una página nueva.(El modo no está disponible en estos modelos)
• Rotación de página- 90º hacia la derecha
Gira la página 90 grados en el sentido de las agujas del reloj.- 180º
Rota la página 180 grados.- 90º hacia la izquierda
Gira la página 90 grados en el sentido contrario a las agujasdel reloj.
• Ajustar página- Corregir inclinación
Ajusta la orientación.- Eliminar ruido
Elimina el ruido.- Mejorar borde
Mejora el lateral.- Brillo/Contraste
Ajusta el brillo o el contraste.- Matiz/Color
Ajustar matiz o color.- Colores del invertido
Invertir gradación- Monocromo
Convierte a monocromo.- Escala de grises
Convierte a escala de grises.- Color RGB
Convierte a color completo RGB.
Visor de Documentos
32
Menú Páginas• Copiar página en el portapapeles
Copia toda la página seleccionada en el portapapeles.
• Copiar el Área SelectaCopia el área seleccionada al portapapeles.
• Seleccionar todas las páginasSelecciona todas las páginas.
Visor de Documentos
33
Menú Anotación
• Mostrar anotaciónEl ajuste de la casilla de verificación on/off especifica si se vaa visualizar una anotación en la página de lista en miniatura.
• Fijar anotaciónProtege la anotación de la reedición.
• Orden de la anotación- Cambiar orden hacia arriba- Cambiar orden hacia abajo- Cambiar a orden anterior- Cambiar a siguiente orden
• Crear anotación- Crear Texto
Crea una anotación de texto y la pega en una página.- Línea
Crea una anotación de línea y la pega en una página.- Rectángulo
Crea una anotación rectangular y la pega en una página.- Óvalo
Crea una anotación en elipse y la pega en una página.- Blanco
Crea una anotación rectangular blanca (un rectángulopintado de blanco) y lo pega en una página.
- NegroCrea una anotación rectangular negra (un rectángulo pintadode negro) y lo pega en una página.
- MarcadorCrea una anotación de marcador y lo pega en una página.
- EtiquetaCrea una anotación de etiqueta y lo pega en una página.
- SelloCrea una anotación de sello y lo pega en una página.
- FechaCrea una anotación de fecha y lo pega en una página.
- Nº de páginaCrea una anotación de número de página y lo pega en unapágina.
Visor de Documentos
34
Menú Anotación• Encabezado
Edita un encabezado común a cada página.
• Pie de páginaEdita un pie de página común a cada página.
• Editar textoAjusta el formato de un texto en la anotación seleccionada.
• PropiedadesMuestra las propiedades para la anotación.
Visor de Documentos
35
Menú Anotación
NOTA 1. Para especificar el fondo y los coloros del texto, seleccione el texto dibujado y seleccionePropiedades en el menú Anotación. También se puede visualizar el cuadro de diálogo TextFormat Setup seleccionando Propiedades en el menú desplegable, que aparece pulsando elbotón derecho del ratón sobre el texto dibujado.
2. Para especificar el espesor y el color de una línea, seleccione una línea dibujada y seleccionePropiedades en el menú Anotación. También se puede visualizar el cuadro de diálogoGraphic Format Setup seleccionando Propiedades en el menú desplegable, que aparecepulsando el botón derecho del ratón sobre la línea dibujada.
3. Para especificar el espesor y los colores del rectángulo, seleccione el rectángulo dibujado yseleccione Propiedades en el menú Anotación. También se puede visualizar el cuadro dediálogo Graphic Format Setup seleccionando Propiedades en el menú desplegable, queaparece pulsando el botón derecho del ratón sobre la figura dibujada.
• TextoCrea anotaciones de texto. Seleccione la anotación de textoen el menú Anotación (o el botón de heramienta), y arrastre elratón en la ventana de imagen para especificar la posiciónvisualizada.Se abre el cuadro de diálogo para entrar el texto.Introducir el texto a mostrar y especificar el color y el fondodel texto.
• LíneaCrea una anotación de línea.Seleccione la anotación de líneas en el menú Anotación (o elbotón de herramienta), y arrastre el ratón en la ventana deimagen para hacer las líneas.
• RectánguloCrea anotaciones en forma de rectángulo.Seleccione la anotación de rectángulo en el menú Anotación(o el botón de herramienta), y arrastre el ratón en la ventanade imagen para dibujar un rectángulo.
Visor de Documentos
36
Menú Anotación
NOTA 1. Para especificar el espesor y los colores de la elipse, seleccione la elipse dibujada yseleccione Propiedades en el menú Anotación. También se puede visualizar el cuadro dediálogo Graphic Format Setup seleccionando Propiedades en el menú desplegable, queaparece pulsando el botón derecho del ratón sobre la figura dibujada.
• ÓvaloCrea una anotación en forma de elipse.Seleccione la anotación de elipse en el menú Anotación (o elbotón de herramienta), y arrastrer el ratón en la ventana deimagen para dibujar una elipse.
Visor de Documentos
37
Menú Anotación
NOTA 1. Para especificar las líneas y los colores de rectángulo blanco, seleccionar el rectángulo blancoy luego Propiedades en el menú Anotación. También se puede visualizar el cuadro dediálogo Graphic Format Setup seleccionando Propiedades en el menú desplegable, queaparece pulsando el botón derecho del ratón sobre la figura dibujada.
2. Para especificar las líneas y los colores de rectángulo negro, seleccionar el rectángulo negro yluego Propiedades en el menú Anotación. También se puede visualizar el cuadro de diálogoGraphic Format Setup seleccionando Propiedades en el menú desplegable, que aparecepulsando el botón derecho del ratón sobre la figura dibujada.
• BlancoCrea una anotación en forma de rectángulo blanco(rectángulo geométrico pintado en blanco).Seleccionar la anotación de rectángulo blanco en el menúAnotación (o el botón de herramienta), y arrastrar el ratón enla ventana de imagen para dibujar un rectángulo blanco.
• NegroCrea una anotación en forma de rectángulo negro (rectángulogeométrico pintado en negro).Seleccionar la anotación de rectángulo negro en el menúAnotación (o el botón de herramienta), y arrastrar el ratón enla ventana de imagen para dibujar un rectángulo negro.
Visor de Documentos
38
Menú Anotación
NOTA 1. Para especificar el color del marcador, seleccione el marcador dibujado y Propiedades en elmenú Anotación. También se puede visualizar el cuadro de diálogo Graphic Format Setupseleccionando Propiedades en el menú desplegable, que aparece pulsando el botón derechodel ratón sobre la figura dibujada.
2. Para especificar el color y el fondo de una etiqueta, seleccione Propiedades en el menúAnotación. También se puede visualizar el cuadro de diálogo Graphic Format Setupseleccionando Propiedades en el menú desplegable, que aparece pulsando el botón derechodel ratón sobre la etiqueta dibujada.
• MarcadorCrea una anotación con marcador.Seleccione la anotación de marcador en el menú Anotación(o el botón de herramienta), y arrastre el ratón en la ventanade imagen para dibujar el marcador.
• EtiquetaCrea una anotación con etiqueta.Seleccione la anotación de etiqueta en el menú Anotación (oel botón de herramienta), y arrastre el ratón en la ventana deimagen para dibujar una etiqueta mediante el cuadro dediálogo Text Format Setup.Introduzca el texto a mostrar y especifiquer el color y el fondodel texto.
Visor de Documentos
39
Menú Anotación• Sello
Crea una anotación de sello. La anotación de sello se adjunta a otro archivo de imagensimilar a un sello.Seleccione la anotación de sello en el menú Anotación (obotón de herramientas) y haga clic en el botón
. Luego arrastre el ratón en la ventana deimagen para especificar el área, visualizando el cuadro dediálogo de sello.
Haga clic en el botón paraespecificar una imagen desde un archivo.
Haga clic en el boton permite seleccionararchivos de imagen para ser utilizados como sellos.
OK
Seleccionar archivo...
Agregue sello...
Visor de Documentos
40
Menú Anotación
NOTA 1. Para especificar el color y el fondo de la fecha, seleccionar la fecha dibujada y luegoPropiedades en el menú Anotación (Ver página 33). También se puede visualizar el cuadrode diálogo Text Format Setup seleccionando Propiedades en el menú desplegable, queaparece pulsando el botón derecho del ratón sobre la figura dibujada.
• FechaCrea una anotación con fecha.Seleccionar la anotación de fecha en el menú Anotación (o elbotón de herramienta), y arrastrar el ratón en la ventana deimagen para especificar el área mostrando el cuadro dediálogo Propiedades.Especificar el formato, color y fondo de fecha que sevisualizará.
1. Nombre del conjunto de caracteresEspecificar aquí la fondo.
2. EstiloEspecifica el estilo de fondo.
3. TamañoEspecifica el tamaño de fondo.
4. Color del textoSelecciona aquí el color del texto.
5. FechaEspecificar aquí la fecha. La fecha se puede seleccionardel calendario o introducir directamente.
6. FormatoEspecificar aquí el formato.
7. Texto AlineaEspecifica la alineación del texto.
Visor de Documentos
41
Menú Anotación• Nº de página
Crea una anotación en forma de número de página.Seleccionar la anotación de números de páginas en el menúAnotación (o el botón de herramienta), y arrastrar el ratón enla ventana de imagen para especificar el área. Haga dobleclic en el área del Nº de página para visualizar el texto delcuadro de diálogo de ajustes.Especificar el formato, color y fondo del número de página avisualizar.
1. Nombre del conjunto da caracteresEspecificar aquí el tipo de fondo.
2. EstiloEspecifica el estilo de fondo.
3. TamañoEspecifica el tamaño de fondo.
4. Color del textoSeleccionar aquí el color del texto.
5. Texto AlineaEspecifica la alineación del texto.
Abre el cuadro de diálogo Graphics Format Setup.Haga clic sobre la figura dibujada y seleccione Propiedades paracambiar el espesor y colores de las líneas.
1. Anchura de la líneaEspecifique aquí el espesor de las líneas.
2. Estilo de la líneaEspecifique aquí los tipos de líneas.
3. Color de la líneaEspecifique aquí el color de las líneas.
4. Color de rellenoSeleccione aquí el color para pintar sólidamente.
5. SemitransparenteAjusta la imagen a transparente
6. Estilo de la flechaSelecciona el estilo flecha.
Visor de Documentos
42
• Barra de herramientas Principal.Muestra/oculta la barra de herramientas principal.
• Barra de herramientas de páginasMuestra/oculta la barra de herramientas de páginas.
• Barra de herramientas de anotaciónMuestra/oculta barra de herramientas de anotaciónes.
• Barra de herramientas de imagenMuestra/oculta barra de herramientas de imagen.
• Barra de estadoMuestra/oculta barra de estado.
• Lista de miniaturasMuestra/oculta lista de páginas.
• ReglasMuestra/oculta la regla.
• AccesorioMuestra/oculta accesos directos.
Menú Ventana