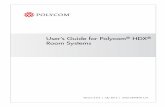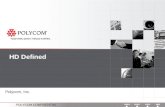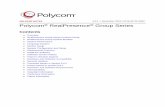Software Development Kit (SDK) - polycom.com · Polycom, Inc. 7 1: Get Started The Polycom Software...
Transcript of Software Development Kit (SDK) - polycom.com · Polycom, Inc. 7 1: Get Started The Polycom Software...

Polycom, Inc. 1
QUICK START GUIDE
Software Development Kit (SDK)
UC Software 5.3.0 | May 2015 | 3725-49126-001A

Quick Start Guide for Polycom UC Software Software Development Kit UC Software 5.3.0
Polycom, Inc. 2
Copyright ©2015, Polycom, Inc. All rights reserved. No part of this document may be reproduced, translated into another language or format, or transmitted in any form or by any means, electronic or mechanical, for any purpose, without the express written permission of Polycom, Inc.
6001 America Center Drive San Jose, CA 95002 USA
Trademarks
Polycom®, the Polycom logo and the names and marks associated with Polycom products are trademarks and/or service marks of Polycom, Inc. and are registered and/or common law marks in the United States and various other countries. All other trademarks are property of their respective owners. No portion hereof may be reproduced or transmitted in any form or by any means, for any purpose other than the recipient's personal use, without the express written permission of Polycom.
End User License Agreement
By installing, copying, or otherwise using this product, you acknowledge that you have read, understand and agree to be bound by the terms and conditions of the End User License Agreement for this product. Patent Information
The accompanying product may be protected by one or more U.S. and foreign patents and/or pending patent applications held by Polycom, Inc. Open Source Software Used in this Product
This product may contain open source software. You may receive the open source software from Polycom up to three (3) years after the distribution date of the applicable product or software at a charge not greater than the cost to Polycom of shipping or distributing the software to you. To receive software information, as well as the open source software code used in this product, contact Polycom by email at [email protected]. Disclaimer
While Polycom uses reasonable efforts to include accurate and up-to-date information in this document, Polycom makes no warranties or representations as to its accuracy. Polycom assumes no liability or responsibility for any typographical or other errors or omissions in the content of this document. Limitation of Liability
Polycom and/or its respective suppliers make no representations about the suitability of the information contained in this document for any purpose. Information is provided “as is” without warranty of any kind and is subject to change without notice. The entire risk arising out of its use remains with the recipient. In no event shall Polycom and/or its respective suppliers be liable for any direct, consequential, incidental, special, punitive or other damages whatsoever (including without limitation, damages for loss of business profits, business interruption, or loss of business information), even if Polycom has been advised of the possibility of such damages. Customer Feedback
We are striving to improve our documentation quality and we appreciate your feedback. Email your opinions and
comments to [email protected].
Visit the Polycom Support Center for End User License Agreements, software downloads, product documents,
product licenses, troubleshooting tips, service requests, and more.

Polycom, Inc. 3
Contents
About This Guide ...................................................................................................... 5
Conventions Used in this Guide ..................................................................................................... 5 Typographic Conventions ............................................................................................................... 5 What’s in This Guide? ...................................................................................................................... 6
Get Started ............................................................................................................ 7 1:
Before You Begin .............................................................................................................................. 7 Frequently Asked Questions ........................................................................................................... 7 Required Hardware ........................................................................................................................... 8 Software Requirements.................................................................................................................... 8 Supported Platforms ........................................................................................................................ 8 Get Help and Support Resources ................................................................................................... 8
Install the Software Development Kit ................................................................ 10 2:
What’s Included? ............................................................................................................................ 10 Features and Limitations ............................................................................................................... 10 Install the SDK ................................................................................................................................ 11
Launch the Simulator Phones ........................................................................... 12 3:
Set Up the Development Environment .............................................................. 16 4:
Configure the Main and Idle Browsers ......................................................................................... 16 Configure Application Features .................................................................................................... 17 Understand Telephony Event Notifications ................................................................................. 18 Understand Phone State Polling ................................................................................................... 19 Understand Push Messages .......................................................................................................... 19
Use the XML API Web Testing Tool................................................................... 20 5:
Launch the XML API Web Testing Tool ........................................................................................ 21 Create Files on the Server ............................................................................................................. 22 Remove Files from the Server ....................................................................................................... 24 Use the XML API Features ............................................................................................................. 25 URL Push ......................................................................................................................................... 25 Data Push ........................................................................................................................................ 29 Internal URIs .................................................................................................................................... 32 Phone State Polling ........................................................................................................................ 34 Notification Events ......................................................................................................................... 35 Call Line Information ...................................................................................................................... 36 Device Information ......................................................................................................................... 38 Network Configuration ................................................................................................................... 39 Telephony Notifications ................................................................................................................. 41

Quick Start Guide for Polycom UC Software Software Development Kit UC Software 5.3.0
Polycom, Inc. 4
Get Help ............................................................................................................... 43 6:
Polycom and Partner Resources .................................................................................................. 43 The Polycom Community............................................................................................................... 43
Troubleshooting ................................................................................................. 44 7:
References .......................................................................................................... 45 8:
Understand the Template Files ..................................................................................................... 45 Get the IP Address of your Computer .......................................................................................... 46

Polycom, Inc. 5
About This Guide
This partner solution guide uses a number of conventions that help you understand information and
perform tasks.
Conventions Used in this Guide This user guide contains terms, graphical elements, and a few typographic conventions. Familiarizing
yourself with these terms, elements, and conventions will help you perform phone tasks.
Typographic Conventions A few typographic conventions, listed next, are used in this guide to distinguish types of in-text
information.
Typographic Conventions
Convention Description
Bold Highlights interface items such as menus, soft keys, file names, and directories.
Also used to represent menu selections and text entry to the phone.
Italics Used to emphasize text, to show example values or inputs, and to show titles of
reference documents available from the Polycom Support Web site and other
reference sites.
Blue Text Used for cross references to other sections within this document. If you click on
text in this style, you will be taken to another part of this document.
Fixed-width-font Used for code fragments and parameter names.

Quick Start Guide for Polycom UC Software Software Development Kit UC Software 5.3.0
Polycom, Inc. 6
What’s in This Guide? This partner solution guide is organized into 8 chapters. The first chapter, Getting Started, introduces
Polycom and X Unified Communication solutions. The chapters following show you how to configure and
deploy specific Polycom products and systems. The final chapters show you where to get help and
outline known issues and workarounds.
Chapter 1: Getting Started The first chapter gives you a quick overview of knowledge, hardware, and
software you require before you begin and provides frequently asked questions (FAQs) and resources for
further help.
Chapter 2: Installing the Software Development Kit (SDK) This chapter explains what you need to
begin installing the SDK and shows you how to install the SDK.
Chapter 3: Launching the Simulator Phones This chapter shows you how to launch the SDK
simulator phones and describes basic functionality of the simulator phones.
Chapter 4: Setting Up the Development Environment You can set up a development environment
using the Polycom Web Configuration Utility, a Web-based configuration tool. This chapter shows you
how to use the Web Configuration Utility to set up your Application Programming Interface (API) tools,
including a home page for the idle browser and interactive main browser of the simulator phone. This
chapter also shows you how to configure several features.
Chapter 5: Using the XML API Web Testing Tool Once you have set up the development
environment for Application Programming Interface (API) tools in the Web Configuration Utility, you can
use the XML Web Testing Tool to test the XML API feature capabilities. This chapter outlines several key
API tools that are fundamental to your application.
Chapter 6: Getting Help In this chapter, you will find links to support documents and websites from
Polycom, Polycom partners, and others. You will also find links to the Polycom Community, which
contains a number of discussion forums you can use to share your ideas with colleagues.
Chapter 7: Troubleshooting This chapter lists known issues with the solution and workarounds if
available.
Chapter 8: References This chapter lists further information mentioned in this guide that will help you
use the SDK.

Polycom, Inc. 7
Get Started 1:
The Polycom Software Development Kit enables you to test and run the XML API and XHTML
applications on the main interactive browser and idle browser of Polycom simulator phones. The main
and idle browsers on the simulator phones have the same functionality as on actual Polycom phones.
Polycom provides the following phones as simulator phones available with the SDK:
Polycom® VVX
® 1500, 600, 500, 400 and 300
The first chapter gives you a quick overview of knowledge, hardware, and software you require before
you begin and provides frequently asked questions (FAQs) and resources for further help.
Before You Begin Note that you will need to fulfill the following before you begin using the SDK:
By default, Polycom SDK is set to install under Windows® Program Files. If you do not have system
administrative privileges, then specify a different installation folder path while installing the SDK.
Ensure that port 80 on your computer is free to use. The Web Configuration Utility you use to
provision the simulator phones can use only port 80. Many publicly available applications, for
example Skype, also use port 80 and you may need to disable the applications running on your
computer that use port 80. See the References section for more details on making port 80 available
to the SDK.
If you have already installed an older version of Polycom SDK, uninstall it before proceeding with
the installation of new one.
By default, Polycom phones come with the Generic profile enabled. If you want the phones to
operate with Microsoft Lync, change the Base Profile to Lync by going to Settings > Advanced >
Enter the default ‘456’ as password > Administration Settings > Network Configuration >
Base Profile.
With Lync as Base Profile, web UI cannot be accessed and you can change this setting by going to
Settings > Advanced > Enter the default ‘456’ as password > Administration Settings > Web
Server Configuration.
By default, the web UI for Polycom’s phones can be accessed using https protocol which is more
secure than http. To access the Web UI of phone simulator over http, you can change it by going to
Settings > Advanced > Enter the default ‘456’ as password > Administration Settings > Web
Server Configuration.
Frequently Asked Questions Refer to the frequently asked questions (FAQs) to help answer the questions you may have about the
solution before you begin.
Q: How do I configure my simulator phone?
A: Polycom makes available several ways to configure Polycom phones and simulator phones:

Quick Start Guide for Polycom UC Software Software Development Kit UC Software 5.3.0
Polycom, Inc. 8
Centralized provisioning Centralized provisioning requires you to set up a centralized
provisioning boot server. Configurations you make from the central server apply to all phones.
Polycom recommends this method when using multiple phones.
Web Configuration Utility Polycom provides a web interface which you can use to configure
Polycom phones and simulator phones. The Web Configuration Utility enables you to configure
single phone. Polycom recommends this method when configuring the SDK simulator phones.
The phone’s user interface Many phone features are available using the interface and menu
system of a phone or simulator phone.
For details on each of these provisioning methods, refer to Configuration Methods in the
Polycom UC Software 5.3.0 Administrator Guide.
Required Hardware To operate the SDK correctly, the following minimum specifications are required:
2GHz CPU
512 MB RAM
500 MB of free disk space
Software Requirements All software packages that you require to run and operate the SDK are included in this package.
Note: Turn Off the User Access Control
If you are using Microsoft Windows Vista, you will need to turn off the User Access Control (UAC) feature.
Supported Platforms SDK is compatible with the following operating system platforms:
Windows XP Professional with SP3
Windows Server 2003 Standard Edition with SP2
Windows Vista with SP2
Windows 7
Get Help and Support Resources This quick start guide includes a Getting Help section where you can find links to Polycom product and
support sites and partner sites. You can also find information about The Polycom Community, which
provides access to discussion forums where you can discuss hardware, software, and partner solution

Quick Start Guide for Polycom UC Software Software Development Kit UC Software 5.3.0
Polycom, Inc. 9
topics with your colleagues. To register with the Polycom Community, you will need to create a Polycom
online account.
The Polycom Community includes access to Polycom support personnel, as well as user-generated
hardware, software, and partner solutions topics. You can view top blog posts and participate in threads
on any number of recent topics.

Polycom, Inc. 10
Install the Software Development Kit 2:
The Polycom Software Development Kit (SDK) enables you to test and run XML API and XHTML
applications on the Polycom VVX Simulator phones. The simulator phones enable you to develop and
test Web applications on the main interactive browser and idle browser that are available on actual
Polycom phones. These simulator interfaces have the same functionality as your Polycom phones and
will be referred to throughout this document as simulator phones. After describing SDK compatibility
requirements, this chapter shows you how to download and install SDK on your computer and provision
the simulator phone interface.
Web Info: Web Application Developer’s Kit
A Web Application Developers Guide is also available to help developers to create and run
applications.
What’s Included? The following components are included with the SDK download and will be installed on your computer:
VVX 1500 simulator phone
VVX 600 simulator phone
VVX 500 simulator phone
VVX 400 simulator phone
VVX 300 simulator phone
XML API Web Testing Tool
In addition, the following software packages are bundled with the SDK:
JRE1.6.0_14 Runtime environment for XML API Web Testing tools
Apache Tomcat 6.0.14 An Apache Web server used to deploy and run the XML API Web Testing
Tool application.
Features and Limitations Each simulator phone supports a majority of functions available on the Polycom VVX phones but is
designed to be used primarily for Web applications development. In particular, the simulator phones
enable you to develop and test Web applications on the main interactive browser and idle browser that
are available on the actual Polycom phones. The following is a known exclusion:
The simulator phones do not support audio and video

Quick Start Guide for Polycom UC Software Software Development Kit UC Software 5.3.0
Polycom, Inc. 11
Install the SDK This section shows you how to download and install the SDK package on your computer.
To install the SDK:
1 Go to the Web Applications Software Development Toolkit (SDK) registration page, fill in the fields
and click Submit.
The SDK software download link displays, as shown next.
2 Click on the link and save the SDK executable file to your computer. The file will be saved in ZIP file
format.
3 Go to the ZIP folder and extract (un-compress) the application file to a separate location on your
PC.
A Polycom SDK Installer .exe file icon will display.
4 Double-click on the SDK Installer .exe icon and follow the install instructions in the dialogs. The .exe
file installs the SDK and any other dependency programs that are needed to run the simulator
phones.
After you have installed SDK to your computer, you can configure the simulator phones.

Polycom, Inc. 12
Launch the Simulator Phones 3:
You can use the Polycom VVX simulator phones on a compatible Windows platform. The simulator
phones enable you to run and test a number of XML API and XHTML applications. The application uses
an on-board WebKit browser (Apple WebKit 532.4) to render HTML pages and simulate the two browsers
available on the actual phones: an interactive main browser and an idle browser.
You can use the simulator phone with SIP signaling to establish calls, test push features, call
functionality, and retrieve phone state polling information. The following figure illustrates how the
simulator phones handle data flow using internet and SIP signaling.
Figure 1: Internet and SIP Signaling on the Simulator Phones
This section shows you how to launch and stop the VVX 500 simulator phone.
To launch the simulator phone:
1 On your computer, go to Start > Programs > Polycom > SDK> Start Simulator.

Quick Start Guide for Polycom UC Software Software Development Kit UC Software 5.3.0
Polycom, Inc. 13
The Profile Options window, shown next, is displayed.

Quick Start Guide for Polycom UC Software Software Development Kit UC Software 5.3.0
Polycom, Inc. 14
2 Choose the phone simulator you want to start and click on Load button.
The selected simulator phone interface displays.
3 Click the Home icon to display the main menu screen on the simulator phone.

Quick Start Guide for Polycom UC Software Software Development Kit UC Software 5.3.0
Polycom, Inc. 15
Use your mouse to point and click on icons and navigate through the menu system.
To return to the main menu interface at any time, press Menu.
To close the simulator at any time, click Close .

Polycom, Inc. 16
Set Up the Development Environment 4:
This chapter shows you how to use the Web Configuration Utility to set up a home page for the idle
browser and the interactive main browser of the simulator phone. This chapter also shows you how to
configure the Push, Phone State Polling, and Telephony Event Notification features.
Configure the Main and Idle Browsers You can use the Web Configuration Utility to configure a home page for a main browser and an idle
browser of a simulator phone.
To configure a home page for simulator phone:
1 From your computer’s Start menu, launch the simulator phone.
2 Open the Web Configuration Utility by entering the default IP address https://127.0.0.1, or the
URL https://localhost/, or using the IP address of the computer you are running the simulator phone
on. Enter one of these in the address bar of a Web browser.
The browser loads the Web Configuration Utility for the simulator phone you launched, as below.
3 Choose to log in as Admin, enter the password (default 456), and press Submit.
The Web Configuration Utility Home page displays.

Quick Start Guide for Polycom UC Software Software Development Kit UC Software 5.3.0
Polycom, Inc. 17
4 In the main menu bar, choose Settings > Microbrowser.
The Microbrowser page displays, shown next.
5 Set the following fields:
In Main Browser Home, enter the URL of the home page you want the main browser to display.
The URL must use the following format: http://www.examplewebpage.com.
In Idle Display Home, enter the URL of the home page you want the idle display browser to
display. The URL must use the following format: http://www.examplewebpage.com.
In Idle Display Refresh Period, enter the time interval—in seconds—that you want the idle
display content to refresh.
6 Click Save to save your configuration and in the confirmation dialog, click Yes. Note that if no
changes to the existing configuration were made, the dialog will read No configuration updates.
You have successfully configured a home page for the main and idle browsers.
Configure Application Features The Web Configuration Utility enables you to configure the Push, Phone State Polling, and Telephony
Event Notification features.
To configure application features on a simulator phone:
1 Open the Web Configuration Utility for the simulator phone by entering the IP address of the server
provisioning the simulator phone (https://<IP_ADDRESS>) or enter https://127.0.0.1 in the
address bar of your Web browser.
2 In Enter Login Information, login as Admin, enter the password (default 456), and press Submit.
The Web Configuration Utility Home page displays.

Quick Start Guide for Polycom UC Software Software Development Kit UC Software 5.3.0
Polycom, Inc. 18
3 In the main menu bar, choose Settings >Applications.
The Applications page displays, shown next.
The next sections show you how to configure the telephony event notification, phone state polling, and
push features using the Web Configuration Utility.
Understand Telephony Event Notifications This feature enables you to generate a notification in XML format of several telephony events. You can
choose which telephony events to report on and event information will be sent automatically to one or more
notification URLs that you specify in the Web Configuration Utility. In the Web Configuration Utility, navigate
to Settings > Applications and under Telephony Event Notifications, choose the telephony events you want
a notification for. The following list describes each of the available telephony events:
Configured Telephony Notification URL You can specify up to 10 notification URLs. Click the
Add or Remove button to add or remove URLs. Specify the root URL using the following format:
http://<server_IP_address>:<port>/xmlapi/EventReceiver.
Line Registration Check to receive SIP line registration events
Incoming Call Check to receive incoming call events
Outgoing Call Check to receive outgoing call events

Quick Start Guide for Polycom UC Software Software Development Kit UC Software 5.3.0
Polycom, Inc. 19
Onhook Check to receive onhook events
Offhook Check to receive offhook events
User Login and Logout Check to receive user login/logout events
Call State Change Check to receive all call state change events
Click Save to save your configuration and in the confirmation dialog, click Yes. Note that if no changes to
the existing configuration were made, the dialog will read No configuration updates.
Understand Phone State Polling This feature enables you to retrieve the phone‘s call state information, device information, and network
configuration. Information you retrieve will be sent to the polling URL you specify. The following list describes
each of the available Phone State Polling fields:
Response Mode Specify if you want a poll response to go to the requestor of the Poll or the Poll
URL you configure.
Poll URL Specify the root Web server path of the polling application using the following format:
https://<server_IP_address>:<port>/xmlapi/Poller
User Name Enter the poll request authentication user name
Password Enter the poll request authentication password
Click Save to save your configuration and in the confirmation dialog, click Yes. Note that if no changes to
the existing configuration were made, the dialog will read No configuration updates.
Understand Push Messages This feature enables developers to push a URL or data to the main browser of the simulator phone. There
are two types of Push messages available: a URL push that sends the relative URL to the phone, and a
data push that sends the content directly. You can configure the following fields to send Push messages
to the simulator phone:
Allow Push Messages Choose from four Push message priorities available in the drop-down
menu: All, Critical, High, Important, Normal, and None.
Select All to allow Critical and Normal push messages.
Application Server Root URL If you want to push a URL, you will need to specify the root Web
server path of the application content files using the following format:
http://<server_IP_address>:<port>/xmlapi . You do not need to specify a URL to send
push data; you can send push data directly.
User Name Enter the Push request authentication user name
Password Enter the Push request authentication password
Click Save to save your configuration and in the confirmation dialog, click Yes. Note that if no changes to
the existing configuration were made, the dialog will read No configuration updates.

Polycom, Inc. 20
Use the XML API Web Testing Tool 5:
Once you have set up the development environment for the Application Programming Interface (API)
tools in the Web Configuration Utility, you can use the XML Web Testing Tool to test the XML API feature
capabilities. This chapter outlines several key API tools that are fundamental to your application.
To begin using the XML API Web Testing Tool, you will need to set up the URLs in the Web Configuration
Utility for the simulator phone as shown in Launch the Simulator Phones. If you want to set up a home
page for the idle and interactive or the Push, Phone State Polling, and Telephony Event Notification
features, see Set Up the Development Environment.
Web Info: Web Application Developer’s Guide
You can find detailed descriptions and syntax, and additional API functions in the Web Application Developer’s Guide.
The XML API Web Testing Tool has a built-in Apache Web server and a Web application which you can
use to test the following XML API features on the Polycom simulator phones:
URL Push The URL push enables an application to push a URL to a phone and display a Web
page.
Data Push A data push sends data content, for example Web page content, directly to a phone
without having to fetch the content.
Internal URIs Uniform Resource Identifiers (URIs) provide the interface to execute actions, similar
to manual key presses, on the phone. For example, you create a soft key that performs a specific
action.
Phone State Polling The phone can send line, device, and network information to a specific URI or
to the requester upon receipt of an HTTP request.
Telephony Notifications Applications can detect a number of events that occur on a phone such as
an incoming call, a sign in, or the phone state, and the phone can post these events as data to a Web
server.
The Web Testing Tool contains example files you can use to test the URL push feature. You can push the
example files or host your own files. When you push a file, the simulator phone appends the pushed URL
to the server root URL you entered in the Web Configuration Utility and downloads the URL from the
server to display the content. You can also use this tool to send data push message directly to the
simulator to display the content instead of fetching the data. You can also register for telephony
notification events and phone’s polling event.

Quick Start Guide for Polycom UC Software Software Development Kit UC Software 5.3.0
Polycom, Inc. 21
The following figure shows the XML API Web Testing Tool Flow.
Figure 2: XML API Web Testing Tool Flow
Launch the XML API Web Testing Tool This section shows you how to start and stop the XML API Web Testing Tool.
To start the XML API Web Testing Tool:
1 From your PCs Start menu, go to Programs > Polycom > SDK> XML API Web Testing Tool >
Start.
A command window displays, shown next.
Minimize the command window (do not close it).
2 From your PCs Start menu, go to Programs > Polycom > SDK > XML API Web Testing Tool >
Client.

Quick Start Guide for Polycom UC Software Software Development Kit UC Software 5.3.0
Polycom, Inc. 22
The Web testing tool page displays, shown next.
You can now use the Web Testing Tool.
To stop the Web Testing Tool:
From your PC Start menu, go to Programs > Polycom > SDK> XML API Web Testing Tool >
Stop. Note that closing the Web browser window will not close the Web Testing Tool.
Create Files on the Server In order to be able to use URL PUSH to the simulator phones, you need to create the files on the server.
This section shows how you to create files on the server.
There are two types of files you can create on the server, HTML files and URI files.
To create an HTML file on the server:
1 Start the XML API Web Testing Tool client.

Quick Start Guide for Polycom UC Software Software Development Kit UC Software 5.3.0
Polycom, Inc. 23
2 In the navigation bar at the top of the home page of the Web Testing Tool, click My Test Files to
display a form you can use to create files, as shown next.
3 Select the File Type HTML
4 Enter the HTML file content into the text field.
5 In the Save File To field, enter a file name. Do not add an extension to the file name. When you
create the file, .html file extension is automatically added to the file.
6 Click on Save button to save the content to the file.
To create a Polycom URI file on the server:
1 Start the XML API Web Testing Tool client.

Quick Start Guide for Polycom UC Software Software Development Kit UC Software 5.3.0
Polycom, Inc. 24
2 In the navigation bar at the top of the home page of the Web Testing Tool, click My Test Files to
display a form, you can use to create files, as shown next.
3 Select the File Type URI.
4 Select the URI actions that you want to execute and add them to the right-side list by clicking the
right-pointing arrow.
You can rearrange the sequence you want the actions to be performed in actions sequence by
selecting a URI in the right-side list and clicking on the up or down arrow icons. You can also delete
a URI from the right-side list by selecting the URI and clicking the red X.
5 In the Save File To field, enter a file name. Do not add an extension to the file name. When you
create a URI file, a .plcm file extension is automatically added to the file.
6 Click on Save button to save the content to the file.
Remove Files from the Server This section shows you how to remove files from the server.
To remove a file from the server:
1 Start the XML API Web Testing Tool client.

Quick Start Guide for Polycom UC Software Software Development Kit UC Software 5.3.0
Polycom, Inc. 25
2 In the navigation bar at the top of the home page of the Web Testing Tool, click My Test Files to
display a form you can use to create files, as shown next.
3 Click on the MY Files drop-down menu to display a list of files you have created and choose a file
from the list that you want to remove from the server.
4 Click the red X icon to remove the file.
Use the XML API Features This section explains how each of the following XML API features work, and provides an example.
URL Push
Data Push
Internal URIs
Phone State Polling
Notification Events
Call Line Information
Device Information
Network Configuration
Telephony Notifications
Note that the simulator phone browsers can display the following three types of content:
application/xhtml+xml Displays content on the phone’s main browser
text/html Displays content on the phone’s main browser
application/x-com-polycom-spipx Executes the specified URI actions on the phone
URL Push The Push URI function enables you to send a Push URL message to a target phone simulator. You can
use the Push URL mechanism to create an application-generated message, alarm, or alert that the
customer Web server will send as a URL address to the main browser of the simulator phone.
The Push URL function supports the following two types of content URLs:
XHTML content URL This type of content is displayed on the browser. If you do not have the
browser open, this content will automatically open the browser and display on the simulator phone.

Quick Start Guide for Polycom UC Software Software Development Kit UC Software 5.3.0
Polycom, Inc. 26
URI actions content URL The URI actions specified in the file are executed on the simulator
phone.
The following illustration shows the XML API Push URL message flow.
Figure 3: XML API Message Flow
Example: Push an HTML Page
The following example shows contact directory entries with linked phone numbers.
Create and save your HTML page. The following example shows linked phone numbers in a corporate
directory.
Code Snippet 1: HTML Page with Linked Phone Numbers
<html>
<body>
Corporate Directory<br/>
<Table>
<tr>
<td>Anil</td>
<td><a href="tel://9885202315">9885202315</a></td>
</tr> <br/>
<tr>
<td>Shekhar</td>

Quick Start Guide for Polycom UC Software Software Development Kit UC Software 5.3.0
Polycom, Inc. 27
<td><a href="tel:// 9958648754">9958648754</a></td>
</tr> <br/>
</table>
</body>
</html>
To push this HTML content to the simulator phone, you will need to enter the application root URL path of
the Push feature in the Web Configuration Utility and the relative URL path to your HTML page in the
Web Testing Tool. The relative URL path you enter to the Web Testing Tool will append to the root URL
to create a final URL.
To enter the root URL in the Web Configuration Utility:
1 Open the Web Configuration Utility by entering the default IP address https://127.0.0.1, or the
URL https://localhost/, or using the IP address of the computer you are running the simulator phone
on. Enter one of these in the address bar of a Web browser.
2 Login as an Administrator, enter the password (default 456), and press Submit.
3 Navigate to Settings > Applications.
4 Expand Push and enter the following values:
Allow Push Messages All
Application Server Root URL http://127.0.0.1:8080/xmlapi/examples
User Name Polycom
Password 456
5 Click Save to save your configuration and in the confirmation dialog, click Yes. Note that if no
changes to the existing configuration were made, the dialog will read No configuration updates.
Next, push your HTML page to the simulator phone by entering the following information in the Web
Testing tool.
To push a HTML page to the browser:
1 Start the XML API Web Testing Tool client.

Quick Start Guide for Polycom UC Software Software Development Kit UC Software 5.3.0
Polycom, Inc. 28
2 Click the Push link in the navigation bar to display the Push form, as shown next.
3 Specify the following fields:
Phone IP Address 127.0.0.1
Username Polycom
Password 456
Priority Critical (Critical priority indicates that the HTML content will display immediately on
the phone.)
Push Type URL
Select File Select a file from the list, for example, HTML_INTERNAL_URI. For more information
on adding files, refer to the section Create Files on the Server.
4 Press Send icon when you are finished.

Quick Start Guide for Polycom UC Software Software Development Kit UC Software 5.3.0
Polycom, Inc. 29
The push message is sent to the target phone, and the content specified in your HTML file will be
displayed in the main browser, as shown in the following example.
Data Push This feature enables you to push a small amount of HTML data directly from the XML Web Testing Tool
to the main browser on the target simulator phone. You can push a maximum of 1 Kb of data. This
feature does not allow you to specify URI actions in the message, but you can specify URI actions as
anchors. The Data Push tool can be useful for broadcasting messages to a large group of users.

Quick Start Guide for Polycom UC Software Software Development Kit UC Software 5.3.0
Polycom, Inc. 30
The following illustration shows the Data Push message flow.
Figure 4: Data Push Message Flow
Example: Data Push Content
The following example shows you how to push data content to the simulator phone. Before you can push
HTML data to the simulator, set up data push in the Web Configuration Utility.
To set up data push in the Web Configuration Utility:
1 Open the Web Configuration Utility by entering the default IP address https://127.0.0.1, or the
URL https://localhost/, or using the IP address of the computer you are running the simulator phone
on. Enter one of these in the address bar of a Web browser.
2 Login as an Administrator, enter the password (default 456), and press Submit.
3 Navigate to Settings > Applications.
4 Expand Push and enter the following values:
○ Allow Push Messages All
○ Application Server Root URL http://127.0.0.1:8080/xmlapi/examples
○ User Name Polycom
○ Password 456
5 Click Save to save your configuration and in the confirmation dialog, click Yes. Note that if no
changes to the existing configuration were made, the dialog will read No configuration updates.

Quick Start Guide for Polycom UC Software Software Development Kit UC Software 5.3.0
Polycom, Inc. 31
Next, push your HTML page directly to the simulator phone by entering the following information in the
Web Testing tool.
To push HTML data to the simulator phone:
1 Start the XML API Web Testing Tool client.
2 Click the Push link in the navigation bar to display the Enter Push Information window.
3 Select the Push Type as Data to display the HTML Data Push form, as shown next.
Specify the following fields:
Phone IP Address 127.0.0.1
Username Polycom
Password 456
Priority Critical. Critical priority indicates that the HTML content displays immediately on the
phone.
Push Type Data
Push Data HTML
Enter Push Information Enter the HTML content that you want to display on the simulator
phone’s interactive browser.
Select File Select the file from the list, for example HTML_Tel_URI. The content of the selected
file will be displayed in the text area where you can modify the content further before sending
4 Click Send when you are finished.

Quick Start Guide for Polycom UC Software Software Development Kit UC Software 5.3.0
Polycom, Inc. 32
The content you specified in the Push form is sent to the target simulator phone and displayed in
the browser, as in the following example.
Internal URIs An Internal URI is an execution event, similar to a manual key press that you can use to execute specific
action on the simulator phone. Once the simulator phone receives an Internal URI, the phone will execute
them in an orderly sequence they are received. You’ll need to define the URIs in a sequence by
separating each URI with a line feed (Press Shift+Enter on yours keyboard). You should also ensure that
you serve the file with content type application/x-com-polycom-spipx in the header of the HTTP
request. You can send this file to the phone using a URL push message.
Note: Audio and Video URIs Not Supported
Note that simulator phones do not support audio and video URIs such as .wav files.
Example: Send a URI Page that Reboots the Simulator
The following example shows you how to create a URI page that reboots the simulator phone. To push
this HTML content to the simulator phone, enter the root URL path in the Web Configuration Utility and
the relative URL path in the Web Testing Tool. The relative URL path you enter to the Web Testing Tool
will append to the application sever root URL.
To set up the root URL in the Web Configuration Utility:
1 Open the Web Configuration Utility by entering the default IP address https://127.0.0.1, or the
URL https://localhost/, or using the IP address of the computer you are running the simulator phone
on. Enter one of these in the address bar of a Web browser.
2 Login as an Administrator, enter the password (default 456), and press Submit.

Quick Start Guide for Polycom UC Software Software Development Kit UC Software 5.3.0
Polycom, Inc. 33
3 Navigate to Settings > Applications.
4 Expand Push and enter the following values:
Allow Push Messages Both
Application Server Root URL http://127.0.0.1:8080/xmlapi/examples
User Name Polycom
Password 456
5 Click Save to save your configuration and in the confirmation dialog, click Yes. Note that if no
changes to the existing configuration were made, the dialog will read No configuration updates.
Next, push your internal URI to the simulator phone by entering the following information in the Web
Testing tool.
To push a URI to the simulator phone:
1 Start the XML API Web Testing Tool client.
2 Click the Push link in the navigation bar to display the Enter Push Information dialog.
3 Select Data as the Push Type and select URI as the Push Data type to display the URI Data Push
form.
Specify the following fields:
Phone IP Address 127.0.0.1
Username Polycom
Password 456

Quick Start Guide for Polycom UC Software Software Development Kit UC Software 5.3.0
Polycom, Inc. 34
Priority Critical (Critical priority indicates that the HTML content will displayed immediately on
the phone.)
Push Type Data
Push Data URI
Select a file from the list, for example Internal_URI_Reboot to reboot the phone. The contents of
the selected file will be displayed in the text area and can be pushed to the phone.
4 Press Send when you are finished.
After the push message is successfully sent to the target phone, the URIs specified in the file will
be executed in sequence to reboot the simulator phone.
Phone State Polling Phone state polling enables you to fetch the following phone configuration and call state information:
Call Processing State
Device Information
Network Configuration
When the device receives any of these polling requests, it prepares the information in XML format, and sends
it to the configured polling URL.

Quick Start Guide for Polycom UC Software Software Development Kit UC Software 5.3.0
Polycom, Inc. 35
The following illustration shows the XML API polling message flow.
Figure 5: XML API Polling Message Flow
Notification Events Notification events can be any one of the following three event types:
Telephony Events (incoming/outgoing call, on/off hook, line registration)
Network Events
User Login/Logout Events
The phone can initiate notifications based on a state change in the phone such as a network connection
event or a bar code scan. You can use this mechanism to integrate endpoint events into host application
intelligence.
When a Notification Event is triggered by the phone, it prepares the information in XML format, and sends
it to the configured telephony notification URL.

Quick Start Guide for Polycom UC Software Software Development Kit UC Software 5.3.0
Polycom, Inc. 36
The following illustration shows the XML API Post Notification Event flow.
Figure 6: XML API Post Notification Event Flow
Call Line Information Call Line Information state polling enables you to view current call and line state information available on
the phone.
You can retrieve the following call and line information:
Line Key Number
Line Directory Number
Line State:
The following information is for each call on a line:
Call State
Call Type
Calling Party Name
Calling Party Number
Called Party Name
Called Party Number
Call Reference

Quick Start Guide for Polycom UC Software Software Development Kit UC Software 5.3.0
Polycom, Inc. 37
Call Duration
Example: Retrieve Call Processing State Information
The following example shows you how to retrieve call state information. To push this HTML content to the
simulator phone, enter the root URL path in the Web Configuration Utility and the relative URL path in the
Web Testing Tool. The relative URL path you enter to the Web Testing Tool will append to the application
sever root URL.
To enter the root URL in the Web Configuration Utility:
1 Open the Web Configuration Utility by entering the default IP address https://127.0.0.1, or the
URL https://localhost/, or using the IP address of the computer you are running the simulator phone
on. Enter one of these in the address bar of a Web browser.
2 Login as an Administrator, enter the password (default 456), and press Submit.
3 Navigate to Settings > Applications.
4 Expand the Phone State Polling menu.
5 Select Response mode as Requester
6 In Poll URL enter https://127.0.0.1:8080/xmlapi/Poller.
7 Enter user name and password as Polycom and 456 respectively.
8 Click Save to save your configuration and in the confirmation dialog, click Yes. Note that if no
changes to the existing configuration were made, the dialog will read No configuration updates.
Next, push your HTML page to the simulator phone by entering the following information in the Web
Testing tool.
To retrieve call state information:
1 Start the XML API Web Testing Tool client.
2 Click State Polling in the navigation bar to open up the State Polling Information page.
3 Click Call Processing State to display the Enter State Polling Information window.
4 Specify the following details:
Phone IP Address 127.0.0.1
User Name Polycom
Password 456
5 Press Fetch to fetch the polling information.

Quick Start Guide for Polycom UC Software Software Development Kit UC Software 5.3.0
Polycom, Inc. 38
The call processing state information displays in a table.
Device Information Device Information state polling enables you to view device information.
You can view the following information about a device:
MAC Address
Phone DN (registered directory numbers)
Application Load ID
Model Number
Time Stamp
Example: View Device Information
The following example shows you how to view the device information. To view the device information, you
will need to enter the root URL path in the Web Configuration Utility and the relative URL path in the Web
Testing Tool. The relative URL path you enter to the Web Testing Tool will append to the application
sever root URL.
To enter the root URL in the Web Configuration Utility:
1 Open the Web Configuration Utility by entering the default IP address https://127.0.0.1, or the
URL https://localhost/, or using the IP address of the computer you are running the simulator phone
on. Enter one of these in the address bar of a Web browser.
2 Login as an Administrator, enter the password (default 456), and press Submit.
3 Navigate to Settings > Applications.
4 Expand Phone State Polling and enter the following values:
○ Response Mode Requester

Quick Start Guide for Polycom UC Software Software Development Kit UC Software 5.3.0
Polycom, Inc. 39
○ Poll URL https://127.0.0.1:8080/xmlapi/Poller
○ User Name Polycom
○ Password 456
5 Click Save to save your configuration and in the confirmation dialog, click Yes. Note that if no
changes to the existing configuration were made, the dialog will read No configuration updates.
Next, enter the following information in the Web Testing Tool.
To retrieve device information:
1 Start the XML API Web Testing Tool client.
2 Click State Polling in the navigation bar to open the State Polling Information page
3 Click Device Information in the Web Testing Tool.
4 Enter the following details:
IP address 127.0.0.1
User Name Polycom
Password 456
5 Click Fetch.
The device information displays, as shown next.
Network Configuration Network Configuration state polling enables you to view the phone network configuration information.
You can view the following network information:
DHCP Enabled/Disable
DHCP Server

Quick Start Guide for Polycom UC Software Software Development Kit UC Software 5.3.0
Polycom, Inc. 40
MAC Address
DNS Suffix
IP Address
Subnet Mask
Provisioning Server
Default Router
DNS Server1
DNS Server2
VLAN ID
Example: View the Network Configuration Information
The following example shows you how to view network configuration information. To view network
configuration information, you will need to enter the root URL path in the Web Configuration Utility and the
relative URL path in the Web Testing Tool. The relative URL path you enter to the Web Testing Tool will
append to the application sever root URL.
To enter the root URL in the Web Configuration Utility:
1 Open the Web Configuration Utility by entering the default IP address https://127.0.0.1, or the
URL https://localhost/, or using the IP address of the computer you are running the simulator phone
on. Enter one of these in the address bar of a Web browser.
2 Login as an Administrator, enter the password (default 456), and press Submit.
3 Navigate to Settings > Applications.
4 Expand Phone State Polling and enter the following values:
○ Response Mode Requester
○ Poll URL https://127.0.0.1:8080/xmlapi/Poller
○ User Name Polycom
○ Password 456
5 Click Save to save your configuration and in the confirmation dialog, click Yes. Note that if no
changes to the existing configuration were made, the dialog will read No configuration updates.
Next, enter the following information in the Web Testing Tool.
To view network configuration information:
1 Start the XML API Web Testing Tool client.
2 Click State Polling in the navigation bar to open the State Polling Information page.
3 Click Network Configuration in the Web Testing Tool.
4 Enter the following details:
IP address 127.0.0.1
Username Polycom

Quick Start Guide for Polycom UC Software Software Development Kit UC Software 5.3.0
Polycom, Inc. 41
Password 456
5 Click Fetch to fetch Network information.
The network information displays, shown next.
Telephony Notifications You can get the Web Testing Tool to display the following telephony notification events, triggered when
any call activity takes place on the simulator phone:
Offhook Event
Onhook Event
Incoming Call Event
Outgoing Call Event
You can send these notifications to the telephony notification URL and display them in XML format.
Example: Display Telephony Notification Information
The following example shows you how to display telephony notification information. To display telephony
notification information, you will need to enter the root URL path in the Web Configuration Utility and the
relative URL path in the Web Testing Tool. The relative URL path you enter to the Web Testing Tool will
append to the application sever root URL.
To enter the root URL in the Web Configuration Utility:
1 Open the Web Configuration Utility by entering the default IP address https://127.0.0.1, or the
URL https://localhost/, or using the IP address of the computer you are running the simulator phone
on. Enter one of these in the address bar of a Web browser.
2 Login as an Administrator, enter the password (default 456), and press Submit.
3 Navigate to Settings > Applications.

Quick Start Guide for Polycom UC Software Software Development Kit UC Software 5.3.0
Polycom, Inc. 42
4 Expand Telephony Event Notification and enter Telephony notification URL as
http://127.0.0.1:8080/xmlapi/EventReceiver.
5 Select the notifications that you want to send to the server.
6 Click Save to save your configuration and in the confirmation dialog, click Yes. Note that if no
changes to the existing configuration were made, the dialog will read No configuration updates.
Next, perform an event on your simulator phone and press the “Refresh” button on Web Testing Tool.
To display telephony notification information:
» Press the New Call soft key on the simulator phone to generate an offhook event and press End
Call to generate an onhook event. These events will be displayed on your web testing tool as
shown below.

Polycom, Inc. 43
Get Help 6:
This section provides a list of Polycom documents referred to in this guide as well as partner resources
you can use.
Polycom and Partner Resources For more information about installing, configuring, and administering Polycom products, refer to
Documents and Downloads at Polycom Support.
The Polycom Community The Polycom Community gives you access to the latest developer and support information. Participate in
discussion forums to share ideas and solve problems with your colleagues. To register with the Polycom
Community, simply create a Polycom online account. When logged in, you can access Polycom support
personnel and participate in developer and support forums to find the latest information on hardware,
software, and partner solutions topics.

Polycom, Inc. 44
Troubleshooting 7:
Use the following list as a guide to resolve issues, problems, or common difficulties you may encounter
while proceeding through this quick start guide.
I cannot access the Web Configuration Utility for my simulator phone.
Several publicly available applications like Skype use port 80 for incoming connections and you
may need to disable them, as shown next.
To disable Skype:
1 Open Skype and select the Tools Menu.
2 Select Options > Advanced Settings > Connection.
3 Uncheck the option Use port 80 and 443 for alternatives.
4 Restart Skype.

Polycom, Inc. 45
References 8:
This section provides further details and information you may need as you proceed through this quick
start guide.
Understand the Template Files The following table lists the template files attached to this quick user guide and explain the contents of
each template file. You can use these template files as they are displayed, or modify them for your own
use.
Table 1: Contents of the HTML Template Files
Example File Description
DirectoryExample.html This page contains a list of user contacts and their phone numbers as anchor tags you can dial by clicking on the link.
PageClearExample.html This page contains an XHTML form, input fields, and soft key element reset (labeled as MyClear) at position 3. Clicking this soft key clears the form input fields.
PlayList.html This page contains a list of audio files you can play. Clicking the audio file link plays the selected audio file.
ProgSoftkeysExample.html This page contains XHTML elements and soft key elements. The soft key elements are displayed at respective positions on the phone browser.
SoftkeyFetchExample.html This page contains soft key elements you can use to fetch the XHTML content from a specified location. These soft keys are displayed at respective positions on the phone browser. Clicking a soft key fetches the XHTML content and displays it on the browser
Softkeys_UriExample.html This page contains soft key elements and URI actions specified inside anchor elements. The URI actions are specified with an href attribute value. Clicking the anchor executes the specified URI action on the phone.
SubmitSoftkeyExample.html This page contains Submit and Reset soft keys you can use to submit and reset the XHTML form. The Submit and Reset soft key elements are specified inside the form element to work for that particular form. Clicking the Submit soft key submits the form with specified input values to the specified form action.
playUriExample_push.jsp This page contains a play URI to play the audio file. Since this page contains a URI, you need to send it in a URL Push message to play the specified audio file. A content type header (application/x-com-polycom-spipx) is set in this file so the phone
recognizes it as a URI file.
RebootPhone.jsp This page contains key URIs that you can use to navigate menus and reboot the phone. Since this page contains URIs, you need to send it in a URL Push message to execute the specified URI actions. A content type header
(application/x-com-polycom-spipx) is set in this file so that the phone
recognizes it as a URI file.

Quick Start Guide for Polycom UC Software Software Development Kit UC Software 5.3.0
Polycom, Inc. 46
Example File Description
TelUriExForFreeLine_push.jsp This page contains a tel URI to dial. Since this page contains a URI, you need to send it in a URL Push message in order to dial the specified number. A content type header (application/x-com-polycom-spipx) is set in this
file so that the phone recognizes it as a URI file.
TelUriExOn2ndLine_push.jsp This page contains a tel URI to dial on the specified line. Since this page contains a URI, you need to send it in a URL Push message in order to dial the specified number on the specified line. A content type header
(application/x-com-polycom-spipx) is set in this file so that the phone
recognizes it as a URI file.
Get the IP Address of your Computer You can use the IP address of your computer to open the Web Configuration Utility for a simulator phone.
To get the IP address of your computer:
1 Click Start on the Windows taskbar and choose Run….
The Run dialog displays.
2 In the Run dialog, in the Open field, enter cmd and click OK.
The command screen displays, shown next.

Quick Start Guide for Polycom UC Software Software Development Kit UC Software 5.3.0
Polycom, Inc. 47
3 In the command screen, enter ipconfig/all, shown next, and press Enter on your keyboard.
Your computer’s IP address displays in the row labeled IPv4 Address shown next. In Windows XP,
the row is labeled IP Address.