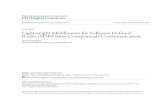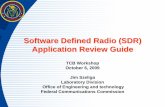SDR : Software Defined Radio Rupture ou continuité ? Première Partie
Software Defined Radio (SDR) Setup Instructions for ...
Transcript of Software Defined Radio (SDR) Setup Instructions for ...

Software-Defined Radio (SDR) Setup Instructions for SkySonde Allen Jordan, NOAA GMD OZWV, Dec. 2021
Introduction The SDRplay RSP2 (and its more modern replacement, the RSPdx) is a software-defined radio (SDR) that can replace the large iCom radio receivers previously used for weather balloon data reception. It performs as well as and often better than the iCom receivers. SkySonde now supports all SDRplay models (though only the RSP2 and RSPdx have been tested), along with the cheaper RTL-SDR USB dongles.
Recommended Receiving System Parts List
Antenna: Harsh/Synergetics 14A-N Antenna (recommended for new setups) or Laird YS3805 Yagi (directional, must be pointed roughly at balloon)
Preamp: Uputronics 403MHz Radiosonde Filtered Preamp
Preamp Enclosure: Uputronics Mast Mountable Enclosure Uputronics SMA male to SMA female 90 deg Extender (get the longer 15cms cable)
Radio (SDR): SDRplay RSPdx Software-Defined Radio Cheap Alternative: RTL-SDR USB Dongle

Cables: If using the recommended equipment above, the following cables are needed: SMA Male to N Male on LMR240UF, 3’ or less long (antenna to preamp) SMA Male to SMA Male on LMR400UF, any length needed, often 50’ or more but less is better (preamp to SDR) USB A to B, 6’ or less long (SDR to computer)
Connection Diagram This diagram shows the SDRplay RSP2 radio, but connecting an RSPdx or RTL-SDR is very similar.
NOTE: Only use the Uputronics preamp with the SDRplay RSP2/RSPdx “ANT B” connection, as it supports being powered from the “bias-tee” built into the “ANT B” port (power is sent through the coax cable). Do NOT run USB power to the Uputronics preamp if using ANT B “bias-tee” power. If using an RTL-SDR, then the preamp will need to be powered separately (SkySonde doesn’t support the bias-t feature of newer RTL-SDR dongles yet). NOTE: If using a preamp that’s externally powered (like the Advanced Receiver Research preamps), use “ANT A” instead and select it in SkySonde later. But we recommend using the Uputronics preamps with “ANT B” and the “bias-tee” power for convenience (fewer cables). The SDRplay RSP2/RSPdx and computer should be indoors, with a long coax cable running to a roof-mounted preamp and antenna. We mount our preamps in a mast-mount enclosure from Uputronics, protecting the circuit board from the elements. When attaching cables, they should be finger-tight only… excessive tightening can separate or otherwise damage the connectors. Use cable ties for strain-relief on the long coax cables, otherwise they could swing in the wind and damage the preamp connectors. For now, we recommend not using any contact/dielectric grease on the connectors as it could change the RF properties of the cable. Further research will be conducted into this in the future.

SDRplay Windows Driver and Software Installation Install the SDRplay driver and SkySonde software on a computer running Windows 7 or higher. Get the driver from here: http://www.sdrplay.com/downloads/ The easiest method is to download and install the “SDRUNO” package, which will include the hardware driver for the SDRplay (along with other tuner software that is not used by SkySonde). Alternatively, just installing the latest “API/HW Driver – v3” package will only install the required driver without extra unnecessary software. Next download and install SkySonde Server and SkySonde Client from here (scroll to the middle of the page): https://www.esrl.noaa.gov/gmd/ozwv/wvap/sw.html The latest SkySonde Server (1.0.4.8 and higher) supports every SDRplay model (theoretically, though only the RSP2 and RSPdx have been tested), communicating directly with the driver. It does not require any other third-party SDR software. Plug in the SDRplay to the computer using a USB 2.0 cable (ideally shielded and 6 ft or less). If using a desktop, plug into a USB 2.0 (or higher) port on the back of the machine that’s directly connected to the motherboard. Avoid USB hubs, especially unpowered hubs. Let the driver finish installing before launching SkySonde Server.
RTL-SDR Windows Installation Alternatively, if using a RTL-SDR dongle instead of the SDRplay RSP2/RSPdx, follow these installation steps. Download Zadig from here: http://zadig.akeo.ie/
Plug in your RTL-SDR USB dongle and let automatic installation complete. o Avoid using a USB hub or extension as it can add noise
Run Zadig, and choose the SDR device in the top combo box, it should be called “RTL2832U” or “bulk-in, interface” (if more than one “bulk-in”, install this driver for both of them)
o You will likely have to use Options->List All Devices to see it o Make sure “WinUSB” is selected as the driver to install o Click the “Install Driver” button, it may take a few minutes to install o Close Zadig after the driver installs successfully
Download and install SkySonde Server and SkySonde Client from here (scroll to the middle of the page): https://www.esrl.noaa.gov/gmd/ozwv/wvap/sw.html

The latest SkySonde Server supports RTL-SDR dongles, but requires an extra DLL download to function (can’t be released with SkySonde due to licensing issues). Download the following zip file: https://osmocom.org/attachments/2242/RelWithDebInfo.zip Extract this zip and copy the “rtl-sdr-release\x32\ rtlsdr.dll” file into your SkySonde Server installation directory (usually “C:\Program Files (x86)\SkySonde Server”). Open (or reopen) SkySonde Server and choose “Data Source->Software-Defined Radio: RTL-SDR dongle”. It should open and show a frequency spectrum. NOTE: If you get a connection error when trying to choose the RTL-SDR in SkySonde Server, you may have to fix the “composite” driver installation by doing the following steps. This is common on Windows 10 computers.
Close SkySonde Server, and open Zadig again. Choose “Options->List All Devices” Disable the “Options->Ignore Hubs or Composite Parents” option. Now select the RTL2838UHIDIR or similar “composite parent” device on the main screen and
choose “Reinstall Driver” (see image below). This will replace the default Windows driver with the working WinUSB driver.
Open SkySonde Server and try connecting again.
Software Setup Run SkySonde Server. It will default to the audio input device, so change it to the SDR using “DataSource -> Software-Defined Radio: SDRplay” (or the equivalent option for RTL-SDR). This setting will be remembered the next time this program is opened. Make sure it starts successfully and opens the frequency spectrum dialog:

Make sure “Antenna B + Bias Tee” is selected (SDRplay RSP2/RSPdx only) when using an Uputronics preamp. Set the frequency to match the Intermet radiosonde by typing in a number to the “iMet Frequency” box and pressing enter. With no signal, you should see the flat plateau shape pictured above. The signal drops lower at the outer edges because of the hardware filter and a smoothing function the fourier transform algorithm uses. When turning on the radiosonde, you should see a signal spike like this:

Try to center the signal spike within the shaded region, as shown. When setup properly, you will see radiosonde packets come through as blinking colored dots on the main window. It may take a few seconds for the SDR’s auto gain control to get the correct amplification initially. Narrowband radiosondes require more precise centering of the signal with the “Zoom In” option. Use the frequency spectrum to make sure no other interfering radio signals are nearby. If you see big spikes near the iMet frequency, try setting the iMet to the next frequency available and change SkySonde Server to match. You can also set the SDR frequency by holding ALT and clicking in the frequency spectrum graph. You can listen to the modulation by clicking “Enable Audio Out”, but this is not required for operation. If, despite centering the spike in the green area, the audio sounds very halting and jittery and no packets are being received, the computer is likely too slow to run the SDR. Open the Windows Task Manager (Ctrl+Shift+Esc) and check how much CPU is being consumed by SkySonde Server. If you’ve maxed out a core on the CPU (25% for a 4-core processor, etc), then a newer computer will need to be used to run this software. I have successfully tested SkySonde Server + SDRplay RSP2 on a 10 year old Intel Core 2 Duo laptop, but it was pushing the limits of the processor. Modern machines have no trouble. If running on an older laptop, make sure the power options are set to “high performance”, and try to leave the laptop plugged in to avoid throttling the CPU to save battery. Disable any sleep/hibernation settings to avoid interrupting data collection. Once SkySonde Server is running successfully with the SDR, run SkySonde Client and follow the directions on our website for setting it up: ftp://aftp.cmdl.noaa.gov/user/jordan/SkySonde%20User%20Manual.pdf
Other Common Issue Troubleshooting
SkySonde Server Cannot Connect to the SDRplay If you can’t get SkySonde Server to connect to the SDRplay, try the following before looking into the other issues below:
1. Reinstall the latest SDRplay API from the website (version 3.09 fixed a number of connection issues): https://www.sdrplay.com/downloads/
a. Make sure you have the SDRplay unplugged while installing. 2. Restart the computer while the SDRplay is attached. 3. Close SkySonde, unplug the USB cable then plug it back in, then restart SkySonde 4. Try moving the SDRplay to a different USB port, possibly from a USB 2.0 to USB 3.0 port 5. Remove any extra USB devices from the computer/hub that may be using up too much of the
USB bus’s total available power. 6. Try a different USB cable (short shielded USB 2.0 cables are ideal) 7. Restart the SDRplay API Service:
a. Click the start menu and type “services” then press enter b. Scroll down to “SDRplay API Service” and make sure it says “Running” under the Status
column. It should also say “Automatic” under the Startup Type column.

c. Right-click the service and choose “Restart”, wait for it to finish, then restart SkySonde Server
8. Open the windows power settings (click start menu, type “power settings” and press enter). Click “Additional power settings” on the right. Click “Change plan settings”, then “Change advanced power settings”. Under “USB settings”, disable “USB selective suspend setting”.
a. If this setting didn’t help the issue, re-enable USB selective suspend as it is helpful to reduce the other USB devices’ power consumption.
SDRplay USB Disconnects After connecting the SDRplay to a USB port, sometimes it may disconnect after a few seconds (and you’ll hear the device disconnection sound in Windows), and SkySonde Server will not be able to connect to it. This may happen on newer AMD Ryzen computers that suffer systematic USB 2.0 disconnection issues, or on any computer where the USB 2.0 port is underpowered or has too many devices connected on the bus/hub. One solution seems to be switching to a USB 3.0 port instead of USB 2.0. Another option is removing other USB devices, leaving more power for the SDRplay. A third thing to try: leave the SDRplay plugged in while restarting the computer, the open SkySonde Server again. Sometimes the USB disconnect sound may play, but the SDRplay will still function if the “SDRplay (<model>)” driver is showing up in the windows device manager under the “Sound, video and game controllers” category.
No Data Packets Despite a Strong Peak / Triple Peak Issue for the SDRplay NOTE: First try updating to the latest SDRplay API (3.09 or later), this has fixed the “triple peak” problem on at least one of our machines. Make sure the SDRplay is unplugged while installing: https://www.sdrplay.com/downloads/ When connected to a USB port on any computer where the USB port is underpowered or has too many devices connected on the bus/hub, you may see a strong peak on SkySonde Server’s frequency spectrum but not actually be receiving many good CRC-checked data packets (the audio output may also sound choppy if enabled). This is likely due to the SDRplay not receiving enough power, try moving it to a USB 3.0 port or removing other USB devices as mentioned above. If that doesn’t work, try leaving the SDRplay attached while restarting the computer. The SDRplay may still connect in SkySonde when underpowered, but it will not amplify and decode data packets correctly. This problem sometimes (but not always) appears as a “triple peak” in SkySonde Server: