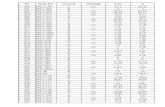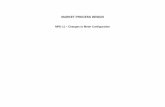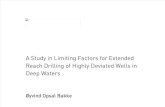Software Configuration Manual - Triangle · PDF fileSoftware Configuration Manual ... One MPD...
Transcript of Software Configuration Manual - Triangle · PDF fileSoftware Configuration Manual ... One MPD...
Software Configuration Manual
EZ Configuration Software Manual for Programming
Initial Site Configurations into All PetroSmart EZ Consoles
Read This Book
This book has important information for safe installation and operation of this equipment. Read and
understand this book before applying power. Keep this book and tell all service personnel to read this
book. If you do not follow the instructions, you can cause damage to the equipment, injury, or death.
Triangle MicroSystems Inc.
2716 Discovery Drive
Raleigh, N.C. 27616
(919) 878-1880
http://www.trianglemicrosystems.net
2
Table of Contents Important Notices General Information Loading the EZ Configuration Program Run the EZ Configuration Program, Create New System Editing Console Configuration Data Programming Tank Assignments Programming Product Names Programming Price Assignments Programming Pump/Hose Setup Programming the Receipt Header Programming the Console Setup Enabling Keypad Setup Default Keypad Layouts Establishing Console Connection Programming the Password Programming the Date and Time Saving File Changes Retrieving Settings from an Existing Console More Notices
2 3 4 6 7 8 9 10 10 13 14 15 17 20 24 24 25 28 30
2
HIGHLY IMPORTANT NOTICE The PetroSmart payment terminal comes preprogrammed with the Date, Time, Header and more importantly the Product names, i.e., unleaded regular, premium, etc. When the two systems establish communication after a specific power-up sequence, this data is automatically downloaded into the EZ console and will over write any information previously programmed into those fields using the EZ configure software program. The EZ console sends the prices entered via the console keyboard or when loaded during initial setup using EZ Configure software to the PetroSmart payment terminal.
IT IS HIGHLY IMPORTANT that a product report is ran from the PetroSmart payment terminal detailing the products being sold, and that the prices set from the console match the product they are associated with. All fuel products being sold at the site must appear on this report, in the correct order and with the correct prices. If any products are missing, or if the wrong prices are associated with a product, CALL CIRCLE NET TO RESOLVE THIS SITUATION IMMEDIATELY. Credit transactions completed at the pump may not be reimbursed to the storeowner. Card transactions will not complete correctly if all information does not correlate exactly once a communication link has been established between the EZ console and the attached PetroSmart credit card terminal.
3
About the EZ Configuration program. The PetroSmart EZ was developed for controlling conventional and pay-at-the-pump dispensers. While programming of price per gallon and operational options data is possible via the console’s keypad, the site setup, including the number of fueling points, grade and hose assignments, and the receipt and report header is possible only by using the EZ Configuration software program. The EZ Configuration program stores the site data either on a hard or a floppy disk, allowing quick loading and reloading the of program data The software is available at no cost to all TMS dealers and PetroSmart EZ owners, and can be downloaded from our web site: www.trianglemicrosystems.net. Contact TMS to request a CD if an Internet connection is not available, or if installing on multiple computers. The PetroSmart EZ software runs on a Windows compatible PC, and connects to the EZ console via two scenarios: Direct connection using a serial cable, or remotely over phone lines by using the PC’s modem. Direct connection from a PC COM port to the console’s COM1 (9-pin female) port is achieved by using a serial, pin-to-pin, straight through cable. This cable is not provided by TMS, as there is no standard on the type of COM port connectors used by computer manufacturers. The console end of the cable should be a 9-pin male connector. Determine the other end by evaluating your PC’s COM port connectors, or consulting an IT or computer professional at a local provider of computer products. An Internet connection is not required to connect over the phone lines. The EZ Configuration software allows entry of the telephone number of the phone line plugged into the console. The software uses the local modem to dial and connect to the console from anywhere a standard phone line is available. The EZ console’s onboard modem answers after five rings. PBX, or other multiplexing phone system lines will not work on either the dialing or receiving end of a phone line connection. The COM 1 port on the left, and modem port on the right are identified in the drawing below. Triangle MicroSystems will create and download the site setup based upon information provided by the installer, and will maintain the site file at the factory at no charge. Site setup files created by installers can be emailed to TMS, and we will maintain copies of those at no charge as well. This feature is particularly useful when a station requires service and the console has to be reprogrammed. The configuration data for that particular site can be quickly downloaded over the phone to the EZ console, and get the site back into action.
COM 1
PUMPCONTROL COM 2 MODEM
DCPOWER
Triangle MicroSystems Inc., Raleigh, N.C.
PetroSmart EZ Control Console Serial # XXXXX
Made in the U.S.A.
PRINTER
4
Loading the EZ Configuration program To begin using the EZ Configuration program you must first load the EZ Configuration program in to your computer. Using the EZ CD ROM: Insert the EZ Configuration CD into your computer and the EZ program will automatically load into your computer and an EZ Configuration icon will be added onto your Windows desktop. If the program doesn’t load automatically, follow these steps: Click START on the Windows menu bar. Click RUN. In the dialog box, click Browse and select the drive designation of your CD Rom drive. Click the EZ Configuration software folder and click open.
Click the Setup file and click open.
5
The software should now start to load into your computer. Answer the required questions, and an EZ Configuration icon will be added onto your Windows desktop. Configure the EZ Configuration Program to your PC Click the EZ icon on your Windows desktop and the home screen will pop up as follows.
Click the PROGRAM SETTINGS button on the main screen.
This programming step tells the EZ program which modem and serial port to use when trying to establish a connection with an EZ console, and where to save the site configuration. Use the drop-down arrows to select the modem that will be used to connect the EZ console to your computer over the phone line and the serial port that will be used when connecting direct from your computer to the EZ console. The default directory path displays the location in which the site configuration data files will be saved. Click browse to change the default location. When finished configuring your software, click OK. The screen will return to the main menu screen.
6
Running the EZ Configuration Program, Creating a New Site File Click the EZ icon on your Windows desktop, or from the home screen, click the Create New System button.
After clicking the CREATE NEW SYSTEM button, the following screen will be displayed.
Enter the name of the C-Store/Station in the System name dialog box. Enter the address and any other pertinent information pertaining to that site in the location box Enter the telephone number of the line that would plug into the PetroSmart EZ at the site exactly as you would dial on the phone, with no dashes or spaces, when connecting over the phone line. If the computer connecting to the EZ console can do so via a serial cable, check the
7
Direct Connection box. After entering the location information, click Continue, and the following screen will display.
This step creates a file name and saves the information entered thus far. At this point, you can change file locations in the Save in box, or even create different folders to better organize your data. Until the number of systems in your database becomes cumbersome to manage, click SAVE. After clicking save, the following screen will be displayed.
Click the Edit/Review Local Configuration on all new start-ups, and anytime you want to review or make changes to an existing a site setup file. The following screen will display.
8
The information entered in the Create New System screen now reads in the main screen. Now enter the site setup data specific to this particular location. Start with box 1, Tank Assignment and the following screen displays.
This screen allows you to assign what grades are in which tank, and how many gallons of each grade are present in the given tank. The volumes entered are for maintaining declining tank balances. We think of grades in terms of octane or fuel types. Use the drop-down arrows to select your entry, “Grade 01 thru Grade 08”. If a site has more than one tank with the same octane or fuel type, this screen allows you to document the situation accurately.
9
Our sample TMS C-Store has converted a Mid-Grade tank to Regular and now blends Mid-Grade. Tank 1 and 2 are Grade 01, where Grade 01 is the low octane fuel. Tank 3 is our high octane, Grade 02. Tank 4 is Diesel and Tank 5 is Kerosene. See the following screen. The grade numbers will come into play during the Pump Setup in box 4 of the main screen.
Click OK when finished and you will return to the main screen. Click box 2 Product Names. In our sample, we’ll have 5 products (Mid-Grade is blended). Typing the first few letters of the fuel name and clicking the down-arrow finds the closest match preloaded in our product table. Custom product names can be entered in the product fields simply by typing the name in the box (see Product 2’s name). The product names will then be carried over to the remaining programming steps that are associated with that particular product name, such as pricing, etc. The blend ratios will be set at the dispenser only in most cases. Tokheim site files may have blend information set in box2 Product Names, but only if the dispensers are set to confirm blend ratios with the controller in Mode F26.
10
PAY-AT-THE-PUMP NOTE: Once a communication link has been established between the EZ console and the attached PetroSmart credit card terminal, any product name previously set in the EZ console’s memory will be over written by the payment terminal. Any future product name changes will be completed through the PetroSmart credit card terminal’s programming, and the terminal will update the console at the same time Click OK when finished and you will return to the main screen. Click box 3 Price Assignment and the following screen will display. Note: the product names that have been preprogrammed in box 2 have been carried over to the Price Assignment table. There are three possible prices that can be entered into the PetroSmart EZ, Self, Full and Mini. Click on the desired price window, and enter the price.
Click OK when finished and you will return to the main screen. Click box 4 Pump Setup and the following screen will display.
11
This screen has several fields and all of them are important for a whole host of reasons. Mostly if the settings are incorrect, the pumps may not communicate, or the console’s totals will not be correct. Use the drop-down arrows to make selections. Pump Number refers to the fueling position or fueling point number. One MPD cabinet has the potential of having two fueling positions, regardless of the number of hoses per side. Service Type refers to whether the fueling position will be Self or Full Service. Select Type has three choices:
• None should be selected if there is a handle for every product available at the fueling position, and the user is not required to press a start button.
• Grade refers to the fueling having a choice of more than one product, but has only one nozzle. The customer must press a grade select or octane button before fueling.
• Start refers to a customer selecting the desired octane, then is required to press a start button before fueling is allowed.
Pump Type or Tokheim Pump Type settings are reserved only for Tokheim electronic pumps, as they may require different commands for the same console command. There are three types and choices to choose:
• 0: TCS, TCSA, PREMIER, PREMIER B, PREMIER C
• 1: 262, 262A, MMD
• 2: TCS/MMD ID#98 Has Credit Card Reader: This box should be checked when there is an in-pump card reader associated with the fueling position number in the upper left corner of this screen. Hose A-H: The “properties” of the handles/nozzles, or grade select buttons at an MPD can vary from model number within the same manufacturer. Gilbarco MPDs Regular, Plus, and Premium may call in as hoses A, B, and C, or A, C, E with Diesel at either hose D or F. Wayne has a wide variety of hose designations, depending upon model numbers as well. Product hoses A thru H correspond with hoses 1 thru 8, so if the manufacturer details which product or hose numbers or letters the handles or grade select buttons in their documentation, you can use their data to align the product hoses accordingly. Product Number/Name choices originated in the data entered in main screen’s box 2. If the same grade coming from the same tank is being sold at two different prices, you may add another product number in box 2, i.e. Product 1 may be Regular and Product 2 may be labeled Regular-CASH, but it all comes from the same tank. Choose the product numbers based upon the site layout. First Tank: Any hose level, A thru H, present at a fueling position must have a grade number associated with it. If the product being dispensed is made up of a single grade and is not blended, then the Second Tank shall remain “Unassigned”. Typically, whatever grade is listed it the top of the order (hoses a, b, or c), whether it is low or High octane, is the grade listed in the first tank of the blended product hoses. 1 - Grade 01 corresponds as follows: 1 (tank 1) – Grade 01 is our low octane. We also have low octane in tank 2a.
12
Second Tank: This column is used only on product hoses that are a blend of two grades. Gilbarco and Tokheim locations are usually set up with the low octane in the first tank and the high octane in the second tank. Wayne locations are just the opposite. The blend ratios will be set at the dispenser only in most cases. See info in the box2 Product Names section. See our fueling position one setup. It is a Gilbarco blender with diesel and a card reader.
The Copy Pump Data box allows quick setup of multiple fueling positions with the same characteristics. In our example site, fueling positions 2, 3, and 4 are identical to position 1. Click OK when finished copying any particular fueling position to all identical positions. Click on the pump number drop down box to continue loading information for all fueling positions at the site. Once all fueling positions have been setup, click the OK button on the Pump Setup screen.
13
In the main screen, click box 5, Receipt Header and the following screen will display.
This screen loads the information that will appear above all receipt and report data reports. Enter up to 20 alpha/numeric characters per line. Enter the store’s information in this screen and click the OK button to return to the main screen. PAY-AT-THE-PUMP NOTE: Once a communication link has been established between the EZ console and the attached PetroSmart credit card terminal, any store address receipt header previously set in the EZ console’s memory will be over written by the payment terminal. Any future address or store name changes will be completed through the PetroSmart credit card terminal’s programming, and the terminal will update the console at the same time. At Pay-at-the Pump sites, no address or store name programming actions are required through the EZ Configure software. In the main screen, click box 6 and the Console setup screen will display. In this screen, choose via drop-down arrows and check boxes the way the console will operate while processing sales.
The following programming options are valid regardless of whether this console is going into a pump only or a pay at the pump site. Console type: This setting determines whether the console will be capable of controlling either up to 8 or 16 fueling positions.
14
Pump manufacturer: This field is not settable. After connecting to an EZ console, the EZ Config software reads which pump brand the console is capable of controlling. Maximum preset: The EZ console authorizes each sale as a preset sale. The default preset sale amount at pump only sites is always the amount set in this field. When an operator authorizes a preset sale, the default preset sale amount is ignored for that particular transaction only. At pay at the pump sites, outside credit and debit sale preset amounts are determined by the card issuer floor limits. The floor limit is the maximum sale amount guaranteed by the card issuer Audio collect and Audio call: Both fields have three settings…
• Repeat Beep: The console will continue beeping until a calling position is authorized, or until a completed sale is marked paid via the console keypad.
• Single Beep: The console will beep only once for requests for authorizations or completed sale notifications.
• None: The console will not beep for requests for authorizations or completed sale notifications, depending upon the field.
Enable auto print: If checked, the console will print a receipt for each sale after it is marked paid. This includes receipts after outside credit and debit sales and inside pre-paid sales are finished. Enable prepay only: Limits all sales to either pre-paid or outside credit and debit sales. With this field checked, fill-up and pre-set post pay sales are not allowed. Enable stacked sales: Checking this box allows a fueling position to be authorized to pump while that same position has a current sale waiting to be marked paid. This function may be attractive at locations with a particularly high amount of patrons. While the stacking feature is in use, the status portion of the display will display a stacked icon around the fueling position number, and when that position is selected via the pump select keypad, the stacked sale amount can be viewed and marked paid while the new sale is either in process or waiting to be marked paid. Auto authorize: This function automatically authorizes a fueling position anytime a request for authorization is detected. The console will not pay the sale amount automatically. If stacking is enabled, the console will allow a first and second sale only, and will show both sale totals until the operator marks them paid. This function is typically used at locations to quicken the authorization process where the operators are busy performing other functions in the store and where drive-offs are not a problem. The following programming options are valid only when this console is going into a pay at the pump site. Using any of the following options at a pump only site may result in the inability to process sales. Force payment selection: This field is relative only at pay at the pump sites. It requires a customer to press a payment selection button on the card reader keypad before any further actions will take place. The customer can swipe a card at the pump without pressing a credit here type button and the sale will progress because by inserting a card, they are making a choice. The operator can authorize a sale from the console, but the customer must press the pay inside button on the card reader keypad before the pump will reset and pump product.
15
Enable debit sales: Checking this box allows debit sales through the in pump card reader. For debit to process through to the network, the card reader circuit must have an encryption devise, and the network card processor must have debit at the pump “turned on”. Gilbarco sites require a GSM, Wayne requires each card reader to be encrypted, while Tokheim sites require a TED to process debit correctly. Consult the equipment supplier to confirm the encryption devise is keyed to the card processor’s network being used at the site. Payment select call: If this box is checked, the console will alert the operator of a request for authorization as soon as the pay inside payment selection button has been pressed at the in pump card reader. The request for service alert will not alert the operator until the handle or grade select button has been pressed. Use PetroSmart printer: The EZ console has the ability to print receipts and reports to the inside PetroSmart 1500 card terminal. The site has the choice of using the PetroSmart 1500 card terminal, or the TMS 35 Citizens receipt printer for all of its reporting needs, unless the site is controlling Gilbarco pumps and offering Debit at the island. In this case, the site must use the card terminal for all of the console’s reporting as the console’s printer port is actually connected to a GSM (Gilbarco Security Module) and is unavailable to be used for printing. Card reader baud rate: The EZ console has the ability to talk to the in-pump card readers at different baud rates. Most all Wayne and Tokheim sites will use the default 9600 setting. At Gilbarco sites, the CRIND logic boards may be settable on some of the older versions, but all newer boards come with software locked at 4800 baud. Consult logic board’s jumper settings setup guide and match the EZ console setting accordingly. Once all of the console’s operation settings choices are setup, click the OK button to return to the main screen. Enable Keypad Setup: Box 7, Keypad Setup is not always a screen you will need to access. Access is not available until the Enable keypad setup check box has been checked. Read the following section and compare the console’s default keypad layout to the pump’s card reader keypad layouts. Buttons missing are not a factor in comparing the layouts. If customer action buttons are arranged differently than those in the default keypad examples, then check the enable keypad setup box click on box 7. Use the examples provided to assign the appropriate addresses to the button descriptions. The EZ Configure software allows the programmer to customize the console’s default button locations of the dispenser card reader keypads. All pump card reader keypads must have the same arrangement. Each pump manufacturer has its own button addresses. When customizing the keypad setup in EZ configure, associate the button keypad address at the pump card reader to the EZ Configuration program button descriptions. The following examples the default Gilbarco card reader button address # to the EZ configure program’s button description association.
16
See the following examples of the default keypads, based upon the pump manufacturer: If a button description does not exists on the dispenser card reader keypad, enter the pump manufacturer’s “not used” code number next to the button description. Not used button address numbers: Gilbarco = 0 (zero) Tokheim =0 (zero) Wayne = 255 See the following examples of the default keypads, based upon the pump manufacturer:
17
DEFAULT GILBARCO KEYPAD WITH BUTTON ADDRESSES
1 2 3 DEBIT HERE CREDIT HERE
35 36
4 5 6 CASH INSIDE CREDIT INSIDE
40 41
7 8 9 NO YES
45 46
CLEAR 0 ENTER HELP CANCEL
47 49 50 51
DEFAULT TOKHEIM KEYPAD WITH BUTTON ADDRESSES
1 2 3 DEBIT HERE
CREDIT HERE
3 2 1
4 5 6
CREDIT INSIDE
CASH INSIDE
9 8 7
7 8 9 YES HELP
21 20 19
CLEAR 0 ENTER NO CANCEL
36 34 33 32 25
18
DEFAULT WAYNE KEYPAD WITH BUTTON ADDRESSES
1 2 3 CREDIT HERE DEBIT HERE
10 16
4 5 6 CREDIT INSIDE CASH INSIDE
11 17
7 8 9 YES HELP
12 18
CLEAR 0 ENTER NO CANCEL
15 14 13 19
The EZ can interface with double row / doublewide button keypads. See the following examples of double row setups: GILBARCO double row setup:
1 2 3 YES
35
4 5 6 NO
40
7 8 9 HELP
45
CLEAR 0 ENTER CANCEL
47 49 50
19
TOKHEIM double row setup: WAYNE double row setup: After assigning all of the button addresses, click the OK button to return to the main screen. Boxes 8 and 9, labeled Password and Date and Time, can only be edited while connected to the EZ console.
1 2 3 YES
3 2
4 5 6 NO
9 8
7 8 9 HELP
21 20
CLEAR 0 ENTER CANCEL
36 34 33 32
20
Connect: Connect has three modes of operation. If the Direct Connection check box has been checked, clicking connect will prompt the EZ Configure program to establish a direct connection from The PC COM port (specified earlier in the home screen’s Program Settings box) to the console’s COM1 (9-pin female) via a serial, pin-to-pin, straight through cable. Clicking connect with the Direct Connection check box not checked prompts the user whether the computer modem will dial out to the EZ console, or will go into an “auto-answer” mode and wait for the EZ console to call the computer. Direct Connection Method: This is the fastest way to transfer information to the console, and is probably the method most users will use when starting a system installation. Direct connection utilizes COM port 1 of the EZ console, a pin-to-pin serial cable and the user specified computer COM port. Pro: Immediate feedback on programming success is available with a quick site survey. Con: If the site is a great distance away, you may have to spend more time on the road than actually fixing the problem. It may be more efficient to try the Dial Method.
1 2 3 YES
10
4 5 6 NO
11
7 8 9 HELP
12
CLEAR 0 ENTER CANCEL
15 14 13
21
Click connect box and the following screen should display: Click the OK box and the console information including serial number, issue date and software version should display. Click the OK box again. There is now an electronic connection between your computer and the EZ console. Now see the instructions for the Passwords, Date and Time, Save, Update EZ, and Finish buttons in the following text. If a connection cannot be made then the following screen will displayed: If direct connection box was checked, confirm the correct PC COM port was chosen (specified earlier in the home screen’s Program Settings box), and that the serial cable is connected to the EZ console’s COM1 port. Confirm that the cable being used is not a NULL MODEM cable, or that the cable conductors are not switched within the cable or any gender changing connectors being used. Computer Dial Method: This method is particularly an advantage when the user is a great distance away when the console’s settings need to be loaded back into the console. It works best when there are two separate lines at the store, where the credit card terminal line can be connected to the EZ console and the operator can communicate to the cashier over the site voice line. If the site has only one line, instruct the cashier to turn off all known equipment sharing the line to the console. The phone number of the line plugged into the EZ console’s MODEM port must be entered in the site’s main screen’s Telephone number box. Enter the number just as it would be dialed using a phone, with no spaces or dashes. Pro: A programming problem can be solved from any remote location with a phone line. Con: Many sites have multiple pieces of equipment sharing the same phone line. The EZ console answers on the 5th ring, while most other pieces will answer earlier in the call. If the site has only one line, and the fax or answering machine answers rather than the console, a situation can develop where the cashier doesn’t know to answer the phone when you call them back with further instructions. Make a plan for the cashier to call you back after 5 minutes just in case other equipment interrupts communication to the console. You can instruct the cashier to find and turn off all known equipment that may connect to any phone line, or to try the auto answer method.
22
Auto Answer Method: This method is also an advantage when the user is a great distance away when the console’s settings need to be loaded back into the console. It also works best when there is two separate lines at the store, but it could be considered a better method when the phone number connected to the EZ console is unknown, or when some other devise answers your computer call. Instruct the cashier to enter the phone number of the line connected to your computer into the EZ console’s memory and have the console dial out to your computer. Page 5 of the Programming Guide and Operating Instructions for the PETROSMART EZ Console gives a step-by-step method of entering the phone number and dialing out from the console. Pro: When other equipment, rather than the console answers at a site, the console will always be able to dial out as long as there is a dial tone on the line. Con: Instructing cashiers how to enter your computer phone number into the console’s memory involves patience and a lot of button pressing. If TMS is open, it may be easier to contact the factory and get the factory to re-load the console. Click connect box and the following screen should display: Choose whether the computer will call the EZ console, either Dial, or Auto answer, then click continue. Choosing Dial displays the following screen.
The EZ Configuration software will connect to your modem and direct it to call the number entered in the telephone number box in the main screen. The EZ console should answer by the 5th or 6th ring, and the following screen will display.
23
Click the OK box and the console information including serial number, issue date and software version should display. Click the OK box again. There is now an electronic connection between your computer and the EZ console. Now see the instructions for the Passwords, Date and Time, Save, Update EZ, and Finish buttons in the following text. If the console does not answer, or you get a busy signal, the following screen will display. Confirm with the cashier the number is correct and that no one is using the line number dialed.
Click OK and try again to establish a connection, or try the Auto answer method. After choosing auto answer, the following screen will display:
NOTE: It is recommended that you choose the auto answer method and click continue BEFORE the cashier hits enter with dial highlighted. If the call is received before EZ configure is ready, click cancel and ask the cashier to select hang up using the console buttons. Start the process over again when the EZ Configuration software is ready. When the connection has been established the following screen should display: Click the OK box and the console information including serial number, issue date and software version should display. Click the OK box again. There is now an electronic connection between your computer and the EZ console. Now see the instructions for the Passwords, Date and Time, Save, Update EZ, and Finish buttons in the following text.
24
Password and Date and Set Time buttons From the main screen, you can choose box 8 Passwords to establish an Operator password required to change prices through the operator screen. It is advisable to establish this password in the case where multiple cashiers will operators will have access to the console functions. The Manager’s password allows access to functions other than pricing to include full or self-service pump operation, call and collect beeper settings, resettable accumulating totals, Manager’s shift totals, enabling sales functions, etc. TMS suggests only the manager have access to these functions, while the operator or cashier has access to changing prices. Customize passwords by connecting to the EZ console either by direct connection, or through a modem and phone line as described earlier in this text. Click box 8 and the following screen will display:
When two identical 4-digit numbers have been entered in either the manager or attendant password boxes, clicking the set password box is allowed, and doing so will change the respective password in the console’s memory. Click Close to return to the main screen. Box 9 allows the EZ Configuration software to change the connected console’s time and date settings. If not already connected, connect to the EZ console either by direct connection, or through a modem and phone line as described earlier in this text. Click box 9 Date and Time, and the following screen will display: PAY-AT-THE-PUMP NOTE: Once a communication link has been established between the EZ console and the attached PetroSmart credit card terminal, any date and time previously set in the EZ console’s memory will be over written by the payment terminal. Any future date and time changes will be completed through the PetroSmart credit card terminal’s keypad, and the terminal will update the console at the same time. At Pay-at-the Pump sites, no date and time programming actions are required through the console keypad or EZ Configure software program.
25
The EZ configure software gets the time and date data from the computer that is running the software. The Set Date and Set Time buttons send the respective data to the console. The Get Date and Get Time buttons read the console data, and displays it in the respective windows in this screen. Change the data in the windows by highlighting the data with your mouse, and using the drop-down arrow buttons to make changes in the data fields. Remember to click the Set Date or Set Time buttons as needed to update the console before clicking Close. Click Close to return to the main screen. Save As button: Click the Save As button to save changes to this file, or when modifying an existing file to create another. Click Save As and the following screen will display: If modifying the changes made should be saved as the same file, click Save. If the file was modified to create a different file, change the name in the File name box, then click the Save button.
Update EZ: Click the Update EZ button to send changes to the EZ console without making changes to the file. Clicking this button will update the console without automatically disconnecting electronically from the console. Click this button and the following screen will display:
Clicking the No button will bring you back to the main screen. Clicking the Yes button will display the following screen:
26
After the console’s memory has been updated, the following screen will display:
Clicking OK will bring you back to the main screen Finish: Clicking Finish will display the following screen:
Clicking the check boxes will toggle the status of the box, either checked or not. The check mark indicates that the action described will happen. Update local copy: This action saves the data file with any changes that may have occurred to the same file name opened at the beginning of this process, and when completed, the EZ configure program will disconnect electronically from the console, and the file will close. The EZ console will perform an SELF TEST and restart communications to the equipment connected, and the EZ program will return to the home screen. Send to EZ Console: Click the Send to EZ button to make changes to the EZ console’s memory. When completed, the EZ configure program will disconnect electronically from the console, and the file will close. The EZ console will perform an SELF TEST and restart communications to the equipment connected, and the EZ program will return to the home screen. Click Continue or Cancel. Clicking cancel stops all actions, and takes you back to the main screen. Clicking Continue will start the selected actions.
27
If the Update EZ Console box was checked, and the following screen will display:
Click No, and the console will not receive any updates the EZ configure program will disconnect electronically from the console, and the file will close. The EZ console will perform an SELF TEST and restart communications to the equipment connected, and the EZ program will return to the home screen. Click Yes and the following screen will display:
After the console’s memory has been updated, the following screen will display:
After clicking OK, the EZ configure program will disconnect electronically from the console, and the file will close. The EZ console will perform an SELF TEST and restart communications to the equipment connected, and the EZ program will return to the home screen. Cancel: If no changes were made to the file, the program will take you back the home screen. If changes were made to the file, Clicking Cancel will display the following screen:
28
Clicking Yes will not save any changes, and if connected to an EZ, the EZ configure program will disconnect electronically from the console, and the file will close. The EZ console will perform an SELF TEST and restart communications to the equipment connected, and the EZ program will return to the home screen. Clicking No will return to the file’s main screen.
Retrieve EZ Configuration: You can read the settings of an EZ console programmed by another computer, then save them to a file on your computer. You must first have a file to save the settings to. If the file already exists, choose Edit/Review Existing System from the EZ Configure programs home screen. If a new file is required, choose Create New System from the home screen instead. After creating a new system file, or opening an existing one, the following screen will display:
Click Retrieve EZ Configuration, and the EZ configure program will attempt a connection to the console associated with the file. If the direct connection box is checked, the software will attempt connection through the port specified, or if it was left open, the program will ask whether to dial or wait for an incoming call (auto answer) from the console. If the connection method is not the method preferred at this time, click cancel, open the file through from the hoe screen’s edit / review Local Configuration button, and adjust the settings to allow you to connect to the console. You may need to enter the phone number in the telephone number box if you’re dialing, or you may need to check or uncheck the direct connection box, depending upon your chosen connection method. Once the connection method is set correctly, click Retrieve EZ Configuration, and the following screen will display:
29
After a connection is made,
Click OK, and a screen console firmware (software) version, serial number and date, and the pump manufacturer the firmware is compatible with will display. Click OK again, and the following screen will display:
Click OK and the main screen with all of the settings retrieved will be available for viewing and or editing. Any edits can be sent back to the console while still connected by clicking either the update EZ, or the Finish button, and choosing the desired operations. Click the Cancel button to disconnect without saving or sending changes to the file or console. Clicking the finish button is the preferred button any time you want save the settings onto the computer, save the settings to the console, save the data to both, or to continue without saving data to either. After completing the chosen operations, the EZ configure software breaks the connection to the console, and the console will self-test and re-establish communication to the equipment to which it is connected.
30
IMPORTANT: When the EZ console is attached to a PetroSmart Payment Terminal PAY-AT-THE-PUMP NOTE: Once a communication link has been established between the EZ console and the attached PetroSmart credit card terminal, any store address receipt header previously set in the EZ console’s memory will be over written by the payment terminal. Any future address or store name changes will be completed through the PetroSmart credit card terminal’s programming, and the terminal will update the console at the same time. At Pay-at-the Pump sites, no address or store name programming actions are required through the EZ Configure software. PAY-AT-THE-PUMP NOTE: Once a communication link has been established between the EZ console and the attached PetroSmart credit card terminal, any product name previously set in the EZ console’s memory will be over written by the payment terminal. Any future product name changes will be completed through the PetroSmart credit card terminal’s programming, and the terminal will update the console at the same time. At Pay-at-the Pump sites, no product name programming actions are required through the EZ Configure software.
HIGHLY IMPORTANT NOTICE The PetroSmart payment terminal comes preprogrammed with the Date, Time, Header and more importantly the Product names, i.e., unleaded regular, premium, etc. When the two systems establish communication after a specific power-up sequence, this data is automatically downloaded into the EZ console and will over write any information previously programmed into those fields using the EZ configure software program. The EZ console sends the prices entered via the console keyboard or when loaded during initial setup using EZ Configure software to the PetroSmart payment terminal.
IT IS HIGHLY IMPORTANT that a product report is ran from the PetroSmart payment terminal detailing the products being sold, and that the prices set from the console match the product they are associated with. All fuel products being sold at the site must appear on this report, in the correct order and with the correct prices. If any products are missing, or if the wrong prices are associated with a product, CALL CIRCLE NET TO RESOLVE THIS SITUATION IMMEDIATELY.