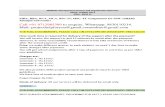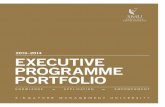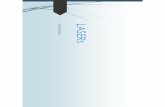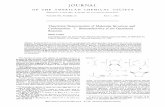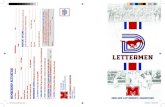SMU SharePoint Guidelines for Bridge Program Projects · 2018-12-18 · SMU Bridge Program...
Transcript of SMU SharePoint Guidelines for Bridge Program Projects · 2018-12-18 · SMU Bridge Program...

SMU SharePoint Guidelines for Bridge Program Projects

SMU Bridge Program SharePoint Guidelines
2 | S M U B r i d g e P r o g r a m – S h a r e P o i n t – R o a d w a y D i s c i p l i n e
Table of Contents
Site Overview Page 3
Project Management Page 7
Roadway Design Submittal Page 8
Field Scoping Meeting (FSM) Page 11
Combined Field Inspection (CFI) Page 13
Final Plan Turn‐In Page 14
General SharePoint Instructions Page 15

SMU Bridge Program SharePoint Guidelines
3 | S M U B r i d g e P r o g r a m – S h a r e P o i n t – R o a d w a y D i s c i p l i n e
Structures Management will be utilizing SharePoint for project delivery. Here are instructions on how to setup your
projects.
Site Overview Instructions
1) You will need to use the Preconstruction Site: https://connect.ncdot.gov/site/preconstruction/SitePages/Home.aspx
2) Find your project on the NCDOT Preconstruction (SharePoint) Site. Type in your project name in the “Find a Site”
search box.

SMU Bridge Program SharePoint Guidelines
4 | S M U B r i d g e P r o g r a m – S h a r e P o i n t – R o a d w a y D i s c i p l i n e
3) Fill out the Project Contacts. See Link on the left side of page.
4) Use the “By Phase and Topic” view to sort files by Milestone (aka Phase). This is the default view on all projects.

SMU Bridge Program SharePoint Guidelines
5 | S M U B r i d g e P r o g r a m – S h a r e P o i n t – R o a d w a y D i s c i p l i n e
5) METADATA : SharePoint allows for files to have more information/details to be attached to each individual file,
so please utilize this feature when uploading files.
a. Click the ellipsis icon next to a file or document set to add metadata.
b. Click Edit Properties.

SMU Bridge Program SharePoint Guidelines
6 | S M U B r i d g e P r o g r a m – S h a r e P o i n t – R o a d w a y D i s c i p l i n e
c. Fill out the metadata in this section. (See Roadway Design Submittal Instructions for more detail.)
d. Click Save.

SMU Bridge Program SharePoint Guidelines
7 | S M U B r i d g e P r o g r a m – S h a r e P o i n t – R o a d w a y D i s c i p l i n e
Project Management Instructions
1) Click on the Project Management Discipline library.
2) Upload the approved project schedule to this library. a. Name the schedule: “B/BR‐XXXX_Project_Schedule” b. Edit the metadata to label the PM Topic as Project Scheduling as shown below.

SMU Bridge Program SharePoint Guidelines
8 | S M U B r i d g e P r o g r a m – S h a r e P o i n t – R o a d w a y D i s c i p l i n e
c. Maintain the project schedule throughout the life of the project. If the schedule is revised at any point in the project, upload the revised version and denote the revised date in the Precon Notes metadata.
d. Notify the NCDOT Project Manager once the schedule is uploaded.
Roadway Design Submittal Instructions
1) Click on the Roadway Design Discipline library.
2) In order to organize the Roadway Design library, utilize document sets instead of folders as you can assign
metadata to document sets.
3) Create document sets at important Milestones of the project (i.e. 25%, 65%, etc.)
a. See link on How to Create a Document Set:
https://connect.ncdot.gov/site/preconstruction/Preconstruction%20Help/Design%20Document%20Sets
%20Help.pdf
b. Naming convention should be as follows:
i. Functional_Plan_Review
ii. Design_Criteria_Review
iii. 25_Percent_Plan_Review
iv. 65_Percent_Plan_Review
v. 75_Percent_Plan_Review
vi. 90_Percent_Plan_Review
vii. 100_Percent_Plan_Review
viii. Past Plans
ix. Correspondence
NOTE: The use of document sets should be kept to a minimum.

SMU Bridge Program SharePoint Guidelines
9 | S M U B r i d g e P r o g r a m – S h a r e P o i n t – R o a d w a y D i s c i p l i n e
c. Add metadata to each of these document sets.
i. Most importantly: Add the State and Precon Phase.
ii. For review document sets, label the State as ‘In Review’ and label the Precon Phase accordingly.
Past Plans will not have any metadata assigned to it. Any documentation of decisions that affect
the design throughout the life of the project and any items that would typically be identified in
the “Brown Folder” should be labeled as a “Decision Document” and placed into the
Correspondence document set.
iii. DO NOT fill out the Topic metadata field at this time for any of the document sets.
iv. See Final Plan Turn‐in Instructions for an explanation of the Key Document Metadata.
NOTE: ONLY create the Milestone document sets when you reach that particular Milestone in the project.

SMU Bridge Program SharePoint Guidelines
10 | S M U B r i d g e P r o g r a m – S h a r e P o i n t – R o a d w a y D i s c i p l i n e
4) Once a Milestone is complete, place a Final version of that Milestone’s plans and design files outside of the
document set into the Roadway Discipline library. Use metadata to label the Precon Phase and State of the files.
a. This will include PDFs of the plans and one zipped file with all supporting design files sorted using the
Roadway File System Guidelines and Naming Convention:
https://connect.ncdot.gov/projects/Roadway/RoadwayDesignAdministrativeDocuments/Roadway%20Design%20Consultant%20Coordination%20Guidelines.pdf .
5) Repeat Step 4 at each Milestone when completed and approved. Then, move the previous Milestone’s plans and
design files into the Past Plans document set.
6) All other files that are not a part of plan reviews/turn‐ins will be placed into the Correspondence document set.
a. See Final Plan Turn‐in Instructions for more detail.

SMU Bridge Program SharePoint Guidelines
11 | S M U B r i d g e P r o g r a m – S h a r e P o i n t – R o a d w a y D i s c i p l i n e
Field Scoping Meeting (FSM) Preparation Instructions
1) Submit Functional Plans and Designs for review into the appropriate location within the Roadway Discipline
Library as indicated in previous instructions.
2) Begin setting up the SharePoint site for the FSM. This includes using the provided FSM template, inputting the
known project history, and coordinating with the Division to set up the meeting.
3) Send out the FSM worksheets to the following people for their Discipline’s input and allow two weeks for
turnaround:
a. Location and Surveys (Dale Burton)
b. Utilities Unit (Barry Whitaker)
c. Environmental Analysis Unit (Chris Rivenbark ‐ Divisions 1‐6 & 8 or Carla Dagnino ‐ Divisions 7 & 9‐14)
d. Geotechnical Engineering (Chris Kreider ‐ Divisions 1‐7 or Eric Williams ‐ Divisions 8‐14)
e. Work Zone Unit (Steve Kite – Divisions 1‐4 & 6, Kenneth Thornewell – Divisions 5, 7‐9, or Don Parker –
Divisions 10‐14)
f. Structures Management Unit (Kristy Alford – Divisions 1‐7 or Keith Paschal – Divisions 8‐14)
g. Rail Division (James B. Harris) – ONLY for projects involving railroads
h. Hydraulics Unit (Galen Cail – Divisions 1‐6,8 or Marc Shown – Divisions 7, 9‐14)
i. SMU’s GEC Reviewers
NOTE: This list of contacts is subject to change.
4) Coordinate with the Division to set up a date, time, and place. Ask the Division whether they prefer to meet on‐site or at the Division office. Once a date and time is chosen, send out a calendar invite to all relevant parties. Include [email protected] in the calendar invite.
5) SharePoint Preparation for FSMs: a. Use the Collaboration ‐> Team Collaboration Library
b. Create a TC Document Set and name it *Project Name* FSM ‐ For the metadata be sure to select the
“Field Scoping Meeting” by the TC Topic, then click Save.
c. Include a link to the functional plans and any other relevant documents that you have placed in the
other Discipline libraries.
i. Adding a link – In the Team Collaboration Library, click the File tab then the word New
Document, then TC Link. Fill out the information that provides a link to the functional plans or
any relevant data that you have already uploaded to the SharePoint site. For the metadata, be
sure to select the “Field Scoping Meeting” by the TC Topic, then click Save. TIP: Copy the link you
want to use before going to add the link to the library.

SMU Bridge Program SharePoint Guidelines
12 | S M U B r i d g e P r o g r a m – S h a r e P o i n t – R o a d w a y D i s c i p l i n e
d. After the FSM occurs, place the completed FSM worksheet, all correspondence, and any documentation
of decisions made at the FSM into this document set. DO NOT forget to add that metadata! You will
need to identify the completed FSM worksheet as a Key Document.

SMU Bridge Program SharePoint Guidelines
13 | S M U B r i d g e P r o g r a m – S h a r e P o i n t – R o a d w a y D i s c i p l i n e
Combined Field Inspection (CFI) Preparation Instructions
1) Contact the Division Construction Engineer (DCE) and Division Staff Construction Engineer (if applicable) for the
appropriate Division at least a month before the scheduled CFI Milestone to set up a date, time, and location for
the CFI. a. Coordinate with the Division on where and when they would like to hold the CFI. b. Provide the Division with the CFI questions and the Preliminary Estimate after the Roadway plans and
design have gone through the 65% review. c. Send out the CFI letter to all Disciplines to notify them of the intended meeting. Fill out the SMU CFI
letter template and have the SMU Project Engineer docusign the completed letter. d. Once a preferred date has been set, have the Division place a hold for the meeting. You will need to
send the meeting invite out to all Disciplines per the CFI letter. Include the following contacts in addition
to all others: i. SMU’s group email: [email protected] ii. SMU’s GEC
2) SharePoint Preparations for CFIs: a. See SharePoint Preparations for FSMs. The main differences for CFIs will be the labeling of files with
metadata, the relevant documents and links for the 65%/CFI Milestone. i. Use the Field Inspection metadata to organize the CFI files instead of using a document set. ii. These files include: the CFI checklist, Project Commitments (a link to the Environmental
Documentation), a link to 65%/CFI Plans, CFI questions, etc. Each file that is added to the Team
Collaboration Library will need the Field Inspection metadata add after they are uploaded.

SMU Bridge Program SharePoint Guidelines
14 | S M U B r i d g e P r o g r a m – S h a r e P o i n t – R o a d w a y D i s c i p l i n e
Final Plan Turn‐in Instructions
Final Plan Turn‐in to the Contract Standards and Development Unit will utilize SharePoint. Projects will be advertised
from SharePoint in the future.
1) Go to the LET Preparations Library. Final Plans, Special Provisions, and Roadway Supporting Documents (aka
the Manila Folder) will be placed here for final review by Plan Checking.
NOTE: Hard copies will no longer be required for Final Plan Turn‐in.
Final Let ‐> Roadway Supporting Documents = Manila Folder
Roadway ‐> Correspondence Folder = Brown Folder
2) Create document sets for Roadway Plans, Cross Section Plans, and Roadway Supporting Documents as
shown below. If you have been tasked with other disciplines, coordinate with other NCDOT Units for Final
Turn‐in.
a. Roadway Supporting Documents will include the documents listed per the Roadway Guidelines
found in Part II, Section 13‐1, Page 6: https://connect.ncdot.gov/projects/roadway/roadway%20design%20manual/13.%20roadway%20plans.pdf

SMU Bridge Program SharePoint Guidelines
15 | S M U B r i d g e P r o g r a m – S h a r e P o i n t – R o a d w a y D i s c i p l i n e
b. Name Roadway Plans according to standard Project Store‐> Common Folder naming convention. See:
https://connect.ncdot.gov/site/preconstruction/Preconstruction%20Help/Quick%20Reference%20-%20Final%20Plans%20and%20Special%20Provisions.pdf
c. Please match the “Plan Set Type” and “Name” of each plan document set.
d. When updated files are requested during the Contract Plan Checking review, overwrite the PDFs in
the document set. SharePoint saves older versions of the files if they need to be referenced in the
future. Make sure the file names match exactly.
3) Once Contracts completes its review, a final Sealed set of plans can be placed in the Final Plans Library
overwriting the unsealed, final plans. One set of zipped dgns can be placed in the Roadway Supporting
Documents document set *TIP Name*_Final_Files.
General SharePoint Instructions
1) KEY DOCUMENTS
a. Metadata has been added to SharePoint to label certain documents as “Key Documents” for final plan
review purposes. These documents include files such as the Environmental Documents, correspondence
in which major project decisions were made, Final Pavement Design, etc.

SMU Bridge Program SharePoint Guidelines
16 | S M U B r i d g e P r o g r a m – S h a r e P o i n t – R o a d w a y D i s c i p l i n e
2) FILE EXPLORER
a. In the upper left corner of your browser, just under the URL, click on the Library Tab
b. Now click on the Open with Explorer button. This should open up the File or Windows Explorer on your
computer. You may need to log in once again.
c. This allows you to view files in a more familiar way
3) Quick Edit – This feature allows the user to edit the metadata of several files at once.
a. In the Roadway Discipline Library click the “All Documents” link. This will show all the documents that
have been uploaded into the library.

SMU Bridge Program SharePoint Guidelines
17 | S M U B r i d g e P r o g r a m – S h a r e P o i n t – R o a d w a y D i s c i p l i n e
b. Click the Library Tab in the upper left corner of the browser. Then click the “Quick Edit” icon
c. Quick Edit will allow you to drag and copy metadata in the metadata table.
d. Click “Stop” when you have finished making edits to the metadata table.
Give someone a high‐five!!! You have a beautiful and well organized file structure on SharePoint!!!!
Congratulations, you are now a SharePoint Expert!