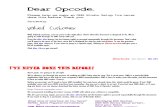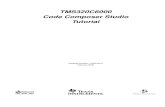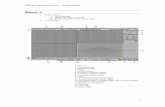SmartRF Studio 7 Tutorial Product (Rev. B)
Transcript of SmartRF Studio 7 Tutorial Product (Rev. B)

1

2
The main goal of this tutorial is to get familiar with SmartRF Studio 7: Learn how
it works and what it can do.
The tutorial will walk you through some exercises showing how to use SmartRF
Studio 7 in situations that system developers often run into.
You will learn how to use SmartRF Studio 7 to evaluate the various RF products
from Texas Instruments on a general basis. This includes performing functional
testing of the radio and running specific tests for measuring, and eventually
tuning, the performance of the radio.
In addition, you will learn how the register values found in SmartRF Studio can be
exported and used in either your own software or in other related tools.
The best way of learning is by doing, so we encourage you to go through the
exercises as described and try to understand what’s happening before skipping
ahead to the next exercise.

You’ll find a detailed description for each slide here.
3

4

5
SmartRF Studio 7 is a PC application that can be used in combination with
several development kits for Texas Instruments’ CCxxxx and CC430 RF-ICs. It
runs on Windows XP, Windows Vista and Windows 7 (32 and 64 bit) and uses
USB (or parallel port for legacy boards) to communicate with the evaluation board
(EB) which has an evaluation module (EM) with the RF chip mounted.
A radio on a custom board can also be tested with SmartRF Studio by wiring it to
an EB board or a CC Debugger.
SmartRF Studio 7 helps designers of radio systems to easily evaluate the RF-IC
at an early stage in the design process. The program provides an easy-to-
operate PC interface to all of the chip’s radio configuration registers, and it is very
helpful for functional testing and for finding the appropriate radio settings.
SmartRF Studio 7 can also be used without any hardware, but then only to
generate, edit and export radio register values.

6
The main feature of SmartRF Studio 7 is that it has a control panel for direct
access to the RF-IC’s chip registers and radio-related features. It gives an
overview of the many device specific features and provides full read and write
access to the chip’s radio registers.
SmartRF Studio 7 is a major update from SmartRF Studio 6.x.x (and earlier). The
tool has been redesigned from ground up, focusing on flexibility and ease of use.
The most apparent change is the new look and feel, aiming at making more
information available and presenting it in an intuitive and easily understandable
way.
The tool now has two main operating modes: In Easy Mode, the user can easily
get started by using predefined register values and radio configuration. In Expert
Mode, the user can fine tune all settings and is given more flexibility when
configuring how the device should operate.
All of the device configuration and register settings are stored in XML files,
making it possible to add custom configuration settings and to parse and reuse
the files by external tools. The new script extension is particularly useful for
customers who want to automate some of the test functions found in SmartRF
Studio.

7
This is the startup window of SmartRF Studio 7.
At the top, there are two tabs that lets you choose what product family you are working with:
Either devices operating in the 2.4 GHz frequency band or devices in the sub-1 GHz band. The
tab will show how many devices in each category are connected to the PC.
Each tab will have icons showing the supported devices. If there are any devices connected
(either via a SmartRF Evaluation Board or a CC Debugger), the icon will be highlighted. If you
double click one of the device icons, you will open the Device Control Panel for the device. The
Device Control Panel is either in online or offline mode. In online mode, you have direct access to
the connected device, giving full control of the device. In offline mode, you can set the various RF
parameters and export register values. More options will be available by right-clicking on the
device icon.
If you connect a SmartRF Evaluation Board with an Evaluation Module (or a CC Debugger
connected to a supported device), the board will appear in the list of connected devices. The
corresponding radio device icon will also be highlighted. The list of connected devices will,
including to show which radio is on the board, show details about the evaluation board – in
particular the board’s firmware revision. If you double click on the board in the list, and the
firmware is not the most recent version, SmartRF Studio 7 will ask the user whether the firmware
should be updated or not.
Note that the current version does not yet support older devices like CC1020, CC2400 and
CC2420. For these devices, use SmartRF Studio 6 which can still be downloaded from the web.

8
SmartRF Studio 7 has two main operating modes: Easy Mode and Expert Mode.
In Easy Mode (default), the user can select from a predefined set of radio
configurations and packet types. The packet type matches one typical packet
from a supported protocol, e.g. ZigBee or SimpliciTI. This selection determines
what will be sent from the radio when using the packet TX and RX test functions
in SmartRF Studio. The radio register values can be exported to an external file
by opening the Register View and clicking the Register export button.
SmartRF Studio 7 has stored all configuration data and parameters in XML files.
As a consequence, it is easy for users to add their own protocol/packet
definitions, packet types and associated RF parameters.

9
In Expert Mode, the user will get access to more advanced features and test functions for the
device.
The list of typical settings includes recommended register settings for some typically used
parameter values. By selecting one of the typical settings the recommended register values for
this combination of parameters will be programmed to the device.
There are a number of test functions available:
• Continuous TX for transmitting an un-modulated or modulated carrier. This is useful for testing
the antenna efficiency, output power, spectrum etc.
• Continuous RX for testing radiation in RX and for simple scanning of energy level on the given
frequency.
• Receive and transmit packets
• Send individual strobe commands
In addition, the register view window will give an accurate representation of the register values
currently on the chip. The register view can be opened by checking the Register View check box,
by selecting “View Register View” in the menu or simply by pressing F7. Color coding is used
to identify the origin of the register value:
Black: Reset value
Green: Typical/recommended setting or changed by the user in the RF Parameters panel
Blue: Changed by the user in the Register View
Red: Changed dynamically by the radio

10
SmartRF Studio 7 communicates with the Evaluation Board over the USB
interface via a library called CEBAL (Chipcon Evaluation Board Access Layer).
This is a SW library developed to interface the USB driver and firmware running
on the evaluation board, containing all the functions required to read/write data
over the SPI interface between the USB MCU and the Transceiver or the debug
interface in case of a System-on-Chip.
For proper operation of the applications using CEBAL, the board will need to
have compatible firmware running on the USB MCU. If the firmware is out of
date, SmartRF Studio 7 will propose that the user updates the firmware. The
firmware update can be done directly in SmartRF Studio 7.
SmartRF Studio 7 will send requests to the USB MCU. The USB MCU will handle
the request and apply the appropriate read/write commands on the SPI or debug
interface.
The USB driver is a licensed driver delivered by Thesycon:
http://www.thesycon.de/eng

11
For the CCxxxx System-on-Chips (SoC) we use the same SW library on the PC
side and the same FW on the USB MCU. The difference is that the USB MCU
will use the debug interface to read/write data of the SoC.

12
It is of course possible to connect your own hardware to the SmartRF Evaluation
Board or CC Debugger (preferred) to test your own radio design with SmartRF
Studio.
Connect the board to the TI evaluation board via the break out pins on the board,
or user the target connector on the CC Debugger. For SoCs, use the debug
interface and for transceiver, use the SPI interface. Please make sure the boards
are properly connected and that the voltage levels are correct – especially if you
are not using level converters and the voltage level on your board is different
from the voltage level on the EB board (usually 3.3 Volt).
There is more information in SmartRF05EB User’s Guide
(www.ti.com/lit/swru210) and CC Debugger User’s Guide
(www.ti.com/lit/swru197).

13

14
When installing SmartRF Studio it will include the Windows drivers needed to
communicate with the SmartRF04EB, SmartRF05EB and CC Debugger. It is
therefore in general a good idea to install SmartRF Studio before you connect
the evaluation board to the computer for the first time.
When the evaluation board is connected to the PC, the drivers will be installed
automatically.

15
It is possible to verify that the driver has been installed correctly. By looking in
Windows’ Device Manager you can see the state of the connected hardware.
To the left the CC Debugger has been correctly associated as a CEBAL
controlled device. CEBAL is the PC library used to communicate with the
evaluation boards over USB.
To the right the CC Debugger is listed under Other devices and has an
exclamation mark. This is typical if Windows is not able to associate any driver
for it. In this situation the PC will not be able to communicate with the evaluation
board and the driver should be manually (re)installed.
For troubleshhoting and more detailed information about driver installation,
please consult ”DN304 -- CCxxxx Development Tools USB Driver Installation
Guide” http://www.ti.com/lit/swra366

16
The tutorial section of this hands-on user guide shows how to use SmartRF
Studio together with the hardware included in the CC1110 Mini Development Kit
(CC1110DK-MINI-868, together with an additional CC Debugger and a CC1111
USB Dongle).
It is of course possible to use different hardware. In essence, you should have
two boards that can be connected to the PC for setting up a simple RF link
between two devices. You would also need a compatible packet capture device
for Exercise 3. Recommended capture devices are CC2511 USB dongle
(CC2511EMK) for 2.4 GHz proprietary radios, CC2531 USB dongle
(CC2531EMK) for IEEE 802.15.4 compliant radios or a CC1111 USB dongle
(CC1111EMK-868-915) for sub-1 GHz proprietary radios.

17
The figure above shows how to connect the default development kits to the PC in
order to go through the tutorial exercises. Other hardware can of course also be
used, but then some of the details in the description of the exercises might not
apply.
As long as you have two development boards with a radio that can be controlled
by SmartRF Studio, you will be able to do most of the exercises.
Note that if you use hardware from e.g. the CC2530DK or CC2540DK, you have
less options for setting RF parameters, as the physical layer (radio parameters)
are more or less fixed for these devices. CC2530 is an IEEE 802.15.4 radio and
CC2540 is a Bluetooth low energy device, where the physical layer is determined
by the standard. In particular, there is no need for specific register settings when
using these devices as capture devices in SmartRF Packet Sniffer, so most of
exercise 3 is not relevant.

18

19
With SmartRF Studio it is easy to measure the signal strength (RSSI) on the
receiver. This can be useful to find optimal RF settings or for testing basic
functionality of your own radio system.

20
First, we will set up one of the devices to transmit a carrier signal.
1. Start by navigating to the Expert Mode panel and select the Continuous TX
panel.
2. Next, select the appropriate typical settings.
3. Select the frequency. Note that the actual carrier frequency is the base
frequency + (channel number * channel spacing).
You can also select a different output power.
4. Select either a modulated or unmodulated carrier.
If you choose a modulated carrier, a pseudorandom signal will be transmitted
using the modulation parameters given by the typical settings selected above.
If you choose an unmodulated carrier, a pure RF tone will be transmitted at
the chosen frequency. The other RF settings will not have any impact on the
signal.
Finally, click the Start button to start the transmission of the carrier by the radio.

21
1. On the other node (the device control panel for the other device), select
Expert Mode and Continuous RX.
2. Select the same typical settings as for the transmitter
3. Select the same frequency as the transmitter
You can now start Continuous RX by clicking the Start button.
Observe the RSSI value, which is the strength of the signal received by the radio.
Both the RSSI value in dBm and the raw value as returned by the chip is
displayed. The RSSI in dBm will also be plotted vs time in the graph window.

22
1. Change the frequency on the receiver about 500 kHz off the frequency of the
sender and see that the signal strength decrease.
2. Change the RX filter bandwidth on the receiver to about 800 kHz and see that
the signal strength increase.
3. Reduce the output power from the transmitter and see that the received signal
is reduced accordingly. E.g. a 3 dBm reduction of the output power from the
transmitter should be reflected in a 3 dBm lower RSSI value on the receiver.
The result could be influenced by the distance between the two devices and
other RF sources/noise. If the devices are too close to each other, the
differences at the transceiver and the receiver side could be less accurate.

23

24
The Packet TX and Packet RX tests can be used to check the link quality
between two devices. The user can select preferred settings given by SmartRF
Studio 7 or use customized register values to do the packet error rate (PER)
testing.

25
1. Select the Packet RX panel.
2. Select any of the typical settings from the list.
3. Select an appropriate frequency.
4. Select the option ”Seq[uence] number included in payload”. The receiver will
use this number to check if packets are lost or not.
Click the Start button to start receiving packets.
When the other device has started sending packets (see next slide), observe the
number of packets received OK and not OK at the right bottom of the Packet RX
panel. The NOK counter will be incremented if the receiver detects that packets
are lost (requires that the transmitter includes a sequence number in the payload)
or if a received packet has a CRC error. The PER value is calculated using the
formula:
PER = # packets NOK / (# packets OK + # packets NOK)

26
1. On the second device, navigate to the Packet TX panel.
2. Select the same typical settings as for the transmitter
3. Select the same frequency as the transmitter
4. The packet length and payload can be configured in the Packet TX panel.
Make sure that the ”Add seq[uence] number” option is turned on. This will
make it possible for the receiver to calculate the packet error rate more
accurately.
Click the Start button at the right bottom of the panel.
The control panel for the receiver will now show the number of received packets
and calculate the PER value based on the number of OK and NOK packets. The
transmitter will display the number of packets currently sent.

27

28

29
Register export, or code export, is a useful feature that simplifies the process of
taking the register values found in SmartRF Studio and applying them in your
own software or using it for other radio configuration purposed.
The register export applet lets you define whatever format of the exported
registers that you like, so it can be made compatible with any thinkable software
environment. A number of predefined formats (we call them templates) are
already defined in the export applet, and you can of course create your own.
The exported register values can also be imported by the SmartRF Packet Sniffer
in order to configure the packet capture device. This functionality will be
demonstrated later in this exercise.

30
The concept of the register export functionality is straight forward:
Once you have a working set of register settings, click the Register export
button in the register view. A small widget will let you select exactly the registers
you are interested in and export them in any format you like to an external file (or
simply directly to the Windows clipboard). Next, you can import those settings in
your own software, recompile and download to the microcontroller on your own
target board or on the development kit. This process makes it easy to quickly
change settings and test the effect on the system.

31
To start the Register Export widget, click on the Register export button in the Register View panel or select
Register Export from the menu (“File Register Export”). Note that it is the currently active register values
that will be used by the exporter.
In the export widget, you have the option to select which registers to export. The default selection includes
all registers with a value different from the reset value.
Next, you can choose the format of the output. You have the option of selecting the format from one of the
many predefined templates or create your own.
A new template can be defined by writing the export format to the Registers field. Next, provide a name for
the template and press the Enter key on the keyboard to add the new template to the list. The template file
will be stored in <installation dir>\config\codeexport. For any modifications done to the template, click the
Save button for simple reuse at a later stage.
The ”Make Device Specific” check box can be used if the template only applies to one particular chip. The
template will then only be visible when you work with that chip.
The existing templates can be seen in the bottom left part of the window. Double clicking on one of them
generates the code in the output window on the right side. The code can now be copied to the clipboard or
written to a file.
Description of the export format fields
Header
The header will be added to the beginning of the exported code.
Registers
This field defines the style for each of the selected registers. You can select
- Register address (AH, ah or AD) (modifiers for upper/lower case and/or hexa-/decimal format)
- Register name (RN, rn)
- Register value (VH, vh, VD)
- Register description (RD, Rd, rd)
The syntax to be used for the exported register values can be found in the help system. Most of the tags can
be inserted using the buttons above the input field.
Footer
The footer will be appended to the end of the exported code.

32
In the rest of this exercise we will look at a practical use case of the register
export functionality.
We will export registers from SmartRF Studio to configure a capture device used
by the SmartRF Packet Sniffer application. The goal is to use the CC1111 USB
Dongle to capture, or sniff, packets transmitted by a CC1110 device.
Although the radio devices are very similar, please remember to use CC1111
register values for the CC1111 device and CC1110 register values for the CC1110
device. Also note that the fundamental RF parameters (frequency, data rate and
modulation) for the two devices must be the same to make it possible for the
CC1111 to receive the packets sent by the CC1110 device.
Start by opening the Device Control Panel for CC1111 in offline mode. Simply
double click on the device icon (if no device is connected) or right-click on the
CC1111 icon and select “Open RF Device in off-line mode”.

33
1. Go to the Expert Mode panel and select the Packet RX panel.
2. Select the first typical setting from the list (for the sake of this example).
3. Select an appropriate frequency.
4. Click the Register export button

34
1. In the templates panel, select the template called ”Packet sniffer settings” by
double clicking. The register values can now be seen in the Preview window.
2. Click the Export to File button. A file dialog window will open. Give the file a
name, e.g. CC1111_sniff_settings.prs. Make sure you use the extension .prs
for the file name.

35
The register settings exported from SmartRF Studio 7 can now be used to
configure the Packet Sniffer (or more correctly the capture device) with the same
settings.
• Start the Packet Sniffer application. Select ”Generic” protocol as shown in the
picture.
• Click the Start button to launch the Packet Sniffer application.

36
Connect the CC1111 USB dongle to the PC. Make sure the dongle has been
programmed with the Packet Sniffer firmware. The SmartRF Packet Sniffer User
Manual describes how this can be done. In short, locate the file C:\Program Files
(x86)\Texas Instruments\SmartRF Tools\Packet
Sniffer\bin\general\firmware\sniffer_fw_ccxx11.hex and program it on the dongle
using SmartRF Flash Programmer and a CC Debugger.
If everything is done correctly, you should be able to see the CC1111 dongle in
the Capturing device panel. Select the dongle as the capture device by clicking
on it in the list.

37
The exported register settings from SmartRF Studio 7 will now be imported to the
Packet Sniffer:
1. Select the Radio Configuration panel
2. Click Browse and locate the file that was exported from SmartRF Studio (the
*.prs file). The register values from the selected file can be seen in the
Registers panel. Note that it is possible to modify the value of individual
registers directly (these changes will not be saved to the *.prs file).
3. Press the play button (marked with a small arrow) at the top to start capturing
packets.
4. Use SmartRF Studio 7 and one of the CC1110 devices to send packets. Open
the device control panel for the connected CC1110 device and go to the
Packet TX panel. Make sure that the same RF parameters as for CC1111 is
used, so again for the sake of this example, select the first typical setting in
the list of predefined settings. Press the Start button to start sending packets.
The transmitted packets from the CC1110 device can now be observed in the
Packet Sniffer application.

38

39
SmartRF Studio uses XML to store chip specific information and configuration
settings. Examples of the data stored in XML are register definitions and
descriptions, strobe commands, typical settings, power table settings (mapping
between output power in dBm and register values), packet format in Easy Mode
and device descriptions.
The XML configuration files are found in the folder \SmartRF Studio 7\config\xml
under the installation directory for SmartRF Studio 7.

40
The example above shows the essence of an XML file defining typical settings for
a device. A ”register setting” is a collection of registers, where each register has
an identifier (<name>) and value (<value>). The name of the register collection is
what will appear in SmartRF Studio. The description field can be used for
additional information about the specific configuration.
It is possible to add your own <registersetting> by setting up a collection of
registers as shown in the example.
One XML file can contain multiple sets of register settings.

41
In this exercise, we will look at the specific XML files used in the Easy Mode
panel for CC1110 and show how they can be modified to fit your own system.
In Easy Mode the configurations (settings) and packet formats are defined by
XML files:
<installation_dir>\config\xml\cc1110\easymode_settings.xml
<installation_dir>\config\xml\packet\packet_simpliciti_ping.xml
Note that for some other devices, there are multiple files for the settings. Instead
of defining all the various sets of register settings in one file, each set is defined
in individual files. The settings shown in the Easy Mode panel are prefixed with
“em_” (easy mode) The settings shown in the Expert Mode panel are prefixed
with “ts_” (typical).

42
In order to learn exactly how the XML file works and looks like, we will modify
some of the XML files and observe the effect.
The modifications will consist of:
• Creating a new packet format for Easy Mode
• Create a custom easy mode setting using the new Easy Mode packet format
Finally, we will use the new configuration files in practice by sending packets
between two devices.

43
Create a new packet format for Easy Mode:
• Locate the file <installation_dir>\config\xml\packet\packet_simpliciti_ping.xml
• Copy of the file and rename it to e.g. my_packet.xml
• Open the my_packet.xml file with your preferred text editor (Notepad will do,
but try out e.g. XML Notepad from Microsoft).
• Directly under the <packet> tag, change the value for the <Name> tag to
something different, e.g. “Pong”.
• Find the <Field> tag with the <Name> set to “Source Address”
• Change the value of <Default> to a different value. This will change the value
of the Source Address in the packet.
• You can do similar modifications of the other fields.
• Save the XML file
The new packet format is now ready for use.
NB! Note that you will need administrator rights on your PC to modify files located
under C:\Program Files.

44
Create a custom easy mode setting using the new Easy Mode packet format:
• Locate the file <installation_dir>\config\xml\cc1110\easymode_settings.xml
• Create a backup of the file before starting to modify the file
• Open the file with your preferred text editor
• In the beginning of the file, locate the first <Setting> tag.
• Change the value of the <Name> tag to something else, for instance ”My
setting”.
• Change the value of the <Packet> tag to the file name (without extension) of
the new packet created in the previous step
• Save the file and restart SmartRF Studio 7. Restarting is required for Studio
to reload the XML files.
• Observe the changes in the Device Control Panel (Easy Mode) for CC1110

45
The modifications in the XML files will take effect the next time you start SmartRF
Studio.
Open the Device Control Panel for CC1110, go to the Easy Mode panel and
verify that the new setting is listed together with the other predefined settings.
The packet should also have changed.
Test the new configuration by sending packets with CC1110 and see that the new
packet format is being used.
Feel free to do additional modifications to the packet format and register settings
to get a set of configuration files that matches your own system. This will make it
easier when using SmartRF Studio for testing your own software (or hardware)
against known good software (Studio) and hardware (boards from the
development kits).

46

47
In this exercise, we will explore some of the more advanced features of SmartRF
Studio.
With SmartRF Studio it is possible to send and receive packets manually - in the
sense that each action required on the chip to send and receive packets is
initiated manually from SmartRF Studio. With this feature it is possible to test or
verify the same radio configuration and command sequence which is used in the
software that controls the chip.
To get the most out of this exercise, it is worthwhile having a basic understanding
of what “command strobes” are and what a “packet engine” is.

48
A command strobe is a single byte instruction, or command, to the radio. The command is used to
change the state of the radio from e.g. an IDLE state to an ACTIVE state. Examples of active
states are TX (transmit) or RX (RX). Similarly, a strobe can be used to set the radio back to IDLE
mode or put it in SLEEP mode.
Strobe commands for CC1110:
STX Enable TX
SRX Enable RX
SIDLE Go to IDLE state (frequency synthesizer is turned off)
SCAL Calibrate the frequency synthesizer and turn it off.
SFXON Enable and calibrate the frequency synthesizer (for quick transition to TX)
Other radios have other commands, for instance commands to flush the receive and transmit
FIFOs. You’ll find these for e.g. the CC1120 and CC1101 devices.
One thing to note about how the radio works is what happens when a packet has been transmitted
or received. Should the radio stay in the current ACTIVE state or should it do something else?
Most of our radios have a couple of registers to control the state the radio shall enter when a
packet has been received. On the CC1110, this would be the MCSM1 register (Main Radio
Control State Machine configuration register 1). It has two fields, RX_OFF and TX_OFF that can
be used to control what the next state will be. This feature can be used to simplify the software
needed to control the radio.
The default OFF mode is IDLE.

49
Most of the new CCxxxx radios have a built in packet engine that offloads the
MCU with common tasks related to handling of a packet. The behavior of the
packet engine is determined by several configuration registers and it is flexible in
order to support a wide variety of packets.
Using the packet engine reduces the complexity of the software since the radio
will automatically do some checking and verification that you otherwise would
have to implement in software.
Knowing what the packet engine can and cannot do is important for writing
efficient code for the radio. We will see on the next pages how you can use
SmartRF Studio to explore and possibly modify the behaviour of the packet
engine. With the addition of being able to send individual command strobes,
SmartRF Studio can be used to mimic the behaviour of your own low level radio
control software .

50
In this exercise, we will use the RF Device Commands panel to send and receive packets
manually, i.e. perform all the individual actions required to
- Configure the radio correctly
- Write the correct packet payload to the radio
- Set the radio in the correct state for sending and receiving the packet
- Read and interpret the contents of the received packet
Let’s start with preparing the receiver.
1. Open the RF Device Commands panel.
2. Select any radio configuration from the list of typical settings.
3. Select a frequency.
4. Click on the Pkt Rx button in the lower part of the screen. This will configure the registers that
controls the behavior of the packet engine. If you skip this step, you should write the
appropriate register values manually via the register view. This will allow detailed control of
how the radio should operate when receiving a packet. It might be useful to start with the
default configuration and modify individual settings afterwards.
5. Click the SRX command strobe button to set the device in RX.
6. The status part of the window will show that the device is in lock (frequency synthesizer
calibrated and active) and it will show the strength of any RF signal observed by the radio.
7. The status bar of the window will also display the current status of the chip. While waiting for
a packet, it should be in RX state. If you use the default configuration, the packet engine will
enter IDLE once a packet has been received.

51
The following steps describes how to transmit a packet. Do this for the other device while the first
is in RX.
1. Open the RF Device Commands panel.
2. Select the same radio configuration as the receiver from the list of typical settings.
3. Select the same frequency as the receiver.
4. Click on the Pkt Tx button in the lower part of the screen. This will configure the registers that
controls the behavior of the packet engine. If you skip this step, you should write the
appropriate register values manually via the register view. This will allow detailed control of
how the radio should operate when transmitting a packet. It might be useful to start with the
default configuration and modify individual settings afterwards.
5. Write some bytes in the TX FIFO panel. This is the payload of the packet that will be sent
over the air. As described previously, the packet engine can be configured to send fixed or
variable length packets. The default configuration is variable length, meaning that the first
byte of the payload should indicate the length of the packet (not including the packet length
byte itself). By writing “03 06 07 08” you indicate that the packet length is 3 and that the
packet payload is “06 07 08”.
Note the checkbox called “Insert length”. If this is checked, the length byte will be inserted
automatically by Studio (i.e. you do not have to add it yourself in the TX FIFO window. In that
case, it is sufficient to enter the payload, e.g. “06 07 08”.
Click the Write TX FIFO button. This will write whatever you have entered in the TX FIFO text
field to the appropriate memory area of the chip (*).
6. Click the STX command strobe button to set the device in TX. The packet in the FIFO will
now be sent over the air.
(*) The CC1110 does not have a traditional TX FIFO. However, we mimic the behavior of a FIFO
by setting up a memory area in RAM on the SoC to store the contents of the packet. When
you click the Write TX FIFO button, the packet is written to RAM. When clicking the STX
button, we set up a DMA channel to transfer the packet from RAM to the radio’s data input
register (RFD). On a transceiver, like the CC1101 or C1120, we use the real FIFO in the chip.

52
Go back to the control panel of the receiver and see what has happened.
1. The device state is now IDLE, indicating that the radio has received something.
2. Click the Read RX FIFO button. The contents of the FIFO (i.e. the data received by the radio) will be displayed in
the text area under the button.
3. If everything went well, you should see something similar to “03 06 07 08 53 A5”. So what does this mean:
03: This is the packet length. When operating with variable length packets, the radio will use the first byte in the
packet to determine how many [additional] bytes it should expect to receive. In this case, it will receive 3 more bytes
over the air.
06 07 08: This is the packet payload
53 A5: These two status bytes are appended automatically by the receiver when the packet is received. This feature
is optional and is controlled by PKTCTRL1.APPEND_STATUS.
The first byte is the raw RSSI value (in hex) from the chip. The coding of the RSSI value is different from one chip to
another. For CC1110, the raw value is a signed 8 bit value with 0.5 dBm resolution. To get the real RSSI value in
dBm, you need to divide the value by two and subtract the RSSI offset value (see datasheet for details). In this
case, the offset value is 73 (decimal). Knowing that 53 in hex is 83 in decimal notation, we can calculate the signal
strength of this packet:
83/2 – 73 = -31.5 dBm
The most significant bit of the second byte is the CRC valid bit. If the bit is 1, CRC is OK. If it is 0, there is a CRC
error in the received packet (i.e. one or more bit errors). The CRC check is done automatically if this feature is
enabled (for this to work as expected, it also requires that the transmitter is configured to append a CRC to the
packet it sends over the air).
The 7 least significant bits in the second status byte is the Link Quality Indicator, which is an estimate of how easily
a received signal can be demodulated. Higher values are better. See the datasheet for more details about LQI.
You can now experiment with the packets transmitted over the air and see how modifications of the registers controlling
the packet engine affects the receiver and transmitter. Try for instance to change to fixed packet length (relevant
registers are PKTLEN and PKTCTRL0.LENGTH_CONFIG).

53
Thank you for going through this tutorial!
For more information and support, visit the TI E2E Forum at www.ti.com/lprf-
forum

IMPORTANT NOTICE
Texas Instruments Incorporated and its subsidiaries (TI) reserve the right to make corrections, modifications, enhancements, improvements,and other changes to its products and services at any time and to discontinue any product or service without notice. Customers shouldobtain the latest relevant information before placing orders and should verify that such information is current and complete. All products aresold subject to TI’s terms and conditions of sale supplied at the time of order acknowledgment.
TI warrants performance of its hardware products to the specifications applicable at the time of sale in accordance with TI’s standardwarranty. Testing and other quality control techniques are used to the extent TI deems necessary to support this warranty. Except wheremandated by government requirements, testing of all parameters of each product is not necessarily performed.
TI assumes no liability for applications assistance or customer product design. Customers are responsible for their products andapplications using TI components. To minimize the risks associated with customer products and applications, customers should provideadequate design and operating safeguards.
TI does not warrant or represent that any license, either express or implied, is granted under any TI patent right, copyright, mask work right,or other TI intellectual property right relating to any combination, machine, or process in which TI products or services are used. Informationpublished by TI regarding third-party products or services does not constitute a license from TI to use such products or services or awarranty or endorsement thereof. Use of such information may require a license from a third party under the patents or other intellectualproperty of the third party, or a license from TI under the patents or other intellectual property of TI.
Reproduction of TI information in TI data books or data sheets is permissible only if reproduction is without alteration and is accompaniedby all associated warranties, conditions, limitations, and notices. Reproduction of this information with alteration is an unfair and deceptivebusiness practice. TI is not responsible or liable for such altered documentation. Information of third parties may be subject to additionalrestrictions.
Resale of TI products or services with statements different from or beyond the parameters stated by TI for that product or service voids allexpress and any implied warranties for the associated TI product or service and is an unfair and deceptive business practice. TI is notresponsible or liable for any such statements.
TI products are not authorized for use in safety-critical applications (such as life support) where a failure of the TI product would reasonablybe expected to cause severe personal injury or death, unless officers of the parties have executed an agreement specifically governingsuch use. Buyers represent that they have all necessary expertise in the safety and regulatory ramifications of their applications, andacknowledge and agree that they are solely responsible for all legal, regulatory and safety-related requirements concerning their productsand any use of TI products in such safety-critical applications, notwithstanding any applications-related information or support that may beprovided by TI. Further, Buyers must fully indemnify TI and its representatives against any damages arising out of the use of TI products insuch safety-critical applications.
TI products are neither designed nor intended for use in military/aerospace applications or environments unless the TI products arespecifically designated by TI as military-grade or "enhanced plastic." Only products designated by TI as military-grade meet militaryspecifications. Buyers acknowledge and agree that any such use of TI products which TI has not designated as military-grade is solely atthe Buyer's risk, and that they are solely responsible for compliance with all legal and regulatory requirements in connection with such use.
TI products are neither designed nor intended for use in automotive applications or environments unless the specific TI products aredesignated by TI as compliant with ISO/TS 16949 requirements. Buyers acknowledge and agree that, if they use any non-designatedproducts in automotive applications, TI will not be responsible for any failure to meet such requirements.
Following are URLs where you can obtain information on other Texas Instruments products and application solutions:
Products Applications
Audio www.ti.com/audio Communications and Telecom www.ti.com/communications
Amplifiers amplifier.ti.com Computers and Peripherals www.ti.com/computers
Data Converters dataconverter.ti.com Consumer Electronics www.ti.com/consumer-apps
DLP® Products www.dlp.com Energy and Lighting www.ti.com/energy
DSP dsp.ti.com Industrial www.ti.com/industrial
Clocks and Timers www.ti.com/clocks Medical www.ti.com/medical
Interface interface.ti.com Security www.ti.com/security
Logic logic.ti.com Space, Avionics and Defense www.ti.com/space-avionics-defense
Power Mgmt power.ti.com Transportation and www.ti.com/automotiveAutomotive
Microcontrollers microcontroller.ti.com Video and Imaging www.ti.com/video
RFID www.ti-rfid.com Wireless www.ti.com/wireless-apps
RF/IF and ZigBee® Solutions www.ti.com/lprf
TI E2E Community Home Page e2e.ti.com
Mailing Address: Texas Instruments, Post Office Box 655303, Dallas, Texas 75265Copyright © 2011, Texas Instruments Incorporated