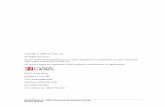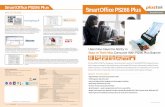SmartOffice One Card System™ User Guide - Ebix CRM Guides/smartoffice_v3.5... · The One Card...
Transcript of SmartOffice One Card System™ User Guide - Ebix CRM Guides/smartoffice_v3.5... · The One Card...

SmartOffice One Card System™ User Guide
SmartOffice® v3.5 – SmartOffice One Card System™ User Guide Revised: 04-13-04

Copyright © 2004, E-Z Data, Inc., All Rights Reserved No part of this documentation may be copied, reproduced, or translated in any form without the prior written consent of E-Z Data, Inc. All product names are trademarks of their respective manufacturers or organizations.
918 E. Green Street
Pasadena, CA 91106
Web: http://www.ez-data.comTelephone: (626) 585-3505 Fax: (626) 440-9097 U.S. toll-free fax: (800) 779-3123
SmartOffice® v3.5 – SmartOffice One Card System™ User Guide Revised: 04-13-04

SmartOffice® v3.5 – SmartOffice One Card System™ User Guide Revised: 04-13-04
Table of Contents
SmartOffice One Card System ........................................................................................................ 1
What’s Included?......................................................................................................................... 1 Module Requirements ................................................................................................................. 1 Training and Support................................................................................................................... 1 Navigation to the Module............................................................................................................ 2
eOCS Mode and View............................................................................................................. 2 eOCS Side Menu..................................................................................................................... 2 eOCS View Switch.................................................................................................................. 2 Contact Record Summary and Detail (Card File) ................................................................... 3 Card File Update ..................................................................................................................... 4 Contact Promoter..................................................................................................................... 4 Activities ................................................................................................................................. 5 Monthly Planning Wizard ....................................................................................................... 5 Control Card............................................................................................................................ 5 Monthly Summaries ................................................................................................................ 5 Career Activity Management (CAM) Report.......................................................................... 6
Procedure..................................................................................................................................... 6 Obtain Referral(s).................................................................................................................... 6 Create Yellow Card (Qualified Suspect)................................................................................. 7 File Behind 1-31 Index Tabs ................................................................................................. 10 Call for Appointment/Record the Appointment .................................................................... 11 Conduct Fact Finding Interview and Enter Data................................................................... 13 Create a Prospect File Folder and Begin Case History Notes ............................................... 13 Create White Card and File by Month .................................................................................. 13 Open a Case........................................................................................................................... 14 Conduct Closing Interview and Enter Data........................................................................... 15 Conduct Delivery Interview .................................................................................................. 15 Close Case ............................................................................................................................. 15
Correcting Erroneous Entries in the Reports ............................................................................. 15 Monthly Planning Wizard ......................................................................................................... 16
Monthly Planning Steps ........................................................................................................ 16

SmartOffice® v3.5 – SmartOffice One Card System™ User Guide Revised: 04-09-04

SmartOffice® v3.5 – SmartOffice One Card System™ User Guide Revised: 04-13-04
Page 1
SmartOffice One Card System The SmartOffice One Card System (referred to here as the electronic One Card System, eOCS) is the result of an official partnership between the National Underwriter Company and E-Z Data, Inc. It is an exciting alternative approach to the One Card System (OCS), the traditional proven paper-based sales process methodology. It allows users and managers immediate access to report data in a way that the standard OCS system cannot while providing complete integration with the rest of SmartOffice’s powerful CRM and back office procedure management tools.
What’s Included?
The One Card System components that are included with the eOCS license are sample yellow and white cards, Building a Financial Services Clientele, a Guide to the One Card System, the Success Manual booklet, and the OCS Control Booklet.
Module Requirements
One Card System: As an eOCS licensee, you will not derive benefit from the module unless you make a commitment to learn, use, and understand the One Card System process as described in Building a Financial Services Clientele. Until such a time as eOCS is completely comprehensive in terms of its ability to duplicate all aspects of OCS, all eOCS users that are agents/advisors should also maintain at least certain aspects of the paper-based version of the One Card System. While each purchase of eOCS includes materials from the One Card System, the user should also purchase the Starter Kit and the One Thousand Clients booklet from the National Underwriter Company (NUCO), P.O. Box 14367, Cincinnati, Ohio, 45250-0367. NUCO’s telephone number is (800) 543-0874 and their Web site URL is www.nuco.com.
NUCO has recently released the OCS Annual Planning Calendar that replaces the Success Manual and the OCS Control Booklet.
SmartOffice: An eOCS user must have an electronic One Card System (eOCS) license. In addition to an eOCS user role, an eOCS user must have a Base and Policy user role.
In order to view the Control Card, Monthly Summaries, and Career Activity Management (CAM) reports for other users, a user must also have the Manager user role.
Training and Support
E-Z Data’s technical support and training are available only for issues related specifically to the SmartOffice One Card System. For training and concerns limited strictly to the One Card System, please contact the National Underwriter Company.

Navigation to the Module
eOCS Mode and View
eOCS is not just a compartmentalized module in SmartOffice, it is also an alternate mode of operation. If you have the eOCS role when logging in, then SmartOffice is said to be in eOCS Mode, which enables eOCS View. eOCS View has a substantial impact on the appearance and function of the Individual and Business Contact Summaries, the DayView, WeekView, and MonthView Calendars, the Activity Outcome Wizards, the Contact Search dialog box, adding contacts, etc. SmartOffice opens with eOCS View on by default upon logging in. Although eOCS View can be turned off for the remainder of the session, SmartOffice is still in eOCS Mode, as evidenced by the difference in look and function of certain standard SmartOffice base system features such as the Contact Summary page and Activity Tracking are still different from how they would be in Standard (non-eOCS) Mode.
In light of these facts, this section will explain how to find all features that are unique to eOCS Mode, with explicit differentiation of those features found with eOCS View on or off only.
eOCS Side Menu
eOCS Mode adds the eOCS sub-menu to the Side Menu. Open the eOCS sub-menu by clicking eOCS. The items on the sub-menu are:
• Card File Update
• Monthly Planning
• Control Card
• Production Record
• Monthly Summaries
• CAM Report
eOCS View Switch
eOCS Mode adds buttons that turns eOCS View on and off. If the main page is open to the Card File Summary or Card tab, the Turn Off eOCS View button, shown below, is displayed on the toolbar of the page:
Clicking the button will refresh the main page, opening it to the Standard View counterpart of the page. Therefore, the page will reopen to the Contact Summary or main Detail tab of the contact accordingly. Turn off eOCS View by clicking the Turn On eOCS View button, shown below, on the main toolbar of the page:
SmartOffice® v3.5 – SmartOffice One Card System™ User Guide Revised: 04-13-04 Page 2

SmartOffice® v3.5 – SmartOffice One Card System™ User Guide Revised: 04-13-04
Page 3
Contact Record Summary and Detail (Card File)
The contact Summary and Detail tabs in standard SmartOffice have counterparts in eOCS Mode. When eOCS View is turned on, this is referred to as the Card File, while the contact records therein are referred to as cards. The Card File Summary and Card tabs correspond to the contact Summary and primary Detail tabs when eOCS View is on. For example, if you are open to the Card tab for a business contact and you turn off eOCS View, the main page will refresh to the Business tab of the record, looking as it would in Standard Mode.
Contact Search
When Contact Search is selected from the Side Menu with eOCS View off, its function is the same as it is in Standard Mode.
When eOCS View is on, this opens a special version of the Contact Search dialog box. This dialog box has the ability to search based on the cards’ eOCS status.
Contact Summaries
Card File Sections (eOCS View On Only)
Just as OCS has a card file box with various sections where cards may temporarily or permanently be placed, eOCS’s Card File Summary tab has “sections” which can be selected from its Section drop-down list. Selecting a Section queries the database for contacts at specific statuses and/or dispositions, populating the spreadsheet with contacts that basically correspond to those found in the various sections of the OCS card file box.
In order to take advantage of SmartOffice’s powerful database search capabilities, a special section named “Search Results” has been added. This is the default section that opens when doing an eOCS contact search and the cards displayed in this section are merely a result of the search criteria specified. The Contact Search in no way limits the contacts that are returned when selecting an OCS Card File section.
Contact Summary (eOCS View Off Only)
A contact search performed with eOCS View turned off will not return a Contact Summary that is any different from a contact search performed in Standard Mode. That is because the Contact Search dialog box that opens with eOCS View off is not functionally different from its Standard Mode counterpart. This can be advantageous in some situations because this version of the dialog box has advanced options not found in the eOCS version.
Contact Detail Pages
Opening Cards (eOCS View On Only)
With any section of the eOCS Card File Summary tab open, click the first column hyperlink of the appropriate row of the Summary tab list. This will open the eOCS card for the contact.

Adding Contact Records
New Card Options Dialog Box
When adding an individual or business contact from any of the various places that a contact record can be added from, the New Card Options dialog box opens. This dialog box differs from its Standard Mode counterpart (the Select Record Type dialog box) in that the user must select an eOCS status from the statuses list as well as specify whether the contact is an individual or a business. Upon selecting an eOCS status, the dialog box closes and the appropriate method for adding the contact opens according to the criteria entered in the Select Record Type dialog box and whether eOCS View is on or off.
Card Dialog Box or Tab in Add Mode (eOCS View On Only)
When adding a contact with eOCS View on, the Card dialog box opens in Add Mode. It will open to the version selected in the Select Record Type dialog box, i.e., Individual or Business, and to the eOCS status selected. When the card opens, the background color will reflect the status selected.
Detail Tab in Add Mode (eOCS View Off Only)
If the workflow for adding a contact was started with eOCS View off, the main page refreshes to the Personal tab in Add Mode. It will open to the version selected in the Select Record Type dialog box, i.e., Individual or Business, and with the Type corresponding to the eOCS status selected. The Quick Add and Super Add dialog boxes usually used for this purpose in Standard Mode are not available. For circumstances where a dialog box is required, such as adding a contact using the Activity Outcome Wizards, the Personal tab opens.
Card File Update
The Card File Update is a validation procedure used in conjunction with the OCS Card File sections. SmartOffice will force the user to run this procedure when first accessing any of the OCS Card File sections for the first time in a given day. It should also be run any time there has been a change that will result in the contact being moved to a different section of the Card File. Manually run it any time by selecting Card File Update from the Side Menu.
Contact Promoter
The Contact Promoter is an eOCS subsystem that helps ensure that the necessary steps are taken to promote the contacts through the various stages. The primary component of this is the Contact Promoter dialog box. As will be seen, this dialog box opens for the first time after entering a new contact/card. Its purpose is to prompt the user to print the appropriate introductory letter and schedule the initial phone call. The user can also open the Contact Promoter dialog box at any time from the main page toolbar when it is open to the Summary or Card tabs of the Card File (if eOCS View is on) or the Summary or Personal tabs of a contact record (if eOCS View is turned off). Do this by clicking the Promote Contacts button, shown below.
SmartOffice® v3.5 – SmartOffice One Card System™ User Guide Revised: 04-13-04 Page 4

SmartOffice® v3.5 – SmartOffice One Card System™ User Guide Revised: 04-13-04
Page 5
Activities
Activity Tracking
Any activities automatically created are always tracked. This is necessary to ensure the correct eOCS workflow.
eOCS Activity Outcome Tracking and Outcome Tracking Wizards
There are eOCS Mode versions of the Activity Outcome and Outcome Wizards that provide the necessary functionality for the needs of eOCS users. The wizards are opened in the same way they would be without eOCS, such as opening when a tracked activity is marked Done, or clicking the Activity Outcome button from the contact record toolbar. (See the SmartOffice Activities and Calendars documentation.) Unlike their Standard Mode counterparts, the eOCS Activity Outcome Tracking Wizards open in one of four modes to allow specialized outcomes to be entered depending on the eOCS status the contact is in. Each mode has a different set of outcomes.
While the eOCS Outcome Wizard does not have multiple modes of operation, it does however have outcomes that are similar to those found in the eOCS Activity Outcome Wizards.
Calendars
With eOCS View turned on, activities on the DayView, WeekView, and MonthView Calendars have the background color that corresponds to the eOCS status of the contact.
Monthly Planning Wizard
The Monthly Planning Wizard automates the process of automatically creating the call activities for the next month. It should be run on the third Friday of every month, and if it isn’t, a dialog box opens to remind the user. Select Monthly Planning Wizard from the eOCS submenu on the Side Menu to open the first screen of the wizard.
Control Card
The Control Card is the electronic version of the Control Card found at the rear of the Card File box in OCS. It is an automatically updated tally of the number of active Prospects and Clients in the Card File.
Select Control Card from the expanded eOCS menu to open the Control Card dialog box.
Monthly Summaries
The “Monthly Summaries” report as referred to eOCS is actually an electronic version of the Monthly Summary of Business Activity reports as found in the Success Manual booklet in OCS.
Select Monthly Summaries from the expanded eOCS menu to display the Monthly Summaries.

SmartOffice® v3.5 – SmartOffice One Card System™ User Guide Revised: 04-13-04 Page 6
Career Activity Management (CAM) Report
The CAM Report is a native SmartOffice version of the Microsoft Excel spreadsheet originally distributed by Alberstein Consulting (co-authors of BFSC) for the purpose of helping advisors prepare for the Client Builder Meetings as prescribed in the OCS text. Select CAM Report from the expanded eOCS menu to display the CAM Report.
Procedure
This section describes the process and business requirements for acquiring clients. The subject headings mostly refer to the OCS part of the process; the subsequent text describes the eOCS corollary or aspect of the process.
Obtain Referral(s)
Generally, this will be the result of a call or appointment just completed. After securing a referral, the next step in client acquisition is to enter the information into SmartOffice, simultaneously creating a contact record in standard SmartOffice view and a card in eOCS View. Use the eOCS Activity Outcome Wizards for this purpose so that there is a record of having made the effort, being successful, and from whom the referral was obtained.
Although the contact can be entered at any status, the scenario where a contact is entered as an Identity or a Qualified Suspect is described here. If there is not enough information to qualify the suspect, the user should select Identity as the status when adding. The contact will also be an Identity if it was imported. If there is enough information, the user should select Qualified Suspect.
Once sufficient qualifying information has been obtained (in the opinion of the user), an Identity can be promoted to a Qualified Suspect. This is also likely to occur in situations where:
• There are contact records in SmartOffice that predate the addition of eOCS.
• Contacts have been added to an office by data conversion or by importing from a comma separated value (CSV) file using the Data Import Wizard. (See the Data Import Wizard documentation.)
• When the SmartLeads module is present, the user has accepted new leads. (See the SmartLeads documentation.)

Create Yellow Card (Qualified Suspect)
Although there are a variety of ways to enter contacts into SmartOffice that are perfectly compatible with eOCS, the focus here is on entering the contact from the Activity Outcome Wizards. The reason is to focus on real-life best practices to enter and process contacts. The opening page of the Call Activity Outcome Wizard is shown below.
When entering the outcome to the call or appointment, select S – Enter Obtained Referrals. This will also automatically select Referral Attempt, and the scores in both categories on the CAM Report will increase accordingly.
SmartOffice® v3.5 – SmartOffice One Card System™ User Guide Revised: 04-13-04
Page 7

At the end of the wizard’s workflow, you will be prompted to specify the record type (Individual or Business) and eOCS status.
A dialog box resembling an OCS card opens so that you can create the contact record at that time. The dialog box is shown below.
SmartOffice® v3.5 – SmartOffice One Card System™ User Guide
Revised: 04-13-04 Page 8

SmartOffice® v3.5 – SmartOffice One Card System™ User Guide Revised: 04-13-04
Page 9
In addition to the Qualified Suspect name, certain other key information should be entered that will display in the Monthly Summaries. When entering the name of the contact’s business/employer, the system will check for an existing business record and link the contact to it if found. Click the Firm Name field label link to open the (Business) Card Search dialog box or enter the first few letters of the business name in the Firm Name field. Click to select the business from the list. If the business is not in the database, enter the name in the Firm Name field and enter the business address, phone number, etc. A new business record will be created and linked automatically. Click the check boxes preceding the address and phone number fields to designate the address or phone number as “Preferred.”
When a contact is entered in this manner, the Source field automatically displays Referral. The name of the contact for which you are entering the outcome is displayed in the Nominator field.
If the contact is being entered by other methods, make an entry in the Source field for proper tracking. You may enter a description of the source or select from the standard choices available from the soft-choice drop-down list. The choices available are:
Referral A referral obtained from a nominator
Personal Observation. A name obtained through the user’s personal observation
Unassigned An unassigned (or orphan) policyholder
Marketing Campaign A name obtained through a marketing campaign
Seminar A name obtained from a seminar
Direct Mail A name obtained from a direct mail campaign
Selecting Referral opens the Where Secured and Nominator fields. The Where Secured field has a drop-down list of standard Success Manual codes that you should select from because this entry will appear in the Where Secured column of the Qualified Suspects section of the Monthly Summaries. (In the non-eOCS view, this information is stored in the Source Sub-Type field.) The Where Secured codes are:
S Special suspecting session excluding business meals
L Suspecting which took place during a breakfast or luncheon other than a BL
BL Birthday Luncheon
AP Suspecting which was done at the conclusion of an approach call
FF Suspecting performed at the end of a fact finding interview
CL Suspecting following a closing interview
D Suspecting done at the conclusion of a delivery
TEL Suspecting accomplished on the telephone
R Suspecting performed at a client review

If the source of the Qualified Suspect is a referral, the user should enter the name of the nominator because the nominator’s initials appear in the Monthly Summaries. (In non-eOCS view, the nominator is displayed in the Key Relations section.) If the nominator is a contact in the system, click the Nominator field label link to open the Contact Search dialog box or enter the first few letters of the nominator’s last name. Click to select the contact from the list. If the nominator is not in the database, enter the first and last name into the Nominator field. A contact record for the nominator will be created automatically.
Enter as much information as possible into the yellow card and then click OK when finished. When a yellow card is saved, the List of Users dialog box opens so that the contact can be assigned immediately to the appropriate users. Once the users are selected, the Contact Promoter dialog box, shown below, opens so that the introductory letter can be printed and the first call may be scheduled for an appointment.
You should let the Contact Promoter generate the introductory letter and schedule the first call activity on the Calendar. The default scheduling delay value is three days ahead of today. The call is displayed on the To Do list of the Day View Calendar for that day.
File Behind 1-31 Index Tabs
In the manual OCS system, the yellow card is filed in the 1-31 card file on the day of the month the user is to follow up and telephone for an appointment. In eOCS, the user has already scheduled this date when prompted to create a call activity by the Contact Promoter dialog box. (See the Contact Promoter section for more information.) The Qualified Suspect also now is displayed in the 1–31 Section of the Card File summary. When calling, the user has the choice of working from the DayView Calendar in SmartOffice or the 1-31 Section.
SmartOffice® v3.5 – SmartOffice One Card System™ User Guide Revised: 04-13-04 Page 10

Those Identities and Qualified Suspects that do not have an initial call scheduled can be found in the “Temporary” Card File section. In keeping with the “30 Day Rule,” if a Qualified Suspect remains in the Temporary section for more than 30 days with no call scheduled, then its eOCS status will be changed to Dead Filed Qualified Suspect and the card will be moved to the “Reject” section so that the user can discuss this person again with the Nominator.
Call for Appointment/Record the Appointment
The critical step in the sales process as defined in OCS is the call for an appointment to conduct an Approach Interview. Ideally, you should make the call while accessing SmartOffice to take advantage of the Activity Tracking and Word Track (telemarketing script) features. Activity Tracking automatically captures the Dialed, Reached, and Appointment information as recorded in the CAM Report.
• Open SmartOffice to the DayView Calendar. The call activities for today are listed on the To Do list. Select the call activity from the list by tagging it.
• Click the Make/Receive a Phone Call button located on the Global Toolbar at the bottom of the page.
SmartOffice® v3.5 – SmartOffice One Card System™ User Guide Revised: 04-13-04
Page 11

• Three things happen at this point:
1. The page refreshes to the card, so that the Case History Notes can be reviewed and to provide access to other data.
2. Word Track, the telemarketing script feature of SmartOffice, opens to the appropriate default script from the Building a Financial Services Clientele manual. Note that this feature only works in this manner when the Contact Promoter is used to create the initial approach call.
3. At the same time, the Phone Dialer dialog box opens.
4. Tag the appropriate phone number (if there is no modem or you do not want to use the automatic dialing feature, click the Manual Dial check box) and then click the Dial button. The timer begins as indicated by the readout on the Global Toolbar
SmartOffice® v3.5 – SmartOffice One Card System™ User Guide Revised: 04-13-04 Page 12

SmartOffice® v3.5 – SmartOffice One Card System™ User Guide Revised: 04-13-04
Page 13
• When the call is finished, click the Stop Timer/Hang Up Phone button on the Global Toolbar. The system marks the call activity Done, which opens the eOCS Call Activity Outcome Wizard in Qualified Suspect Mode as seen earlier. The user selects the main outcome, Contact Made or Contact Not Made, and any additional outcomes that are applicable. It is assumed at this point that a successful advisor will schedule the Approach Appointment, and would therefore select the Enter Scheduled Appointment additional outcome. Enter new case history notes in the Case History Notes field.
• As part of the wizard’s workflow, the Activity Detail dialog box opens so that the Approach Appointment can be entered.
• Upon closing the Activity Detail dialog box, the wizard closes and the page refreshes again, returning to the Calendar.
Conduct Fact Finding Interview and Enter Data
Let’s assume that the Approach Appointment scheduled in the previous steps went well and that a Confidential Questionnaire (Fact Finder) was completed during the interview. Upon returning to the office, open the Calendar and mark the appointment activity Done. This will open the eOCS Appointment Activity Outcome Wizard, allowing you to enter that a Fact Finder was completed. Tag the Y – New Fact Finder Completed additional outcome to indicate that fact-finding has been completed. The next step of the wizard is one of two versions of the Y –New Fact Finder Completed dialog box. The version that opens depends on the record type (individual or business), but both versions offer the user the opportunity to correct the contact’s birth date or established date, as the case may be. Accuracy of this date is critical to correct function. It is assumed that these dates are known at this point.
If the Prospect is an individual, the dialog box allows the user to enter spouse data as well. When a spouse name is entered, SmartOffice automatically creates a dependent record, a household with the contacts as Head and Spouse, and the appropriate Key Relations.
Entering this outcome promotes the main contact’s eOCS status from Qualified Suspect to Prospect, automatically changes the card from yellow to white, and displays the contact’s name in the New Facts column of the Monthly Summary.
Create a Prospect File Folder and Begin Case History Notes
At this point in the manual OCS system, all case history is recorded in the File Folder with the Yellow Card attached to the top of the first Case History page. In eOCS, the Case History Notes are easily visible from the card and contain the identical content as the SmartPad. SmartOffice currently records all contact activity in the SmartPad. Therefore, eOCS starts recording Case History Notes from the beginning.
Create White Card and File by Month
Also at this point in the OCS system, the yellow card data is transferred to the white card. All of the tabs on the white card are removed except for the month of birth. The card will eventually be filed alphabetically in the Automatics section of the File Box (this method is used to easily identify Birthdays and Review Automatics), but for now is placed in the Additions section, so that a Closing Interview may be scheduled.

eOCS retains the basic concept by automatically converting the Qualified Suspect Card to a Prospect Card once a Fact Finder Completed and/or Case Opened outcome is entered for a call or appointment. The eOCS white card, used for Prospects and Clients, looks much like the yellow card, except that it has a white background and has more fields to accommodate the spouse information. The new Prospect is displayed automatically in the Additions section of the Card File, waiting for the advisor to schedule the Closing Interview.
If the call to schedule an interview is not successful, but the Prospect does not object to further contact, then select the A – Leave to Automatic Follow-up outcome at the close of the call. The card will then be displayed in the Automatics Section, in the month that corresponds to the contact’s birth date or review date (the organization of the contacts under the months may be toggled between review date or birth date). The Monthly Planning Wizard can then schedule the subsequent Birthday Calls and Review Calls automatically on the Calendar, which is to be run at the time of the Monthly Planning Session.
Open a Case
When entering the outcome from the Fact Finder Appointment, the user also has the option to enter the CO – Case Opened outcome, indicating that a case is opened. If you decide not to do this, there is always the option to open a case without entering an outcome to an activity. To do this, select the card and then click the Activity Outcome button on the main toolbar. When the Activity Link Options for Outcome Entry dialog box opens, select the Enter Outcome without a linked Activity option.
Selecting this option opens the eOCS Outcome Wizard in Prospect Mode. This wizard is different from the Activity Outcome Wizards in that it allows the user to enter an outcome without linking it to any activity. Select CO - Case Opened from this wizard.
SmartOffice® v3.5 – SmartOffice One Card System™ User Guide Revised: 04-13-04 Page 14

SmartOffice® v3.5 – SmartOffice One Card System™ User Guide Revised: 04-13-04
Page 15
Conduct Closing Interview and Enter Data
If a Closing Interview Appointment was scheduled in the Calendar, enter the results into SmartOffice after returning from the interview using the eOCS Appointment Activity Outcome Wizard. Tag CL - Closing Interview and, if a sale was made, tag SOLD – Sale Made on the list of additional outcomes. When the SOLD – Sale Made step of the wizard opens, indicate whether the sale was a core product, the plan name and carrier, the type of sale, the face amount, the premium, and the projected first year commission. As with other such outcomes, these details will display in both the Monthly Summaries and the CAM Report.
Conduct Delivery Interview
When you conclude the Delivery Interview, indicate that the call or appointment was for this purpose by tagging the D – Delivery Interview Conducted additional outcome. When the D – Delivery Interview Conducted step of the wizard opens, click the Sale Made hyperlink. When the list of the sales made opens, select one. The list closes and the details of the sale display in a similar set of fields as seen in the SOLD – Sale Made screen. These may be edited at this point for accuracy, as sometimes details change in the process of underwriting. At this point, the contact will be promoted automatically from Prospect to Client, changing the entry in the Type field of the contact record (non-eOCS view) to Client.
Close Case
If you expect no more sales to be made, you must close the case. To do this, select the Case Closed additional outcome. This can be done from the eOCS Appointment Activity Outcome Wizard when entering the D – Delivery Interview Conducted outcome, or by using the Outcome Wizard in a manner similar to opening a case as described in the Open a Case section above.
The reason you must do this manually is that there is no way to know when a case is officially closed. Generally, multiple products are suggested during a Closing Interview, and the Prospect may still be in the process of considering some other products even after a product sold is delivered.
Correcting Erroneous Entries in the Reports
Most of the data in the CAM Report and Monthly Summaries is drawn from data entered into the Activity Outcome Wizards. Occasionally, a mistake will be made in the data entry and not caught or realized until after the wizard has finished.
There is a way to correct this data after the fact. First, identify the activity for which the outcome was entered that has the erroneous data. This can be done from the Calendar, Case History Notes, or Activity Log. Open the Activity Detail dialog box for the activity to the Activity History tab. The activity history records listed here represent the various events and outcomes that the reports draw information from. In some cases, it should be sufficient to delete a record if it represents a duplication of some effort such as dialing the telephone. In cases such as a SOLD – Sale Made outcome, you can open the Activity History detail dialog box by clicking the first column hyperlink. The data entered in the wizard is reflected here and can be modified.

SmartOffice® v3.5 – SmartOffice One Card System™ User Guide Revised: 04-13-04 Page 16
Monthly Planning Wizard
An important business ritual in the OCS is the Monthly Planning Session. It occurs at the end of the third week of each month, during a non-selling time of day. It is during this time that advisors establish their work plan for the coming month. All of the various components are brought together to help advisors evaluate their progress toward their annual goals and to organize their business operation for the month ahead.
These materials are needed to perform the Monthly Planning Session:
• SmartOffice with eOCS, particularly the Control Card, the Monthly Summaries, and the Monthly Planning wizard
• The Success Manual
• The OCS Control Booklet for the upcoming month
• The One Thousand Clients book
Monthly Planning Steps
These steps are adapted from The Monthly Planning Session section of Building a Financial Services Clientele, pp. 118-127. The steps listed here reflect the incorporation of SmartOffice’s eOCS into the process.
1. Review Control Card: The Control Card is a dynamic inventory of the number of Active Prospect and Client cards in the system. The goal is to build the eOCS Card File to a level of at least 500 active white cards representing individuals that became Prospects by engaging in a Fact Finding interview. Each entry in the current total represents a person that must be contacted twice a year.
2. Identify All Non-Sales Time Commitments: Using the SmartOffice Calendar and the Month at a Glance pages of the OCS Control Booklet, mark all non-sales commitments into the Control Booklet such as agency or office meetings, training classes, industry meetings, holidays, etc.
3. Calculate the Number of Hours or Days Available for Sales for the Month
4. Calculate the Number of Daily OCS Points Needed: Based on the results of Step 2 and 3, subtract the number of hours or days from the total available for selling in the month. Divide your monthly OCS Activity and Efficiency Point goal by the number of available hours or days to determine how many points must be earned in a field day to stay on track.
5. Schedule all Non-Sales Activities: Using SmartOffice’s MonthView Calendar, schedule all non-sales activities as identified during Step 2. This is necessary to avoid scheduling problems.
6. Schedule Sales Activities Using the Monthly Planning Wizard: Select Monthly Planning from the eOCS submenu. When the wizard opens to its first screen, tag the types of activities you want to use the wizard to schedule from the Options list and then click the Next button.

SmartOffice® v3.5 – SmartOffice One Card System™ User Guide Revised: 04-13-04
Page 17
If you selected Birthday Calls, tag the contacts with whom you want to schedule a call activity a week in advance of the contact’s birthday when this step of the wizard opens. The purpose of this call is to schedule a birthday lunch business meal. For the contacts on the list that you do not tag, a Birthday Call will be scheduled one day before the birthday. These are the “Birthday Automatics” as defined in Building a Financial Services Clientele. Click the Next button.
If you selected Review Date Calls, review the list for accuracy when this screen opens. These are the “Review Automatics” as defined in Building a Financial Services Clientele. (Contacts whose birthdays are six months away from this month.) Click the Next button to schedule the calls.
Although not “Automatics” as defined in BFSC, this wizard can be used to search policy and investment records for renewal and maturity dates occurring in the next month and automatically schedule calls to discuss these. If your office is using SmartOffice to track contacts’ policy and investment holdings (using the optional SmartInvestments module), then you have the option to schedule these calls by tagging Policy Date Calls and Maturity Date Calls.
The Summary step is the final step of the wizard. The number of calls scheduled for each purpose is displayed in the appropriate field of the Statistics section. Click the Finish button to proceed with the scheduling.
• Transfer Data to the OCS Control Booklet If Necessary
• Update Production Records and Production Graph in Success Manual Book as described on pp. 124-125 of Building a Financial Services Clientele.
• Update One Thousand Clients Book as described on pp. 126-127 of Building a Financial Services Clientele.