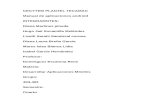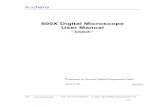SmarTach Manual En
-
Upload
ionuttz-kazacioc -
Category
Documents
-
view
215 -
download
0
Transcript of SmarTach Manual En

8/23/2019 SmarTach Manual En
http://slidepdf.com/reader/full/smartach-manual-en 1/102
Copyright © 2005 ACTIA - Foreword -
E n g l i s h
Foreword: Welcome
ACTIA, specialist in onboard electronics for industrial vehicles,is marketing the digital tachograph SmarTach® in Europe.
Compliant with European Regulation No. 3821/85 Annex 1B,SmarTach® is a reliable and secure tool designed to replacepaper disk tachographs. A real partner on the road, SmarTach® gives you information about your time spent driving and resting,and helps you to manage your working day while respecting theregulation.
You can view all your information on the screen, or print it out onpaper.
There is a network of workshops spread throughout Europe to
maintain the equipment and supply accessories andconsumables.
Hit the road with SmarTach® !

8/23/2019 SmarTach Manual En
http://slidepdf.com/reader/full/smartach-manual-en 2/102
- Foreword - Copyright © 2005 ACTIA
E n
g l i s h

8/23/2019 SmarTach Manual En
http://slidepdf.com/reader/full/smartach-manual-en 3/102
Copyright © 2005 ACTIA - Contents - i
E n g l i s h
Contents
1. In this Manual............................................. 11.1 Subject................................................................... 11.2 Symbols Used....................................................... 11.3 Terminology .......................................................... 11.3.1 Abbreviations.........................................................................1
1.3.2 Glossary .................................................................................1
2. General Presentation of SmarTach® ......... 5
2.1 General Features ..................................................52.2 Interfaces............................................................... 52.2.1 Display....................................................................................5
2.2.2 Keys........................................................................................6
2.2.3 Keyboard Beep ......................................................................7
2.2.4 Warning Beep ........................................................................7
2.2.5 Warning Light ........................................................................8
3. How to Use SmarTach® -
Basic Functions........................................ 93.1 Recommendations................................................ 93.2 For Different Users and Smart Cards ................. 93.3 Mode of Operation.............................................. 113.4 How to Insert your Smart Card..........................11
3.5 How to Select your Current Activity..................143.6 First Level Displays ............................................153.6.1 How to Select a Main Display............................................. 15
3.6.2 How to Display the Most Useful Information.................... 173.7 How to Acknowledge Warnings.........................203.7.1 Single Warning .................................................................... 20
3.7.2 Simultaneous Warnings ..................................................... 20
3.8 How to Withdraw your Smart Card....................213.9 SmarTach® Behaviours ......................................223.9.1 Ignition Switch OFF ............................................................ 22
3.9.2 Ignition Switch ON .............................................................. 23
4. How to Use SmarTach® -
Advanced Functions............................... 254.1 How to Set SmarTach® .......................................254.1.1 Printouts Time Reference................................................... 25
4.1.2 Local Hour/UTC Time.......................................................... 26
4.1.3 UTC Time ............................................................................. 27
4.1.4 Contrast ............................................................................... 28
4.1.5 Keyboard Beep.................................................................... 284.1.6 Warning Beep...................................................................... 29
4.1.7 Speed Unit ........................................................................... 30
4.1.8 Default Activity .................................................................... 31
4.1.9 Remind Beep ....................................................................... 32

8/23/2019 SmarTach Manual En
http://slidepdf.com/reader/full/smartach-manual-en 4/102
ii - Contents - Copyright © 2005 ACTIA
E n
g l i s h
4.2 How to Reset the Tripmeter............................... 334.3 How to Get Paper Printouts .............................. 344.3.1 Driver and Co-Driver Activities ..........................................35
4.3.2 Events and Faults................................................................374.3.3 Technical Data and Over-speeding....................................38
4.4 How to Display Printouts ...................................394.5 How to Declare Specific Conditions ................. 404.5.1 Out of Scope ........................................................................40
4.5.2 Ferry/Train............................................................................41
4.6 How to Enter Locations Where DailyWork Periods Begin/End....................................42
4.6.1 Begin.....................................................................................424.6.2 End........................................................................................43
4.7 How to Enter Activities Manually ...................... 454.7.1 During the Current Daily Work Period...............................47
4.7.2 At the End of the Previous Daily Work Period..................50
4.7.3 At the Beginning of the Current Daily Work Period .........53
4.8 How to Manage Company Locks....................... 564.8.1 How to Place a Lock when no Lock has been Placed......57
4.8.2 How to Place a Lock when a Lock has alreadybeen Placed..........................................................................58
4.8.3 How to End a Lock .............................................................59
4.9 How Companies can Download Data................ 594.10 How to Display SmarTach® Technical Data ..... 60
5. SmarTach® for Dangerous
Goods Vehicles ...................................... 61
5.1 Introduction .........................................................615.2 Instructions for Use in the Presenceof an Explosive Atmosphere..............................62
6. Appendices ............................................. 656.1 SmarTach® Functions.........................................656.1.1 General Purpose Functions ............................................... 65
6.1.2 Functions Accessible in the Company Mode only .......... 67
6.2 General Instructions ...........................................676.2.1 Compliance with Regulations............................................ 67
6.2.2 Conditions for Secure Use................................................. 69
6.3 Precautions for Use ............................................706.3.1 General................................................................................. 70
6.3.2 About SmarTach® Printer................................................... 70
6.4 SmarTach® Maintenance....................................706.4.1 How to Change the Paper Roll .......................................... 70
6.4.2 How to Clean the Printer Head........................................... 72
6.5 SmarTach® Technical Data.................................726.6 Stored Data..........................................................736.6.1 In SmarTach® ...................... ...................... ...................... ..... 73
6.6.2 On Driver Card..................................................................... 77
6.6.3 On Company Card............................................................... 79

8/23/2019 SmarTach Manual En
http://slidepdf.com/reader/full/smartach-manual-en 5/102
Copyright © 2005 ACTIA - Contents - iii
E n g l i s h
6.7 Access Rights to Data........................................806.8 List of Countries and Regions........................... 826.8.1 Countries..............................................................................82
6.8.2 Spain Regions......................................................................836.9 List of Warnings.................................................. 846.9.1 !© INVALID CARD ..................... ...................... ................. 84
6.9.2 !©© CARD CONFLICT ....................................................85
6.9.3 !ªª TIME OVERLAP ..................... ...................... ............ 86
6.9.4 !¢© DRIVING W/O CARD ...............................................86
6.9.5 !©¢ CARD INS WHILE¢ ...............................................87
6.9.6 !©° CARD SESSION ERR..............................................87
6.9.7>>
OVERSPEED................................................................876.9.8 !− POWER INTERRUPT...................................................88
6.9.9 !¯ MOTION DATA ERROR...............................................88
6.9.10 !² SECURITY BREACH ...................................................88
6.9.11 ·©1 -·©2 CARD FAULT .............................................89
6.9.12 ·° INTERNAL FAULT.......................................................89
6.9.13 ·® PRINTER FAULT .........................................................89
6.9.14 ·¬ DOWNLOAD FAULT....................................................89
6.9.15 ·¯ SENSOR FAULT..........................................................90
6.9.16 º¢ DRIVE > 4h30...............................................................90
6.10 List of Pictograms Used in this Manual............906.10.1 Pictograms Defined by Annex 1B...................................... 90
6.10.2 Combination of Pictograms Defined by Annex 1B .......... 91
6.10.3 Additional Pictograms........................................................ 926.11 Example: Daily Card Printouts – Drivers Working
in Crew.................................................................936.11.1 Example Scenario ............................................................... 93
6.11.2 Printouts and Detailed Explanations ................................ 95

8/23/2019 SmarTach Manual En
http://slidepdf.com/reader/full/smartach-manual-en 6/102
iv - Contents - Copyright © 2005 ACTIA
E n
g l i s h

8/23/2019 SmarTach Manual En
http://slidepdf.com/reader/full/smartach-manual-en 7/102
Copyright © 2005 ACTIA - In this Manual - 1
E n g l i s h
1. In this Manual
1.1 Subject
This document explains how drivers and companies shall useSmarTach® . You will also find the general instructions you needto bear in mind while using SmarTach® and your smart card.
This document is based on the amended EECRegulation No. 3821/85 and especially its Annex 1B andRegulation No. 3820/85.
1.2 Symbols Used
The following symbols have been used in the present document:
1.3 Terminology
1.3.1 Abbreviations
EECEuropean Economic Community
UTCUniversal Time Co-ordinated
1.3.2 Glossary
Annex 1BAnnex 1B to the amended EEC Regulation No. 3821/85.
Authenticity
Assurance that the source and content of data are truly thatindicated.
Assurance that the tachograph, smart card and speed sensor are truly that indicated.
ConfidentialityOwnership of data that is not to be revealed.
Symbol Description
Prerequisites
Note
Reference to another part of the presentdocument or to other documents
Warning for the reader
Table 1

8/23/2019 SmarTach Manual En
http://slidepdf.com/reader/full/smartach-manual-en 8/102
2 - In this Manual - Copyright © 2005 ACTIA
E n
g l i s h
Continuous driving timeThe continuous driving time is computed as the currentaccumulated driving times of a particular driver, since the end of his last AVAILABILITY or BREAK/REST or UNKNOWN period of 45 minutes or more (this period may have been split in severalperiods of 15 minutes or more). The computations involved takeinto account, as needed, past activities stored on the driver card.When the driver has not inserted his card, the computationsinvolved are based on the data memory recordings related to thecurrent period where no card was inserted and related to therelevant slot.
Cumulative break timeThe cumulative break from driving time is computed as thecurrent accumulated AVAILABILITY or BREAK/REST or UNKNOWN times of 15 minutes or more of a particular driver,since the end of his last AVAILABILITY or BREAK/REST or UNKNOWN period of 45 minutes or more (this period may havebeen split in several periods of 15 minutes or more). Thecomputations involved take into account, as needed, pastactivities stored on the driver card. Unknown periods of negativeduration (beginning of unknown period > end of unknown period)due to time overlaps between two different recording
equipments, are not taken into account for the computation.When the driver has not inserted his card, the computationsinvolved are based on the data memory recordings related to thecurrent period where no card was inserted and related to therelevant slot.
Data memoryAn electronic data storage device built into SmarTach® .
DownloadingCopying together with digital signature of a part or of a completeset of stored data from the data memory of the vehicle or fromthe memory of a tachograph card.
EventAbnormal operation detected by SmarTach® which may comefrom a fraud attempt.
FaultAbnormal operation detected by SmarTach® which may comefrom an equipment malfunction or failure.
Integrity (for data)Characterises the fact that data has been modified or destroyed
in an authorised manner.Member StateEuropean Union Member State.
The work activity is not considered as an
interruption of the cumulative driving time. In case
of break, the driver shall manually select the Break/
Rest mode, otherwise he may exceed hiscumulative driving time.

8/23/2019 SmarTach Manual En
http://slidepdf.com/reader/full/smartach-manual-en 9/102
Copyright © 2005 ACTIA - In this Manual - 3
E n g l i s h
SmarTach®
Name for ACTIA digital tachograph. Vehicle unit forming part of the recording equipment described by Annex 1B (definedabove). Electronic system that records and stores driver and co-driver activities and vehicle parameters.
SmarTach® sensor Part of the recording equipment, providing a signal that isrepresentative of vehicle speed and/or distance travelled. Itcorresponds to the motion sensor defined in the regulation. Alsocalled speed sensor. SmarTach® can use its SmarTach® sensor or another compatible and type approved sensor.
Tripmeter
Counter totalling the distance covered by the vehicle that may bereset to zero by the driver.
Odometer Counter totalling the total distance covered by the vehicle sinceits first being brought onto the road.
UTC timeUniversal Time Co-ordinated is the international reference time.It was formerly known as Greenwich Mean Time (GMT).
Stand-by mode
As an energy-saving measure, when SmarTach® is in stand-bymode, some functions are not available, e.g. backlighting of thefront panel.

8/23/2019 SmarTach Manual En
http://slidepdf.com/reader/full/smartach-manual-en 10/102
4 - In this Manual - Copyright © 2005 ACTIA
E n
g l i s h

8/23/2019 SmarTach Manual En
http://slidepdf.com/reader/full/smartach-manual-en 11/102
Copyright © 2005 ACTIA - General Presentation of SmarTach ® - 5
E n g l i s h
2. General Presentation of SmarTach®
2.1 General Features
SmarTach® is a digital tachograph that replaces the traditionalpaper disk tachograph. This new system records, stores,displays, prints and outputs data related to driver activities. Suchdata must now be stored on smart cards and in SmarTach® memory.
SmarTach® users identify themselves with their personal card,which also grants access to the appropriate functions and data.They will appreciate its ease of operation, based on interactivemenus and only 6 keys.
SmarTach® also detects events and faults, and warns usersaccordingly. SmarTach® provides greater protection againstmanipulation, with the aim of ensuring social legislationenforcement and improving road safety.
2.2 Interfaces
2.2.1 Display
For the co-driver For the driver

8/23/2019 SmarTach Manual En
http://slidepdf.com/reader/full/smartach-manual-en 12/102
6 - General Presentation of SmarTach ® - Copyright © 2005 ACTIA
E n
g l i s h
The display can be divided into two main areas, as follows: 2.2.2 Keys
Areas Part/Pictograms Description
First twolines
Displays information and menus.
Third line Left part Dedicated to the driver
Right part Dedicated to the co-driver
Indicates that a card has been
inserted in the left slot (slot for the
driver).
Indicates that a card has been
inserted in the right slot (slot for the
co-driver).
Indicates the driver current activity.
Indicates the co-driver current activity.
Table 2
When working as a crew, each user shall usethe slot that is dedicated to their own activity.
SmarTach® display uses pictograms that are listed
in Section 6.10 List of Pictograms Used in this
Manual.
When you press a key, a beep may sound.
To activate/deactivate beeps, refer to Section 4.1.5
Keyboard Beep.

8/23/2019 SmarTach Manual En
http://slidepdf.com/reader/full/smartach-manual-en 13/102
Copyright © 2005 ACTIA - General Presentation of SmarTach ® - 7
E n g l i s h
All operations are possible via the following keys: 2.2.3 Keyboard Beep
SmarTach® gives you an answer about your current action:
• One beep for a positive answer.
• Two consecutive beeps for a negative answer.
2.2.4 Warning Beep
When the warning light flashes, a beep may sound.The warning beep sounds several times when:
• A warning has been triggered.
• No key is pressed for more than 30 seconds during manual
entry of activities.
Key Action Key Action
(Escape)
Press to
• cancel the currentaction.
• return to the upper levelmenu.
Press to• go to a lower level
menu.
• answer Yes.
• confirm a choice.
• acknowledge warnings.
(Back)
Press to
• go back to the previousitem or menu.
• change the value youare entering.
Hold down to
• change the currentvalue more quickly.
(Forward)
Press to
• go forward to the nextitem or menu.
• change the value youare entering.
Hold down to
• change the currentvalue more quickly.
Press to
• declare or modify your activities as driver.
Hold down to
• insert or withdraw your
driver card from the leftslot.
Press to
• declare or modify your activities as co-driver.
Hold down to
• insert or withdraw your
driver card from theright slot.
Table 3
To activate/deactivate beeps, refer to Section 4.1.5
Keyboard Beep.
To activate/deactivate beeps, refer to Section 4.1.6
Warning Beep.

8/23/2019 SmarTach Manual En
http://slidepdf.com/reader/full/smartach-manual-en 14/102
8 - General Presentation of SmarTach ® - Copyright © 2005 ACTIA
E n
g l i s h
2.2.5 Warning Light
The warning light flashes to warn you that:• SmarTach® has detected an event or a fault.
The warning light flashes to draw your attention to the fact that:• you have requested an action not possible at that
moment,
• the manual entry of activities is not finished.
When the warning light flashes, a beep may sound.
To activate/deactivate beeps, refer to
Section 4.1.6 Warning Beep.
To read more about Manual entry of activities, refer
to Section 4.7 How to Enter Activities Manually.

8/23/2019 SmarTach Manual En
http://slidepdf.com/reader/full/smartach-manual-en 15/102
Copyright © 2005 ACTIA - How to Use SmarTach ® - Basic Functions - 9
E n g l i s h
3. How to Use SmarTach® - BasicFunctions
3.1 RecommendationsDrivers and employers must use SmarTach® in conformancewith all instructions found in modified EEC Regulation No. 3821/85 and in this manual.
SmarTach® is a secured system:
• the data to be measured and recorded and then to bechecked by control authorities must be available andreflect accurately the activities of controlled drivers andvehicles in terms of driving, work, availability and rest
periods and in terms of vehicle speed.• it is able to export data in such a way as to allow for later
verification of their integrity and authenticity.
To meet these security objectives:
• each driver card is strictly personal, and each driver isallowed to possess, at one time, one valid driver cardonly.
• periodic inspections of SmarTach® must be carried outunder any condition defined in modified EEC Regulation
No. 3821/85 (and at least once within two years of thelast inspection).
3.2 For Different Users and Smart Cards
SmarTach® provides selective access rights to data andfunctions according to user type:
• Driver
• Company
• Workshop
• Controller
You must read completely Section 6.2 General
Instructions, where general instructions for
SmarTach® use can be found.
Refer to Section 6.7 Access Rights to Data
and Section 6.1 SmarTach® Functions.

8/23/2019 SmarTach Manual En
http://slidepdf.com/reader/full/smartach-manual-en 16/102
10 - How to Use SmarTach ® - Basic Functions - Copyright © 2005 ACTIA
E n
g l i s h
Each card identifies the type of user:
Smart
CardDescription Colour
Driver Card
• Issued by the authorities of a Member State to aparticular driver.
• Identifies the driver.• Records the driver activity data.
White
Company
Card
• Issued by the authorities of a Member State to
the owner or holder of vehicles fitted with
recording equipment.
• Used by the fleet manager or the owner of the
transport company.• Identifies the company.
• Allows data belonging to this company to be
locked.
• Allows the data to be displayed, downloadedand printed, provided that it has not been lockedby another company.
Yellow
Workshop
Card
• Issued by the authorities of a Member State.• Used by a recording equipment manufacturer, a
fitter, a vehicle manufacturer or workshop,approved by that Member State.
• Identifies the cardholder.
• Allows the recording equipment to be tested,
calibrated and/or downloaded.
Red
Table 4
Control
Card
• Issued by the authorities of a Member State to anational competent control authority.• Used by the relevant authorities.
• Identifies the control body and possibly the
control officer.
• Gives access to the data stored in the datamemory or in the driver cards for reading,printing and /or downloading.
Blue
Smart
CardDescription Colour
Table 4 (continued)

8/23/2019 SmarTach Manual En
http://slidepdf.com/reader/full/smartach-manual-en 17/102
Copyright © 2005 ACTIA - How to Use SmarTach ® - Basic Functions - 11
E n g
l i s h
3.3 Mode of Operation
SmarTach® switches automatically to the relevant mode of operation according to the type of card inserted. This mode is
indicated by a specific pictogram.
3.4 How to Insert your Smart Card
Users Mode of Operation Pictograms
Driver Operational Mode ¢
Company Company Mode
Workshop Calibration Mode £
Controller Control Mode ¡
Table 5
If the mode of operation pictogram flashes
continuously, the vehicle must go to the workshop
to be checked.
For more details, refer to Section 6.7 Access
Rights to Data and Section 6.1 SmarTach®
Functions.
• The vehicle must be stationary.
• The ignition switch must be turned on
(the engine does not need to be started).
• No printing operation must be in progress.
• No downloading operation must be in progress.

8/23/2019 SmarTach Manual En
http://slidepdf.com/reader/full/smartach-manual-en 18/102
12 - How to Use SmarTach ® - Basic Functions - Copyright © 2005 ACTIA
E n g l i s h
To insert your card, proceed as follows:
1. Hold down or to open the flap before inserting your smart card.
2. When the slot is ready for card insertion, the correspondingpictogram 1 or 2 flashes.
3. Insert your card, withthe chip facing up andthe arrow towardsSmarTach® , into theappropriate slot:
• left slot: driver
• right slot: co-driver
• any slot: company
4. Slide it in gently up to the stop.
5. The slot closes automatically.
The following display appears to inform you that SmarTach®
reads the card. During operation, symbols move / - \.
6. After a moment, your name appears. For a driver cardinsertion, you must wait for this screen before starting todrive.
7. If you inserted a driver card, SmarTach® goes to the nextdisplay.
At this point, you can enter your activities manually.
Press to not enter activities manually.
8. If you are not starting your daily work period, press to
not enter the location.
Do not force. Let the mechanism draw in the
card.
If you inserted a company card, skip to 9.
To enter activities manually, refer to Section 4.7
How to Enter Activities Manually.

8/23/2019 SmarTach Manual En
http://slidepdf.com/reader/full/smartach-manual-en 19/102
Copyright © 2005 ACTIA - How to Use SmarTach ® - Basic Functions - 13
E n g
l i s h
If you are starting your daily work period, you must enter the
relevant location:
• to confirm the country displayed by default (here F for
FRANCE), press ,• to select a different country, press or , and
then press .
• Then press to confirm the selected startinglocation for the period.
9. A display appears while the data are processed.
10. Your card has been inserted correctly.A default display from the first level appears.
For Spain, you have to specify the region:
Select E for Spain and press .
Press or as many times as
necessary to go to the relevant region.
Press to validate.
Refer to Section 6.8 List of Countries and
Regions.
In a few moments, counters are updated according
to the data stored on your card.

8/23/2019 SmarTach Manual En
http://slidepdf.com/reader/full/smartach-manual-en 20/102
14 - How to Use SmarTach ® - Basic Functions - Copyright © 2005 ACTIA
E n g l i s h
3.5 How to Select your Current ActivityDriver and co-driver activities are continuously displayed on thethird line of the screen.
To select your current activity, proceed as follows:
1. Press:
• to change your activity as driver to the next one.
• to change your activity as co-driver to the next one.
In the following example, the selected driver activity isAVAILABILITY and co-driver activity is BREAK/REST .
The third line shows selected driver activities.
2. The driver activity switches to WORK .
The co-driver activity remains BREAK/REST .
Any declaration of activity is taken into account as soon as you
press the corresponding key.
• The vehicle must be stationary.
• No card withdrawal operation must be in
progress. Otherwise, wait until your card has
been withdrawn.
• There must be no event/fault message
displayed. Otherwise, press to
acknowledge the warning.
• No downloading operation must be in progress.
Refer to Section 3.7 How to Acknowledge
Warnings.
• When the vehicle is moving, SmarTach®
automatically switches driver activity to
DRIVING and co-driver activity to
AVAILABILITY .
• When the vehicle stops, SmarTach
®
automatically switches driver activity to
WORK .
• is never displayed in the right part dedicated
to the co-driver.
Activity Pictogram
AVAILABILITYWORK
BREAK/REST
DRIVING
Table 6

8/23/2019 SmarTach Manual En
http://slidepdf.com/reader/full/smartach-manual-en 21/102
Copyright © 2005 ACTIA - How to Use SmarTach ® - Basic Functions - 15
E n g
l i s h
3.6 First Level Displays
There are eight different displays at this level:
• Four main displays that are permanently displayed when you
are not executing any particular action.• Four information displays, showing the most useful
information.
3.6.1 How to Select a Main Display After having inserted your card and selected your currentactivity, you can select a main display. This display willautomatically appear again once an operation is completed.
1. To go from one display to another, press or .
2.Four different main displays can be permanently displayed,each providing various types of information.
3. Waiting a few seconds without any action on the keyboard,SmarTach® will automatically set the current display asdefault permanent Main Display.
Information about Refer to
Driver activities
- The vehicle is stopped.
- The vehicle is moving.
Example 1
Example 1 bis
Partial mileage Example 2
Total mileage Example 3
Vehicle speed Example 4
Table 7
No Description In example 1
1 Your current activity as driver Break/Rest
2 Duration of your current activity as driver 2h and 2min
3 Cumulative break time 2h and 2min
4 SmarTach® mode of operation Operational mode
5 Your current activity as co-driver Break/Rest
6Duration of your current activity as co-
driver 2h and 3min
7 Local time 09:01
Table 8
Example 1
Driver activities
(The vehicle is stopped)

8/23/2019 SmarTach Manual En
http://slidepdf.com/reader/full/smartach-manual-en 22/102
16 - How to Use SmarTach ® - Basic Functions - Copyright © 2005 ACTIA
E n g l i s h
No Description In example 1 bis
1 Your current activity as driver Driving
2 Your continuous driving time as driver 5min
3 Cumulative break time 0h and 0min
4 SmarTach® mode of operation Operational mode
5 Your current activity as co-driver Availability
6Duration of your current activity as co-
driver 5min
7 Local time 14:52
Table 9
Example 1 bis
Driver activities
(The vehicle is moving.)
No Description In example 2
First line: same as in Example 1 bis
1 Partial mileage (Tripmeter) 10.7 km
2 Local time 14:56
Table 10
No Description In example 3First line: same as in Example 1 bis
1 Total mileage 1661 km
2 Local time 14:57
Table 11
Example 2
Partial mileage
Example 3Total mileage

8/23/2019 SmarTach Manual En
http://slidepdf.com/reader/full/smartach-manual-en 23/102
Copyright © 2005 ACTIA - How to Use SmarTach ® - Basic Functions - 17
E n g
l i s h
3.6.2 How to Display the Most Useful Information
After having inserted your card and selected your currentactivity, you can access useful information through different
displays.1. Press or to go from one information displayto another.
2. Four different information displays are available, eachproviding various types of information on the first two lines.
3. Waiting a few seconds without any action on the screen,SmarTach® will automatically return to the Main Displaypreviously chosen.
No Description In example 4
First line: same as in Example 1 bis
1 Vehicle speed 72 km/h
2 Local time 15:00
Table 12
Example 4
Vehicle speed
Refer to Section 3.6.1 How to Select a MainDisplay.
Information about Refer to
Continuous driving time and cumulative break time Example 5
Weekly and semi-weekly driving time Example 6
UTC time Example 7
Summary of driver activities Example 8
Table 13

8/23/2019 SmarTach Manual En
http://slidepdf.com/reader/full/smartach-manual-en 24/102
18 - How to Use SmarTach ® - Basic Functions - Copyright © 2005 ACTIA
E n g l i s h
No Description In example 5
1 Your continuous driving time as driver 01h00
2 Your cumulative break time as driver 02h03
3 Mode of operation Operational mode
4 Your continuous driving time as co-driver 02h00
5 Your cumulative break time as co-driver 13h03
Table 14
Example 5
Continuous driving timeCumulative break time
No Description In example 6
1Your accumulated driving time as driver
for current week01h07
2
Your accumulated driving time as driver
for current week and previous week
(complete)
031h07
3Your accumulated driving time as co-
driver for current week02h00
4
Your accumulated driving time as co-
driver for current week and previous week
(complete)
037h00
Table 15
Example 6
Driving time for one weekDriving time for two weeks

8/23/2019 SmarTach Manual En
http://slidepdf.com/reader/full/smartach-manual-en 25/102
Copyright © 2005 ACTIA - How to Use SmarTach ® - Basic Functions - 19
E n g
l i s h
No Description In example 7
1 UTC date 16/04/2003
2 Mode of operation Operational mode
3 UTC time 11:42
Table 16
Example 7
UTC time
No Description In example 8
1Time remaining before you should start
your daily rest period as driver 12h56
2 Mode of operation Operational mode
3Your accumulated driving time for the
current day as driver 01h00
4 Current daily work period amplitude 03h04
Table 17
Example 8
Summary of driver activities(available in some SmarTach®
versions)

8/23/2019 SmarTach Manual En
http://slidepdf.com/reader/full/smartach-manual-en 26/102
20 - How to Use SmarTach ® - Basic Functions - Copyright © 2005 ACTIA
E n g l i s h
3.7 How to Acknowledge Warnings
3.7.1 Single Warning
1. When SmarTach® detects an event or a fault, it triggers awarning:
• the warning light flashes,
• beeps sound (if activated),
• a warning message is displayed. It notifies the cause of the warning.
2. Wait for 30 seconds or press any key to stop flashes andbeeps in this warning phase.
3. Secondly, press to acknowledge the warning andindicate that you are aware of the cause of the warning.
4. The warning message disappears.
3.7.2 Simultaneous Warnings
1. Every time SmarTach® detects an event or a fault, it triggersa warning.
2. If other events or faults occur before you have acknowledgedthe first one, press as many times as necessary untilthe main display appears again.
3. A first press on stops flashes and beeps for the lastwarning if it has happened less than 30 seconds before.Another press acknowledges the cause of the triggeredwarnings.
4. SmarTach® counts warnings coming from a same cause.This counter is available in the top right corner of the currentdisplay. In this example, SmarTach® has detected 6 drivingwithout an appropriate card events.
5. Acknowledgement in this case is grouped. A first press onwill correspond to acknowledgements for the number
of warnings from the same cause.
The warning light remains on (if the cause of the
warning remains).
To turn off the warning light, you may have toexecute specific actions, as indicated in Section
6.9 List of Warnings.
Refer to Section 6.9 List of Warnings to know
what to do according to the warning cause
detected.

8/23/2019 SmarTach Manual En
http://slidepdf.com/reader/full/smartach-manual-en 27/102
Copyright © 2005 ACTIA - How to Use SmarTach ® - Basic Functions - 21
E n g
l i s h
6. SmarTach® can cumulate display of different groupedwarnings or alternate grouped and single warnings.SmarTach® sorts them from newest to oldest. Each one isshown if the previous one is acknowledged.
7. Main Display becomes available again if all detectedwarnings have been correctly acknowledged.
3.8 How to Withdraw your Smart Card
To withdraw your card, proceed as follows:
1. Hold down
• to withdraw your card from the driver slot.
• to withdraw your card from the co-driver slot.
2. The number of the selected slot and your name aredisplayed. SmarTach® prompts you to confirm the cardwithdrawal request.
3. Press to confirm
Press to cancel withdrawal operation. The last
displayed information reappears.
4. If you are not finishing your daily work period, pressto not enter the location.
If you are finishing your daily work period, you must enter the
location where you are finishing your daily work period:
• to confirm the country displayed by default (here F for FRANCE), press ,
• to select a different country, press or , andthen press .
• The vehicle must be stationary.
• The ignition switch must be turned on
(the engine does not need to be started).
• No printing operation must be in progress.
• No downloading operation must be in progress. For Spain, you have to specify the region:Select E for Spain and press .
Press or as many times as
necessary to go to the relevant region.
Press to validate.
Refer to Section 6.8 List of Countries and
Regions.

8/23/2019 SmarTach Manual En
http://slidepdf.com/reader/full/smartach-manual-en 28/102
22 - How to Use SmarTach ® - Basic Functions - Copyright © 2005 ACTIA
E n g l i s h
• Then press to confirm the selected location for theperiod.
5. SmarTach® updates data on the smart card and ejects it.
This operation can take some time to finish.
The selected default display from the first level appears.
3.9 SmarTach® Behaviours
3.9.1 Ignition Switch OFF
While ignition switch is turned off, SmarTach® is in stand-bymode, with its screen mainly off.
SmarTach® displays only the third line concerning the driver and
co-driver pictograms.
SmarTach® wakes up every 30 minutes or following an action onthe keyboard.
During wake-up, it is possible to change activities or to check
data on the display.SmarTach® remains in this state for a few seconds before goingback to stand-by mode.
• The slot remains open for 3 minutes to proceed
with a new card insertion, if necessary.
Afterwards, if ignition switch is still on, the slot
closes automatically.
• The slot also closes automatically if the vehicle is
driven.
• For dangerous goods vehicles the user must
ensure that slots are closed before opening the
master switch of the vehicle and manipulating
the dangerous goods.
Refer to Section 3.4 How to Insert your Smart
Card.
Refer to Section 5 SmarTach® for Dangerous
Goods Vehicles.
Refer to Section 2.2.1 Display.

8/23/2019 SmarTach Manual En
http://slidepdf.com/reader/full/smartach-manual-en 29/102
Copyright © 2005 ACTIA - How to Use SmarTach ® - Basic Functions - 23
E n g
l i s h
3.9.2 Ignition Switch ON
When ignition switch is turned on, SmarTach® showspresentation displays for a few seconds before going to the
selected main display.
One important presentation display summarizes the owners of cards inserted in slots 1 and 2. This display is useful for driver or co-driver functions in crew driving as well as to remember not toforget to insert a card before driving.
When ignition switch is turned off, the main display remains for a few seconds before SmarTach® goes into stand-by mode.
Refer to Section 3.6 First Level Displays.

8/23/2019 SmarTach Manual En
http://slidepdf.com/reader/full/smartach-manual-en 30/102
24 - How to Use SmarTach ® - Basic Functions - Copyright © 2005 ACTIA
E n g l i s h

8/23/2019 SmarTach Manual En
http://slidepdf.com/reader/full/smartach-manual-en 31/102
Copyright © 2005 ACTIA - How to Use SmarTach ® - Advanced Functions - 25
E n g
l i s h
4. How to Use SmarTach® - AdvancedFunctions
The following table explains how to go from one level of menusto another:
4.1 How to Set SmarTach®
The following sections describe functions available to bothdrivers and companies.
4.1.1 Printouts Time Reference
SmarTach® allows you to print your tickets referring to UTC timereference or to Local time currently set. Default setting is printingin UTC time.
This function is helpful for providing you with a ticket that is easyto understand. Note that these printouts may not be provided toauthorities for control; they are for driver use only.
Printouts made while SmarTach® is in control mode willautomatically be in UTC time reference.
To set printing time, proceed as follows:
1. In the first level of menus, press to go to the secondlevel.
2. Press or as many times as necessary to go
to SETTINGS.
3. Press to select SETTINGS.
The vehicle must be stationary to access the
second level of menus.
From To Press
First level Second level
Second level First level
Table 18
SmarTach® automatically goes back to the upper
level if no action is executed for more than
20 seconds.

8/23/2019 SmarTach Manual En
http://slidepdf.com/reader/full/smartach-manual-en 32/102
26 - How to Use SmarTach ® - Advanced Functions - Copyright © 2005 ACTIA
E n g l i s h
4. Press or as many times as necessary to go
to PRINT TIME.
5. Press to select PRINT TIME.
6. Press to validate the change or to exit
without change.
In this example, press to choose printing in local time
reference.7. The adjustment is taken into account.
8. The last selected main display appears.
4.1.2 Local Hour/UTC Time
You may set the difference between UTC time and local time,unless the workshop has deactivated this function.
To set the difference between UTC time and local time, proceedas follows:
1. In the first level of menus, press to go to the secondlevel.
2. Press or as many times as necessary to go
to SETTINGS.
3. Press to select SETTINGS.
4. Press or as many times as necessary to go
to LOCAL TIME.
5. Press to select LOCAL TIME.
6. The difference between local time and UTC time is displayed.
7. Press or to set the difference.
8. Press to validate the change (+01h00 in this case) or
to exit without change.
Local time must be set according to UTC time by steps of plus or minus 30 minutes.
Limits are -23h30 and +23h30.

8/23/2019 SmarTach Manual En
http://slidepdf.com/reader/full/smartach-manual-en 33/102
Copyright © 2005 ACTIA - How to Use SmarTach ® - Advanced Functions - 27
E n g
l i s h
9. Local time adjustment is taken into account.
10. The last selected main display appears.
In the following example, local time has been moved forward
by one hour.
4.1.3 UTC Time
SmarTach® must be on time. You can adjust SmarTach® UTCtime under the following conditions:
• UTC time can be adjusted by a maximum of one minute.
• Only one adjustment can be made within 7 days. If you
try to adjust UTC time in between, a message notifiesyou that it is not possible.
To adjust UTC time, proceed as follows:
1. In the first level of menus, press to go to the secondlevel.
2. Press or as many times as necessary to go to
SETTINGS.
3. Press to select SETTINGS.
4. Press or as many times as necessary to go to
UTC TIME.
5. Press to select UTC TIME.
6. UTC time and the initial adjustment (+0min) are displayed.
7. To modify UTC time:
• press to set the internal clock forward +1min.
• press to set the internal clock back -1min.
8. Press to validate the change or to exit without
change.
UTC time must not have been adjusted within the
7 previous days.

8/23/2019 SmarTach Manual En
http://slidepdf.com/reader/full/smartach-manual-en 34/102
28 - How to Use SmarTach ® - Advanced Functions - Copyright © 2005 ACTIA
E n g
l i s h
9. The adjustment is taken into account.
10. The last selected main display appears.In the following example, UTC time has been moved forwardby one minute.
4.1.4 Contrast
To adjust the contrast of the display, proceed as follows:
1. In the first level of menus, press to go to the secondlevel.
2. Press or as many times as necessary to go to
SETTINGS.
3. Press to select SETTINGS.
4. Press or as many times as necessary to go to
CONTRAST.
5. Press to select CONTRAST.
6. Press or to increase or decrease the contrast
for display.
7. Press to validate the change or to exit without
change.
8. Contrast change is taken into account.
9. The last selected main display appears.
4.1.5 Keyboard Beep
To activate or deactivate the keyboard beep, proceed as follows:1. In the first level of menus, press to go to the second
level.
2. Press or as many times as necessary to go to
SETTINGS.
3. Press to select SETTINGS.

8/23/2019 SmarTach Manual En
http://slidepdf.com/reader/full/smartach-manual-en 35/102
Copyright © 2005 ACTIA - How to Use SmarTach ® - Advanced Functions - 29
E n g
l i s h
4. Press or as many times as necessary to go to
KEYBOARD BEEP.
5. Press to select KEYBOARD BEEP.
6. Press to validate the change or to exit without
change.
In the following example, press to deactivate the
keyboard beep.
7. The change is taken into account.
8. The last selected main display appears.
4.1.6 Warning Beep
To activate or deactivate the warning beep, proceed as follows:
1. In the first level of menus, press to go to the secondlevel.
2. Press or as many times as necessary to go to
SETTINGS.
3. Press to select SETTINGS.
4. Press or as many times as necessary to go to
ALARM BEEP.
5. Press to select ALARM BEEP.
6. Press to validate the change or to exit withoutchange.
In the following example, press to deactivate the
warning beep.
7. The change is taken into account.
8. The last selected main display appears.

8/23/2019 SmarTach Manual En
http://slidepdf.com/reader/full/smartach-manual-en 36/102
30 - How to Use SmarTach ® - Advanced Functions - Copyright © 2005 ACTIA
E n g
l i s h
4.1.7 Speed Unit
To modify SmarTach® speed unit, proceed as follows:
1. In the first level of menus, press to go to the second
level.
2. Press or as many times as necessary to go to
SETTINGS.
3. Press to select SETTINGS.
4. Press or as many times as necessary to go to
km/h / mph setting.
5. Press to select and change the display of
instantaneous speed or to exit without change:
• km/h (kilometres per hour)
• mph (miles per hour)Even if mph is chosen, all other tickets and data will remain in
km/h or km.
In the following example, press to display
instantaneous speed in mph:
6. Speed unit change is taken into account.
7. The last selected main display appears.

8/23/2019 SmarTach Manual En
http://slidepdf.com/reader/full/smartach-manual-en 37/102
Copyright © 2005 ACTIA - How to Use SmarTach ® - Advanced Functions - 31
E n g
l i s h
4.1.8 Default Activity
Companies can set driver and co-driver activities automaticallyselected by default by SmarTach® when ignition is turned on or off. The following choices are possible: To set the driver and co-driver default activity, proceed as
follows:1. In the first level of menus, press to go to the second
level.
2. Press or as many times as necessary to go to
COMPANY.
3. Press to select COMPANY.
The following section describes a function only
available to companies.
Your company card must be inserted.
Vehicle statusDriver and co-driver activity
automatically selectedPictogram
Ignition is
turned on
Keep the current selected activity _
Work §
Break/Rest ¦
Availability ¥
Table 19
Ignition is
turned off
Keep the current selected activity _
Work §
Break/Rest ¦
Availability ¥
Vehicle statusDriver and co-driver activity
automatically selectedPictogram
Table 19 (continued)

8/23/2019 SmarTach Manual En
http://slidepdf.com/reader/full/smartach-manual-en 38/102
32 - How to Use SmarTach ® - Advanced Functions - Copyright © 2005 ACTIA
E n g
l i s h
4. Press to select DFLT ACTIVITY.
5. Press or as many times as necessary to
select the default activity:
• when ignition is turned on.
• when ignition is turned off.
6. Press to validate the selected option.
7. Press or as many times as necessary to
select the driver default activity:¦,¥, _ or §.
8. Press to validate or to exit without change.
9. Press or as many times as necessary to
select the co-driver default activity:¦,¥, _ or §.
10. Press to validate or to modify the driver default activity.
11. The last selected main display appears.
4.1.9 Remind Beep
SmarTach® can remind you to select activities when ignition isswitched on or off by generating beeps.
Companies can set this function. Proceed as follows:
1. In the first level of menus, press to go to the secondlevel.
Select a _ instead of an activity to keep the
selected activity unchanged when ignition is turned
on or off.
The following section describes a function only
available to companies.
Your company card must be inserted.

8/23/2019 SmarTach Manual En
http://slidepdf.com/reader/full/smartach-manual-en 39/102
Copyright © 2005 ACTIA - How to Use SmarTach ® - Advanced Functions - 33
E n g
l i s h
2. Press or as many times as necessary to go to
COMPANY.
3. Press to select COMPANY.
4. Press or as many times as necessary to
select REMIND BEEP.
5. Press to select REMIND BEEP:
6. Press or as many times as necessary toselect REMIND BEEP condition:
• when ignition is turned on.
• when ignition is turned off.
7. Press to validate the selected condition.
8. Press to validate the change or to exit without
change.
In the following example, press to choose REMIND
BEEP when ignition is turned off.
9. The change is taken into account.
10. The last selected main screen appears.
4.2 How to Reset the Tripmeter
You may reset the vehicle tripmeter, unless the workshop hasdeactivated this function.
To reset the tripmeter, proceed as follows:1. The vehicle tripmeter can be displayed when:
• you press or as many times as necessaryin the first level of menus to select the adequate display.
2. Press to reset the tripmeter.

8/23/2019 SmarTach Manual En
http://slidepdf.com/reader/full/smartach-manual-en 40/102
34 - How to Use SmarTach ® - Advanced Functions - Copyright © 2005 ACTIA
E n g
l i s h
The tripmeter is displayed. SmarTach® prompts you to
confirm the reset.
3. Press to confirm tripmeter reset or to exit
without change.
4. SmarTach® resets the tripmeter.
4.3 How to Get Paper Printouts
The following table describes the different types of tickets(printouts) you can print, as defined in Annex 1B.
Tickets can be printed using UTC time or local time.
UTC time is required for tickets that can be provided toauthorities for control.
This display only appears if the workshop has
activated this function.
• The vehicle must be stationary.
• The ignition switch must be turned on(the engine does not need to be started).
• No downloading operation must be in progress.
Pictogram To print From
24h©®Driver and co-driver daily
activities
Driver’s or co-driver’s
cards
24h°®Driver and co-driver daily
activities SmarTach®
!x©® Events and faultsDriver’s or co-driver’s
cards
!x°® Events and faults SmarTach®
£ª® Technical data SmarTach®
>>® Over-speeding SmarTach®
Table 20
Refer to Section 4.1.1 Printouts Time
Reference.

8/23/2019 SmarTach Manual En
http://slidepdf.com/reader/full/smartach-manual-en 41/102
Copyright © 2005 ACTIA - How to Use SmarTach ® - Advanced Functions - 35
E n g
l i s h
Special contents on the ticket provide important information asindicated in the following table:
4.3.1 Driver and Co-Driver Activities
To print driver and co-driver daily activities, proceed as follows:
1. In the first level of menus, press to go to the secondlevel.
Location Contents Description
Beginning® 16/04/2003 07:55 (UTC)
___________®_____________...
The ticket has been printed
with UTC time as required in
Annex 1B.
Beginning
® 16/04/2003 08:55 (LOC) _________ACTIA®_________** OUT OF REGULATION ** _________ACTIA®_________
The ticket has not been
printed with UTC time. It
cannot be provided to
authorities for control.
End... ___________®____________
The ticket has been printed
properly and fully.
End
...__________!x®___________
Data that should have been
printed are not on the ticket
due to a fault.
Right
Side
...
...Red line: The paper roll is
nearly finished.
Table 21
During the printing process, if the paper roll has not
been fitted properly, or if the printer door has not
been correctly closed, a message appears:
CHECK PRINTER DOOR OR PAPER.For dangerous goods vehicles, the user must
ensure that no printout has been made 2 minutes
before manipulating the dangerous goods.
For more details concerning printer use, please
refer to sections:
6.3.2 About SmarTach® Printer,
6.4.1 How to Change the Paper Roll,6.4.2 How to Clean the Printer Head.
Refer to Section 5 SmarTach® for Dangerous
Goods Vehicles.

8/23/2019 SmarTach Manual En
http://slidepdf.com/reader/full/smartach-manual-en 42/102
36 - How to Use SmarTach ® - Advanced Functions - Copyright © 2005 ACTIA
E n g
l i s h
2. Press or as many times as necessary to go to
PRINT REPORT.
3. Press to select PRINT REPORT.
4. You can print your daily activities from SmarTach® or your
driver card.
In both cases, press or as many times as
necessary to select24h°® or 24h©® respectively.
5. Press to continue or to cancel your selection
6. If two cards have been inserted, press or to
select from which card data are to be printed:
7. Press to validate or to change your selection.
8. Press or to modify the daily work period to be
taken into account on the printout.
The following example is for printing your daily activities from
your driver card.
9. Press to print the ticket or to change your selection.
Printing data from a driver card is only possible if
the card is inserted.
Card Pictogram
Slot 1:
Driver card©1?
Slot 2:
Co-driver card©2?
Table 22
Operate the same way to print activities fromSmarTach® 24h°®.

8/23/2019 SmarTach Manual En
http://slidepdf.com/reader/full/smartach-manual-en 43/102
Copyright © 2005 ACTIA - How to Use SmarTach ® - Advanced Functions - 37
E n g
l i s h
10. During the printing operation, the following display appears:
11. Once the printing operation has finished, the following displayappears:
4.3.2 Events and Faults
To print events and faults, proceed as follows:
1. In the first level of menus, press to go to the second
level.
2. Press or as many times as necessary to go to
PRINT REPORT.
3. Press to select PRINT REPORT.
4. You can print events and faults from SmarTach® or your
driver card. In both cases, press or as many
times as necessary to select!·°® or !·©®
respectively.
5. Press .
Press to stop printing.
Refer to explanation of this kind of ticket Section
6.11 Example. Printing events from a driver card is only possible if
the card is inserted.

8/23/2019 SmarTach Manual En
http://slidepdf.com/reader/full/smartach-manual-en 44/102
38 - How to Use SmarTach ® - Advanced Functions - Copyright © 2005 ACTIA
E n g
l i s h
6. If two cards have been inserted, press or to
select from which card data are to be printed:
7. Press to validate and print the ticket or to
change your selection.
8. During the printing operation, the following display appears:
9. Once the printing operation has finished, the following display
appears:
4.3.3 Technical Data and Over-speeding
To print technical data and over-speeding, proceed as follows:
1. In the first level of menus, press to go to the secondlevel.
2. Press or as many times as necessary to go to
PRINT REPORT.
3. Press to select PRINT REPORT.
4. To print technical data, press or as manytimes as necessary to select£ª®.
Card Pictogram
Slot 1:
Driver card©1?
Slot 2:
Co-driver card©2?
Table 23
Operate the same way to print events from
SmarTach® !·°®.
Press to stop printing.

8/23/2019 SmarTach Manual En
http://slidepdf.com/reader/full/smartach-manual-en 45/102
Copyright © 2005 ACTIA - How to Use SmarTach ® - Advanced Functions - 39
E n g
l i s h
5. To print driver over-speedings, press or as
many times as necessary to select >>®.
6. Press to validate and print the ticket or to
change your selection.
7. During the printing operation, the following display appears:
8. Once the printing operation has finished, the following display
appears:
4.4 How to Display PrintoutsYou can see your printouts on the display instead of having themon tickets.
To display printouts, proceed as follows:
1. In the first level of menus, press to go to the secondlevel.
2. Press or as many times as necessary to go to
DISPLAY REPORT.
3. Press to select DISPLAY REPORT.
4. Press or to select the relevant type of
printout.
5. Follow the appropriate procedure.
6. Press or to scroll through the different
displays.
Press to stop printing.
Refer to Sections:
4.3.1 Driver and Co-Driver Activities,4.3.2 Events and Faults,
4.3.3. Technical Data and Over-speeding.

8/23/2019 SmarTach Manual En
http://slidepdf.com/reader/full/smartach-manual-en 46/102
40 - How to Use SmarTach ® - Advanced Functions - Copyright © 2005 ACTIA
E n g
l i s h
4.5 How to Declare Specific Conditions
4.5.1 Out of Scope
You can open an Out of Scope condition when your activities asdriver are not covered by EEC Regulation No. 3820/85. Youmust close it when this regulation applies again.
To declare Out of Scope condition, proceed as follows:
1. In the first level of menus, press to go to the secondlevel.
2. Press or as many times as necessary to go toSPECIFIC CONDIT.
3. Press to select SPECIFIC CONDIT.
4. Press or as many times as necessary to
select OUT.
5. Press to declare Out of Scope condition.
6. Press or as many times as necessary to
change the main display you want to display by default.
Only the three following main displays are available when this
condition is open:
• Tripmeter:
• Total mileage:
• Vehicle speed:
The vehicle must be stationary.
Events and faults are managed as if this condition
were not open, except for events related to driving.

8/23/2019 SmarTach Manual En
http://slidepdf.com/reader/full/smartach-manual-en 47/102
Copyright © 2005 ACTIA - How to Use SmarTach ® - Advanced Functions - 41
E n g
l i s h
7. Press to close the condition.
SmarTach® shows you the date and time at which the Out of
Scope condition was opened.
8. Press to confirm closing or to stay in Out of
Scope condition.
4.5.2 Ferry/Train
During a journey, when your vehicle is transported by ferry or bytrain, you must declare a Ferry/Train condition.
To declare Ferry/Train condition, proceed as follows:
1. In the first level of menus, press to go to the secondlevel.
2. Press or as many times as necessary to go to
SPECIFIC CONDIT.
3. Press to select SPECIFIC CONDIT.
4. Press or as many times as necessary to
select¹?.
5. Press to declare the Ferry/Train condition.
SmarTach® shows you the date and time at which the Ferry/
Train condition was declared.
6. Press to confirm the Ferry/Train condition declared or
to cancel.
When this condition is open:
the second level of menus is not available,insertion or withdrawal of any card closes it.

8/23/2019 SmarTach Manual En
http://slidepdf.com/reader/full/smartach-manual-en 48/102
42 - How to Use SmarTach ® - Advanced Functions - Copyright © 2005 ACTIA
E n g
l i s h
4.6 How to Enter Locations Where Daily WorkPeriods Begin/End
You must specify the location where your daily work period
begins/ends in the two following cases:• when you insert or withdraw your driver card,
• when you are starting or ending a daily work period while
your card is inserted in SmarTach® . In this case, proceed as
described in this section.4.6.1 Begin
To enter the location where your daily work period begins,proceed as follows:
1. In the first level of menus, press to go to the secondlevel.
2. Press or as many times as necessary to go to
ENTER LOCATION.
3. Press to select ENTER LOCATION.
4. Press or as many times as necessary to
select the relevant choice according to the following table
Table 24
5. Press to validate or to exit without change.
6. SmarTach® prompts you to specify the location where the
daily work period starts.
Refer to Sections:
3.4. How to Insert your Smart Card,
3.8. How to Withdraw your Smart Card.
Pictogram User Location for
1:±º? Driver Beginning of the daily work period
2:±º? Co-driver Beginning of the daily work period

8/23/2019 SmarTach Manual En
http://slidepdf.com/reader/full/smartach-manual-en 49/102
Copyright © 2005 ACTIA - How to Use SmarTach ® - Advanced Functions - 43
E n g
l i s h
7. Press or as many times as necessary to
select the relevant country, then press .
8. Press to confirm or to cancel.
9. The last selected main display appears.
4.6.2 End
To enter the location where your daily work period ends,proceed as follows:
1. In the first level of menus, press to go to the secondlevel.
2. Press or as many times as necessary to go to
ENTER LOCATION.
3. Press to select ENTER LOCATION.
4. Press or as many times as necessary to
select the relevant choice according to the following table:
Refer to Section 6.8 List of Countries and
Regions.
For Spain, you have to specify the region:
Select E for Spain.
Press or as many times as
necessary to go to the relevant region.
Press to validate the region.

8/23/2019 SmarTach Manual En
http://slidepdf.com/reader/full/smartach-manual-en 50/102
44 - How to Use SmarTach ® - Advanced Functions - Copyright © 2005 ACTIA
E n g
l i s h
5. Press to validate.
6. SmarTach® prompts you to specify the location where the
daily work period ends.
7. Press or as many times as necessary to
select the relevant country, then press .
8. Press to confirm or to cancel.
9. The last selected main display appears.
Pictogram User Location for
1:»±? Driver End of the daily work period
2:»±? Co-driver End of the daily work period
Table 25
Refer to Section 6.8 List of Countries and
Regions.
For Spain, you have to specify the region:
Select E for Spain.
Press or as many times as
necessary to select the relevant region.
Press to validate the region.

8/23/2019 SmarTach Manual En
http://slidepdf.com/reader/full/smartach-manual-en 51/102
Copyright © 2005 ACTIA - How to Use SmarTach ® - Advanced Functions - 45
E n g
l i s h
4.7 How to Enter Activities Manually
You can enter activities manually if you have performedactivities while away from your vehicle, your driver card nothaving been inserted in SmarTach® . You were not able todeclare them in real time.
SmarTach® enables you to enter them at the card insertion justfollowing those activities.
For each activity, you will have to declare the following data:
• The vehicle must be stationary.
• The ignition switch must be turned on(the engine does not need to be started).
• No downloading operation must be in progress.
• No printing operation must be in progress.
All times used in this section are in local time. Number Data
1 Activity type (Work, Availability or Break/Rest)
2 Start date of this activity
3 Start time of this activity
4 End date of this activity
5 End time of this activity
Table 26
SmarTach® only allows you to manually enter activities having occured between the last
withdrawal of your driver card and its insertion.
Activity entry display

8/23/2019 SmarTach Manual En
http://slidepdf.com/reader/full/smartach-manual-en 52/102
46 - How to Use SmarTach ® - Advanced Functions - Copyright © 2005 ACTIA
E n g
l i s h Once you have started manual entry of activities, SmarTach
®
warnsyou if you do not enter any data during a certain time, as shown in the
following table.
The examples detailed in the following sections (4.7.1 to 4.7.3)explain how you can enter activities manually, in three differentcases:
• You want to enter activities having occurred during the
current daily work period.
• You want to enter activities having occurred at the end of the
previous daily work period.
• You want to enter activities having occurred at the beginning
of the current daily work period.
By combining the examples of sections 4.7.2 and 4.7.3, you will
be able to enter both activities having occurred at the end of theprevious daily work period and at the beginning of the currentdaily work period.
The data you enter manually will be stored on your
driver card only and not in SmarTach® .
No action for Result
30 secondsThe warning light flashes and several beeps sound until
you press a key.
60 seconds
The manual entry is interrupted and only the data
entered and validated by pressing are saved.
Table 27
The data shown on the display at the
moment of the interruption are not
stored.
Refer to Section 4.7.1 During the Current Daily
Work Period.
Refer to Section 4.7.2 At the End of the Previous
Daily Work Period.
Refer to Section 4.7.3 At the Beginning of the
Current Daily Work Period.

8/23/2019 SmarTach Manual En
http://slidepdf.com/reader/full/smartach-manual-en 53/102
Copyright © 2005 ACTIA - How to Use SmarTach ® - Advanced Functions - 47
E n g
l i s h
4.7.1 During the Current Daily Work Period
In this example, assume that:
You want to enter your activities from 11:00 to 11:31:
Here are the steps to follow:
1. Hold down or to open the flap before inserting your smart card.
2. When the slot is ready for card insertion, the corresponding
pictogramm 1 or 2 flashes.
3. Insert your card, with
the chip facing up and
the arrow towards
SmarTach® , into the
appropriate slot:
• left slot: driver
• right slot: co-driver.
4. Slide it in gently up to the stop.
Action Date Time
You started your daily work period. April 16th, 2003 9:00
You withdrew your driver card from
SmarTach® . April 16th, 2003
11:00
Now, you are inserting your driver card in
another SmarTach® , in another vehicle.April 16th, 2003 11:32
Table 28
Activity Duration
Availability From 11:00 to 11:10
Work From 11:10 to 11:31
Table 29
Do not force. Let the mechanism draw in the
card.

8/23/2019 SmarTach Manual En
http://slidepdf.com/reader/full/smartach-manual-en 54/102
48 - How to Use SmarTach ® - Advanced Functions - Copyright © 2005 ACTIA
E n g
l i s h
5. The slot closes automatically.
The following display appears to inform you that SmarTach®
reads the card. During operation, symbols move / - \.
6. After a moment, your name appears.
7. SmarTach® displays the date and time of the last card
withdrawal and asks you if it is still the same daily work
period.
8. Confirm that it is the case, press or to select
YES.
Press to validate or to exit.
9. The activity entry display appears.
To enter an availability period from 11:00 to 11:10, press
or as many times as necessary to select
AVAILABILITY .
Press to validate.
10. To confirm the start date, press .
11. To confirm the start time, press .
12. To confirm the end date, press .
The start date/time displayed is the same as the
date/time your driver card was withdrawn.
The end date/time displayed is one minute before
the date/time your driver card was inserted.

8/23/2019 SmarTach Manual En
http://slidepdf.com/reader/full/smartach-manual-en 55/102
Copyright © 2005 ACTIA - How to Use SmarTach ® - Advanced Functions - 49
E n g
l i s h
13. To select the correct end time, press as many timesas necessary.
14. To confirm the end time press .
15. The activity entry display appears again, showing theremaining period for which you can enter activites.
To enter a work period from 11:11 to 11:31, press or
as many times as necessary to select WORK .
Press to validate.
16. To confirm the start date, press .
17. To confirm the start time, press .
18. To confirm the end date, press .
19. To confirm the end time, press .
20. The end time corresponds to the minute before you insertedyour card. SmarTach® prompts you to confirm all dataentered.
Press to confirm all data entered.
21. The entered activities are confirmed. They are stored in your driver card.
Press to cancel.
In this case, you have to enter your activities again.

8/23/2019 SmarTach Manual En
http://slidepdf.com/reader/full/smartach-manual-en 56/102
50 - How to Use SmarTach ® - Advanced Functions - Copyright © 2005 ACTIA
E n g
l i s h
4.7.2 At the End of the Previous Daily Work Period
In this example, assume that:
Here are the steps to follow:
1. Hold down or to open the flap before inserting your smart card.
2. When the slot is ready for card insertion, the corresponding
pictogramm 1 or 2 flashes.
3. Insert your card, with
the chip facing up and
the arrow towardsSmarTach® , into the
appropriate slot:
• left slot: driver
• right slot: co-driver.
4. Slide it in gently up to the stop.
5. The slot closes automatically.
The following display appears to inform you that SmarTach®
reads the card. During operation, symbols move / - \.
6. After a moment, your name appears.
7. SmarTach® displays the date and time of the last card
withdrawal and asks you if it is still the same daily work
period.
Press to validate or to exit.
Action Date Time
You are starting your daily work period. April 16th, 2003 8:59
Now, you are inserting your driver card in
SmarTach® .April 16th, 2003 8:59
Yesterday, you withdrew your card. April 15th, 2003 19:16
Yesterday, after having withdrawn your
card, you worked.April 15th, 2003
from 19:16
to 19:45
Table 30
Do not force. Let the mechanism draw in the
card.

8/23/2019 SmarTach Manual En
http://slidepdf.com/reader/full/smartach-manual-en 57/102
Copyright © 2005 ACTIA - How to Use SmarTach ® - Advanced Functions - 51
E n g l i s h
8. SmarTach® displays the end date and time of the last activity
stored in your card and asks you if it corresponds to the end
of the previous daily work period.
Press or to select NO.
Then, press to confirm that you have performed other
activities after that time.
9. The activity entry display appears showing the period for
which you can enter activites.
You want to enter a work period from 19:16 to 19:45.
To do so, press or as many times as necessary
to select WORK .
Press .
10. To confirm the start date, press .
11. To confirm the start time, press .
12. SmarTach® asks you to define the end date.
In this case, to select the end date, press and then
press .
13. SmarTach® asks you to define the end time.
In this case, to select the end time, press as many
times as necessary, and then press .
Hold down or to select time more
rapidly.

8/23/2019 SmarTach Manual En
http://slidepdf.com/reader/full/smartach-manual-en 58/102
52 - How to Use SmarTach ® - Advanced Functions - Copyright © 2005 ACTIA
E n g
l i s h
14. SmarTach® displays the end date and time of the last activitystored in your card and asks you if it corresponds to the endof your previous daily work period.
To confirm that it corresponds to the end of your previous daily
work period, press .
15. SmarTach® displays the date and time when your previousdaily work period ended, and asks you to enter thecorresponding location.
Choose the current location using or and
or use to exit this question.
16. SmarTach® prompts you to enter the date on which you arestarting your current daily work period.
Press to select the correct date, and press .
17. SmarTach® prompts you to enter the time at which you arestarting your current daily work period.
Press as many times as necessary to select the
correct time, and press .
18. SmarTach® displays the date and time when your currentdaily work period started, and asks you to enter thecorresponding location.
Choose the current location using or and
or use to exit this question.
You will have to specify this location only if it was
not entered when your driver card was last
withdrawn.
Refer to Section 6.8 List of Countries and
Regions. Refer to Section 6.8 List of Countries andRegions.

8/23/2019 SmarTach Manual En
http://slidepdf.com/reader/full/smartach-manual-en 59/102
Copyright © 2005 ACTIA - How to Use SmarTach ® - Advanced Functions - 53
E n g l i s h
19. Once the corresponding location is entered and confirmed,SmarTach® prompts you to confirm all data entered.
Press to confirm all data entered.
20. The entered activities are confirmed. They are stored in your driver card.
4.7.3 At the Beginning of the Current Daily Work Period
In this example, assume that:
You want to enter a work period from 7:00 to 8:57.
Here are the steps to follow.
1. Hold down or to open the flap before inserting your smart card.
2. When the slot is ready for card insertion, the corresponding
pictogramm 1 or 2 flashes.
3. Insert your card, with
the chip facing up and
the arrow towards
SmarTach® , into the
appropriate slot:
• left slot: driver
• right slot: co-driver
4. Slide it in gently up to the stop.
5. The slot closes automatically.
Press to cancel.
In this case, you have to enter your activities again.
Action Date Time
Now, you are inserting your driver card in
SmarTach® .April 16th, 2003 8:58
You actually started your daily work
period the same day.April 16th, 2003
from 7:00
to 8:58
Yesterday, you withdrew your card from a
SmarTach® April 15th, 2003 19:13
Table 31
Do not force. Let the mechanism draw in the
card.

8/23/2019 SmarTach Manual En
http://slidepdf.com/reader/full/smartach-manual-en 60/102
54 - How to Use SmarTach ® - Advanced Functions - Copyright © 2005 ACTIA
E n g
l i s h
6. After a moment, your name appears.
7. SmarTach®
displays the date and time of the last cardwithdrawal and asks you if it is still the same daily work
period.
Press to indicate that the work period has changed or
to exit.
8. SmarTach® displays the end date and time of the last activity
stored in your card and asks you if it corresponds to the end
of the previous daily work period.
Press to select YES.
9. SmarTach® displays the date and time when your previous
daily work period ended, and asks you to enter the
corresponding location.
Choose the current location using and
or use to exit this question.
10. SmarTach® prompts you to enter the date on which you arestarting your current daily work period.
Press to select the correct date and press .
You will only have to specify this location if it was
not entered when your driver card was last
withdrawn.
Refer to Section 6.8 List of Countries and
Regions.

8/23/2019 SmarTach Manual En
http://slidepdf.com/reader/full/smartach-manual-en 61/102
Copyright © 2005 ACTIA - How to Use SmarTach ® - Advanced Functions - 55
E n g l i s h
11. SmarTach® prompts you to enter the time at which you arestarting your current daily work period.
Press as many times as necessary to select the
correct time and then press .
12. SmarTach® displays the date and time when your currentdaily work period started and asks you to enter thecorresponding location.
Choose the current location using and
or use to exit this question.
13. The activity entry display appears showing the period for which you can enter activities. Press to validate.
You want to enter a work period from 7:00 to 8:57. To do so
press or as many times as necessary to select
WORK . Press to validate.
14. To confirm the start date, press .
15. To confirm the start time, press .
16. To confirm the end date, press .
17. To select the end time, press .
The end time corresponds to the minute before you inserted
your card.Refer to Section 6.8 List of Countries and
Regions.

8/23/2019 SmarTach Manual En
http://slidepdf.com/reader/full/smartach-manual-en 62/102
56 - How to Use SmarTach ® - Advanced Functions - Copyright © 2005 ACTIA
E n g
l i s h
18. SmarTach® prompts you to confirm all data entered.
Press to confirm all data entered
19. The entered activities are confirmed. They are stored in your driver card.
4.8 How to Manage Company LocksCompany locks allow the confidentiality of data belonging to acompany to be protected.
Any company lock consists of two markers, as explained in thefollowing table:
A company can lock its data when:
• no lock has been applied,
• a lock has already been applied.
Press to cancel.
In this case, you have to enter your activities again.
Companies are highly recommended to lock
their data systematically before SmarTach® is
used by any driver from the company.
Marker Description
Lock start marker
From this moment, all data recorded in SmarTach®
are locked by the company (as identified by its
company card number).
Data locked by a company are not available to any
other company: they cannot be downloaded,
printed out or displayed.
Lock end marker From this moment, all data recorded in SmarTach®
are no longer locked by a company.
Table 32
Refer to Section 4.8.1 How to Place a Lock when
no Lock has been Placed.
Refer to Section 4.8.2 How to Place a Lock when
a Lock has already been Placed.

8/23/2019 SmarTach Manual En
http://slidepdf.com/reader/full/smartach-manual-en 63/102
Copyright © 2005 ACTIA - How to Use SmarTach ® - Advanced Functions - 57
E n g l i s h
4.8.1 How to Place a Lock when no Lock has been Placed
To place a company lock, proceed as follows:
1. In the first level of menus, press to go to the secondlevel.
2. Press or as many times as necessary to go toCOMPANY LOCK.
3. Press to select COMPANY LOCK.
4. SmarTach® prompts you to place the company lock.
5. Press to confirm or to exit without a change.
6. SmarTach®
places a marker for the start of the lock, and
displays for a moment the date and time at which the lock
start marker was placed.
7. The last selected main display appears.
• The vehicle must be stationary.
• A company card must be inserted.
If a date appears, it means that a lock has already
been started.
Refer to Section 4.8.2 How to Place a
Lock when a Lock has already
been Placed.

8/23/2019 SmarTach Manual En
http://slidepdf.com/reader/full/smartach-manual-en 64/102
58 - How to Use SmarTach ® - Advanced Functions - Copyright © 2005 ACTIA
E n g
l i s h
4.8.2 How to Place a Lock when a Lock has already been
Placed
To place a company lock, proceed as follows:
1. In the first level of menus, press to go to the secondlevel.
2. Press or as many times as necessary to go to
COMPANY LOCK.
3. Press to select COMPANY LOCK.
4. SmarTach® notifies you that a lock has already been placed.
The displayed date corresponds to the date at which the
marker for the start of the existing lock was placed.
5. Press to place the company lock or to exit
without a change.
6. The following table describes the two possible cases:
• the active lock has been placed by your company,
• the active lock has been placed by another company.
7.The last selected main display appears.
• The vehicle must be stationary.
• A company card must be inserted.
By your company By another company
No new lock will be generated.
The lock start marker remains active.The date and time at which the lockstart marker was placed is displayedfor a few seconds.
SmarTach® places a marker for the
end of the lock for this company.
SmarTach® places a marker for thestart of the lock for your company.The date and time at which the new
lock start marker was placed isdisplayed for a few seconds.
Table 33

8/23/2019 SmarTach Manual En
http://slidepdf.com/reader/full/smartach-manual-en 65/102
Copyright © 2005 ACTIA - How to Use SmarTach ® - Advanced Functions - 59
E n g l i s h
4.8.3 How to End a Lock
To end the lock of your company data, proceed as follows:
1. In the first level of menus, press to go to the secondlevel.
2. Press or as many times as necessary to go to
COMPANY LOCK.
3. Press to select COMPANY LOCK.
4. SmarTach® notifies you that a lock has already been placed.
The displayed date corresponds to the date at which the
marker for the start of the lock was placed.
5. Press or as many times as necessary to go to
μ²?.
6. Press to end the lock or to exit without a
change.
7. SmarTach® places a marker for the end of the current lock.
The date and time at which the lock end marker was placed is
displayed for a few seconds.
8. The last selected main display appears.
4.9 How Companies can Download Data
1. Connect to the SmarTach® front panel a tester or any other device allowing data to be downloaded and stored oncomputer storage media.
• The vehicle must be stationary.
• A card belonging to the same company than the
one having placed the current lock may beinserted.
• The vehicle must be stationary.
• No printing operation must be in progress.• A company card must be inserted.

8/23/2019 SmarTach Manual En
http://slidepdf.com/reader/full/smartach-manual-en 66/102
60 - How to Use SmarTach ® - Advanced Functions - Copyright © 2005 ACTIA
E n g
l i s h
2. Select the relevant data on the tester and download them.
3. Close the downloading session.
4.10 How to Display SmarTach® Technical Data
To display SmarTach® technical data, proceed as follows:
1. In the first level of menus, press to go to the secondlevel.
2. Press or as many times as necessary to go to
INFORMATION.
3. Press to select INFORMATION.
4. The following data are available (examples):
• Product general identification
• Version details for Hardware and Software
• Date on which SmarTach® must be calibrated.
• Constant of the recording equipment (K)
• Effective circumference of the wheel tyres (L)
• Characteristic coefficient of the vehicle (W)
Refer to Annex 1B, Appendix 7 for more details on
downloading data (from SmarTach®
or a driver card).
Downloaded data are signed to certify data
integrity and authenticity.
Downloading does not alter or delete any
stored data.

8/23/2019 SmarTach Manual En
http://slidepdf.com/reader/full/smartach-manual-en 67/102
Copyright © 2005 ACTIA - SmarTach ® for Dangerous Goods Vehicles - 61
E n g l i s h
5. SmarTach® for Dangerous Goods Vehicles
5.1 IntroductionACTIA developed specific versions of SmarTach® to be installed
in dangerous goods vehicles. These SmarTach® undergo a
standard EC inspection to ensure that they function properly
during the transport and handling of dangerous goods in
explosive atmospheres.
This EC inspection certifies them as per directive
ATEX 94/9/EC. A simple means of checking compliance with
this requirement is to ensure that the logo is present:
• On the front of the product,
• On the identification label or on the body of the product.
In addition, the whole vehicle is required to undergo an identical
inspection for which it must:
• Use an EC conforming tachograph for dangerous goods
vehicles,
• Use a speed sensor, also EC conforming, that is compatiblewith the tachograph,
• Comply with the vehicle wiring rules (IEC standard 60079 –
14) for proper installation and use of these products.
Here are two examples of identification markings for these EC
approved products as per directive ATEX 94/9/EC:
• On the tachograph
INERIS 05 ATEX 0000 II 3(2) G EEx nA [ib] IIC T6 CE0080
• On the speed sensor connected to the tachograph
INERIS 05 ATEX 0000 II 2 G EEx ib IIC T4 CE0080
More detailed technical information for installers is
delivered with each device in the form of a
declaration of EC conformity and instruction
manual.
This specific installation must undergo regular
checks at an approved tachograph centre.
The tachograph and sensor cannot be repaired by
these centres.

8/23/2019 SmarTach Manual En
http://slidepdf.com/reader/full/smartach-manual-en 68/102
62 - SmarTach ® for Dangerous Goods Vehicles - Copyright © 2005 ACTIA
E n g
l i s h
5.2 Instructions for Use in the Presence of anExplosive Atmosphere
Before SmarTach® and sensor may be exposed to an explosive
atmosphere, you must also comply with the following rules of use relating to SmarTach® and to the vehicle power:
1. Ensure that all operations involving the printer and the smartcard readers are complete. Specifically, ensure that thereader slots 1 and 2 are closed, and that at least 2 minuteshave passed since the last printout.
2. Turn the ignition switch off; SmarTach® goes into standbymode while verifying whether card and printer operations areindeed complete. A specific screen is displayed according to
the case.• If a reader slot is open, the following screen appears.
Turn the ignition switch on and carry out the necessary action
to close the reader slots.
• If a printout was just completed, the following screen
appears.Wait until the required time lapse has passed.
• When everything is normal, the following screen appears.
All conditions have been satisfied and you may proceed to the
following steps.
3. Turn off the battery master switch to shut-off power to nearlyall the vehicle systems. SmarTach® maintains all itsregulatory monitoring functions, but it is not able to performits power functions, nor those relating to the driving of thevehicle.
The three actions cited above must be carried outin the given order.
In particular, the battery master switch must
never be open before the ignition switch has
been turned off.

8/23/2019 SmarTach Manual En
http://slidepdf.com/reader/full/smartach-manual-en 69/102
Copyright © 2005 ACTIA - SmarTach ® for Dangerous Goods Vehicles - 63
E n g l i s h
When SmarTach® and sensor are or may be exposed to an
explosive atmosphere, compliance with the following
instructions is also required:
• Close vehicle doors and windows.
• Ensure that the ambient temperature around SmarTach®
does not exceed 50°C (maximum temperature for use in
hazardous areas) for at least 20 minutes, and that the
ambient temperature around the sensor does not exceed
120°C, for at least 5 minutes.
• Use SmarTach® only to change activities, consult the main
menu screens or acknowledge warnings. As the screen back
lighting is off, screen legibility is not optimal.
• Never open the front connector cover, which acts as aprotection for the calibration/downloading connector.
• If the front connector cover is damaged, have it repaired by
an approved ACTIA network workshop.
• During this operating phase, never connect SmarTach® to
download data or for a calibration to the front connector.
When SmarTach® and its sensor are no longer exposed to an
explosive atmosphere:
1. Return the battery master switch to its normal position,
2. Turn on the ignition switch to resume use if necessary.
The two actions cited above must be carried out in
the given order.
In particular, the ignition switch must not be
turned on while the battery master switch is
open.

8/23/2019 SmarTach Manual En
http://slidepdf.com/reader/full/smartach-manual-en 70/102
64 - SmarTach ® for Dangerous Goods Vehicles - Copyright © 2005 ACTIA
E n g
l i s h

8/23/2019 SmarTach Manual En
http://slidepdf.com/reader/full/smartach-manual-en 71/102
Copyright © 2005 ACTIA - Appendices - 65
E n g l i s h
6. Appendices
6.1 SmarTach® Functions
The following lists give an overview of the main functionsperformed by SmarTach® .
6.1.1 General Purpose Functions
• Function access control : controls access to all SmarTach®
functions and to recorded data, according to the type of smart
cards inserted. Each user only has access to the functionsand data which concern him. In normal use by drivers,
SmarTach® is in operational mode.
• Driver activity and driving status monitoring (one driver,
one co-driver): determines the activity under way for each
driver (Driving, Work, Availability, Break/Rest) and the driving
status (Single, Crew), according to movements of the vehicle
and activation of SmarTach® 's keys.
• Driver manual entries: allows drivers to manually enter their activities for the period between the last withdrawal of their
card and its current insertion, to declare the locations for the
beginning and end of their daily work periods, and to enter
special conditions for application of EEC Regulation
No. 3820/85 (out of scope, ferry/train).
• Vehicle movement management :
• measures the speed of the vehicle and the distancetravelled, from a signal provided by the speed sensor.
• executes pairing with the speed sensor connected,
allowing that sensor to be identified and authenticated.Pairing, which is needed for each calibration of SmarTach® , initialises a secure data link betweenSmarTach® and the speed sensor.
• monitors integrity of links and continuity of exchangeswith the speed sensor, ensures its identification and regular authentication thanks to the secure data link established on pairing.
• Time management : constantly measures UTC date and
time, manages local time and checks time adjustment for SmarTach® .
• Card insertion and withdrawal monitoring :
• monitors insertions and withdrawals of cards,authenticates cards and identifies users,
• protects exchanges of data between SmarTach® and thesmart cards, guaranteeing integrity of data exchanged.
• Recording and storing of data in SmarTach ®'s memory :
guarantees read, update, storage and erasure of data
representing on average one year's activity of the vehicle.
• Recording and storing of data on the smart cards:
guarantees read, update, storage and erasure of data on the
smart cards inserted. For a driver card, such data represents
on average 28 days' activity for that driver.
All functions shown in italics relate to system
security.

8/23/2019 SmarTach Manual En
http://slidepdf.com/reader/full/smartach-manual-en 72/102
66 - Appendices - Copyright © 2005 ACTIA
E n g
l i s h
• Detection of events and/or faults: gives information about
events and faults detected.
• Built-in tests: monitors proper operation of SmarTach® by
performing self or built-in tests.
• Power supply management : monitors the external electrical
power supply, generates power supply for the internal parts
and the speed sensor, optimises consumption, ensures
reliable operation when the external power supply goes
outside the normal range for use.
• Displaying : shows data to users, allows for interactive
dialogue via menus.
• Printing : allows tickets to be printed from data recorded in
SmarTach® 's memory and on the inserted smart cards. You
can also see the content of printouts on the display.
• Warnings: generates warnings related to respect for ECC
Regulation No. 3820/85, to any event or fault, and to correct
management of work times and use of the device. Warningcauses are displayed on screen. The user must acknowledge
warnings. Warnings activate the warning light on the front
panel, and, in certain conditions, a beep.
• As the SmarTach® housing may not be opened by
unauthorised persons, a seal and tamper-protection labels
are used to detect whether it has been opened or not.
• Data communication: manages the exchange of data with
other vehicle calculators, using connectors on the rear panel.
• Calibration: allows a certified workshop to adapt the
constant of the recording equipment (k) to the characteristic
coefficient of the vehicle (w), to trigger pairing with its speed
sensor, and to adjust the current time.• Diagnostic and parameter settings: allows a workshop to
conduct diagnostic operations, to start up tests and to write
and read parameters thanks to a tester connected by the
front panel or the rear panel.
In normal use, SmarTach® must not be
disconnected from the battery of the vehicle.
Labels and seals must not be destroyed or corrupted; they are checked during each
periodic inspection.

8/23/2019 SmarTach Manual En
http://slidepdf.com/reader/full/smartach-manual-en 73/102
Copyright © 2005 ACTIA - Appendices - 67
E n g l i s h
6.1.2 Functions Accessible in the Company Mode only
• Company lock management: allows companies to prohibit
other companies from downloading data concerning them.
• Data downloading to external media: allows a connected
item of equipment to collect data recorded in SmarTach®' s
memory or on an inserted smart card. A signature associated
with the data collected means data integrity and authenticity
can be checked later.
6.2 General Instructions
6.2.1 Compliance with Regulations
The driver’s responsibilities are defined by EEC RegulationNo. 2135/98 and this paragraph summarises the provisions to
be applied. In no event may it be considered to replace the said
regulation which remains applicable in its entirety.
1. Each driver (and his employer) is required to make certain of
the correct operation of SmarTach® and his smart card by
carefully performing the operations required by applicable
regulations.
2. He shall ensure that the printouts corresponding to his
activity can be produced correctly in the event of an
inspection (and thus, must have enough paper available).
3. Any driver subject to the provisions of EEC Regulation
No. 3820/85 shall request his card from the competent
authority of the Member State where he has his normal
residence. For administrative purposes, the driver card may
not be valid for more than 5 years maximum. It must not beobtained on the basis of false declarations and/or forged
documents.
4. Each driver may hold one valid driver card only. He is
authorised to use only his own personalised driver card. The
driver shall not use a driver card which is defective or which
has expired.
5. If the driver card is damaged, malfunctions or is lost or
stollen, the driver shall apply within 7 calendar days for itsreplacement to the competent authorities of the Member
State in which he has his normal residence. The authority will
provide him with a replacement card within 5 working days
after reception of a detailed request.
6. When a driver wishes to renew his driver card, he shall apply
to the competent authority of the Member State in which he
has his normal residence not later than 15 working days
before the expiry date of the card.
7. The driver shall not use a dirty or damaged card. For thisreason, the cards shall be adequately protected.
Refer to Section 6.3 Precautions for Use.

8/23/2019 SmarTach Manual En
http://slidepdf.com/reader/full/smartach-manual-en 74/102
68 - Appendices - Copyright © 2005 ACTIA
E n g
l i s h
8. Drivers shall use their driver card every day on which they
are driving, starting from the moment they take over the
vehicle. The driver card shall not be withdrawn before the
end of the daily work period, unless its withdrawal is
otherwise authorised.9. Drivers must select the activity to be recorded by SmarTach®
using keys and , and this must correspond to their
true activity.
10. The driver must manually enter into SmarTach® the symbol
for the country in which he starts and the country in which he
ends his daily work period (in both cases, the region must be
added where Spain is concerned).
11. Whenever the driver drives a vehicle equipped withSmarTach® , he shall be able to produce his driver card in
response to any request from an inspecting officer.
Whenever he has driven a vehicle equipped with a paper disk
tachograph, he shall also be able to produce the disks
corresponding to the period of the current week and, in any
event, the disk for the last day of the previous week.
12. In the case of a mixed fleet of vehicules equipped with
digital and disc tachographs, the driver of a vehicle equipped
with a disc tachograph must be able to produce his driver card, discs and print-outs for the current week as well as the
disc and/or print-out for the last day of the previous week.
13. It shall be forbidden to falsify, suppress or destroy data
stored in SmarTach® or on the driver card, or printouts to be
produced to an inspecting officer.
14. It shall also be forbidden to manipulate SmarTach® , the
speed sensor and their connections, as well as the driver cards in order to falsify, suppress or destroy data and/or
printed information. The vehicle shall not be equipped with
any device allowing such manipulations to be performed.
15. In the event of breakdown or faulty operation of SmarTach® or the speed sensor, drivers shall inform their employer whomust have it repaired by a approved workshop as soon ascircumstances permit. During this period of breakdown or faulty operation, if their activities are no longer recorded
correctly, the drivers shall mark on a temporay sheet of paper to be attached to their driver card, data enabling them to beidentified (driver card number and/or name and/or drivinglicence number), including their signature and all informationfor the various periods of time which are no longer recordedor printed out correctly by SmarTach® .
16. If the driver card is damaged or malfunctions, the driver shallreturn it to the competent authority of the Member State inwhich he has his normal residence. Theft of the driver card
shall be the subject of a formal declaration to the competentauthorities of the State where the theft occurred. Loss of thedriver card shall be reported in a formal declaration to thecompetent authorities of the Member State that issued it andto the competent authorities of the Member State of normalresidence where they are different.

8/23/2019 SmarTach Manual En
http://slidepdf.com/reader/full/smartach-manual-en 75/102
Copyright © 2005 ACTIA - Appendices - 69
E n
g l i s h
17. In the event of loss, theft, damage to or defective operation
of his card, the driver shall, at the end of his journey, print out
the information relating to the periods of time recorded by
SmarTach® and mark on this document the details that
enable him to be identified (driver card number and/or nameand/or driving licence number), including his signature.
18. The driver may continue to drive without his driver card for a
maximum period of 15 calendar days or for a longer period if
this is necessary for the vehicle to return to its premises.
6.2.2 Conditions for Secure Use
SmarTach® can only be used reliably, that is in compliance withits security objectives, if the following conditions apply:
1. SmarTach® must not be unpowered.
2. The SmarTach® housing must not be opened by its users.
For this reason, SmarTach® has 5 tamper-protection labels
including 2 red ones on the sides of the front panel. It is
strictly forbidden to remove these labels.
3. Drivers must make certain that SmarTach® internal UTC time
corresponds to the real time.
4. Drivers must only use models of paper roll type approved for
SmarTach®
.5. Drivers must not introduce cards other than their own into
SmarTach® .
6. Each driver must only have one valid card at any given time.
7. Periodic inspections of SmarTachs® installed on vehicles
must be made after each repair, after each change in
characteristic coefficient of the vehicle, or in the effective
circumference of the wheel tyres, when deviation of the UTC
clock exceeds 20 minutes, or when the vehicle registrationnumber has changed, and 2 years at the latest after the last
inspection.
8. Drivers must use SmarTach® as provided for by the
regulations and instructions explained in this manual, and
behave responsibly.

8/23/2019 SmarTach Manual En
http://slidepdf.com/reader/full/smartach-manual-en 76/102
70 - Appendices - Copyright © 2005 ACTIA
E n g l i s h
6.3 Precautions for Use
6.3.1 General
1. All actions on SmarTach® must be made when the vehicle is
stationary (except for acknowledging warnings).
2. Do not let liquid or foreign objects get inside SmarTach® .
3. Clean the front panel using a soft cloth moistened with a
cleaning product designed specially for cleaning plastics, or a
soft damp cloth.
4. Apply the cleaning product to the cloth, not directly to the
front panel.
5. Only insert tachograph cards. Any other object may damage
the card slot.6. If SmarTach® cannot read the card, clean the card using a
soft cloth.
6.3.2 About SmarTach ® Printer
• The printer head substrate surface is coated with glass, so
mechanical stresses, shocks, dust and scratches should be
avoided to prevent damage.
• Avoid condensation. If condensation occurs, do not use the
printer until it has disappeared.
• If a sticking sound is heard during printing, check and adjust
the paper feed mechanism with the printer’s door.
• If paper residue becomes stuck to the printer head, print
quality is degraded. If this occurs, clean the printer head with
alcohol. Do not use sandpaper as this will destroy the heat
elements.
• Remove regularly paper residue from the inside of the printer
using a soft cloth.
6.4 SmarTach® Maintenance
6.4.1 How to Change the Paper Roll
Refer to Section 6.4 SmarTach®Maintenance.
Paper rolls must have been certified for use inSmarTach® by ACTIA.
Approval mark on ACTIA paper is proof of
compliance.

8/23/2019 SmarTach Manual En
http://slidepdf.com/reader/full/smartach-manual-en 77/102
Copyright © 2005 ACTIA - Appendices - 71
E n
g l i s h
To change the paper roll, proceed as follows:
1. Pull the level towards the front and open the printer door.
2. Pull the plastic tab to remove the roll or empty drum.
Then unwind the new paper roll out through the top, towardsyou, with the blank side upwards.
3. Insert the roll in its recess, following the instructions provided
on the back of the printer door.
4. Press on the door to close it, holding the paper upwards.
The printer door is a spare part.
Use the reference provided on the door to order
doors.

8/23/2019 SmarTach Manual En
http://slidepdf.com/reader/full/smartach-manual-en 78/102
72 - Appendices - Copyright © 2005 ACTIA
E n g l i s h
6.4.2 How to Clean the Printer Head
1. If you note any printing quality problem, clean the printer
head with a cotton swab slightly moistened with alcohol.
2. Then, remove paper residue from the inside of the printer
using a soft cloth.
6.5 SmarTach® Technical Data
SmarTach® is fully operational in the temperaturerange -20/+70°C.
SmarTach® is also compliant with all environmental constraintsdefined by Annex 1B.

8/23/2019 SmarTach Manual En
http://slidepdf.com/reader/full/smartach-manual-en 79/102
Copyright © 2005 ACTIA - Appendices - 73
E n
g l i s h
6.6 Stored Data
6.6.1 In SmarTach ®
In addition to the identification data for SmarTach® and the
connected speed sensor, SmarTach® records the data listed inthe following table.
The storage capacity is on average one year
unless otherwise stated. The most recent data
replaces the oldest.
For further details on data recorded or on storage
rules, refer to Annex 1B.
Data recorded Recording conditions / Storage rules
Driver and workshop
card insertion and
withdrawal data
For each insertion / withdrawal cycle:
• Card holder’s surname and first name(s) as stored
in the card• Card number, issuing Member State and expirydate as stored in the card
• Insertion date and time• Vehicle odometer value at card insertion• Slot in which the card is inserted• Withdrawal date and time• Vehicle odometer value at card withdrawal• Information about the previous vehicle used by
the driver, as stored in the card (vehicleregistration number, registering Member Stateand card withdrawal date and time)
• A flag indicating whether, at card insertion, thecard holder has manually entered activities or not.
Driver activities
Whenever the driver has changed activity, and/or
has changed driving status, and/or whenever a
driver or workshop card has inserted or withdrawn:
• Driving status (Single, Crew)• Slot (Driver, co-driver)• Card status (inserted, not inserted)• Activity (Driving, availability, work, break/rest)• Time of the change
Table 34
Activity data manually entered by a
driver are not recorded in SmarTach® ’s
memory.

8/23/2019 SmarTach Manual En
http://slidepdf.com/reader/full/smartach-manual-en 80/102
74 - Appendices - Copyright © 2005 ACTIA
E n g l i s h
Locations where daily
work periods start and/
or end
Manual entry:
• Where appropriate: card number, issuing Member
State• Date and time of the entry• Type of entry (beginning, end)• Country and region entered• Vehicle odometer value
Odometer Every calendar day at midnight (UTC):
• Vehicle odometer value• Corresponding date
Detailed speed
Every second of at least the last 24 hours when the
vehicle was moving:
• Instantaneous speed of the vehicle• Corresponding date and time
Events:
• Card conflict
On each event detection:
• Date and time of beginning of event• Date and time of end of event• Card type, number and issuing Member State of
the two cards creating the conflictStorage rule: The 10 most recent events
Data recorded Recording conditions / Storage rules
Table 34 (continued)
Events:
• Driving without anappropriate card
• Date and time of beginning of event• Date and time of end of event
• Card type, number and issuing Member State of any card inserted at beginning and/or end of theevent
• Number of similar events for that dayStorage rule: The longest event of each of the 10
last days of occurrence, and the 5 longest events
over the last 365 days
Events:
• Card insertion whiledriving
• Date and time of event• Card type, number and issuing Member State• Number of similar events for that dayStorage rule: The last event for each of the 10 last
days of occurrence
Events:
• Last card sessionnot correctly closed
• Date and time of card insertion• Card type, number and issuing Member State• Last session data as read from the card (date and
time of card insertion, vehicle registration number and registering Member State)
Storage rule: The 10 most recent events
Data recorded Recording conditions / Storage rules
Table 34 (continued)

8/23/2019 SmarTach Manual En
http://slidepdf.com/reader/full/smartach-manual-en 81/102
Copyright © 2005 ACTIA - Appendices - 75
E n
g l i s h
Events:
• Over-speeding
• Date and time of start of event• Date and time of end of event• Maximum speed measured during the event• Mean average of speed measured during the
event• Number of similar events for the same dayStorage rule: The most serious event for each of the
10 last days of occurrence, and the 5 most serious
events over the last 365 days, the first event having
occurred after the last calibration
Events:
• Power supplyinterruption
• Date and time of beginning of event• Date and time of end of event• Card type, number and issuing Member State of
any card inserted at beginning and/or end of theevent
• Number of similar events for that dayStorage rule: The longest event for each of the 10
last days of occurrence, and the 5 longest events
over the last 365 days
Data recorded Recording conditions / Storage rules
Table 34 (continued)
Events:
• Motion data error
• Date and time of beginning of event• Date and time of end of event• Card type, number and issuing Member State of
any card inserted at beginning and/or end of theevent
• Number of similar events for that dayStorage rule: The longest event for each of the 10
last days of occurrence, and the 5 longest events
over the last 365 days
Events:
• Security breachattempt
• Date and time of beginning of event• Date and time of end of event (if relevant)• Card type, number and issuing Member State of
any card inserted at beginning and/or end of the
event• Type of eventStorage rule: The 10 most recent events per type of
event
Faults:
• Card fault
On each fault detection:
• Date and time of beginning of fault• Date and time of end of fault• Card type, number and issuing Member StateStorage rule: The 10 most recent driver card faults
Data recorded Recording conditions / Storage rules
Table 34 (continued)

8/23/2019 SmarTach Manual En
http://slidepdf.com/reader/full/smartach-manual-en 82/102
76 - Appendices - Copyright © 2005 ACTIA
E n g l i s h Faults:
• Recordingequipment faults
• Date and time of beginning of fault• Date and time of end of fault• Card type, number and issuing Member State of
any card inserted at beginning and/or end of thefault
• Type of faultStorage rule: The 10 most recent faults for each
type of fault, the first fault after the last calibration
Calibration
On activation or at each calibration:
• Purpose of calibration: activation, first installation,installation, periodic inspection
• Workshop name and address• Workshop card number, card issuing Member
State and card expiry date• Vehicle identification• Parameters updated or confirmed: w
(characteristic coefficient of the vehicle), k(constant of the recording equipment), l (effectivecircumference of the wheel tyres), tyre size, speedlimiting device setting, odometer (old and newvalues), date and time (old and new values)
Storage rule: Known calibration parameters at the
moment of activation of SmarTach® , its very first
calibration following its activation, its first calibration
on the current vehicle and the 5 most recentcalibrations.
Data recorded Recording conditions / Storage rules
Table 34 (continued)
Time adjustment
On each time adjustment performed outside
complete calibration:
• Date and time (old value)• Date and time (new value)• Workshop name and address• Workshop card number, card issuing Member
State and card expiry dateStorage rule: The most recent time adjustment and
the 5 largest time adjustments
Control activities
At each control carried out:
• Date and time of control• Control card number and card issuing Member
State• Type of the control (displaying and/or printing and/or SmarTach® downloading and/or carddownloading)
Storage rule: The 20 most recent controls
Data recorded Recording conditions / Storage rules
Table 34 (continued)
In case of downloading, the dates of the
oldest and the most recent days
downloaded shall also be recorded.

8/23/2019 SmarTach Manual En
http://slidepdf.com/reader/full/smartach-manual-en 83/102
Copyright © 2005 ACTIA - Appendices - 77
E n
g l i s h
6.6.2 On Driver Card
SmarTach® records the data listed in the following table oninserted driver cards.
Company locks
For each lock:
• Lock start (lock-in) date and time
• Lock end (lock-out) date and time• Company card number and card issuing Member State
• Company name and addressStorage rule: The 20 most recent locks
Download activities
For the last data memory downloading to external
media while in company or calibration mode:
• Date and time of downloading• Company or workshop card number and card
issuing Member State• Company or workshop name
Specific conditions
At each entry:
• Date and time of the entry• Type of specific condition (out of scope, ferry/
train)
Over-speeding
controls performed
• Date and time of last over-speeding control• Date and time of first over-speeding following the
last over-speeding control• Number of over-speeding events since the last
over-speeding control
Data recorded Recording conditions / Storage rules
Table 34 (continued)
The storage capacity is on average 28 days unlessotherwise stated. The most recent data replaces
the oldest.
For further details on data recorded or on storage
rules, refer to Annex 1B.
Data recorded Recording conditions / Storage rules
Vehicles used
For each calendar day where the card has beenused and for each period of use on a given vehicle
on a given day:
• Date and time of first use of the vehicle• Vehicle odometer value at that time• Date and time of last use of the vehicle• Vehicle odometer value at that time• Vehicle registration number and registering
Member State of the vehicle
Table 35

8/23/2019 SmarTach Manual En
http://slidepdf.com/reader/full/smartach-manual-en 84/102
78 - Appendices - Copyright © 2005 ACTIA
E n g l i s h
Driver activities
For each calendar day where the card has been
used or for which the driver has entered activities
manually:
• Date• A daily presence counter, increased by one for
each of these calendar days• The total distance travelled by the driver during
this day• Driver status at 00:00 (Single, Crew)• Whenever the driver has changed activity, and/or
has changed driving status, and/or has inserted or withdrawn his card:
• Driving status (Single, Crew)• Slot (Driver, co-driver)
• Card status (inserted, not inserted)• Activity (Driving, availability, work, break/rest)• Time of the change
Locations where daily
work periods start and/
or end
At each entry:
• Date and time of the entry• Type of entry (beginning, end)• Country and region entered• Vehicle odometer valueManual entry:
• Where appropriate: card number, issuing Member
State• Date and time of the entry• Type of entry (beginning, end)• Country and region entered• Vehicle odometer value
Data recorded Recording conditions / Storage rules
Table 35 (continued)
Events:
• Time overlap (oninsertion of card,
date and time for end of last activityread on the card islater than thecurrent time onSmarTach® )
• Card insertion whiledriving
• Last card sessionnot correctly closed
• SmarTach® and/or
speed sensor power supply interruption• Motion data error • Security breach
attempts (exceptcard authenticationerrors)
For each type of event detected by SmarTach® while
the card was inserted:
• Type of event• Date and time of beginning of the event• Date and time of end of the event• Vehicle registration number and the registering
Member State of vehicle in which the eventhappened
Storage rules: The 6 most recent events of each
type of event
Faults:
• Card faults• Recordingequipment faults
At each fault detected by SmarTach® into which the
card is inserted:
• Type of fault• Date and time of beginning of the fault
• Date and time of end of the fault• Vehicle registration number and registering
Member State in which the fault happenedStorage rules: The 12 most recent faults of each
type of fault
Data recorded Recording conditions / Storage rules
Table 35 (continued)

8/23/2019 SmarTach Manual En
http://slidepdf.com/reader/full/smartach-manual-en 85/102
Copyright © 2005 ACTIA - Appendices - 79
E n
g l i s h
6.6.3 On Company Card
SmarTach® records the data listed in the following table oninserted company cards.
Control activities
Last control performed while the card is inserted in
SmarTach®
• Date and time of the control• Control card number and card issuing Member
State• Type of the control (displaying and/or printing and/
or SmarTach® downloading and/or carddownloading)
• Period downloaded, in case of downloading• Vehicle registration number and registering
Member State of the vehicle in which the controlhappened
Card session
For the current session opened with SmarTach® :
• Date and time the session was opened• Vehicle registration number and registeringMember State
Specific conditions
At each entry for the card holder while the card was
inserted:
• Date and time of the entry• Type of specific condition (out of scope, ferry/
train)
Data recorded Recording conditions / Storage rules
Table 35 (continued)
The most recent data replaces the oldest.
For further details, refer to Annex 1B.
Data recorded Recording conditions, details
Company activities
For each activity:
• Date and time of the activity• Type of the activity (beginning/end of locking and/
or SmarTach® downloading and/or carddownloading)
• Period downloaded (if any)• Vehicle registration number and Member State
registering authority of vehicle• Card number and issuing Member State (in case
of card downloading)
Table 36

8/23/2019 SmarTach Manual En
http://slidepdf.com/reader/full/smartach-manual-en 86/102
80 - Appendices - Copyright © 2005 ACTIA
E n g l i s h
6.7 Access Rights to Data
SmarTach® users are identified thanks to their smart card.SmarTach® gives them selective access rights to functions anddata according to their type and/or identity.
SmarTach® can be in one of the four following operating modes:
• Operational mode,
• Control mode,
• Calibration mode,
• Company mode.
The following table gives the operating mode for SmarTach® inrelation to the type of valid smart cards inserted in the left andright slots:
* In these cases, SmarTach® shall use only the card inserted inthe left slot (driver).
Operating modeLeft slot (driver)
EmptyDriver
card
Controller
card
Workshop
card
Company
card
R i g h t s l o t ( c o - d r i v e r )
Empty Operational Operational Control Calibration Company
Driver card Operational Operational Control Calibration Company
Control
cardControl Control Control* Operational Operational
Workshopcard
Calibration Calibration Operational Calibration* Operational
Company
cardCompany Company Operational Operational Company*
Table 37

8/23/2019 SmarTach Manual En
http://slidepdf.com/reader/full/smartach-manual-en 87/102
Copyright © 2005 ACTIA - Appendices - 81
E n
g l i s h
Restrictions on access to the functions are given by the followingtable:
All data can be displayed, printed or sent over communicationlines. The only exceptions are the following:
Function Only accessible in
Calibration Calibration mode
Time adjustmentCalibration mode (full access). Other modes
(restricted access)
Manual entry Operational or calibration mode
Company lock
managementCompany mode
Control activity
management Control mode
Data downloadCalibration, company or control modes
Operational mode (for remote data download only)
Table 38
When Description
Operational mode
• Any personal identification (surname and firstname(s) not corresponding to a tachograph cardinserted) is blanked.
• Any card number not corresponding to atachograph card inserted is partially blanked(every odd character - from left to right - isblanked).
Company mode
Driver related data (insertion and withdrawal of driver
cards, driver activities, locations for beginning and
end of daily work period) can be output only for periods not locked by another company.
No card is inserted in
SmarTach® Driver related datacan be output only for the current
and eight previous calendar days.
Table 39

8/23/2019 SmarTach Manual En
http://slidepdf.com/reader/full/smartach-manual-en 88/102
82 - Appendices - Copyright © 2005 ACTIA
E n g l i s h
6.8 List of Countries and Regions
6.8.1 Countries
The different countries appear in SmarTach® in the following
order:
Code Country
A Austria
B Belgium
D Germany
DK Denmark
E Spain
F France
FIN Finland
GR Greece
I Italy
IRL Ireland
L Luxembourg
NL The Netherlands
P
PortugalS Sweden
UK United Kingdom, Alderney, Guernsey,
Jersey, Isle of Man, Gibraltar
Table 40
Code Country
AZ Azerbaijan
BG Bulgaria
BIH Bosnia-HerzegovinaBY Belarus
CZ Czech Republic
EST Estonia
FL Liechtenstein
HR Croatia
KZ Kazakhstan
LV Latvia
MD Republic of Moldova
N Norway
PL Poland
RO Romania
RUS Russian Federation
SK Slovakia
SLO Slovenia
TM Turkmenistan
AL Albania
AND Andorra
Table 40 (continued)

8/23/2019 SmarTach Manual En
http://slidepdf.com/reader/full/smartach-manual-en 89/102
Copyright © 2005 ACTIA - Appendices - 83
E n
g l i s h
6.8.2 Spain Regions
The different regions of Spain appear in SmarTach® in thefollowing order:
Code Country
ARM Armenia
CH Switzerland
CY CyprusEUR Rest of Europe
FR Faeroe Islands
GE Georgia
H Hungary
IS Iceland
LT Lithuania
M Malta
MC Monaco
MK Macedonia
RSM San Marino
TR Turkey
UA Ukraine
V Vatican City
YU Yugoslavia
WLD Rest of the world
Table 40 (continued)
Code Region
AN Andalusia
AR Aragon
AST Asturias
C Cantabrica
CAT Catalonia
CL New Castile
CM Old CastileCV Valencia
EXT Extramadura
G Galicia
IB Balearic Islands
IC Canaries
LR Rioja
M Madrid
MU Murcia
NA Navarre
PV Basque Country
Table 41

8/23/2019 SmarTach Manual En
http://slidepdf.com/reader/full/smartach-manual-en 90/102
84 - Appendices - Copyright © 2005 ACTIA
E n g l
i s h
6.9 List of Warnings
6.9.1 !© INVALID CARD
Event / fault:
Insertion of a non-valid card.Causes and actions (having acknowledged warning)
If the card is automatically withdrawn on acknowledgement of this warning, there are several possible cases:
Case 1: SmarTach® automatically
rejects the card after having
acknowledged the warning
Case 2: SmarTach® does not reject
the card after having acknowledged
the warning.
1. Check that it really is atachograph card.
• If not, insert your card.
• If it really is a tachograph
card, check the validity begin
date. The card may not be
used before this date.
2. Check the direction for insertion
of the card (chip to the top and
arrow directed towards the
device), and reinsert the card in
the right direction.
3. If direction of insertion was
correct, check that the card is not
dirty and repeat attempts at
insertion several times if
necessary.
The card which has just beeninserted has expired, that is, its endof administrative validity date (or end of its certificate validity date) ispassed.
Check the end of validity date shownon the back of the card.
Table 42
No further data can berecorded on this card.The only operationspossible with an expiredcard are: display, print anddownload of its data.
If this date has been
exceeded, the card must
be renewed.

8/23/2019 SmarTach Manual En
http://slidepdf.com/reader/full/smartach-manual-en 91/102
Copyright © 2005 ACTIA - Appendices - 85
E n
g l i s h
6.9.2 !©© CARD CONFLICT
Event / fault:Card conflict.Causes and actions (having acknowledged warning)This event is handled differently for a driver card and a companycard:
4.If none of the above cases arerelevant to the problem, try the
card with the other card slot on
SmarTach® or in another
SmarTach® .
• If the problem comes from
SmarTach® , it must be
replaced.
• If the problem comes from the
card, it must be replaced.
Refer to Section 6.2.1. Compliance with
Regulations.
Case 1: SmarTach® automatically
rejects the card after having
acknowledged the warning
Case 2: SmarTach® does not reject
the card after having acknowledged
the warning.
Table 42 (continued)
Driver card Company card
A workshop card was already in
SmarTach® before you inserted your
card.
Withdraw the workshop card from
SmarTach® .
Case 1: If the company card which isinserted is withdrawn automaticallyafter having acknowledged the
warning:• You have inserted your card
in the right slot, and there is acompany card in the left slot.
• Withdraw the latter card.
• Insert your card again.
Case 2: If the inserted card is notwithdrawn automatically after havingacknowledged the warning:
• A company card, workshop
card or control card wasalready in SmarTach® beforeyou inserted your card.
• Withdraw the workshop cardor control card fromSmarTach® (if the other cardis a company card it iswithdrawn automatically).
Table 43
In any event, return the other card to its owner, or send it to the address marked on the back of the
card.

8/23/2019 SmarTach Manual En
http://slidepdf.com/reader/full/smartach-manual-en 92/102
86 - Appendices - Copyright © 2005 ACTIA
E n g l
i s h
6.9.3 !ªª TIME OVERLAP
Event / fault:
Time conflict.
Causes and actions (having acknowledged warning)
Date and time of last withdrawal of driver card are later than thecurrent date and time of SmarTach® in which the card isinserted.
• This case arises when the clock of the last tachograph in
which the card was used is ahead of the internal clock in the
current SmarTach® .
• After having acknowledged the warning, SmarTach® does
not allow complete manual entry of activities between
withdrawal of the card and its current insertion.
6.9.4 !¢© DRIVING W/O CARD
Event / fault:
Driving without an appropriate card.
Causes and actions (having acknowledged warning)
There are several possible causes:
You have a driver card. You have a company card.
Case 1: Vehicle moves off while your driver card is not inserted in the left
slot of SmarTach® :
• Stop vehicle and withdraw anycards already in SmarTach® .
• Insert driver card in the left slot of SmarTach® .
Stop vehicle.
Case 2: Vehicle moves off with
undesirable combination of cards
inserted in SmarTach® .
You may only drive if your driver cardis inserted in the left slot and if either
another driver card or no card is
inserted in the right slot.
• Stop vehicle and withdraw anycards which cause a problem.
• Insert driver card in the left slot of SmarTach® .
• Return the other cards to their owners, or send them to the
address marked on the back of thecards.
Table 44
You may only drive if you
have a driver card or
workshop card.

8/23/2019 SmarTach Manual En
http://slidepdf.com/reader/full/smartach-manual-en 93/102
Copyright © 2005 ACTIA - Appendices - 87
E n
g l i s h
6.9.5 !©¢ CARD INS WHILE ¢
Event / fault:
Card insertion while driving.
Causes and actions (having acknowledged warning)
A card has been inserted in SmarTach® while the vehicle wasalready moving.
6.9.6 !©° CARD SESSION ERR
Event / fault:
Last card session not correctly closed.
Causes and actions (having acknowledged warning)
At card insertion SmarTach® detects that the previous cardsession has not been correctly closed (the card has beenwithdrawn before all relevant data have been stored on thecard). This event is triggered by driver and workshop cards only.
After having acknowledged the warning, SmarTach® does notallow complete manual entry of driver activities betweenwithdrawal of the card and its current insertion.
• Make sure that the operations performed with this card on the
previous tachograph were performed in compliance with the
instructions of this manual.
6.9.7 >> OVERSPEED
Event / fault:
Over-speeding.
Causes and actions (having acknowledged warning)
The vehicle exceeded its maximum authorised speed.
• Reduce speed.
• Have speed limiter checked as soon as possible.
Case 3:
A control card, workshop card or
company card is inserted in the rightslot of SmarTach® while the vehicle is
moving.
• Stop vehicle.• Withdraw card which is causing a
problem.• If necessary, return card to its
owner, or send it to the addressmarked on the back of the card.
You have a driver card. You have a company card.
Table 44 (continued)

8/23/2019 SmarTach Manual En
http://slidepdf.com/reader/full/smartach-manual-en 94/102
88 - Appendices - Copyright © 2005 ACTIA
E n g l
i s h
6.9.8 !− POWER INTERRUPT
Event / fault:
Power supply interruption.
Causes and actions (having acknowledged warning)
SmarTach® or speed sensor power supply has been cut off.
6.9.9 !¯ MOTION DATA ERROR
Event / fault:
Motion data error.
Causes and actions (having acknowledged warning)
There are a number of possible causes:
• There is an interruption of the normal data flow between the
speed sensor and SmarTach® .
• There is a data integrity or data authentication error duringdata exchange between the speed sensor and SmarTach® .
A workshop must check SmarTach® and how it is fitted.
6.9.10 !² SECURITY BREACH
Event / fault:Security breach attempt (Attempt to violate security system).
Causes and actions (having acknowledged warning)
There are a number of possible causes:
• Authentication of card inserted has failed.
• There is a problem with the integrity of the data read from the
driver card.
In both cases, once the warning is acknowledged, the card iswithdrawn from SmarTach® . The card must be replaced.
• There is an authentication problem between SmarTach® and
the speed sensor.
• There is a problem with the integrity of the data recorded in
SmarTach® .
In both cases, a workshop must check SmarTach® and how it is
fitted.
Refer to Section 6.2.1. Compliance with
Regulations.
Refer to Section 6.2.1. Compliance with
Regulations.
Refer to Section 6.2.1. Compliance with
Regulations.

8/23/2019 SmarTach Manual En
http://slidepdf.com/reader/full/smartach-manual-en 95/102
Copyright © 2005 ACTIA - Appendices - 89
E n
g l i s h
6.9.11 ·©1 -·©2 CARD FAULT
Event / fault:
Card fault.
Causes and actions (having acknowledged warning)
A smart card failure occurs during operation.Once the warning is acknowledged, the card is automaticallywithdrawn from SmarTach® .
• Try to use the card again in SmarTach® and/or in another
SmarTach® .
• If the problem continues, the card must be replaced.
6.9.12 ·° INTERNAL FAULT
Event / fault:
Recording equipment fault.
Causes and actions (having acknowledged warning)
Internal fault in SmarTach® .
• SmarTach® must be checked by a workshop.
6.9.13·® PRINTER FAULT
Event / fault:
Recording equipment fault.
Causes and actions (having acknowledged warning)
SmarTach®
printer fault.• Confirm the fault by reprinting several times.
• If the problem continues, SmarTach® must be checked by a
workshop.
6.9.14·¬ DOWNLOAD FAULT
Event / fault:
Recording equipment fault.
Causes and actions (having acknowledged warning)
Problems encountered by SmarTach® during a data download.
• Confirm the fault by trying the operation again.
• Check if the downloading tool works correctly with other
SmarTachs® .
• If the problem results from SmarTach® itself, it must be
checked by a workshop.
Refer to Section 6.2.1. Compliance with
Regulations.
Refer to Section 6.2.1. Compliance withRegulations.
Refer to Section 6.2.1. Compliance with
Regulations.
Refer to Section 6.2.1. Compliance with
Regulations.

8/23/2019 SmarTach Manual En
http://slidepdf.com/reader/full/smartach-manual-en 96/102
90 - Appendices - Copyright © 2005 ACTIA
E n g l
i s h
6.9.15 ·¯ SENSOR FAULT
Event / fault:
Recording equipment fault.
Causes and actions (having acknowledged warning)
There is a fault with the speed sensor.
• SmarTach® and the speed sensor must both be checked by a
workshop.
6.9.16 º¢ DRIVE > 4h30
Event / fault:• 15 minutes before 4h30 continuous driving time
• 4h30 continuous driving time
Causes and actions (having acknowledged warning)
There are several possible causes:
• Continuous driving has reached 4h15.
• Stop vehicle before reaching 4h30 of continuous driving.
• Wait for 45 minutes of cumulated rest.
• Continuous driving has reached 4h30.• Stop vehicle.
• Wait for 45 minutes of cumulated rest.
6.10 List of Pictograms Used in this Manual6.10.1 Pictograms Defined by Annex 1B
Card/Operating Mode Company/Company mode
¡ Controller/Control mode
£ Workshop/Calibration mode
¢ Driver/Operational mode
Activities
¢ Driving¥ Availability
¦ Break/Rest
§ Work
Refer to Section 6.2.1. Compliance with
Regulations.
Refer to Section 6.2.1. Compliance with
Regulations.

8/23/2019 SmarTach Manual En
http://slidepdf.com/reader/full/smartach-manual-en 97/102
Copyright © 2005 ACTIA - Appendices - 91
E n
g l i s h
Equipment1 Driver slot
2 Co-driver slot
© Card
ªClock« Display
® Printer/Printout
° Vehicle/Vehicle unit
Specific ConditionsOUT Out of Scope
¹ Ferry/Train crossing
Miscellaneousº
Start of daily work period» End of daily work period
± Location
² Security
ª Time
24h Daily
½ Weekly
´ Two weeks
μ From or to
Cards¢© Driver card
© Company card
©---No card
6.10.2 Combination of Pictograms Defined by Annex 1B
Driving¢¢ Crew driving
¢ ½ Driving time for one week
¢´ Driving time for two weeks
Events!© Insertion of a non-valid card
!©© Card conflict
!ªª Time overlap
!¢© Driving without an appropriate card
!©¢ Card insertion while driving
!©° Last card session not correctly closed
>>Over-speeding!− Power supply interruption
!¯ Motion data error
!² Security breach
!ª Time adjustment (by workshop)
>¡ Over-speeding control
Faults·©1 Card fault (driver slot)
·©2 Card fault (co-driver slot)
·« Display fault·¬ Downloading fault
·® Printer fault
·¯ Sensor fault
·° SmarTach® internal fault

8/23/2019 SmarTach Manual En
http://slidepdf.com/reader/full/smartach-manual-en 98/102
92 - Appendices - Copyright © 2005 ACTIA
E n g l
i s h
Manual Entriesº?» Still same daily work period?
»? End of previous work period?
»±? Confirm or enter location of end of work period
ªº? Enter start time±º? Enter location of start of work period
Miscellaneous±º Location start of daily work period
»± Location end of daily work period
OUTμOut of Scope begin
μOUTOut of Scope end
6.10.3 Additional Pictograms
º¢ Driving time over daily work periodºμ Daily work period amplitude
»¦ Time left to the driver before starting his daily restperiod
μ©1 Update of data on card 1 before withdrawal
²2/5Attempt 2 out of 5 to check pin code (5 attemptsmaximum)
²μ Company lock start
μ² Company lock end

8/23/2019 SmarTach Manual En
http://slidepdf.com/reader/full/smartach-manual-en 99/102
Copyright © 2005 ACTIA - Appendices - 93
E n
g l i s h
6.11 Example: Daily Card Printouts – DriversWorking in Crew
6.11.1 Example Scenario
The example below shows typical printouts from a period drivenin crew.
Driver A Driver B
Insertion of
smard cards for
first period
• vehicle 1234 WWA 31
• on 17-04-2003
• at 00:08 UTC
• in slot 1
• vehicle 1234 WWA 31
• on 17-04-2003
• at 00:08 UTC
• in slot 2
Activity
• Started work and then
began to drive from 07:44
• Several rest times were
declared during the period
until 16:20 when it was
time to change drivers.
• Declared available while
Driver A is driving
• Several rest times were
declared during the
period until 16:20 when it
was time to change
drivers.
Insertion of
smard cards for second period
• same vehicle and day
• at 16:20 UTC• in slot 2
• same vehicle and day
• at 16:20 UTC• in slot 1
Table 45
Activity
• Declared available while
Driver B is driving
• Several rest times weredeclared during this
period
• Started to drive from
16:23
• Several rest times weredeclared during this
period
Summary
For the entire day, 23h50
were declared in crew,
Driver A drove 368km
in 6h44
For the entire day, 23h50
were declared in crew,
Driver B drove 259km
in 4h42
For further information about other printouts, refer
to Annex 1B.
Driver A Driver B
Table 45 (continued)

8/23/2019 SmarTach Manual En
http://slidepdf.com/reader/full/smartach-manual-en 100/102
94 - Appendices - Copyright © 2005 ACTIA
E n g l
i s h

8/23/2019 SmarTach Manual En
http://slidepdf.com/reader/full/smartach-manual-en 101/102
Copyright © 2005 ACTIA - Appendices - 95
E n
g l i s h
6.11.2 Printouts and Detailed Explanations
Item Explanation
1 ACTIA SmarTach®
Printout heading logo
2 Current Print Date & Time (UTC in this case)
3 Type of printout: daily from card
4Driver Card Identification: Surname, First name, State, Card
number, Card validity
5Vehicle Identification: Vehicle Identification Number, Country,
Vehicle Registration Number
6 Tachograph Identification: Brand, Part Number
7Workshop Card Identification: Workshop name, State, Card
number, SmarTach® last Calibration date
8Control Card Identification (if any): State, Card number, Last
Control Date &Time, Type of control
9Print Day Date, Number relative to the number of days of use of
this driver card
10 Previous unknown activities of the day (starting at 00:00 UTC)while card out of tachograph (if any)
11 Activities done with card in slot 1 as driver
Table 46
11’ Same as 11 with card in slot 2 as co-driver
12 VRN and odometer of the vehicle where card was inserted
13¢¢ to indicate driving in crew, * to indicate more than one hour
Rest period has been taken
14 Unknown activit ies whi le card out of tachograph
15 Activities done with card in slot 2 as co-driver
15’ Same as 15 with card in slot 1 as driver
16 VRN of the vehicle where card was inserted
17 Cumulative summaries for activities and distance
18Events and/or Faults stored in the card, Details if any: Fault
Type, Date, Time, Duration, VRN
19Events and/or Faults stored in the SmarTach® , Details if any:
Fault Type, Date, Time, Duration, Card #
20Control place and Controller signature to be filled in by hand (if
necessary)
21 Driver signature to be fil led in by hand (if necessary)22 End of printout
Item Explanation
Table 46 (continued)

8/23/2019 SmarTach Manual En
http://slidepdf.com/reader/full/smartach-manual-en 102/102
E n g l i s h