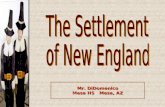Smart-Well - Mesa Labs · 2018. 1. 2. · Mesa Labs Smart-Well Model 1710 Operation Manual - 9153...
Transcript of Smart-Well - Mesa Labs · 2018. 1. 2. · Mesa Labs Smart-Well Model 1710 Operation Manual - 9153...

Smart-Well Incubator Model 1710
Operation Manual
®

Mesa Labs Smart-Well Model 1710 Operation Manual - 9153 Rev E 2
Smart-Well Incubator Model 1710 OPERATION MANUAL
Revised: JANUARY 2017

Mesa Labs Smart-Well Model 1710 Operation Manual - 9153 Rev E 3
CONTENTS
Introduction .................................................................................................................................................. 5
Installation and Configuration ................................................................................................................... 6
Operational Precautions ........................................................................................................................ 6 Unpacking and Inspection ..................................................................................................................... 7 Printer Setup ........................................................................................................................................... 7
Printer Settings…………...............................................… ... …………………………………………………………………7 Connecting AC Power ........................................................................................................................... 7 Loading the Printer Ribbon Cassette .................................................................................................... 8 Loading Paper ....................................................................................................................................... 8 Preparing to Print .................................................................................................................................. 9
Incubator Installation and Power Up ................................................................................................. 10 Initial Incubator Configuration ............................................................................................................. 11
Operation ................................................................................................................................................... 12
Testing Exposed Smart-Read EZTest Biological Indicators .......................................................... 12 Using Positive Controls ....................................................................................................................... 15 Power Failure Recovery ...................................................................................................................... 16
User Interface Reference ........................................................................................................................ 17
Incubation Cavity Status LEDs ........................................................................................................... 17 Main Menu ............................................................................................................................................. 17 Query Menu ........................................................................................................................................... 18 Data Input Screens .............................................................................................................................. 18 Help Mode ............................................................................................................................................. 19 BI Insert Wizard .................................................................................................................................... 19 Tools Menu ............................................................................................................................................ 21
Using the Test History Log .................................................................................................................. 21 Sound Volume ..................................................................................................................................... 22 Viewing System Information ............................................................................................................... 23
Advanced Tools Menu Reference ..................................................................................................... 23 Setting the Time .................................................................................................................................. 24 Setting the Date .................................................................................................................................. 24 Configuring Incubation Time .............................................................................................................. 24 Setting the Language .......................................................................................................................... 25 Using the Event History Log ................................................................................................................ 25 Setting the Administrator Password ................................................................................................... 25 Resetting the Administrator Password ............................................................................................... 26 Calibrating the Touchscreen Display .................................................................................. 25

Mesa Labs Smart-Well Model 1710 Operation Manual - 9153 Rev E 4
Maintenance & Warranty ......................................................................................................................... 27
Cleaning ................................................................................................................................................. 27 Service and Repair ............................................................................................................................... 27 Temperature Verification ..................................................................................................................... 27 Warranty ................................................................................................................................................ 28
Appendix A - Troubleshooting ................................................................................................................ 29
Incubator Troubleshooting .................................................................................................................. 29 Printer Troubleshooting ....................................................................................................................... 31
Appendix B – Consumables and Accessories ..................................................................................... 32
Appendix C - Specifications .................................................................................................................... 33

Mesa Labs Smart-Well Model 1710 Operation Manual - 9153 Rev E 5
INTRODUCTION
The Smart-Well® incubator Model 1710 is a valuable laboratory tool used for the rapid evaluation and automatic documentation of Smart-Read EZTest® steam biological indicators (BIs). The incubator monitors Smart-Read BIs during incubation and alerts the user when growth is detected (positive) or when the incubation period has ended without any growth detected (negative). The Smart-Read EZTest BI is a self-contained color-change biological indicator consisting of a small plastic culture tube containing an inoculated paper strip and a glass ampoule of liquid growth medium. Upon removal from the sterilizer, the Smart-Read BI is activated by flexing the culture tube in the Smart-Well incubator’s crushing cavity to break the media ampoule inside, allowing the growth medium to mix with the paper spore strip. If any spores have survived the sterilization process, the bacteria will grow during incubation and cause the pH indicator dye in the growth medium to change from purple to yellow. The Smart-Well incubator continuously monitors up to ten independent exposed Smart-Read biological indicators and one unexposed positive control BI for any color change to yellow during the incubation period. All test results are automatically printed to the attached printer the moment they become available, and the user is alerted in the event of an undesirable result by an audible alarm. Because the incubator relies solely on a color change in the biological indicator itself, all test results are verifiable by the operator. The Smart-Well incubator features a touch-sensitive, color liquid crystal display (LCD) for interacting with the powerful, feature-rich user interface. With minimal training, the operator can easily monitor incubation status and review test history, and the intuitive interface guides the user through data entry screens each time a BI is inserted for incubation – helping to ensure that test report data is accurate and complete. The Smart-Well incubator is calibrated to 60°C ± 2°C for proper incubation of Smart-Read EZTest biological indicators containing spores of Geobacillus stearothermophilus. The incubator has an integrated thermometer and the incubator temperature is displayed on the LCD screen in real-time for quick reference. The incubator does not require field calibration, and operating temperature can be periodically verified by simply inserting a thermometer probe into the thermometer cavity.

Mesa Labs Smart-Well Model 1710 Operation Manual - 9153 Rev E 6
INSTALLATION AND CONFIGURATION
OPERATIONAL PRECAUTIONS
Warnings and Precautions Use Only as Directed
• Handle with caution; incubator surface may become hot to the
touch. • Indoor use only. • Temperatures 18°C to 37°C. • Altitude < 2000 M (unless noted otherwise). • Pollution Degree 2. • Installation Category II. • Maximum relative humidity 80% for temperatures up to 31°C
decreasing linearly to 50% relative humidity at 37°C. • Main power supply voltage fluctuations not to exceed ± 10% of
the nominal voltage. • Do not place incubator in drafty areas, near open windows, air
conditioning, heating vents, or heat-generating equipment since fluctuating temperatures may affect the incubator temperature.
• Do not spill or pour liquids into the incubator sample cavities. • Do not touch, press or contact the incubator’s touchpanel
during powerup since doing this will cause a touchpanel sensing error.
• Use caution plugging in the Printer and Incubator power supply cables. Plugging the incubator power supply (Smaller power supply) cable into the printer may cause damage to the printer.
• Incubator is designed for use with Smart-Read EZTest self-contained biological indicators containing G. stearothermophilus. Non-recognition or erroneous results may occur if other types/brands of biological indicators are used.

Mesa Labs Smart-Well Model 1710 Operation Manual - 9153 Rev E 7
UNPACKING AND INSPECTION
1. Remove all contents from the box and carefully inspect all components for any damage that may have occurred in transit. If any damage is observed, notify your Mesa Labs representative immediately.
2. Verify that the following components have been included in the kit:
• Smart-Well incubator
• Smart-Well multinational power pack kit
• Printer kit including printer, manual, 7V power pack (input voltage 110 or 220), plug adapter for power pack (optional), one roll of paper, and one printer ribbon
• Printer cable
• Smart-Well Incubator Manual
PRINTER SETUP
Prior to operating the printer, refer to the warnings and considerations in the printer manual.
PRINTER SETTINGS
To communicate with the 1710 Incubator, the Printer must be set to communicate at 4800 baud, 8 bits, no parity. There are eight numbered switches located in the bottom of the Paper cavity. Verify the switches are set as indicated below:
1 – OFF 2 – OFF 3 – ON 4 – OFF 5 – OFF 6 – OFF 7 – OFF 8 – OFF
CONNECTING AC POWER
1. Ensure that the power switch on the side of the printer is in the OFF position.
2. Insert the small connector from the printer power pack into the matching receptacle in the back of the printer. Note: Plugging the incubator power supply (Smaller power supply) cable into the printer may cause damage to the printer.

Mesa Labs Smart-Well Model 1710 Operation Manual - 9153 Rev E 8
3. If a plug adapter for your environment was included with the kit, attach the plug adapter to the printer power pack. Note: You may have to supply an appropriate plug adapter for your environment if one was not included with the kit.
4. Plug the printer power pack into a power outlet.
LOADING THE PRINTER RIBBON CASSETTE
1. To remove the printer cover, grasp the protrusion at the rear of the cover and lift up.
2. Press down on the ribbon cassette while inserting the ribbon between the printing head and platen (see Figure 1). The ribbon cassette will click into place.
3. Wind up the ribbon slack by turning the knob on the left side of the cassette in the direction of the arrow that appears above the knob (see Figure 1).
Figure 1. Loading the Printer Ribbon
4. To remove the ribbon cassette, remove the printer cover and pull up on the cassette where indicated by the word PULL.
LOADING PAPER
1. To remove the printer cover, grasp the protrusion at the rear of the cover and lift up.
2. If the printer is turned off, switch it on.
3. Press the SEL button until the SEL light is off.
4. Hold the paper roll such that the paper unwinds towards you from the bottom of the roll.

Mesa Labs Smart-Well Model 1710 Operation Manual - 9153 Rev E 9
5. With scissors, cut the end of the paper at an angle towards the roll from right to left (see Figure 2).
Figure 2. End of paper with proper tail for feeding
6. Insert the end of the paper into the slot at the rear of the printing mechanism (see Figure 3) and press the LF button until approximately 5 or 6 cm of paper feeds through the mechanism.
7. Pull the black paper holder outward and insert the paper roll (see Figure 3)
Figure 3. Loading the paper roll
8. Pass the end of the paper through the slot on the printer cover, and mount the cover.
9. To remove the paper roll, remove the printer cover, pull the black paper holder outward, lift the roll, and slowly pull the end of the paper out of the printing mechanism.
PREPARING TO PRINT
1. Ensure that the printer is plugged in, the ribbon cassette and paper are loaded, and the power switch is in the ON position.

Mesa Labs Smart-Well Model 1710 Operation Manual - 9153 Rev E 10
2. Press the SEL button until the SEL light is on.
The printer is now online and ready to print.
Refer to the printer manual for additional printer information and detailed procedures.
INCUBATOR INSTALLATION AND POWER UP
1. Verify that the environment in which the incubator will be installed is maintained between 18°C
and 37°C, and that the incubator is located away from cold drafts and heat-generating equipment. (See Operational Precautions for additional considerations)
2. Follow the Printer Setup procedures in this section of the manual to assemble and bring the printer online.
3. Connect the printer to the incubator using the supplied printer cable.
4. The incubator power pack (12V) includes four plug adapters for international use. Install the appropriate plug adaptor for your environment onto the incubator power pack.
Do not touch, press or contact the incubator’s touchpanel during power up since doing this will cause a touchpanel sensing error.
5. Insert the small connector from the incubator power pack into the matching receptacle in the back of the incubator and plug the power pack into a power outlet.
6. The incubator will turn on and the Initialize screen will appear on the LCD screen indicating that the incubator has started its initialization routine.
7. After initialization, the Main Menu will appear with a progress bar at the top indicating that the incubator is warming up. During warm up, all incubator functions are accessible. Smart-Read biological indicators can be inserted immediately, but test time will be delayed until the incubator has reached operating temperature.
8. After the incubator has reached operating temperature, Ready will appear on the Main Menu.
9. Configure the incubator as necessary. Refer to Initial Incubator Configuration.
Note: The incubator is designed for continuous use and does not have a power switch.

Mesa Labs Smart-Well Model 1710 Operation Manual - 9153 Rev E 11
INITIAL INCUBATOR CONFIGURATION
The Smart-Well incubator must be properly configured prior to use. The following options affect the overall operation of the incubator, and can be configured from the Tools and Advanced Tools Menus (See the User Interface Reference for detailed procedures).
1. Set the Language.
The default language is English.
2. Change the Administrator Password.
The Administrator password is required to access the Advanced Tools Menu and all options therein. This password should be maintained per your organization’s policies.
3. Set the Incubation Time.
Any Smart-Read BI that has not turned positive in this duration will be considered negative by the incubator. The default value is 10hours.
US Healthcare Intended Use:
Smart-Read EZTest is a Self-contained Biological Indicator (SCBI) intended for use in determining the efficacy of steam sterilization processes. The SCBI may be used in the following steam sterilization cycles:
Cycle Type Cycle Temperature Cycle Exposure Time
Gravity 121°C 30 minutes Gravity 132°C 10 minutes
IUSS Gravity 132°C 3 minutes* Pre-Vac 132°C 4 minutes Pre-Vac 135°C 3 minutes
*Unwrapped nonporous devices only. Smart-Read EZTest has a validated reduced incubation time of 10 hours.
4. Set the Date and Time.
Please note that the incubator will not automatically adjust for any daylight savings practices observed in your region.
The incubator’s date and time cannot be adjusted while an incubation cycle is active.
5. Adjust Sound volume (optional).
The incubator’s volume can be adjusted and muted. This setting affects all sounds produced by the incubator.

Mesa Labs Smart-Well Model 1710 Operation Manual - 9153 Rev E 12
OPERATION
The Smart-Well incubator Model 1710 has been designed with simplicity and effectiveness in mind. Incubation cavities do not need to be pre-configured prior to use as the incubator prompts the user for required information upon BI insertion. For detailed instructions on the use of all incubator features, refer to the User Interface Reference later in the manual.
TESTING EXPOSED SMART-READ EZTEST BIOLOGICAL INDICATORS
1. Allow BI to cool at least 10 minutes before activating.
2. BREAK: Activate an exposed Smart-Read EZTest BI by inserting it into the activation (crushing) cavity and pulling it towards you until the glass ampoule inside the BI breaks. Make sure the test strip is saturated with media from the crushed ampoule.
3. FLICK: Flick or tap BI to shake glass shards and media to the bottom of the molded body and ensure media saturation of the spore strip and to ensure large air bubbles are not present (some amount of very small bubbles is normal.)
4. INSERT: Insert the activated BI into an empty incubation cavity numbered 1 – 10.
5. When the BI has been inserted, the incubator will play an acknowledgement sound, the LED in front of the cavity will blink amber, and the BI Insert Wizard will appear on the LCD screen and prompt for information about the BI. Refer to the BI Insert Wizard section in the User Interface Reference later in the manual for
detailed instructions. If multiple BIs are inserted at the same time, a BI Insert Wizard will launch for each BI. The BI Insert Wizard will only launch from the Main Menu. If a BI is inserted while in the
Tools menu, for example, returning to the Main Menu will trigger the BI Insert Wizard.

Mesa Labs Smart-Well Model 1710 Operation Manual - 9153 Rev E 13
6. Using the touch screen display, complete the BI Insert Wizard by entering the BI Lot Number,
User ID, Sterilizer Number, and Cycle ID.
7. Upon completion of the BI Insert Wizard, the corresponding cavity’s Query Menu will be displayed for confirmation of data entered. If the information is correct, press the Back button to return to the Main Menu. If the information is not correct, press the Edit button to re-
launch the BI Insert Wizard.
Note: data cannot be modified after test completion.
8. During test, an hourglass icon will appear on the Main Menu button corresponding to the incubation cavity. The “sand” in the hourglass will move from the top of the icon to the bottom as the test progresses. Pressing the button will bring up the Query Menu for the cavity, where detailed test information is available and can be printed.
Test in progress
9. Within the first 10 minutes of the incubation period, a BI may be removed for up to 10 seconds. While the BI is removed, the LED in front of the incubation cavity will blink amber and a countdown will appear on the Main Menu.
Note: If the BI is not re-inserted within 10 seconds, the test will be canceled and cannot be resumed.
A BI in test for longer than 10 minutes should not be removed or rotated in the test cavity. An initial reading of the BI is stored for use in determining growth. For best results, the BI should remain in the test cavity.
Note: the BI Insert Wizard must be completed prior to obtaining test results. If the BI Insert Wizard is not completed and left unattended, an audible beep will sound periodically as a reminder.

Mesa Labs Smart-Well Model 1710 Operation Manual - 9153 Rev E 14
10. If the incubator detects that an exposed Smart-Read EZTest BI has turned yellow (positive) at any time during the incubation period, the status LED in front of the incubation cell (1-10) will turn red (Control cavity will turn green,) test results will print, and an audible alarm will sound (if
sound is not muted). At the Main Menu, a + will appear on a yellow background in place of
the hourglass icon on the corresponding Main Menu button.
Positive result in cavity 1 – 10 Positive result in cavity C
Note: Once a result has been displayed, removing the BI will reset the cavity status so a new test can be started. Re-inserting the same BI will trigger the BI Wizard; the Incubator will not simply “read” the status of the BI. It is recommended that BIs are not removed for visual verification until the set duration has expired.
a. To cancel the audible alarm touch anywhere on the Main Menu.
b. Remove the Smart-Read EZTest BI from the incubator.
c. Visually inspect the Smart-Read EZTest BI for yellow color to confirm the positive result.
Note: Visual verification should be performed as soon as possible after the incubation period has ended.
d. If the positive result is confirmed, act immediately per your organization’s procedures.
11. If a Smart-Read EZTest BI has remained purple (negative) for the duration of the incubation period, the status LED in front of the incubation cell (1-10) will turn green (Control cavity will
turn red,) test results will print, and a ― will appear on a purple background in place of the
hourglass in the corresponding button on the Main Menu.
Negative result in cavity 1 – 10 Negative result in cavity C

Mesa Labs Smart-Well Model 1710 Operation Manual - 9153 Rev E 15
a. Remove the Smart-Read EZTest BI from the incubator.
b. Visually inspect the Smart-Read EZTest BI for purple color to confirm the negative result.
Note: Visual verification should be performed as soon as possible after the incubation period has ended.
c. If the result is confirmed, it is an indication that the spores were killed by the sterilization process.
d. The test is complete, and the incubation cavity is immediately ready to accept a new BI for test.
12. Upon test completion, the Smart-Read EZTest BI unit label can be removed from the BI and affixed to the printed results.
Note: to manually re-print a test result while the BI is still in the incubation cavity, press the cavity’s button on the Main Menu, then press the Print button from the Query menu. To re-print a test result after the BI has been removed, see Using the Test History Log.
USING POSITIVE CONTROLS
The Smart-Well incubator has one incubation cavity marked C for the incubation of a positive control. A positive control is an unexposed BI used to verify that the biological indicators being used are viable, and that the incubator is providing adequate conditions for growth. A positive control is to be used anytime a load is being verified or at least once per day.
A positive control can be incubated in the Smart-Well incubator much like an exposed BI, except that the expected (desired) result is a positive BI.
To test a positive control, follow the instructions for testing exposed BIs, noting the following exceptions:
1. Insert the activated, unexposed positive control BI into the positive control cell marked C.
2. The BI Insert Wizard will prompt only for BI Lot Number and User ID.
3. If the positive control Smart-Read EZTest BI has turned yellow (positive) at any time during the
incubation period, the status LED in front of the incubation cell will turn green and a green +
will appear on a yellow background in place of the hourglass icon on the C button on the Main Menu.
Positive result in cavity C

Mesa Labs Smart-Well Model 1710 Operation Manual - 9153 Rev E 16
4. If a positive control Smart-Read EZTest BI has remained purple (negative) for the duration of the incubation period, the status LED in front of the positive control cavity will turn red, and an
audible alarm will sound (if sound is not muted). At the Main Menu, a red ― will appear on a
purple background in place of the hourglass in the C button.
Negative result in cavity C
Note: a positive control that does not show growth during incubation is a serious event. Do not use the remaining BIs from the box. Contact your Mesa Labs representative immediately.
POWER FAILURE RECOVERY
If the Smart-Well incubator loses power for 30 minutes or less, any test in progress will be resumed when power is restored and the incubator has warmed up to temperature. The unit will automatically adjust incubation time to make up for the duration of the power loss and temperature recovery. If the Smart-Well incubator loses power for more than 30 minutes, any test in progress will be marked as invalid which is evidenced by All Colors Cycling on the LED’s when power is restored. A printout will be immediately sent to the printer when the power is restored indicating the time that the power failure occurred and the time that power was restored.

Mesa Labs Smart-Well Model 1710 Operation Manual - 9153 Rev E 17
USER INTERFACE REFERENCE
INCUBATION CAVITY STATUS LEDS
In front of each incubation cavity is a multi-color LED indicating the status of the cavity.
Status LEDs Color Descriptions
Off Cell empty.
Amber Test in progress.
Blinking Amber BI Insert Wizard in progress, or BI removal countdown in progress (max. 10 seconds).
Red Positive result in cavities 1 – 10. Negative result in positive control cavity C.
Blinking Red Undesirable result while BI Insert Wizard still in progress.
Green Negative exposed BI in cavities 1 – 10. Positive result in positive control cavity C.
Blinking Green Desirable result while BI Insert Wizard still in progress.
All Colors Cycling Invalid Test, BI must be removed.
MAIN MENU
The Main Menu is the primary display for incubator operation. Each incubation cavity is represented by a button containing an icon representing the cavity’s current status.
Cavity empty
Test delayed until incubator reaches
temperature
Test in progress. The hourglass “sand” will move to the bottom of the hourglass as
the test progresses.
Positive result in cavity 1 – 10 Positive result in cavity C
Negative result in cavity 1 – 10 Negative result in cavity C

Mesa Labs Smart-Well Model 1710 Operation Manual - 9153 Rev E 18
During incubator warm up, a progress bar will appear at the top of the main menu. When the incubator has warmed up to operating temperature, the progress bar will be replaced by the word Ready.
The incubator temperature is displayed in the upper right corner of the Main Menu for reference.
Touch the Help button to toggle Help Mode. (See Help Mode)
Touch the Tools button to enter the Tools Menu. (See Tools Menu)
Touch any of the numbered buttons or the C button to view the Query Menu for the corresponding incubation cavity (See Query Menu below).
QUERY MENU
To view the current status of any incubation cavity, press its corresponding button on the Main Menu to activate the Query Menu. The Query Menu displays the following information:
• Cell – incubation cavity number.
• Status – current cavity status (Empty, Testing, Positive, Negative)
• Start – start time of test in progress.
• Total Time – total elapsed time of test in progress.
• BI Lot # - lot number of BI as entered during the BI Insert Wizard.
• User – user ID as entered during the BI Insert Wizard.
• Ster # - sterilizer number as entered during the BI Insert Wizard.
• Cycle ID – cycle identifier as entered during the BI Insert Wizard.
Touch the Edit button during test to re-launch the BI Insert Wizard and correct any erroneously entered data.
Touch the Print button to print a current test report.
Touch the Back button to return to the Main Menu.
DATA INPUT SCREENS
When data input is required, an appropriate nine-button keypad will appear on screen allowing either numeric or alpha-numeric input. These keypads operate much like the keypads on a simple cell phone, in that a single button pressed rapidly can be used to toggle through a fixed set of characters. Pausing briefly or pressing a different button will insert the selected character.

Mesa Labs Smart-Well Model 1710 Operation Manual - 9153 Rev E 19
The first button (upper left) on the alpha-numeric keypad can be used to insert a variety of special characters too numerous to display on the button face. This button toggles through the following characters: 0, 1, dash (-), period (.), underscore (_), space ( ), forward-slash (/), asterisk (*).
As characters are entered, they will appear in the text box in the upper right corner of the keypad. The Back Arrow button on the keypad will move the cursor to the left, deleting the character behind the cursor. The Right Arrow button will move the cursor to the right, inserting a space if no character exists in front of the cursor. Touch the Accept button to accept the data in the text box and return to the previous screen. Touch the Cancel button to return to the previous screen without entering or modifying the data.
HELP MODE
The Smart-Well user interface consists primarily of simple icons. A Help button can be found on most menus to provide text descriptions of buttons and icons.
To enter Help Mode, press the Help button. In Help Mode, pressing any other button on the screen will display a tool-tip with a brief description of the button’s function.
To exit Help Mode, press the Help button again. Additionally, pressing any button twice while in Help Mode will exit Help Mode and execute the selected button’s function.
BI INSERT WIZARD
The BI Insert Wizard captures test-specific information to identify the BI, the incubator operator, the sterilizer in which the BI was exposed, and the cycle ID or load identifier in which the BI was exposed. The information gathered prints on the BI test report and is stored in the test history log along with the date and time of test and the test result. Note: the information entered into the BI Insert Wizard does not affect the operation or performance of the incubator. The BI Insert Wizard will run automatically when a Smart-Read BI is inserted into the incubator, and
may be re-run if necessary during test from a cavity’s Query Menu. If multiple BIs are inserted at once, a wizard will appear for each – note the blinking LED in front of the cavity for which the Wizard is running. The BI Insert Wizard must be completed for each test. An audible beep will remind the user to complete the wizard if it is not started shortly after BI insertion.

Mesa Labs Smart-Well Model 1710 Operation Manual - 9153 Rev E 20
The Wizard will store and display the 10 most recent entries. The most recently used entry will be selected by default.
The Wizard lists are sorted as follows: the most recently used entry will be listed first, and the rest of the entries will be sorted.
The Wizard entries all must be 8 characters or less.
The BI Insert Wizard contains four screens (two screens for positive control cavity C) to prompt for:
1. BI Lot # - the lot number of the BI in the format SR-XXX where XXX is a three or four digit number. The lot number can be found on the unit label of the BI. Select the lot number from the list using the Up and Down Arrow keys. If the BI lot number
does not appear in the list, press the + button and enter the correct lot number using the
keypad that will appear. To remove an item from the list, select it and press the ― button.
When the correct lot number is selected, press the Right Arrow button to continue.
2. User - the user identifier or initials of the incubator operator.
Note: user identifiers are provided for reporting convenience and are not intended as a control or as electronic signatures.
Select your user ID from the list using the Up and Down Arrow buttons. If your user ID is not in
the list, press the + button and enter your user ID using the keypad that will appear. To remove
an item from the list, select it and press the ― button.
When your user ID is selected, press the Right Arrow button to continue. To return to the BI Lot Number screen, press the Left Arrow button.
3. Ster # - the identifier of the sterilizer in which the BI was exposed. The Ster # will not be prompted for a positive control BI. Select the sterilizer number from the list using the Up and Down Arrow buttons. If the sterilizer
number is not in the list, press the + button and enter the sterilizer number using the keypad
that will appear. To remove an item from the list, select it and press the ― button.

Mesa Labs Smart-Well Model 1710 Operation Manual - 9153 Rev E 21
When the correct sterilizer number is selected, press the Right Arrow button to continue. To return to the User screen, press the Left Arrow button.
4. Cycle ID – the cycle or load identifier in which the BI was exposed. The Cycle ID will not be prompted for a positive control BI. Press the Edit button to enter a Cycle ID value, if desired, and then press the Right Arrow button to finish the BI Insert Wizard. Press the Left Arrow button to return to the Ster # screen.
The Wizard does not store previously entered Cycle ID values. Cycle IDs must be 8 characters or less.
When the BI Insert Wizard has been completed, the cavity’s Query Menu will appear on screen. If the information is correct, press the Back button to return to the Main Menu. If the information is not correct, press the Edit button to re-launch the BI Insert Wizard.
Note: data cannot be modified after test completion.
TOOLS MENU
The Tools Menu allows access to the following features:
• Test History Log – previously completed BI test records are available for re-printing in case of printer malfunction.
• Sound – allows the adjustment of incubator sound volume.
• System Information – firmware version information.
ACCESSING THE TOOLS MENU
1. From the Main Menu, touch the Tools button to enter the Tools Menu.
EXITING THE TOOLS MENU
1. From the Tools Menu, touch the Back button to return to the Main Menu.
USING THE TEST HISTORY LOG
The Test History Log provides searchable access to the previous 1023 completed BI test results. Prior records can be viewed on screen and printed.

Mesa Labs Smart-Well Model 1710 Operation Manual - 9153 Rev E 22
Saved records are intended as a user convenience for re-printing a missing record. Records, original or re-printed, must be maintained per your organization’s quality system.
1. From the Tools Menu, touch the Test History button.
2. The Test History Search Menu will appear. Test results may be searched (filtered) by a combination of test start date (Start), sterilizer number (Ster #), and cycle ID (Cycle ID). A wildcard value * may be entered to not filter on that particular parameter.
a. By default, Start, Ster #, and Cycle ID are set to *, and all records will be displayed when the Search button is pressed.
b. To change a search parameter, select the parameter using the Up and Down Arrow buttons and touch the Edit button. Enter the desired value using the keypad that will appear.
c. After parameters have been set to the desired values, press the Search button to display the results in the Test History Menu.
3. The Test History Menu displays a list of all test records that matched the desired search
parameters. Each record in the list contains a + or ― to indicate a positive or negative result,
the test start date, the sterilizer number, and the cycle ID.
a. Scroll through the list using the Up and Down Arrow buttons, or use the Page Up and Page Down buttons to skip an entire screen of results.
b. Select the desired test record using the Up and Down Arrow buttons, and press the Query button to display the record in the Query Menu.
c. From the Query Menu, press the Print button to re-print the test report. Press the Back button to return to the Test History Menu.
4. Touch the Back button to return to the Test History Search Menu.
5. Touch the Back button to return to the Tools Menu.
SOUND VOLUME
The incubator volume can be adjusted from the Sound Menu.
1. From the Main Menu, touch the Tools button to enter the Tools Menu.
2. From the Tools Menu, touch the Sound button to enter the Sound menu.

Mesa Labs Smart-Well Model 1710 Operation Manual - 9153 Rev E 23
3. Adjust the volume using the volume slider, or the Arrow buttons.
4. To quickly mute all sounds, press the Speaker button. An X will appear on the Speaker button when sounds are muted.
The selected volume affects both button-press feedback and alarms.
5. Touch the BACK button to return to the Tools Menu.
6. If configuration is complete, touch the BACK button to return to the Main Menu.
VIEWING SYSTEM INFORMATION
The incubator and controller version numbers are viewable via the System Information menu.
The System Information menu will also display the IP address of the unit for use with third-party connectivity software tools.
1. From the Tools Menu, touch the System Information button.
2. Touch the Back button to return to the Tools Menu.
ADVANCED TOOLS MENU REFERENCE
The Advanced Tools Menu requires a user-defined Administrator Password and allows access to the following features:
• All items from the standard Tools Menu.
• Time – the current time in 24 hour format.
• Date – the current date in YYYY-MM-DD format.
• Inc. Time – the maximum incubation time per test in hours.
• Event History – the event log is used for troubleshooting.
• Language – set the language.
• Change Password – set the Administrator password for access to the Advanced Tools Menu.
• Display – calibration of touch screen display.
ACCESSING THE ADVANCED TOOLS MENU
1. From the Main Menu, touch the Tools button to enter the Tools Menu.
2. From the Tools Menu, touch the Advanced Tools button to enter the Advanced Tools Menu.
3. When prompted, enter the Administrator password and press the Accept button.
The default password is: 1710

Mesa Labs Smart-Well Model 1710 Operation Manual - 9153 Rev E 24
EXITING THE ADVANCED TOOLS MENU
1. From the Advanced Tools Menu, touch the Back button to return to the Tools Menu.
2. From the Tools Menu, touch the Back button to return to the Main Menu.
SETTING THE TIME
1. From the Advanced Tools Menu, touch the Time button.
The incubator’s time cannot be adjusted while an incubation cycle is active.
2. Using the keypad that appears on-screen, enter the time in HH:MM format. Use the Arrow buttons to move the cursor position and delete characters necessary.
3. To save and return to the Advanced Tools Menu, press the Accept button.
4. To return to the Advanced Tools Menu without modifying the time, touch the Cancel button.
SETTING THE DATE
1. From the Advanced Tools Menu, touch the Date button.
The incubator’s date cannot be adjusted while an incubation cycle is active.
2. Using the keypad that appears on-screen, enter the date in YYYY-MM-DD format. Use the Arrow buttons to move the cursor and delete characters as necessary.
3. To save and return to the Advanced Tools Menu, press the Accept button.
4. To return to the Advanced Tools Menu without modifying the time, touch the Cancel button.
CONFIGURING INCUBATION TIME
1. From the Advanced Tools Menu, touch the Inc. Time button.
2. Using the keypad that appears on-screen, enter the incubation period duration in whole hours. Use the Arrow buttons to move the cursor position and delete characters as necessary.
3. To save and return to the Advanced Tools Menu, touch the Accept button.
To return to the Advanced Tools Menu without adjusting the incubation time, touch the Cancel button.
The incubation time will automatically be extended up to 5 minutes if the block temperature falls below the set point temperature.
Block temperatures below the set point for greater than 5 minutes will cause a fault condition and the incubator will not record a test result for any BI which was in process when the temperature fault occurred.

Mesa Labs Smart-Well Model 1710 Operation Manual - 9153 Rev E 25
SETTING THE LANGUAGE
The Smart-Well incubator supports multiple languages, and English is the default. Changing the language affects all menu text and the printed report.
1. From the Advanced Tools Menu, touch the Language button.
2. Use the Up and Down arrow buttons to select the desired language, then touch the Accept button.
3. Touch the Cancel button to return to the Advanced Tools Menu without changing the language.
USING THE EVENT HISTORY LOG
The Event History Log keeps a record of events that are triggered during incubator operation, including events caused by user interaction (i.e. inserting a BI). The purpose of this log is to facilitate troubleshooting and to diagnose operator error or misuse.
1. From the Advanced Tools Menu, touch the Event History button.
2. The Event History Menu displays a list of event codes and the times at which each event occurred.
3. To view an event record, use the Up and Down Arrow buttons to select the event and then press the Query button. To return to the Event History Menu, press the Back button.
4. The list of events can be lengthy, and events will scroll when using the Up and Down Arrows buttons. To skip an entire screen of events, use the Page Up and Page Down buttons.
5. To leave the Event History Menu, press the Back button to return to the Advanced Tools Menu.
SETTING THE ADMINISTRATOR PASSWORD
The administrator password is required to access the Advanced Tools Menu.
NOTE: the administrator password can be reset to the factory default if it is forgotten or lost. If you lose the administrator password, follow the “Resetting the Administrator Password” steps listed below.
The maximum incubation time setting is 24 hours. Mesa Labs recommends a reduced incubation time of 10 hours for Smart-Read EZTest biological indicators based on our study using the FDA reduced incubation time (RIT) protocol, see page 11 of this manual for cycle specific information.

Mesa Labs Smart-Well Model 1710 Operation Manual - 9153 Rev E 26
Prior to configuration, the default password is: 1710
1. From the Advanced Tools Menu, touch the Change Password button.
2. Using the keypad that appears on-screen, enter the new password and press the Accept button.
3. Using the keypad that appears on-screen, enter the new password again to confirm, and touch the Accept button to set the new password.
4. Press the Cancel button at any time to return to the Advanced Tools Menu without changing the password.
RESETTING THE ADMINISTRATOR PASSWORD
1. From the Tools Menu, touch the Advanced Tools button.
2. From the Password Screen, touch the Reset button.
3. The incubator screen will display a code number. Make a note of this number.
4. Contact Mesa BI customer service (or our distributor’s customer service) via phone or email and tell the representative the code number from the incubator screen.
In the USA and Canada Contact Mesa Technical Services. The phone number is 303-987-8000 X 10042 and the e-mail is [email protected].
Outside the USA and Canada contact your local distributor.
5. In a reply from Mesa Customer Service (or your distributor), you will receive a numeric passcode. This can be typed into the incubator and will unlock the administrator functions. At the same time this passcode will reset the unit to the factory default password.
6. The passcode from Mesa Customer Service (or your distributor) will be valid for approximately 3 days. After 3 days it will expire. After that you must follow these steps again to get a fresh code.
You will not be able to use the first code number on the screen to unlock the unit; you must contact customer service for the passcode to unlock the unit and reset the password.
The factory default password is: 1710
CALIBRATING THE TOUCHSCREEN DISPLAY 1. Select the Display button on page 2 of the Advanced Tools menu. Access Page 2 by selecting
the Right Arrow (→) button.
2. Press the ► button.
3. Use a stylus and touch the center of the “X” that appears in the upper left corner of the display. The “X” will then move to another corner. Keep pressing the center of the “X” each time it appears until the Display menu returns.
4. Press the Back button to return to the Advanced Tools menu.

Mesa Labs Smart-Well Model 1710 Operation Manual - 9153 Rev E 27
MAINTENANCE & WARRANTY
CLEANING
• Unplug the incubator before performing any cleaning. • Do not immerse the unit in any liquid. • Do not pour liquid into the incubation cavities.
To clean the outside of the unit, wipe with a cloth dampened with isopropyl alcohol. To clean the incubation cells, use a cotton swab dampened with isopropyl alcohol.
SERVICE AND REPAIR
Service and repair for the Smart-Well incubator is available from Mesa Labs. This unit is pre-calibrated by the manufacturer and is not field-serviceable. All BI test results are to be visually confirmed by the operator.
TEMPERATURE VERIFICATION
The incubator is pre-calibrated to operate at 60°C and does not require calibration in the field. The incubator is designed to hold temperature within 2 degrees of 60°C, and the internal thermometer reading appears in the upper right corner of the Main Menu. To periodically verify proper incubation temperature per the requirements of your organization, fully insert an NIST-traceable thermometer into the cavity marked T on the top of the incubator, and allow adequate time for temperature stabilization. If the inserted thermometer reads within 60°C +/- 2°C, the required incubation temperature for Smart-Read EZTest biological indicators, then the incubator is performing properly.

Mesa Labs Smart-Well Model 1710 Operation Manual - 9153 Rev E 28
WARRANTY
Mesa Labs expressly warrants the Model 1710 biological indicator incubator as set forth herein. Mesa Labs makes no other warranties, either express or implied. No warranty as to merchantability or fitness for a particular purpose shall apply. In addition, the following shall constitute the exclusive remedies of buyer for any breach by Mesa Labs of its warranty hereunder.
Material and Workmanship: Mesa Labs warrants the Model 1710 incubator manufactured by Mesa Labs shall be free from defects in material and workmanship, under normal use and service, for a period of fifteen (15) months from the date the product shipped from Mesa Labs. If any part of the equipment is returned within this time and found by Mesa Labs to be defective in workmanship or material, it will be replaced or repaired, free of charge and returned F.O.B. your plant.
Any equipment or part thereof so replaced or repaired shall be warranted by Mesa Labs for the remainder of the original warranty period. All replacements or repairs necessitated by inadequate preventive maintenance, or by normal wear and usage, or deterioration under unsuitable environmental conditions shall be at Buyer's expense. Buyer may incur service charge for evaluation of returned equipment not found to be defective. Mesa Labs shall not be obligated to pay any charges incurred by Buyer except as may be agreed upon in writing in advance by Mesa Labs.
Limitation of Remedy: Mesa Labs shall not be liable for damages caused by delay in performance. The sole and exclusive remedy for breach of contract shall be limited to repair or replacement under the standard warranty clause. In no case shall Mesa Labs liability exceed the price to buyer of the specific goods manufactured by Mesa Labs giving rise to the cause of action. Buyer agrees that in no event shall Mesa Labs liability extend to include incidental or consequential damages.

Mesa Labs Smart-Well Model 1710 Operation Manual - 9153 Rev E 29
APPENDIX A - TROUBLESHOOTING
INCUBATOR TROUBLESHOOTING
Problem Solution
Incubator never warms up to temperature.
The incubator must be used in an environment between 18°C and 37°C, and will function best away from drafts. Relocate the incubator to the proper environment.
Incubator does not recognize inserted BI.
Only Smart-Read EZTest biological indicators will work in the Smart-Well incubator. If a Smart-Read BI is not recognized by an incubation cavity, rotate the BI 90 degrees. If the Smart-Read BI is still not recognized, try placing the BI into a different incubation cavity.
Touch-screen is unresponsive (frozen).
Unplug the incubator from the power supply for five seconds, then restore power. The incubator will recover and continue any test in progress. A power failure acknowledgement will be printed.
Date and Time buttons are not active Ensure that there is not an active incubation cycle. The incubator will not allow the date or time to be changed while a test is in progress.
Incubator result is Positive for growth but BI is visually Negative
“Over-cooking” the BI can alter the color of the BI Indicator solution and result in the unit seeing fluid as Positive for color change.
Incubator result is Negative for growth but BI is visually Positive
Perform the visual verification immediately at the end of the full incubation cycle.
The Incubator remains heated after the Incubation Time has expired – a BI that met the requirements for Negative growth at the expiration of the Incubation Time will continue to incubate and growth may occur after the end of the set incubation cycle.

Mesa Labs Smart-Well Model 1710 Operation Manual - 9153 Rev E 30
Problem Solution
Incubator result is Negative for growth but BI is visually Positive
(Non-US use Only)
A Negative result when Incubation time is between 5 and 10 hours may occur. The BI should be visually verified immediately at the end of the Incubation cycle.
The Incubator optics are sensitive and detect the color changing media before the human eye is able to discern the color change.
Removing the BI for visual verification immediately upon the test result being displayed may result in the BI still appearing negative when, in fact the change has met the requirements for growth.

Mesa Labs Smart-Well Model 1710 Operation Manual - 9153 Rev E 31
PRINTER TROUBLESHOOTING
Problem Solution
Printer will not print; SEL light is on.
Verify that the data cable is connected properly to both the printer and the Smart-Well incubator. The printer port on the Smart-Well incubator is rightmost from the rear. Turn printer power off, then on, using the slide switch on the side of the printer. This can unfreeze the printer if the printer power cable was plugged in while AC power was applied.
Printer will not print, SEL light is off.
Press the SEL button until the SEL light turns on indicating that the printer is online and ready to print.
Printer will not print; SEL light blinks at 1/2 second intervals.
The printer is nearly out of paper. Replace the paper roll and press the SEL button twice.
Printer will not print; SEL light blinks at 1/4 second intervals.
A mechanical problem such as a paper jam is preventing the printer from printing. Fix the problem (e.g. clear paper jam and reload the paper) and press the SEL button twice.
Printer will not print; SEL and POWER lights blink simultaneously at 1/10 second intervals.
The printer is likely in need of repair. Contact Mesa Labs.
Print quality is poor and difficult to read. Replace the ribbon cassette.
LF button does not work.
The LF button does not work when the printer is online. Press the SEL button until the SEL light turns off, then press the LF button. When finished, press the SEL button.
Printout is too small to read
Verify the Printer switch settings in the Printer Setup section. Verify that the correct paper is installed.
Printout is partially or all symbols Verify the Printer switch settings in the Printer Setup section.
Printout is too light Replace the Printer ribbon. Refer to instructions in the Printer Setup section.

Mesa Labs Smart-Well Model 1710 Operation Manual - 9153 Rev E 32
APPENDIX B – CONSUMABLES AND ACCESSORIES
CONSUMABLES
Smart-Read EZTest Biological Indicators Reorder #
Smart-Read for Steam, 105, box of 100 SEZS/5
Smart-Read for Steam, 106, box of 100 SEZS/6
Smart-Read Test Pack (AAMI performance), 105, case of 25 plus 25 controls SRSP/25
Smart-Read Test Pack (AAMI performance), 105, case of 25 plus 5 controls SRSP/05
Printer Supplies (Citizen CBM-910 Type II)
Printer consumables can be ordered from many office supply and point-of-sale retailers.
Printer Ribbon Mfg. Part Number: IR-91P
Paper
Specifications:
Plain paper, 2 ply, or 3 ply
Paper Thickness: 0.13 mm or less
Roll Diameter (max): 60 mm
Roll Width: 57.5 ± 0.5 mm
Core Inner Diameter: 12 ± 1 mm
Core Outer Diameter: 18 ± 1 mm
ACCESSORIES
Smart-Well Incubator Accessories Reorder #
Smart-Well Model 1710 Power Supply (110- 240V with interchangeable blades)
P6-1000
Smart-Well Printer (Citizen CBM-910 Type II) PTR/BLK
Smart-Well Printer Cable 9142

Mesa Labs Smart-Well Model 1710 Operation Manual - 9153 Rev E 33
APPENDIX C - SPECIFICATIONS
Smart-Well Incubator
Overall Dimensions
Width 8.5 in (21.5 cm)
Height 2.4 in (6.1 cm)
Depth 6.9 in (17.5 cm)
Weight 2.5 lbs. (1.13 kg)
Incubation Cavities
Quantity 11
Diameter 0.433 in (1.1 cm)
Depth 1.6 in (4.0 cm)
Thermometer Cavity
Quantity 1
Diameter 0.152 in (0.386 cm)
Depth 0.835 in (2.121 cm)
Integrated Thermometer Accuracy +/- 1°C
Electrical Ratings (for use with a certified class 2 power supply)
Volts 12VDC
Watts 30W
Amps 2500 mA
Operating Range
Temperature
60 ± 2°C
Environmental Conditions
Ambient Temperature
18°C to 37°C
Relative Humidity
0% - 80% Non-condensing
Conformance CSA/C/US, CE, RoHS, FCC Class A, ICES-003 Class A

Mesa Labs Smart-Well Model 1710 Operation Manual - 9153 Rev E 34
Smart-Well Incubator Power Pack
Rated Input Voltage 100 V – 240 V AC
Input Voltage Range 90 V – 264 V AC
Rated Frequency 50-60 Hz
Output Voltage 12 VDC
Min Output Current 2.5A
Min Output Wattage 30W
Safety Approvals UL/cUL, CE, CCC, RCM, PSE
RoHS Compliant Yes
Storage Humidity 10 - 90%
Operating Temperature 0°C - +40°C
Operating Relative Humidity 20 - 80%

Mesa Labs Smart-Well Model 1710 Operation Manual - 9153 Rev E 35
This page intentionally left blank

(303) 987-8000 www.mesalabs.com






![Furniture - Muebles - Mesa de Centro / Mesa baja [ Basics ]](https://static.fdocuments.in/doc/165x107/58a500a01a28abce778b6231/furniture-muebles-mesa-de-centro-mesa-baja-basics-.jpg)