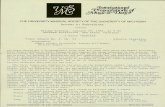Smart Pianist V1 - weha.click
Transcript of Smart Pianist V1 - weha.click
Introduction
This guide explains how to use the CSP Series and
“Smart Pianist” song functions, based on the demo songs
included in Smart Pianist V1.10 and later. Please explore
the wonderful functions of Smart Pianist, which allow even
players who are just starting out to enjoy the experience of
performing on a piano.
Smart Pianist V1.10
Audio demo songs User’s Guide
Smart Pianist V1.10 Audio demo songs User’s Guide2
Calling up demo songsTry calling up the new demo songs included from Smart Pianist V1.10 onwards.
1.Tap the menu at top left and tap “Song” from the list displayed.
2.Next, tap "Tap here and choose a song," and tap "Demo Song" in the "Song Selection" list.
3.When the demo songs appear in a list on the right, tap the song you want to call up. Tap the play button at the bottom of this screen to try listening to a song. Tap it again to stop playback.
4.When you have decided on the song you want to call up, tap “Done” at the top right to load it.
Smart Pianist V1.10 Audio demo songs User’s GuideGuide 3
Song screen functions
Displays the name of the song currently loaded. Tap here to display a screen from which to select songs.
Displays the playback position (time) and total playback time of the song. Drag the slider to change the playback position.
Tap here to move the playback position backward one second at a time.
Tap here to advance the playback position one second at a time. Tap and hold to advance playback quickly.
Tap here to play a song.
Tap and hold to move playback backward quickly.
You can repeat playback of specific bars as required.
First, tap the bar you want to start repeating from in the bar display at right, tap this button, and next tap the bar where you would like the repeat to end. Tap this button again to repeat the designated bars.
Adjusts playback volume.
Adjusts playback tempo. Set to 100% to playback the song at its original tempo.
Transposes the entire song.
3
3
4
4
5
5
6
6
7
7
8
8
9
9
10
10
2
2
1
1
Smart Pianist V1.10 Audio demo songs User’s Guide4
Playing along with the stream lightsTry using this method to call up and load “Red River Valley” from the demo songs.
1.A score is created in the right of the screen that appears, as shown below.
2.First, try playing back a song. Tap the play button and playback a song. “Red River Valley” plays back from the CSP with accompanying vocals. Adjust the master volume on the CSP to the desired level.
During playback, red and blue LEDs light above the CSP keyboard, indicating which keys should be pressed next when performing. These are called “stream lights.”
Red lights indicate that white keys should be played, while blue lights indicate black keys.
Smart Pianist V1.10 Audio demo songs User’s GuideGuide 5
3.Try playing along with the stream lights.
If it is too difficult to play with both hands right away, first try playing with your left hand only.
With your left hand, play the keys in the positions indicated by the left-most stream lights.
3-1. Drag the playback position slider at top left to the left-most position, or tap the first bar on the score, return the song to the start, and then tap the play button.
3-2. The LEDs appear in the actual position required one beat before the note is to be played, stream downward and then disappear. Try playing the keys strongly in the instant when the stream lights disappear.
An easy way to play “Red River Valley” is to play the note for the first red LED with your left thumb, then play the note for the next blue LED with your index or middle finger.
Practice playing several times, and when you think you're ready, try adding the part for the right hand.
Smart Pianist V1.10 Audio demo songs User’s Guide6
Changing the speed of the stream lights
1.When playing with the left and right hand together, some people may want the stream lights for the next chords to appear slightly earlier.To do that, just tap the “Song Settings” button at top right.
2.Next, tap “Play,” set the “Stream Lights Speed” parameter to “Slow,” and then tap “Done.”
3. If you try playing the song again, the stream lights will light slightly earlier than they did before.
Additionally, if it feels like you are unable to play fast enough, you can use the tempo slider at right to slow the playback tempo. Keep practicing with the stream lights until you can play through to
the end of the song without making any mistakes.
Smart Pianist V1.10 Audio demo songs User’s GuideGuide 7
Changing the key to make performance easier In addition to lowering the tempo and reducing the speed with which the stream lights appear, you can change the song’s performance key to one that requires you to play less black keys, which will make it easier to play.
1. The key of “Red River Valley” is B major, which has five sharps, as you can see from looking at the notes on the accompaniment score. Raising this key half a tone transposes it to C major, which has no sharps, allowing you to play everything on the white keys. To do this, just move the transpose slider at left to “+1.”
All of the sharps disappear from the score, making it neat and easy to read. If you try playing the song back, the audio playback will be a half-tone higher than before. You can use this function to
transpose songs to a key that will allow you to practice and learn to play songs quickly.
2.However, there are some situations where changing the key of a song may cause problems, such as when you are playing with a vocalist.In such cases, you can change the key of the CSP itself without using the song transpose function.
2-1. First tap the menu at top left, then tap
Utility
2-2. Tap the “Transpose” menu at the top, and set the Keyboard/Style section to “-1.” Normally, when this is set to 0, the C key is orange, but this will change to “-1” and the C key will now be set to B.
Smart Pianist V1.10 Audio demo songs User’s Guide8
2-3. Tap the menu at top left again and tap a song to return to the original screen.
Now all the sharps will have disappeared, and you will be able to play the song using the white keys only. This will allow you to play songs from your favorite artists in an easy key (actually the sound will be in the original key—the only key change is
in the position on the keyboard).
However, since changing this setting will cause the CSP to play a B note when the C key is pressed, take care when performing other songs.
Using songs with a 3/4 time signatureBecause Smart Pianist analysis is based on a 4/4 time signature, analyzing 3/4 songs sometimes produces an incorrect score. Try loading the 3/4 “Silent Night “demo song.
1. This loads as a 4/4 song, as shown here.To have the CSP recognize the song as 3/4, you must reanalyze the chords. First, tap the C7 icon at the bottom of the screen where “Chord” is written. This will change the display to show bars with chords written on them rather than a score.
Smart Pianist V1.10 Audio demo songs User’s GuideGuide 9
2. Tap the wave mark above the first chord to display a dialog like that shown here, change the time signature at the center of the reanalysis tab from 4 to 3, and then tap "Re-analyze."
The CSP reanalyzes the chords, and displays chords at the beginning of the bar, unlike how it was displayed previously.
Tap “Score” at the bottom of the screen to return to the first screen, and display the score with a
3/4 time signature.
Changing the accompaniment patternFor both “Silent Night” and “Red River Valley” the CSP displays a single note for the left hand and a three-note chord for the right. Once you become used to this, try playing some slightly different patterns.
1. Tap the "Song Setting" icon at top left, and then try tapping “Basic 1” in "Accompaniment Score Pattern" in the "Arrange" tab.
Smart Pianist V1.10 Audio demo songs User’s Guide10
2. A variety of accompaniment patterns is displayed, as shown here. Tap ”Easy Waltz 1” from "Even-Arpeggio" then tap “Done.”
3. The score changes as shown, and a different accompaniment pattern to the previous one appears. This pattern plays six even notes for each bar, but only the first note of the bar is played with the left hand.
If you find it too difficult initially, lower the tempo at first
to practice.
Smart Pianist V1.10 Audio demo songs User’s GuideGuide 11
Doubling or halving the accompaniment score meter
Try loading the song "Water is Wide" from the demo songs. When this song is played back, an orange bar advances above bars 1, 2, 3, and 4 at a tempo of around 150 beats per minute. Creating an accompaniment like this may result in a very fast, challenging tempo, so try using a different method of
sensing the beat.
This is another setting that is used when reanalyzing the chords.
1. Tap the chord icon at the bottom of the screen, then tap the wave icon to display the following dialog.
2. Set the left side of the section shown as the original in the tempo column, and then tap the "Re-analyze" button.
3. If you tap the "Score" button to display the accompaniment score and try playback again, the movement of the orange bar will be slower, and the beat will be synchronized with the original performance included with the CSP. As this shows, when the score is read in a different format to the audio data loaded, you can set the tempo and perform a reanalysis to fix it.
Smart Pianist V1.10 Audio demo songs User’s Guide12
Other convenient functionsSmart Pianist also features other innovative, convenient functions.
1.Melody Cancel
Try using this on "Danny Boy.
1-1. If you play back this song, you will hear an eight-bar intro before the vocal comes in.
1-2. Stop playback, tap the "Song Setting" icon at top right, and then slide the switch at the right of "Melody Suppressor"—which is at the bottom of the "Arrangement" menu—to the right.
1-3. Next, tap "Done" and try playback again.
The vocal track will be removed from the audio data, producing a karaoke-like effect.
2.The Style functionAnother convenient feature is the Style function. On Yamaha instruments, the Style function usually plays an automatic accompaniment that follows along with the chords you play.On CSP series instruments, the Style function can also provide automatic accompaniment for chords analyzed in Smart Pianist. For example, you can try using automatic accompaniment for the chords to "Danny Boy."
2-1.. Because the beat sensing in the initial chord recognition for "Danny Boy" was slow, use the beat sensing configuration described previously to double the score meter.
2-2. Next, change the "Backing" section in the "Arrangement Menu" under "Song Setting" from "Original" to "Arrange."
Smart Pianist V1.10 Audio demo songs User’s GuideGuide 13
2-3. Tap "Style," tap "Easy Country Hop" from "Country & Blues" in "Style Select," and then tap "Done." Now try playback.
Although the vocal track will disappear, you have created a country hop accompaniment that plays
along with "Danny Boy."
As just one of the wonderful functions of Smart Pianist, this function allows you to create a huge variety of arrangements using chord progressions from existing songs.
3.Song TrimmingLastly, let’s look at "Song Trimming." This function allows you to cut any silent sections or unneeded introductions that may be included in audio data which has been loaded in, to create better arrangements.
3-1. Tap "Song Edit" in the "Song Setting" menu to
display the following screen.
3-2. You can slide the triangular mark horizontally to trim any unnecessary sections from the beginning or end of the song.
Play the song a few times to find the best position, and tap the trim button.
CSP Series instruments are configured to save a name with the trimming results, so we recommend that you save them with a different name in order to prevent the original song from being overwritten. The results saved are displayed in the user song location, and can be loaded in the same way as demo songs.
As shown below, you can use CSP Series instruments and Smart Pianist in a variety of ways to
enjoy music, including practicing accompaniment with audio data alone and creating original
arrangement data. Let the CSP and Smart Pianist add new dimensions to your playing and
enrich your musical life.