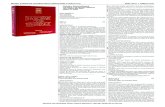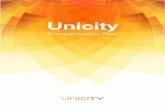Smart OP USER MANUAL - brd.ro · IBAN account It is the combination of letters and figures that...
Transcript of Smart OP USER MANUAL - brd.ro · IBAN account It is the combination of letters and figures that...
BRD – SmartOP User Manual Version 1.0 Page 2 of 27
TABLE OF CONTENTS
1 INTRODUCTION .............................................................. ERROR! BOOKMARK NOT DEFINED.
2 INSTALLING, UPDATING AND UNINSTALLING THE APPLICATIONERROR! BOOKMARK NOT DEFINED.
2.1 STEPF FOR INSTALLING: ................................................................................................................... 4
2.2 VERSION UPDATE ............................................................................................................................ 8
2.3 UNINSTALLING .................................................................................................................................. 8
3 USING SMART OP ......................................................................................................................... 10
3.1 CREARE DOCUMENTE ..................................................................................................................... 10
3.1.1 Payment Order ........................................................................ Error! Bookmark not defined.
3.1.2 Payment order payable at the Treasury ............................................................................ 14
3.1.3 External payment order ........................................................................................................ 15
3.2 SEARCH ........................................................................................................................................... 18
3.2.1 Document reports .................................................................................................................. 18
3.3 ADMINISTRATION ............................................................................................................................ 20
3.3.1 Setting the access password ................................................. Error! Bookmark not defined.
3.3.2 Password discard .................................................................................................................. 22
3.3.3 Beneficiary/Payer .................................................................................................................. 22
3.4. USER MANUAL .............................................................................................................................. 27
3.5. EXIT ................................................................................................................................................ 27
BRD – SmartOP User Manual Version 1.0 Page 3 of 27
INTRODUCTION
The main functionality of the “SmartOP” application consists in creating and printing forms for the payment documents, as an alternative to manually filling out, at the counter, the existing standard forms.This apoplication enables the BRD clients to input the necessary information in preset fields and to print them with the format of the BRD forms. The data input by the clients will also be retrievable from a bar code in 2D format, which will be printed on each copy along with the information required for payment.
The “SmartOP” application enables the bank clients:
��� To fill in and print the payment documents at home / at their office;
��� To keep a list of the frequently used Payers or Beneficiaries;
��� To extract a list of the documents filled out in the past.
The documents to be issued from the bar code application are:
��� Payment order
��� Payment order payable to the State Treasury
��� Foreign payment order
TERMINOLOGY:
Deadline Definition
OP Payment order
DPE Foreign payment order
OPT Payment order payable to the State Treasury
Payer/The Ordering Party
The person ordering the payment
Beneficiary The recipient of the payment
Existing payer The person ordering the payment, whose information required for making the payment has been saved in SmartOP
Existing beneficiary
Recipient of the payment, whose information required for making the payment has been saved in SmartOP
Customisation of the account
Facility enabling the user to name their account in order to recognize it more easily, in view of ordering the payments
IBAN account It is the combination of letters and figures that ensures the unicity of the number of an account opened with an international payment service provider. IBAN is provided to the Client by the Bank on the date of opening of the account and it is also mentioned on each statement of account.
BRD – SmartOP User Manual Version 1.0 Page 4 of 27
1. INSTALLING, UPDATING AND UNINSTALLING THE APPLICATION
Requirements to instal the SmartOP application:
��� A PC with the operating system Windows XP (or a more recent one);
��� NET Framework 2.0 (which can be downloaded by accessing the suggested link; Internet access is required);
��� A monitor with a resolution ≥ 800x600
��� An A4 printer to print the documents.
2.1 STEPS FOR INSTALLING:
��� Download the file with the extension “.msi” on the BRD site.
��� Double click on the file SmartOP”.msi and the window above will show:
Fig. 1 Screen 1 Installing
Select Run to start installation and a new window, of the wizard type, will open automatically; select Next.If you select Cancel, installation is stopped.
Fig. 2 Screen 2 Installing
BRD – SmartOP User Manual Version 1.0 Page 5 of 27
��� In the displayed screen, the user is asked to select the location where the application is to be installed.To change the standard, predefined path, select “Browse”, then the desired folder and click on “Next”. To use the standard location, click “Next”.
Fig. 3 Screen 3 Installing
The following screen allows the user to establish the manner of sharing the documents, by checking / unchecking the
case.
Since the “SmartOP” opperation keeps information introduced by the user:
Beneficiaries, Payers, Documents, Password to access the application, it can be established whether the Windows users work with the same set of data or not.There are two options: individual management per user / shared management per workstation.Individual management per user
When the option is checked, each Windows account that accesses the station manages its own list of documents, Payers, Beneficiaries and may set set its own password.
Shared management per station
When the option is unchecked, all the Windows accounts that access the station have access to a single list of documents, Payers, Beneficiaries and all of them use the same
access password. This option can be changed only by reinstalling the application.
Fig. 4 Establishing a document sharing method
Each user of that workstation keeps their own list of documents.
Each user of that workstation keeps their own list of documents.
BRD – SmartOP User Manual Version 1.0 Page 6 of 27
After selecting, click “Next”.A new screen will be displayed, informing the user that the installation may begin.To continue, click „Next”.
Fig. 5 Screen to start installing
The installation of the application will start and its progress can be viewed in the
progress bar.
Fig. 6 Installing progress
When the installation is complete, the confirmation message is displayed. Then, click
on “Close”.
Fig. 7 End Installing
• After installing, the application can be launched in two ways:By clicking the “SmartOP” shortcut on the desktop; By directly running the programme SmartOP.exe in the installation directory.
Important: If .NET Framework, required for running the SmartOP application is not installed on the computer, when running the SmartOP installation kit, an information message will appear:
BRD – SmartOP User Manual Version 1.0 Page 7 of 27
Fig. 8 Missing message .NET Framework 2
If you select “No”, the message will close and the installation will not be completed.
If you select “Yes”, the internet browser will open on the Microsoft site where you can downloand and install .NET Framework 2.0 by following the steps below:
Fig. 9 Microsoft .NET Framework 2.0 download link
• Click on one of the “Download” buttons, depending on the processor architecture:NetFx20SP2_x86.exe – for 32 bit processors
• NetFx20SP2_x64.exe – for 64 bit processors
• NetFx20SP2_ia64.exe – for Itanium
Click on ”Run” to instal the application .Net Framework
2.0.
Fig. 10 Step 1 for installing Microsoft .NET Framework 2.0
BRD – SmartOP User Manual Version 1.0 Page 8 of 27
Fig. 11 Step 2 for installing Microsoft .NET Framework 2.0
Fig. 12 Step 3 for installing Microsoft .NET Framework 2.0
After installing .NET Framework 2.0, retsart the computer by clicking on “Restart
Now”.
Fig. 13 Computer restartr
The next step is installing the SmartOP application, according to the flow presented above! 2.2 VERSION UPDATE
If you wish to update the version, the new installation can be downloaded directly (from the BRD site), as it will overwrite the old version without the previously saved data being lost.
2.3 UNINSTALLING
The “SmartOP” application can be uninstalled using Windows “Add/Remove Programs”, from Control Panel.
BRD – SmartOP User Manual Version 1.0 Page 9 of 27
��� From the list of installed programmes, select “SmartOP”.
��� Use the option Uninstall or Remove.
��� Depending on the operating system used, a confirmation message can be displayed:
Fig. 14 Uninstalling the application
BRD – SmartOP User Manual Version 1.0 Page 10 of 27
2. Select “Yes” to uninstall the Application. USING SmartOP
The application SmartOP enables the users to fill out and print the payment documents by themselves before bringing them to the BRD agency. The functionalities of the application can be accessed directly from the main menu of the application:
��� Create new document (OP, OPT, DPE)
��� Search documents and generate reports
��� Set password
��� Manage Beneficiaries / Payers or Access to the application
��� Consult the user’s manual
��� Close the application
Fig. 15 “SmartOP” – Homepage
3.1 CREATE DOCUMENTS
To access this functionality, click in the main menu on one of the buttons:
��� Payment Order – for transfers in lei, whatever the bank where the Beneficiary’s account is opened with, or in foreign currency (to Beneficiaries with BRD accounts);
��� Payment order payable to the state treasury – for transfers in lei to Treasury accounts, for the payment of budgetary obligations;
��� Foreign payment order – for international and interbanking payments (the Beneficiary has an account with another bank in Romania).
If the transferred amount (in a currency other than RON) is higher than the equivalent of EUR 50,000, DPE will also be used for payments to Beneficiaries with BRD accounts.
The application will open a new screen for filling out the document, depending on the type of the chosen document. For all the documents, you can navigate from one field to another by using the TAB key.
BRD – SmartOP User Manual Version 1.0 Page 11 of 27
3.1.1 Payment order
When accessing the “Payment Order” button in the main menu, a new window will open with the fields to be filled out.
Fig. 16 Create the Payment Order document
��� Existing Payer - the scrolldown list that includes the option “NO” and the list created by the user in the section Management of Payer/Beneficiary in the “Account Customisation” field.Existing beneficiary- the scrolldown list that includes the option “NO” and the list created by the user in the section Management of Payer/Beneficiary in the “Account Customisation” field.
The fields filled out with information by selecting the “Existing Payer” or “Existing Beneficiary” options can no longer be edited.
Rules for filling in the fields:
��� The amount must be positive;
��� For the BRD Beneficiaries, you may use any currency. For other Beneficiaries, only transfers in RON are permitted;
��� The Payer must have a correct IBAN account, opened with BRD, and the correct tax identification number (CUI) or personal identification number (CNP);
��� The Beneficiary must have a correct IBAN account opened in Romania, but not at the State Treasury. Optionally, CUI or CNP may be filled in;
���
The date of filling out the document must be subsequent to, or the same as the current date.The document number and the payment details are mandatory!
The “Save” button permits you to save the unfinished document in order to print it later. This document can be found in the section “Document Search/Reports”.
The “Save image” button saves a "jpeg" copy of the document in the location selected by the user. After writing the document name and saving it, the user will receive a confirmation message:
BRD – SmartOP User Manual Version 1.0 Page 12 of 27
Fig. 17 Save Image – Confirmation
The saved image can be found in the location selected when saving the
document.
Fig. 18 OP Image
��� Saving the image has the following effects (valid for all the documents):All the validations are applied (the process is interrupted in case of errors);
��� The document is marked as finished (it can no longer be modified afterwards);
��� The user can choose a location on the workstation where the printed image of the form will be saved.
• For OP and OPT, a single image will be saved, which contains 2 counterparts of the form (for the bank and the client).
• For DPE, 2 images will be saved (for the bank and the client) if no annex is required, or 4 images if an annex is required.
��� The option is useful when:
• The user wishes to keep an image of the finished payment document; or
• The user does not have a printer and wishes to print the document from another workstation.
The “Print” button automatically saves the document if all the data are correct, and prints it in two counterparts. Also, it saves the Payer’s and / or Beneficiary's data, if these have not already been saved.
The printed counterparts can be signed and submitted at the bank cash desk.
BRD – SmartOP User Manual Version 1.0 Page 13 of 27
Fig. 19 Printed Payment Order
��� Printing has the following effects:All the validations are applied (the process is interrupted in case of errors);
��� The document is marked as finished (it can no longer be modified afterwards);
��� The user can choose which printer to use;
• For OP and OPT, a single A4 page will be printed, which contains 2 counterparts of the form (for the bank and the client).
• For DPE, 2 A4 pages will be printed (for the bank and the client) if no annex is required, or 4 A4 pages if an annex is required.
��� After printing, the user can sign / stamp the form and submit it at the bank desk.
��� If, at the time of saving, the option “NO” is chosen for one of the fields “Existing Payer” and “Existing Beneficiary”, the user can save the respective Payer or Beneficiary:
•
Fig. 20 Save Beneficiary / New Payer
BRD – SmartOP User Manual Version 1.0 Page 14 of 27
If the user confirms this operation, there is displayed a screen for adding the Payer / Beneficiary with the data already filled in, except for the “Account Customisation”
field:
Fig. 21 Add the Payer / Beneficiary
��� If the document is not correctly filled in, (red) error marks are displayed next to the problematic fields, but the document is saved so it can be filled in later.This document can be found in the section “Document Reports”.
The “Back” button enables the user to go back to the main page. If the data have not been saved yet, the user is asked whether they wish or not to close without saving:
Fig. 22 Exit without saving
3.1.2 Payment order payable to the State TreasuryWhen accessing the button “Payment Order to the State Treasury” in the main menu, the window below opens:
BRD – SmartOP User Manual Version 1.0 Page 15 of 27
Fig. 23 Create the Treasury Payment Order document
There apply the same rules for the existing Payer and Beneficiary described in the previous chapter.Rules for filling in the fields:
��� The amount must be positive;
��� The Payer must have a correct IBAN account, opened with BRD, and the correct tax identification number (CUI) or personal identification number (CNP);
��� The Beneficiary must have a correct IBAN account opened at the Treasury, and the correct CUI and CNP.
��� The date of filling out the document must be subsequent to, or the same as the current date.
��� The document number and the payment details are mandatory!
At the bottom of the screen, there are the following buttons: Save, Save image, Print, and Back. Their behaviour is identical to the one described in chapter 3.1.1.
3.1.3 External payment order
When accessing the button “External Payment Order” in the main menu, the window below opens:
BRD – SmartOP User Manual Version 1.0 Page 16 of 27
Fig. 24 Create the External payment order document
1. the fields “Existing Ordering Party” and “Existing Beneficiary” have the same functionalities described in chapter 3.1.1.If a Payer or a Beneficiary with
incomplete data is chosen from the list, the user can save the document and fill in the data in the section “Management of Beneficiary / Payer”, as per chapter 3.3.3., section “Modify” .Later on, the user can search the document in the “Document Reports” section and finish filling in it. The Ordering Party
The fields “Name” and “CUI/CNP” are mandatory. The field “NACE Code” is mandatory only for juridical persons. The other fields are optional.
If the user selects an “Existing Beneficiary”, these fields are filled in by default with the previously saved data. If the user selected the option “NO”, the field is editable.
BRD – SmartOP User Manual Version 1.0 Page 17 of 27
Important: if the Ordering party already exists in the application database, but the additional data required for filling in a DPE have not been defined, by selecting the field “Existing Ordering Party” the user can’t fill them out in the form directly, but in the section “Management of Beneficiary / Payer”, before filling out the form.
2. Ordering Party’s Bank
If the user chose an “Existing Ordering Party”, the field “Payment in the account no.” will be filled in by default with the Payer’s data previously saved. If the user selected the option “NO”, the field is editable.
3. Ordered or paid amount
When the field is filled in with more than 5 transaction details, an additional page is printed, called Annex. This Annex includes the remaining details in the table, starting with the 6th. In this case, the message “SEE ANNEX” will be automatically printed below the table on the first page.
Fig. 25 The DPE Annex
The user can add lines to the table by positionning the cursor on the last line and pressing the Enter key.The user can delete a table line by selecting it and pressing DELETE.
4. Client’s payment instructions
��� There can be checked only one of the following options: spot or urgent; the options swift / wire transfer and confirmation of the phone / electronic instruction can be checked at the same time with either of them;
��� There can be checked only one of the following options: cash, cheque, collection, payment order or letter of credit;
��� The user can check one or several of the options below and fill in the field on the right of the checked option: contracts, invoices, DVI, Annex containing the list of other documents necessary for payment.
��� Check one of the options regarding fees and charges:
• OUR- all banking fees corresponding to the payment are paid by the Client (including the bank’s /intermediary bank’s fees);
• BEN- all banking fees related to the payment are paid by the Beneficiary (including the bank’s /intermediary banks’ fees);
• SHA- the fee of the ordering bank is paid by the ordering party, and the fee of the Beneficiary’s bank is paid by the Beneficiary.
5. Beneficiary’s bank:
BRD – SmartOP User Manual Version 1.0 Page 18 of 27
If the user selects an “Existing Beneficiary”, these fields are filled in by default with the previously saved data. If the user selected the option “NO”, the field is editable.
Important: If the Beneficiary already exists in the application database, the data about the Beneficiary’s bank will be filled in the section “Management of Beneficiary / Payer” before filling in the form.
6. Beneficiary:
Important: If the Beneficiary is in the application database, the Beneficiary’s data will be filled in the section “Management of the Beneficiary / Payer”, except for the field
“Message to the Beneficiary”, which will be editable. If option “NO” was selected for “Existing Beneficiary”, all the fields are editable.
7. Country of the partner in the external contract - optional
The case corresponding to the country of the partner in the external contract will be filled in if the country is different from the country of the payment beneficiary.
8. Date
The application automatically displays the current date. The user can change the date with a later date.
At the bottom of the screen, there are the following buttons: Save, Print, and Back. Their behaviour is identical to the one described in chapter 3.1.1.
Rules for filling in the fields:
��� The Payer must have a correct IBAN account, opened with BRD, and the correct tax identification number (CUI) or personal identification number (CNP);
��� If the Payer is a juridical person, the NACE code is mandatory.
��� The amount must be positive;
��� If the table was filled in with transaction details, the value of the transactions must be equal to the amount indicated in the document;
��� One or more options can be chosen from the set: spot, urgent, swift, confirmation, but spot and urgent cannot be selected at the same time;
3.2 Search
It enables the user to search and open documents previously filled in.
3.2.1 Document reports
The window is accessed in the main menu of the application and offers the following functionalities:
��� Searching and opening a document previously filled in;
��� Finishing an unfinished document;
��� Deleting a document;
��� Exporting the list of documents in order to process them another time.
When the user selects the button, a new window will open with several criteria for searching the documents:
BRD – SmartOP User Manual Version 1.0 Page 19 of 27
��� If you wish to search all the documents, leave the “-Select-” option unchanged.
Fig. 26 Search documents
You can look for documents by pressing the Enter key in the filtering fields or by pressing the Search button.The documents that meet the search criteria will be displayed in the table, with details on:
��� Date – document issue date;
��� Type of document – abbreviation of the document type (OP, OPT, DPE)
��� Payer
��� Payer’s IBAN account
��� Beneficiary
��� Beneficiary’s IBAN account
��� Amount
��� Currency
��� Document status – Finished or Unfinished
The search screen allows taking the following actions:
BRD – SmartOP User Manual Version 1.0 Page 20 of 27
��� Export – It is activated when there are documents on the list. It asks the user to select the path for saving the file and then it writes a file with the .csv extension on the respective path. The file can be opened in Excel.
��� Open the document – it opens the document selected in the table on the editing screen. If the document status is Unfinished, it can still be modified. When the status is Finished, the document can no longer be modified, only printed.
��� Delete–by checking one or several lines and pressing the button Delete, the documents will be deleted permanently.
��� Back – It turns back to the main menu.
3.3 Administration
3.3.1 Setting the password
This functionality is used to set a safety password. It is an optional functionality. If the client sets a password, this will have to be input each time you open the application. To access this functionality, select the button “Select password” in the main screen.
Fig. 27 Password setting
��� A new window will open, in which the user must fill in the following fields:Password – enter the password;
��� Password (confirmation) - re-enter the password;
��� Question for recovering your password - the standard question is "What was your mother's maiden name?", but it can be changed;
��� Answer - the answer to the password recovery question.
Warning! If you forget the password, you can set a new password only if you know the answer to the recovery question.
After filling in the data, press “OK” to set the password, or “Back” to cancel this action and go back to the main menu.
The next time you open the application, first you will see the password input screen:
BRD – SmartOP User Manual Version 1.0 Page 21 of 27
Fig. 28 Password Login
For authentication, input the password and press OK.If you forgot the password, access the link “I forgot my password”. A new password recovery screen will open:
Fig. 29 Password receovery
Write the answer to the secret question and the new password in both fields, then press OK.If the answer is wrong, a warning message will be displayed.
Fig. 30 Wrong answer
Press OK and try to input the answer one more time.If the answer is correct, a password change confirmation message will be displayed.
BRD – SmartOP User Manual Version 1.0 Page 22 of 27
Fig. 31 Password has been successfully changed
3.3.2 Discarding the password
You can discard the password by accessing the functionality “Set password” in the main menu and pressing the button “Discard password”. A confirmation message will be displayed.
Fig. 32 Password discard
If you select YES, a notification message will be
displayed:
Fig. 33 Confirm password discard
If you select NO, the password will remain valid.If the user forgets both the password and the answer to the password recovery question, they will no longer be able to access the application. In this case, the user will have to uninstall the application and reinstall it in
another folder on the workstation (another location).
The data input before uninstalling will be lost!
3.3.3 Beneficiary/Payer
1. Search
This functionality is used to manage the list of Beneficiaries and Payers. When pressing the button in the main menu, a window will open, presenting the current list of Beneficiaries / Payers:
BRD – SmartOP User Manual Version 1.0 Page 23 of 27
Fig. 34 List of Beneficiary/Payers
The “Search” field in the upper side of the screen enables the user to filter the displayed accounts. When pressing the Enter key in this field or the Search button, the list will display only those accounts that include the input text.
The bottons in the bottom side of the screen enable the user to manage the list.
2. Adding
When accessing the Add button, a new window will open, in which the user can input the data of a new Beneficiary / payer.
��� Payer / Beneficiary – by checking one of the two options, the user can set the type of account. It is mandatory to choose one of the two options to continue. Once the user has selected one of the options, the remaining fields to be filled in will be displayed.
Fig.33 Add Payer/Beneficiary
BRD – SmartOP User Manual Version 1.0 Page 24 of 27
After choosing one of the two options, there will be displayed the fields to be filled in:
Fig. 36 Add Payer/Beneficiary
��� Name – the official name of the Payer / Beneficiary.Tax identification number/ personal identification number - the tax identification number for juridical persons or the personal identification number for natural persons
��� IBAN account - the IBAN account of the Beneficiary
��� Account customizing - descriptive field that enables the easy identification of the account. The information can be retrieved under “Existing Payer” or “Existing Beneficiary”.
Additional fields specific to DPE
In the case of the Foreign Payment Order (DPE), it is necessary to fill in some additional fields. To fill in the fields, check "Additional fields specific to the Foreign Payment Order".
New fields to fill in will be displayed, different for the Payer and the Beneficiary:
��� Adding a Payer: For adding a Payer, the following additional fields will appear:
• CAEN code - mandatory for juridical persons;
• Locality – optional;
• Street- optional;
• Number - optional;
• Telephone - optional;
• Fax - optional;
• E-mail – optional.
BRD – SmartOP User Manual Version 1.0 Page 25 of 27
Fig. 37 Add Payer – additional fields
• Add Beneficiary: For adding a Beneficiary, the following additional fields will appear:Address– obligatoriu;
• Country– mandatory;
• Name of the bank – mandatory;
• Address of the bank– mandatory;
• Country of the bank– mandatory.
Fig. 38 Add Beneficiary – additional fields
After filling in the fields, select the Save button to record the new Beneficiary / Payer.Then, select the Back button and the next message will be displayed:
BRD – SmartOP User Manual Version 1.0 Page 26 of 27
Fig. 39 Exit without saving
3. If you select YES, the screen will close.If you select NO, the Adding screen will continue to be displayed. Changing
When accessing the Change button, the Payer / Beneficiary edit window opens. This includes the fields described above, filled in with the information in the selected line.
Fig. 40 Change Payer/Beneficiary
The user can change any of the presented fields. To change the additional fields, check "Additional fields specific to the Foreign Payment Order".
After you’ve made the changes, press the Save button. To discard the changes, press the Back button.
4. Deletion
This functionality enables the user to delete one or several records, by checking them and pressing the Delete button.
BRD – SmartOP User Manual Version 1.0 Page 27 of 27
3.4. User Manual
The application user manual can be consulted by pressing the “User Manual” button in the main menu of the application.
A .pdf file will open, with information about the use of the “SmartOP” application.
3.5. Output
Close the application by pressing the Exit button in the main menu.
The following message will be displayed:
Fig. 41 Exit from application
To confirm, press YES.To stay in the application, press NO.